Inventory valuation is a key operation in any inventory. IT decides the way we value the stock in our inventory.
We know that the value of the inventory changes whenever a new stock reaches the inventory. It changes when the stock moves out of the inventory also.
ERP offers different ways to find out the value of the inventory and they are named as Costing Method and Inventory Valuation Method. Here the costing method is the actual value of the goods and the inventory valuation method is how you register the value of the products in the accounting journals.
We can discuss Inventory Valuation in this blog. We have two methods and they are the Manual method and the Automated method. To check Inventory valuation in detail we can move on to Inventory Module.
Our first destination is Product Category.
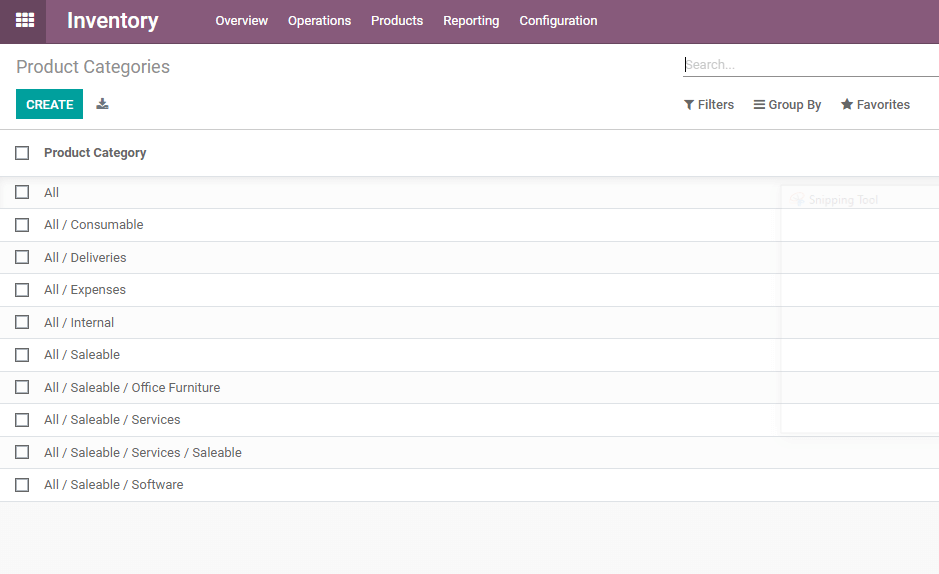
There we can create a new product category and set the parent category.
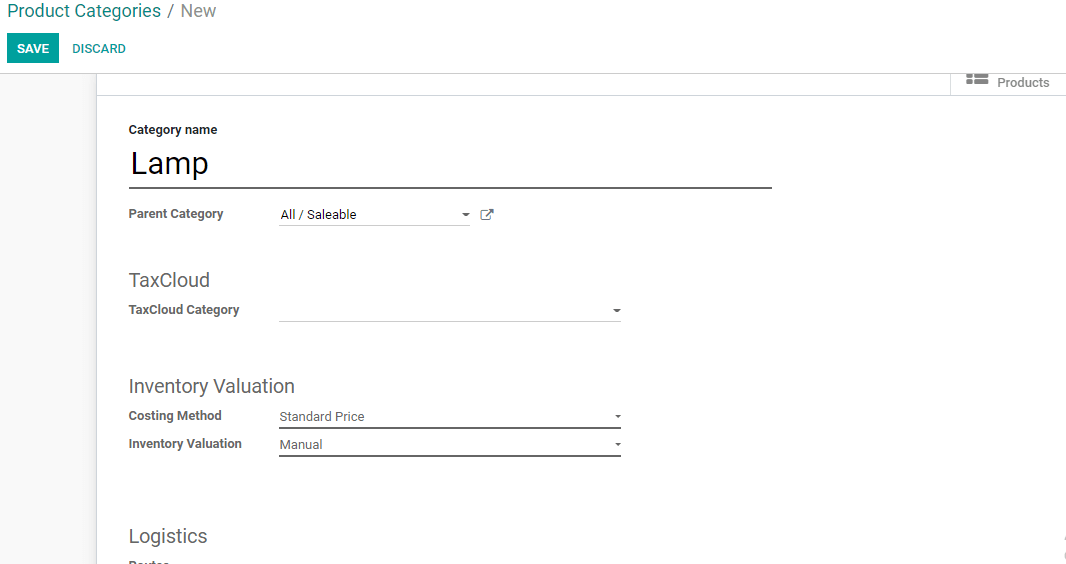
This is where we can find the Inventory Valuation
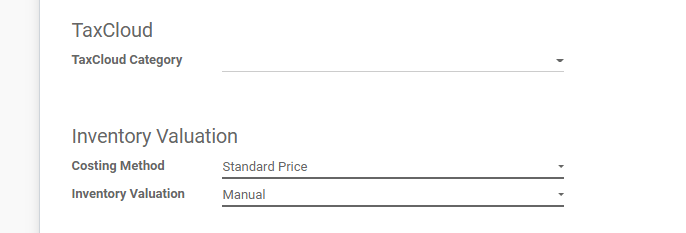
We can find the Costing Method field as well as the Inventory Valuation field here.
We can find three costing methods here. Standard price is one of them which offers a standard price to the product. The first in First Out (FIFO) method retains the price of the product on the basis of the FIFO of the product and the Average Cost takes the average of the prices.
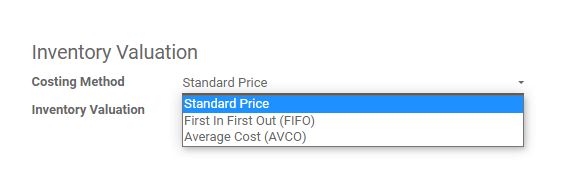
We can first check what happens if we set a standard price.
Then we can go to Inventory Valuation. WE have two options here and they are Manual and Automated.
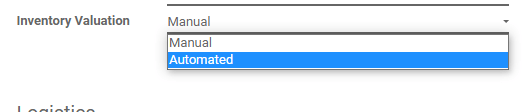
If we select manually the entries will not be posted automatically. On the other hand, accounting entries will be created automatically by selecting automated options. In this case, the accounting journals will always be updated. So we can choose Automated here.
When Choosing Automated we get the accounting properties segment below where we can find Account Properties and Account Stock Properties.
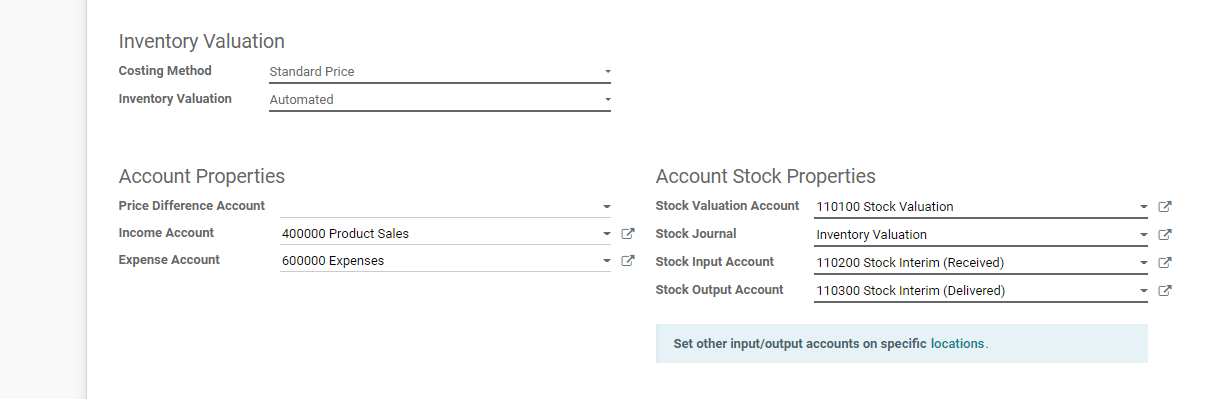
Below Account Stock Properties we can set a Stock Valuation account and the stock journal.
We can also find the Price Difference Account, Income Account, and Expense account here.
One of the important fields here is the Stock Valuation account. This is crucial as this account will hold the current value of the product when we enable automated options for the inventory valuation of a product.
We can also set the stock input and output account. The stock journal also has to be set here to proceed. We can then save the changes.
Let us now go to the Products Menu and Choose Products.
We can create a new product to check the inventory valuation with standard price as a costing method.
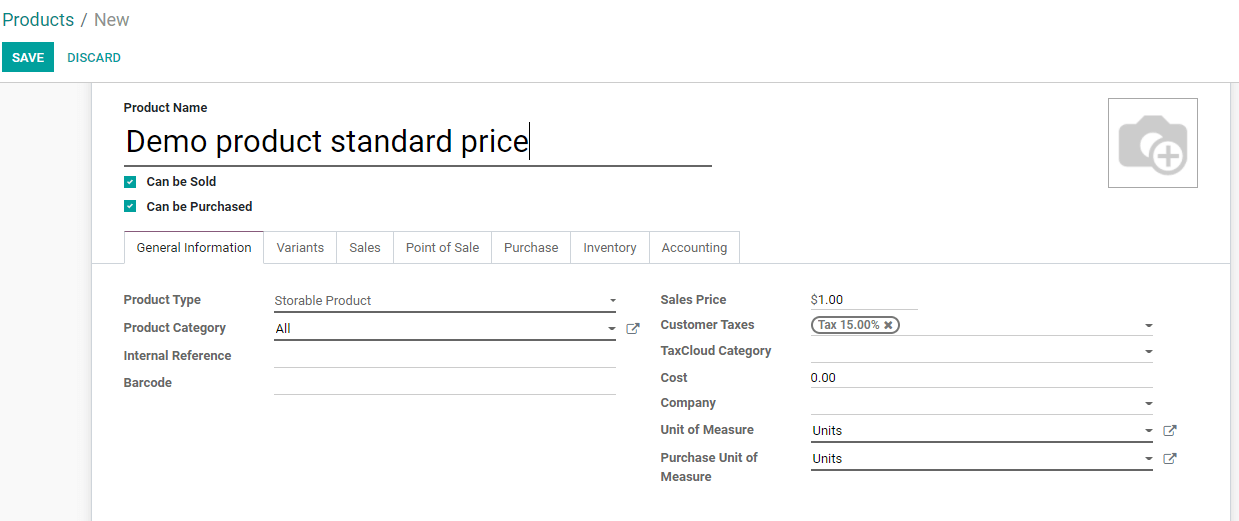
I have selected the name of the product as Demo Product Standard Price.
We can select the product type and product category here. We can choose the recently created category, ie, All/Saleable/Lamp
We can save the product and check the bill of material.
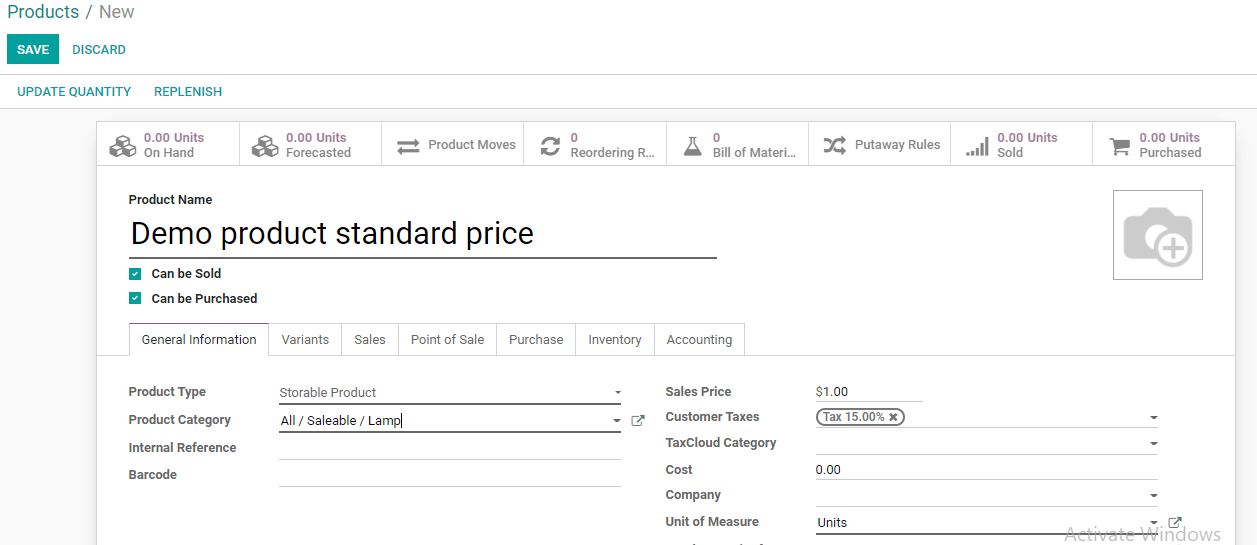
Bill of material icon can be clicked to create the BoM.
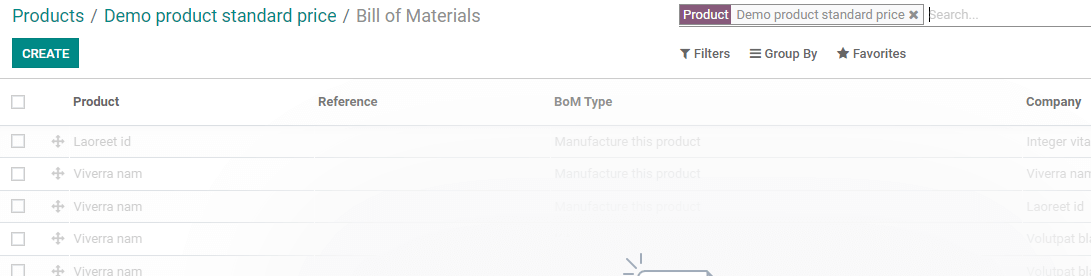
Create a BoM for the product.
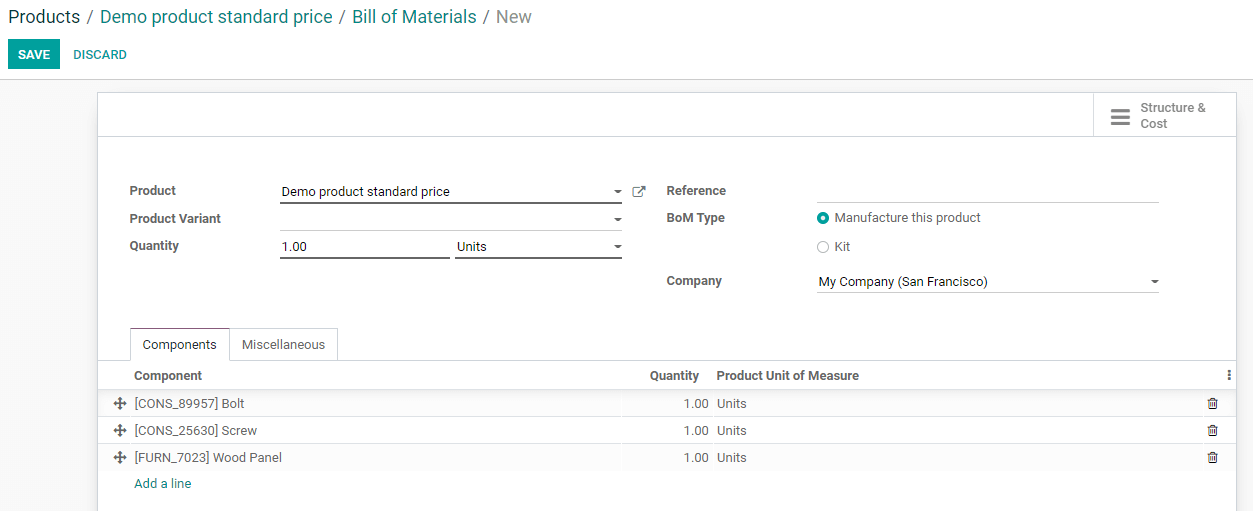
I have added three components here. Now we can save the components. Once saved, return to the Product page, we get an option to compute the price from the bill of material.
This feature can be viewed only if you choose the costing method for the product category as Standard Price or Average Cost.
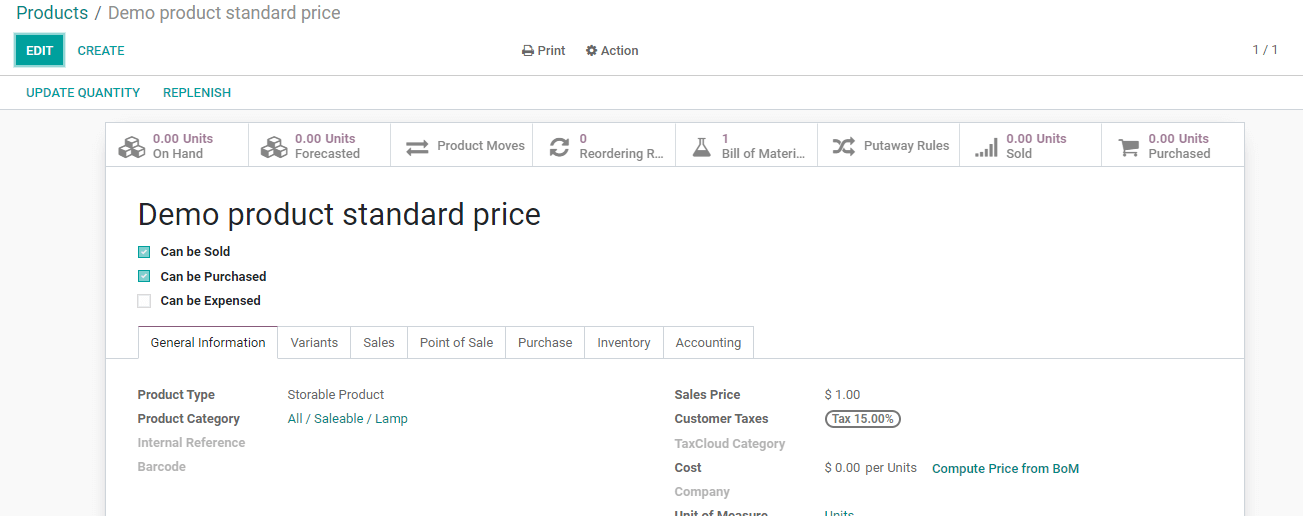
That means here the cost is calculated based on the BoM.
Product price when costing method is Average Cost
We have to create a new product for the purpose. Here we will make some changes in the costing method. Inventory valuation should remain automated.
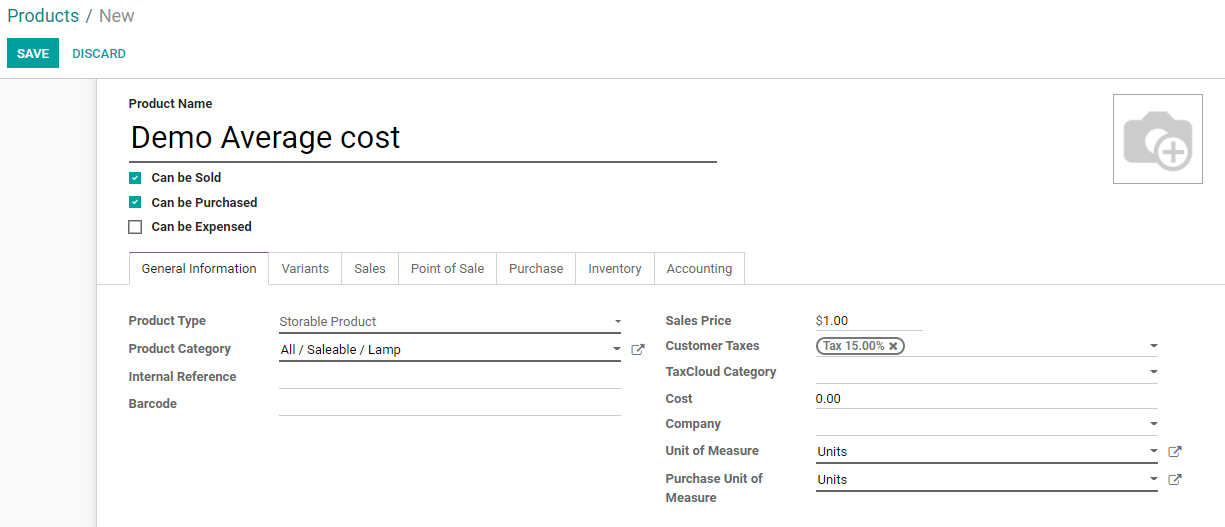
We can make changes in the product category inventory valuation method by clicking on the external link next to the Product Category.
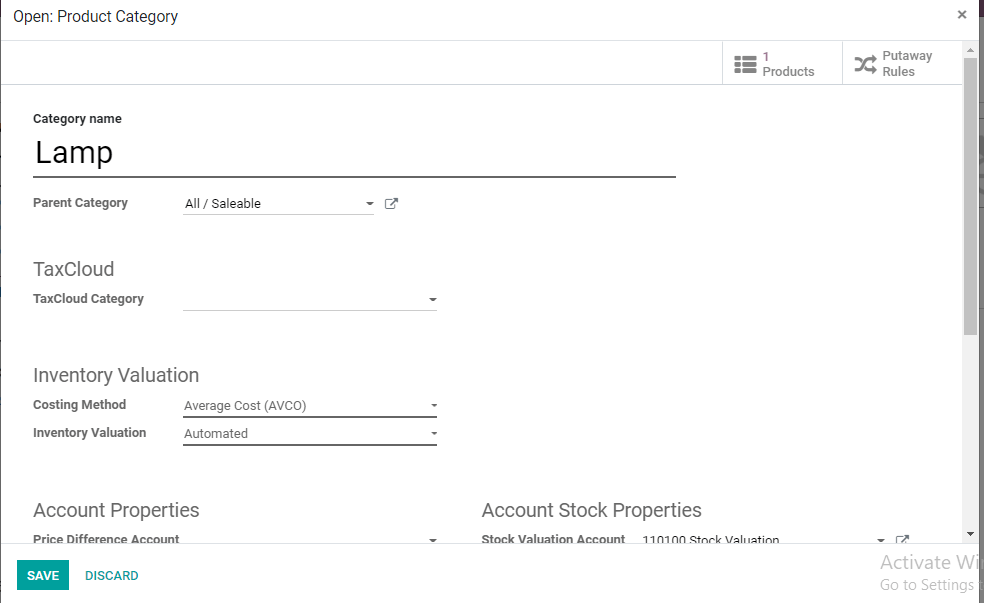
Here I have changed the Costing Method to Average Cost (AVCO).
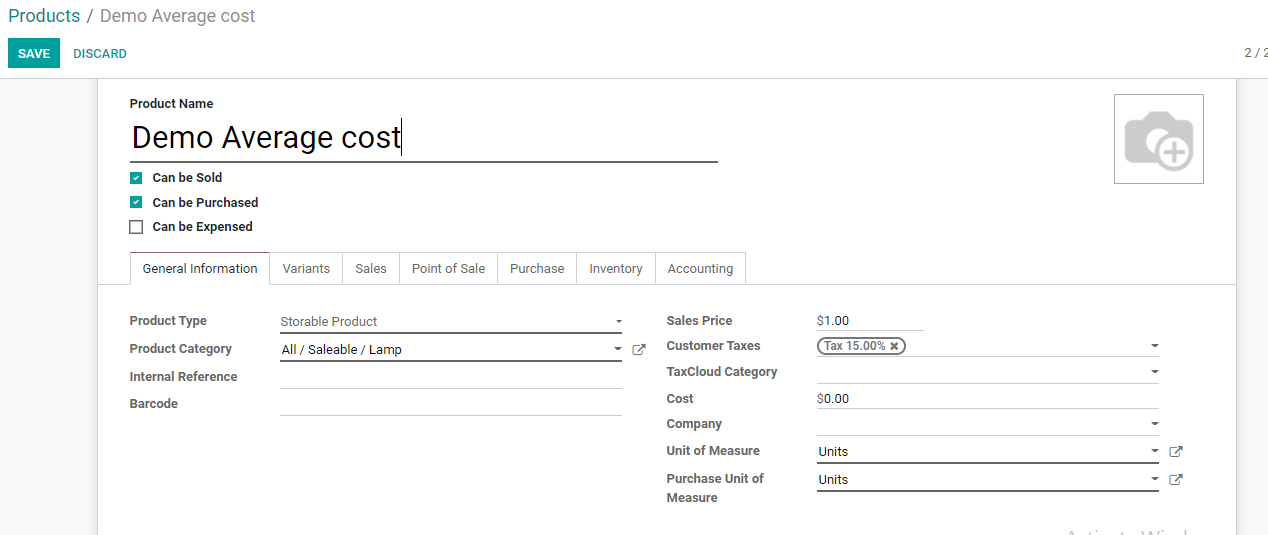
We have created another product Demo Average Cost here.
BoM can be fixed to manage the operations.
Manual Average Cost
Now we can manage a product using average cost. In this, the costing method will be AVCO, and inventory valuation can be chosen as manual.
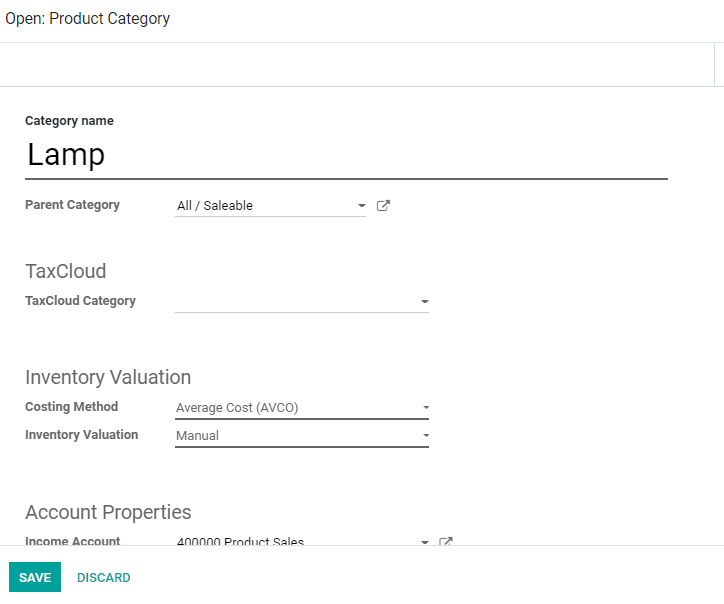
The Cost method can be set as the average cost. The inventory valuation method will be picked as Manual.
We can save this as well. By now we have created two products with average cost as costing method- one with manual inventory valuation method and the other with automated inventory valuation method.
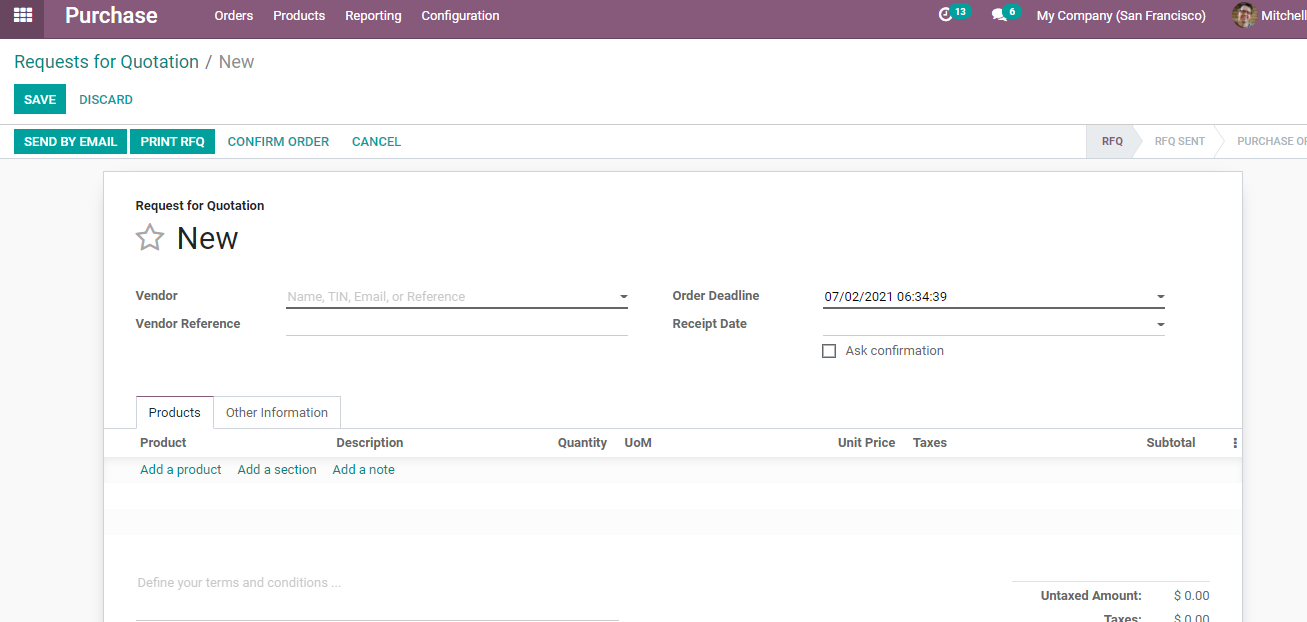
We can add both the recently created products in the product line. I have selected both the products here. Demo Avco Manual and Demo Avco Automated.
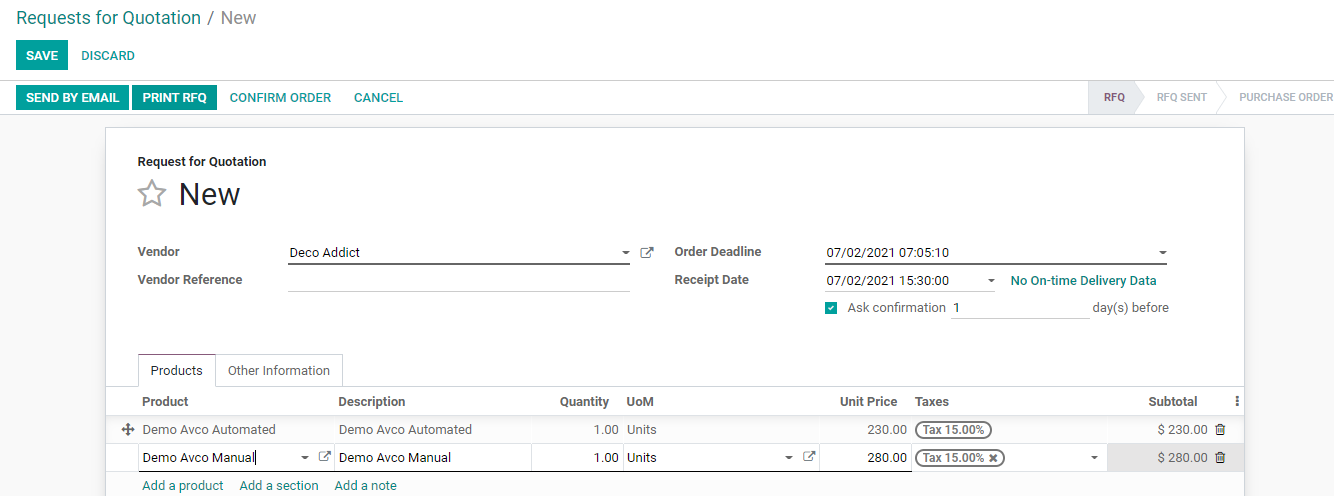
We can set the quantity and confirm the order.

We have an option to receive products by clicking confirm the order.
We have to receive these products now.
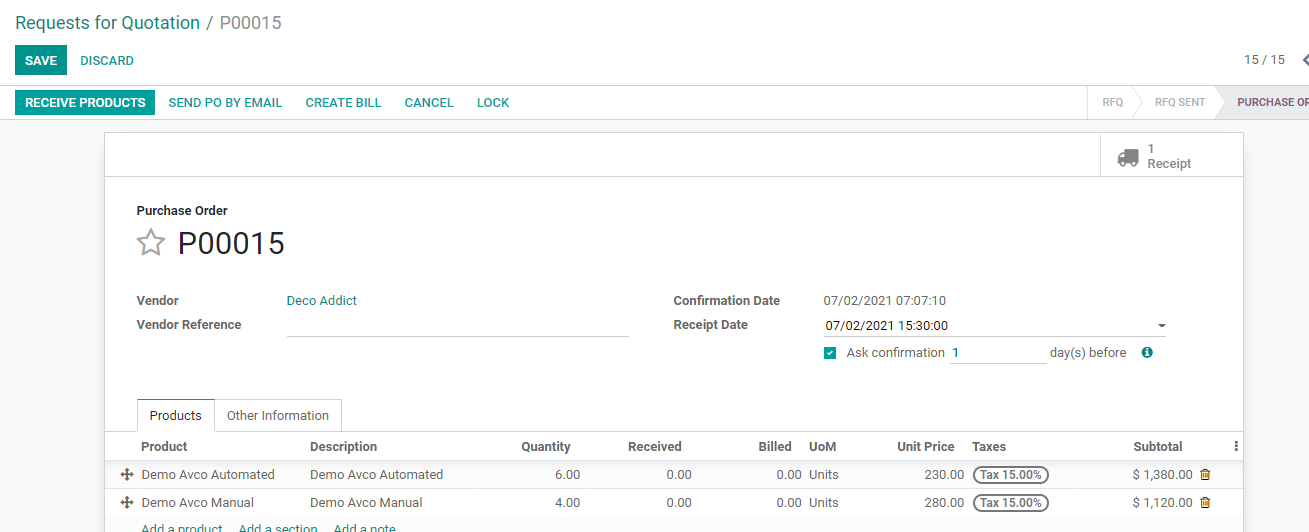
Use the Validate button to get a pop up page and we can use the apply button to manage the operation.
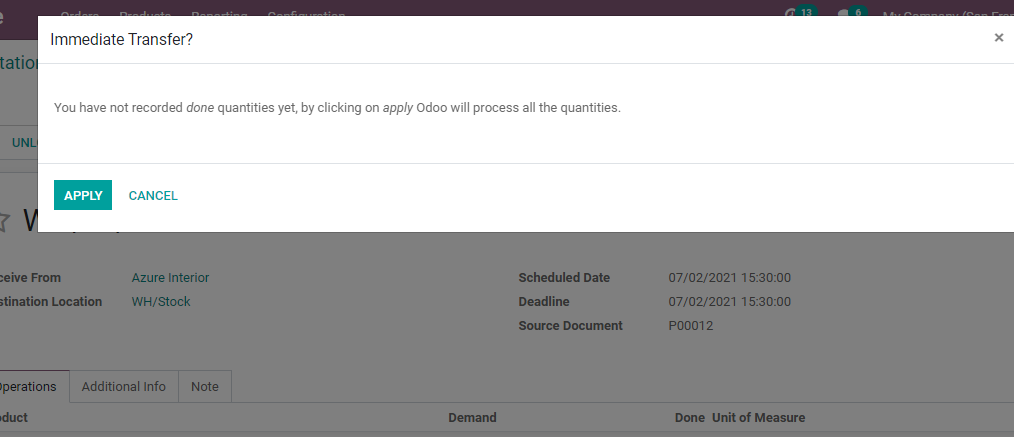
Next, we can check the Accounting module. Then check in Journal Entries.
Here one entry can be found posted automatically. That is only the entry for the automated inventory valuation that is the transaction of Demo Avco Automated will get posted.
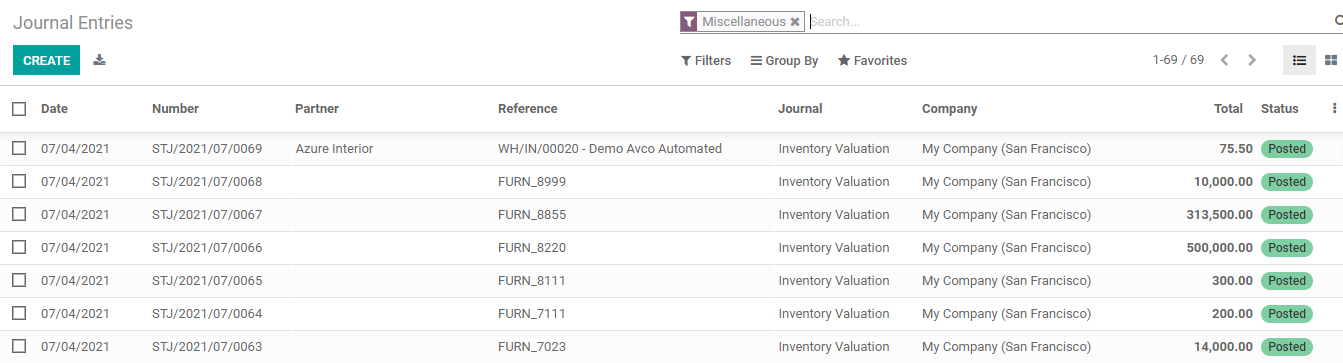
The inventory valuation after the transaction can also be found here.
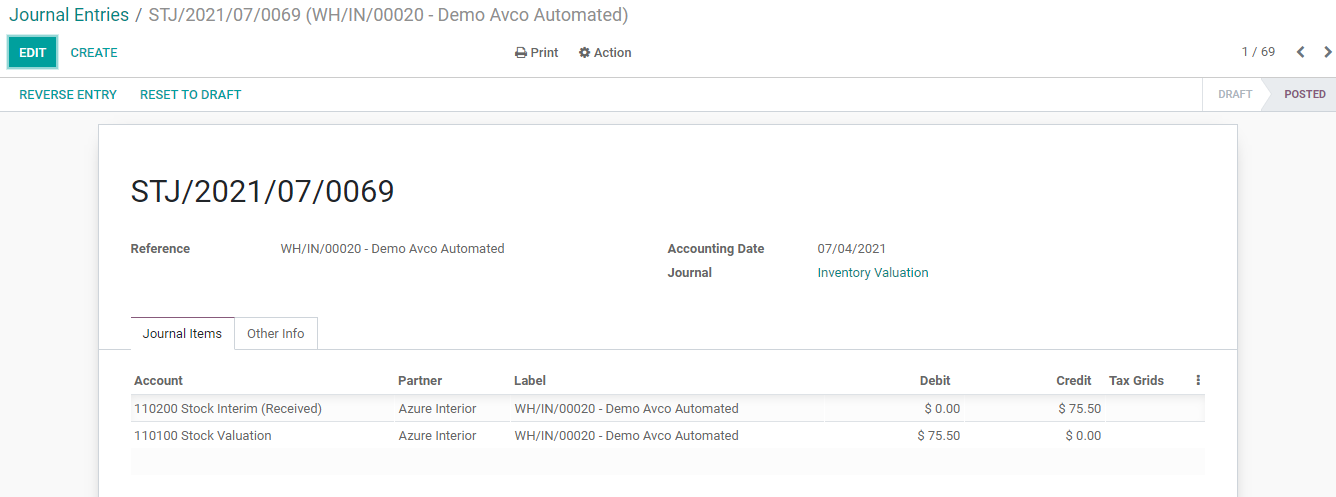
Clicking on the journal entry we can find all the details including stock interim and stock valuation for the product. We can also find the accounting date and journal details.
The details of the Demo Avco manual are not posted automatically as we set the inventory valuation method as manual. Hence we have to post the journal entry manually.
Return to the purchase and check RFQ again.
Yet another purchase order can be created now. Here we will create the PO by setting a different price.
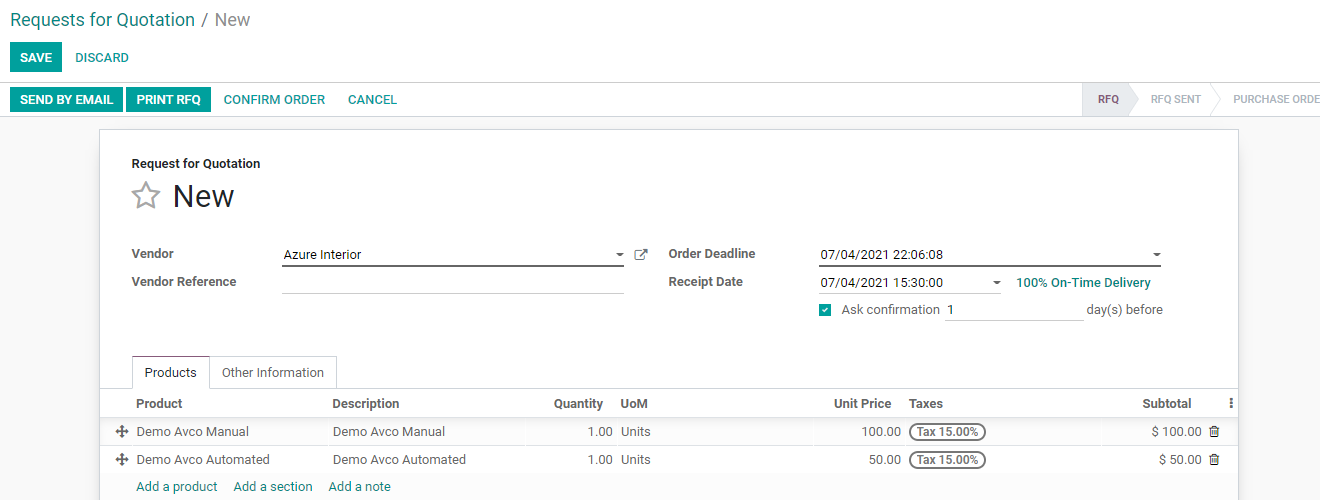
Here, I have changed the price before the order is confirmed. Then receive the products and finally validate the process.
If we go to the product now and check the price we can find that the price of Demo Avco Automated has changed automatically. We get the average of the prices we set for the product.
Let us now check Demo Avco Manual
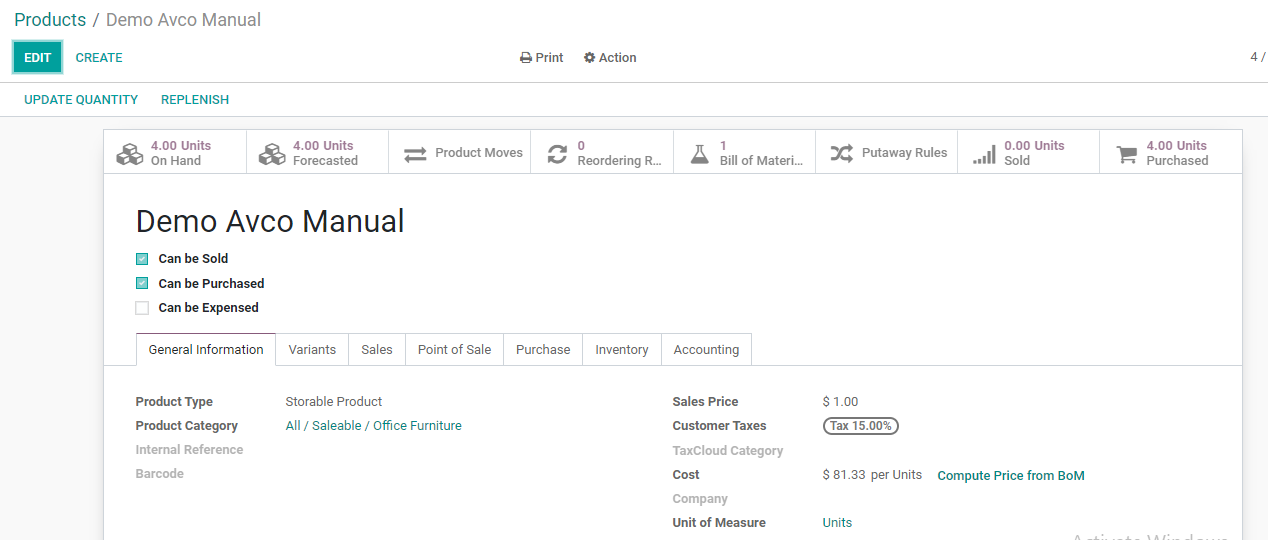
Here also we can see a change in the price of the product.
In these two cases, we have selected the costing method as the Average cost and this is the reason why we got the price as the average of the two purchases.
First In First Out
Next, we can check the third costing method. This can be done at Product Category in inventory.
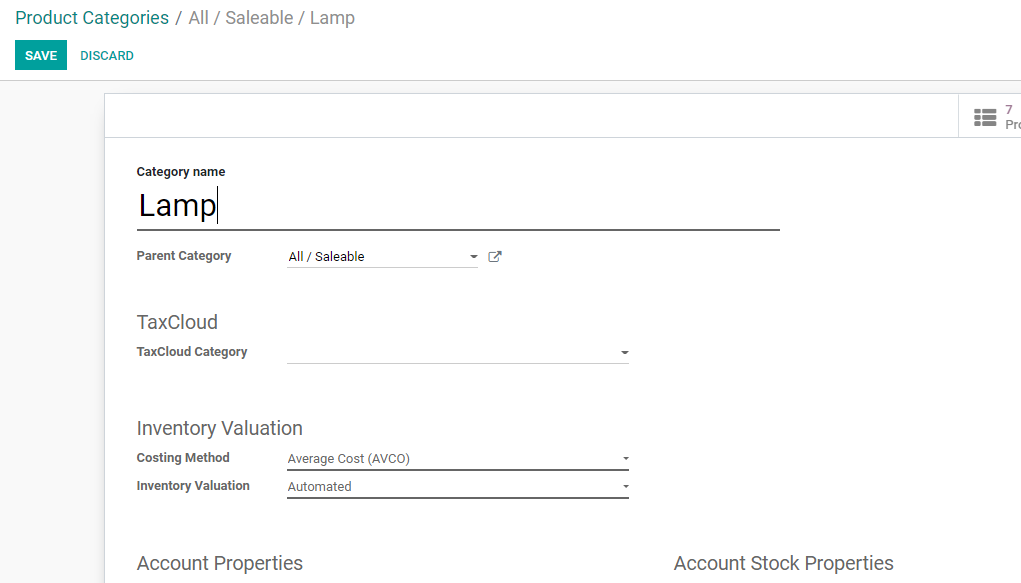
We can change the costing method.
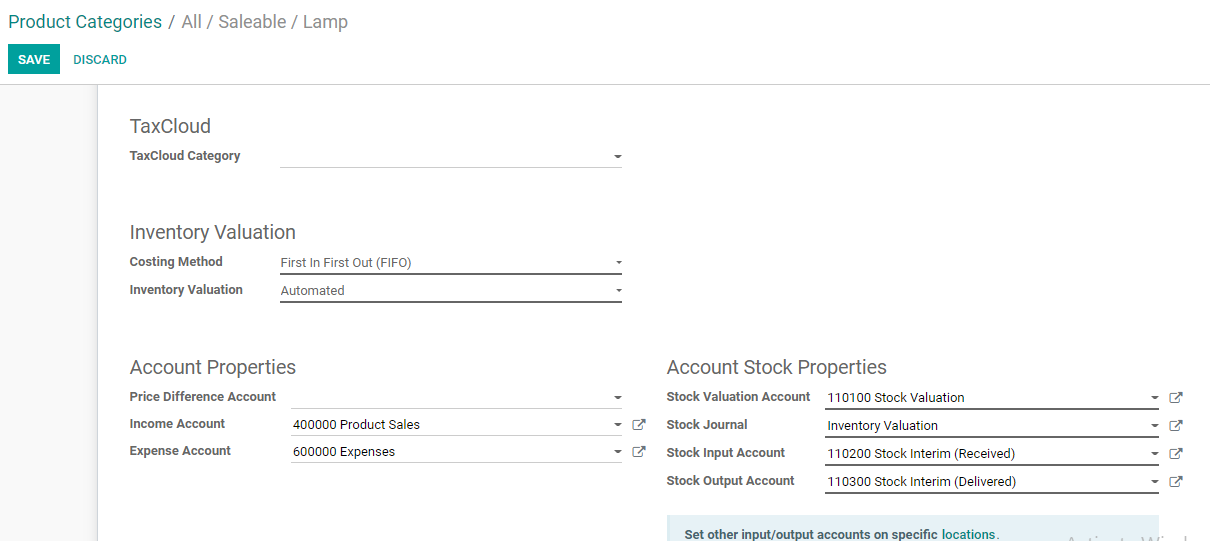
I have chosen FIFO
Now we can create a product in the product category.
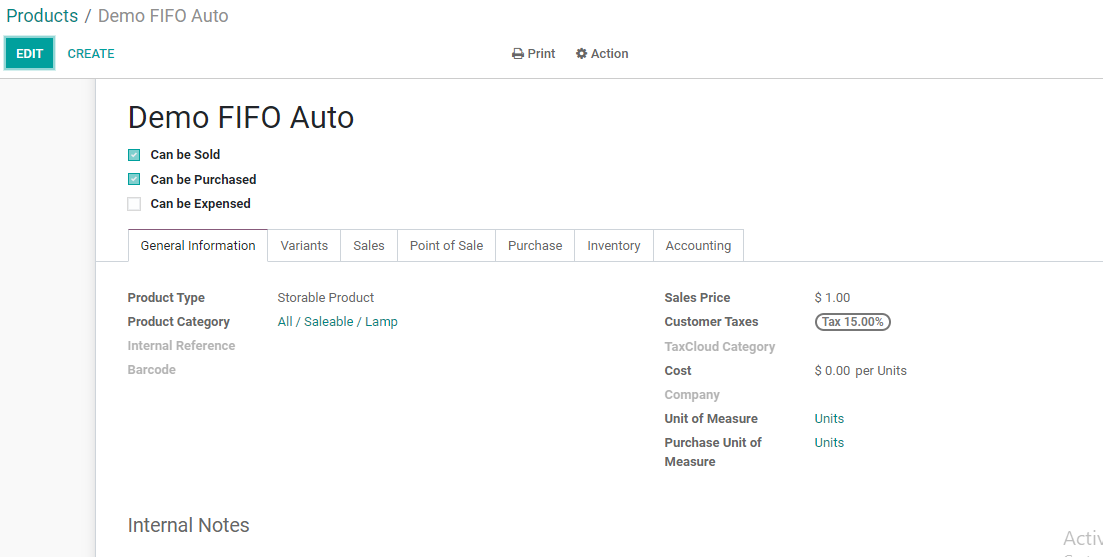
We have created the product with a costing method as FIFO. Then set the inventory valuation method as Automated.
Next, we can create a purchase order for the product.
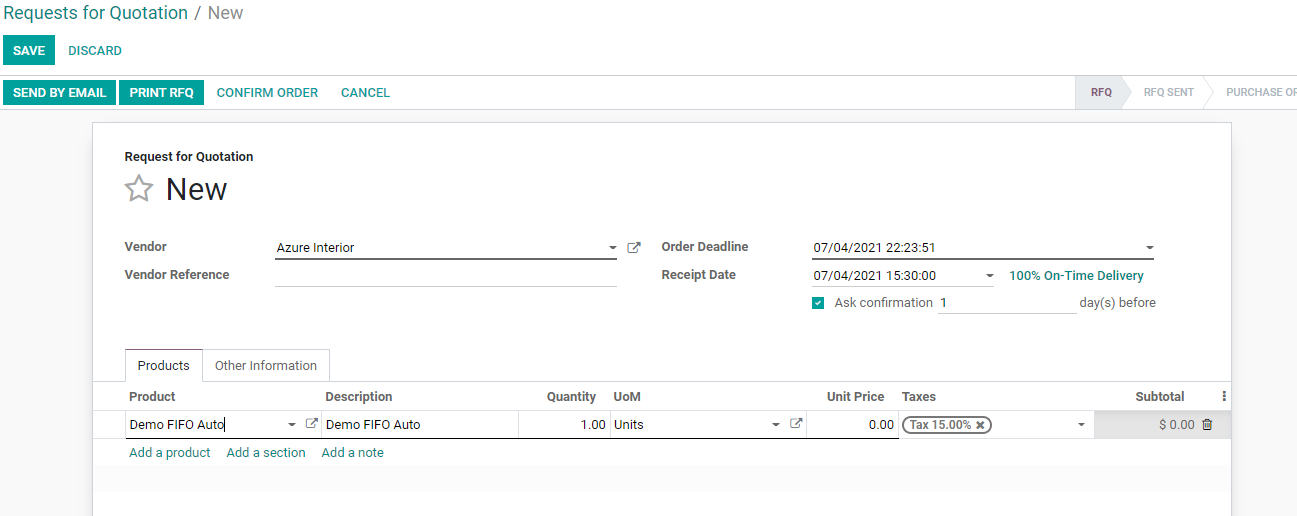
I am setting the price as 50 per unit and the quantity as 5 units.

We can now confirm the order, receive products and validate the process.
On checking the product now we can find the cost as 50
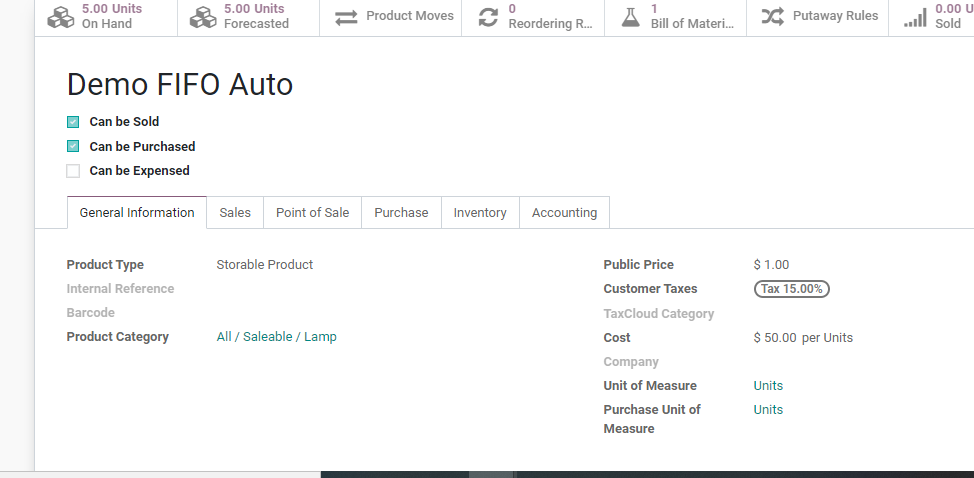
We can now create a bill for the same and make the payment.
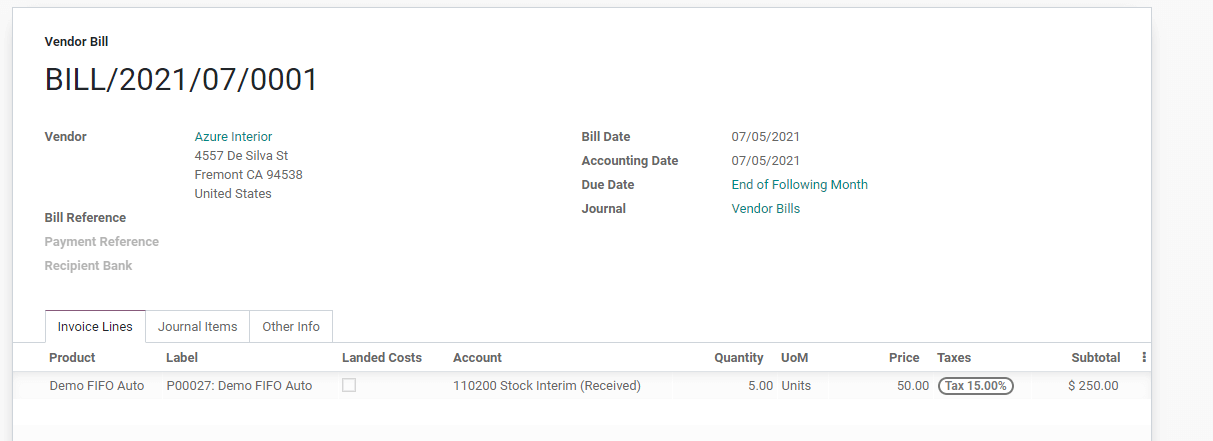
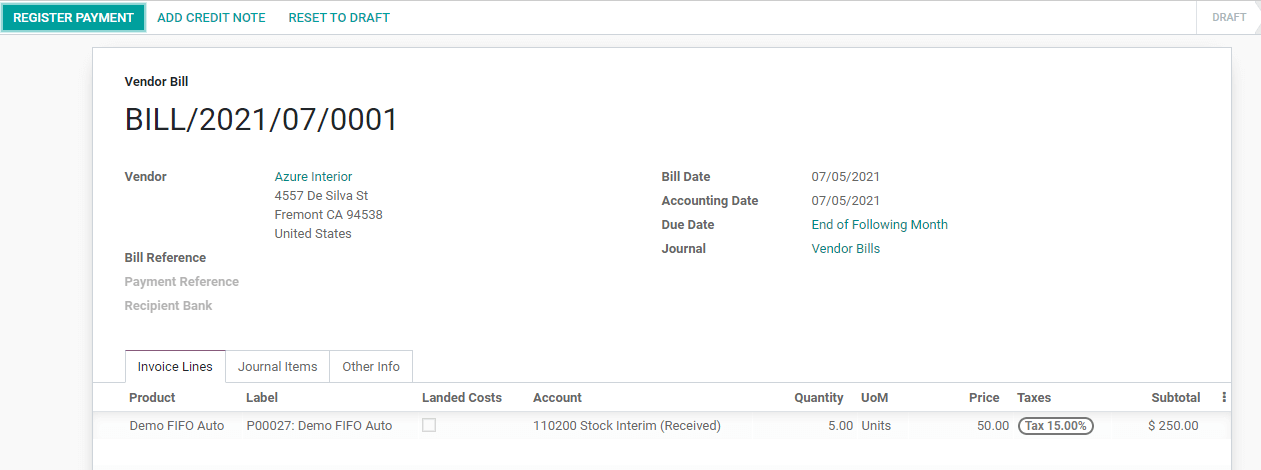
The payment is made
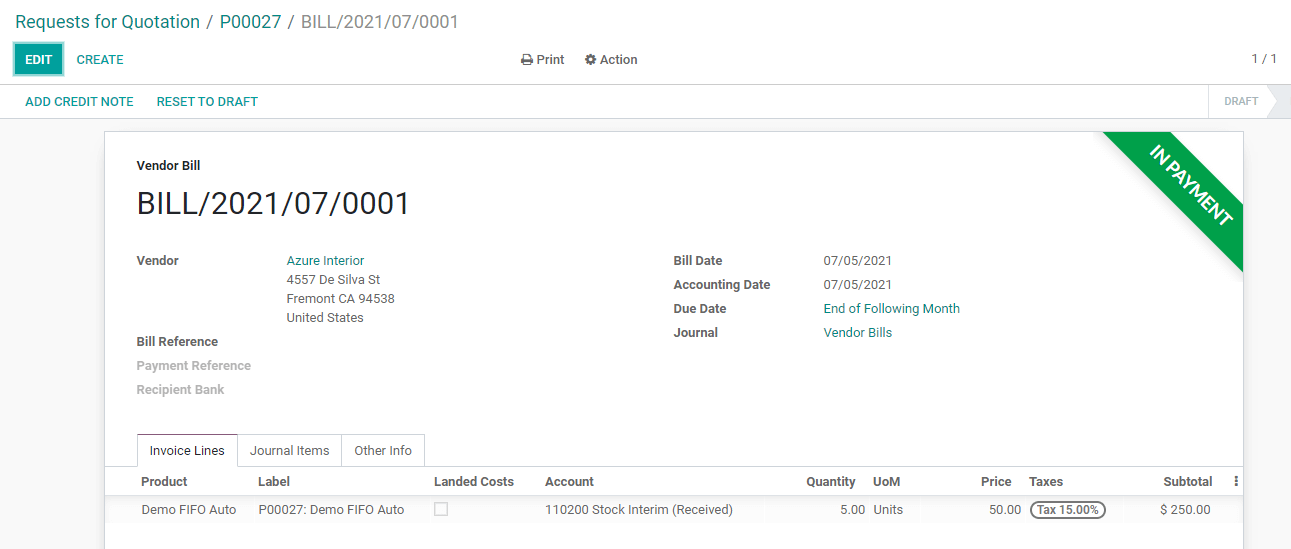
We can now create one more purchase order for the same product but at a different price.
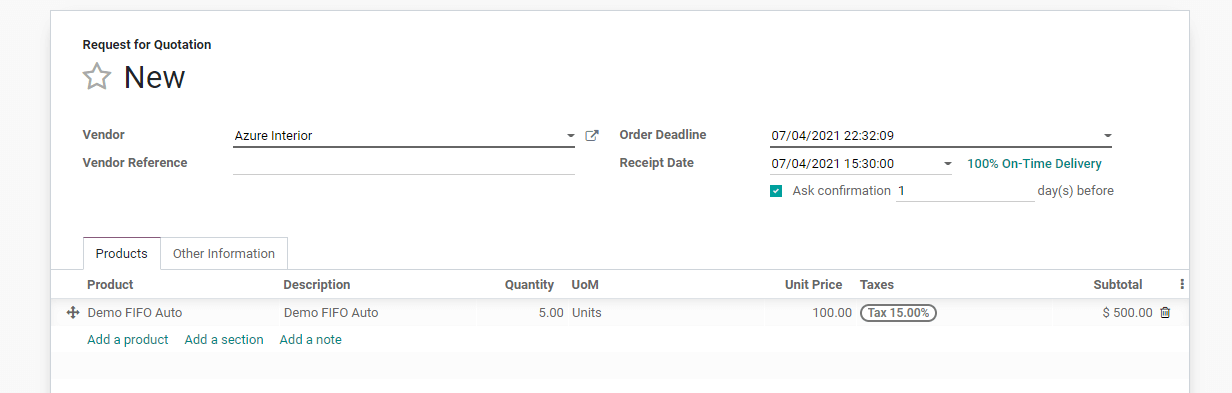
I have confirmed the order, received the product, and validated the receipt
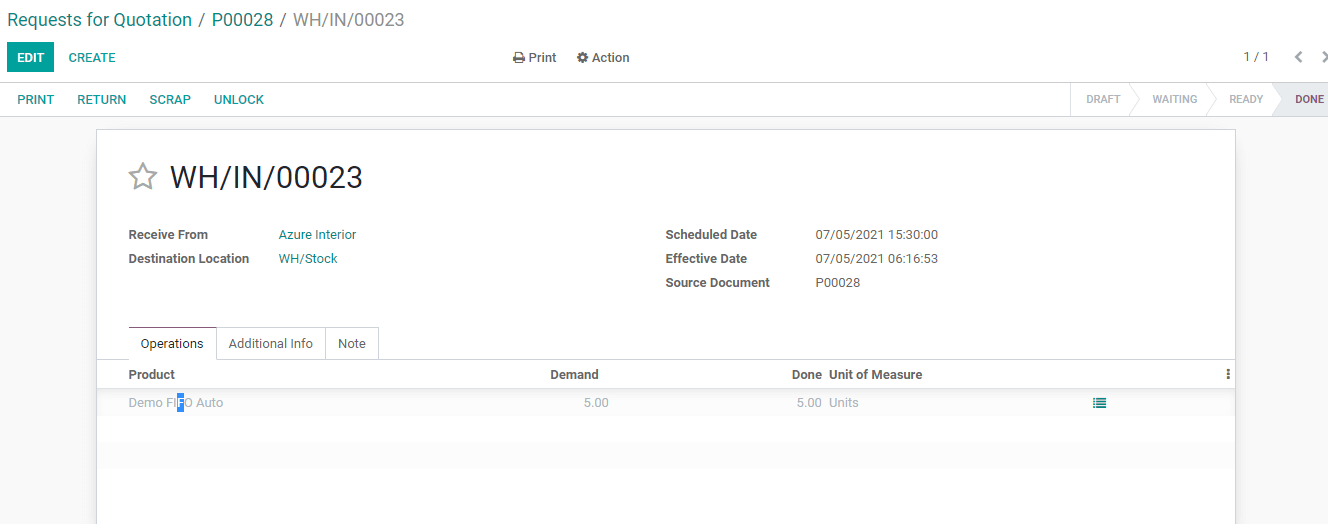
Now we can check the product again.
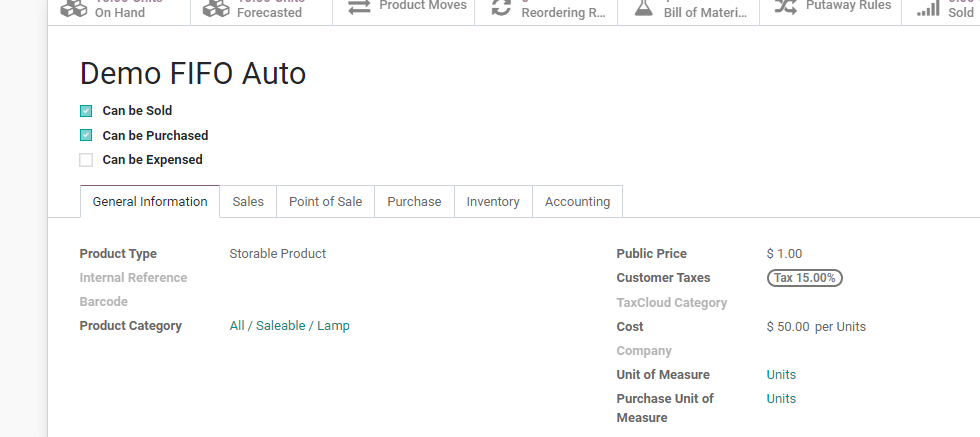
Here we can find that the price is 50 because we have chosen the costing method as First In First Out.
This is how inventory valuation is done with Odoo 14