Effective warehouse picking is essential for improving profitability and customer satisfaction, even as operational costs rise. The picking policy a business adopts directly impacts warehouse efficiency, influencing factors such as facility size, resource allocation, inventory control, and order processing frequency.
Odoo streamlines the traditionally manual picking process by offering various techniques tailored to different products and warehouse structures, enhancing productivity. Its user-friendly interface allows businesses to customize product storage locations, designate specific areas, and organize shelves for optimal picking efficiency.
Warehouse managers and business owners should carefully evaluate their picking policies and can also set up custom movement routes to manage order fulfillment for each product effectively.
Configuring Picking Policies
Odoo's Inventory Module provides two different Picking Policies, which can be enabled through the Settings > Configuration menu. To activate a Picking Policy, go to the Operations section and select either "Ship products as soon as available, with back orders" or "Ship all products at once." Detailed descriptions of each policy are available in the options field.
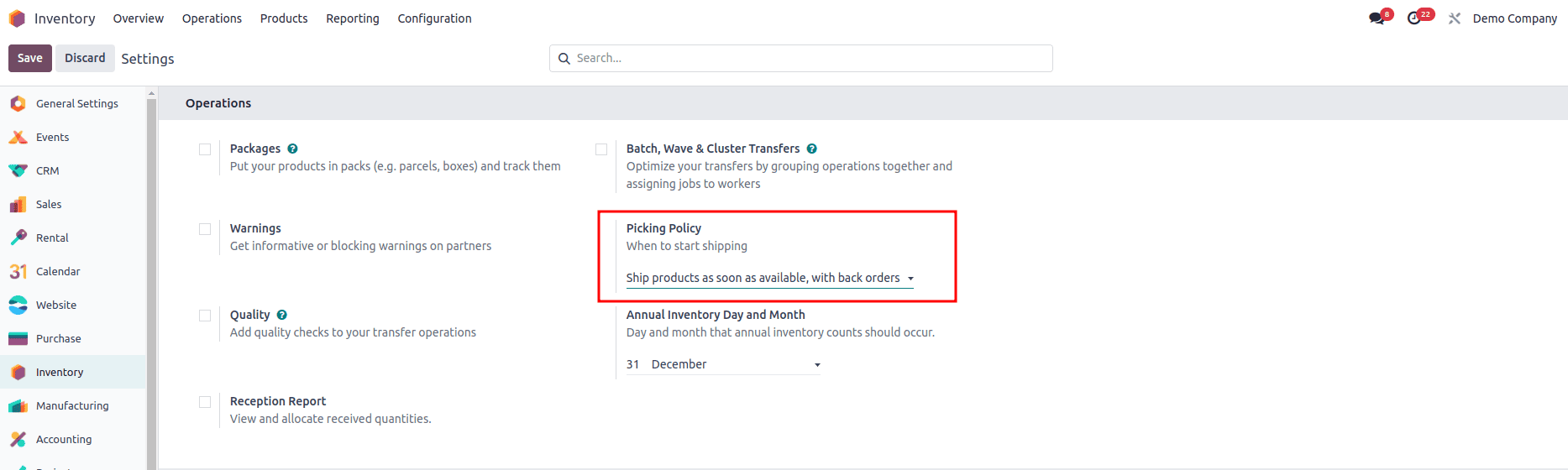
Ship Products as Soon as Possible, with Backorders
With this picking policy enabled, products are shipped as soon as they become available. For example, if an order is placed for 10 units, but only 7 units are in stock, the available 7 units will be shipped immediately, while the remaining 3 units will be placed on backorder.
To configure this, navigate to Inventory > Configuration > Settings and select Picking Policy as "Ship products as soon as available, with backorders."
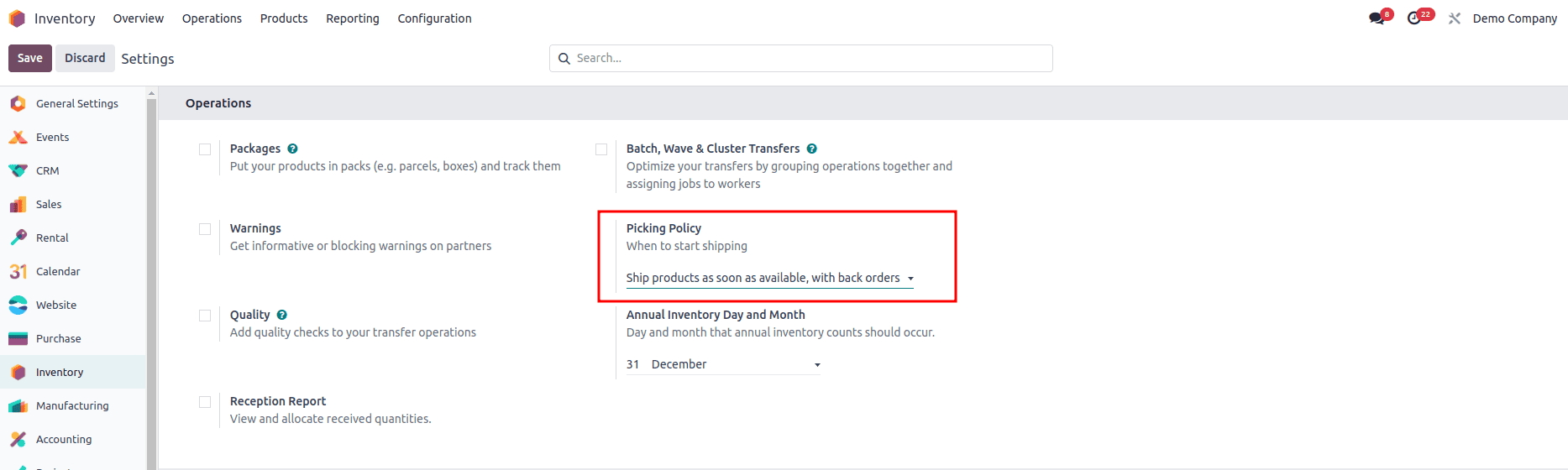
A Backorder is an order that cannot be fulfilled immediately due to insufficient stock or other limitations. In Odoo 18, you can generate backorders to monitor and manage the remaining items until they become available.
Odoo 18 provides three different ways to handle backorders. To configure this, go to Inventory > Configuration > Operation Types, select an operation type, and enable the Create Backorder option.
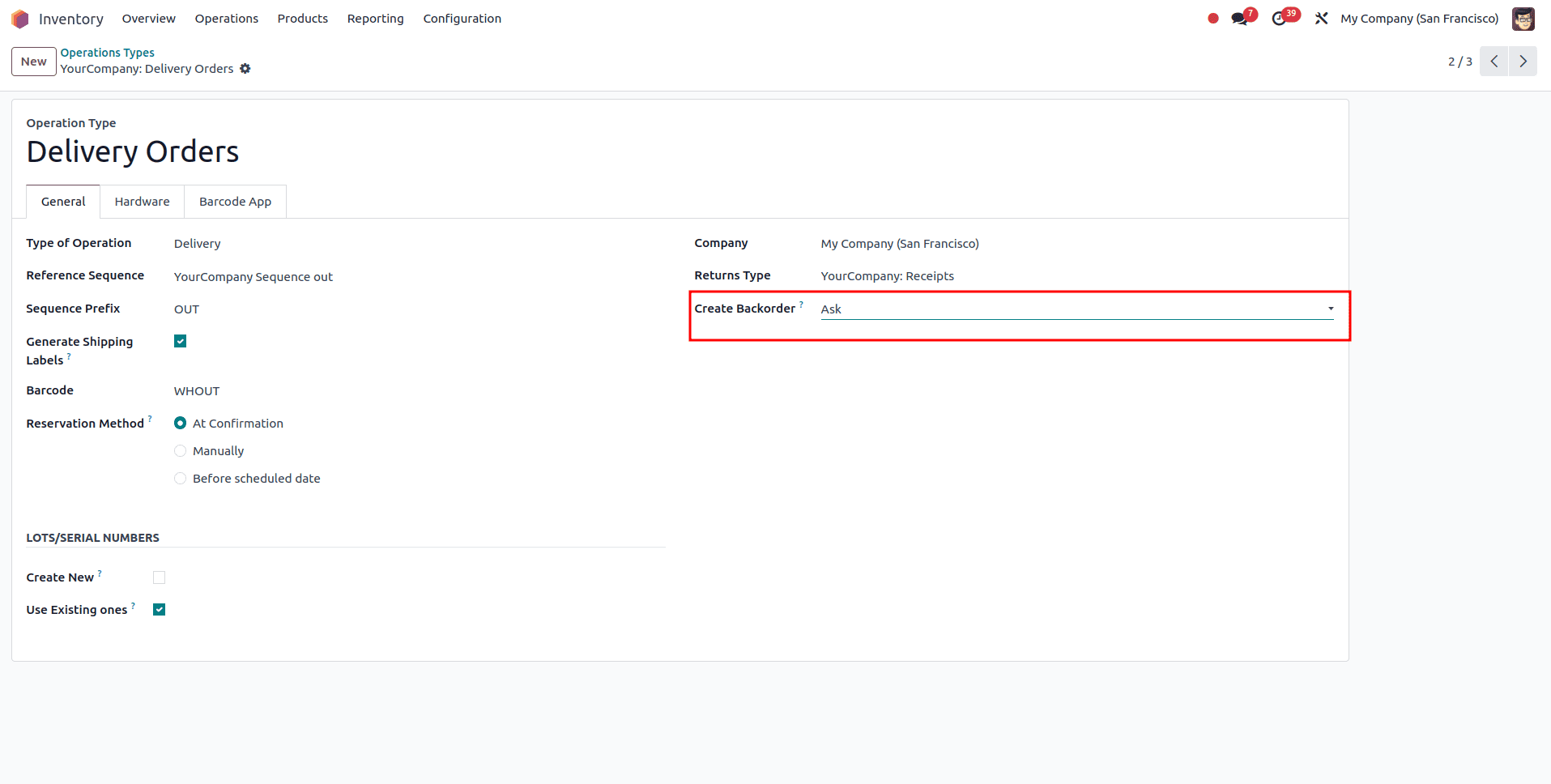
Ask: Prompts users to confirm whether they want to create a backorder for the remaining unavailable items.
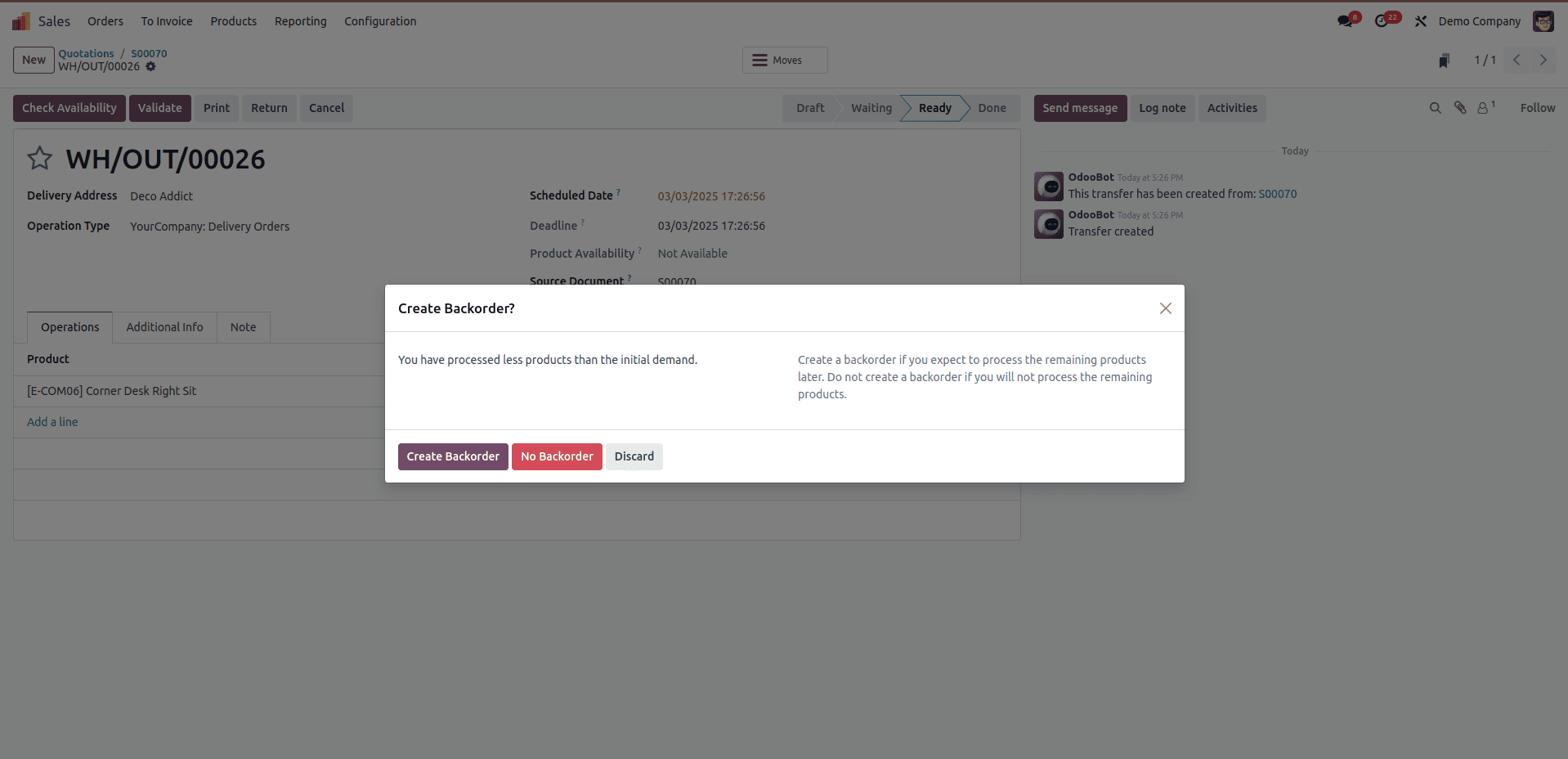
Always: Automatically generates a backorder for the remaining products when an order exceeds available stock.
Never: Disables backorder creation, meaning any unavailable items will be removed from the order.
In the Ask scenario, for example, if an order is placed for 25 units of the product ‘Corner Desk Right Sit’, the user will be prompted to decide whether to create a backorder for the unavailable quantity. The shipping policy for this order can be selected under the 'Other Info' tab in the sale order.
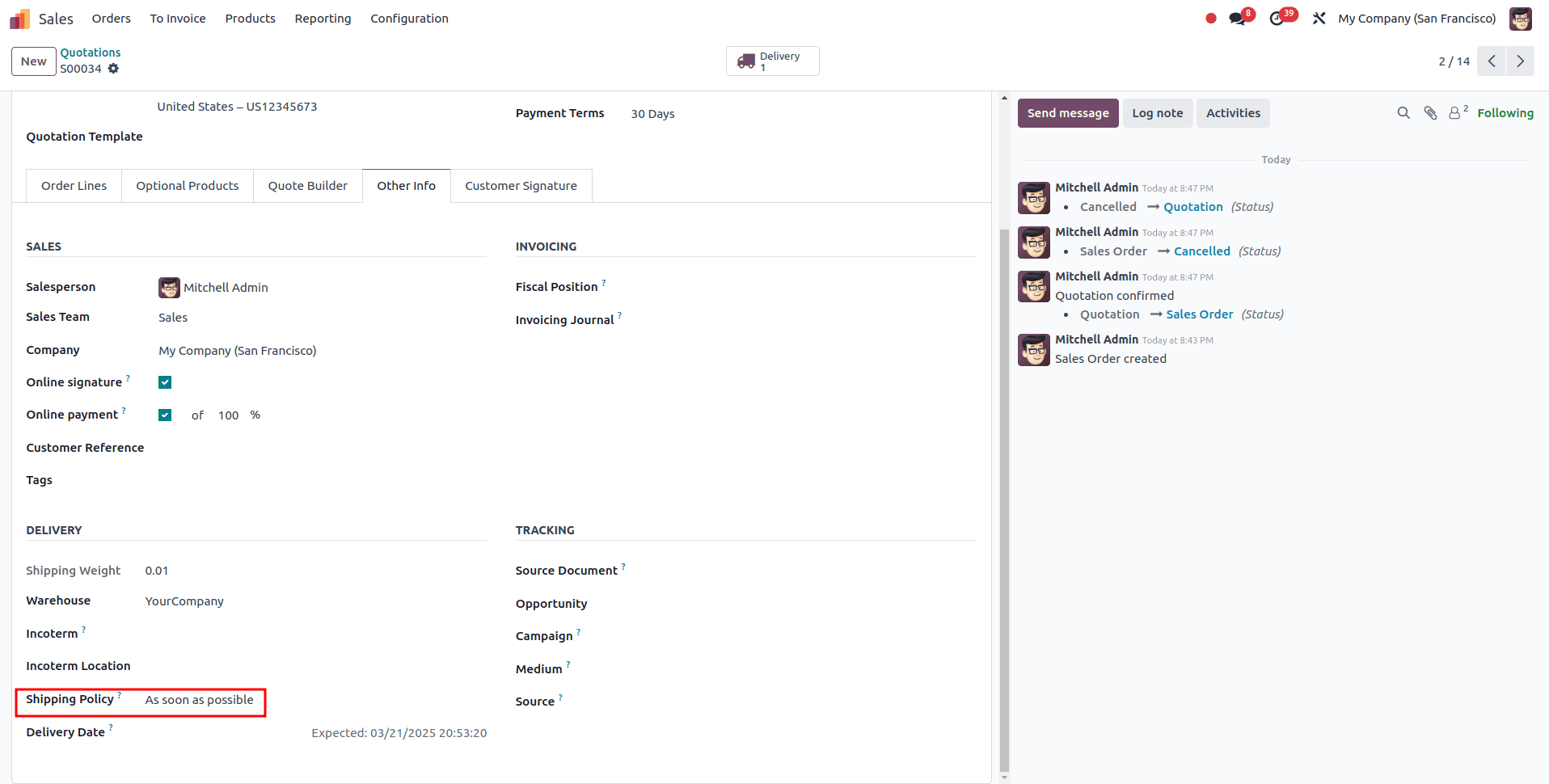
Now confirm the sale order.
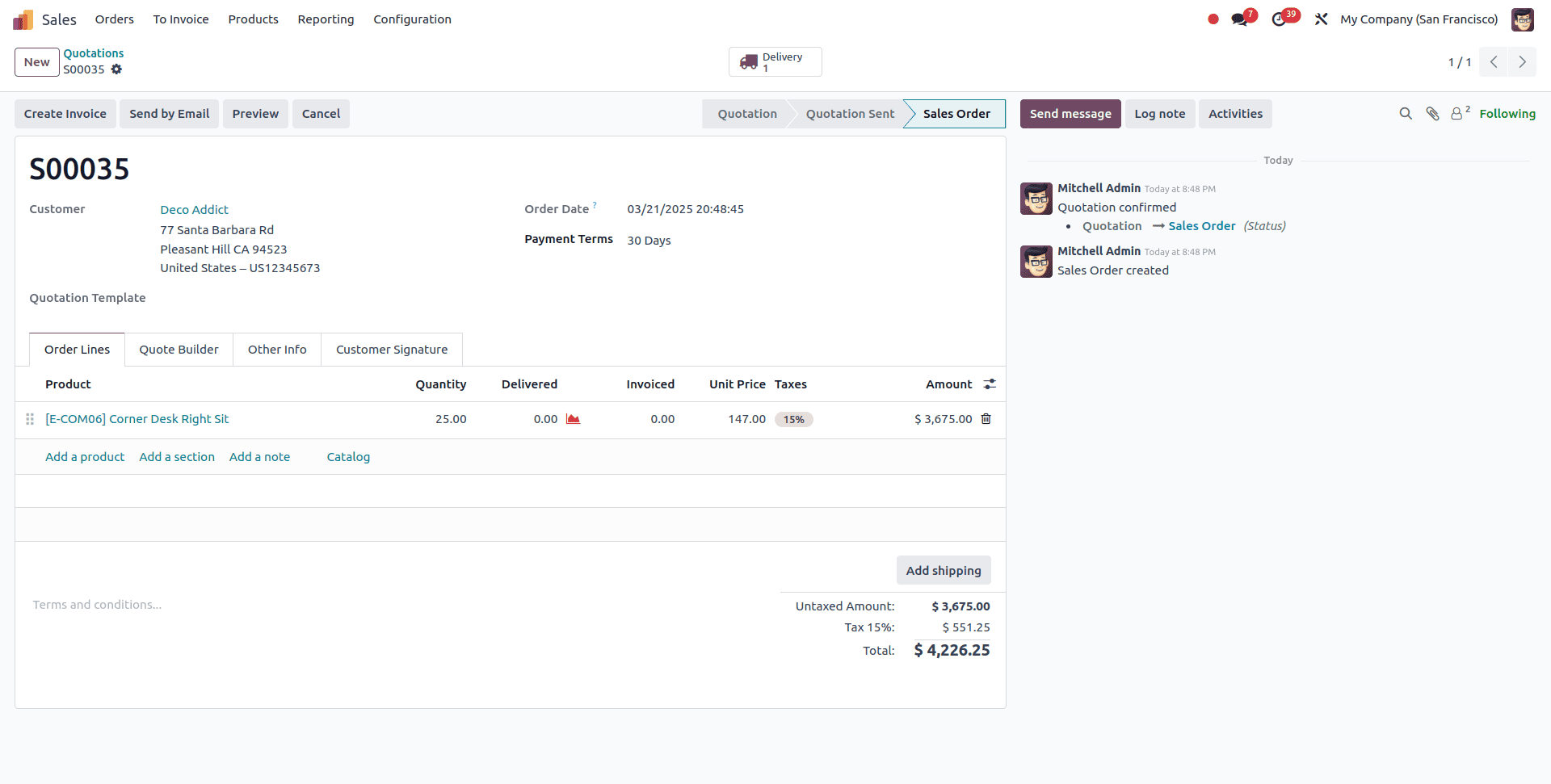
There are only 20 units available of the product Corner Desk Right Sit.
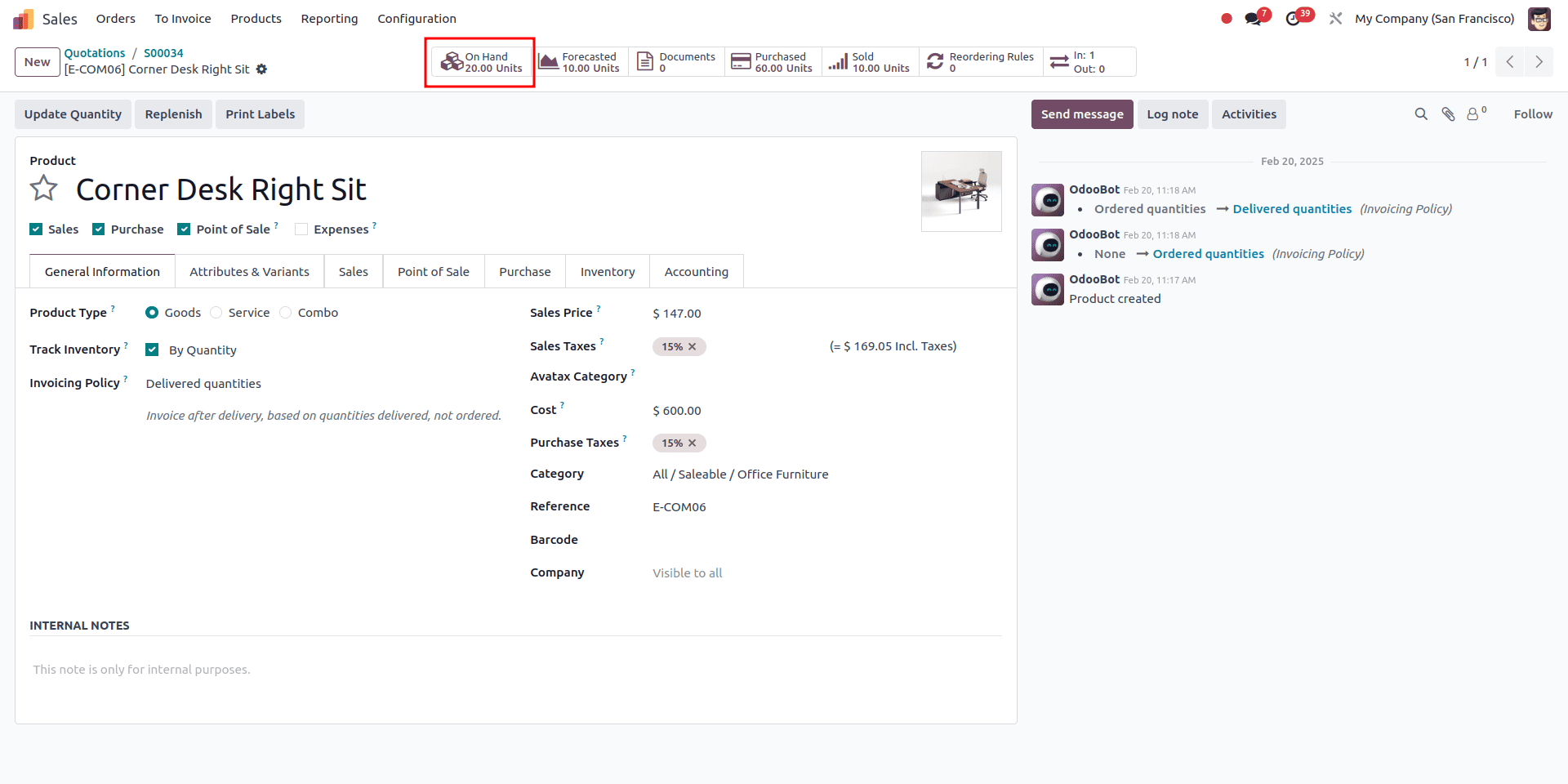
During the delivery process, the transfer status changes to 'READY' once the available items are prepared for shipment. After validating the delivery, a pop-up appears prompting the user to decide whether to create a backorder for the remaining products.
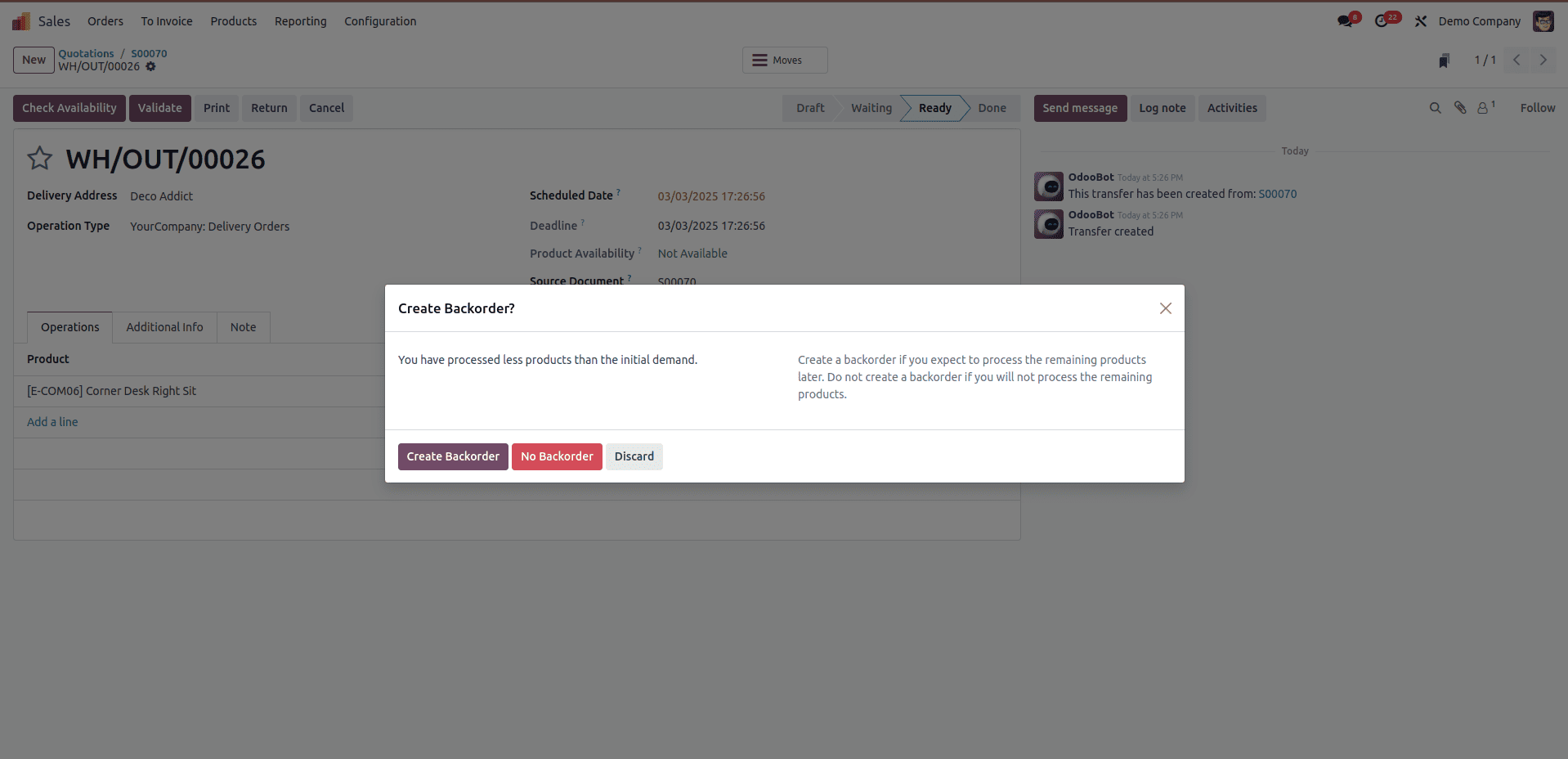

In the 'Other Info' tab of the sale order, the delivery status will be shown as 'Partially Delivered' when only part of the order has been shipped.
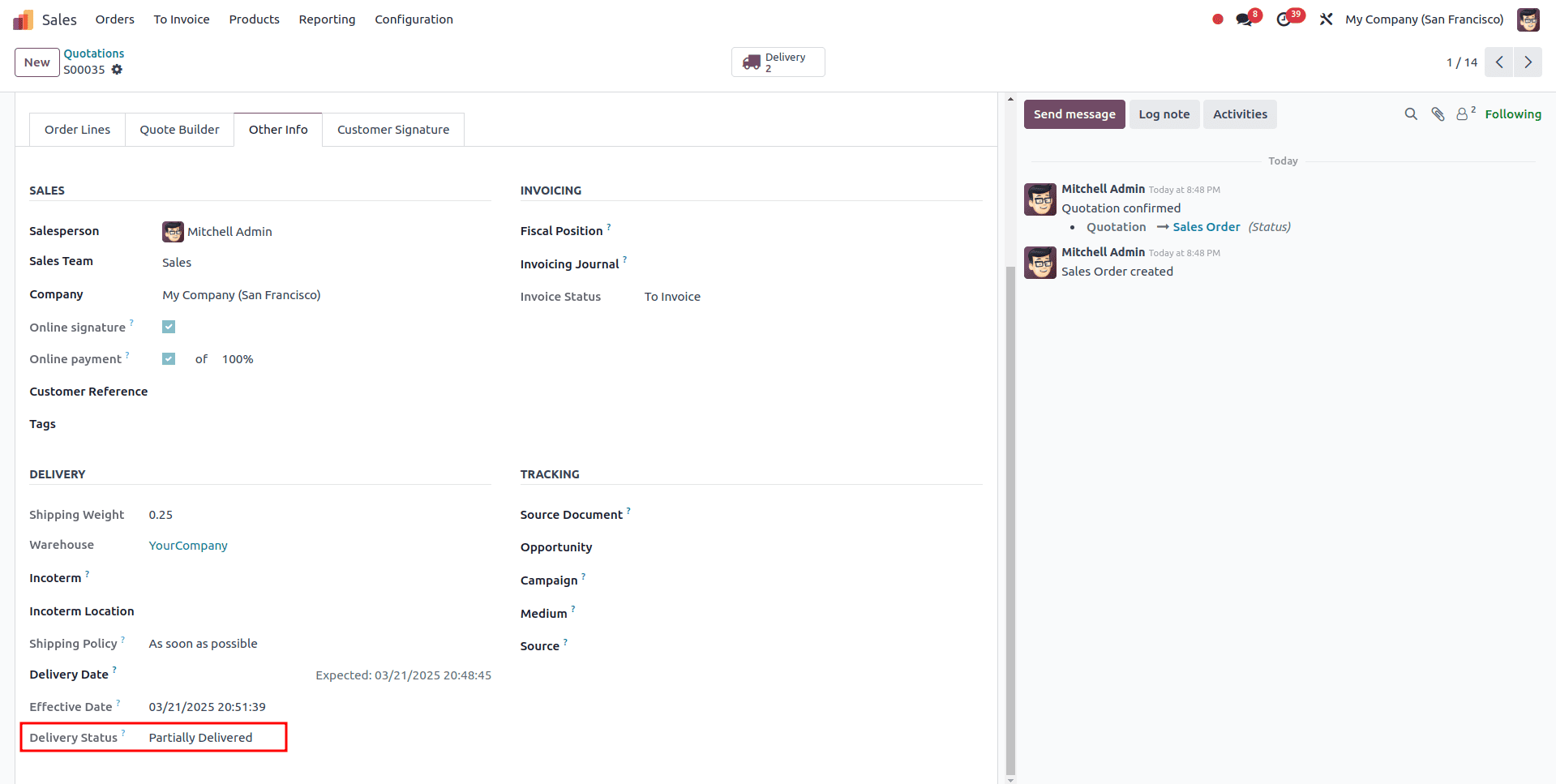
Once the product quantity is restocked, the backorder will be processed, and the remaining items will be shipped.

In the 'Always' case, a backorder is automatically generated when an order exceeds the available stock. For instance, if an order is placed for the product 'Corner Desk Right Sit', which has 20 units in stock, a backorder will be created for the remaining quantity.
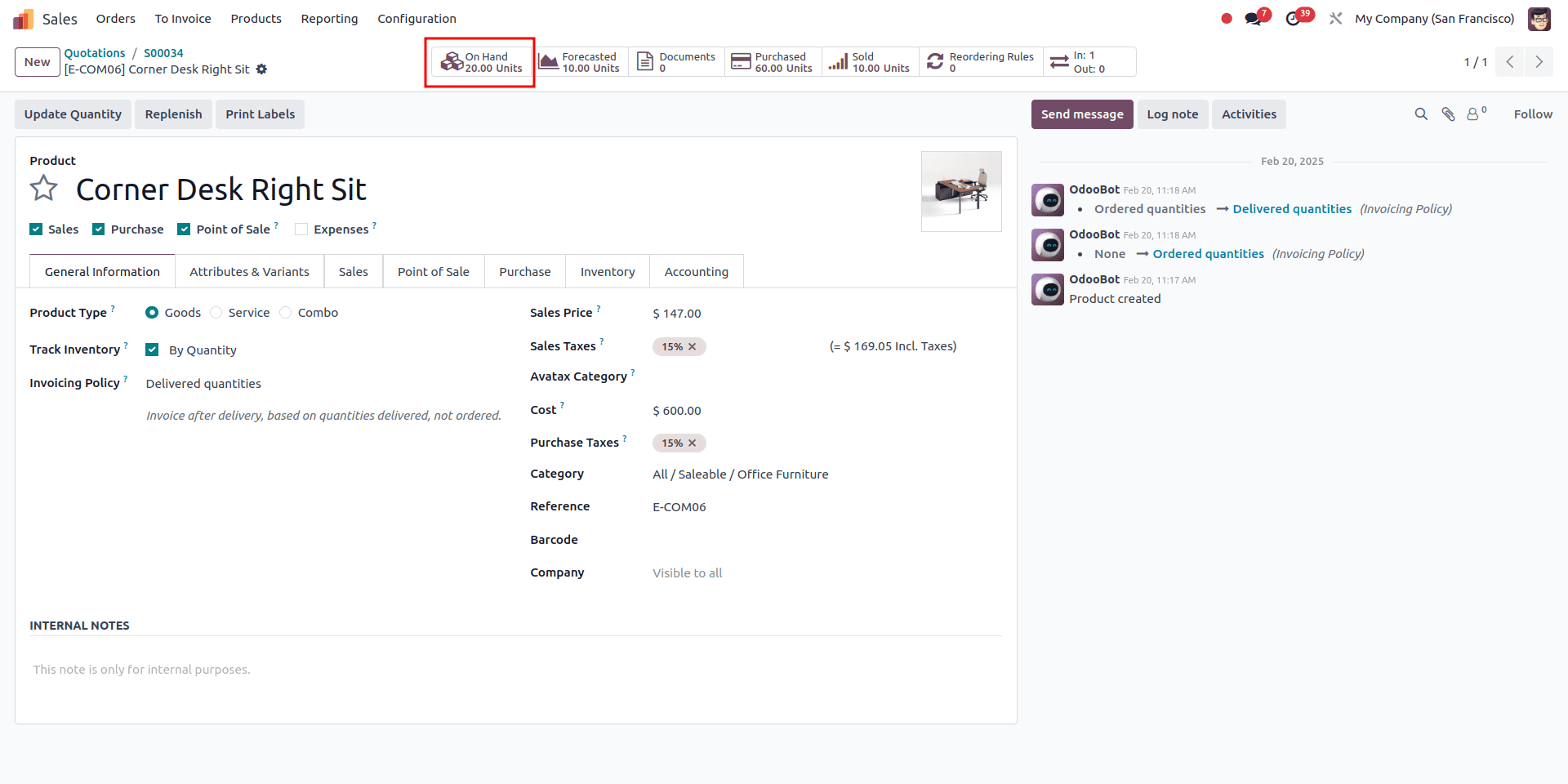
The sale order requests 25 units. Since only 20 units are in stock, a backorder will automatically be generated for the remaining 5 units.

Once the product is restocked, the delivery can be completed.
In the 'Never' case, no backorder is generated, and the remaining quantity in the order is automatically canceled.
Ship all products at once
When a customer orders more products than are available in stock, the "Ship all products at once" option holds the entire order until the required stock is replenished. This ensures that the customer receives all items in a single shipment, avoiding partial deliveries. The order will only be processed once inventory is fully restocked to fulfill the requested quantity, guaranteeing a complete delivery.
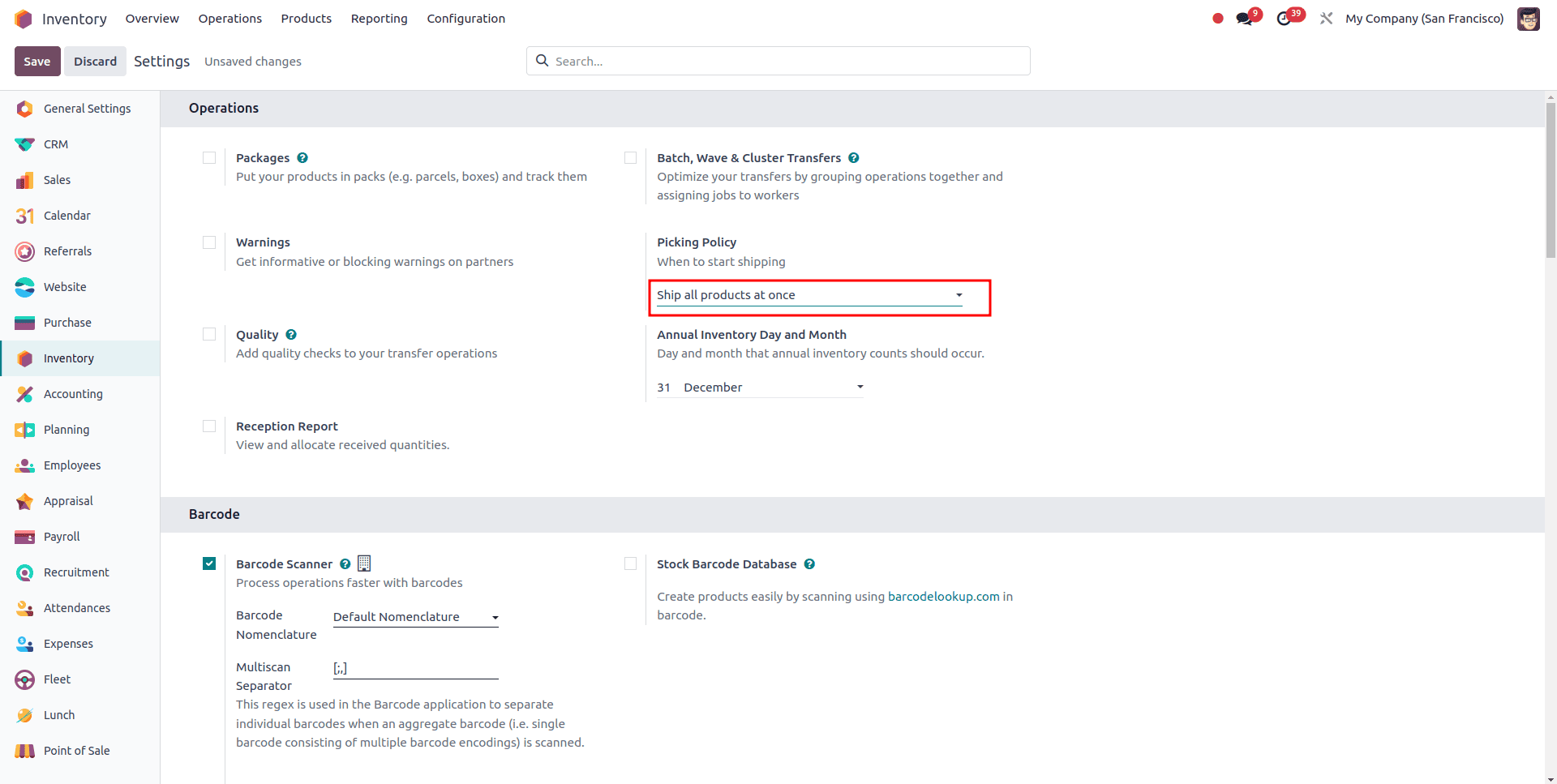
Let's create a Sales Order for 10 units of the product 'Corner Desk Left Sit' in Odoo.
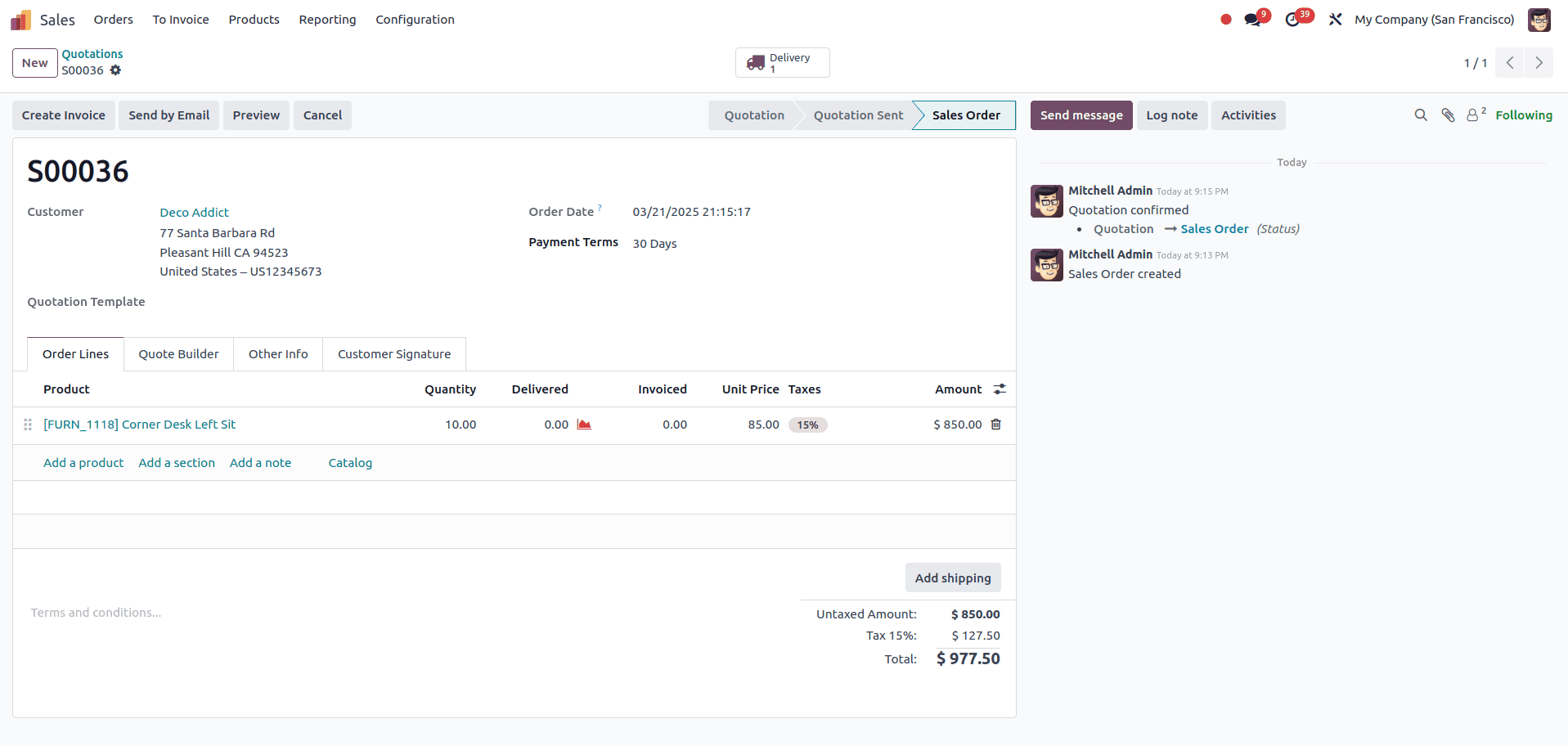
The available stock for the product 'Corner Desk Left Sit' is only 5 units.
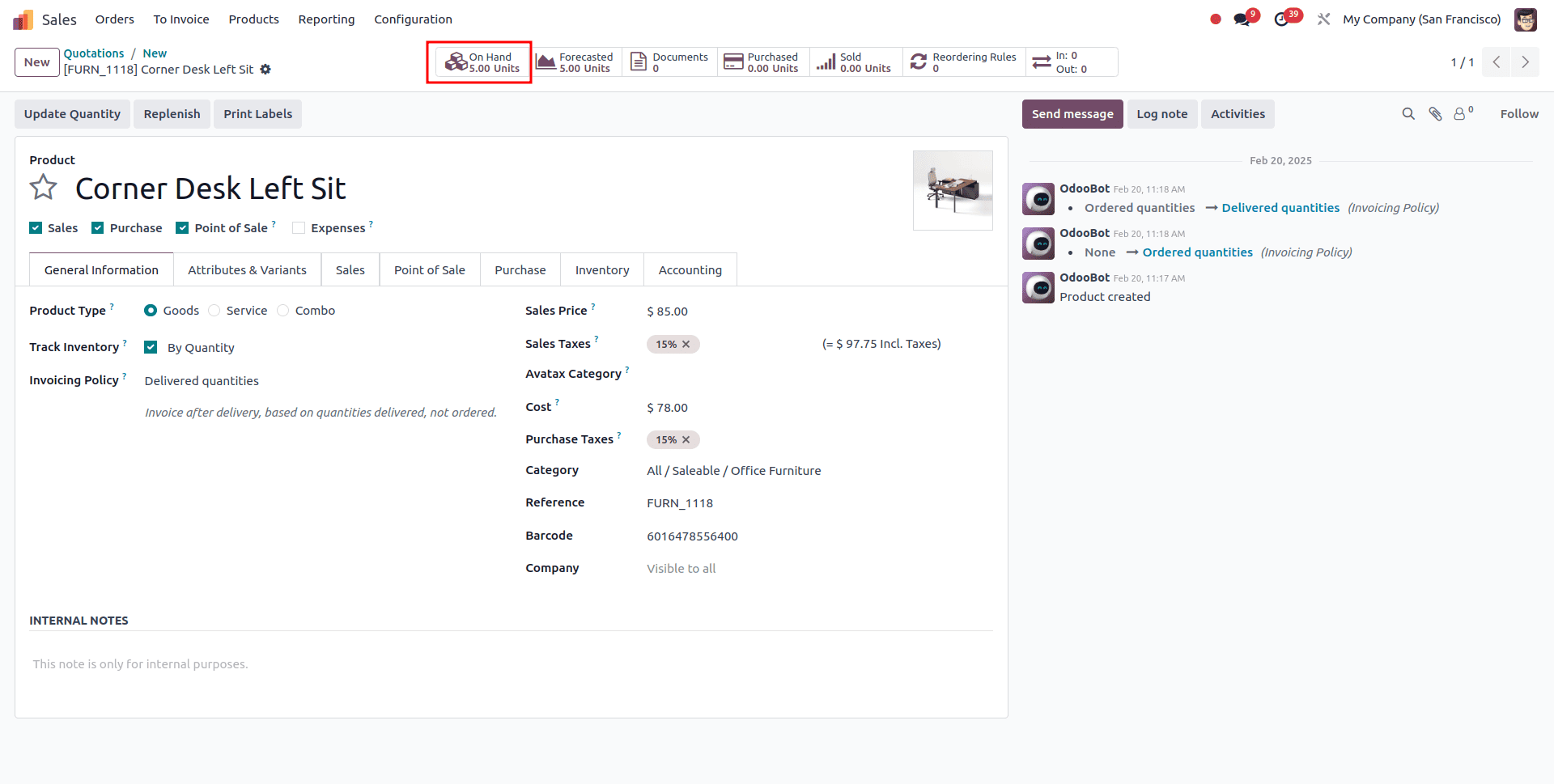
The shipping policy can be set in the 'Other Info' tab of the Sale Order.
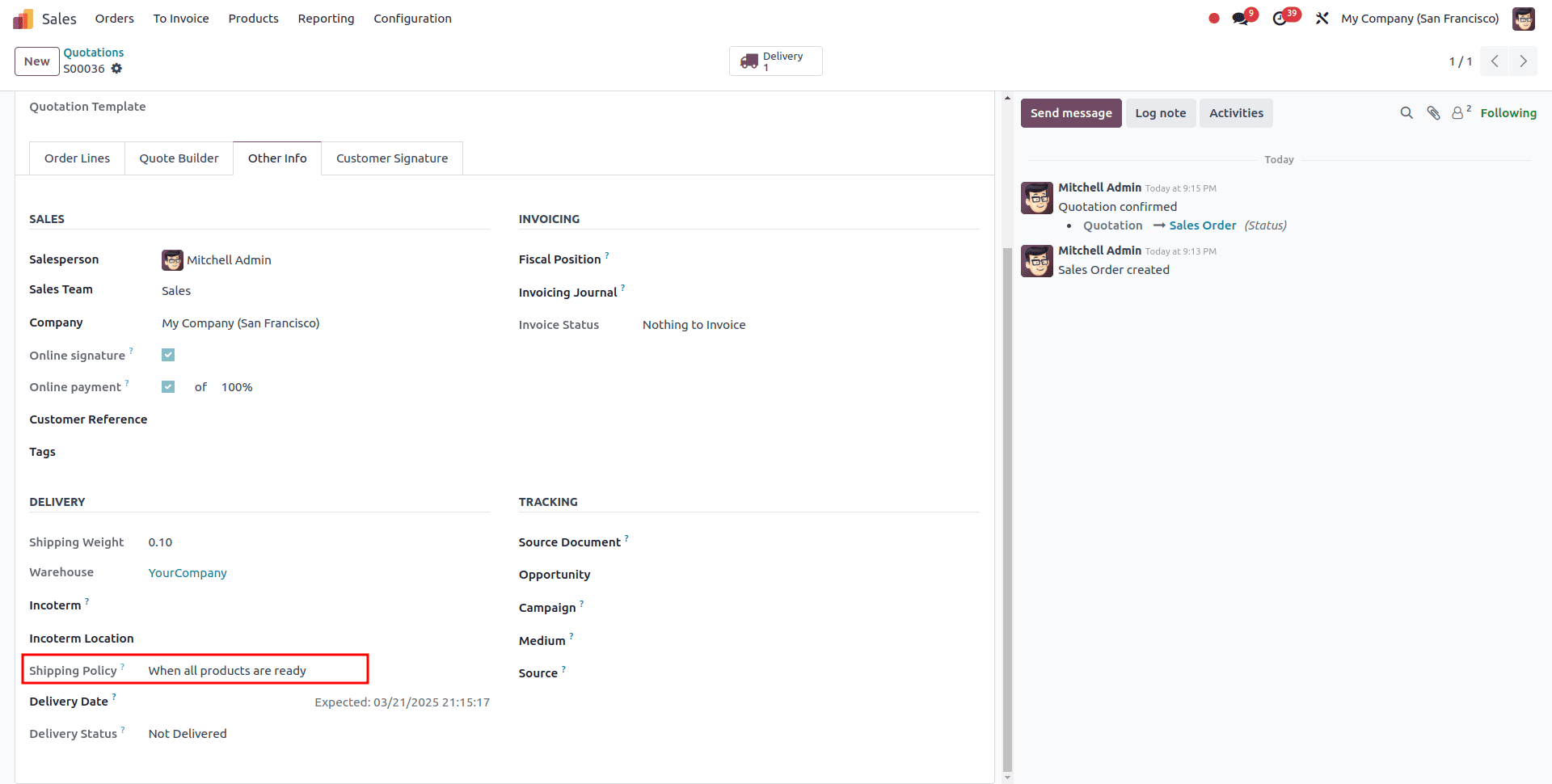
After confirming the Sale Order, go to the 'Delivery' smart tab.
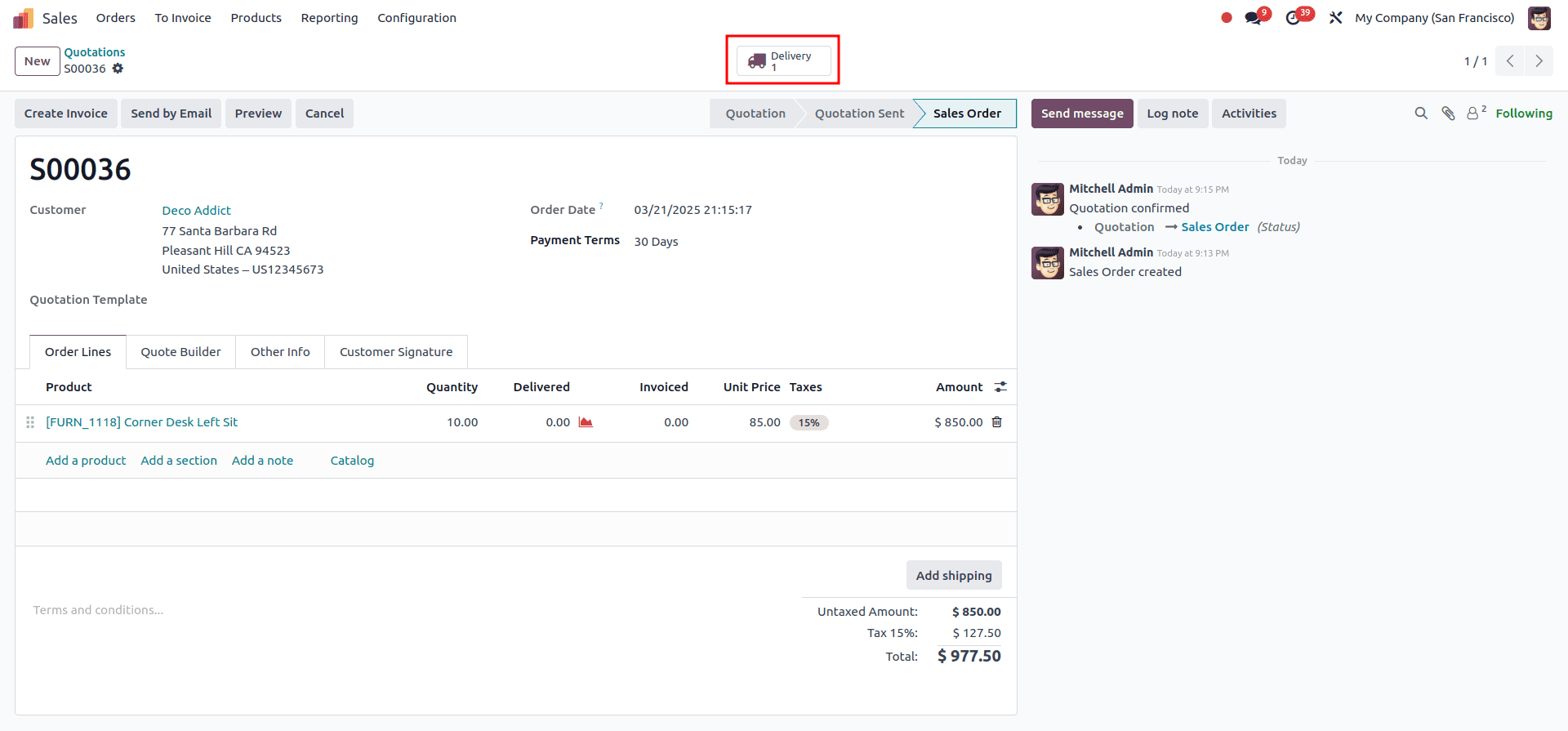
On the Delivery page, the status will be 'Waiting', and it will only change to 'Ready' once the products are restocked.
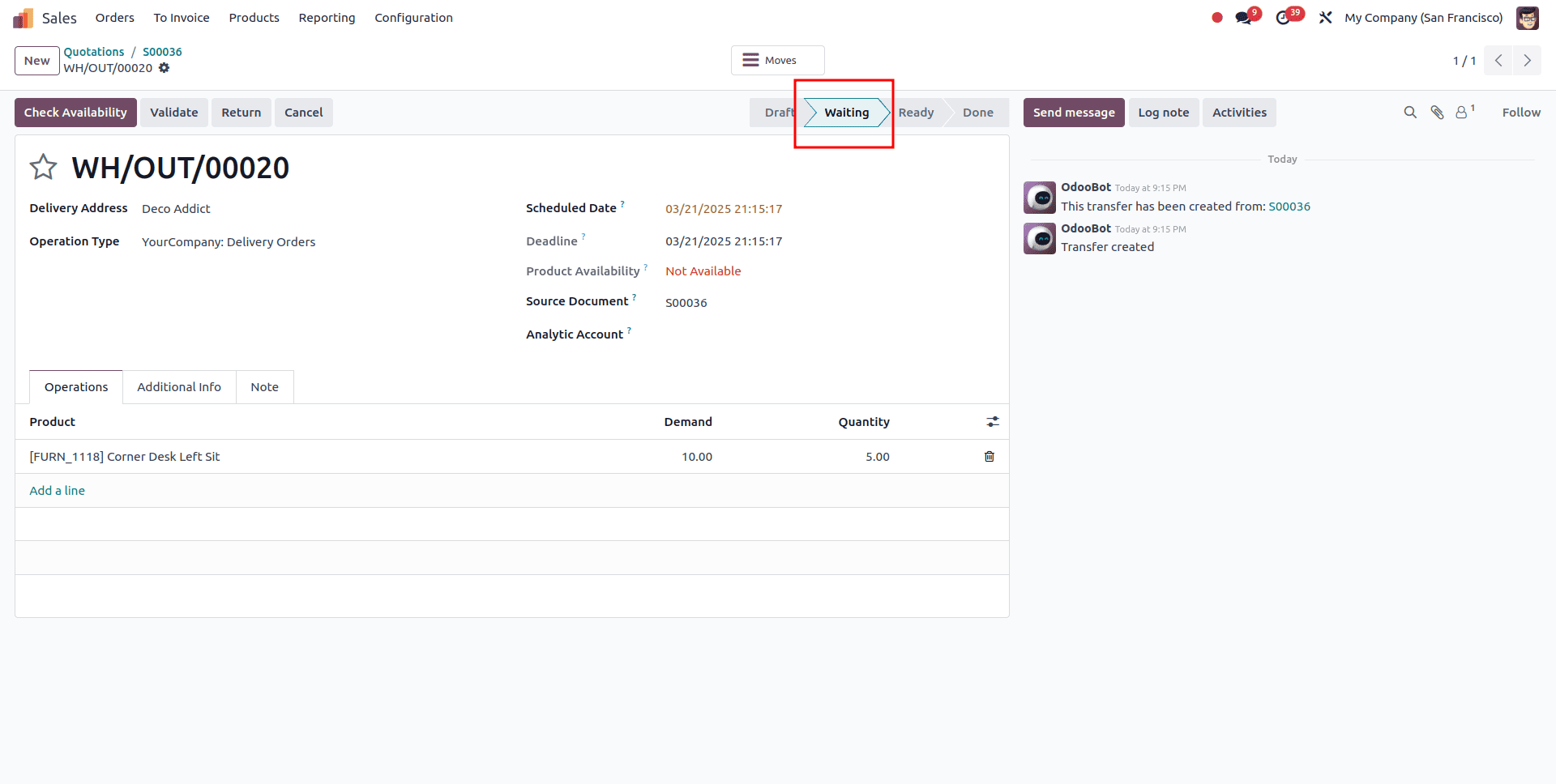
Since the picking policy is set to 'Ship all products at once,' the sale order will remain on hold until the full requested quantity is available in stock. Since the ordered quantity exceeds the available stock, the order cannot proceed. Once the stock is replenished, all products will be shipped together as per the configured policy. After the stock update, the delivery status will change to 'Ready,' allowing validation and shipment of the entire order at once.
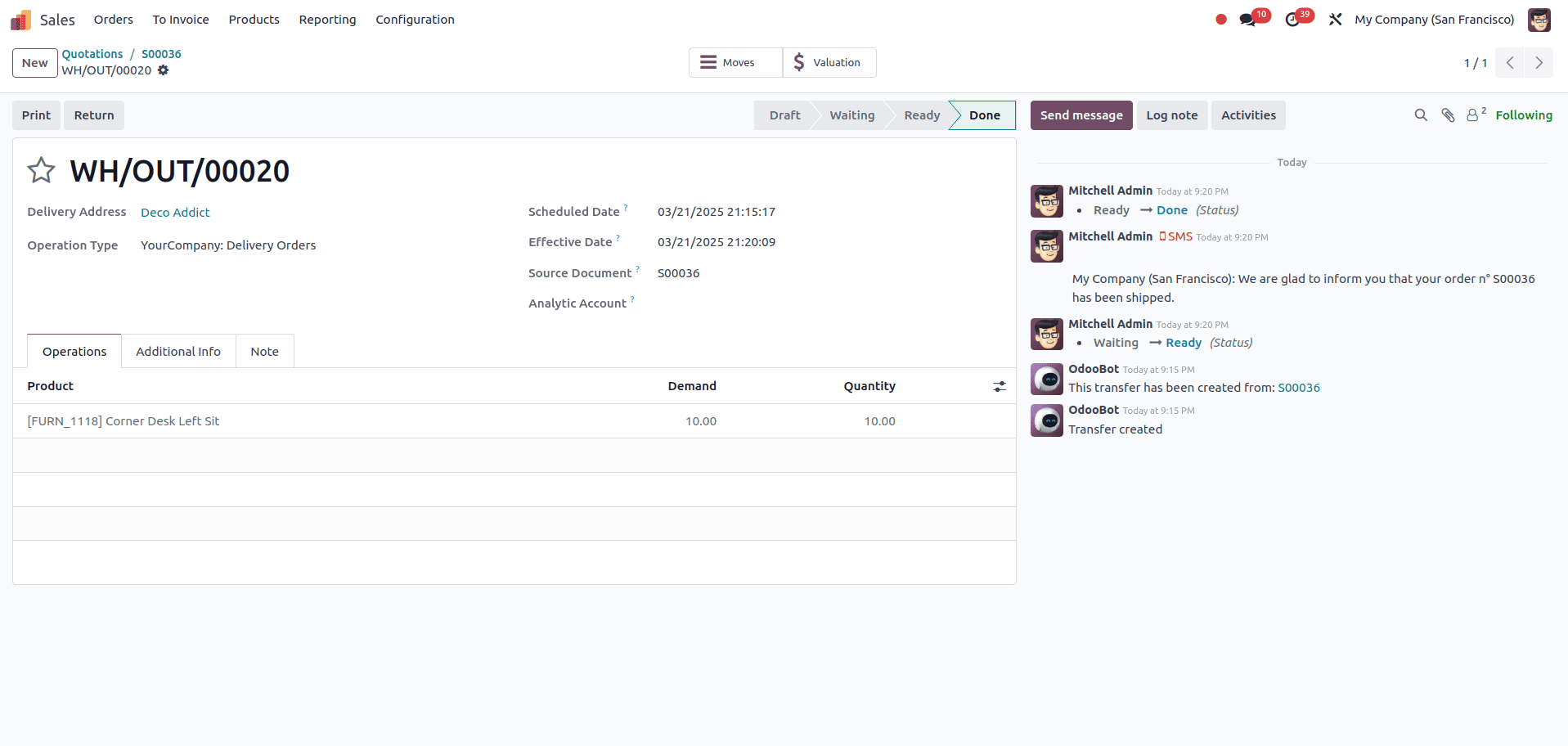
This blog has discussed the two picking policies available in Odoo 18 and their impact on the delivery process. Effectively managing these policies is essential for optimizing shipping operations and improving inventory management. With Odoo 18's advanced features and flexibility, businesses can easily customize picking policies to meet their specific needs. Selecting the right policy is crucial for companies of all sizes, ensuring efficient operations in a competitive market.
To read more about How to Configure Picking Policies to Start Shipping in Odoo 17, refer to our blog How to Configure Picking Policies to Start Shipping in Odoo 17.