The rental business is a promising one with the changing business culture. Many sectors depend on rental products for managing their operations instead of investing huge amounts in the purchase of costly machines and instruments. Construction, agriculture, transport, and many other industries depend mostly on rental industries for managing their business smoothly. This protects them from investing in repair and maintenance of machines, employing staff on a permanent basis for managing this equipment, and constructing storage space for the goods. Besides, it also supports the companies especially working in multiple locations to rent products from a convenient location.
The rental business is improving in different countries and all of them prefer a more systematic and coordinated mode for managing the operations. Proper channels for receiving rental bookings from the customers, managing the pickup of rental products, and the return management of the product need to be organized for the effortless management of the business. This will help the business to track the rental products and manage orders based on the availability of products.
Odoo Rental Management is a tool that can be the right tool to manage all rental-related operations the simplest way. With this tool, an investor can manage rental orders and schedule pick-up times. The customers can easily pick up the products and the rental manager can track the pickup and return status. It also enables us to reserve the product and get the product ready for the pickup date. Return status can also be viewed and this will help us to schedule the next business. Apart from supporting the return of the product it also manages delayed return and delay charges. The extra charges on later hours and days will get auto-added to the rental amount with the help of this tool.
This blog will help explain how we can manage rental pickup while creating rental orders.
In order to manage to pick up or return we have to first create a rental order. Let us check how to create a rental order and manage the pickup schedule.
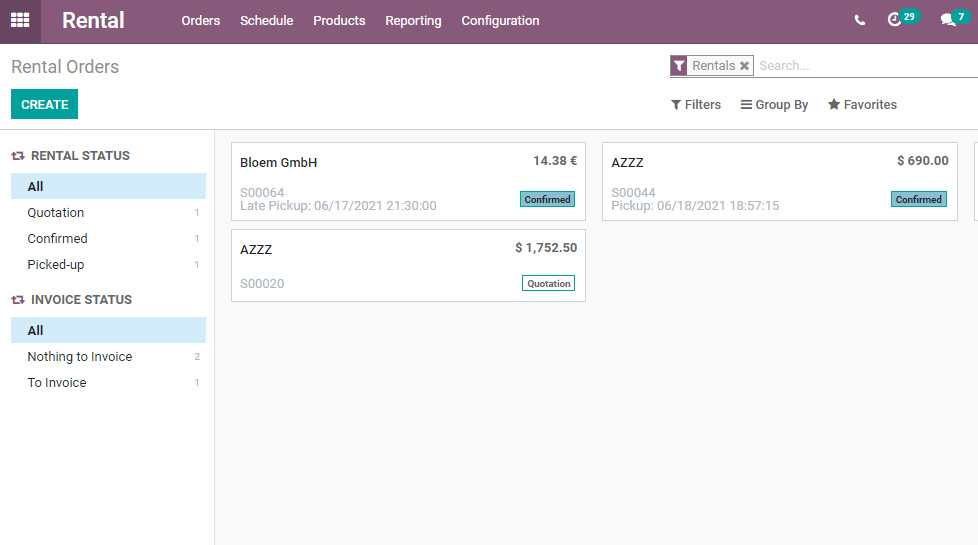
This is the Rental Order page and here we can view the status of the already created orders. We can also see the rental status on the left-hand side. We can view the status as confirmed, quotation, picked-up, etc.
Now to check how to manage the pickup we can create a fresh order using the Create button.
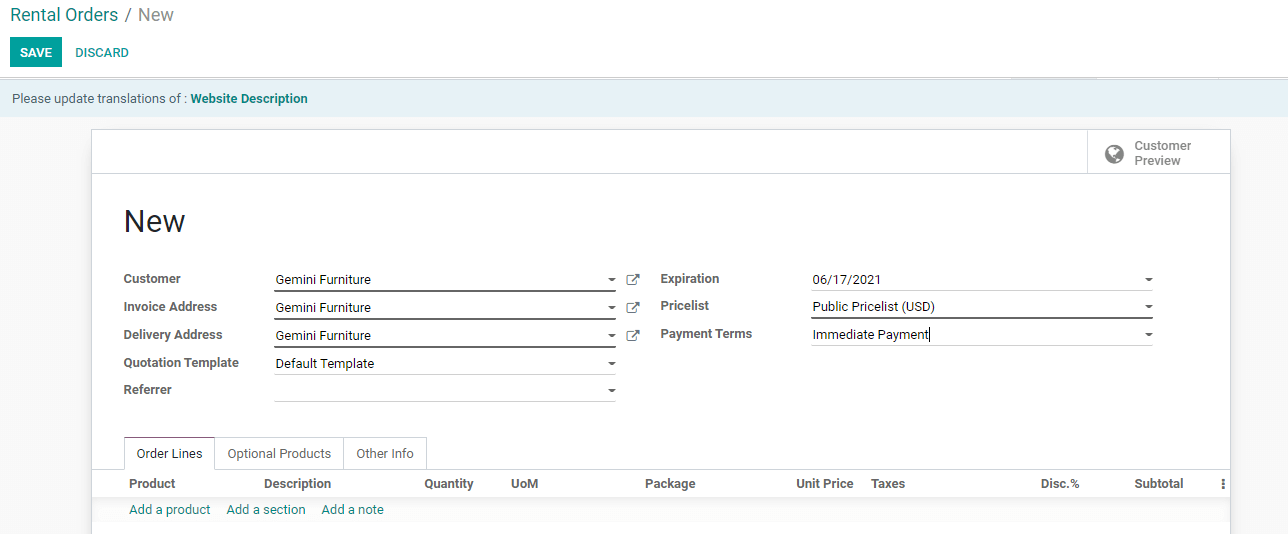
In this creation form, I have filled in the customer details, invoice address, delivery address, expiration date, and pricelist and payment terms.
Now we have to move on to Order Lines to add the product details.
The product name description, quantity, unit of measure, packages, unit price, taxes, discount percentage can be added to the order line. We will get the subtotal automatically.
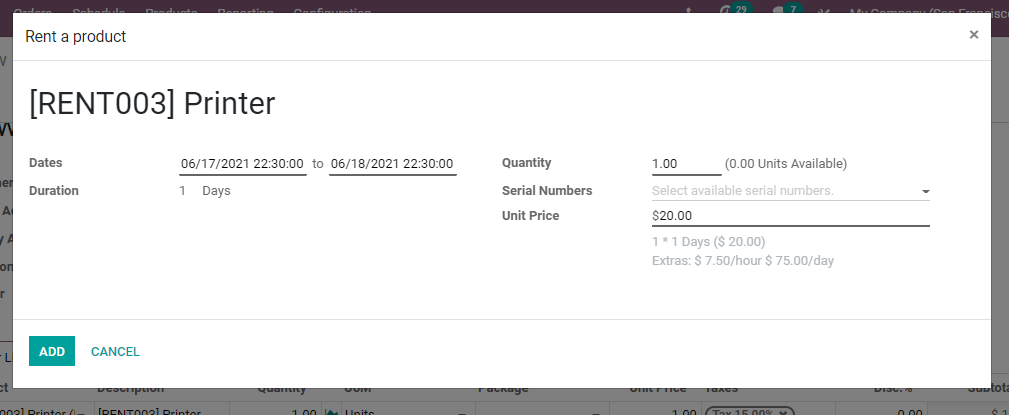
I got a pop-up box when I chose the rental product as Printer. Here we can find the Dates: From date and to date or the rental period of the particular product. We can also find the duration, quantity, and serial numbers to be added here. The unit price has been auto-selected based on the price we created at the time of the creation of the product. We can also find a unit price per day and charges per extra hour and extra day below the unit price.
Now we have to add the product to the Order Line. Here, we can find that the details have been automatically filled in in the order line.

We can also find the total amount on the rental activity after calculating taxes to the subtotal.
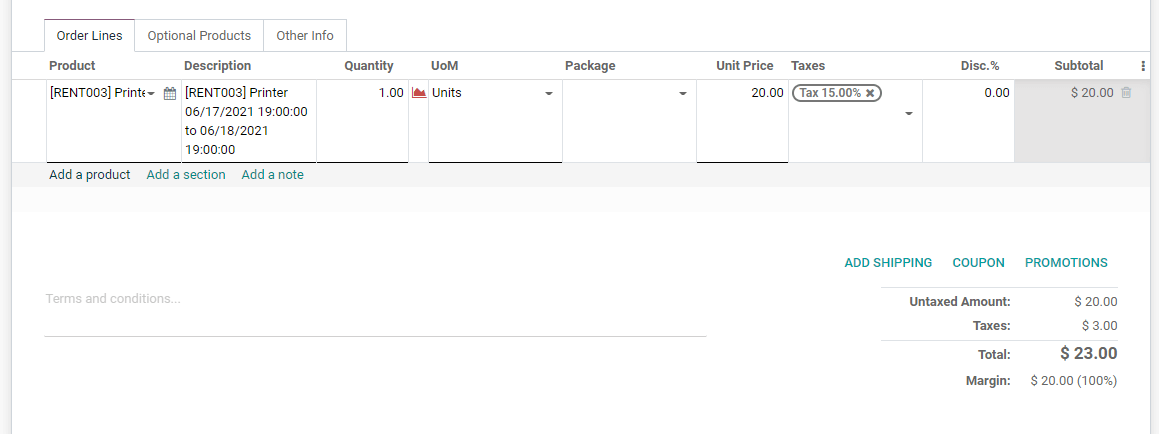
If required we can add shipping, coupon, and promotions also here if required.
As all the information has been added we can save the changes and then confirm the order.

Let us check the change that we can view on confirming the order.
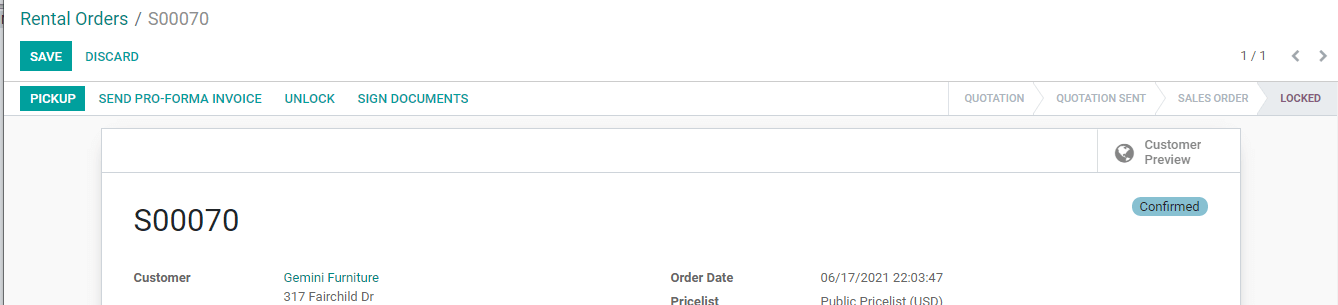
As the order has been confirmed we can pick up the product. Here, we can see that the product has been locked as the status on the top right has been changed to locked.
Now we can check the Rental orders page.
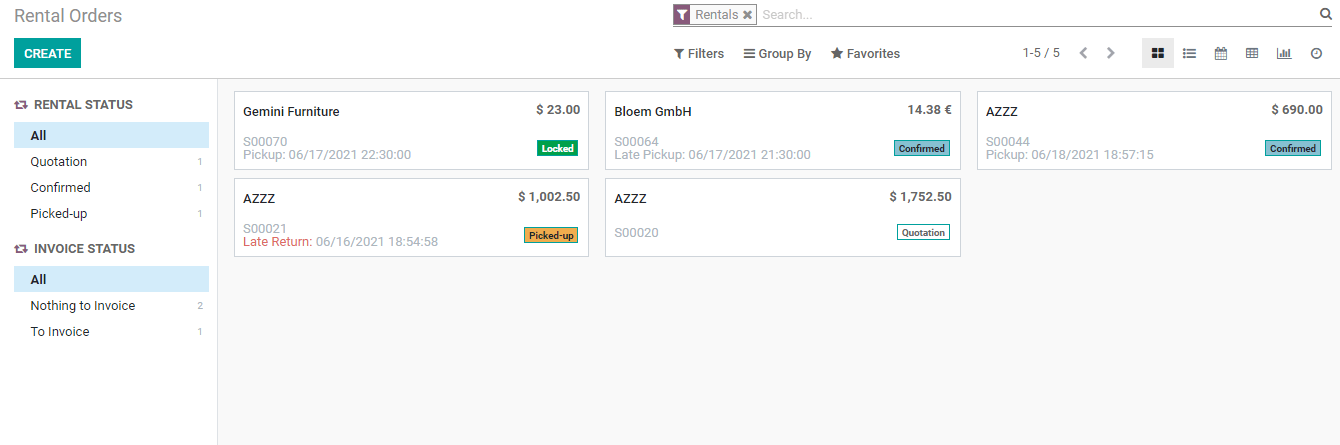
Here also we can see that the order of Gemini furniture has been locked.
Here, we have to unlock the order. When locked we cannot make changes in the order or perform the next task using this order.
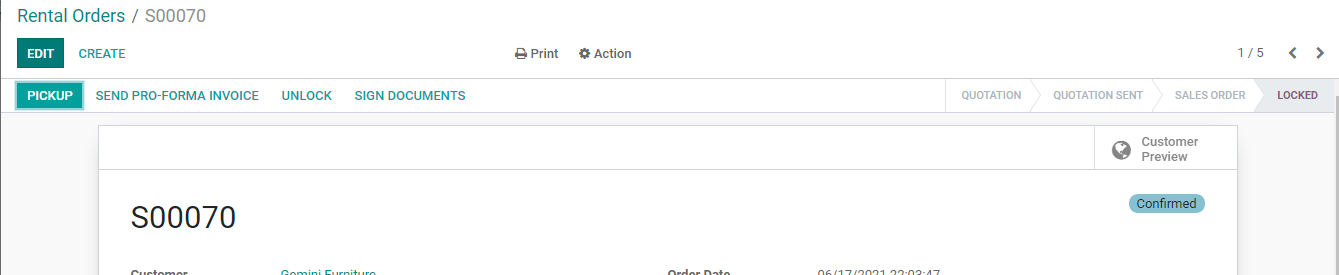
The Unlock button will help you to do the same.
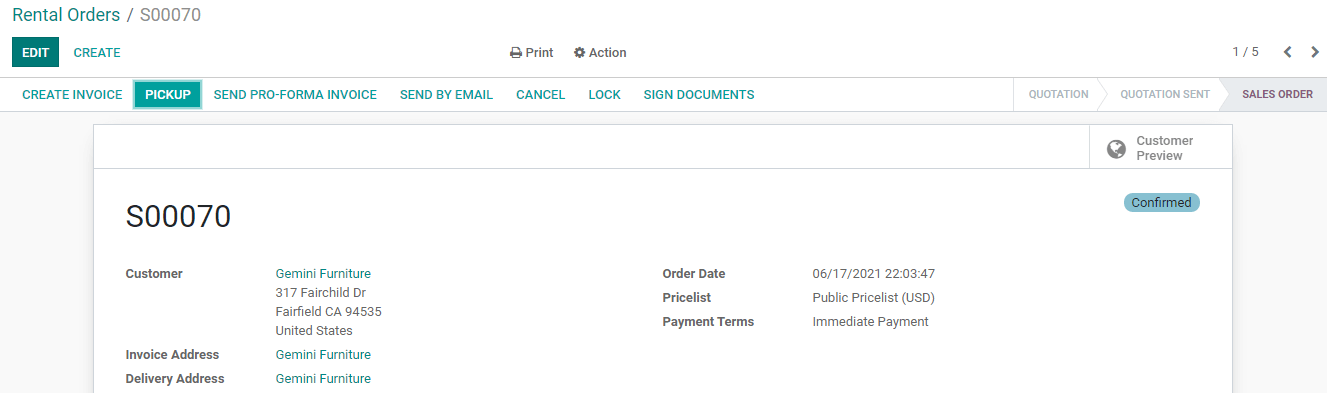
On clicking Unlock also we can pick up the product. But this time the status changes to Sales Orders. We also get the option to create an invoice, cancel the order, and sign documents.
On unlocking, we find the rental order status as confirmed when we check the Rental Order page.
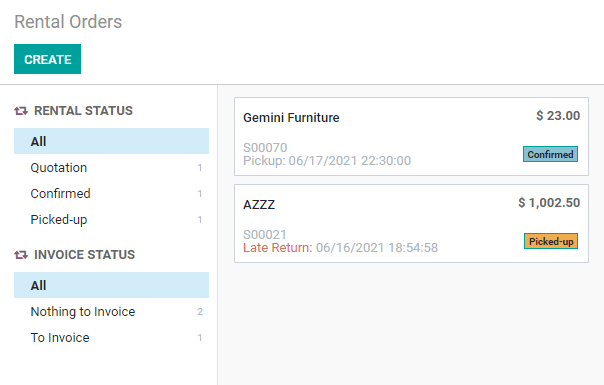
Let us see what happens on clicking the invoice

We get a new window
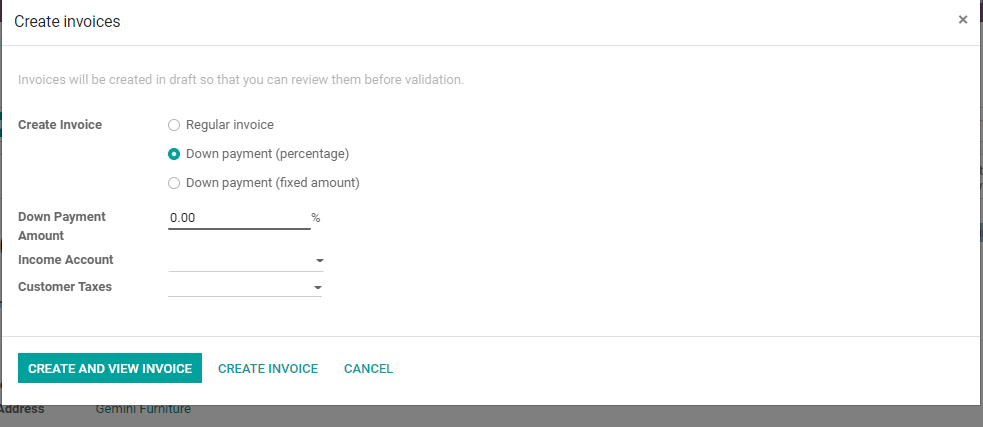
Here we can fix the type of invoice and add the account details and taxes and then create the invoice.
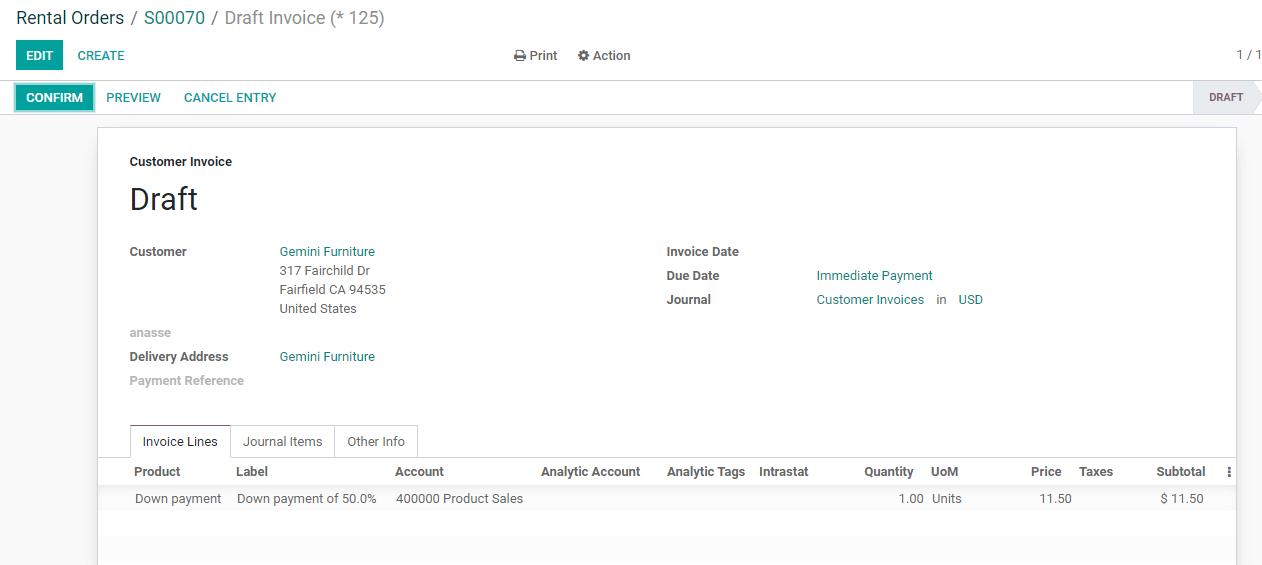
We can proceed with the invoice payment as usual after this.
What changes can we see if we choose the Pickup option?
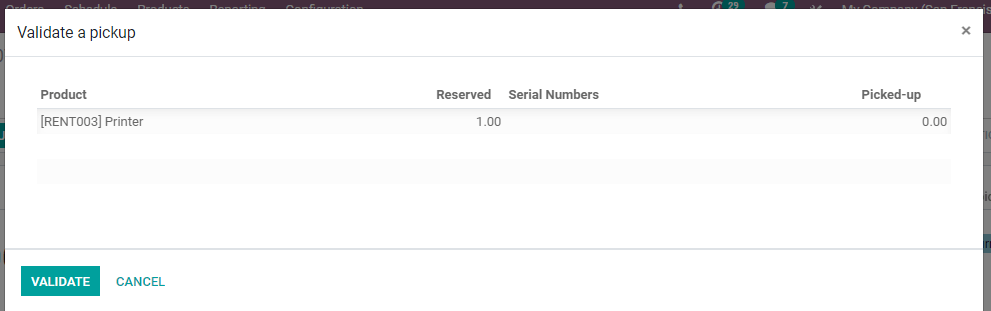
We get this page where we have to validate the pickup.
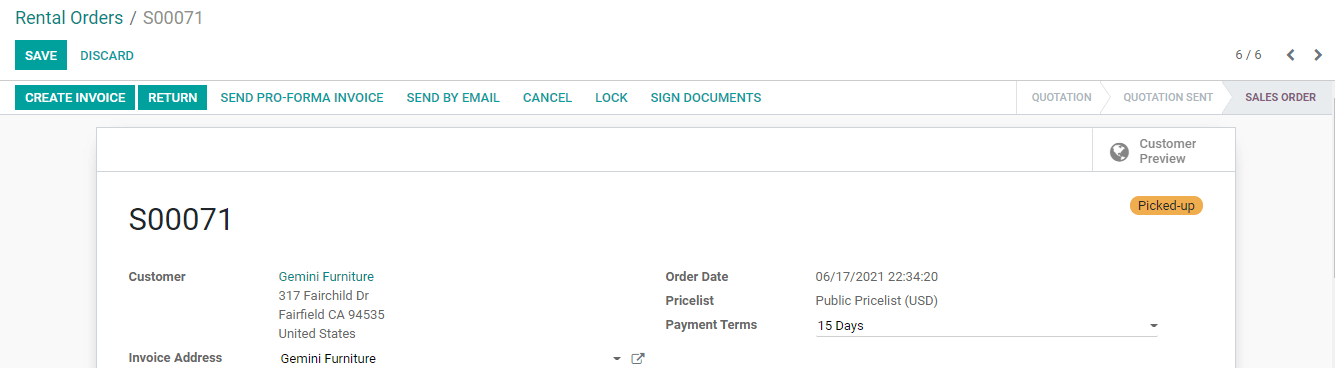
Once we click to validate the status changes to Picked-up
Return

While creating a rental order we are also setting the pickup date and return date. Thus the customer will have to return the product before the deadline. This also has to be managed with the help of the rental module.
When we click on Return also we get a window to validate the operations.
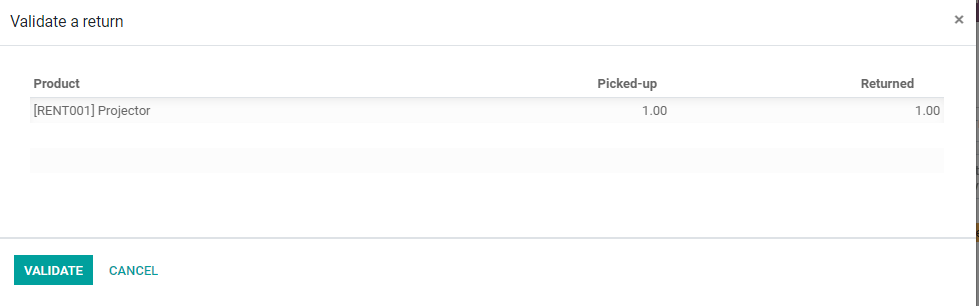
Once the return is validated the status changes. The status then changes to Returned.
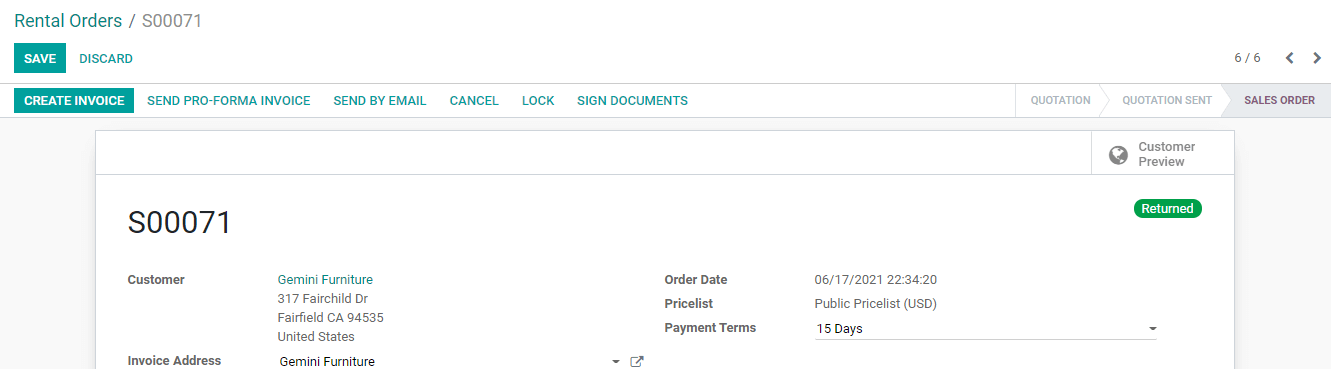
As we have used the Return tab the product status has been marked as returned.
We can see the status change in the rental order kanban view page
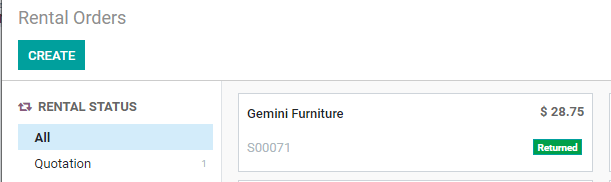
This is how Odoo Rental Module helps us to manage the pickup and return of the rental products. This tool helps to track the product at all stages and pick up and return can be managed easily with a few clicks.
We can discuss further the Odoo Rental module in our blogs. We have already completed many blogs on Odoo Rental Module and you can check those blogs on our website www.cybrosys.com to know more about Odoo Rental Module.