Odoo 17's Events module is a robust, all-in-one solution designed to streamline the management of events, from small local meetups to large-scale conferences. Whether you're planning a corporate seminar, a charity gala, or a music festival, Odoo Events offers tools to efficiently manage every aspect of your event. This detailed guide walks you through the features of the Odoo Events module and provides step-by-step instructions on creating and managing events.
Key Features of the Odoo Events Module
Odoo Events is a full-featured platform that supports every phase of event management, which includes;
* Planning: Organize and coordinate event details from scheduling to logistics.
* Ticketing: Manage registrations and ticket sales with ease.
* Promotion: Utilize built-in tools to enhance event visibility and marketing.
* The module offers a versatile platform for hosting various types of events, including webinars, conferences, exhibitions, classes, festivals, and charity events.
* It features easy content coordination, automated scheduling, advanced filtering, online registration and ticketing, flexible payment options, sponsor management, effective marketing tools, SEO and analytics integration, and seamless integration with other Odoo apps.
* Attendees can filter events by date, location, tags, or speakers, making it easier for them to find and explore event listings.
* The module also allows for flexible payment options, including credit cards, tiered pricing, member discounts, and multi-level booking options. Additionally, the module offers effective marketing tools, such as SMS, email campaigns, and personalized content, to promote events effectively.
* The module also integrates with other Odoo modules like Email Marketing, Website, Blog, and CRM, providing a cohesive ecosystem for managing business operations.
Steps to Create a New Event in Odoo 17
1. Navigate to the Events Module: From the Odoo dashboard, click on the "Events" module to enter the event management area.
2. View Existing Events: The module opens with a Kanban view of existing events. This view can be customized to display as a list, calendar, Gantt chart, or pivot table. You can also filter to see completed or canceled events.
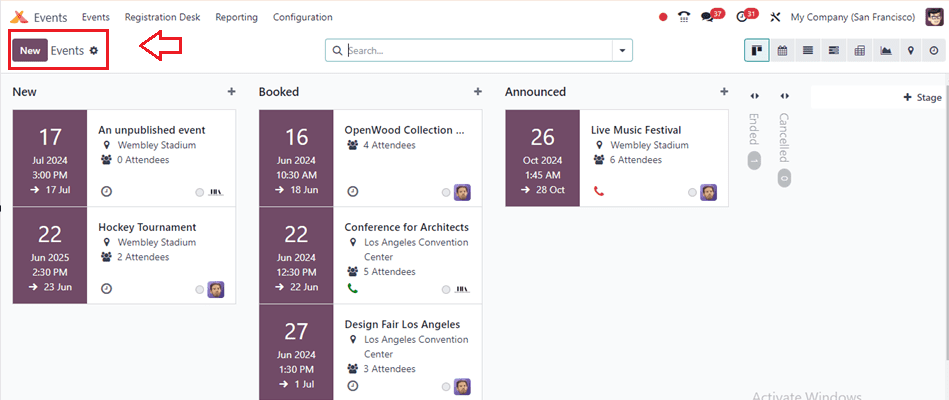
Creating a New Event
Click on the "New" Button: Start creating a new event by clicking the "New" button.
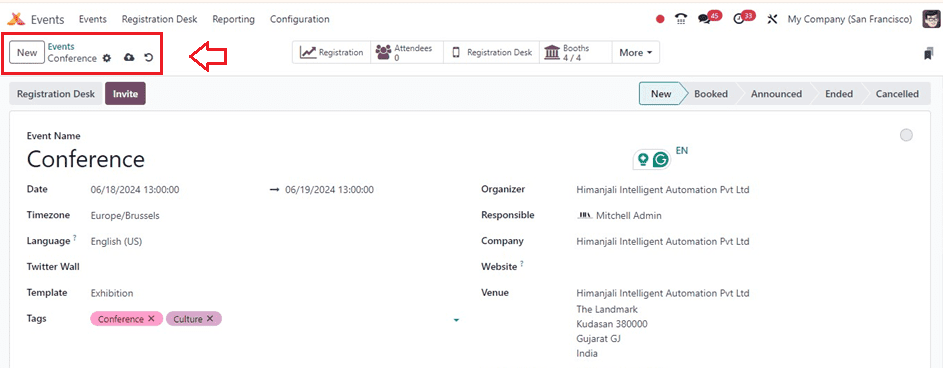
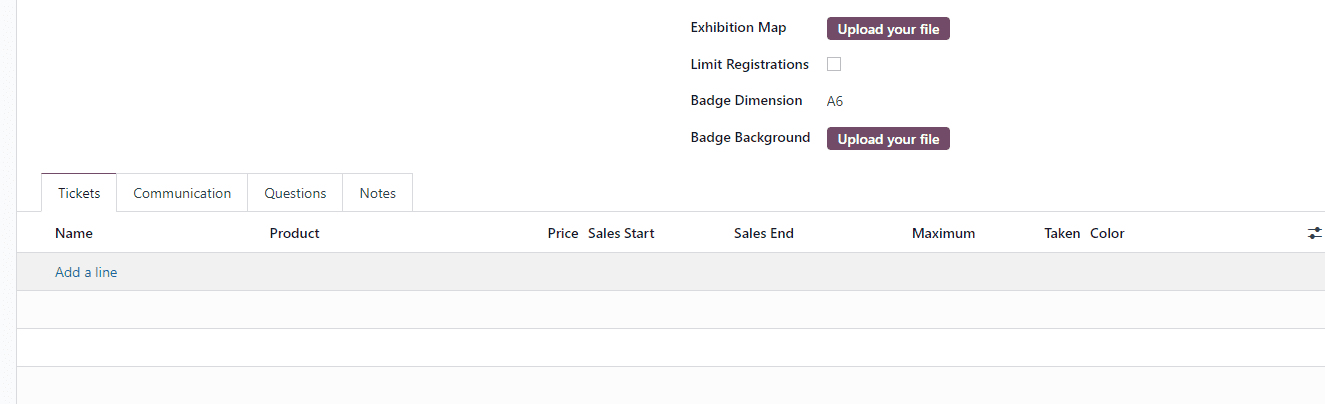
Complete the Event Information field: You'll be able to fill out a form view with all the information you need about your event.
General Information
* Event Name: Specify the name of the event (e.g., "Annual Tech Conference").
* Date: Set the start and end dates and times using the calendar dropdown.
* Time-Zone: Select the appropriate time zone from the drop-down menu.
* Tags: Assign tags relevant to the event (e.g., "Technology", "Conference").
* Organizer: Provide the name of the individual or group in charge of organizing the event.
* Responsible: Name the individual responsible for managing the event.
* Company: Specify the company or organization hosting the event.
* Venue: Provide the address of the event venue.
* Limit Registrations: Set a registration limit if needed.
* Auto Confirmation: Enable automatic confirmation for registrations.
1. Tickets Tab Section
Define the ticketing details for the event:
* Registration Name: Name the ticket (e.g., "VIP Pass", "General Admission").
* Product: Choose the product associated with the ticket (e.g., "Event Registration", "Exhibition Ticket").
* Price: Set the ticket price.
* Sales Start: Define the start date and time for ticket sales.
* Sales End: Specify when ticket sales end.
* Maximum: Set the maximum number of tickets available per person.
* Taken: Track the count of confirmed tickets.
* Color: Color depiction to identify the particular.
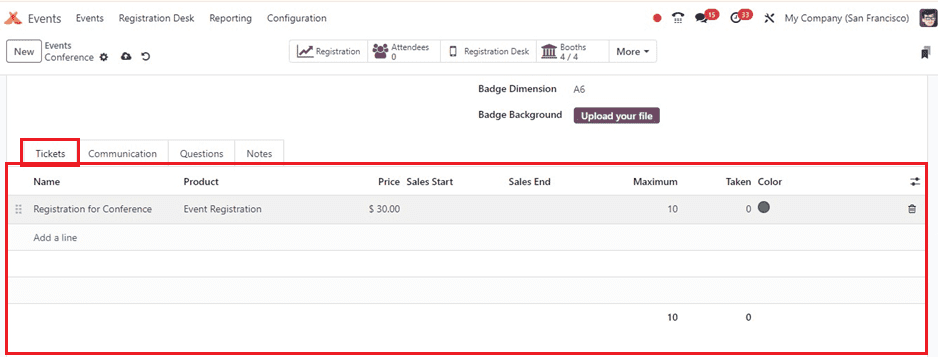
2. Communication Tab Section
Configure automated emails for registration notifications:
* Set up email triggers to notify attendees upon registration.
* Customize the timing and content of these notifications
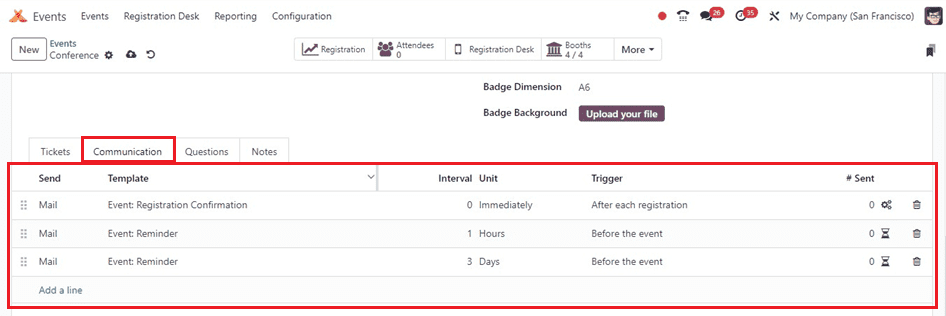
3. Questions Tab Section
Inside the Questions tab, set the questions which has to be answered while registering a ticket by clicking the ‘Add a line’ button.
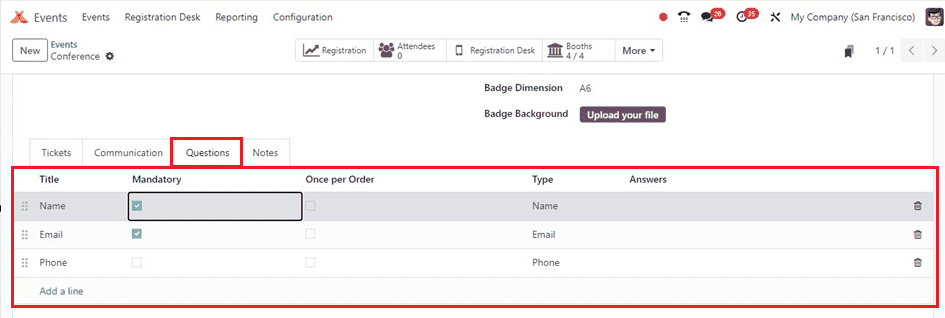
We can also set the Question Name, Question Type, and Mandatory answer after pressing the Add a line button.
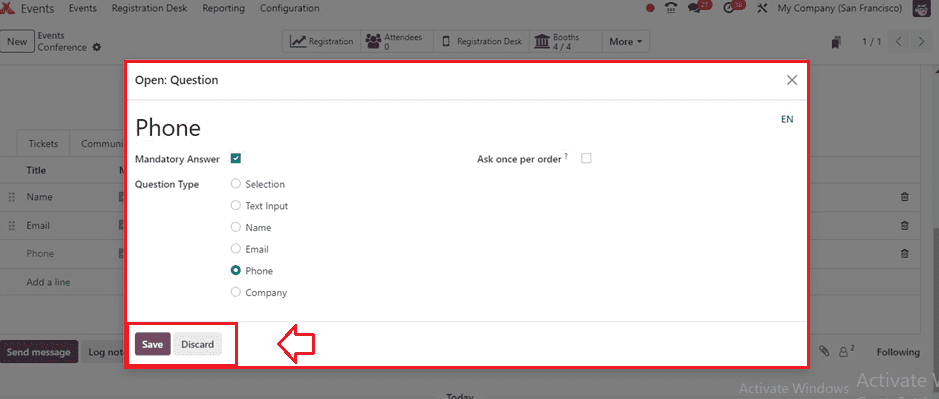
4. Notes Section
Add any additional notes or instructions related to the event or the registration process.
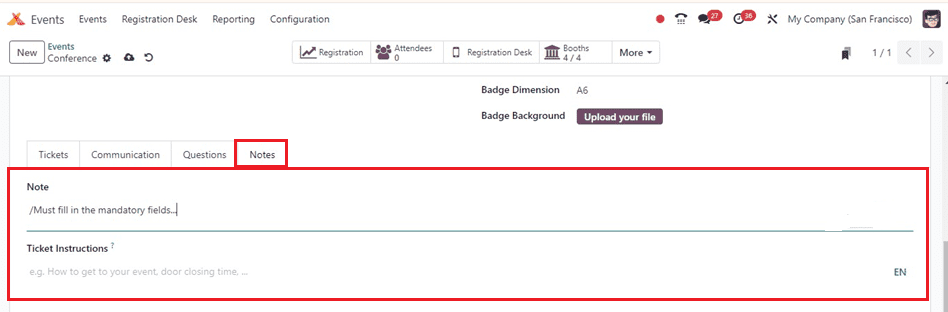
Save the Event: Once all details are entered, save the event. It will now appear in the list of events in the module. We can see two buttons named Registration Desk and Invite buttons as shown below.
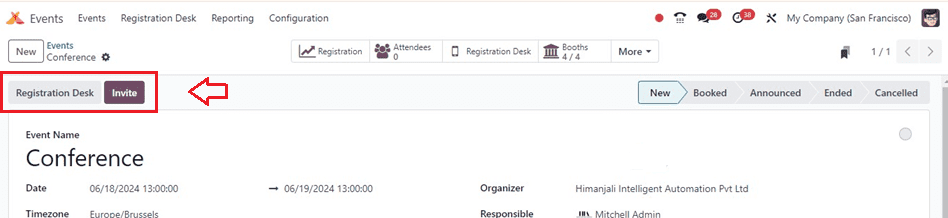
Registration Desk
Clicking on the Registration Desk button will display a new pop-up window, where we can enter or register for the conference by scanning a QR-Code badge or manually entering the attendee details by clicking on the Select Attendee button as depicted below.
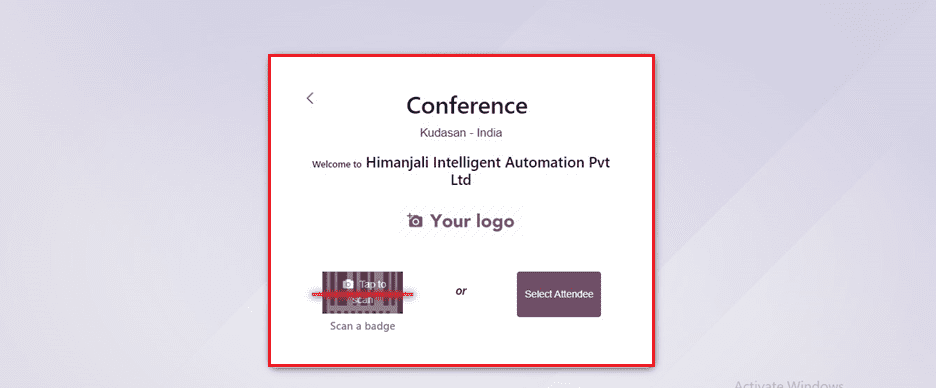
As I manually enter the attendance information here, we are sent to an attendee dashboard where we can easily add new guest information.
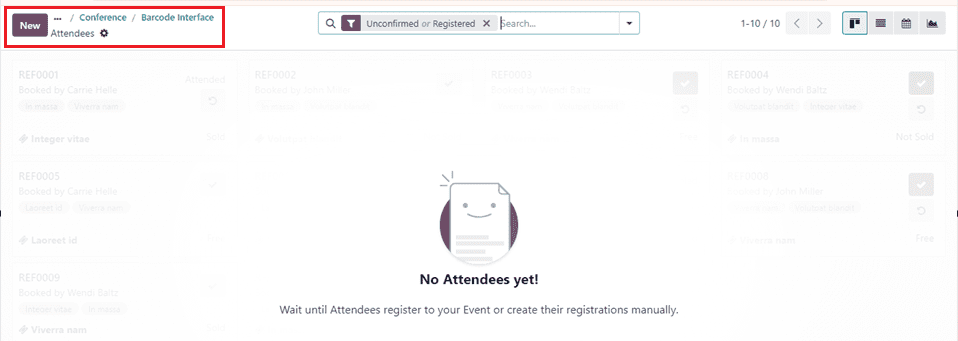
Inside the Attendee configuration form, enter the details including Attendee Name, Email, Phone, Company Name, Event, Event Ticket, and Booked By details. Also, we can set the mandatory questions inside the Questions tab as shown below.
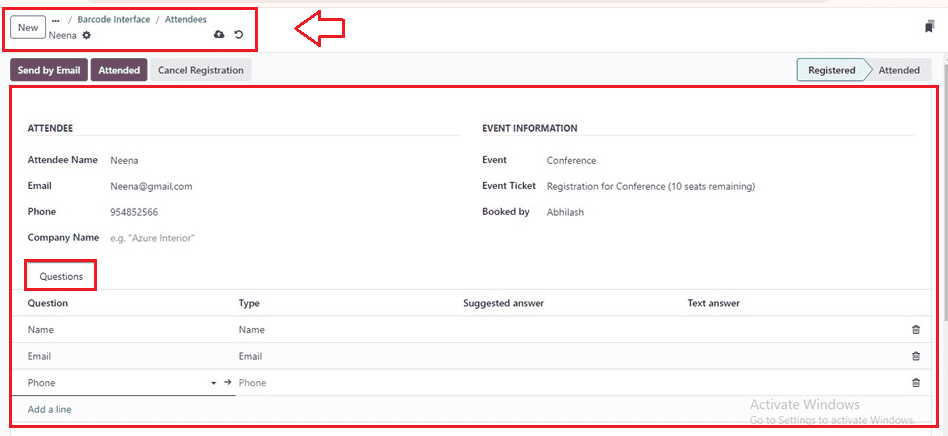
After editing the details, we can also mark the attendance using the Attended button or we can send invitations using the Send by Email button.
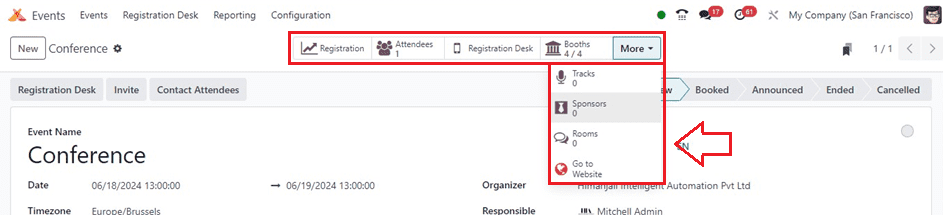
We can check the registration count and statistics from the Registration button. The number of attendees will be displayed inside the Attendees smart button. Then, the Registration Desk and the Booths buttons will open the Registration Desk interface and registration booths.
Also, we can check the tracks, sponsors, Chat rooms, and website preview using the Tracks, Sponsors, Rooms, and Go To Website buttons provided respectively inside the smart button area.
Managing the Created Event
1. View the Event Details: Click on the newly created event in the list to open its detailed view.
2. Invite Attendees: Use the "Invite" button to send invitations to potential attendees. This opens a mailbox where you can customize the invitation message and schedule when to send it.
3. Track Invitations: Monitor the status of your invitations, including the number of invitations sent, opened, clicked, and replied to using the respective smart buttons provided inside each event configuration form.
The Odoo 17 Events module is an all-encompassing tool for managing events of any scale. Its comprehensive features, from event creation to promotion and ticketing, ensure smooth and efficient event management. By following the steps outlined above, you can easily set up and manage events, ensuring successful and well-organized gatherings every time.
To read more about How to Configure Your Events with Odoo 16 Events - App, refer to our blog How to Configure Your Events with Odoo 16 Events - App.