Document management systems reduce paper storage, improve retrieval, and enhance regulatory compliance. They allow for efficient electronic distribution, reducing costs and delays. They also offer flexible retrieval and indexing, faster search features, and controlled document distribution. They also provide disaster recovery through failsafe archives and backup plans. By integrating security control, audit trails, archiving, and disaster recovery, document management software also improves regulatory compliance. For secure corporate document management, the Odoo document module is an effective solution. To stop data loss, it makes use of encryption, two-factor authentication, tracking, and logging. Integrating with other modules improves organization efficiency and collaboration. In general, managing private documents and organizing corporate processes need the use of document management systems.
With a document section for each document that is provided, the Odoo Documents Module provides a user-friendly, compact platform. It is an important tool for document management in an organization as it is full of helpful features that can handle every part of document processing in a company.
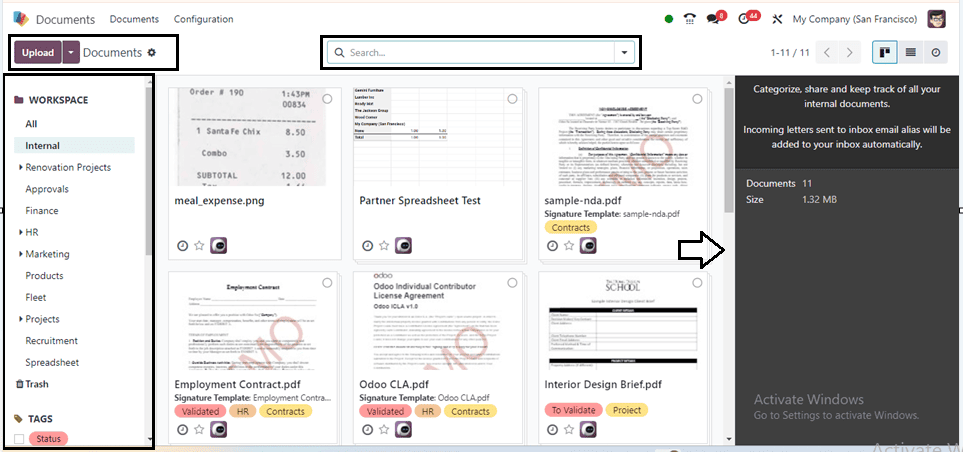
Documents menu
Inside the Documents menu, we can see the left-side sorting section displays various document categories, including "WORKSPACE," "TAGS," and "ATTACHED TO," allowing for easy sorting based on specific options.
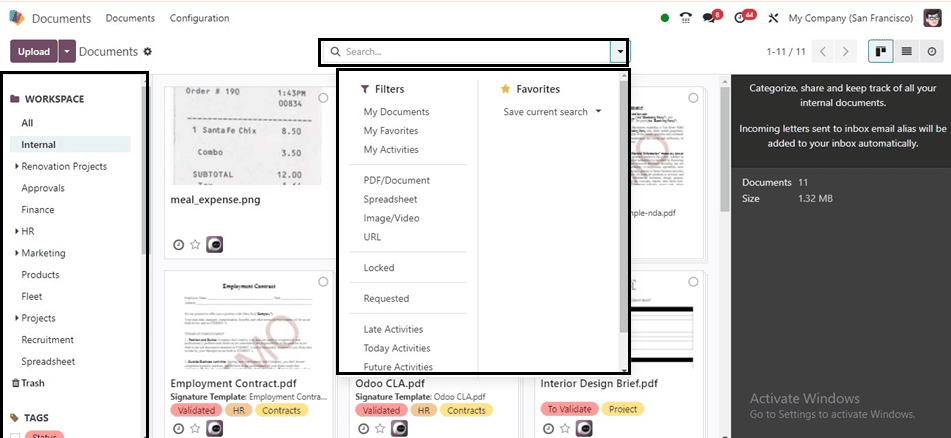
Advanced Search Bar: The "Filters" section allows users to filter documents and add frequently used ones to the "Favorites" category provided inside the advanced search bar.
The upper left side of the page features options like "Request," "Add a link," "Share," and "New Spreadsheet" inside the dropdown section provided inside the ‘Upload’ button. we can create new spreadsheets, request new documents, add links, and share documents.
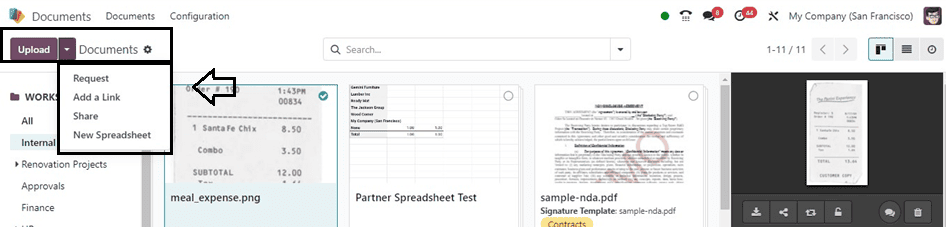
In Kanban View, every document template is organized. In the Kanban view, you can easily access information such as the Document Name, the associated Signature Template, attached tags, the creation date, and additional details. Any of the document templates can be clicked to open a toolbox and detailed preview, as indicated below.
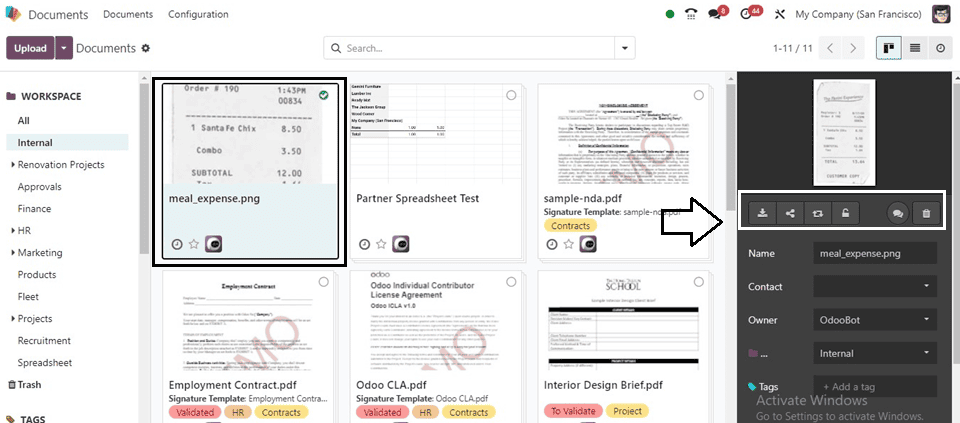
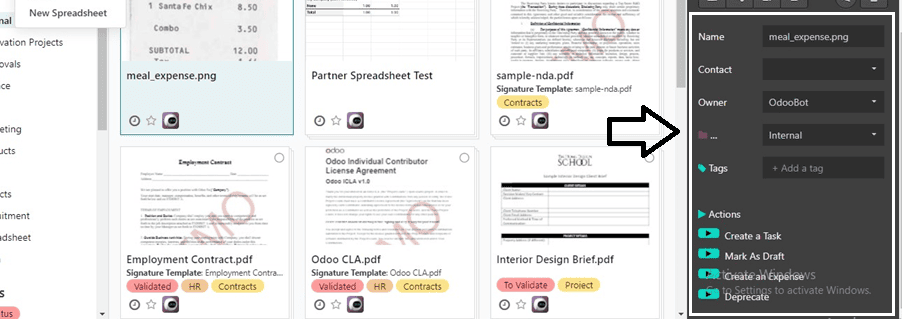
You can do various functions on the documents, such as Download, Share, Replace, Lock, Open Chat, and Delete the documents using the respective icons provided in the right side of the page, as illustrated in the above screenshot.
Also, we can perform various actions, including Create a Task, Marking As Draft, Creating an Expense and Depreciate using the respective buttons provided under the Actions button.
Upload Button
We can simply upload a new document using the "Upload" button placed at the top left corner of the Documents window. This will launch the document storage box on your device, allowing us to choose and import the appropriate document into your Odoo Documents database from storage.
Action Menu
The action menu placed near the Upload button provides Knowledge, Dashboards and Spreadsheets buttons. The Knowledge button helps us to create educational articles using the various documents with the help of Odoo Knowledge module. The Dashboard button helps us to add a particular document to the dashboard window of the Documents menu. We can also link the menu and the document contents into a spreadsheet using the Spreadsheets button.
Configuration Menu
In the Odoo 17 Documents Module, the "Configuration” menu is the second and last menu. As shown in the screenshot below, these menu choices include "Settings," "Workspaces," "Tags," "Actions," "Shares & Emails," “Activity Types,” “Activity Plans” and "Spreadsheet Templates," as depicted in the screenshot below.
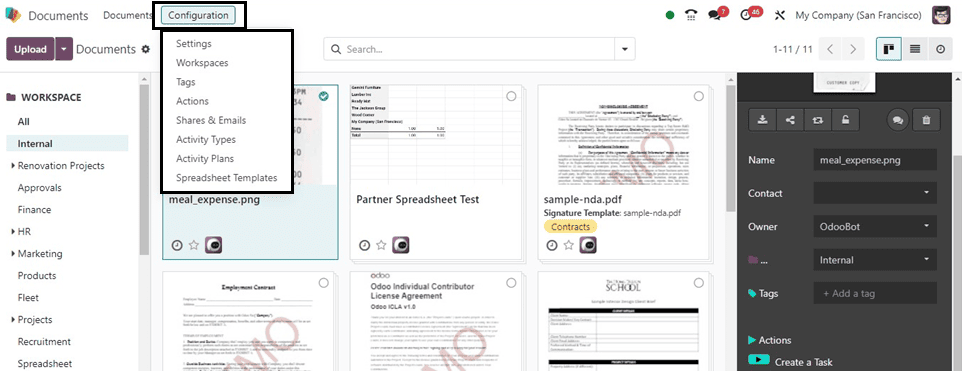
Settings
Important configuration options on the "Files Centralization" tab are enabled by the Document module's "Settings" window.
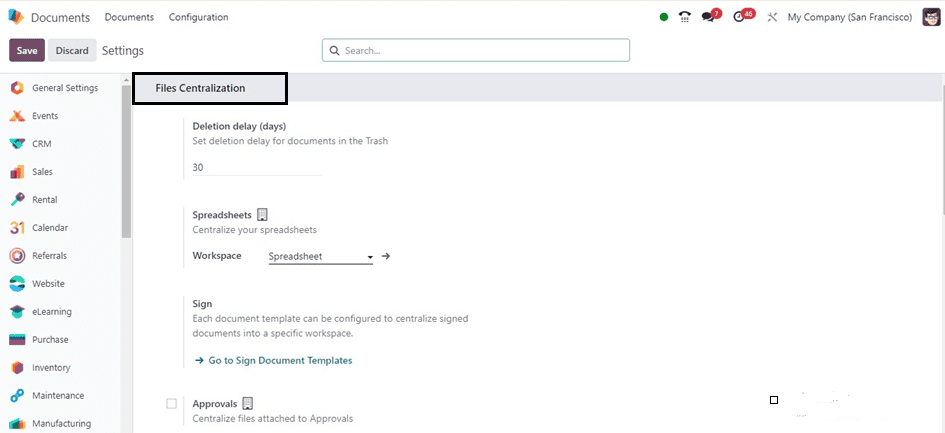
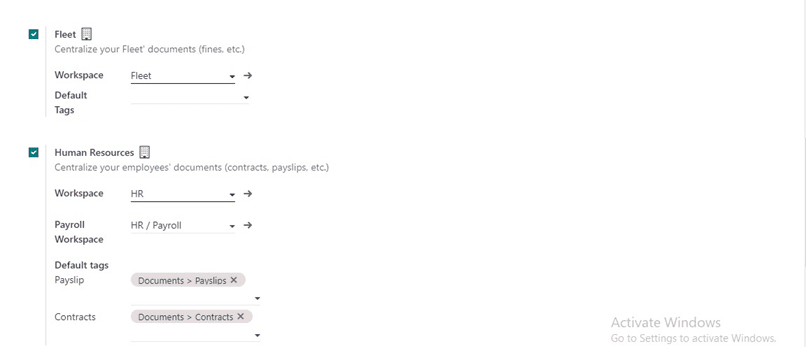
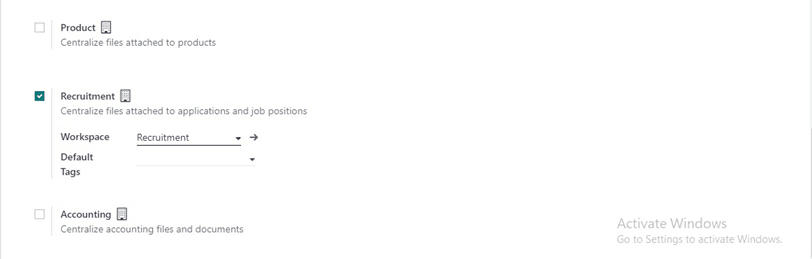
This section provides access to a variety of essential configuration options, especially those available under the “Files Centralization” tab. The “Files Centralization” tab is designed to help you streamline and organize your documents effectively.
We can set the deletion delay for the documents in the trash inside the Deletion Delay area. Then, we can centralize the required files and set the workspaces for Spreadsheets, Sign, Approvals, and workspaces for Fleet-based documents inside the Fleet section. This section provides centralized workspace management for different types of documents.
1. Human Resources: Under the “Files Centralization” tab, you will find an option labeled “Human Resources.” Activating this option enables the centralization of employee-related documents, including contracts, payslips, and other essential files.
* Workspace: Designate a specific workspace where all human resources documents will be stored.
* Payroll Workspace: Assign a dedicated workspace for payroll-related documents to keep them organized and easily accessible.
* Default Tags: Use the default tags to group documents together for simpler administration and retrieval.
* Payslip Contracts: Specify particular contracts related to payslips for additional organizations.
* Product: The "Product" option centralizes product-related documents like spreadsheets within a tab. The module allows users to select a designated workspace from a pre-configured list, either from existing ones or create a new one, ensuring all product documentation is consolidated in one place. You can access this feature either via a drop-down menu or by clicking on an external link icon.
2. Recruitment: The "Recruitment" option in the "Files Centralization" tab simplifies the management of recruitment-related documents by centralizing files associated with job applications and postings. Enabling this feature ensures all recruitment files are integrated and organized within a specified workspace, simplifying document management.
3. Accounting: Enable the "Accounting" option in configuration settings to centralize accounting records and paperwork, making it easier to maintain and access financial documents by consolidating all records and paperwork into a central location.
Workspaces
The "Workspaces" option in the Odoo Document module allows for the creation and modification of workspaces, which can be accessed by selecting the "Workspaces" menu item. This window showcases the dashboard of existing workspaces, organized by Workspace name, Tag Categories, Company, Write Groups, and Read Groups, as depicted below.
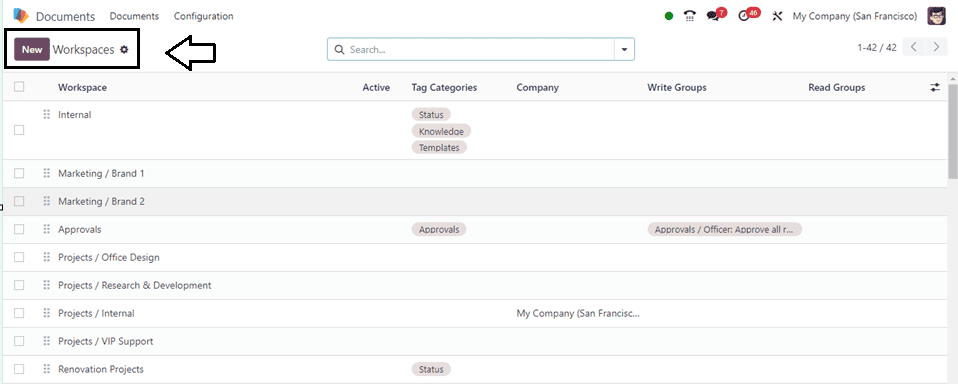
Click "New" to generate new workspace details. Here, we can set a Parent Workspace, Access Rights, and Description details as shown below.
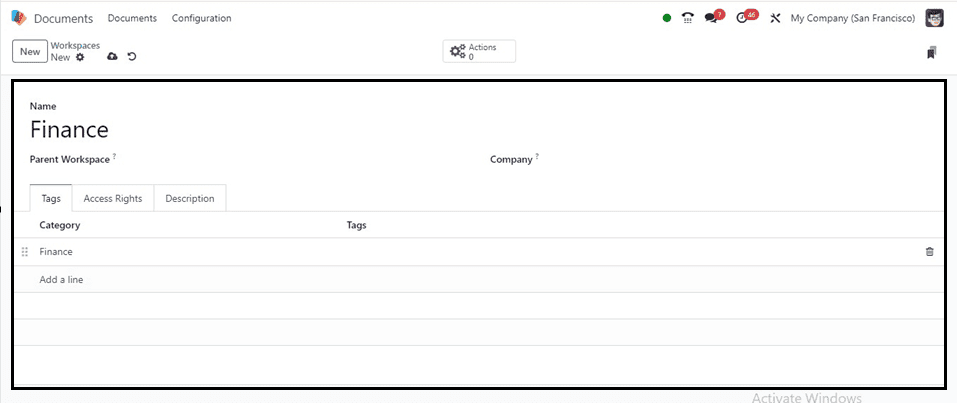
Tags
We may create different tags associated with documents, workspaces, etc., using the "Tags" configuration menu. You will be sent to a page with a list of tags organized according to their "Workspaces," "Category," and "Tags" as indicated below after selecting the "Tags" menu option.
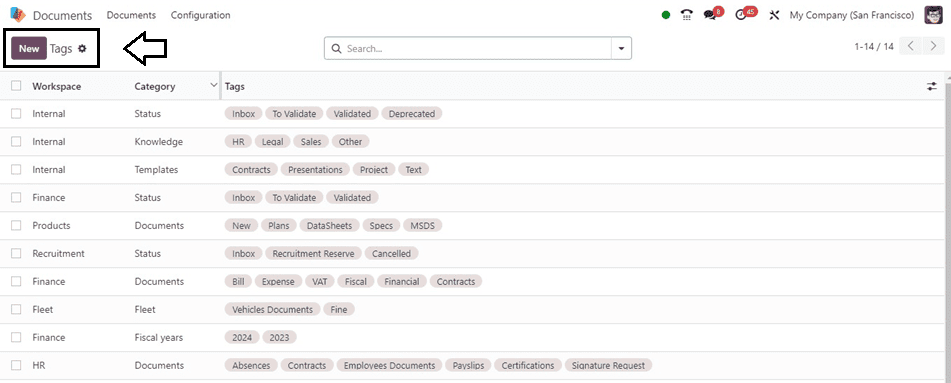
The settings interface provides a comprehensive list of pre-existing Tags for organizing and categorizing documents effectively. Users can view these Tags, add them to favorites, sort and filter them using filters and group by options and add new Tags using the "New" button. The "Favorites" section allows users to quickly access and apply their most important Tags without scrolling through the entire list. The "Filter" and "Group By" options help users narrow down the list of tags based on specific criteria and organize them based on selected attributes. Adding new Tags is also possible through the New configuration form.
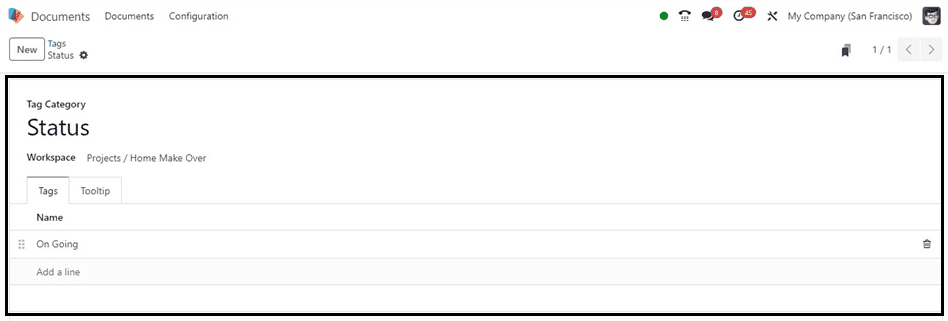
Actions
By automating workflow operations for every workspace and providing one-click document generation, invoice processing, signature, file organization, tag addition, and file transfer, Odoo 17 Documents simplifies document management and business processes. The "Action" segment inside the "Configuration" menu facilitates the setting of many actions, exhibiting a dashboard comprising diverse "Workflow Actions."
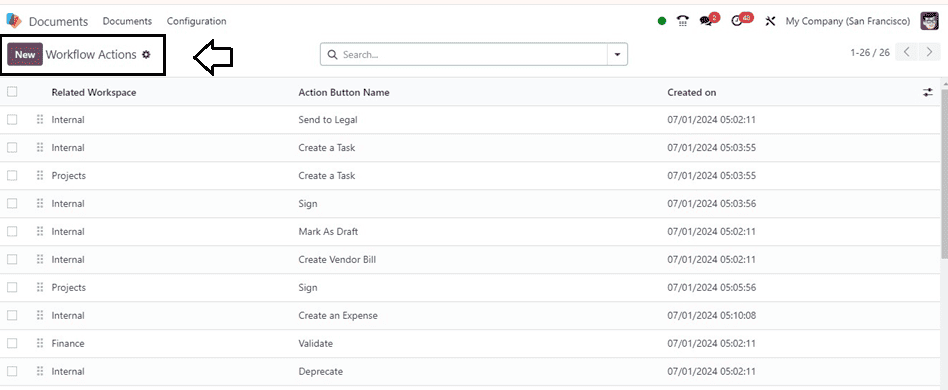
Based on the "Related Workspace," "Action Button Name," and "Created On" dates, the Workflow Actions are organized in the "Activity" section. The "Export All" option allows users to download an Excel file's contents. You may create a new, personalized Workflow activity by opening a New Workflow Actions configurations form.
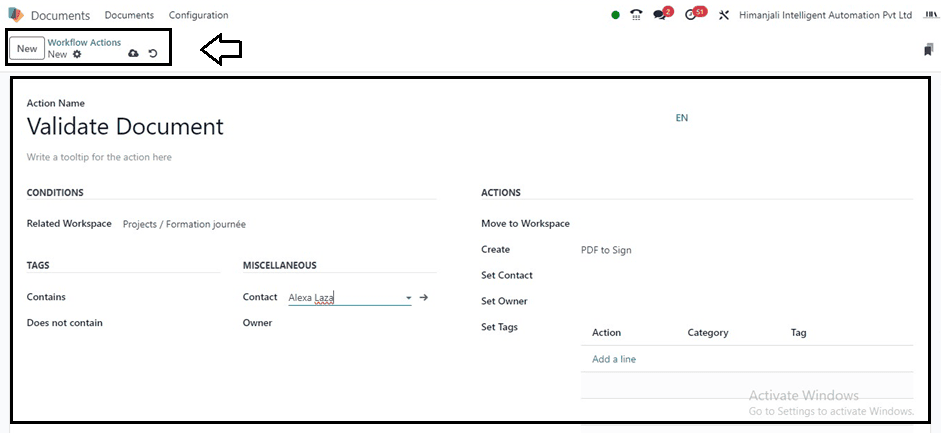
Inside the Workflow Actions Configurations form, provide the required information like Action Name, CONDITIONS, TAGS, ACTIONS, and other MISCELLANEOUS details as illustrated in the above screenshot.
Shares & Emails
Go to the "Shares & Emails" option under the "Configuration" tab in the Odoo Document module to view the "Share Links" window. This feature makes it possible for you to conveniently manage and examine all shared links, as seen in the image below.
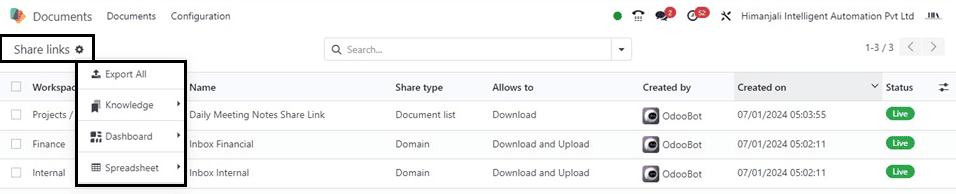
The window displays shared document URLs and emails, along with a dashboard preview displaying information like Workspace, Name, Share Type, Allows to, Created by, Created on, and Status. To view specifics, click on the relevant data field. Click the "Export All" icon in the top left corner of the action button to download the link details. After selecting the required workspace entry, we can also export individual entries using the Export button as depicted below.
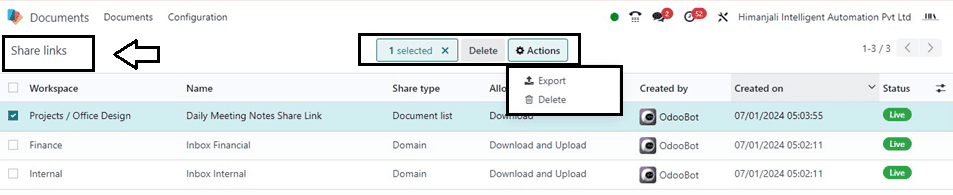
Activity Types
Activity Types in Odoo 17 streamline tasks and workflows by categorizing and standardizing tasks, enabling easier tracking of repetitive actions, and providing customizable attributes for improved efficiency.
The Activity Types dashboard provides a list of various activity types Name, Default Summary, Planned In, and Type, as shown below.
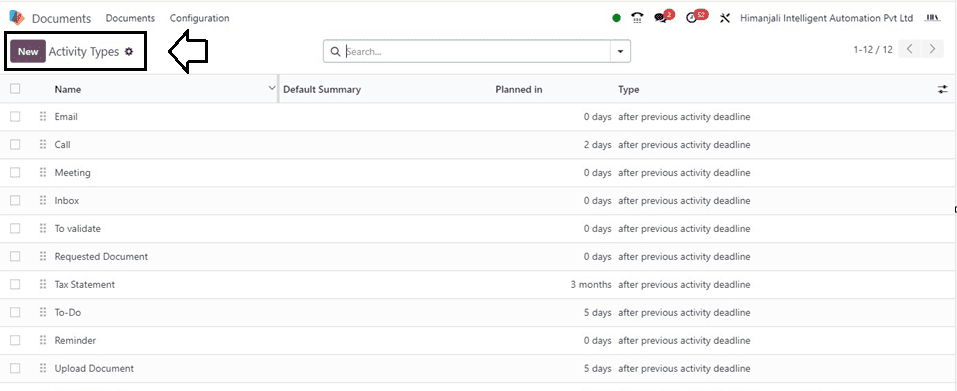
Create a new Activity Type using the new configuration form and filling the Activity Name,ACTIVITY SETTINGS and NEXT ACTIVITY details as illustrated below.
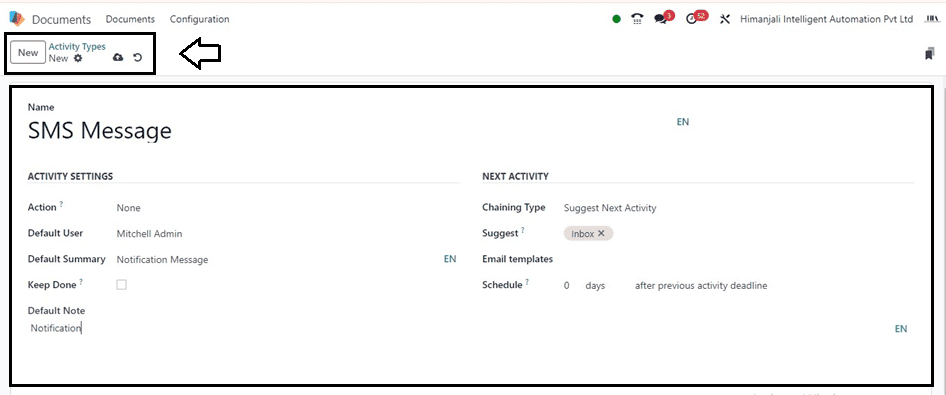
Activity Plans
Odoo's Activity Plans streamline business processes by ensuring specific actions are performed in a specific order, maintaining consistency and efficiency in repetitive tasks like sales follow-ups and customer onboarding. We can see the list of various activity plan Name, Steps Count and Department details as shown below.

We can quickly create a new Activity Plan depending on the business requirement using the New button and editing the required details like Plan Name, Activities To Generate as depicted below.
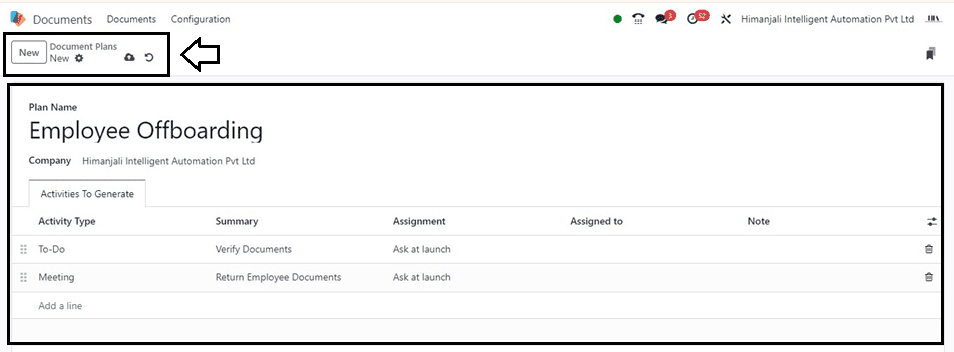
Spreadsheet Templates
Odoo 17 offers Spreadsheet Templates, a combination of spreadsheet tools and robust data capabilities, enabling users to create, customize, and automate data-driven documents. Within the Documents Module, you can personalize these templates using the Spreadsheet Templates feature found in the Configuration menu, as demonstrated below.
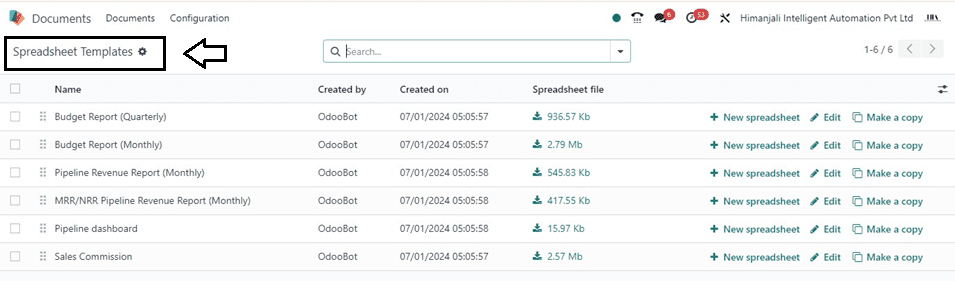
In the Odoo 17 Documents interface, the “Spreadsheet Templates” list view displays each template’s Name, Created By, Created On, and details of the associated Spreadsheet file.
You can download the spreadsheet file by clicking the download icon in the Spreadsheet file column. To add a new spreadsheet to a specific template, select the "+New spreadsheet" option. Existing reports can be quickly updated using the "Edit" option. Additionally, the "Make a copy" link in the columns allows you to duplicate a spreadsheet template for further use.
The blog article discusses the Documents Module in Odoo 17, which offers a digital solution for efficient and streamlined document management. It aims to eliminate the need for paper records and optimize business processes by handling sensitive records and ensuring secure document management.
To read more about An Overview of the Odoo 16 Documents Module, refer to our blog An Overview of the Odoo 16 Documents Module.