The Manufacturing module in Odoo 18 is a useful tool that enables you to organize a summary of the production processes. The best ERP options for manufacturing and a bill of materials are offered by Odoo. Modern tools and capabilities are included in the Odoo 18 Manufacturing module to improve production and management efficiency. You might fully utilize all of those benefits to ensure a continuous production operation. All production methods are incorporated into Odoo's production module, which is quick to save and always up to date.
A list of all the materials required to create your very last product is contained in the bill of materials. The most important aspect to configure in Odoo is the listing. Before setting up the Bill of Materials, you must first describe the finished product and the materials needed to make it. To set this up, go to the Manufacturing modules dashboard's Product tab and select Bill of Materials from the drop-down option.
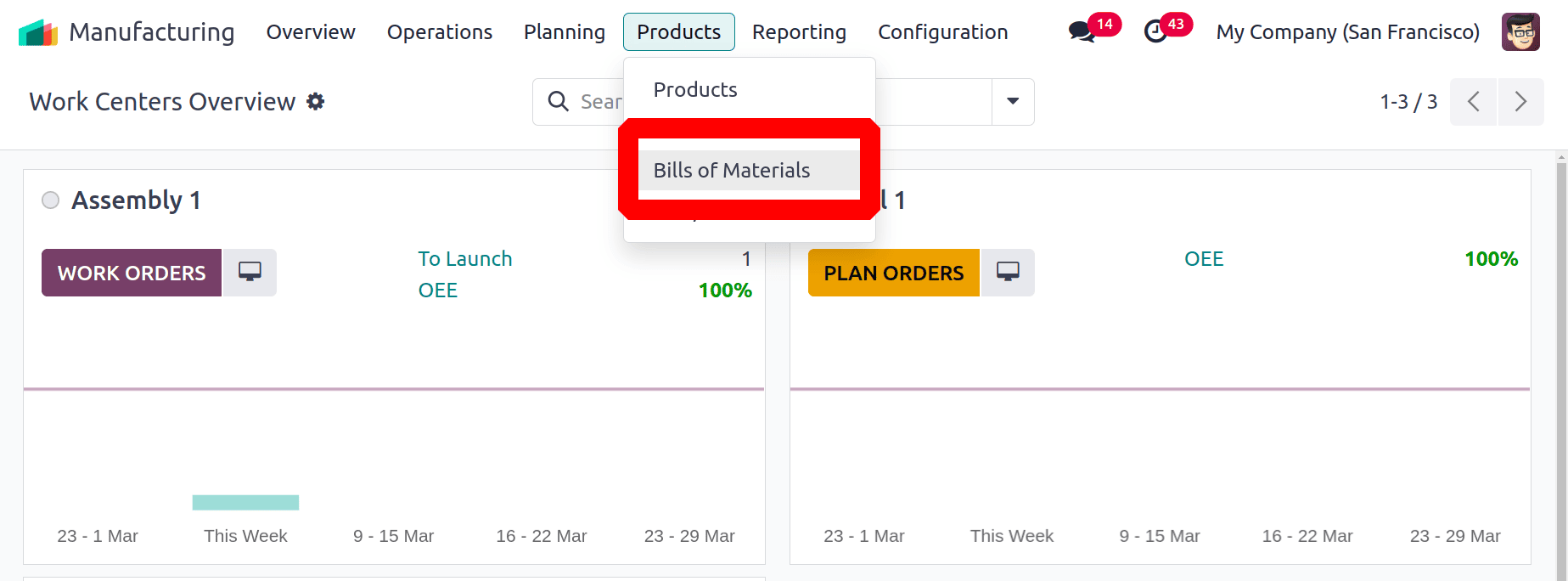
You can view a list of previously prepared bills of material for specific products by using the bills of material menu. Click the New button to create a new BOM, as shown below.
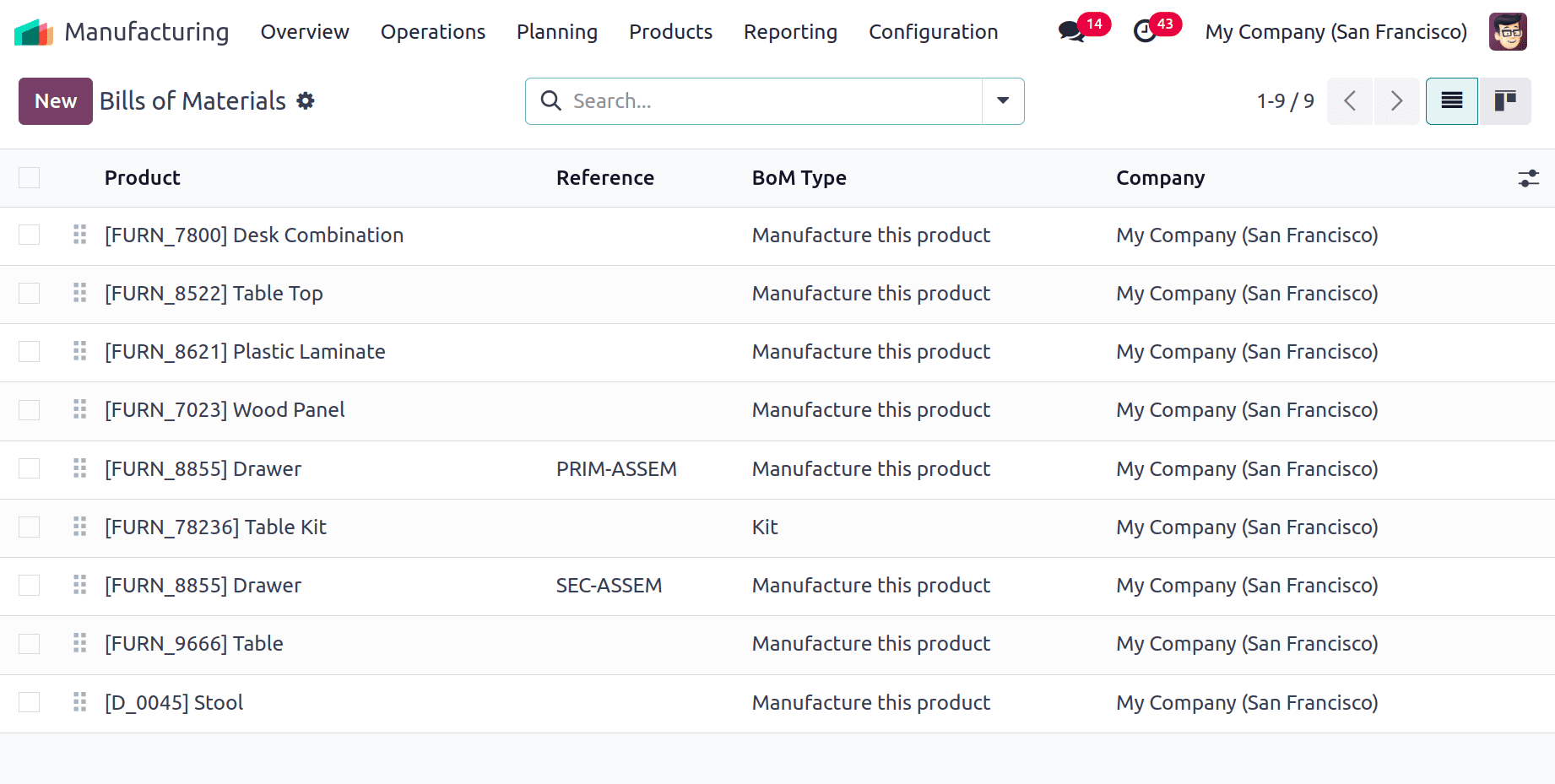
Basically, there are three categories of bills of materials.
1) Manufacture the product.
2) Kit
3) Subcontracting
Through this blog, we are discussing Kit and Subcontracting
KIT
A kit is a collection of parts that have not been combined or pre-assembled. This helps with selling as well as making BOMs that are simpler and more efficient. You must have both the Manufacturing and Inventory apps installed in order to use kits. We will talk about utilizing Odoo 18 ERP to sell a collection of products as a kit.
Go to the Manufacturing module in Odoo 18 and choose the product under the Products tab, then click the New button to create a product, as shown in the figure below.
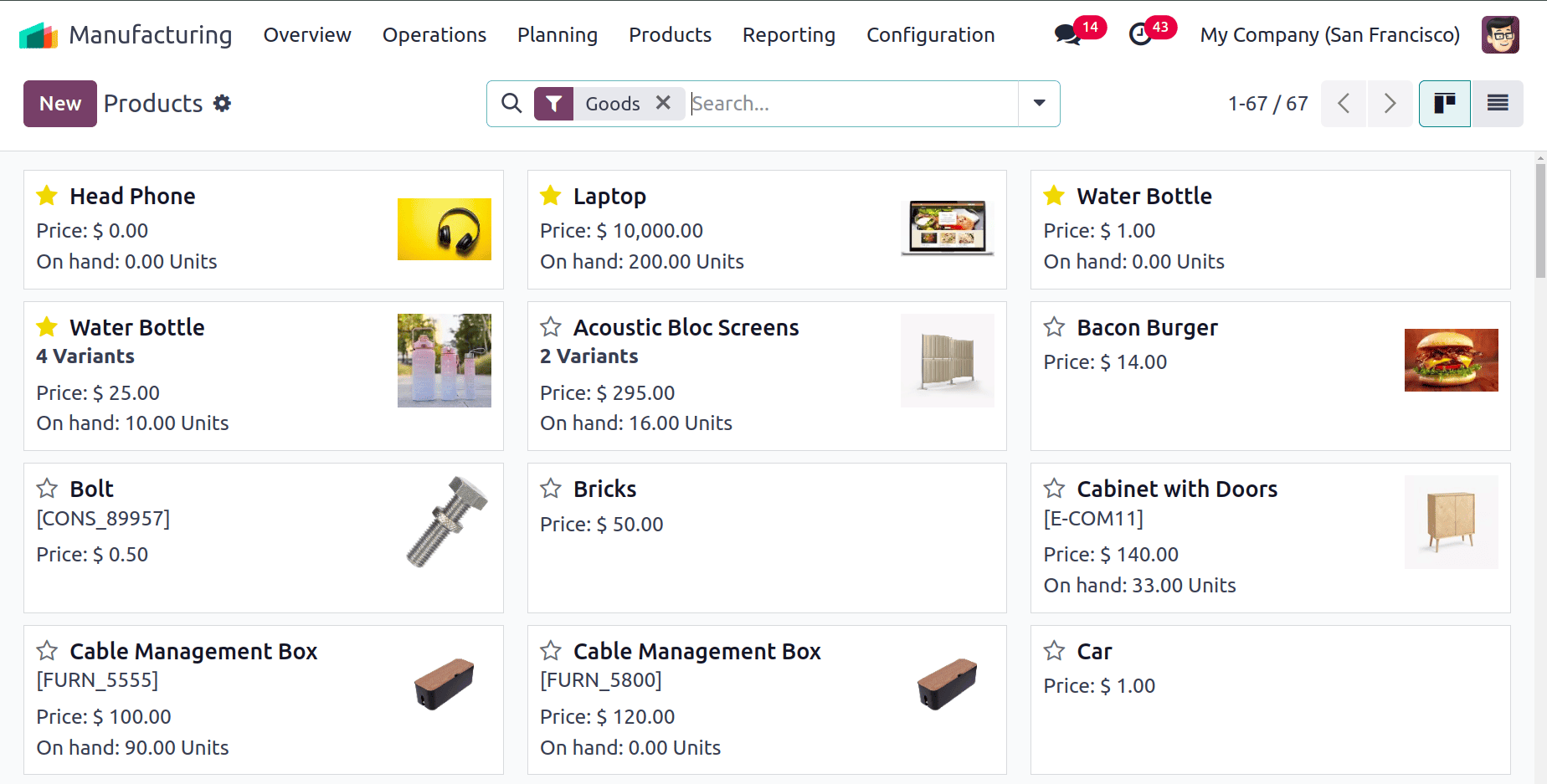
As you can see, the product's components are storable products. These components can be purchased from vendors, and they can also be sold separately as products. Therefore, turn on the Sales and Purchase fields as well.
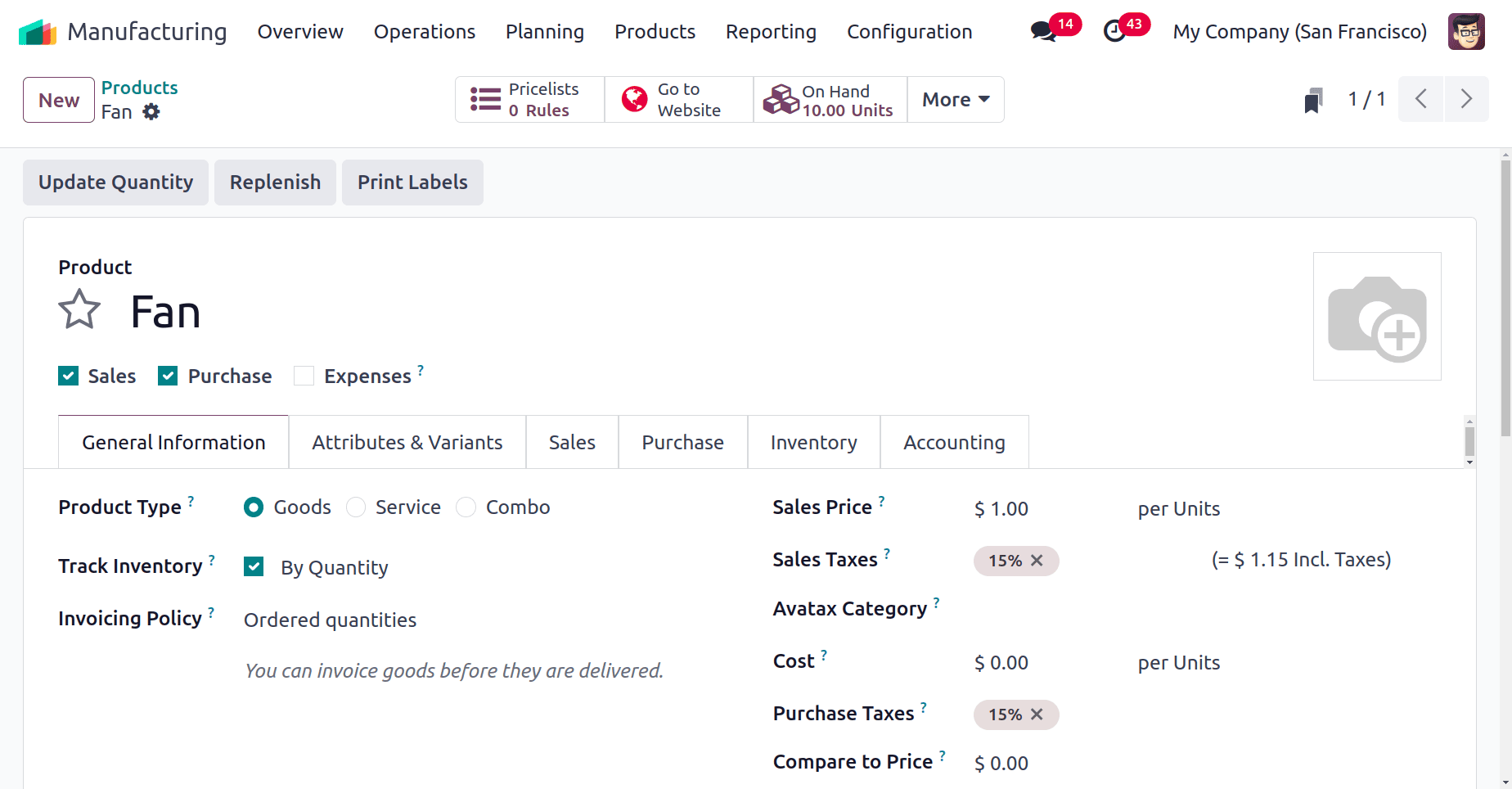
You can configure all the components of Fan Kit's, as seen in the image below. The first component is the Motor.
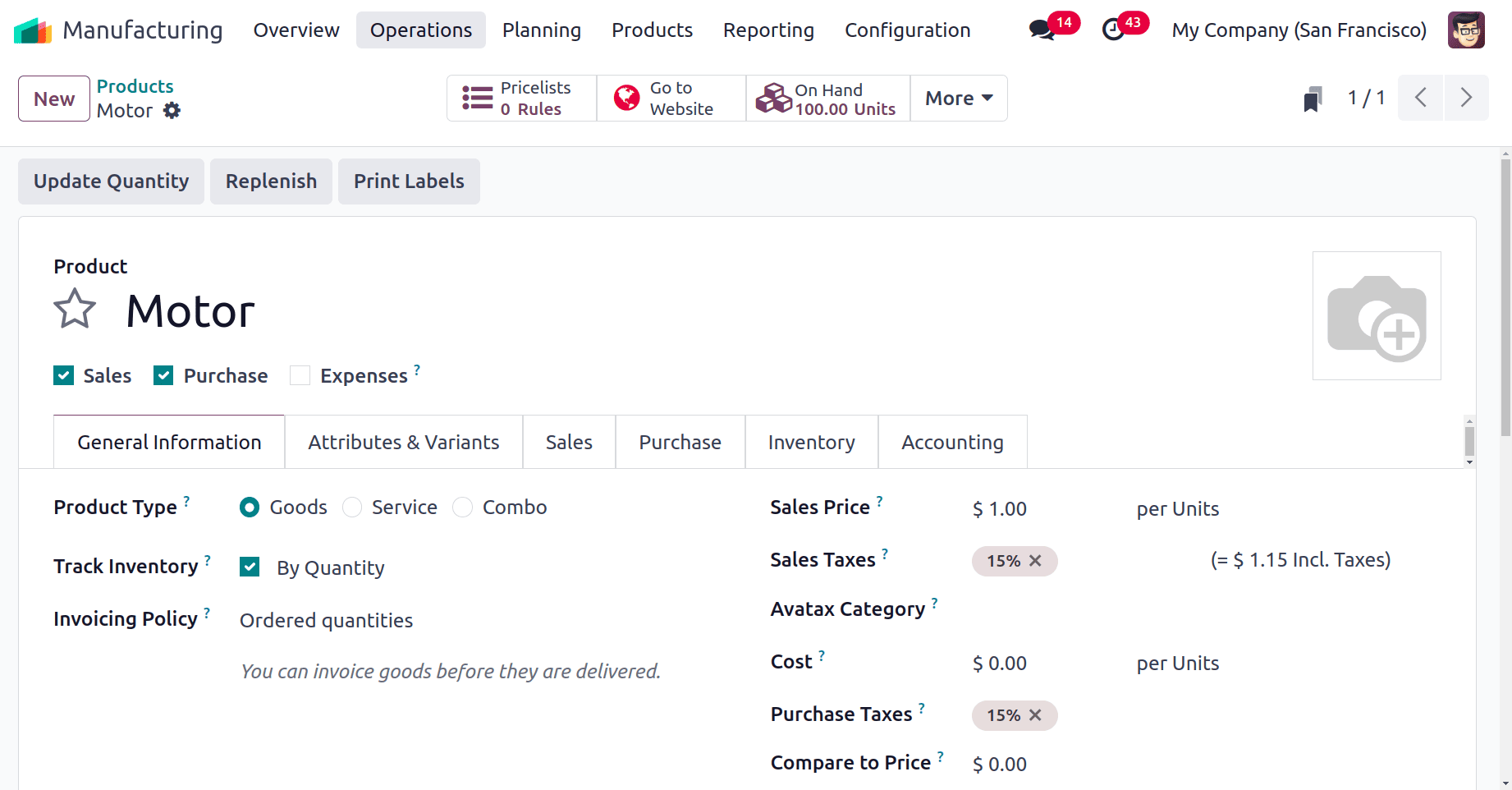
The second component is Leaf.
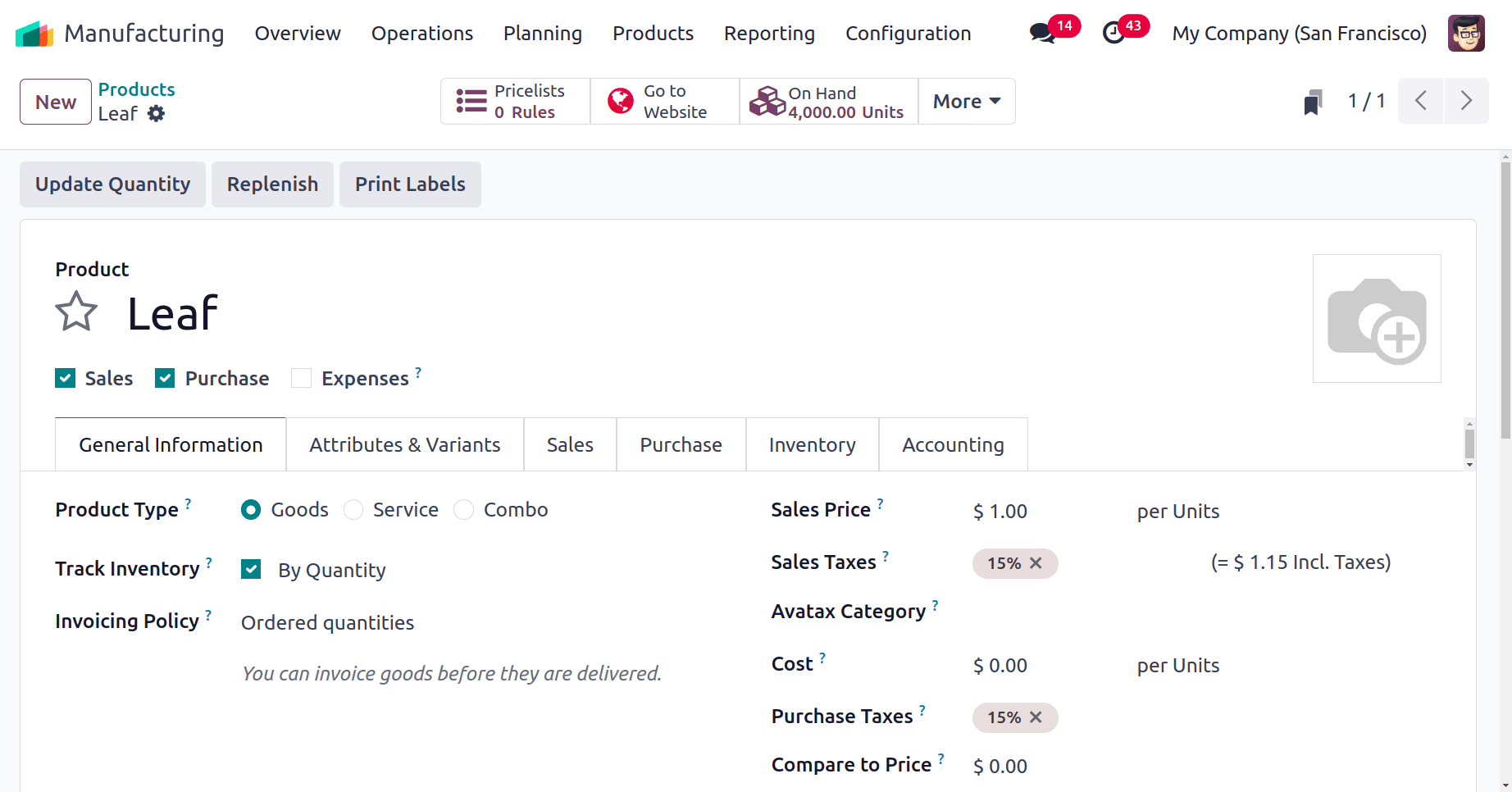
You can change the product's Route of Operations to manufacture under the Inventory page. After that, click the Save button.
Now you can make a Bill of Material for this product from the product tab and select Bill of Materials from the drop-down option once you've finished configuring the product and all of its component parts. For creating a kit for a certain product, Odoo provides a smart button called Bill of Material in the product configuration window. Otherwise, you can visit the Manufacture module and select the Bill of Material option from the Products menu.
Fan kit can be used as the name of the Main product in the Product section. The Product Variant field can be used to mention any product variant. You can build three different forms of bills of materials in Odoo, including those for manufacturing this product, kits, and subcontracting.
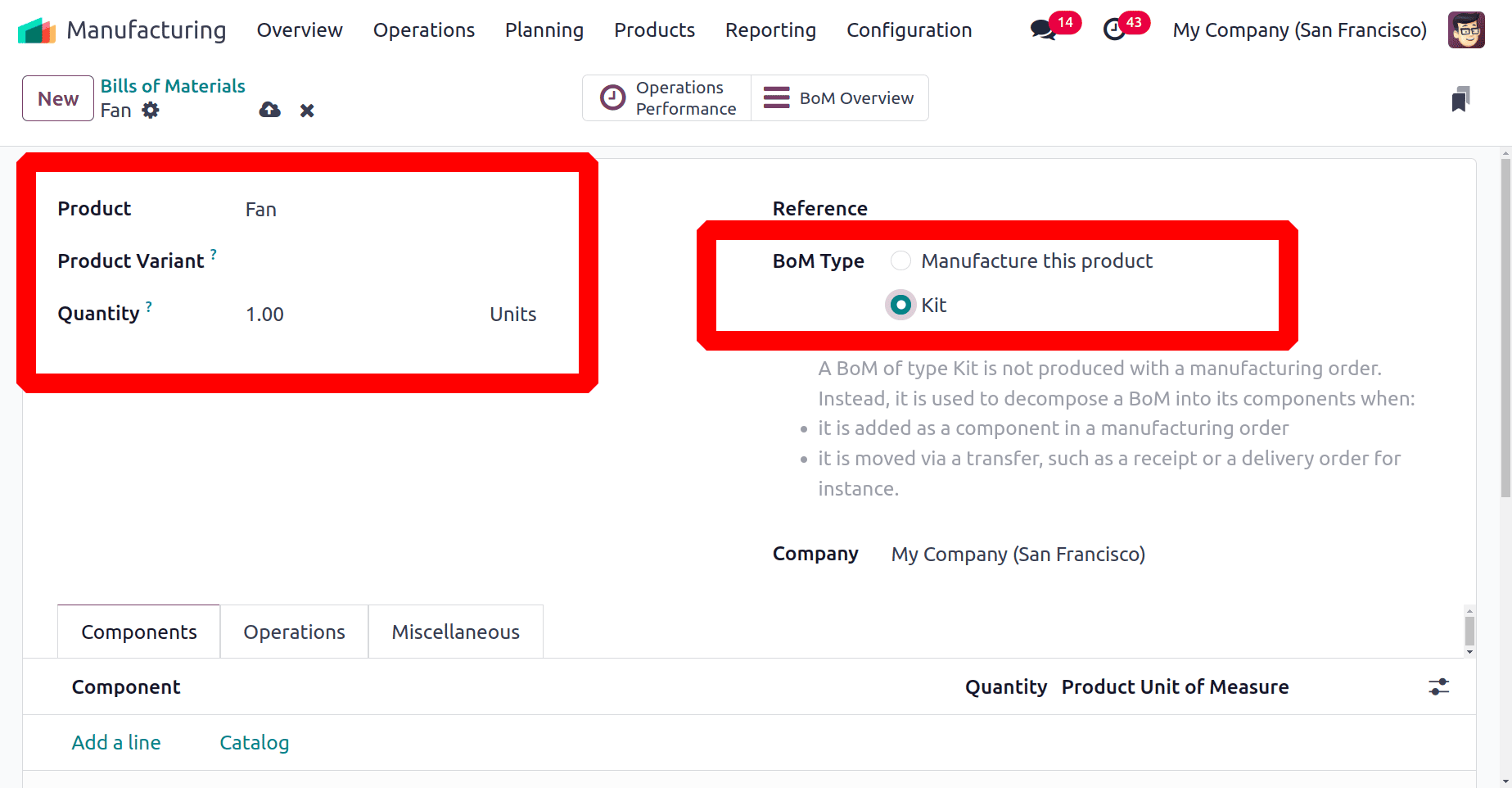
In the corresponding field, you can choose Kit as the BoM Type. You can specify in the Quantity section the total number of kits you want to produce. The Add a Line button allows you to list each component you want to include in a kit along with its Quantity under the Components tab. The Operations necessary to create this kit can be specified in the Operations tab.
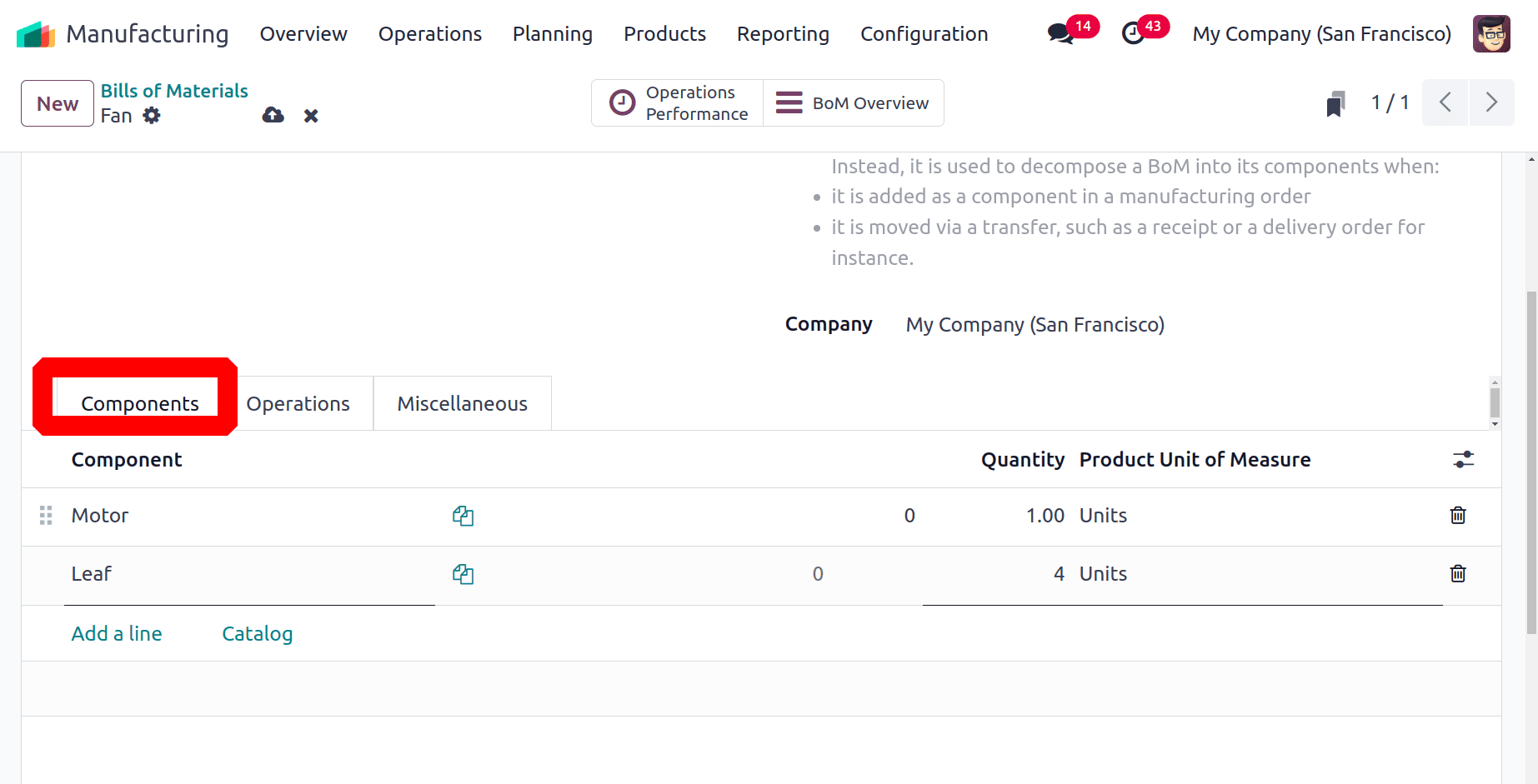
You can construct a sales order for this product in the sales module and confirm it after completing the setup for the main product in the manufacturing module.
Now go to Sales Module and click on the New button to create a sale order as seen in the image below
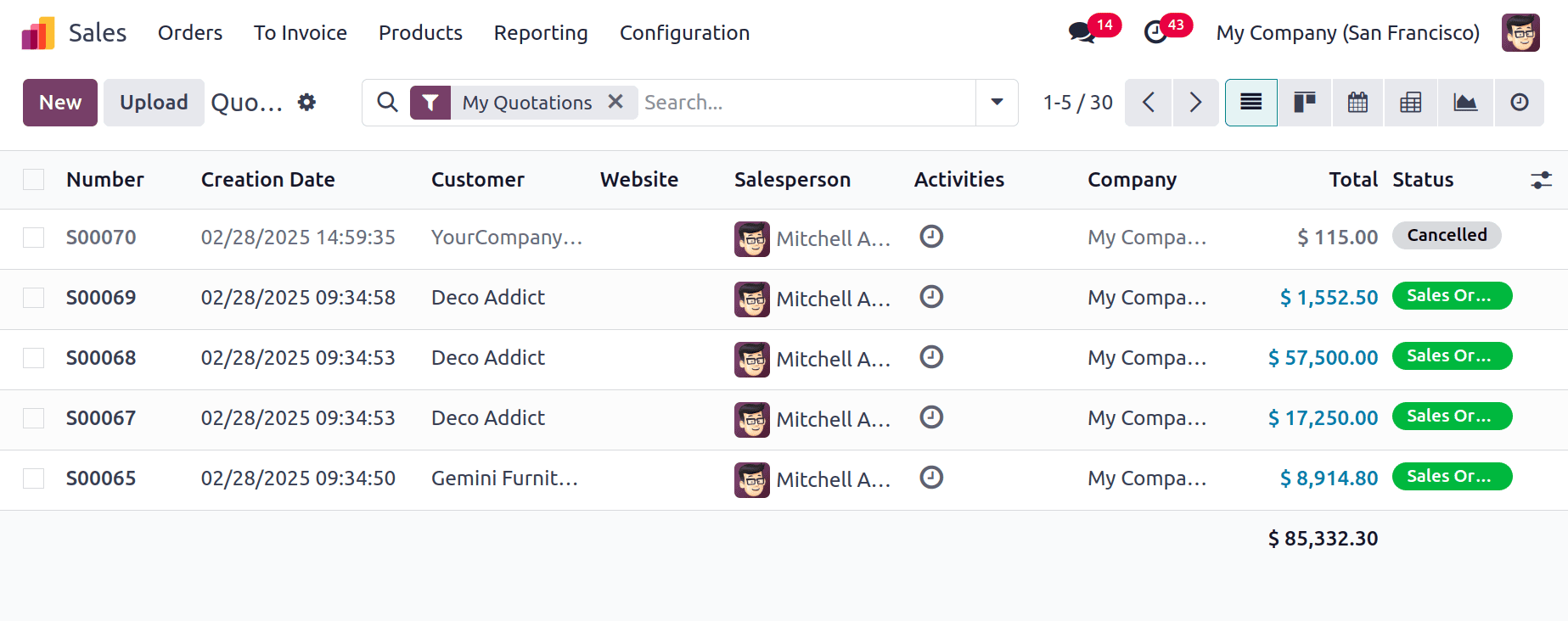
As you can see in the image below, you can mention the Main product name in the Order line. Once you have confirmed the sale of the Fan kit, the product will be delivered as a kit with all of the BoM-specified parts. In the Sales Order window, you can view the Delivery Order by clicking the delivery tab.
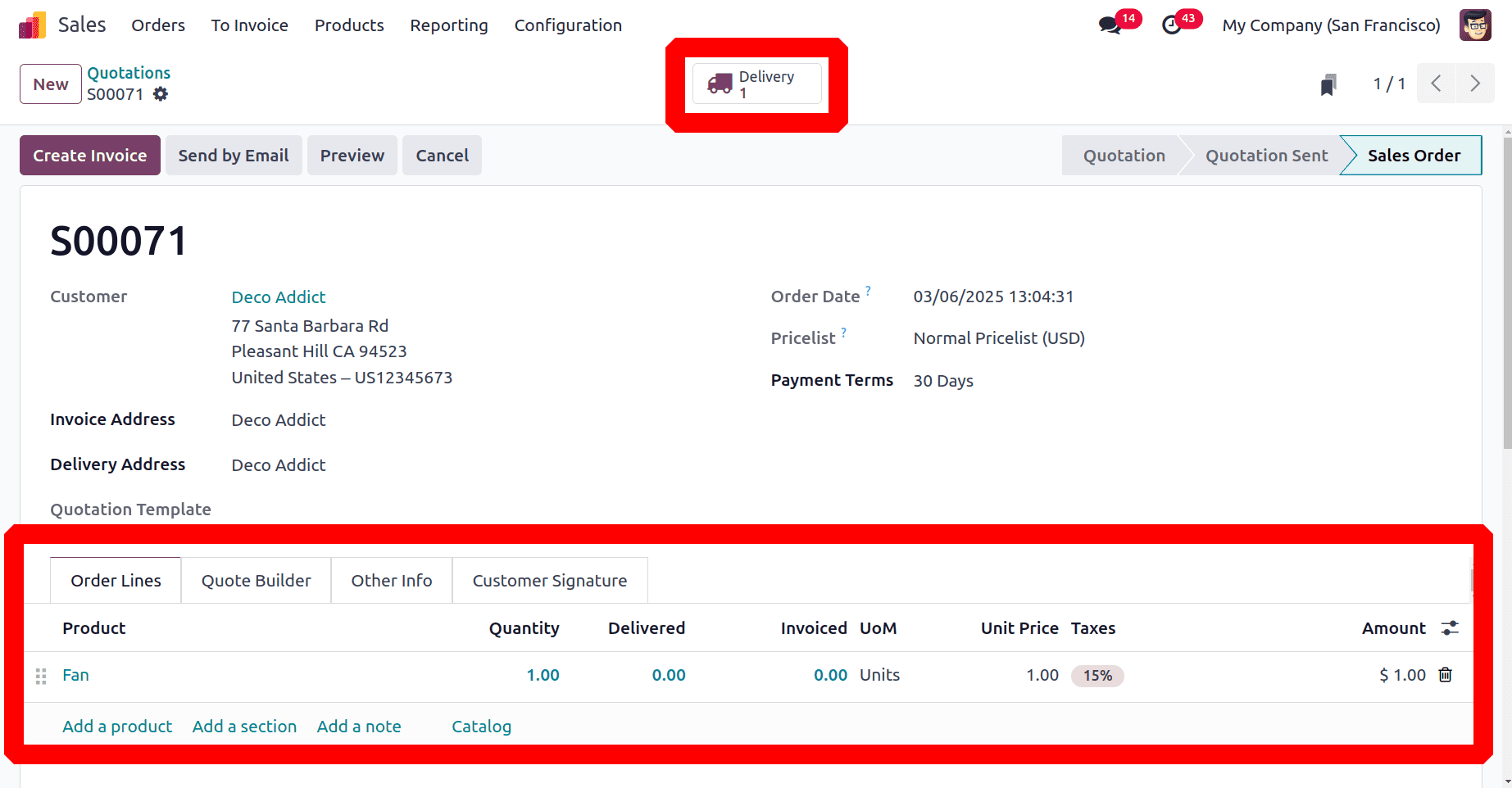
In the Delivery Order, a list of the kit's components will be included under the operation tab, as shown below.
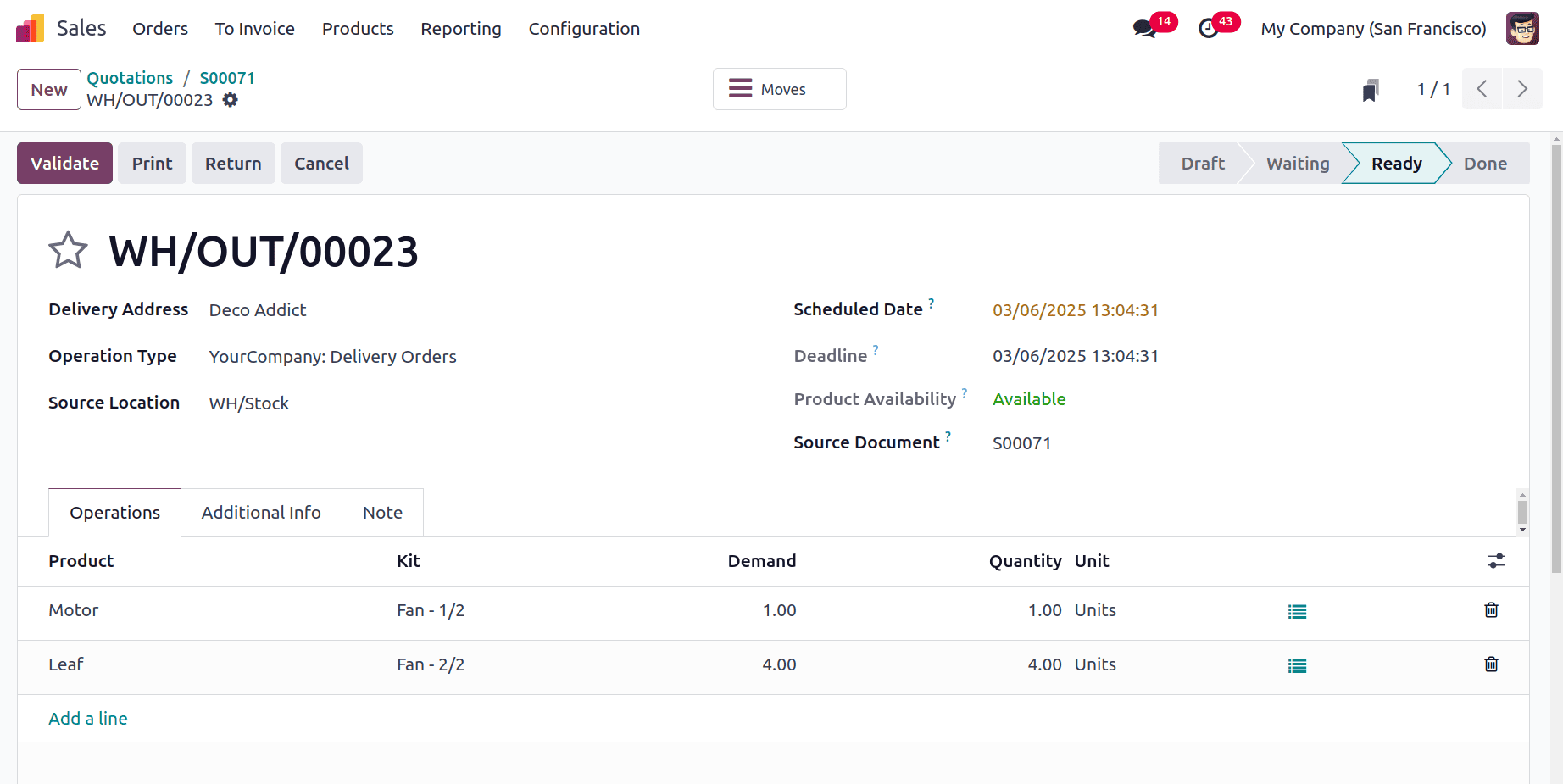
If the products are available, you can use the Validate button to quickly determine whether each component is validated.
This is just an example of using the Kit as a BOM type. It's an excellent manufacturing tool for a manufacturer. With the help of the Odoo Manufacturing Module, multiple processes can be carried out concurrently with manufacturing.
SUBCONTRACTING
Every manufacturing industry may not be interested in creating every single item necessary for the sector. Instead, they may outsource parts of the work and focus more on assembling the parts obtained from the outsourced enterprises. Using Odoo 18 Manufacturing Management, users can manage and shop for raw materials for subcontractors. Some businesses subcontract the production of finished goods through subcontractors. Let’s see how to manage subcontracting.
Select Settings from the Configuration menu of the Manufacturing module of Odoo 18. The Operation section of the Settings window enables Subcontracting.
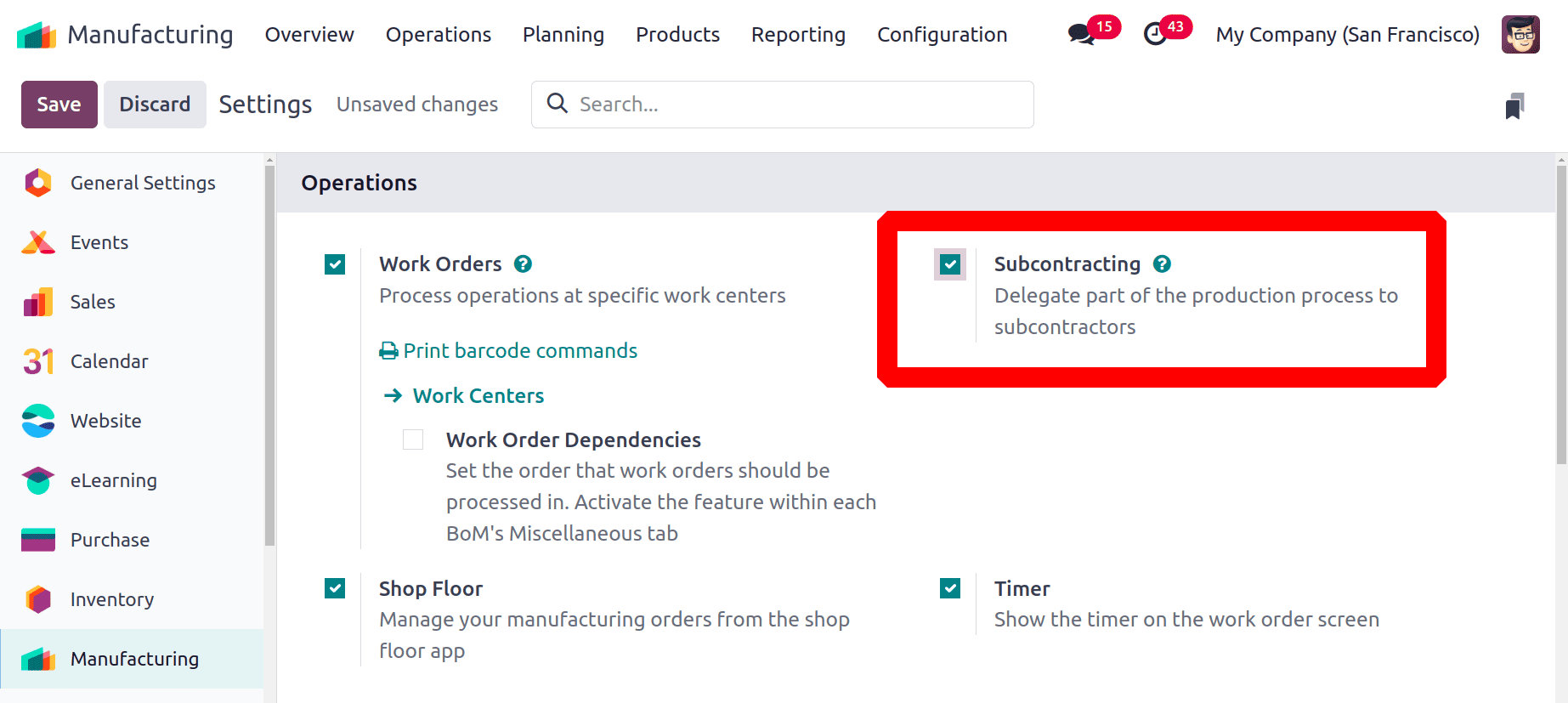
After enabling it, choose the product under the Products tab, then click the New button to create a product. You can see that the product's components are items that can be stored. Vendors can be used to buy these parts, and they can also be acquired independently and sold as products. So make sure that our product is Table Fan.
Here, inside the Inventory tab, users must enable the Route as Buy, and currently, the Onhand quantity is zero.
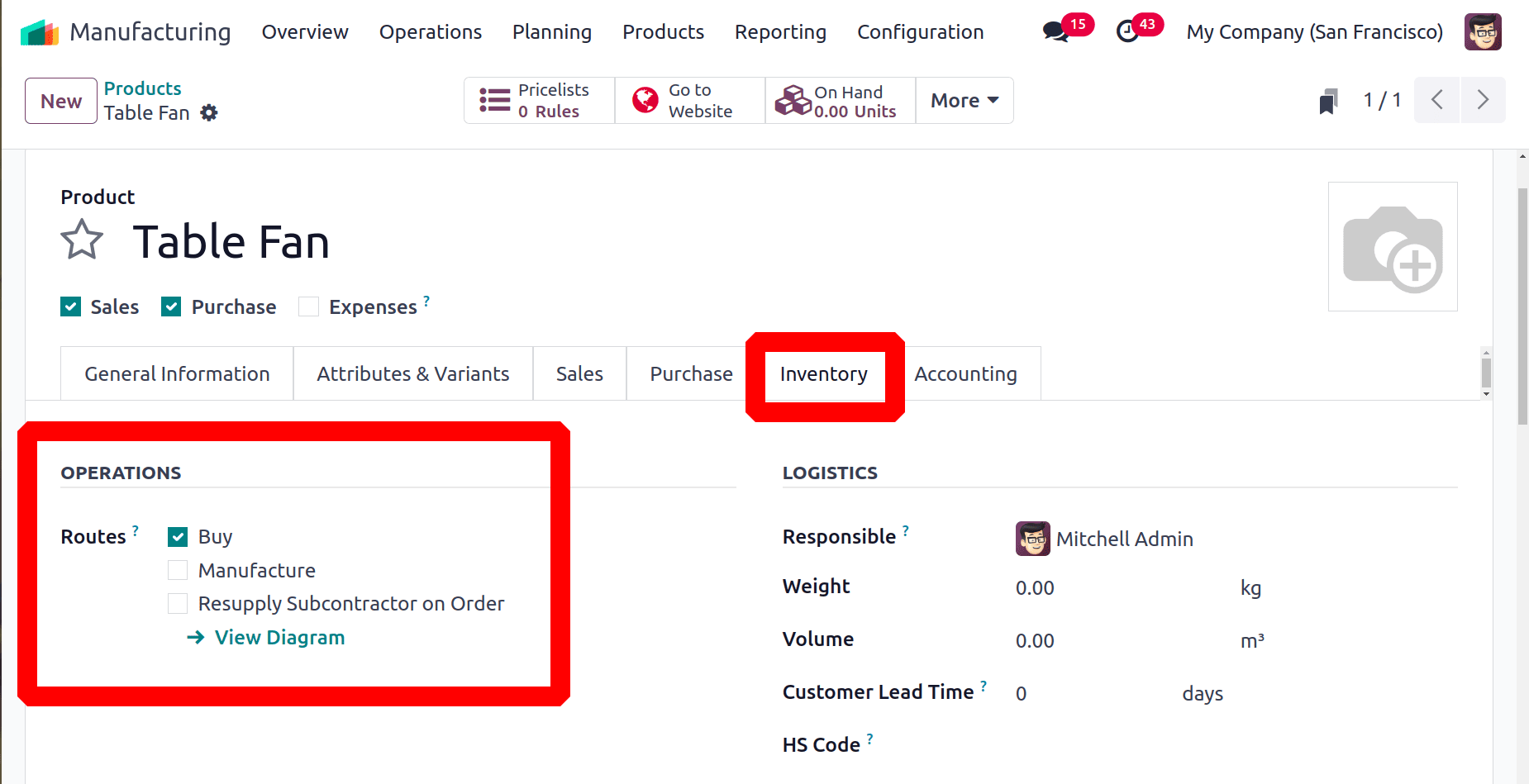
Then, the Subcontractor's name should be added inside the product. Which can be mentioned inside the Purchase tab as a vendor. So here, the Subcontractor is Azure Interior.
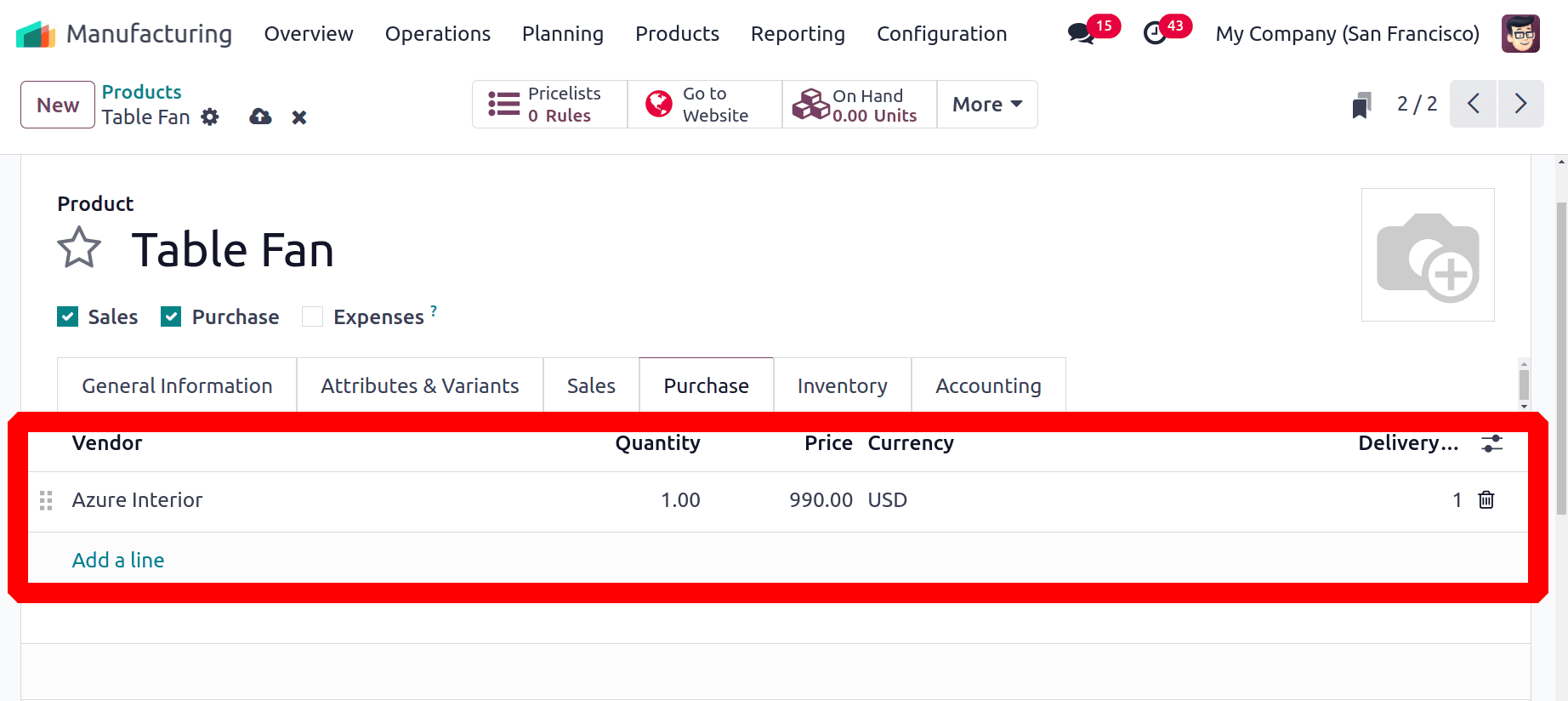
Also,you can configure all of the Table Fan’s components. Here, the first componentis the Motor.
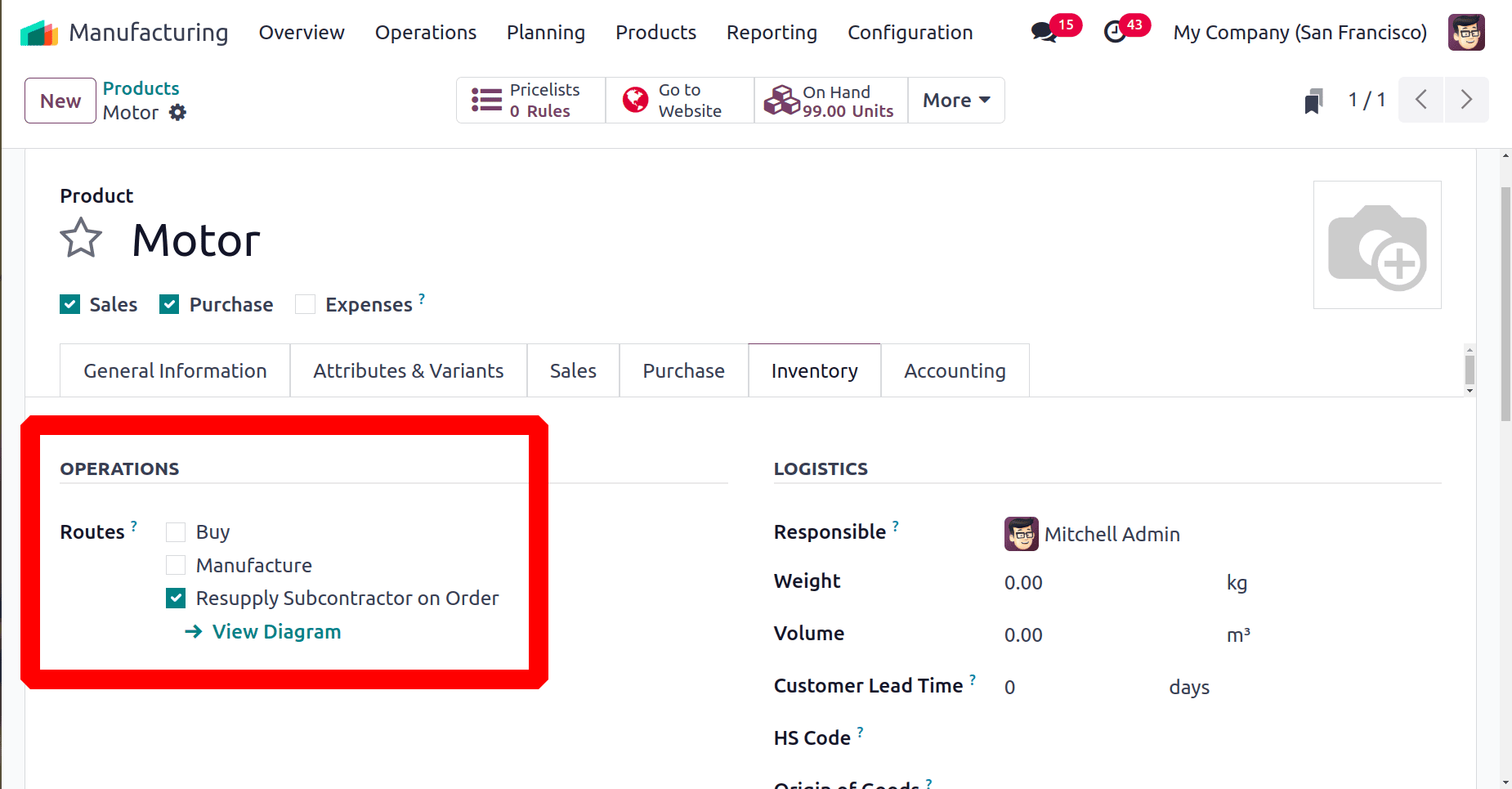
Routes are configured to Resupply Subcontractor on Order under the Inventory tab on product configuration for both components.
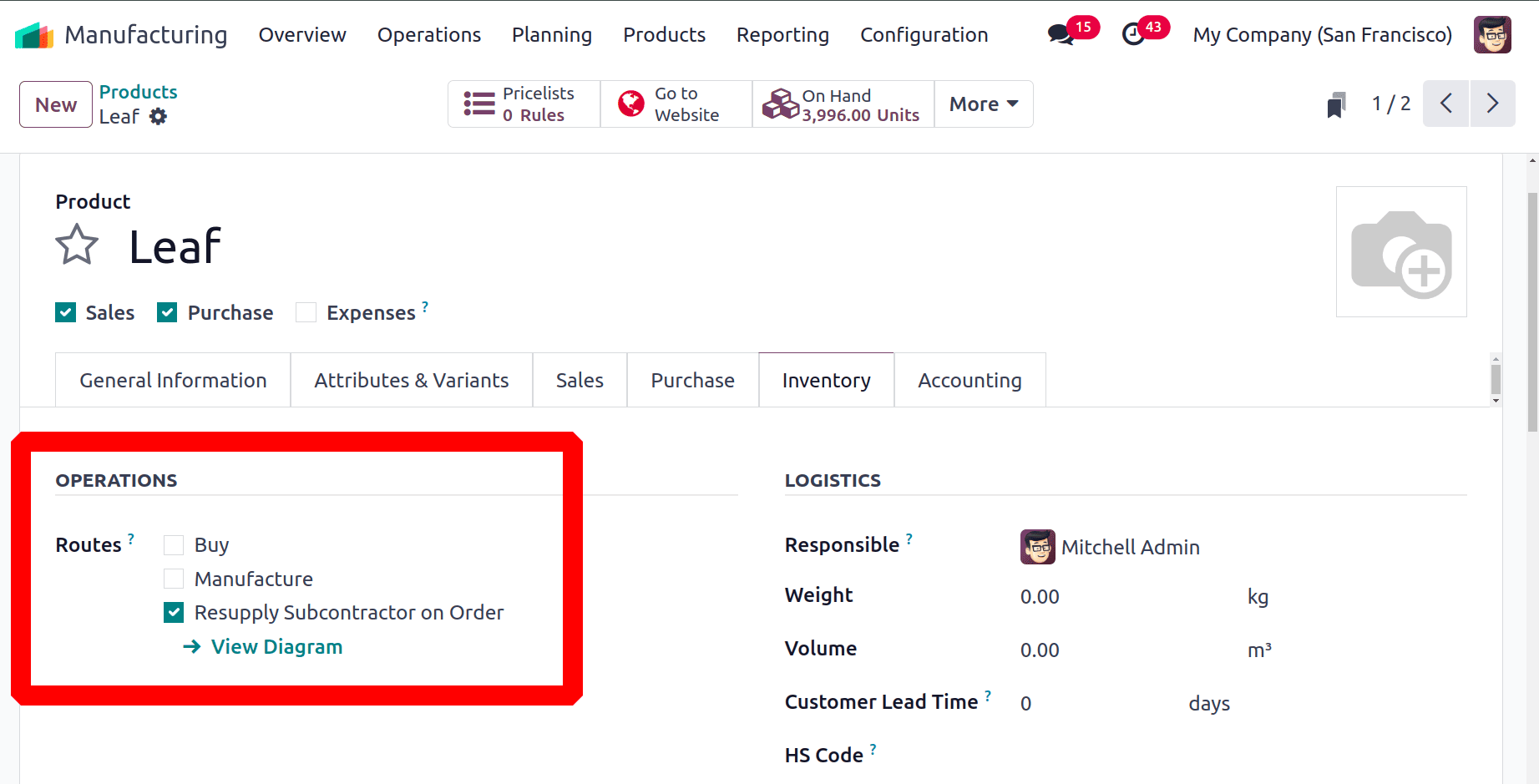
We can now subcontract the manufacturing of some goods. From the Products tab, choose the Bills of Material menu, and then click the New button. Add the Product as Table Fan, Product Variant, and Quantity, as displayed in the following screenshot.
Enable BoM Type as the Subcontracting. Then the same vendor added inside the product’s purchase tab should be added here in the Subcontractor field. Then, add the components with the necessary quantities in the Components tab.
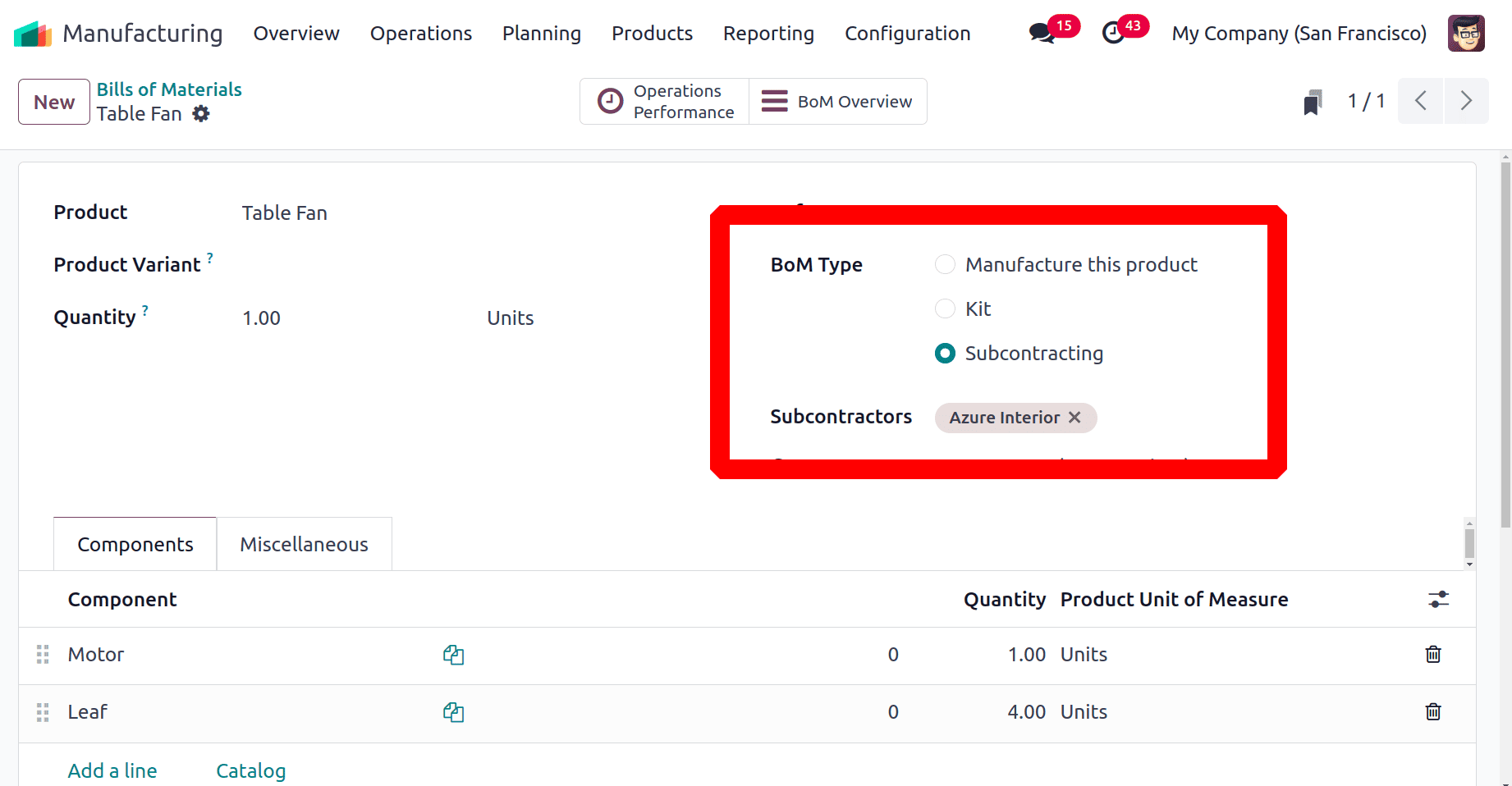
After the components have been added, a purchase order is required to acquire products from subcontractors once more. Using the Odoo 18 Purchase module, select the New icon in the Request for Quotation box.
After that, select Azure Interior as your vendor and then click on Add a line to add your product under the Product tab. In order to conform to that order, click the confirm button as well.
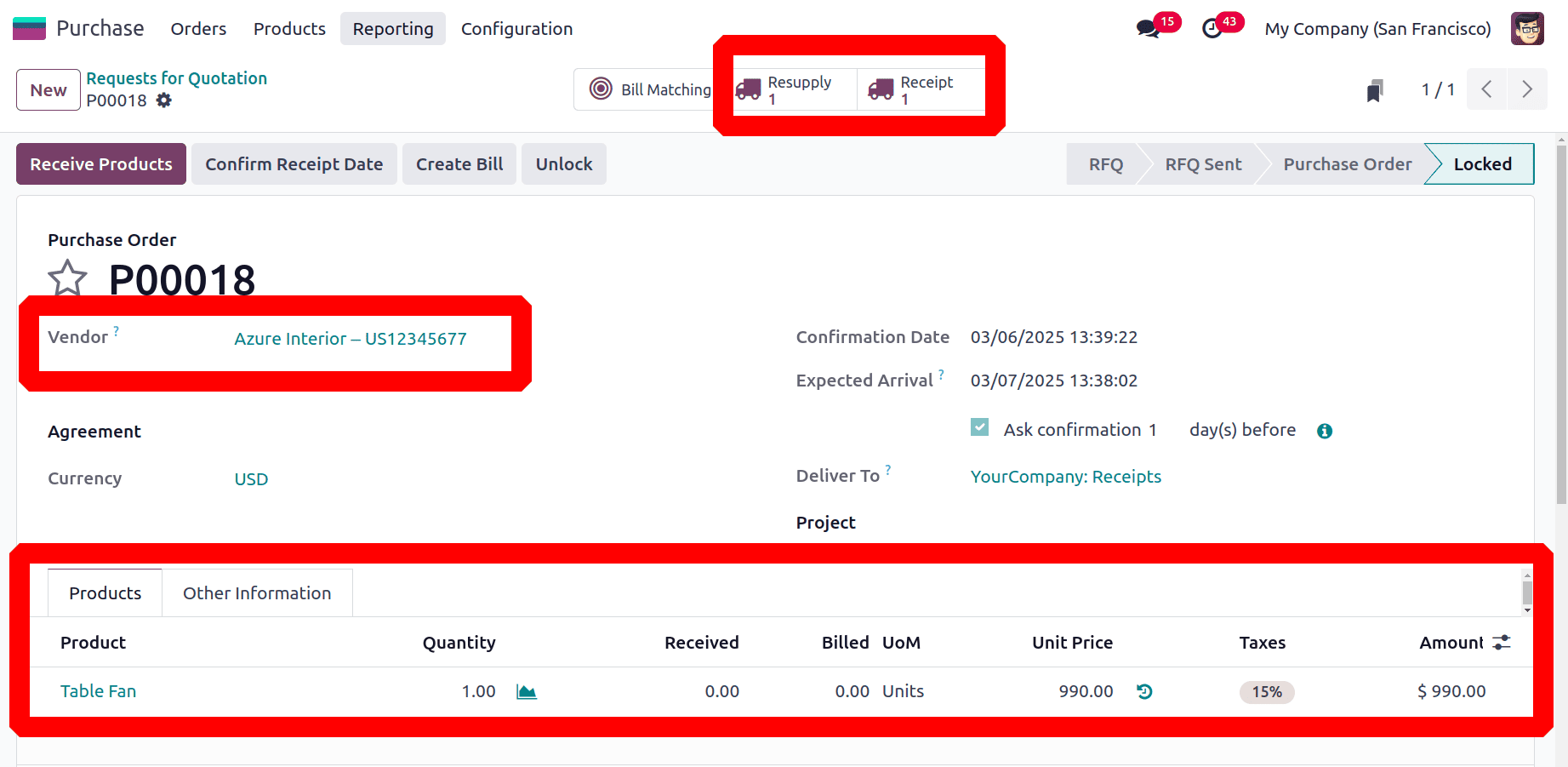
Two smart tabs have been generated on the purchase order window after the order was confirmed. Resupply and Receipt. So in Subcontracting, the user first needs to deliver the Components to the Vendor. So first, open the Resupply.
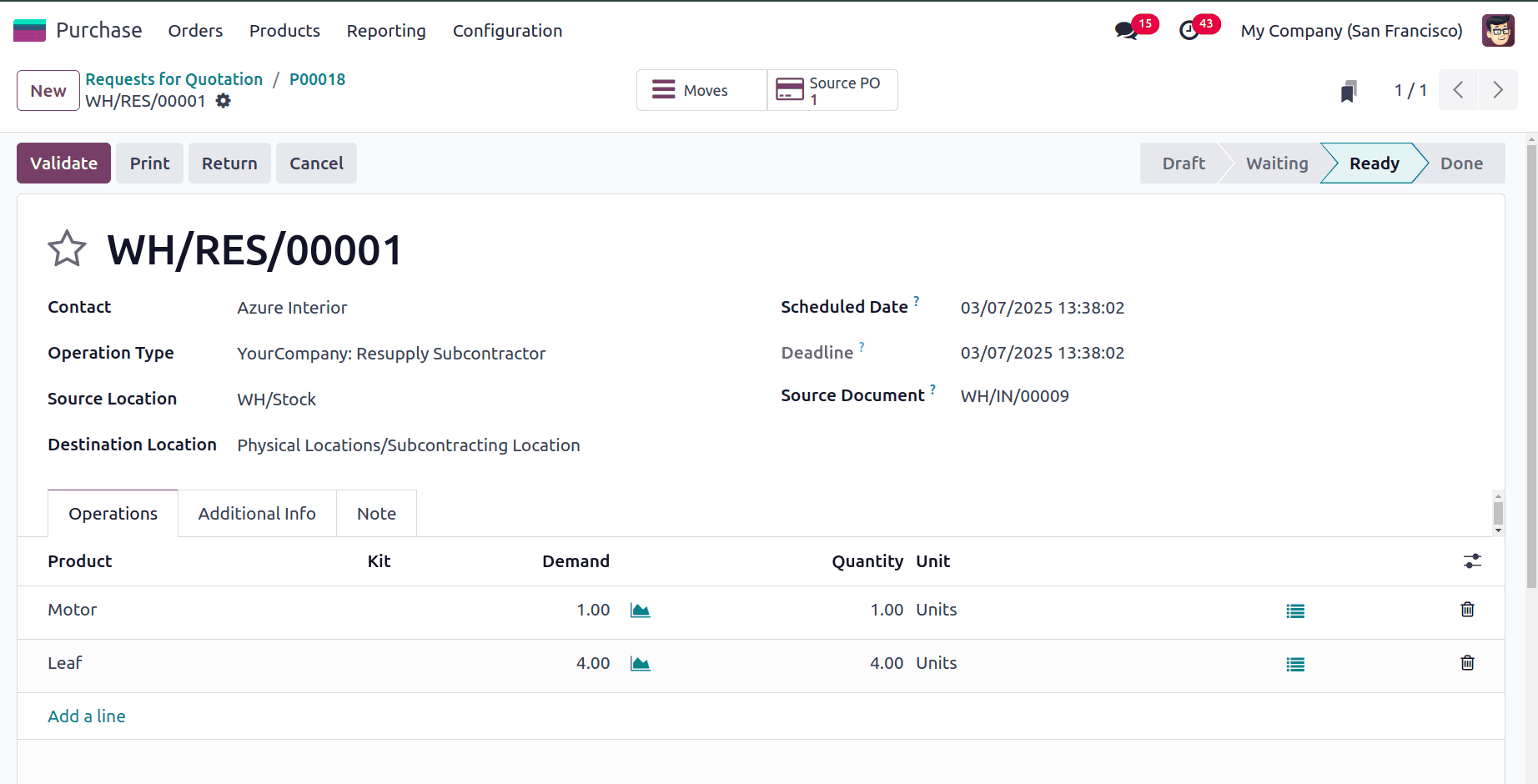
Here, the Source location is WH/Stock, and the Destination location is the Subcontracting location. Validate the resupply first.
After finishing the entire purchasing process, validate the purchase order by selecting the receipt tab.
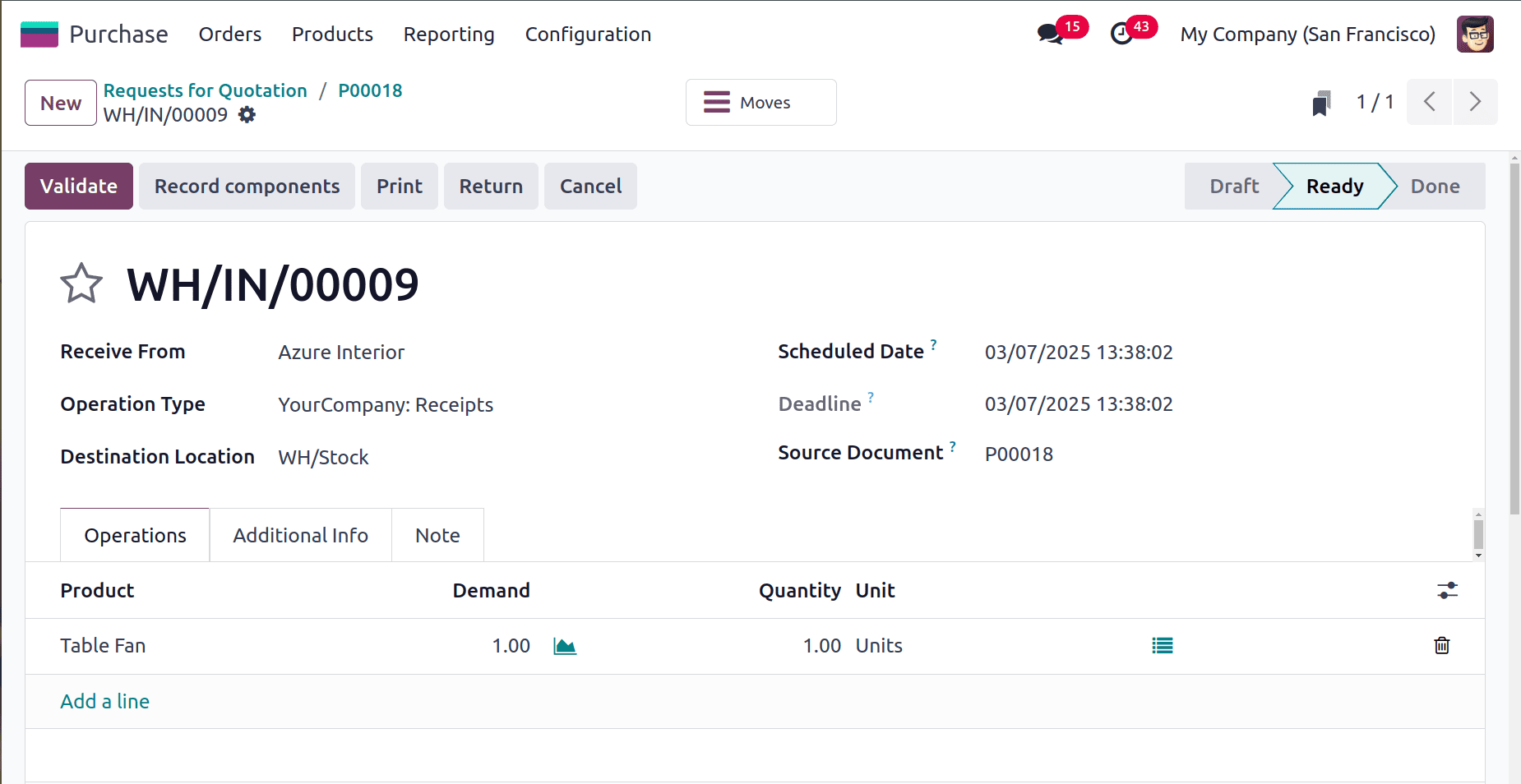
Verify and validate the order and finish the purchasing order procedure. All subcontracting activities are performed automatically with Odoo 18. It also supports your activities if you want manual operations.
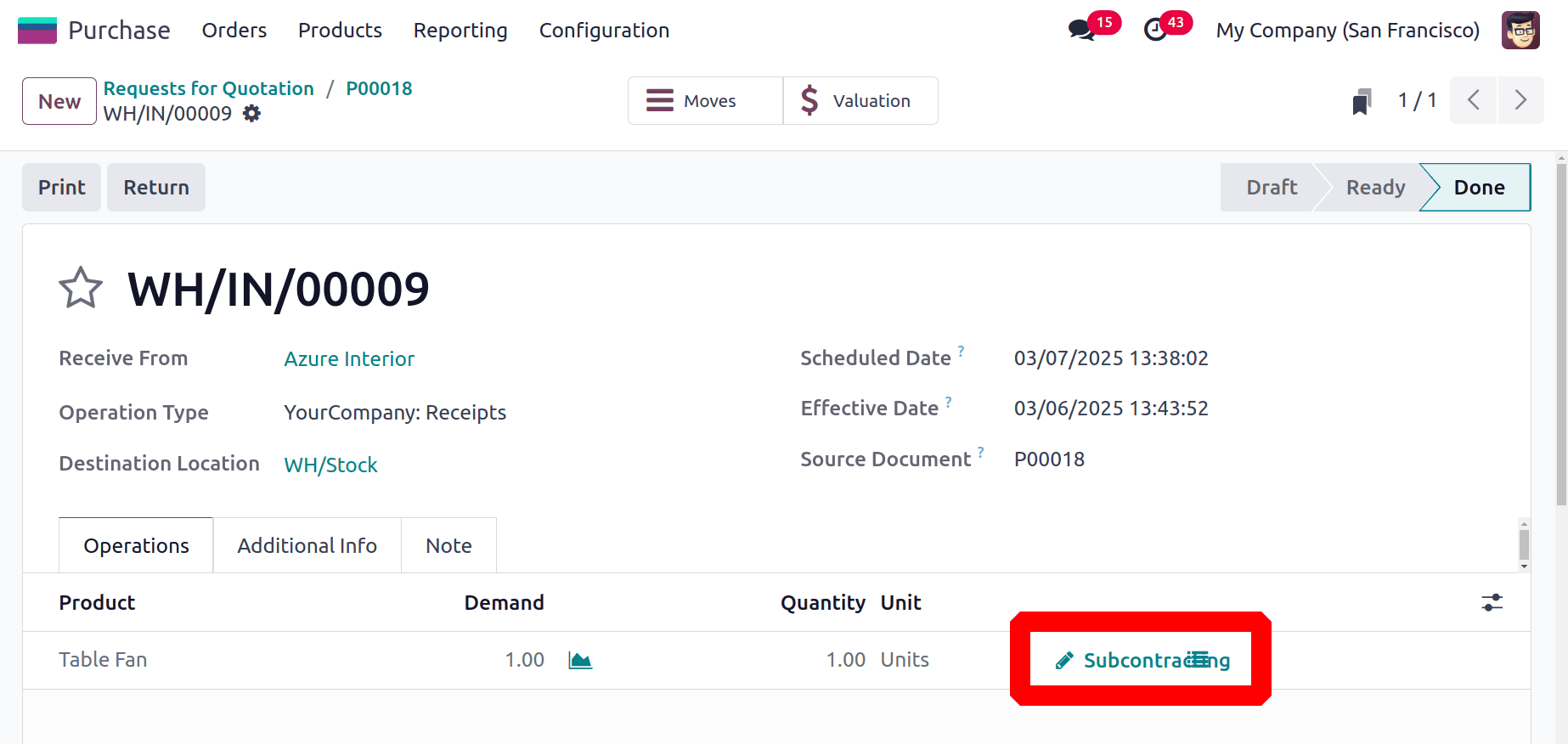
Then, by clicking on the icon (Subcontracting) product below the right end of the product, you may verify the components of your product that were registered on the receipt.
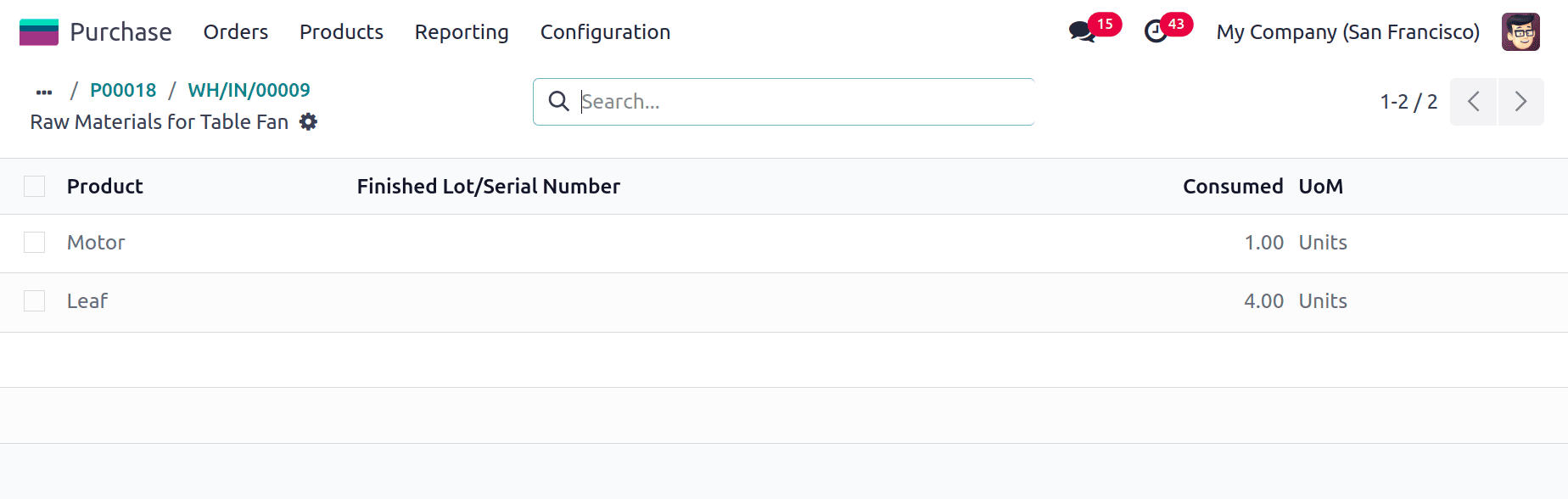
Here, we talk about how to use the Manufacturing module of Odoo 18 for subcontracting. Users can configure subcontracting for raw materials within the Odoo 18 Manufacturing module.
To read more about How to Setup Subcontracting in Odoo 17 Manufacturing, refer to our blog How to Setup Subcontracting in Odoo 17 Manufacturing.