What is the invoicing policy in Odoo?
"Invoicing policy" in Odoo refers to the settings and guidelines put up in the system to control the creation and handling of invoices. It basically describes the steps and requirements needed to create invoices for purchase orders, sales orders, and any other kind of platform transaction. Or the process or plan used to create sales order invoices. It decides when and how bills are generated according to predetermined standards, like order confirmation, delivery, or manual involvement. A number of variables, including the nature of the transaction, the terms of payment and delivery, and particular business needs, might affect the invoicing policy.
For example: when a customer gets billed for a sale order, Odoo mainly offers two invoicing policies, invoice what is ordered and invoice what is delivered.
* Invoice what is ordered: Here the customer gets invoiced for the entire quantity when a sale order is confirmed. Here in this condition whatever the customer ordered, it will be delivered to the customer.
* Invoice what is delivered: Here the customer gets invoiced only for the quantity which is delivered to the customer after the confirmation of the sale order. This is useful for business deals in which there will be different varieties of large quantity products in a single order.
Now we can check the working of the invoicing policies from the sales application of Odoo 17. So move to the sales application.
Invoice what is ordered
Go to the sales application and under the product menu, click the Product sub-menu. There we can find different products that have different invoicing policies. Click the New button on that page to create a new product.
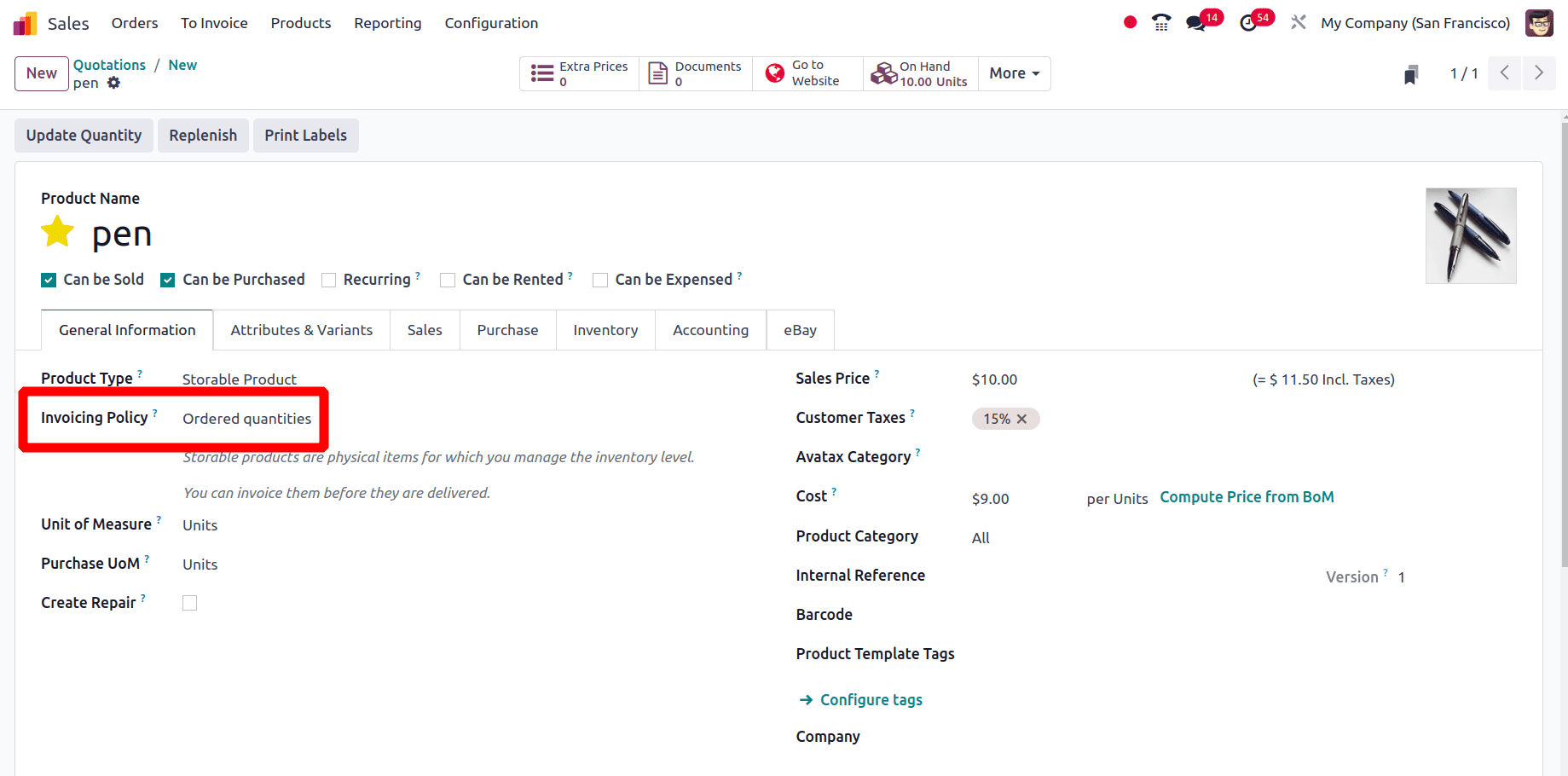
Here we have configured a new product Pen and set the invoicing policy as ‘Ordered quantity’ then we can create a sales order for this product.
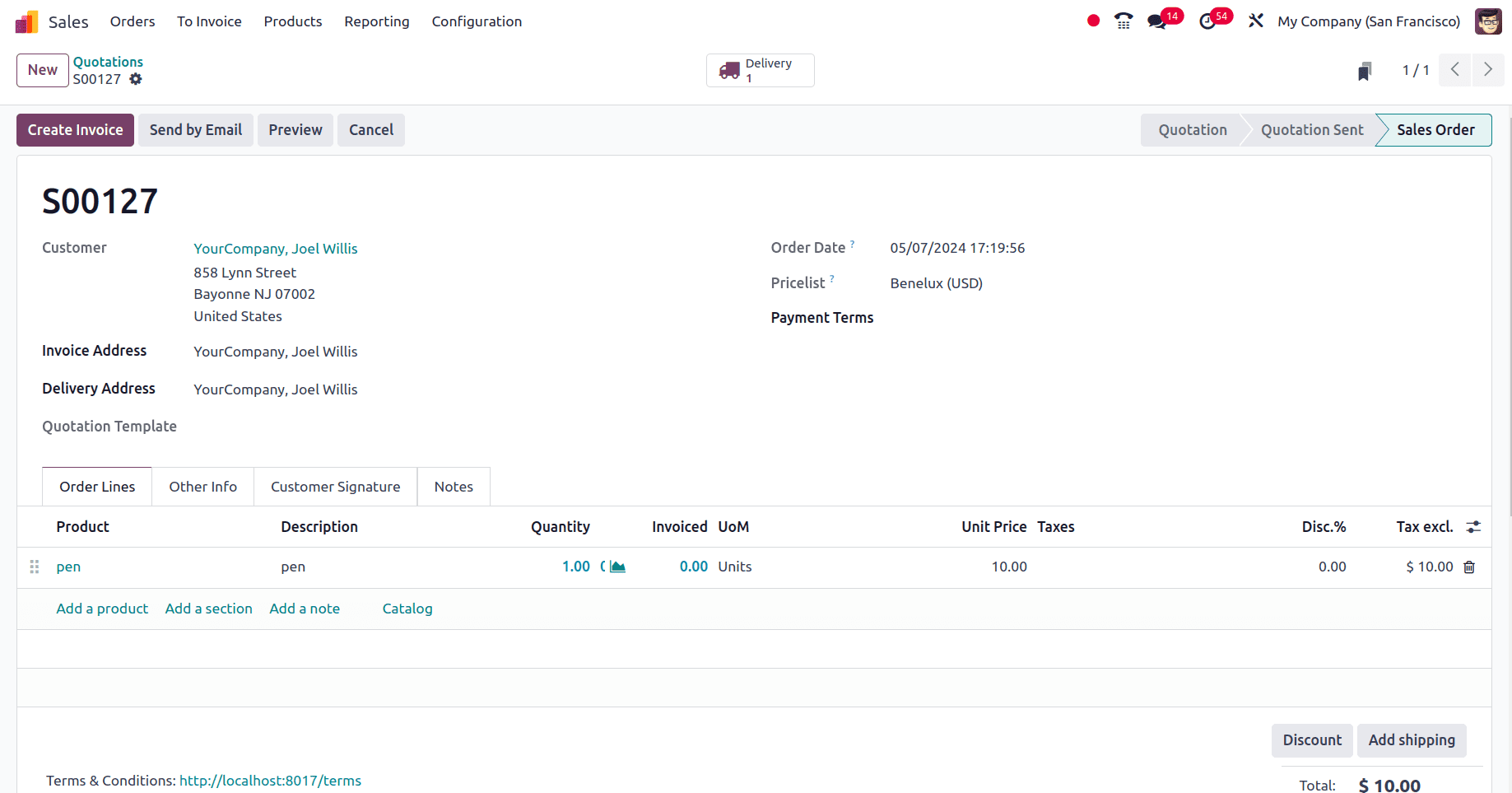
Then confirm the sale order and we can see that one delivery smart tab has occurred and the create invoice button is active.
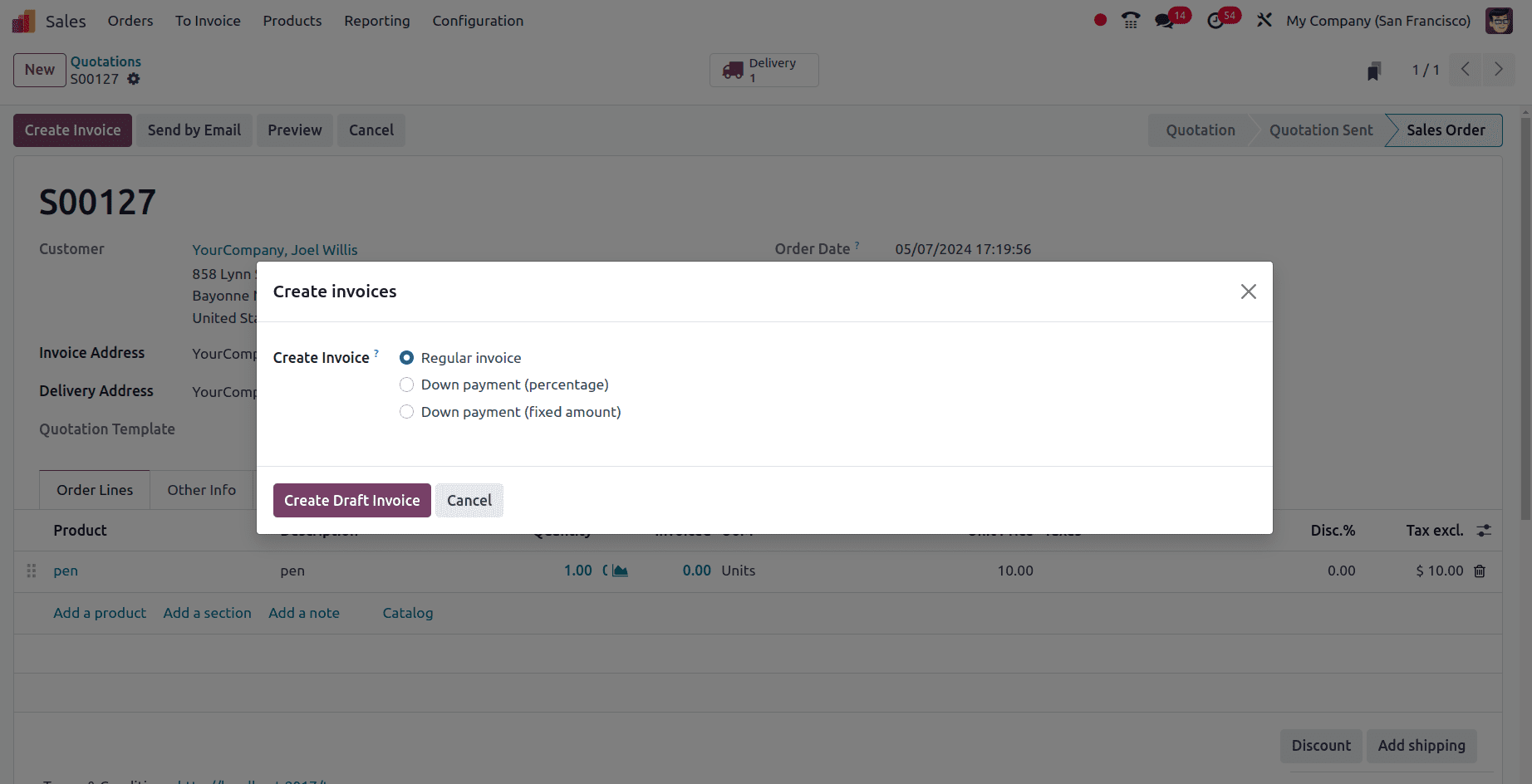
On clicking on the Create Invoice button it's possible to create an invoice even without delivering the ordered products. When we click the Create invoice button, a popup window appears to select whether the invoice is regular or not. Then click the Create and Draft button.
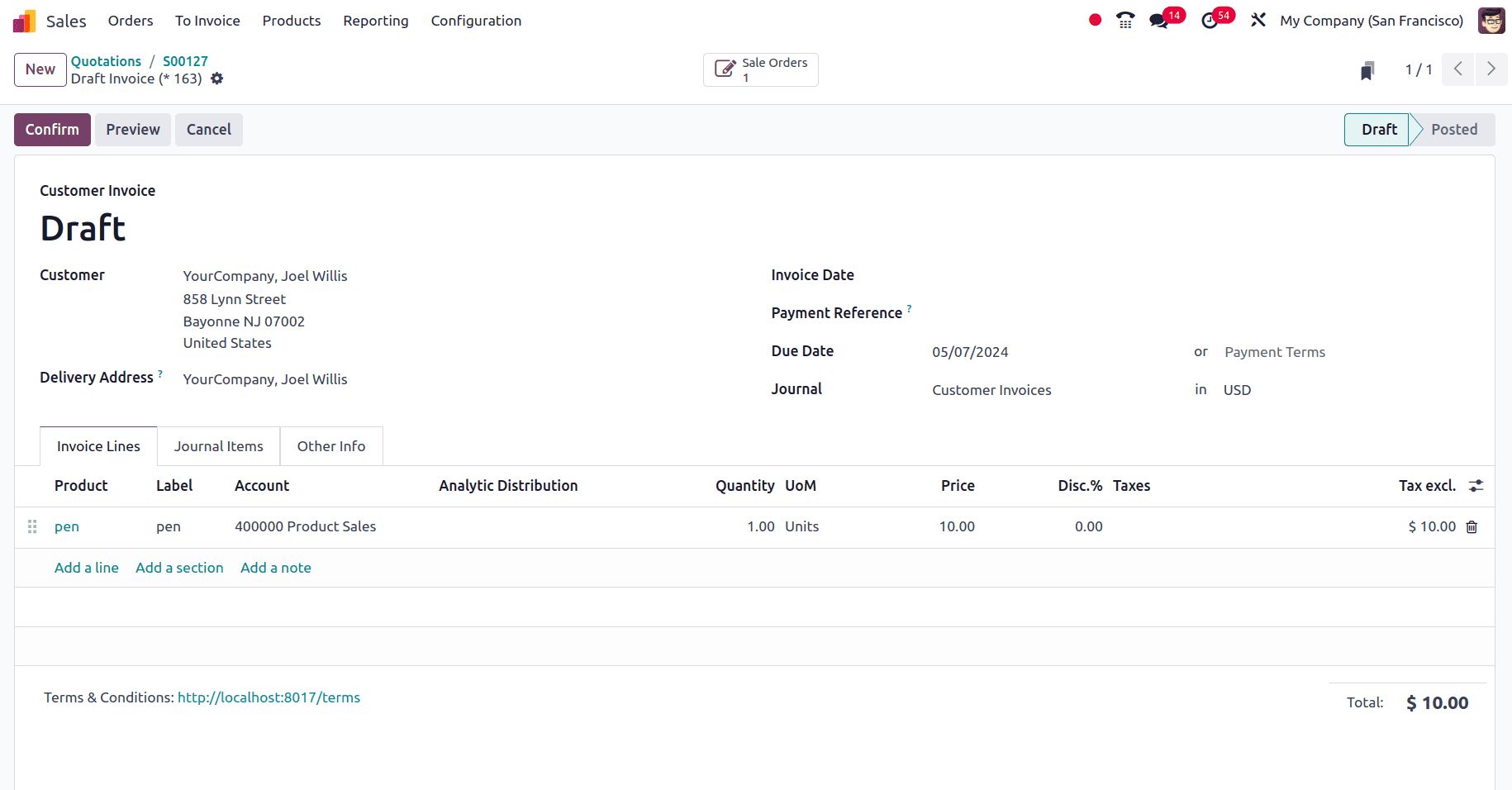
Click the confirm button to confirm the invoice; thus the invoice in the draft state will be changed to the posted state. So here using the invoicing policy - invoice what is ordered we can create and send the invoice to the customer before the delivery of the entire product.
Invoice what is delivered
To check the invoicing policy invoice what is delivered first, we can go to the sales application and configure a new product. For that, go to the Product menu and click the Products sub menu. There we can see a list of products that are already configured. Click the new button and create a new product.
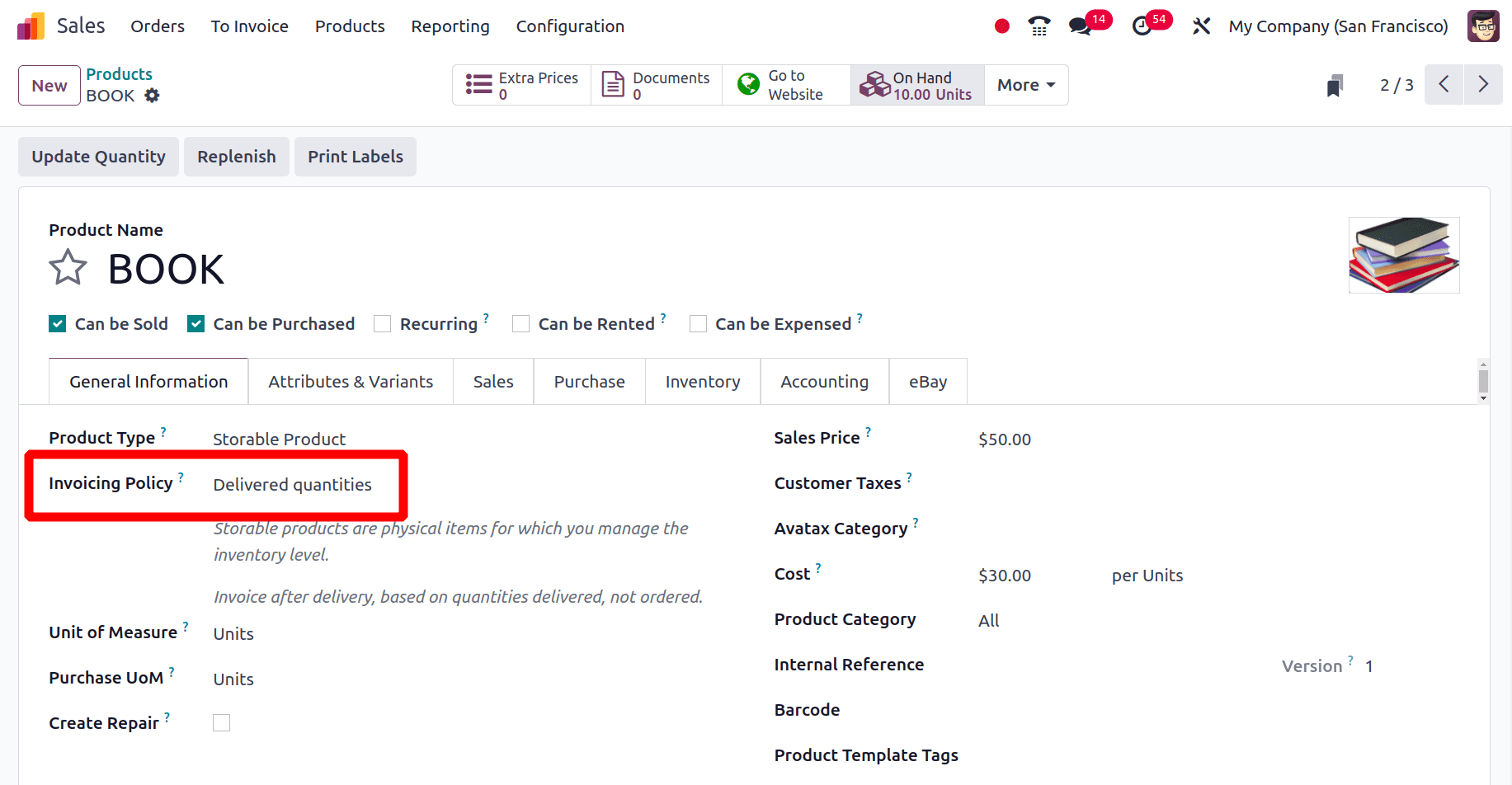
Here we have created a new product book with an invoicing policy as delivered quantity. So when a customer orders this product the invoice is created only after the delivery of the product.
Create a new sale order for a customer who needs the product BOOK whose invoicing policy is delivered quantity.
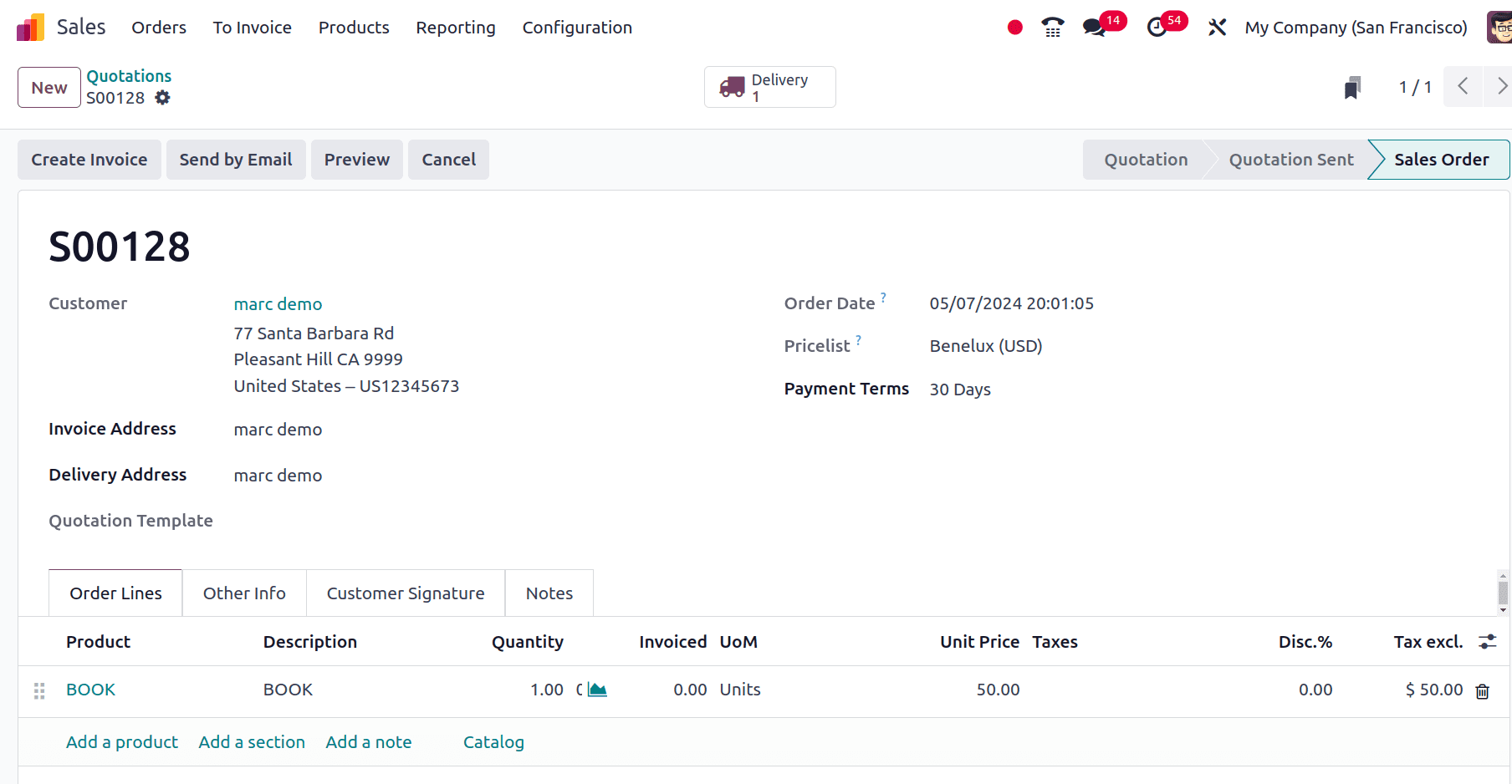
Once we create and confirm the sale order a delivery smart tab has occurred, but before delivering the product we are trying to create an invoice. For that, click the Create Invoice button. Then in the first popup window, select whether the payment is a regular payment or a down payment then click the create and draft button. At that time an error message will appear in the new popup window saying that you cannot create an invoice before delivery.
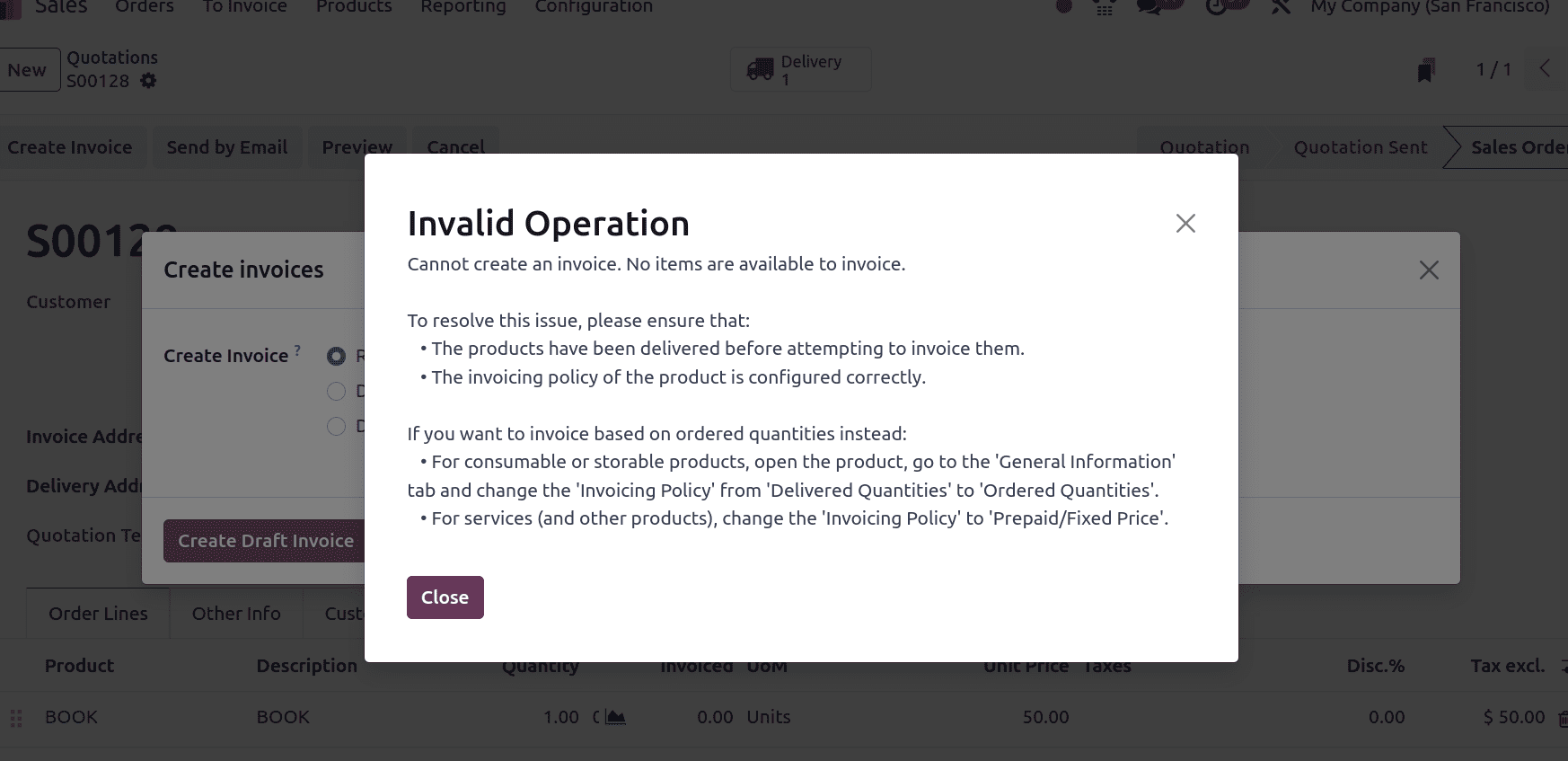
So to resolve this issue, first validate the delivery of the product and create the invoice. To deliver the item, click the delivery smart tab and validate the delivery.
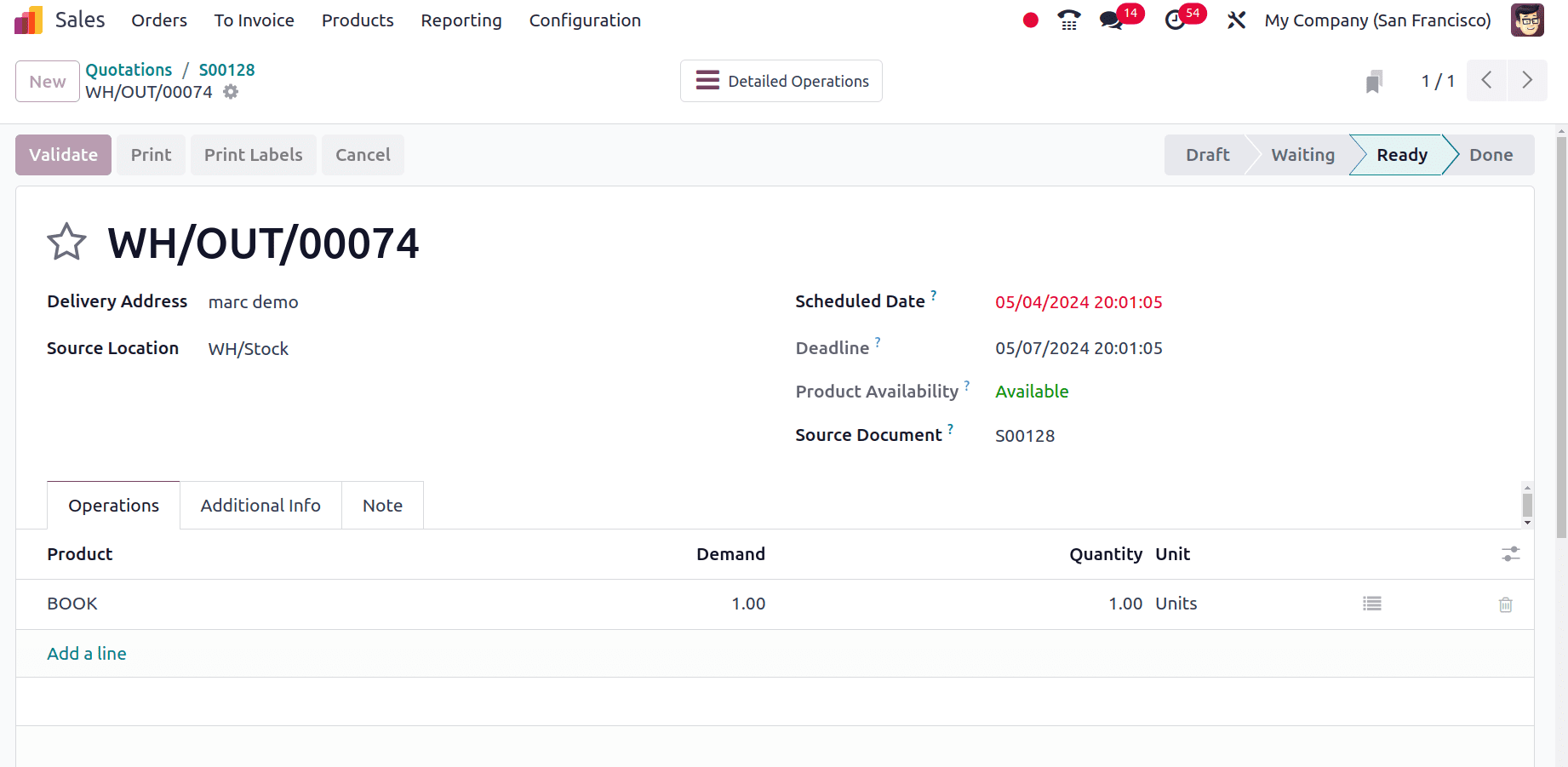
Here we have validated the delivery of the product and then tried to create the invoice of the product by clicking the create invoice button in the sales order.
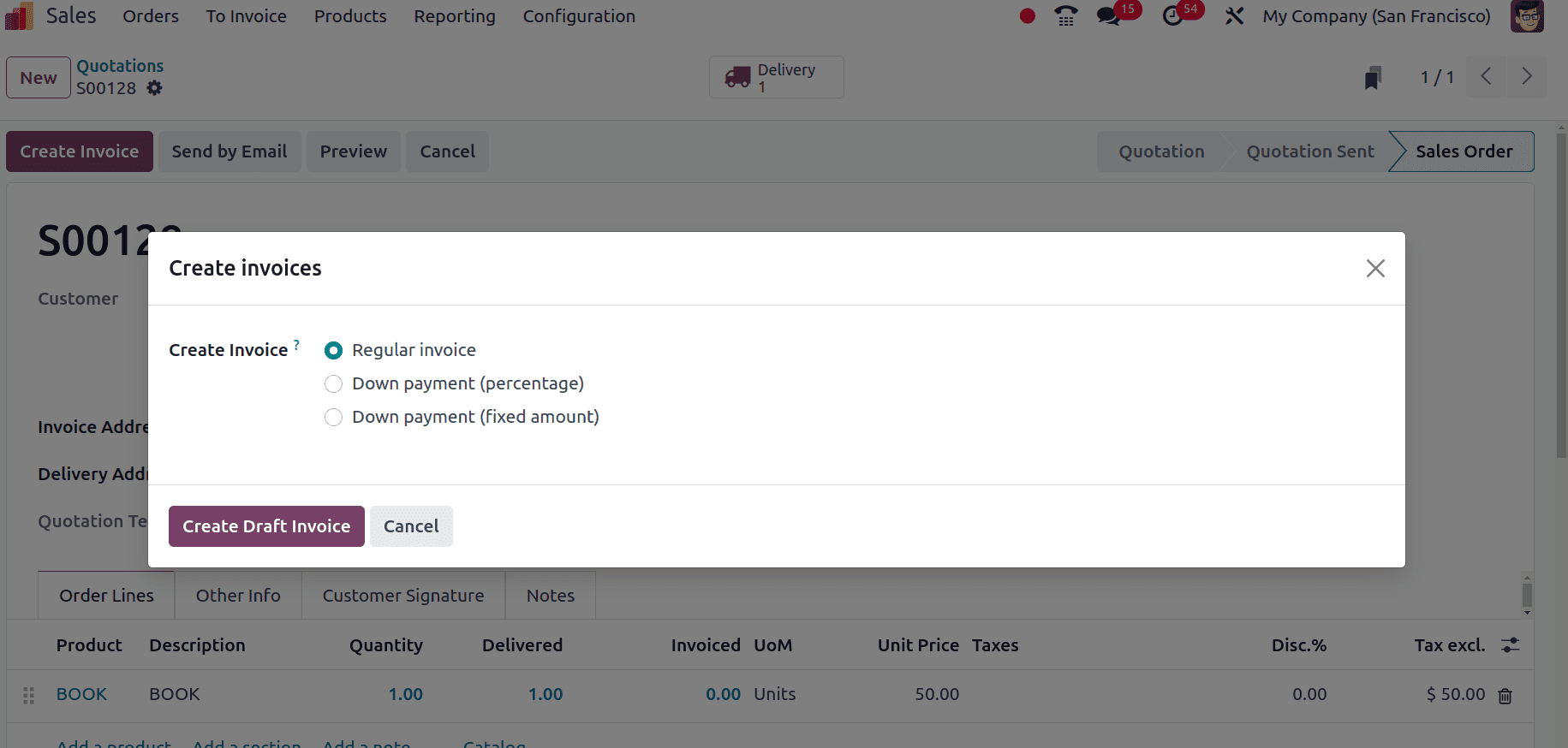
Then click the create and draft button in the popup window and then click the confirm button to confirm the invoice.
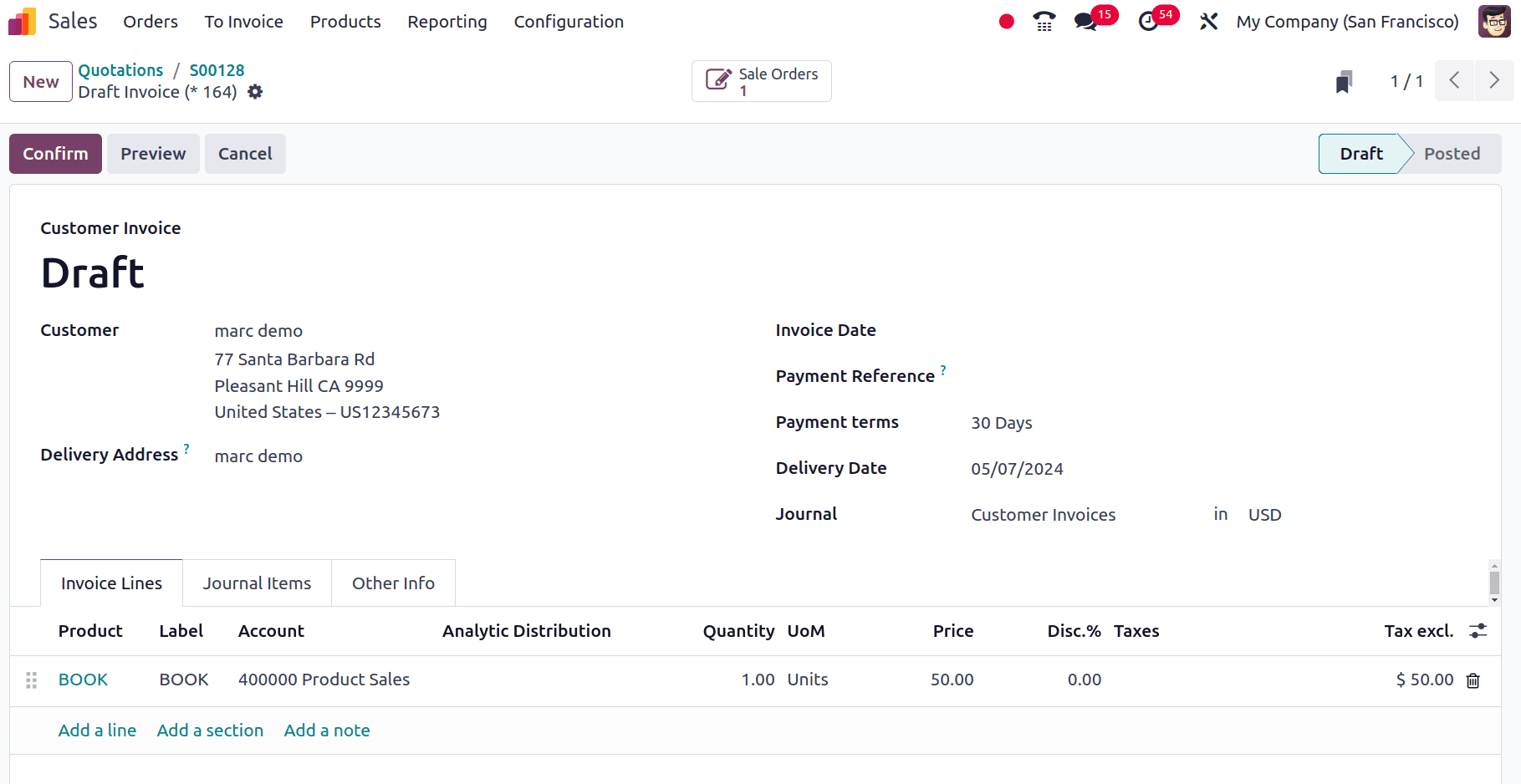
And thus the invoice will be changed from the draft state to the posted state. Then the customer can pay for the invoice. Here the invoice is created only after the delivery of the products in the sale order.
Products with different invoicing policies in a single sale order.
Is it possible to create an invoice for sale order with different products in which the invoicing policy of some products is to ‘invoice what is ordered’ and the invoicing policy of the other products is to ‘invoice what is delivered’? Let's check what happens when a situation like this occurs.
Now we have two products, pen and book in which the invoicing policy of pen is ordered quantity and the invoicing policy of book is delivered quantity. So let's create a sales order with these two products.
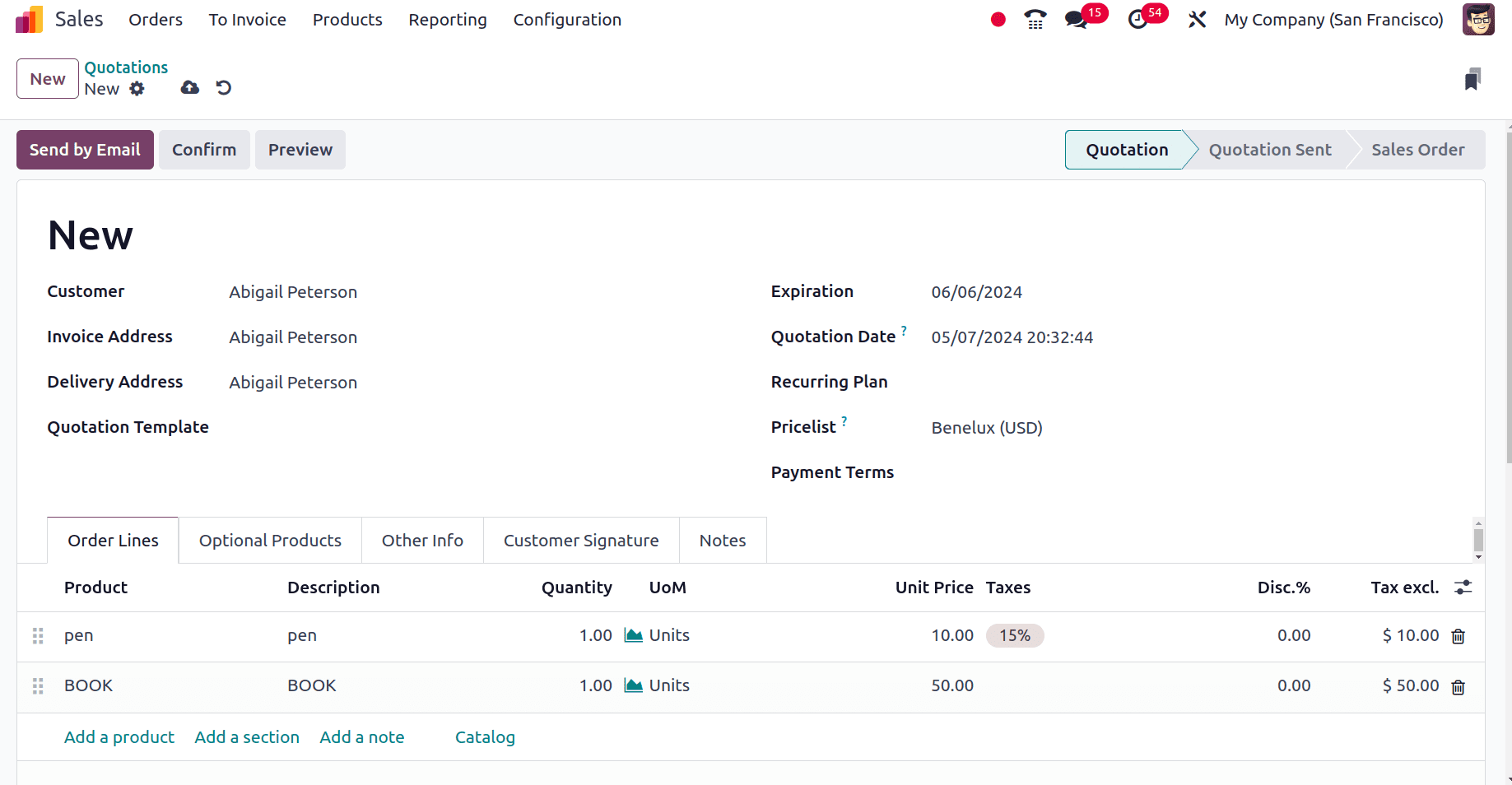
Then click the Confirm button to confirm the sales order. Once the sale order is confirmed a delivery smart button will appear. Click the Create Invoice button.
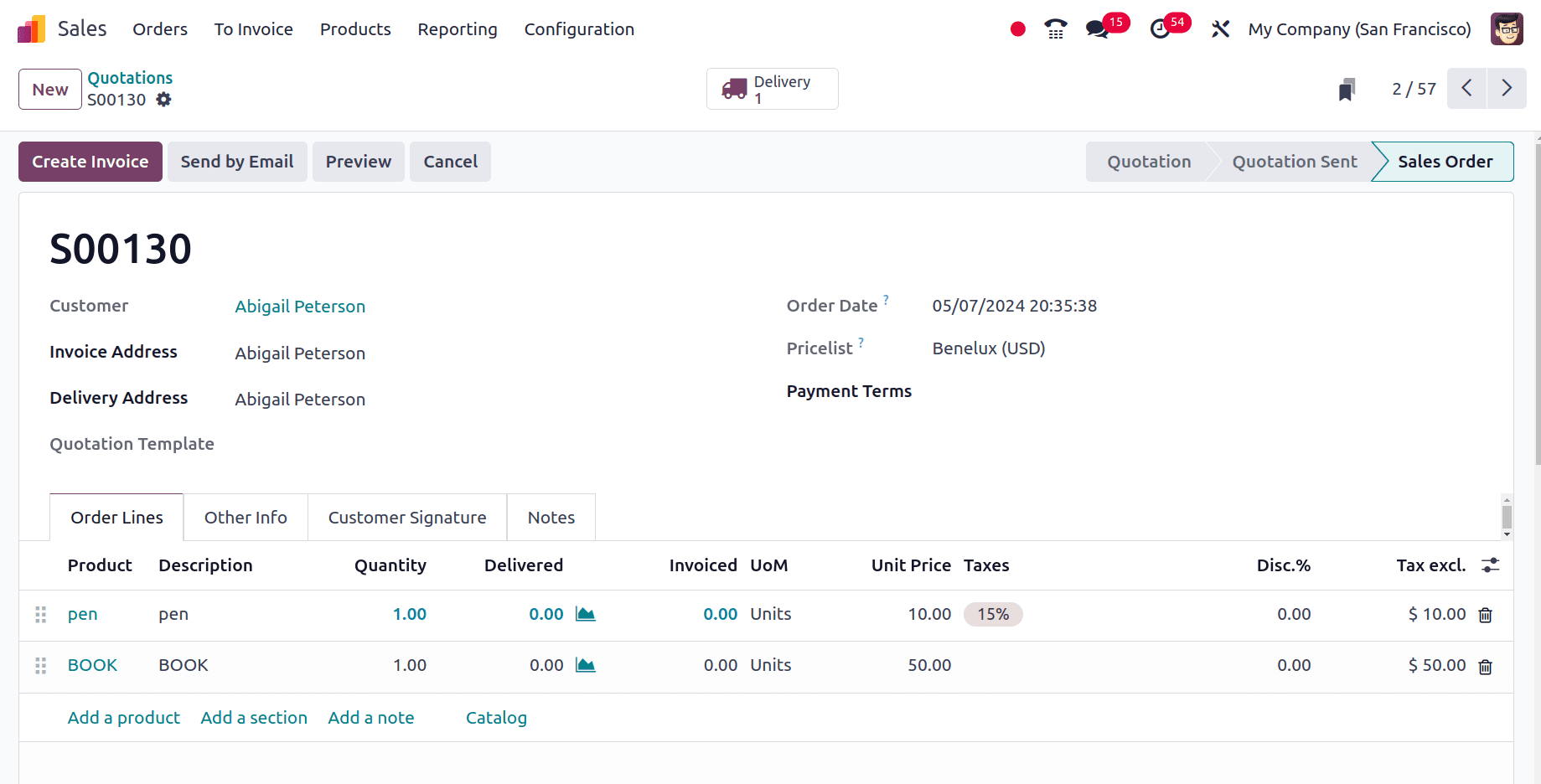
Once the invoice is created, we can see that there is only one product in the invoice line. Here, the product in the invoice line is pen and the invoicing policy of pen is ordered quantity. The delivery of the sale order is not done so the product book with the invoicing policy as delivered quantity is not added to this invoice. Confirm the first invoice and when we get back to the sale order there is one delivery smart tab and one invoice smart tab. We can go to the delivery smart tab and validate the delivery.
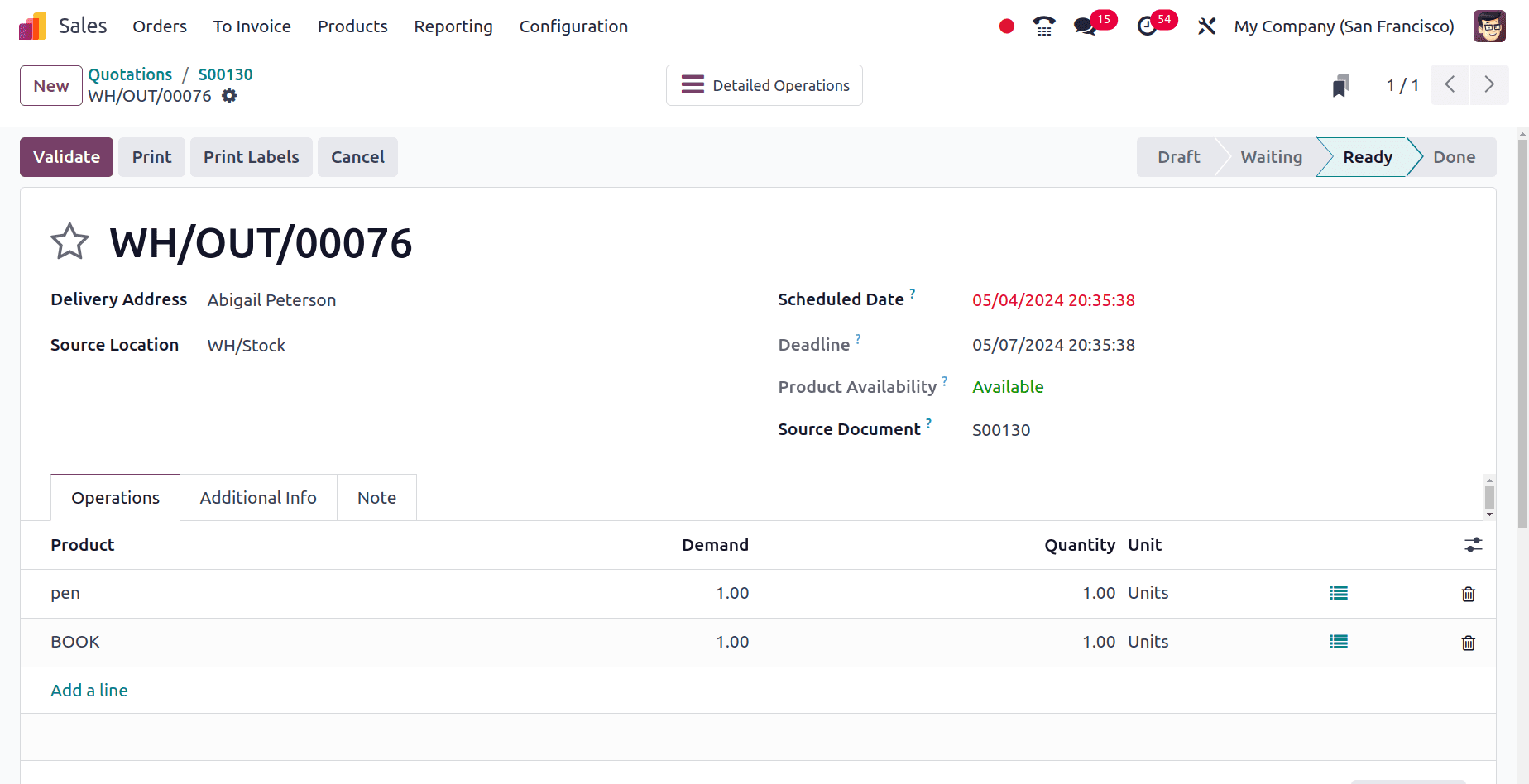
Once the delivery is validated, go back to the sale order and there we can see the Create Invoice button.
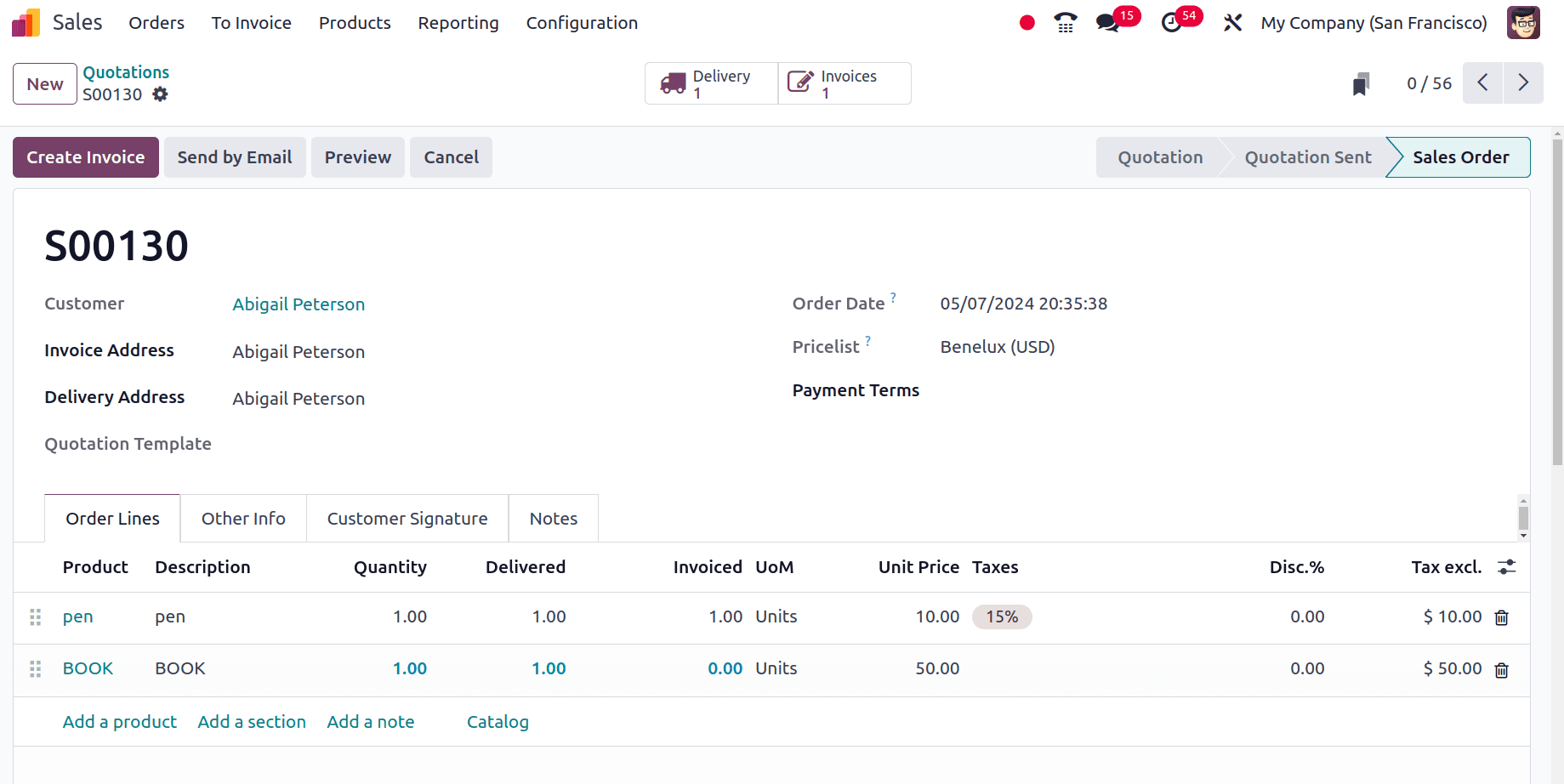
Click the Create Invoice button to create an invoice for the next product which is not in the first invoice. Then click the Confirm button to confirm the second invoice.
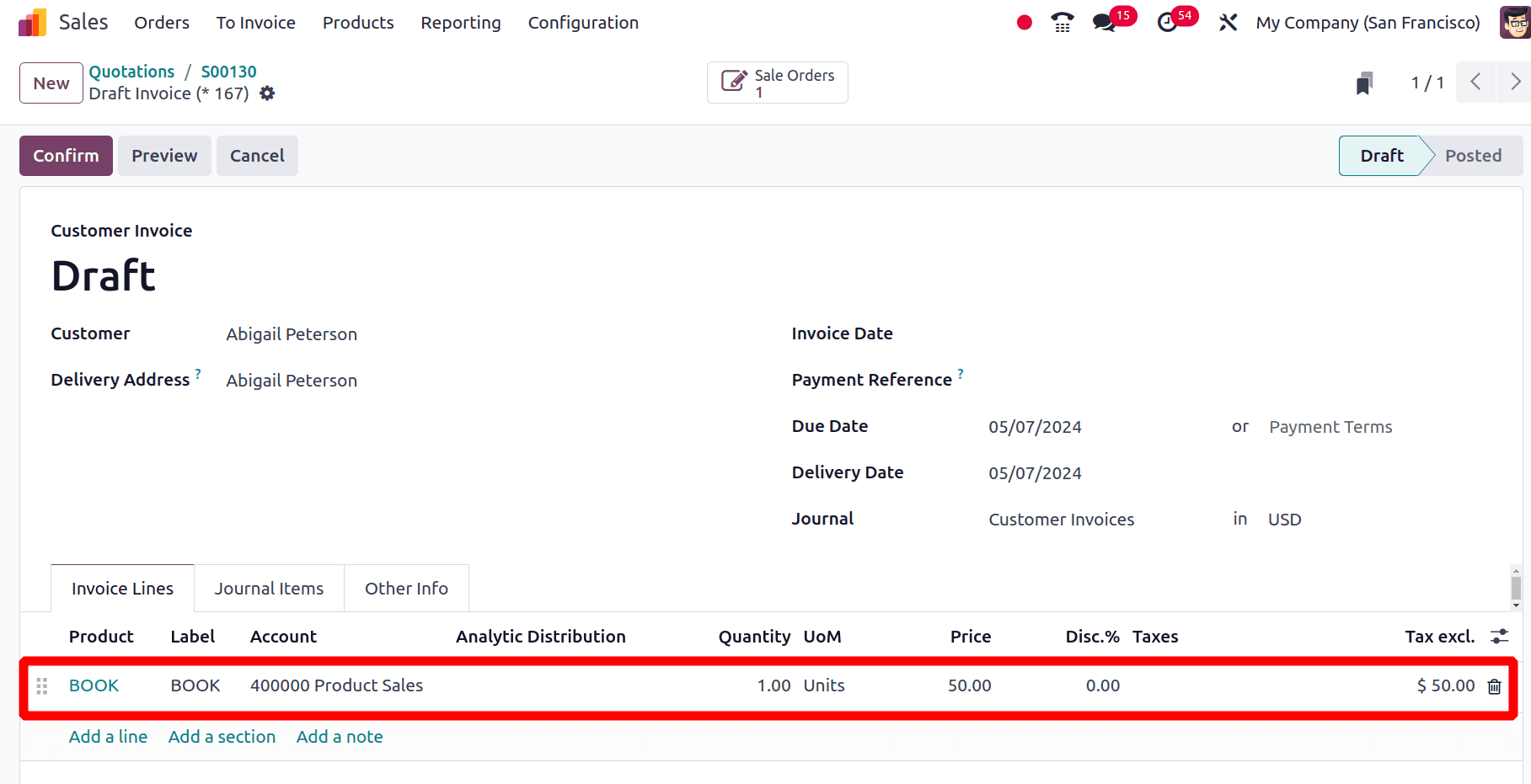
So here, when there is a product with a different invoicing policy in a single invoice and an invoice is created before delivering the products in the sale order, two invoices are generated. That is, in the first invoice there will be products with invoicing policy as ordered quantity, and in the second invoice there will be products with invoicing policy as delivered quantity.
To read more about An Overview of Invoicing Policies in Odoo 17 Sales, refer to our blog An Overview of Invoicing Policies in Odoo 17 Sales.