Odoo’s Point of Sale(POS) is built on a smart interface that any retail company can use without much stretch of strain or difficulty. To ease the work, it comes fully integrated with the Inventory and the Accounting applications. Odoo’s Point of Sale can be used online or offline on iPads, Android tablets or laptops, etc. In this blog, I am going through a module which implements a new feature in Odoo POS. The module named ‘POS Booking Order’ will allow users to book orders directly from Shop, Bar/Restaurant session in POS.
Have you imagined the possibility of booking pickup/delivery orders from POS for a particular date?
Currently, in Odoo ERP, we don’t have a provision to book orders from POS. This module envisions to solve this inadequacy by creating booking orders in the backend so that we can process them later.
How to manage booking orders in Odoo
For that, go to the settings of the session in Point of Sale, enable Booking Orders and save changes.
Settings -> Enable/Disable Booking Orders
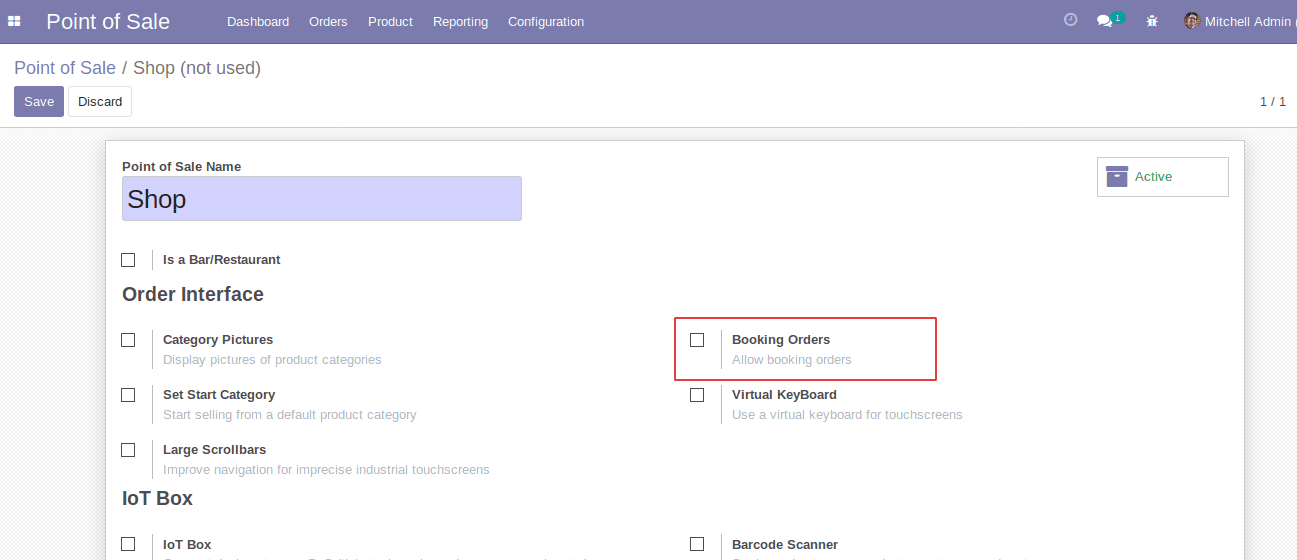
And start a new session.
In the below screen, you can see there are two new buttons “Booking” and “Booked Orders”.
One can list all booked orders under the booked order button. It displays the count of booked orders in POS.
However, booking orders with order lines are created by the booking button.
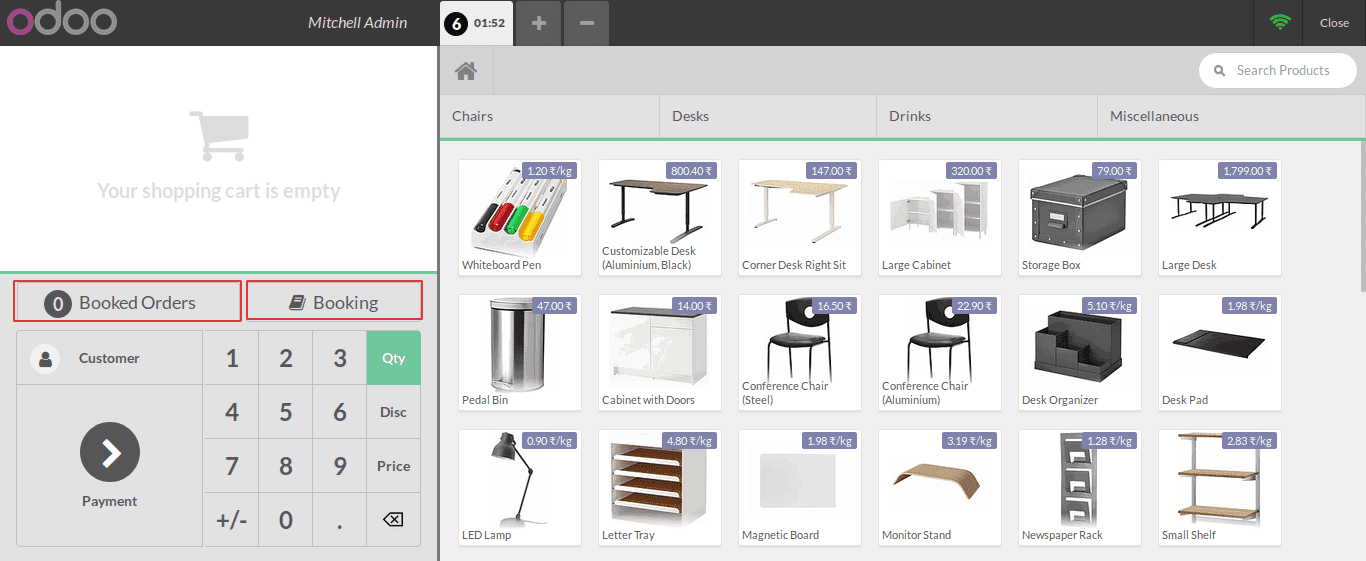
In order to create a booking order, firstly you have to select a customer. In the absence, it will raise an alert popup.
In order to create a booking order, you have to add products in the Order line. In the absence, it will raise an alert popup with an invalid order line.
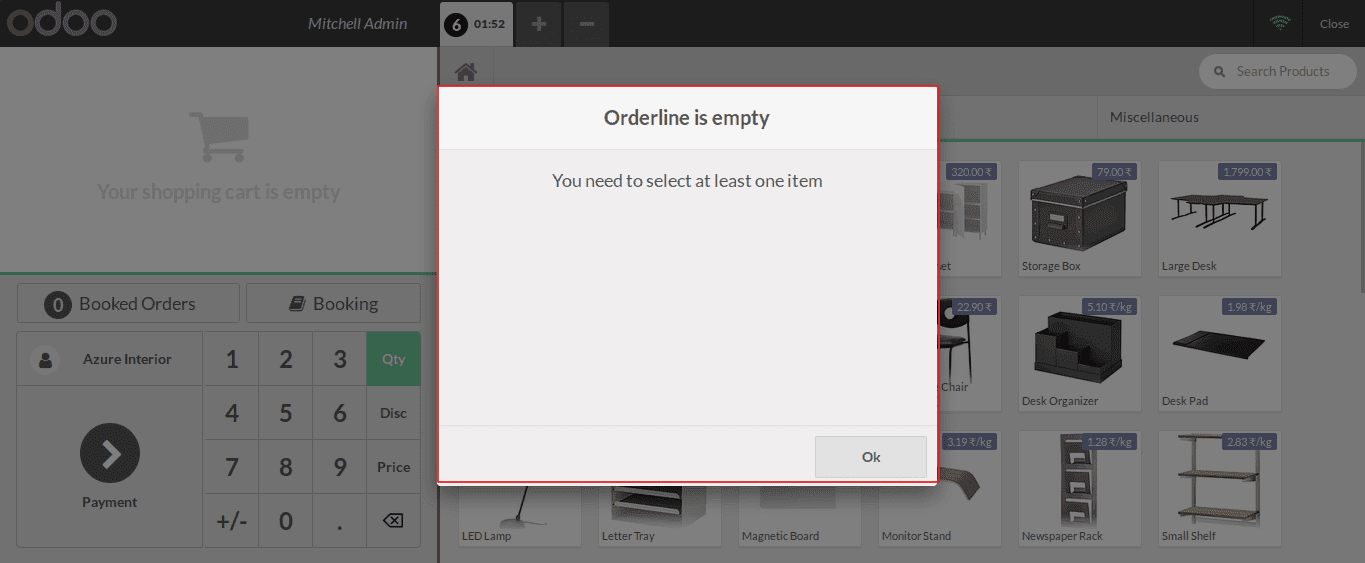
After successfully adding both, booking button gets highlighted, indicating its ready for booking.
Upon clicking on the booking button it will raise a popup window with details of the selected order.
There are two options
1. Pickup: Customer picking the ordered items directly from the shop.
2. Deliver: Deliver the booked ordered to the corresponding customer address.
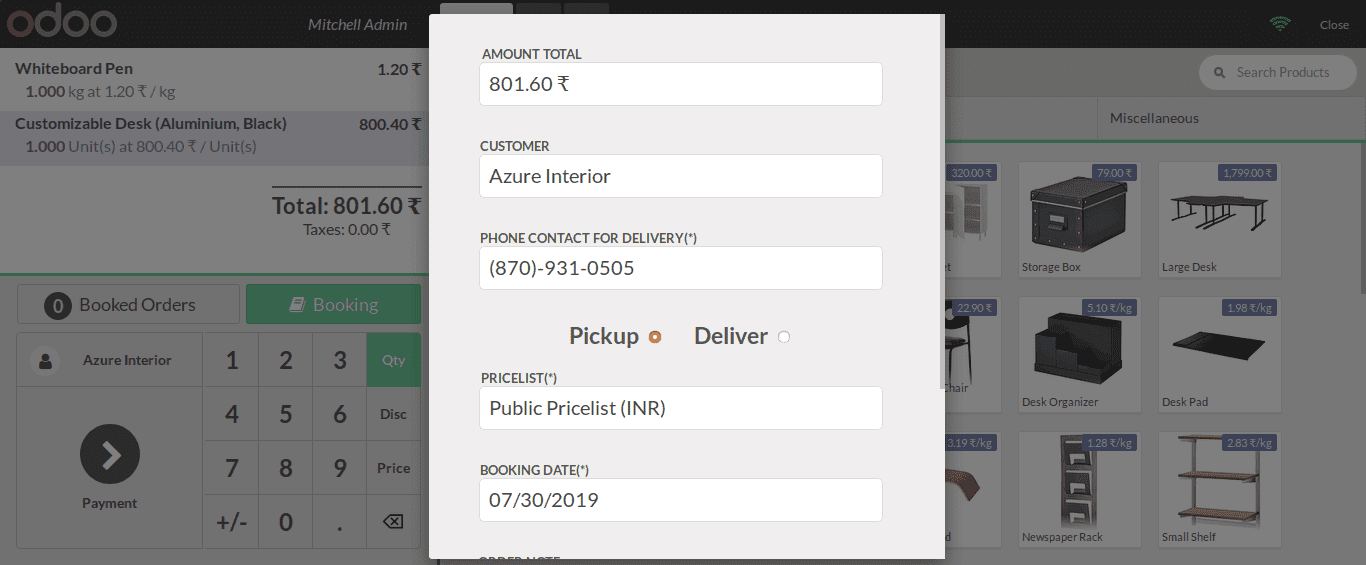
Upon selecting the pickup option, it shows a field to enter the pickup date.
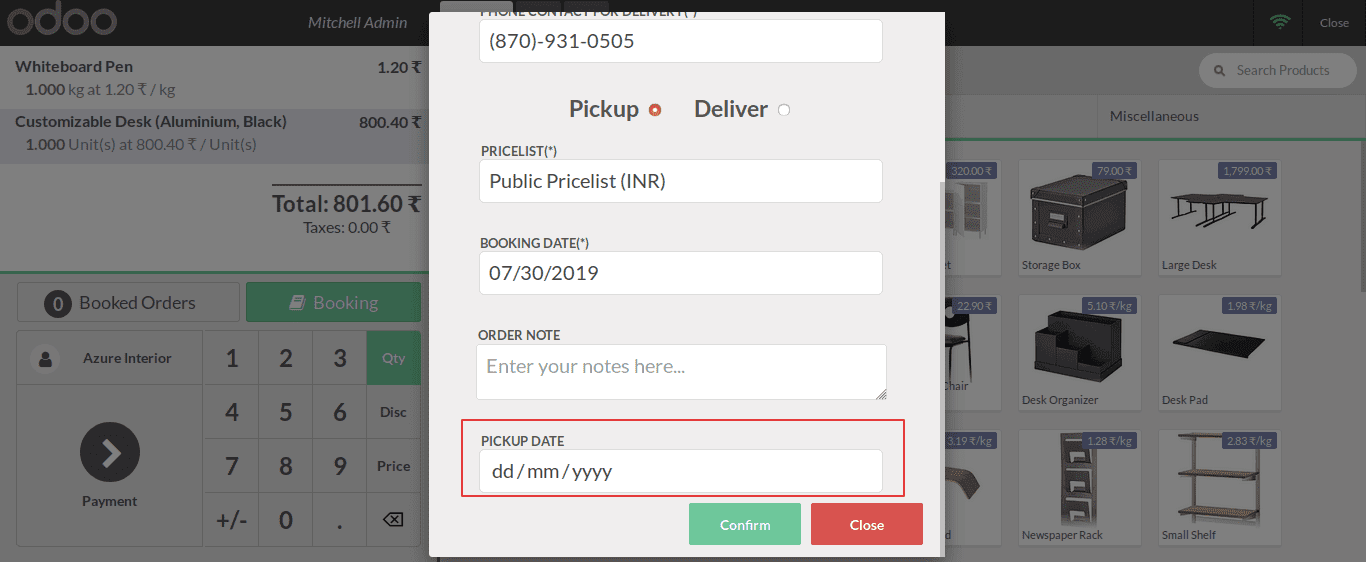
When selected delivery option, it displays two fields to enter the delivery date and delivery address.
After, confirming pick up/deliver the order, the orders get listed under the booked order button. User can confirm the order by clicking on confirm POS order button.
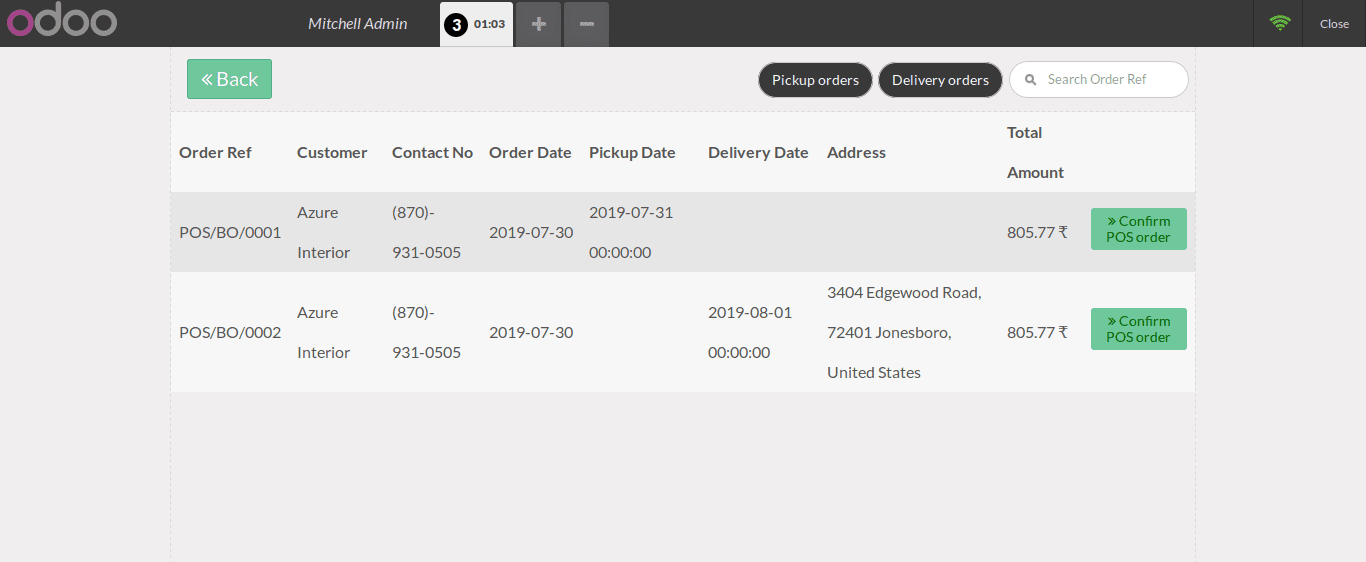
Upon clicking the pickup orders button, it enlists all pickup orders.
Under Delivery orders button, it enlists all available delivery orders.
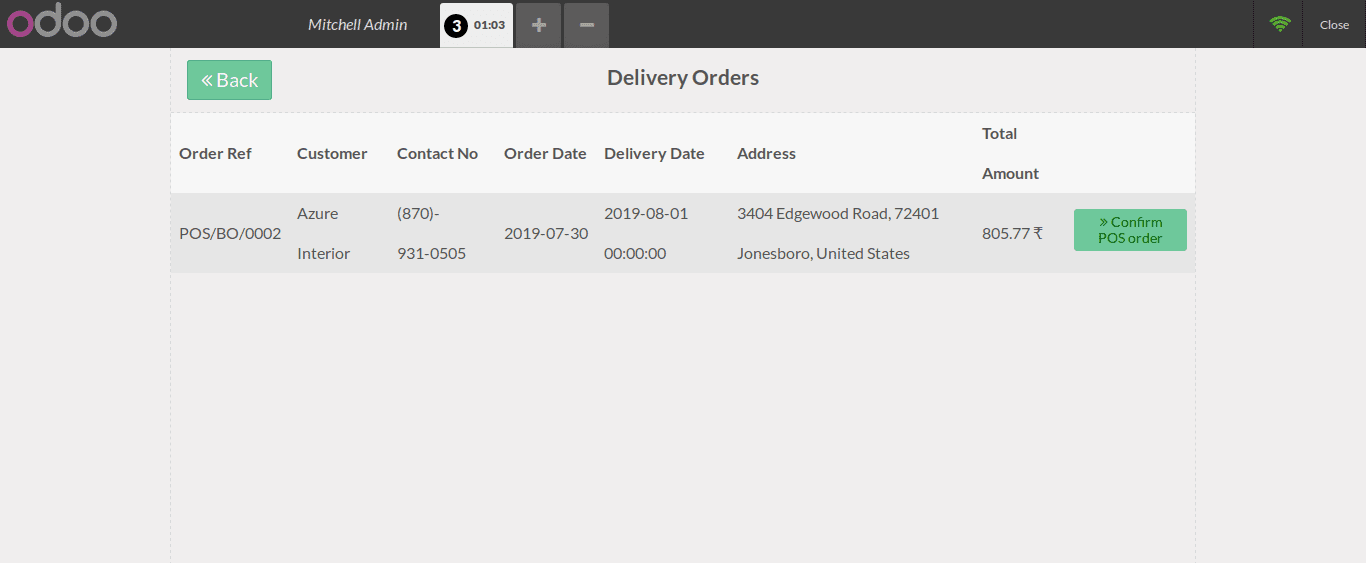
On confirming POS order, you can view the order lines and customer assigned with order details. Later can do the payment.
In the case of picking order, the order receipt will be shown below,
And in the case of a delivery order, the order receipt will be shown below,
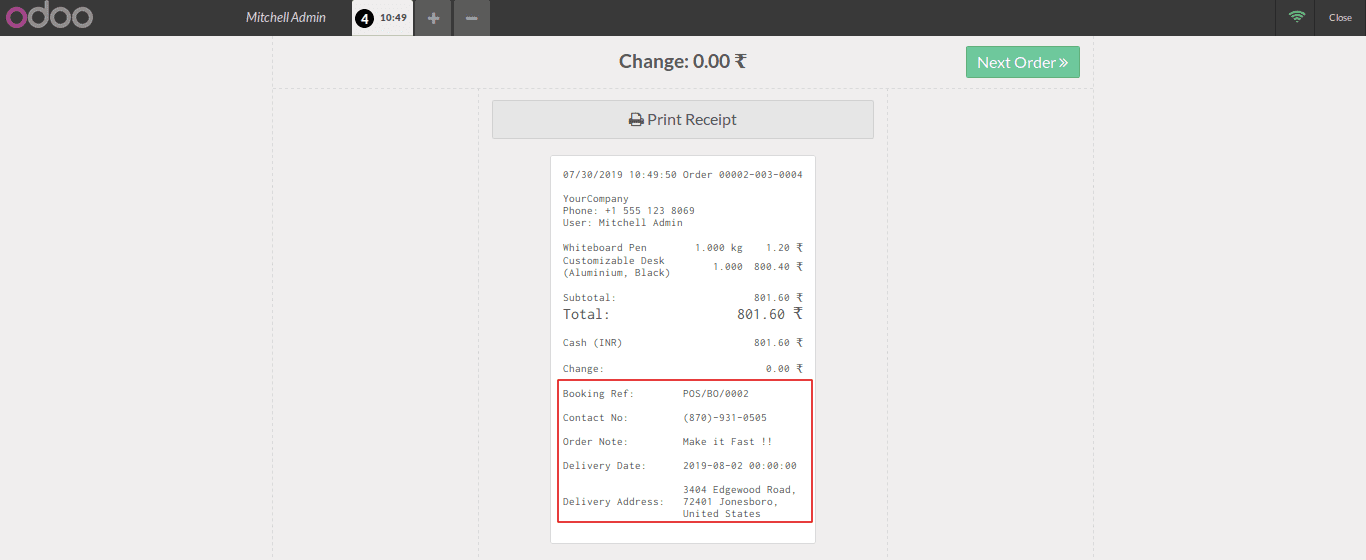
The confirmed orders get disappeared from the booked orders list in POS session.
In the backend, check Orders -> Booking Orders. Here, every draft order is made visible in red and confirmed orders in green.
For instance, the draft order form will be like below.
For instance, the confirmed order form will be like below.
Now we can check the POS order,
Here is the created POS order with a booking reference.
This is about the POS Booking Order in Odoo.