By offering an intuitive interface for real-time management of sales, payments, and customer interactions, Odoo 18's Point of Sale (POS) module simplifies retail operations. Its smooth integration with accounting, CRM, and inventory guarantees precise stock updates and financial tracking. The module is perfect for a variety of retail settings since it offers configurable configurations, several payment options, and offline capabilities.
A store may employ a large number of people. A manager is also included, and some of them are merely salespeople. Therefore, it's crucial to limit some changes made by regular staff. Price adjustments are one of them.
In Odoo 18 Point of Sale, limiting price modification to managers guarantees improved control over pricing policies and stops illegal price adjustments or discounts. This lowers the possibility of revenue leaks brought on by personnel mistakes or deliberate abuse. Keeping prices consistent, improves customer trust and fits in with the company's pricing plan.
Businesses can also protect profit margins and guarantee adherence to internal financial rules by restricting the ability to change prices. Because any price change can be traced back to an authorized person, this feature promotes accountability and makes retail operations safer and more transparent.
So let's check how the restriction on price control works in Odoo 18 Point of Sale. To do so, open the point of sale module and go to Configuration Settings.
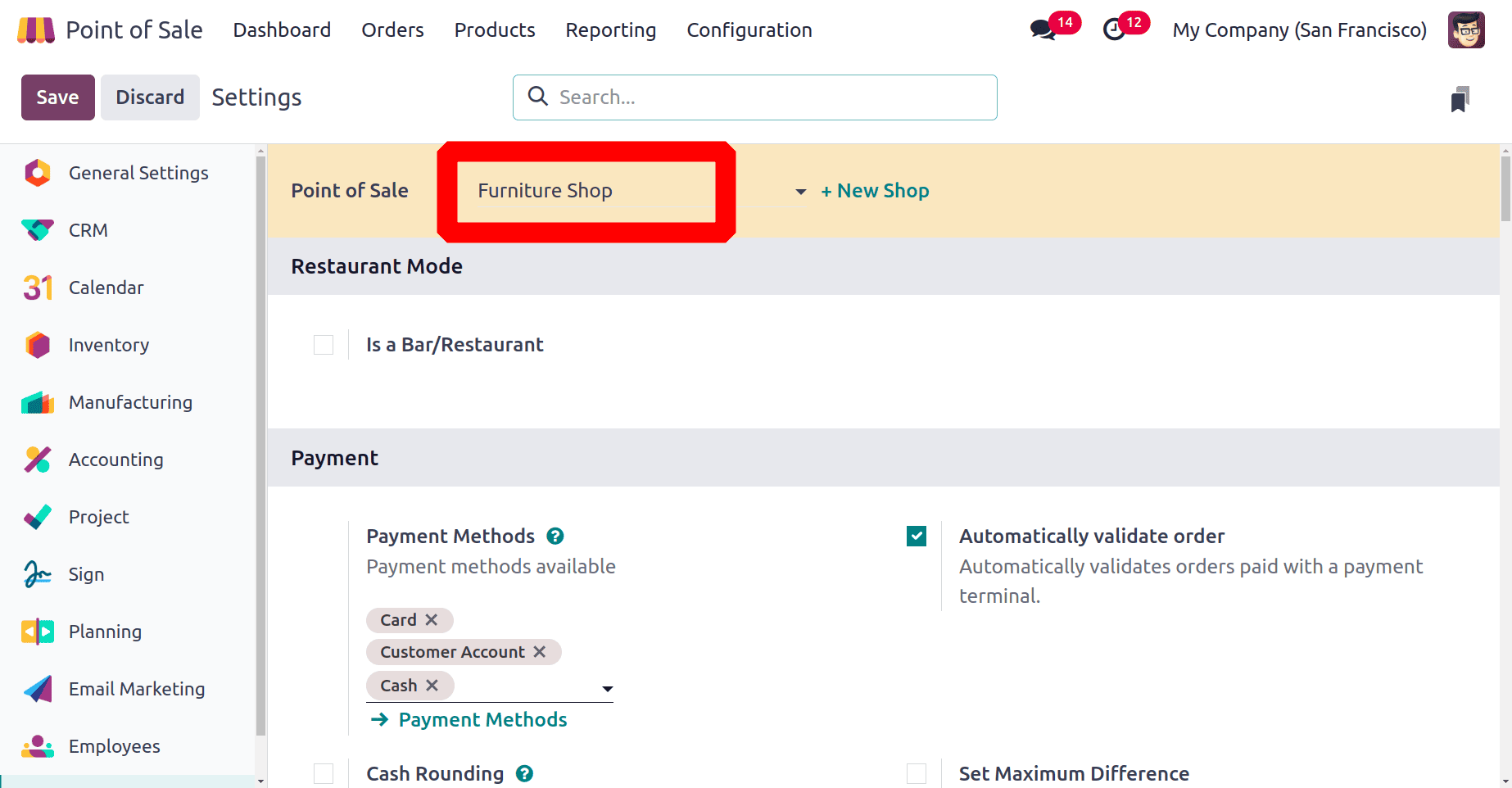
The point of sale module may contain a number of shops or sessions. This time the changes are for the shop named Furniture Shop. Users can change the shop. A list of all sessions are available there; you can choose the necessary one. The +New Shop button also helps to add a new shop.
Just scroll down to check all new configurations. Under the Pricing section, shows an option to enable Price Control. This feature restricts price modifications to managers
: Configuration > Settings > Price Control > Save
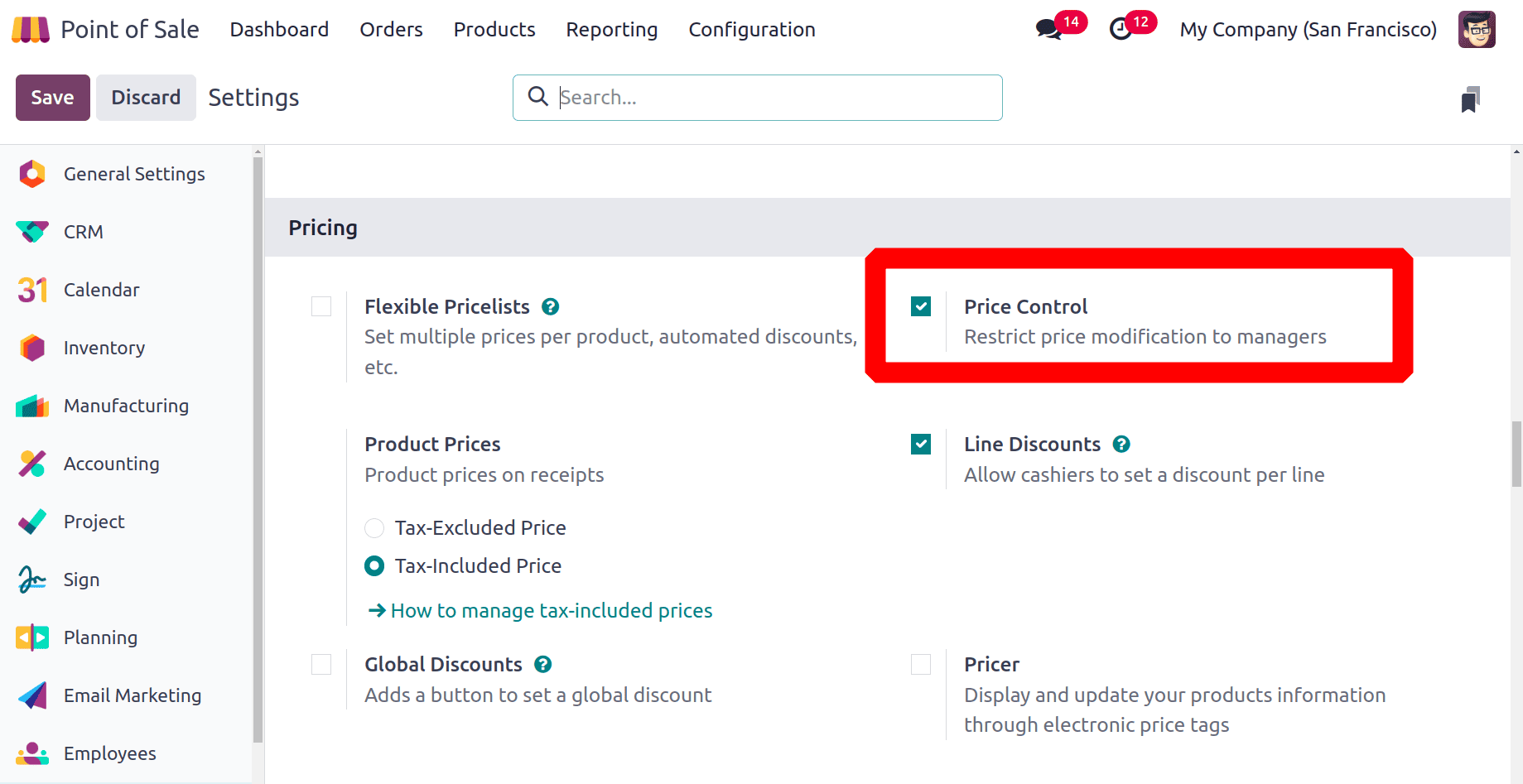
Using the Login with Employees option, which is located under the PoS Interface section, users can also set the employees and limit their access to the shop from the settings. Employees can use this to log in to the PoS session by scanning their badges or entering a PIN, which is configured in the HR Settings tab of the employee form. When the option is enabled, the user can see two access rights: Basic rights and Advanced rights.
The same shop lets us consider there are two employees working. One is Marc Demo and the other one is Mitchell Admin. Here the employee Marc Demo only has Basic rights, but Mitchell Admin has Advanced rights. The allowed employees are added inside the settings.
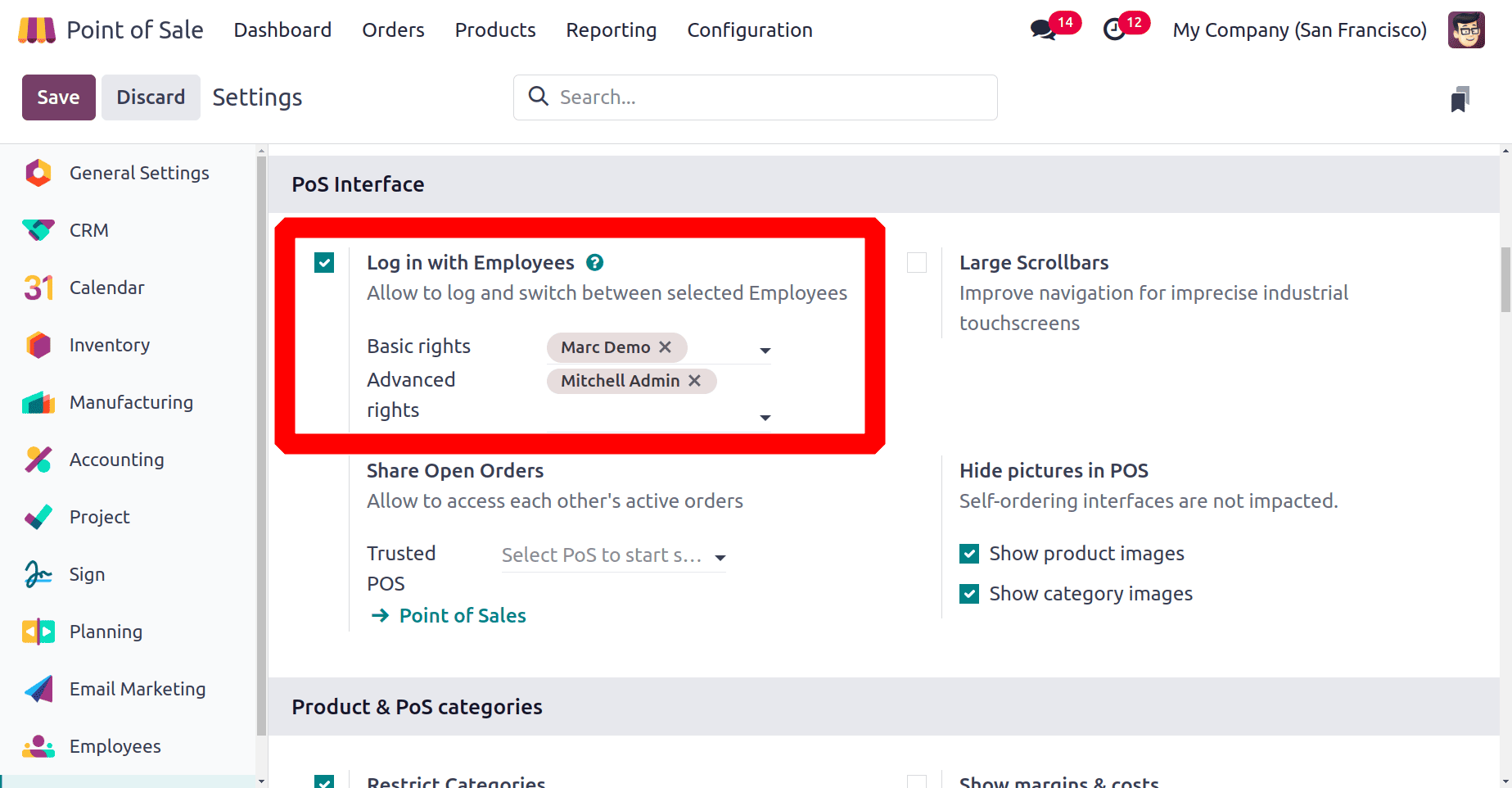
Then let's open a new session. For that, save the new settings first. Then go to the dashboard. The dashboard of the Point of Sale shows all the created sessions. Here the session, which the new settings added is named as Furniture shop. Click on the Open Register button to open the Furniture shop.
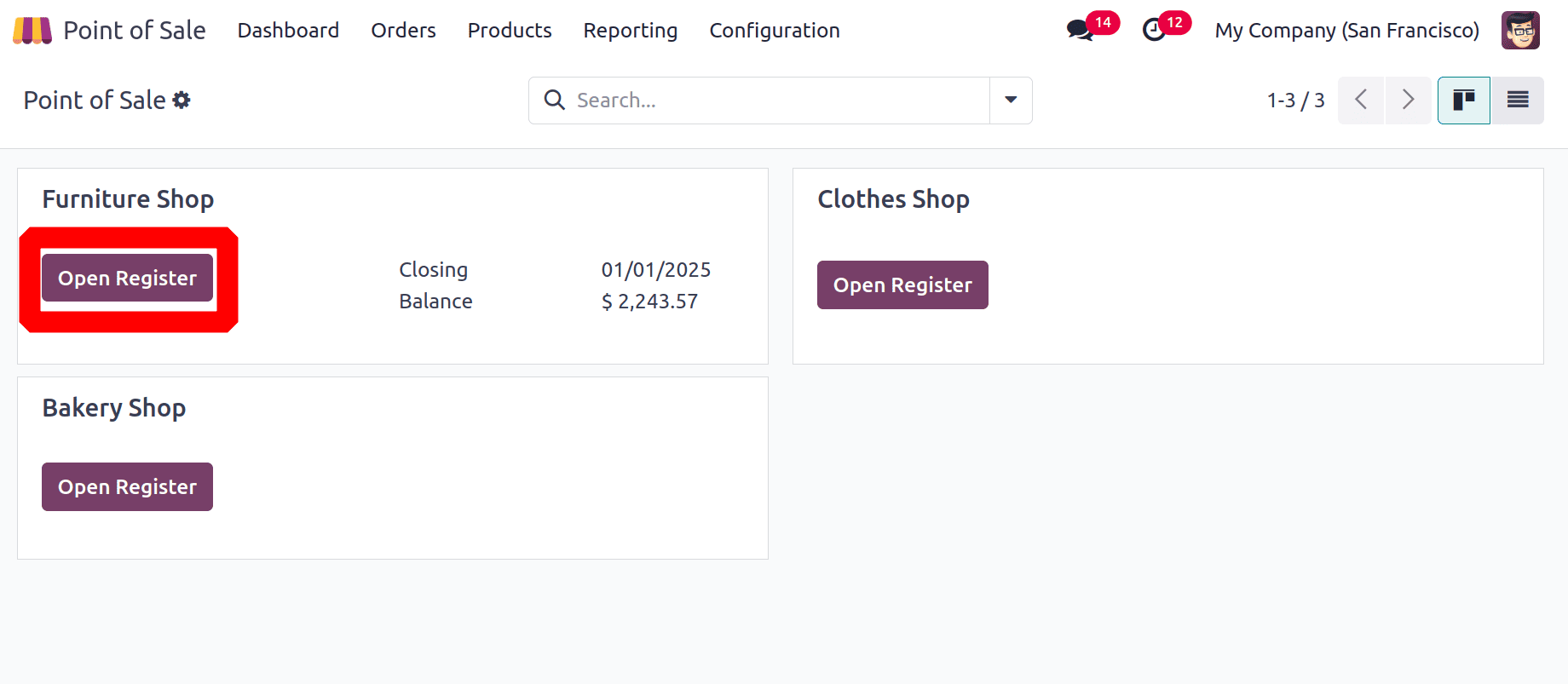
When the Open Register button is clicked, a new window opens. From there, the user can choose the employee, who opens the shop. From this window shown in the screenshot below, users can either use the scanning method. Choose the employee first, and for that, click on the button marked on the screenshot below.
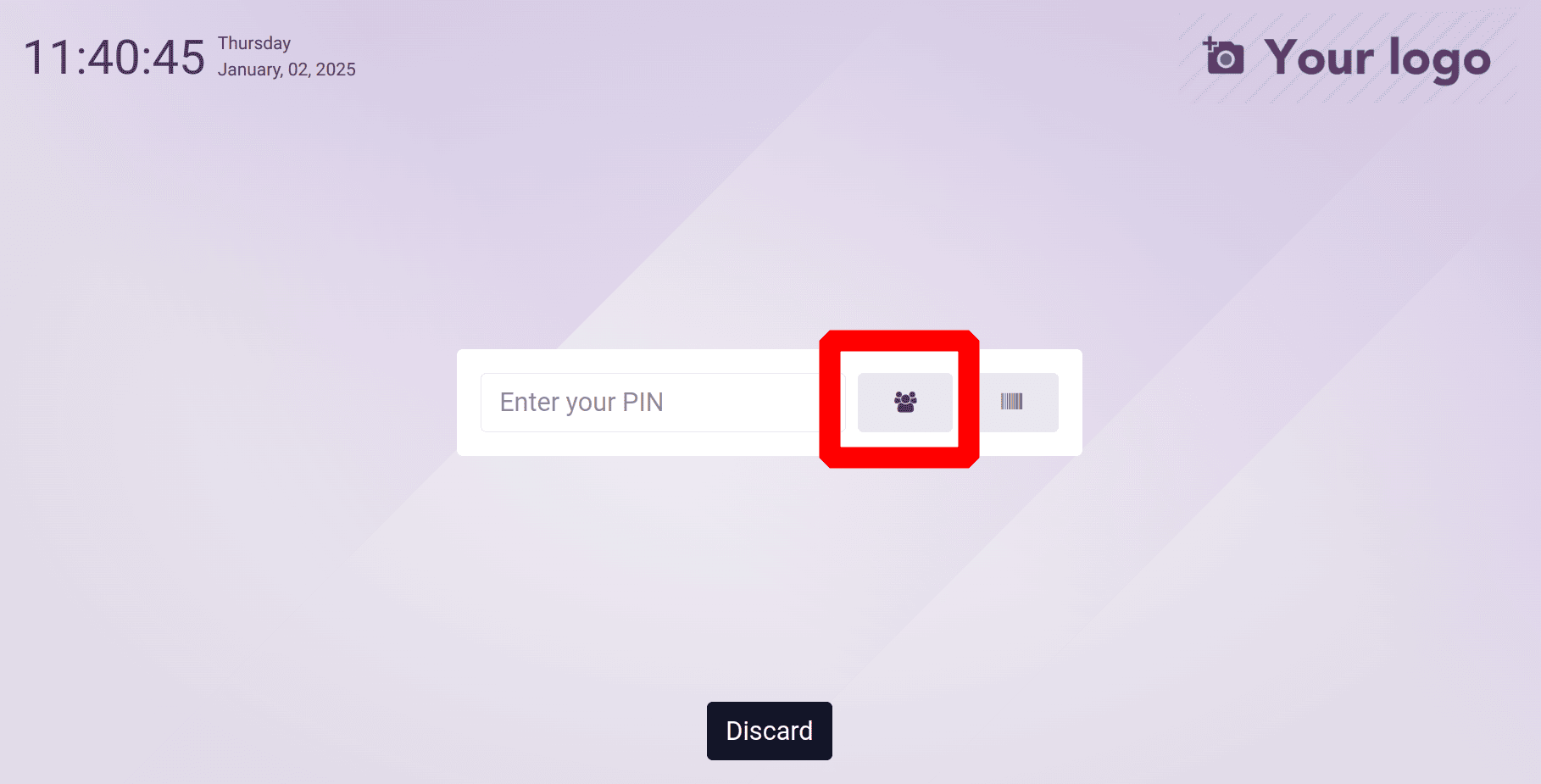
A list of employees or Cashiers is shown below. Users can choose the necessary employee. Here the user added two employees. One is Mitchell Admin, who is the session manager. And the second one is Marc Demo, who is considered as a salesperson.
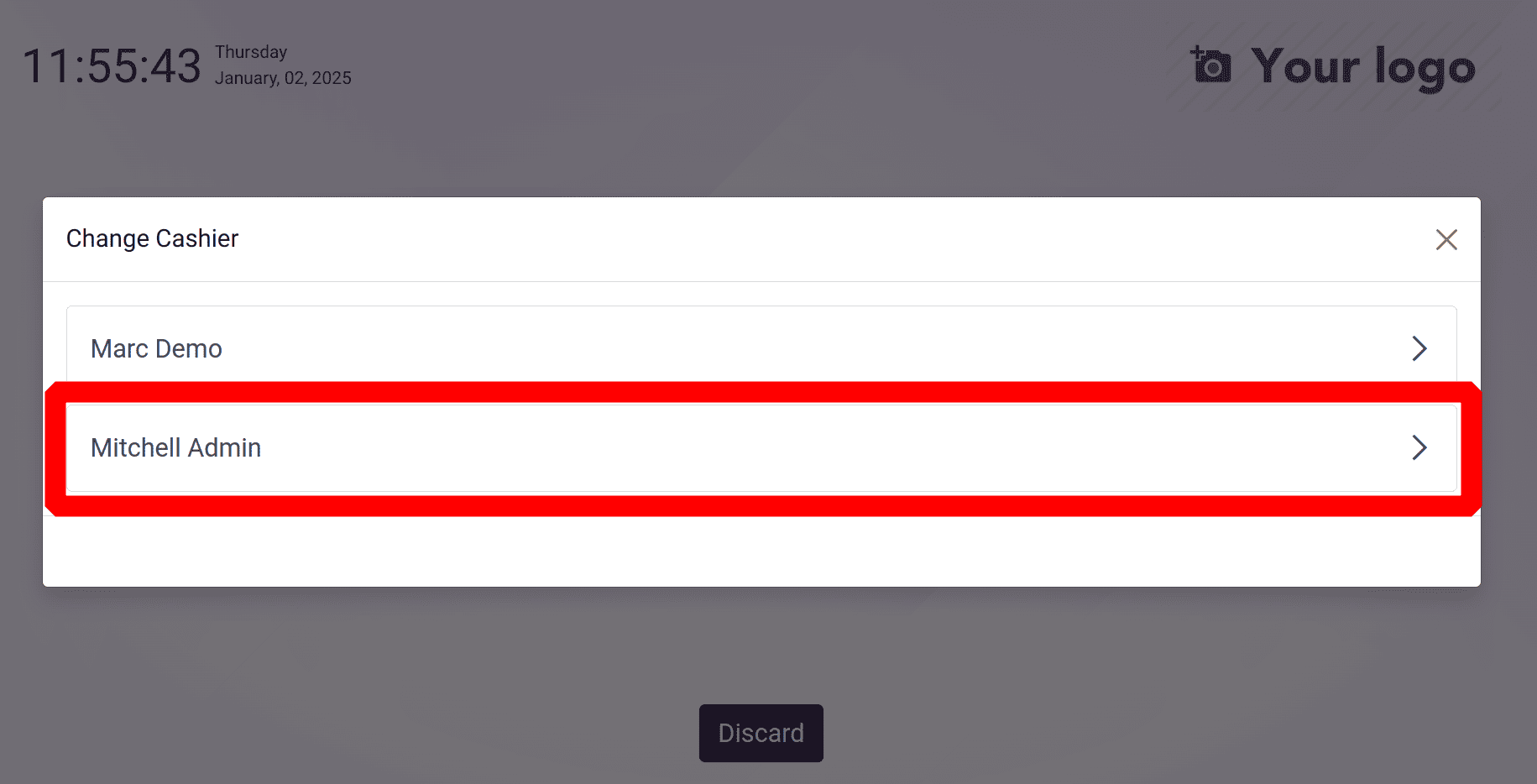
The user initially selected Mitchell Admin, the sales manager with advanced rights. Click on the name of the employee. An employee can add opening balance to the shop when they initially start a session. The amount that the user enters into the cashbox as the starting sum for sales is known as the beginning balance. This can be the remaining sum from the day before. Then, to begin the sales, click the Open Register button.
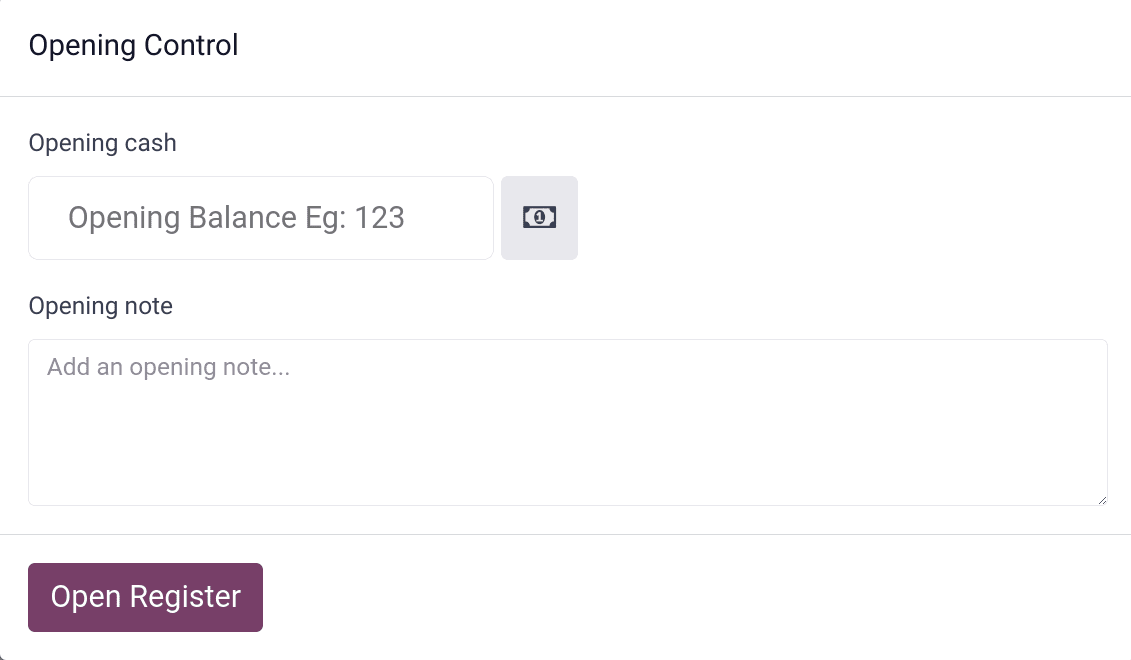
When the user clicks on the Open Register button, the order dashboard will open. Which will show all the products on the right side of the screen. Here the employee logged in is Mitchell Admin, which is visible on the upper right corner of the screen.
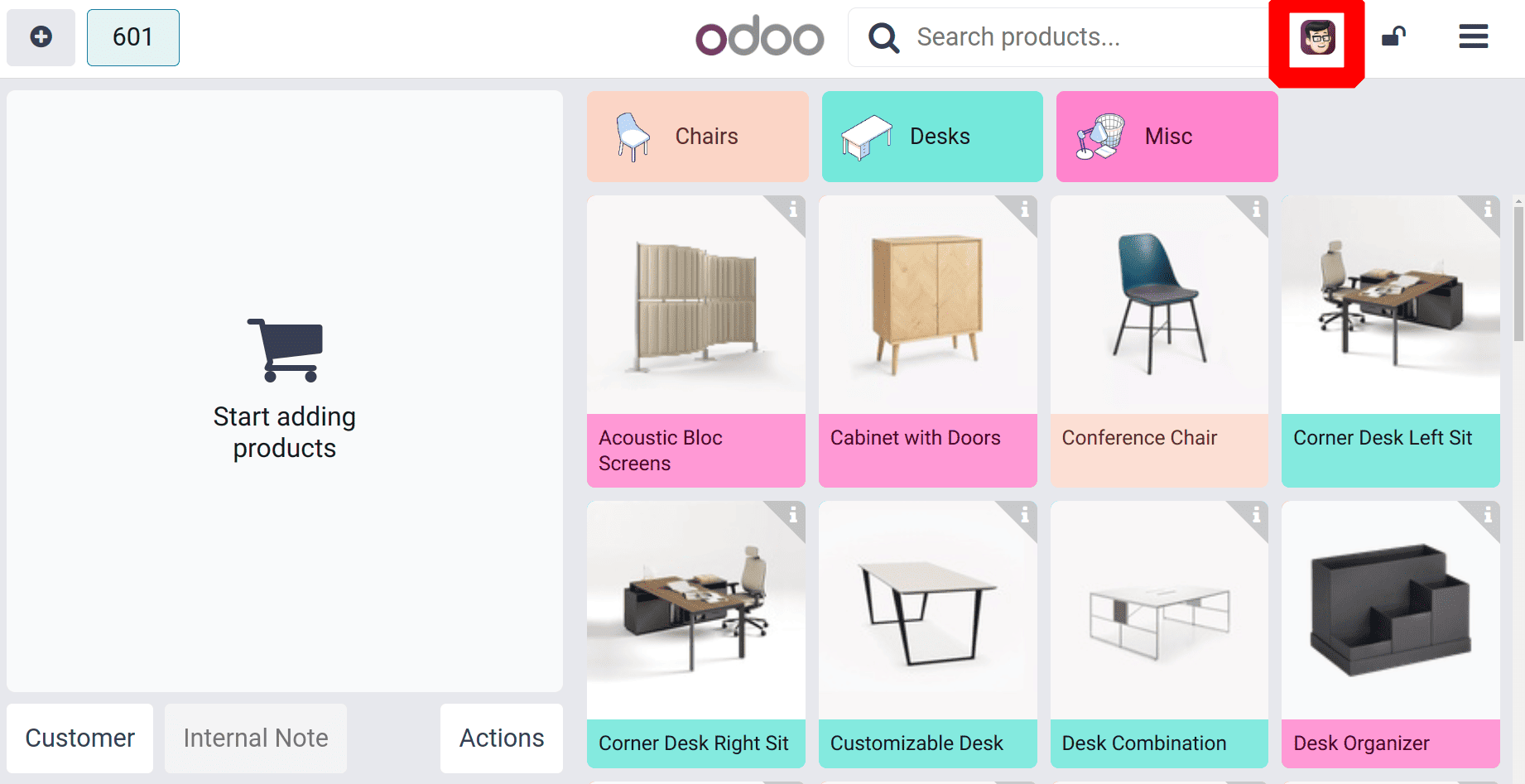
The left side is considered as the orderboard. When a user chooses some product, it will add into the left side. From the left side, the user can change the Quantity, Price, Discount %, etc.
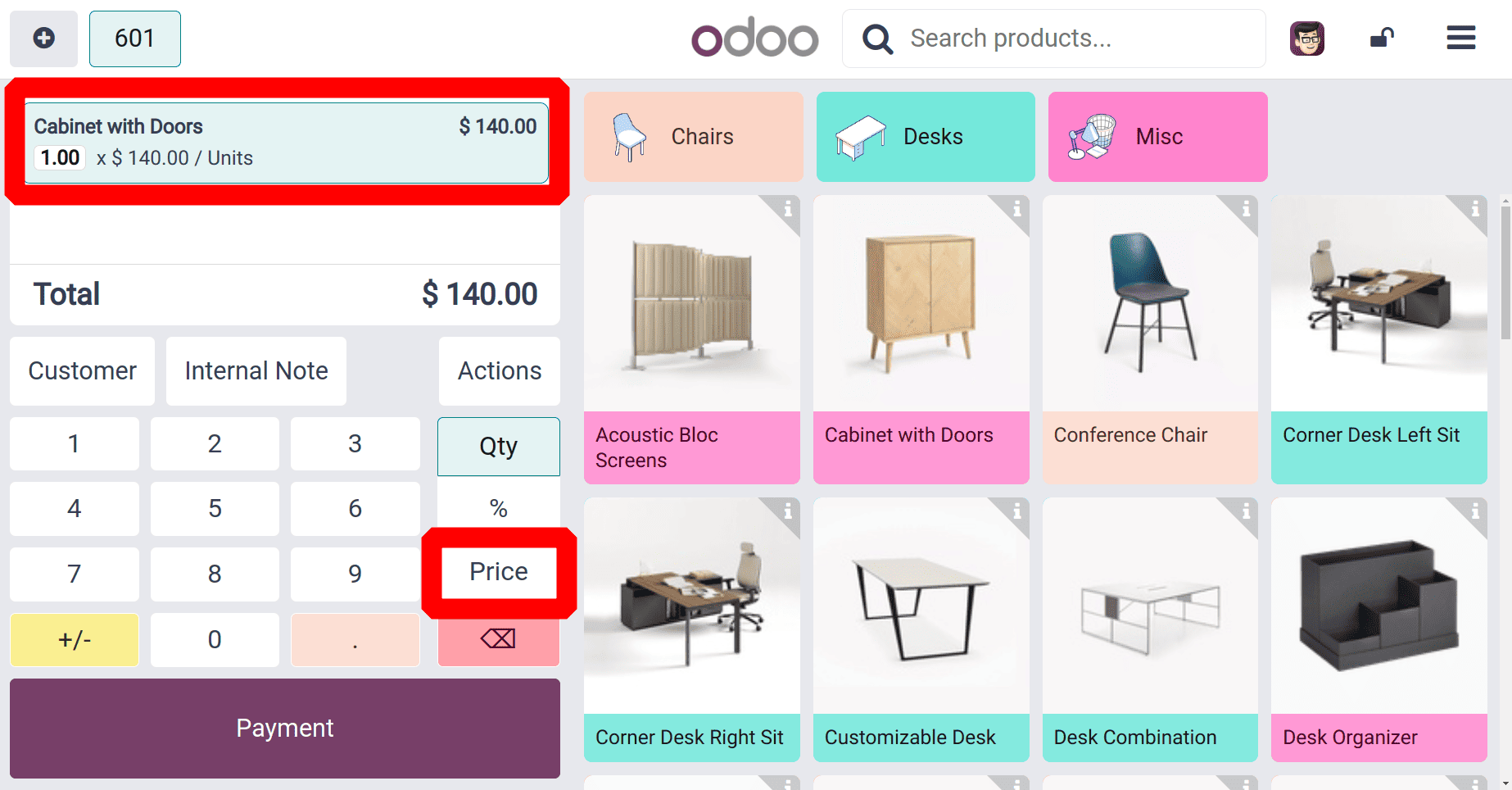
Here the user added a unit of the product Cabinet with Doors. The unit price of the chosen product is $140. A button named Price is shown there. The log in employee is Mitchell Admin, who has the Advanced Access to the session. So Mitchell Admin can easily alter the unit price of the chosen products.
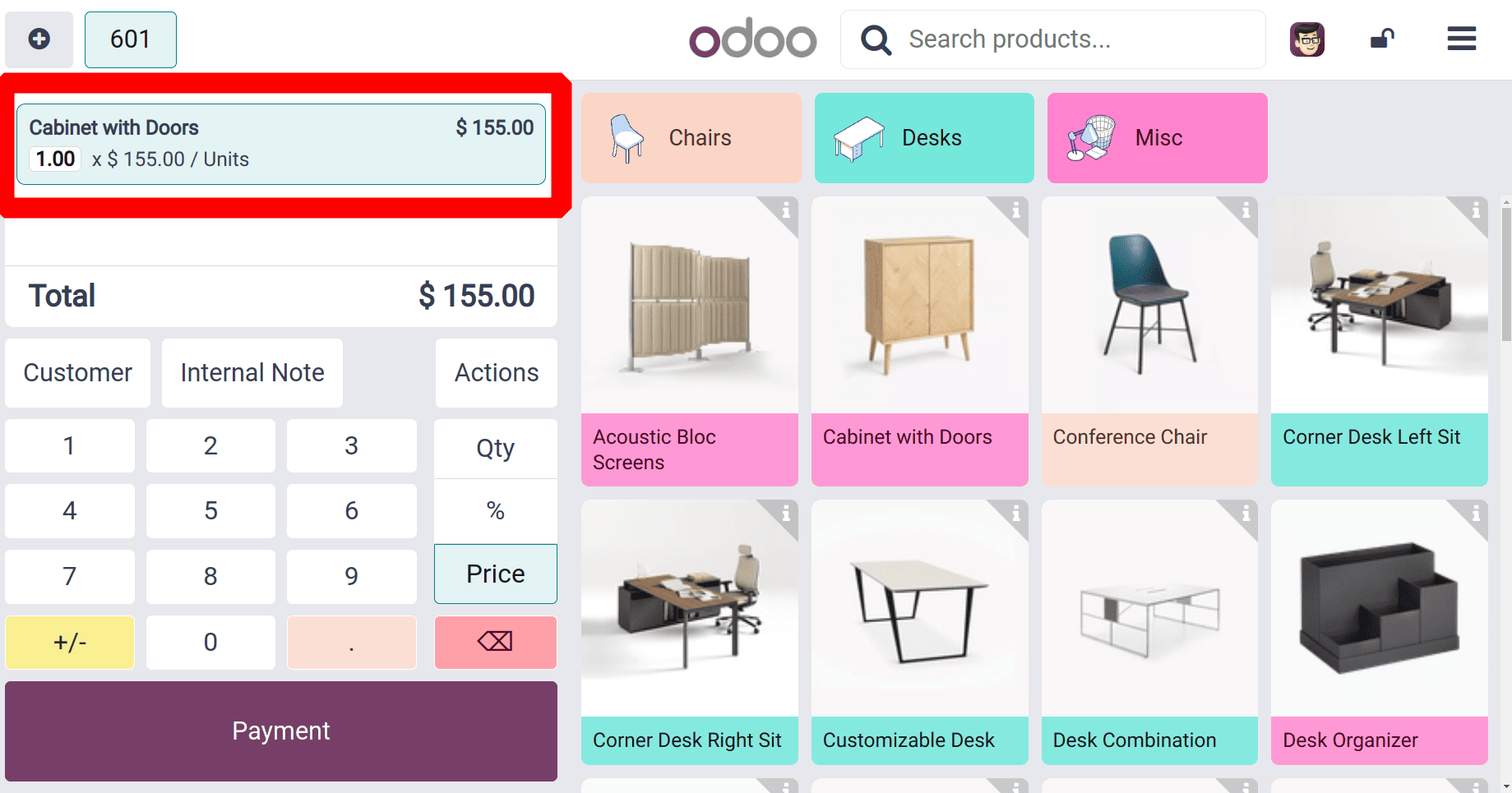
Choose the Price button, and simply change the price. Here the unit price of the Cabinet with Doors is changed to $155. To complete the sale, click on the Payment button. Choose the necessary payment method, click on the Validate button, and complete the payment.
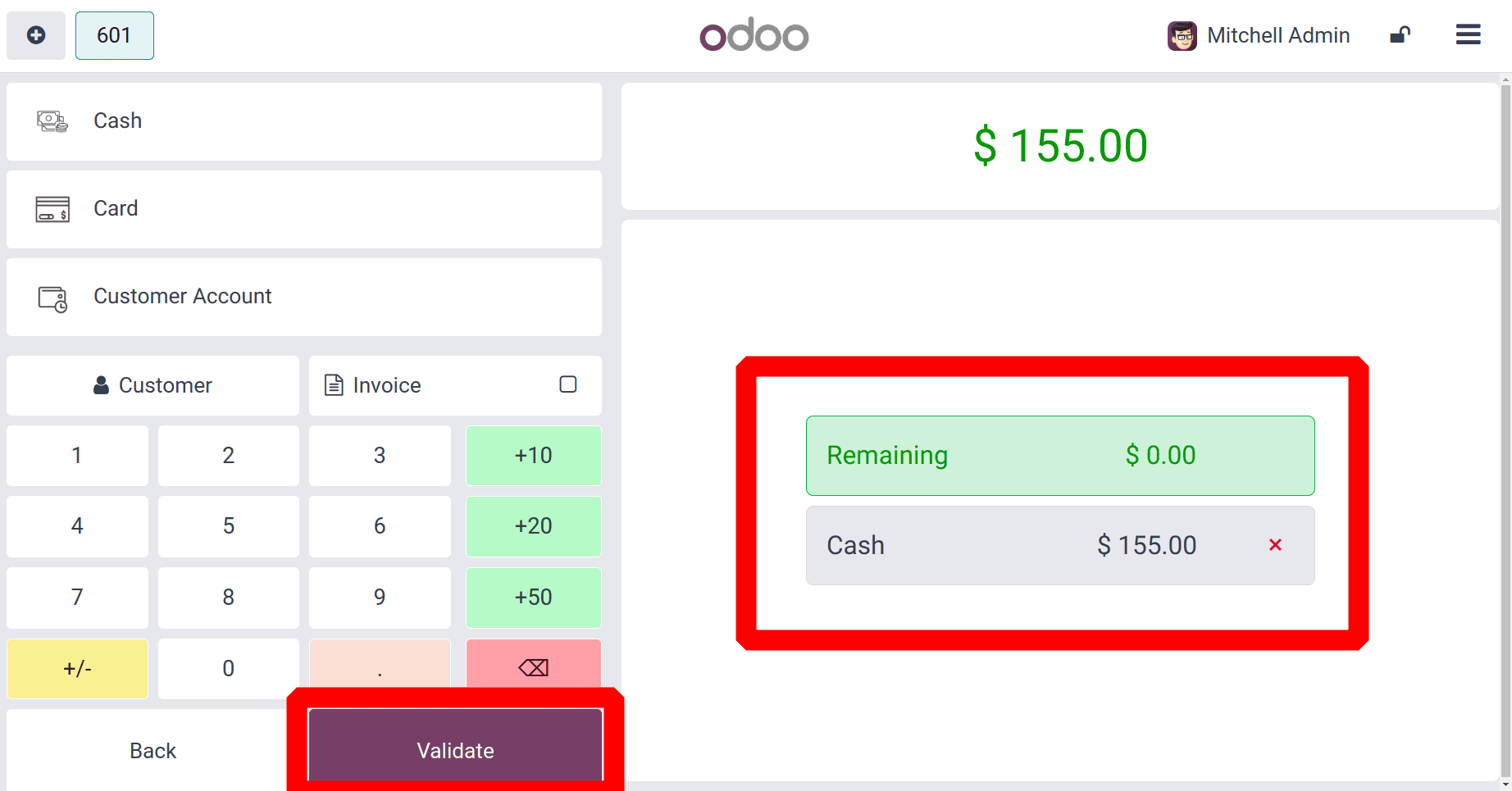
Now it's clear that employees with Advanced access rights to sessions can easily change the price of the chosen product. So the manager has price modification access. Next, let's check about the other employee. So users need to change the employee first. So click on the employee name shown on the upper right corner.
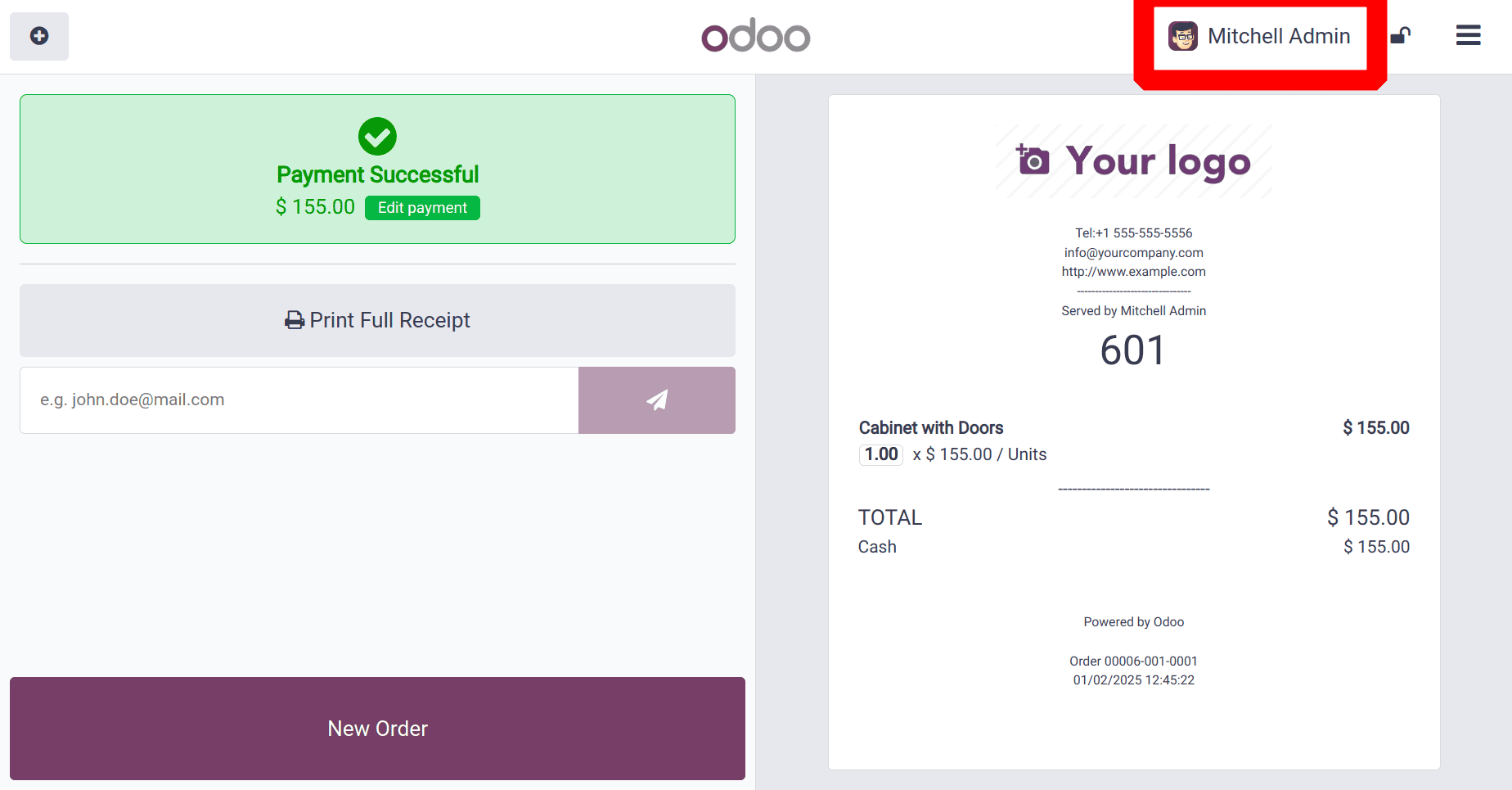
Then the list of other employees will show. From there, you can easily change the cashier. Click on the second sales person, Marc Demo.
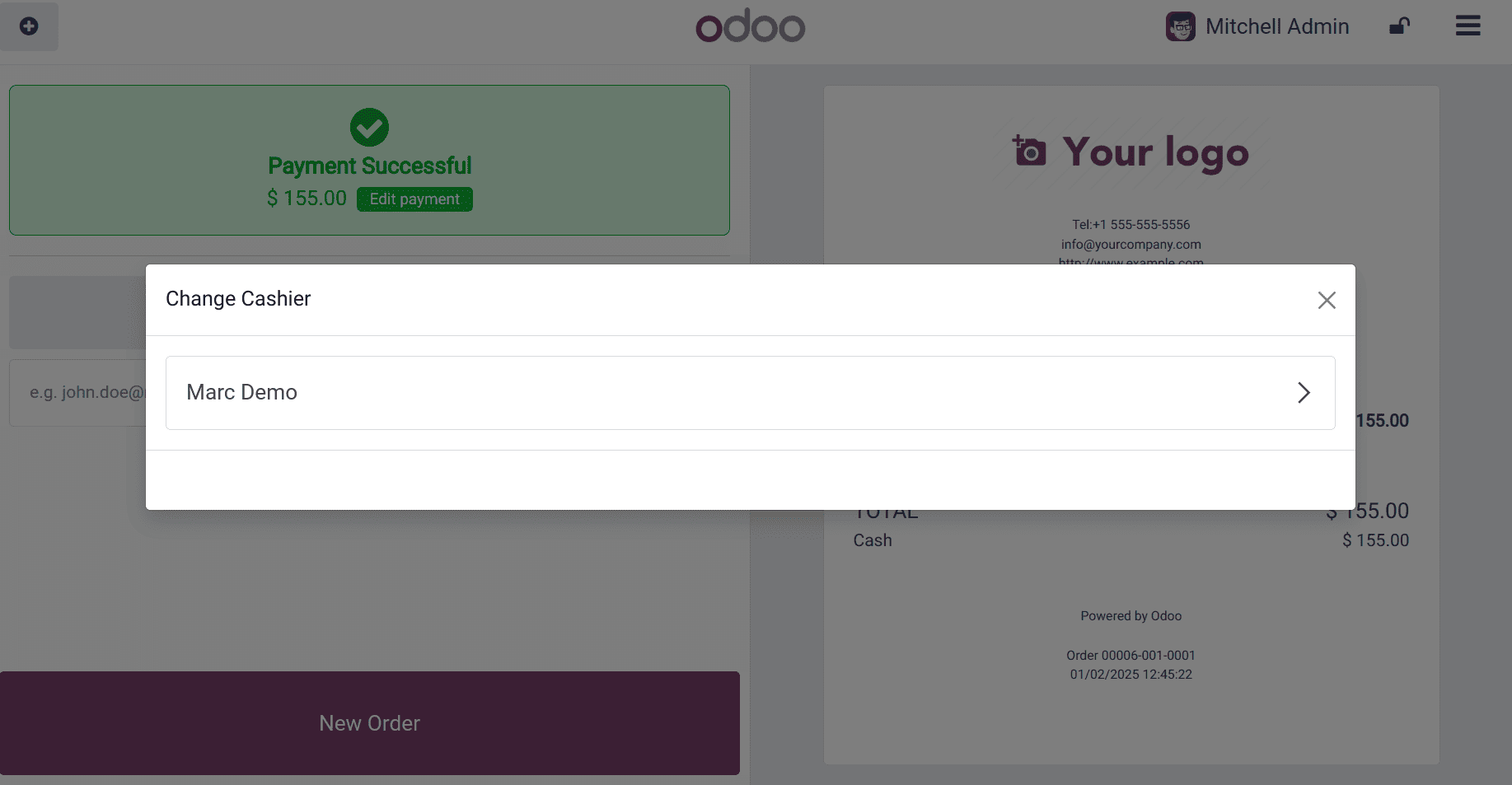
So Marc Demo logged in to the session. This time is similar to the previous order, the same product Cabinet with Doors chosen with one quantity. Here the user can change the quantities, but the Price button is disabled.
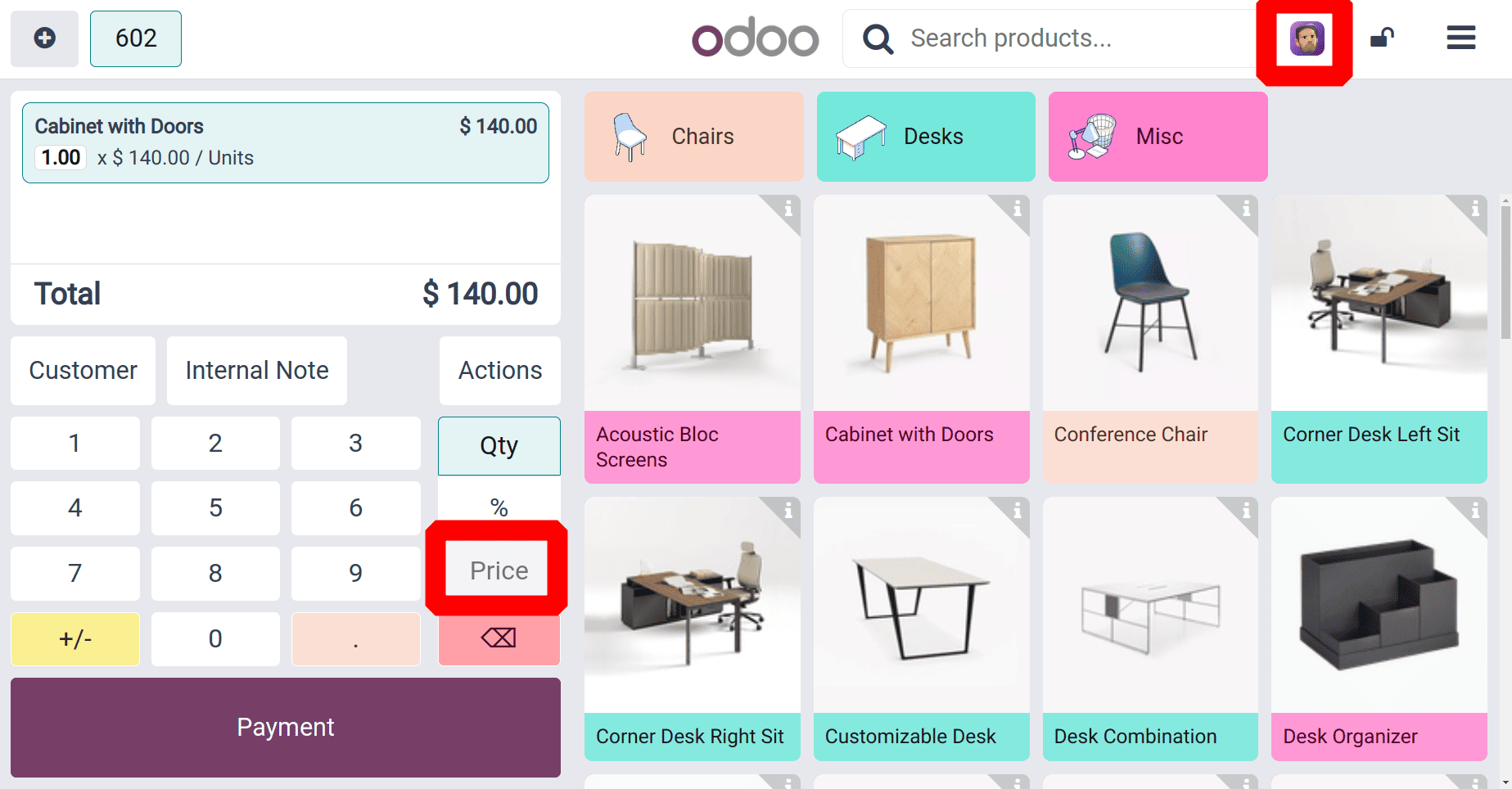
So the employee with Basic Access can't change the price of a product. Only the employees who have Advanced Access have the right to vary the sales price of a product
To sum up, limiting price changes to managers in Odoo 18 Point of Sale gives companies more control over pricing tactics while preserving revenue and profit margins. This feature guarantees consistency in consumer interactions, promotes responsibility, and stops unwanted alterations. Businesses may make the shopping environment safer, more transparent, and more effective by utilizing this function.