As part of globalization and revolution, the Indian Accounting system in all aspects of trading has awakened the tax management system. GST is the abbreviation of Goods and Services Tax, followed by India's indirect tax. The two types of taxes are mainly Direct tax and Indirect tax. Direct taxes include wealth tax, gift tax, inheritance tax, income tax, corporation tax, and property tax. And the indirect taxes have customs duty, service tax, excise duty, sale tax, VAT, and Entertainment tax.
GST is involved with Goods and Services, which are mutually interconnected in a trading business. Goods stand for products that are used for consumption, attention, procurement, etc., and they are tangible. In another way, services are intangible, which is mentioned as the output of one or more individuals' efforts to bring the product. So they both stands together.
GST is included in the value-added tax (VAT), in which goods and services are linked with domestic consumption in most areas. As we know, the consumers always pay GST, but the business owners remit the amount to the Indian Government by law.
Odoo makes it easy to compute the tax of your country with its configuration and consumes your time and energy in losing arduous effort for calculating the tax as per the company and country rules.
TYPES OF GST TAXES
CGST - CENTRAL GOODS AND SERVICES TAX
SGST - STATE GOODS AND SERVICES TAX
UTGST- UNION TERRITORY GOODS AND SERVICES TAX
IGST - INTEGRATED GOODS AND SERVICES TAX
(IGST is also known as Destination GST).
This blog gives you a detailed description of configuring and managing the Indian Accounting GST with the Odoo 15 under the Accounting Module in Odoo ERP.
Now let us see how to configure the taxes in the accounting module with Odoo 15.For that, we need to move the Accounting module >>Configuration>>Taxes.
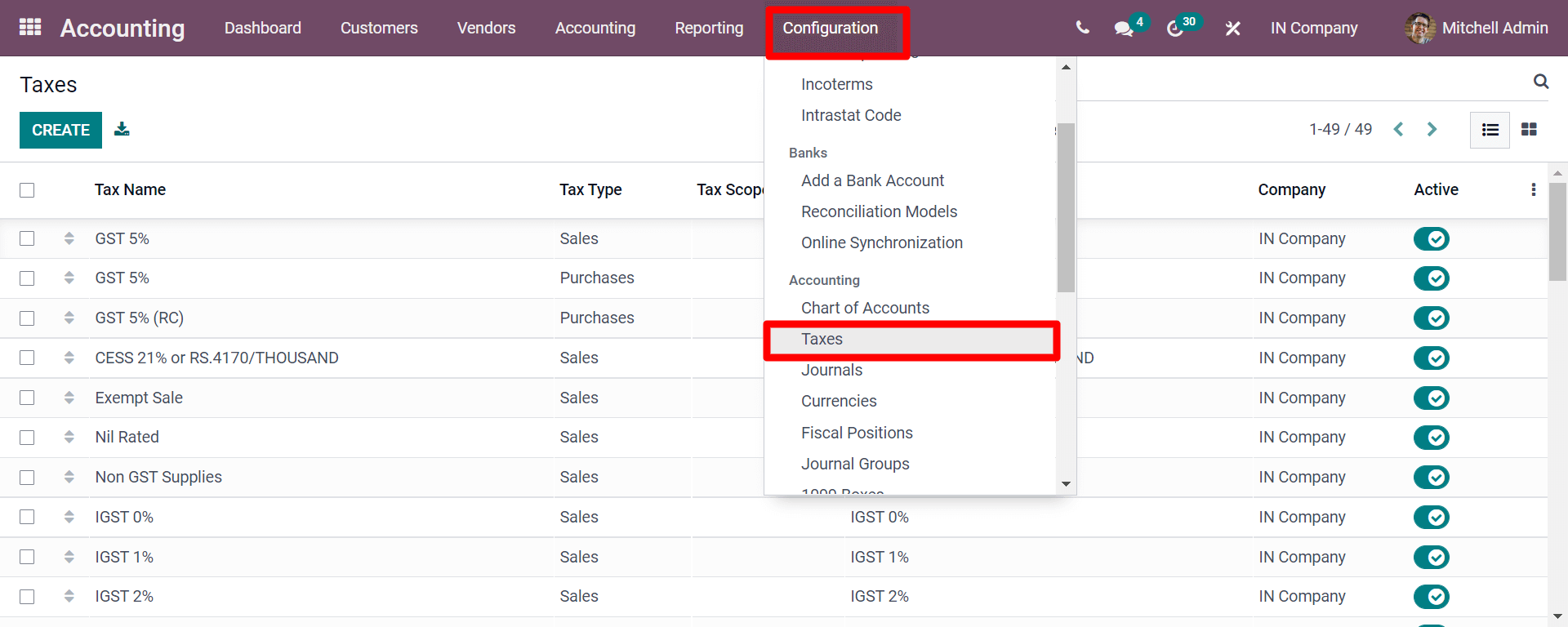
As seen in the above screenshot, you will be redirected to the following image by configuring the GST of India with Odoo 15. Now below the screenshot gives you a list of GST implied by the Odoo ERP.
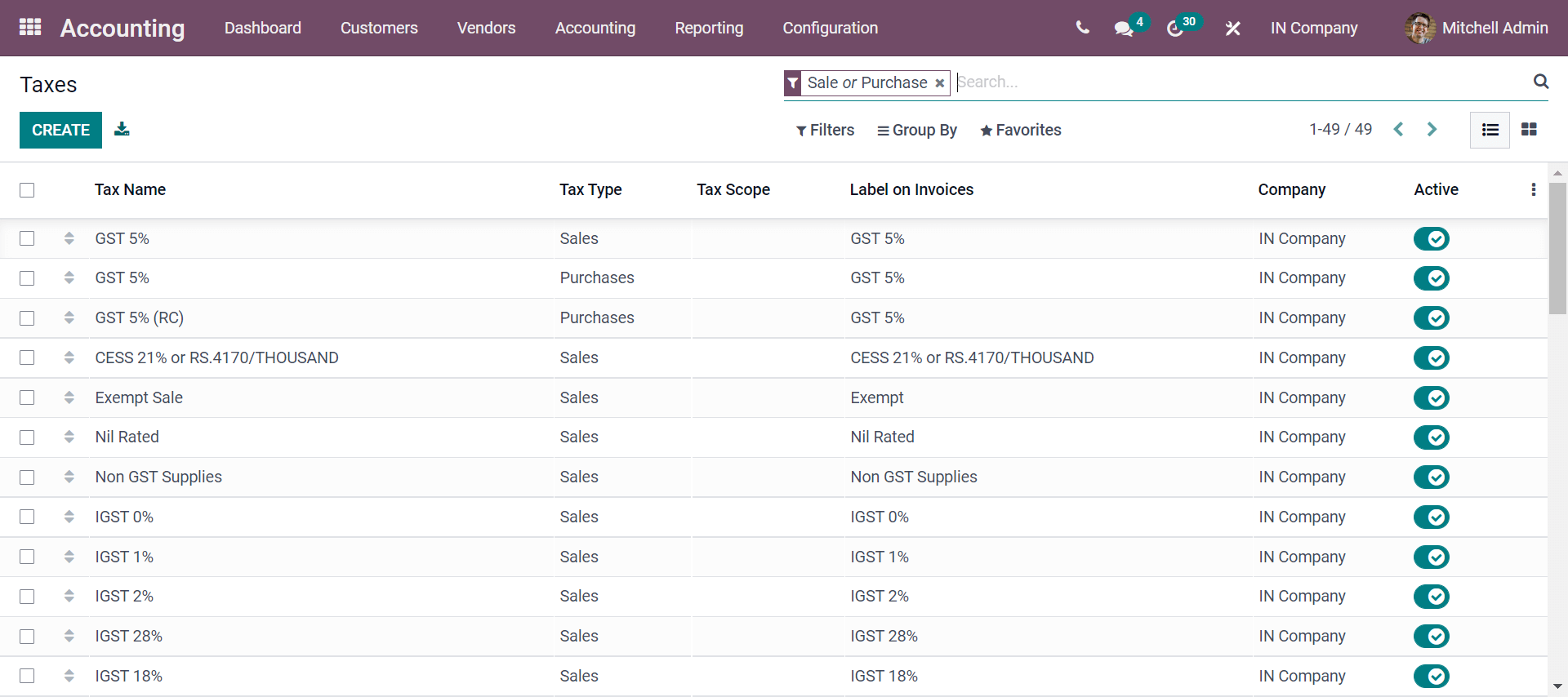
As seen in the above screenshot, to create a tax generated in India you have to click the CREATE button and a window will appear as seen below.
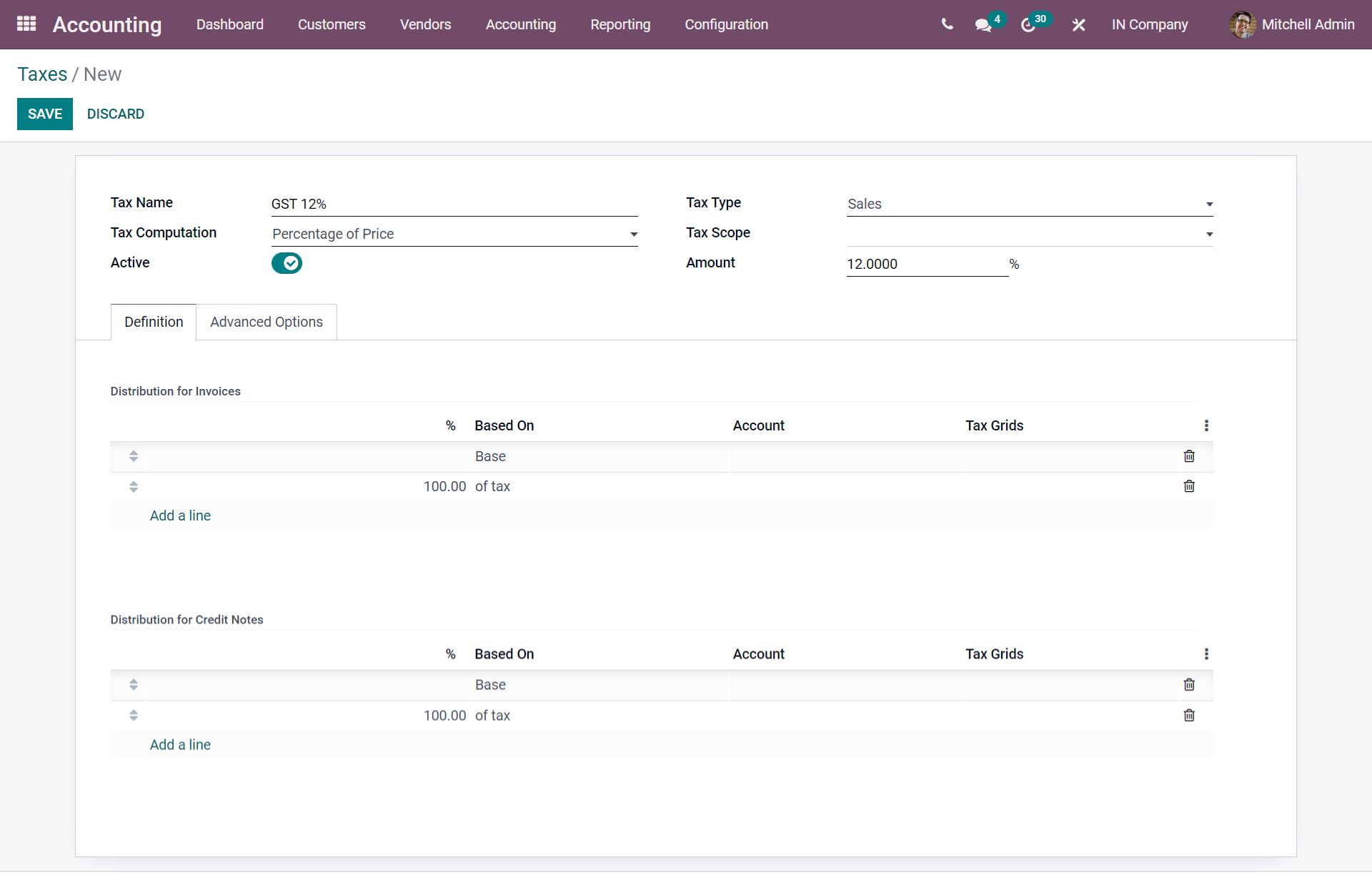
At the creation window seen above, in the Tax Name, we have to name the tax which we are going to compute under the Tax Computation there are a lot of ways to compute the tax with Odoo 15.
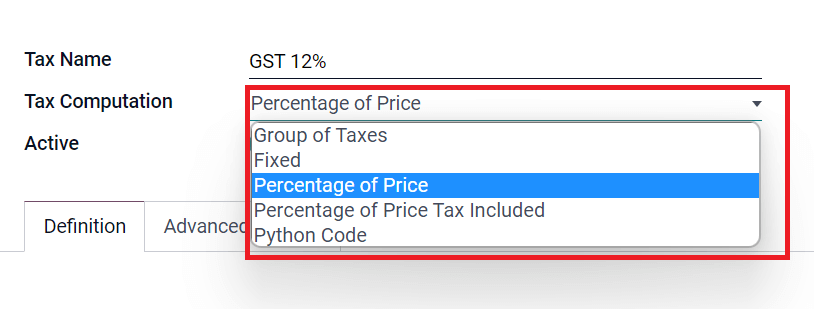
Group of taxes: Here it is used to compute the taxes where the tax amount is the combination of taxes. For comprises for eg: GST is a combination of taxes SGST and CGST.
Fixed: Here you can define a fixed tax rate while calculating with the default currency.
Percentage of Price: Here you can give a percentage of the tax rate which you need to give while calculating. It means the tax rate here is given by multiplying the sales price with the tax amount.
Percentage of Price Tax included: Here if you select you need to give the addition of percentage and tax amount.
Python Code: Here if you select you must define with python rule the tax amount and then compute.
Now next comes the tax types as seen below it is of three types.
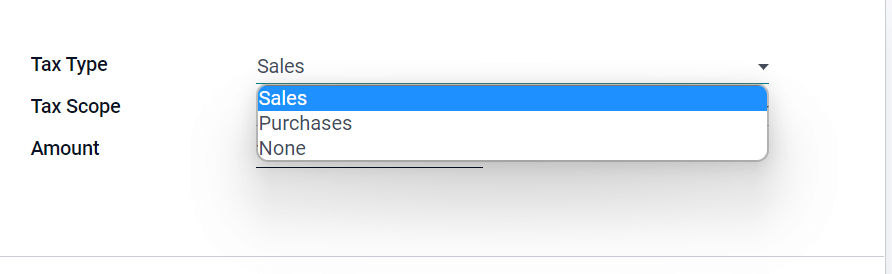
Sales: It is mentioned tax for customer invoices.
Purchases: It is mentioned for vendor invoices
None: Here the tax is not mentioned for itself but, used for groups of taxes it requires.
Now the Tax Grids, here you can mention the tax reports of your country by default.
Under the Advanced Options, sub-tab we can move in detail.
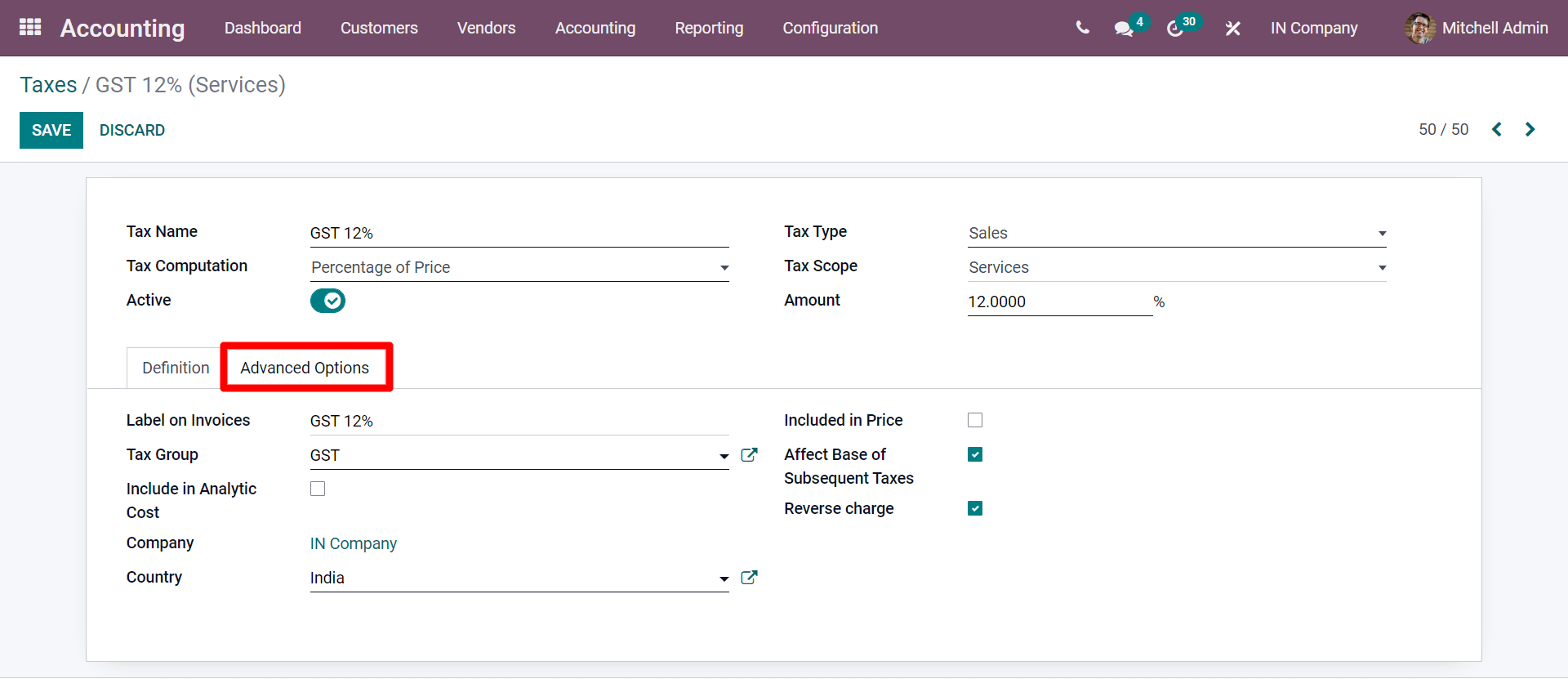
Based on Indian Accounting, as seen in the above screenshot, the Label on Invoices denotes the tax rate if it is mentioned in the invoice for the product. And in Tax Group denotes the group of taxes mentioned, also if required in your invoice you can enable the Include in Analytic Cost. If you require tax which is included with the price of the product you have to enable the Included in Price. And if the product is described in your invoice with the additional taxes you can enable the Affect Base Of Subsequent Taxes. If you require the reverse charge you can even enable the Reverse Charge.
After all, the specifications are added you can click the SAVE button and you can go to the Configuration tab and check the created tax in the Dashboard of Taxes by clicking as follows.
CONFIGURATION>> TAXES
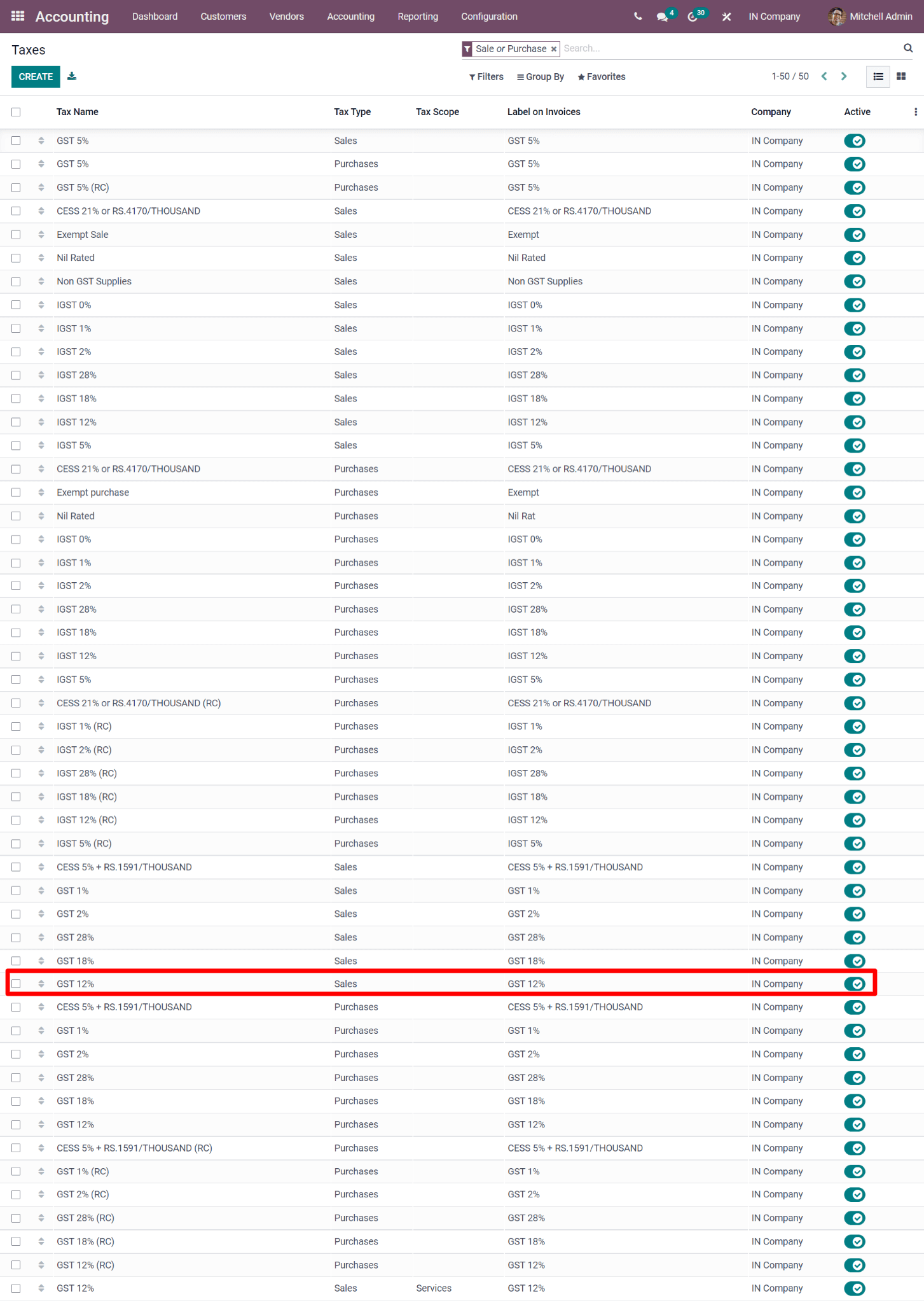
If the tax must be added to the invoice sheet you can either make it active or inactive here in the dashboard of the tax itself. Thus the tax is generated, now we have to configure the tax with the product and see how the tax is computed. For that, you need to go to the Sales module and create a sales order from its Orders tab.
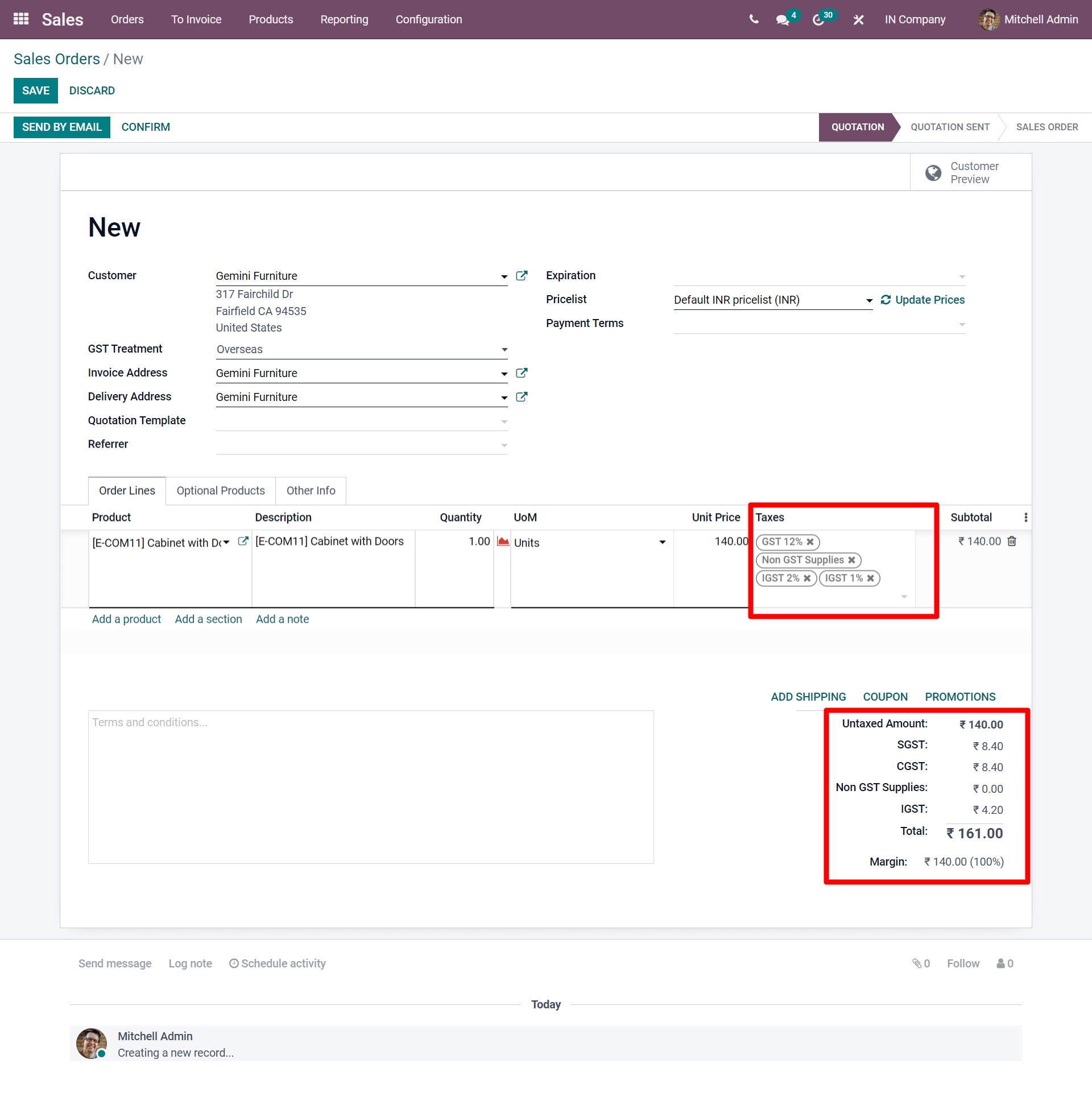
As seen in the above screenshot, you can form a product from the Sales module and thus the sales order is created by adding the details. After adding the taxes which the company requires to add for the product you can click and click as many as you require as per the company policy. And now in the adding section with the subtotal amount the taxes are included with non-taxes and other taxes. Hereafter, adding you can confirm the order by clicking the CONFIRM button.
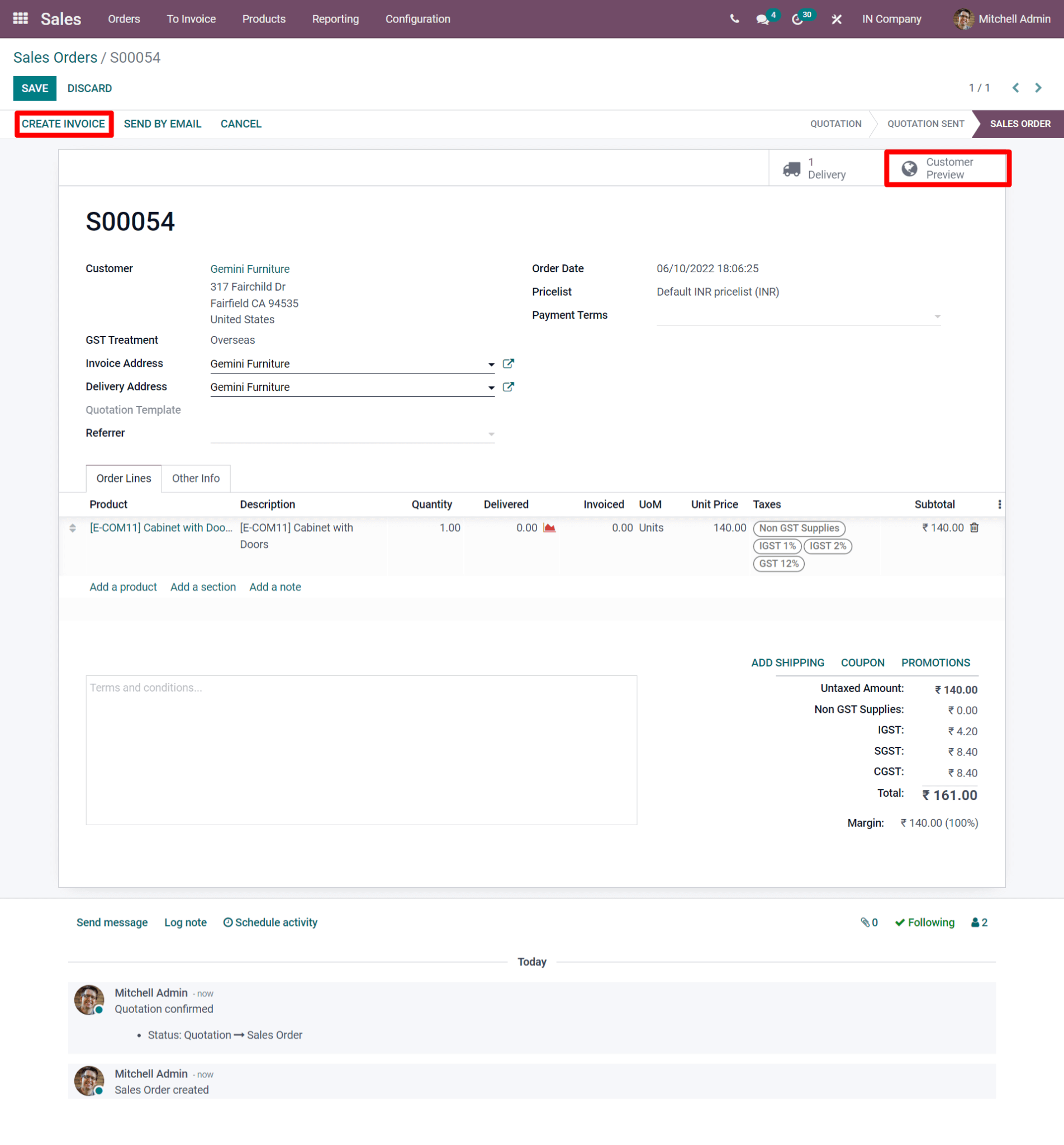
As seen in the above screenshot, by confirming the sales order you can generate the invoice by clicking the CREATE INVOICE button, and before clicking, if you require the customer preview you can click the smart button as highlighted.
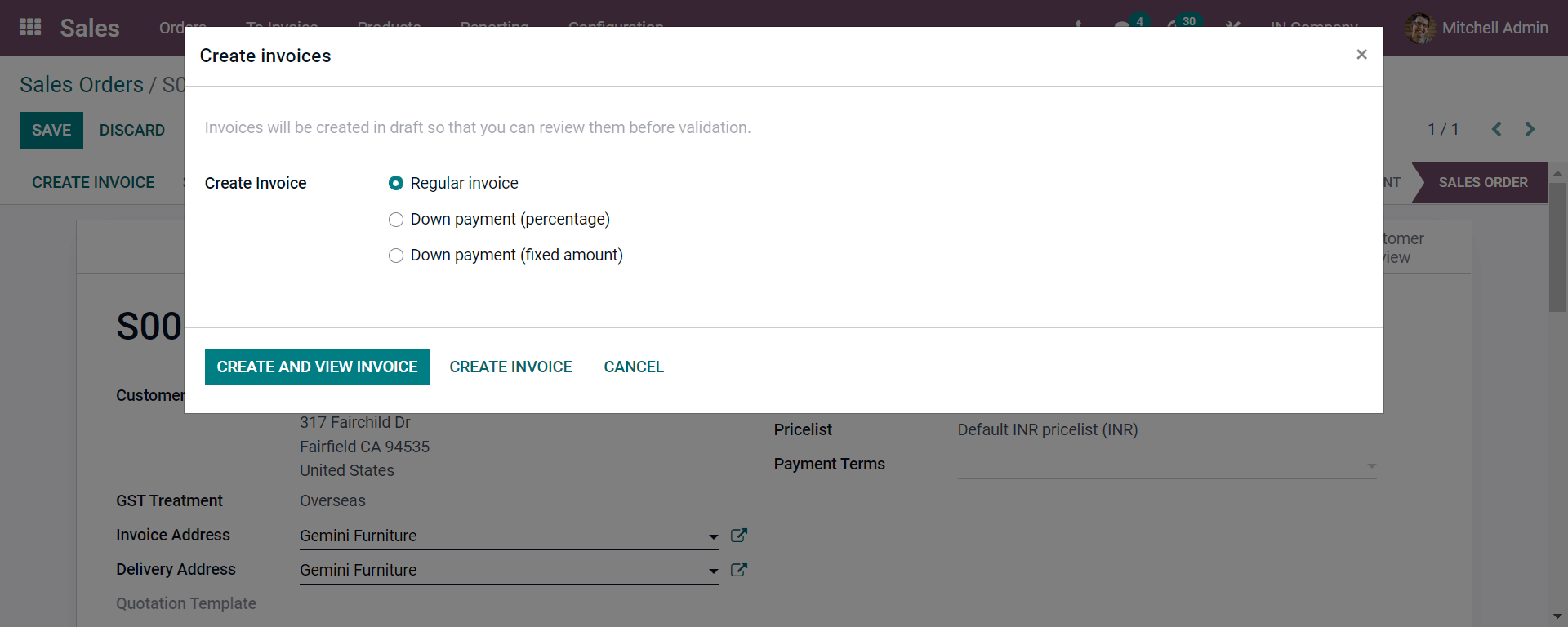
Now while creating the invoice, if the customer wants to pay the price in the form of a downpayment or any other percentage-wise or with the fixed amount Odoo, makes you perform the invoice accordingly.
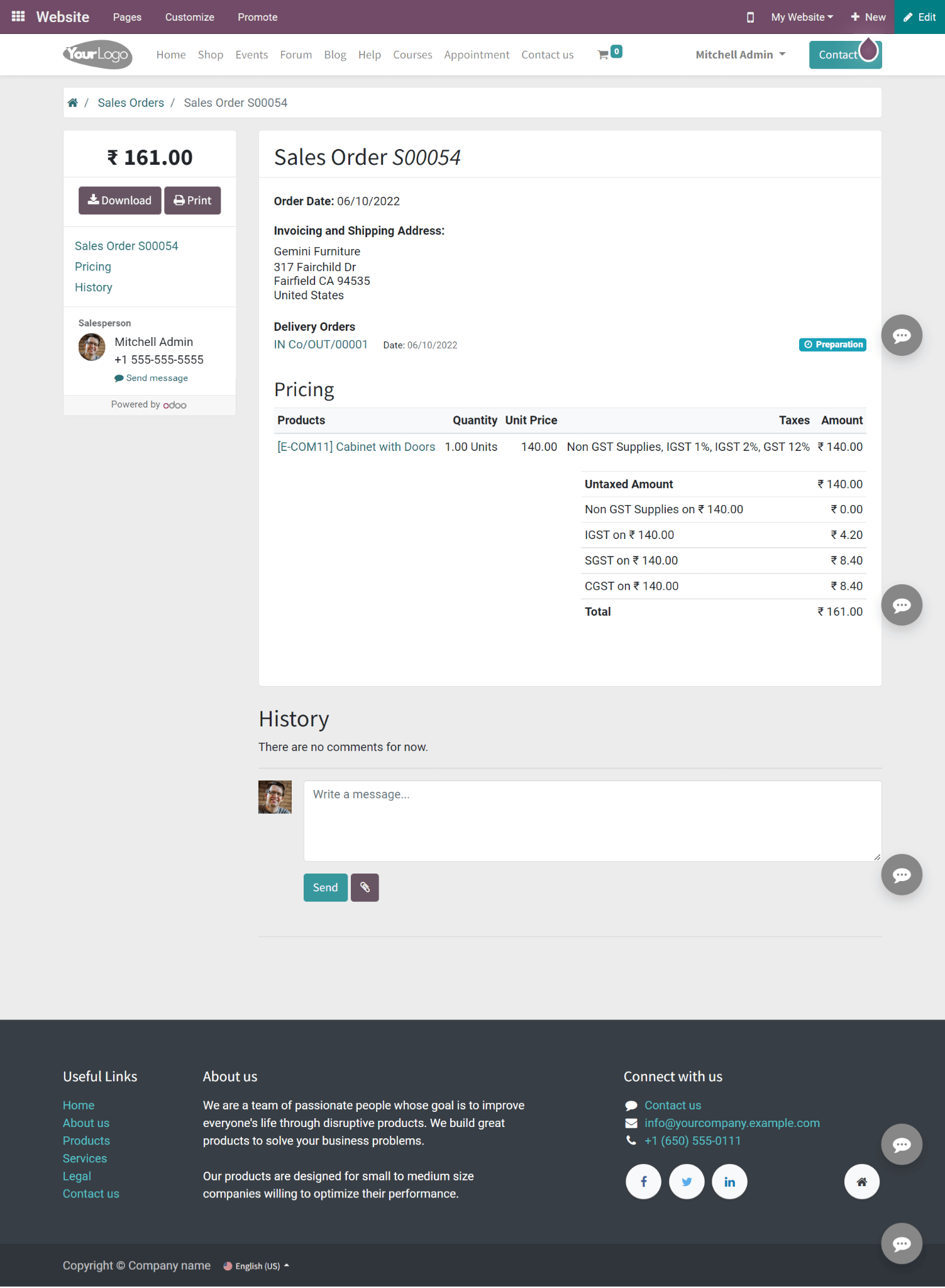
Now by seeing the customer invoice you can see the details with the tax included. And thus the tax is generated automatically with the product after configuring the tax in the Accounting module.
For more information, you can go through the video link as follows:
How to Set Up Taxes in Odoo 15 | Odoo 15 Sales | Odoo 15 Enterprise Edition
In a nutshell, the blog gives you detailed information on computing the tax in Indian Accounting. Likewise, Odoo can compute by default with your country’s tax and compute the tax easily and quickly. Here the business makes more comfortable and time can be consumed fastly. For a better solution, you can contact our consultants soon.