Tracking and managing the financial and accounting details of a company with utmost accuracy is a crucial part of business management. The Odoo Accounting module offers an effective platform to streamline all accounting operations. The basic accounting functionalities can be effortlessly managed with the help of this module. The customization option in Odoo 15 will be helpful for integrating advanced features into the Accounting module that will maximize the performance of the module. Odoo Accounting covers all areas of accounting in a business organization. Needless to say, financial management is quite a tiring task, but Odoo can help you to automate the major operations such as account configuration, invoice generation, bill management, payments, and many more within a few clicks.
This blog will provide you with the details of Customer Invoice creation and corresponding payment generation in Odoo 15 Accounting.
The customer invoice is normally generated after confirming a sales order to collect payment from the customer. In Odoo, once you confirm a sales order, the corresponding Customer Invoice will be automatically generated. It is also possible to create new customer invoices separately in the Odoo Accounting module. For this, you can go to the Odoo Accounting module which can be easily installed from the Odoo AppStore. The Accounting Dashboard of the module can be seen as shown in the image below with Customer, Vendors, Accounting, Reporting, and Configuration menus in the main menu bar.
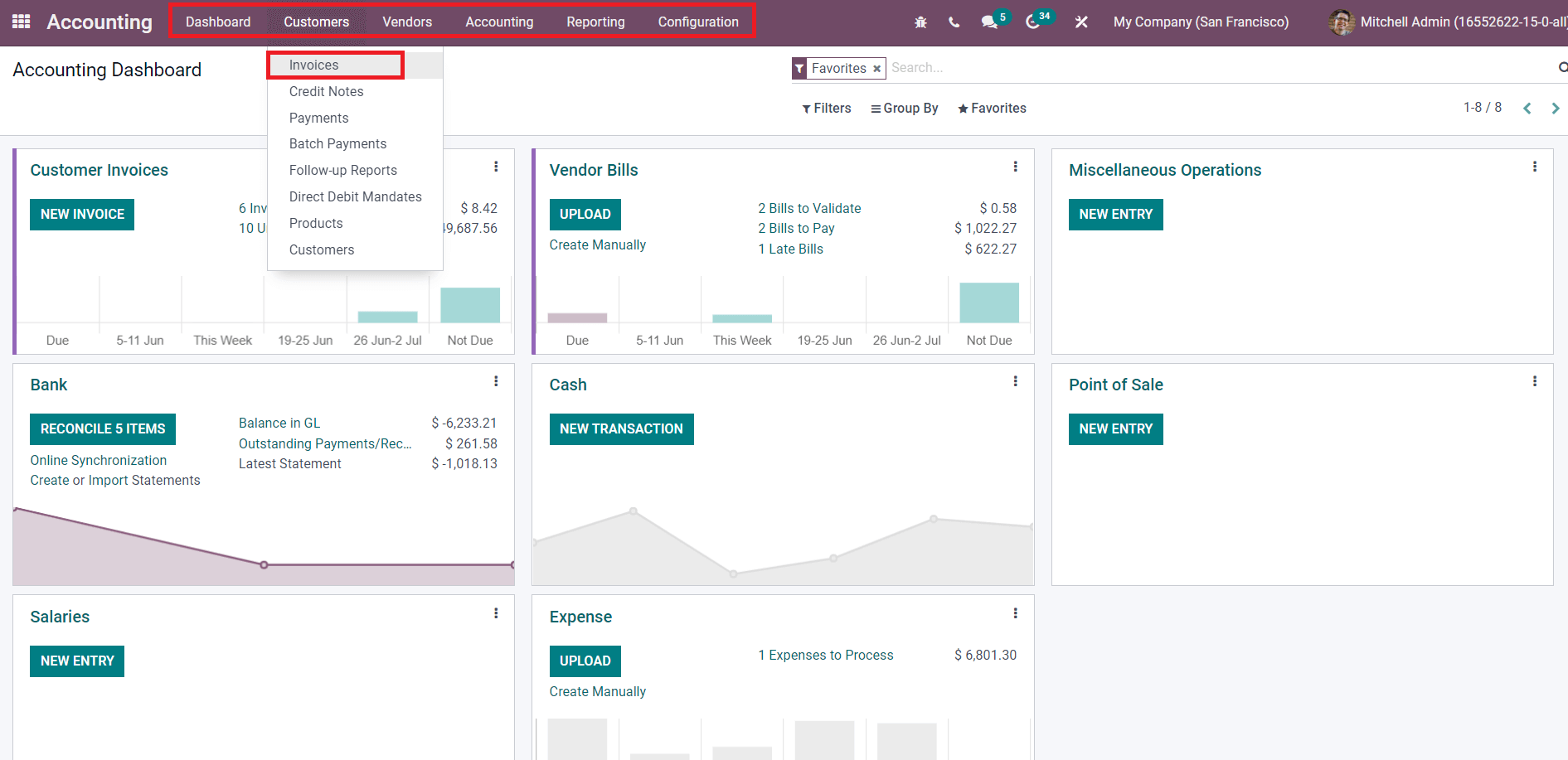
Under the Customers menu, the Invoices option can be seen which will lead you to a new platform where you can manage all customer invoices.
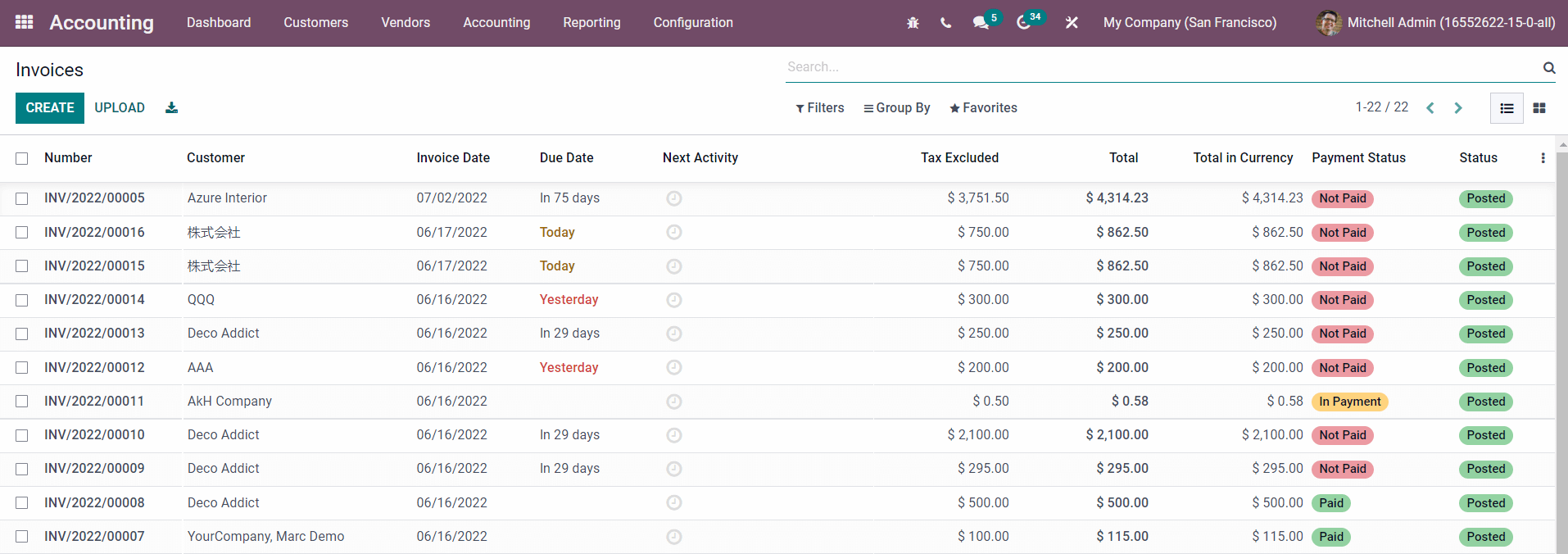
All customer invoices which are automatically generated as well as annually configured from different platforms in Odoo will be shown here. Each Invoice owns a distinct Invoice Number. This will be useful to differentiate invoices from each other. The preview of the list includes the details of the Name of the Customer, the Date on which each invoice is generated, Due Date, Next Activity scheduled on invoices, Total invoiced amount, Total amount by excluding tax, Total amount in the selected currency, Payment Status, and Status of each Invoice. These details are displayed in the List view of the Invoice platform. Along with the List view, you can also select the Kanban view on this window.
New Customer Invoice
There are two methods available in Odoo Accounting to configure a new invoice into your database. By using the Create button and by using the Upload button. The Create button will lead you to a new window where you can create a new invoice by mentioning essential details. Using the Upload button, it is possible to upload the document related to an invoice and keep a record of it in your database. The uploading can be easily done with a single click. In order to create a new one, click on the Create button.
As you can see in the screenshot below, the details regarding the new invoice can be mentioned in the respective fields.
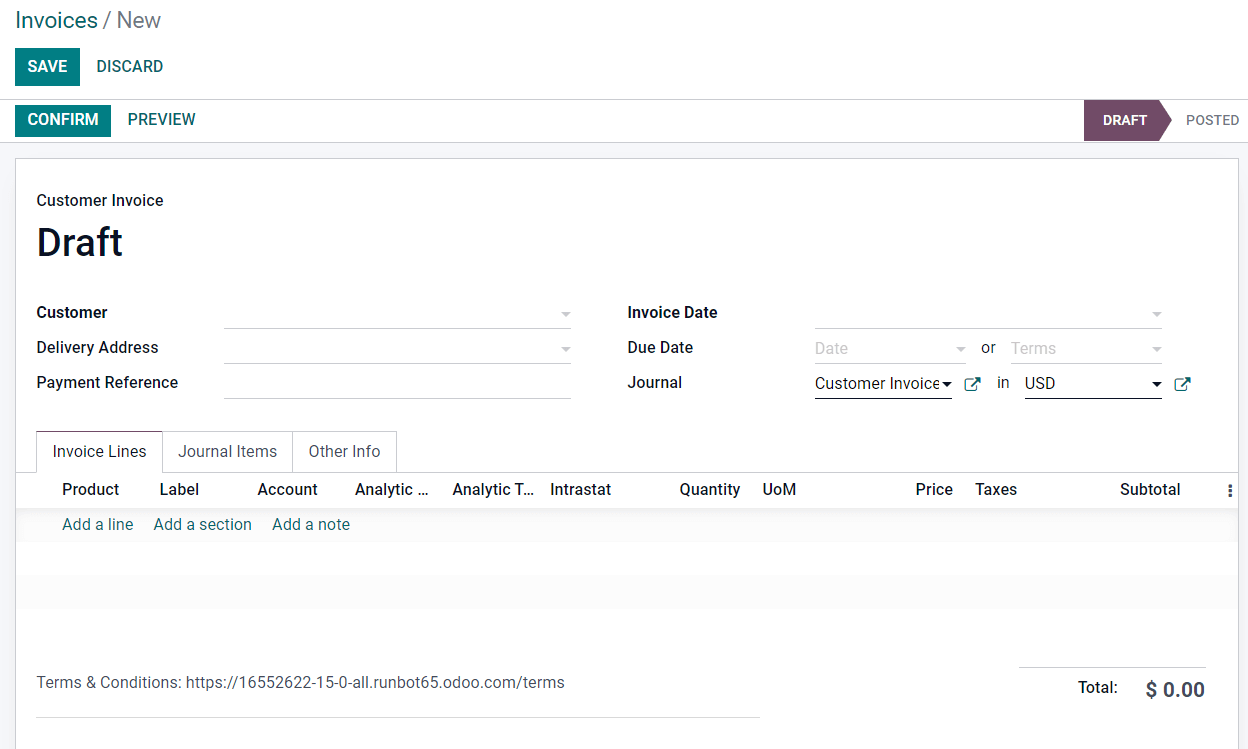
Here, we are creating a draft form of the customer invoice. The name of the Customer can be selected from your contact list or else create a new contact. The Delivery Address of the customer will automatically appear if your database has the record of that customer. Otherwise, you can mention the delivery address in the corresponding field. Next, you need to mention the Payment Reference of the invoice to set on the journal items. The date of the invoice can be defined in the Invoice Date field. You will get a field to mention the Due Date which is used to mention the number of days within which the invoice must be paid. If you don’t want to provide any due date to the customer, you can select the Immediate Payment option. In the Journal field, specify the journal entry to which the invoice will be added. You will also get an additional field to mention the Currency of the payment.
The Invoice window contains three main tabs such as Invoice Lines, Journal Items, and Other Info. Let’s take a detailed look at each of these tabs.
Invoice Lines
The Invoice Lines tab is used to specify the products that you want to invoice to the specified customer. Using the Add a Line button, you can mention the products one by one.
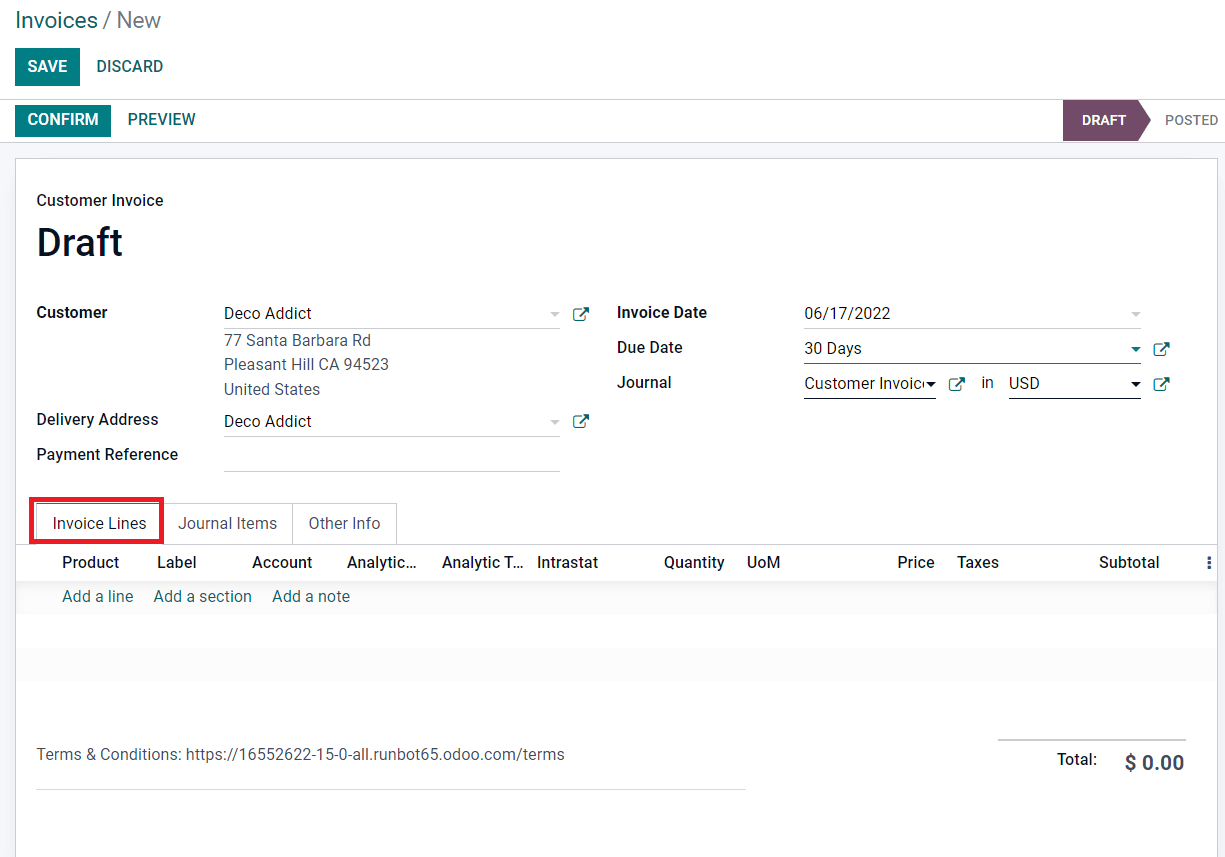
By selecting the Product from the given list, the Label, Price, and Taxes of the product will automatically appear in the corresponding fields.
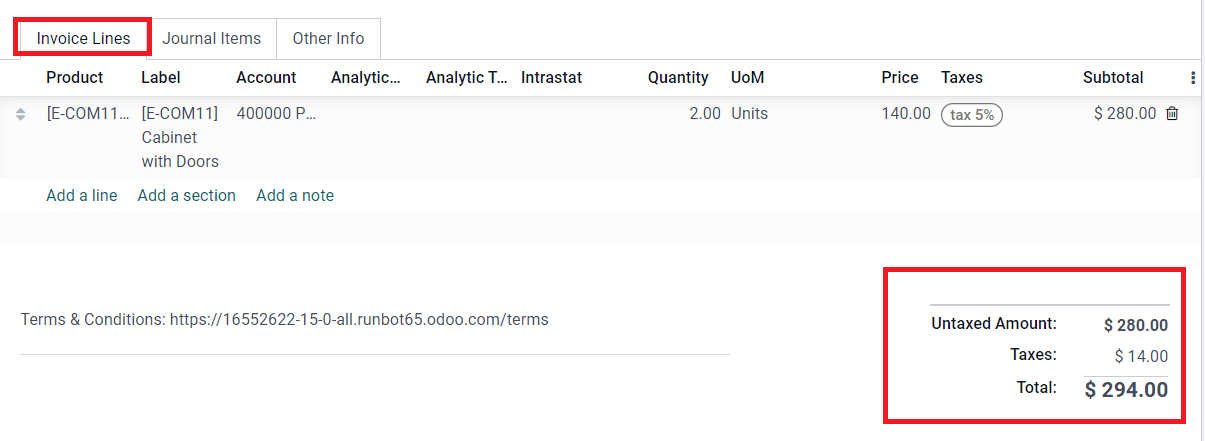
Additionally, you can mention the Account, Analytical Account, Intrastat, Quantity, and UoM in the specified fields. Based on the quantity you selected, the Subtotal of the product can be seen in the Invoice Line. After mentioning all required products, you can observe the Untaxed Amount, Taxes, and Total Amount of the Invoice as marked in the image above.
Journal Items
The details regarding the journal entries of the invoice can be seen under the Journal Items tab. This tab will be automatically configured based on the products you added in the Invoice Line. It includes the Account, Label, Analytical Tags, Debit, Credit, and Tax Grids details.
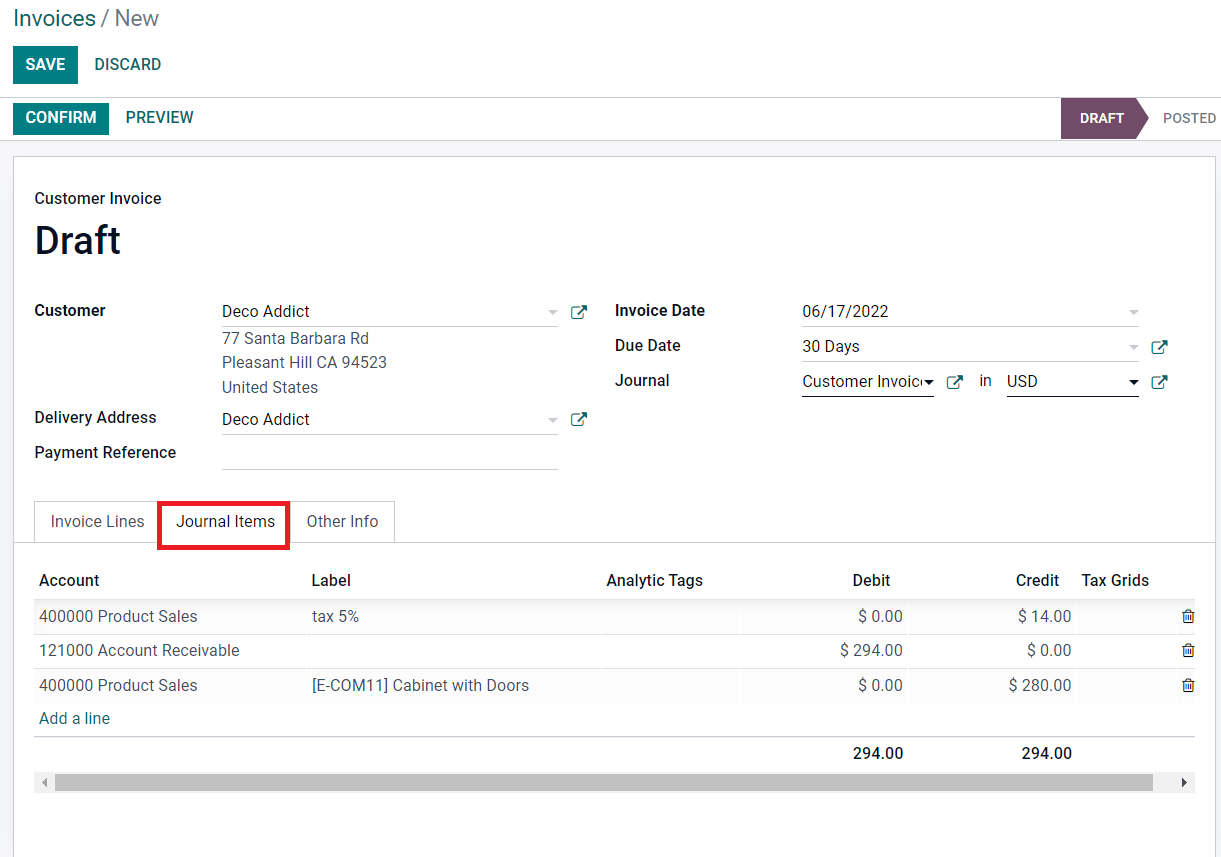
Clicking on the Add a Line button, you can add additional Journal Items.
Other Information
The Other Info tab in the Invoice window includes Invoice, Accounting, and Marketing fields to define. In the Invoice field, you can specify the Customer Reference, Salesperson, Sales Team, Recipient Bank, and Referrer. The Invoice will be paid to the Recipient Bank mentioned here.
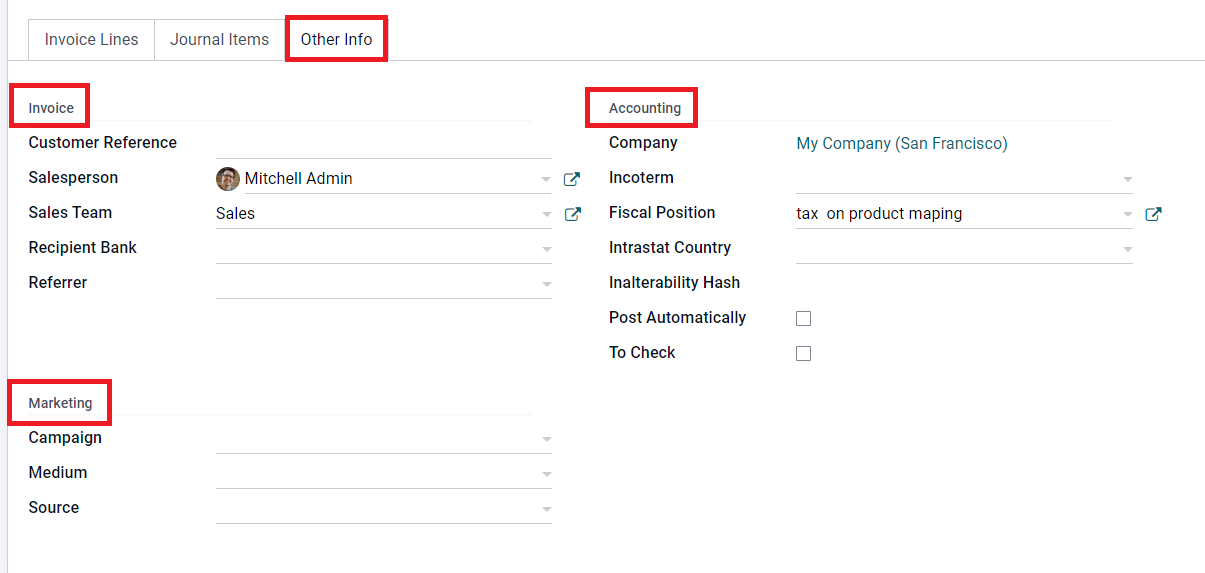
The Marketing field can be used to specify the Campaign, Medium, and Source details. In the Accounting field, mention the details related to the accounting aspects of the invoice. The name of the Company will be auto-displayed in the corresponding field. You can use Incoterm for international transactions. The Fiscal Position and Intrastat Country can be added in the respective fields. If you want to automatically post the Invoice on the specified invoice date, you can check the Post Automatically field. Enabling the To check field indicates that the details in the Invoice need to be checked again.
After completing all fields, you will get a draft Customer Invoice. Using the Confirm button, you can confirm the invoice.
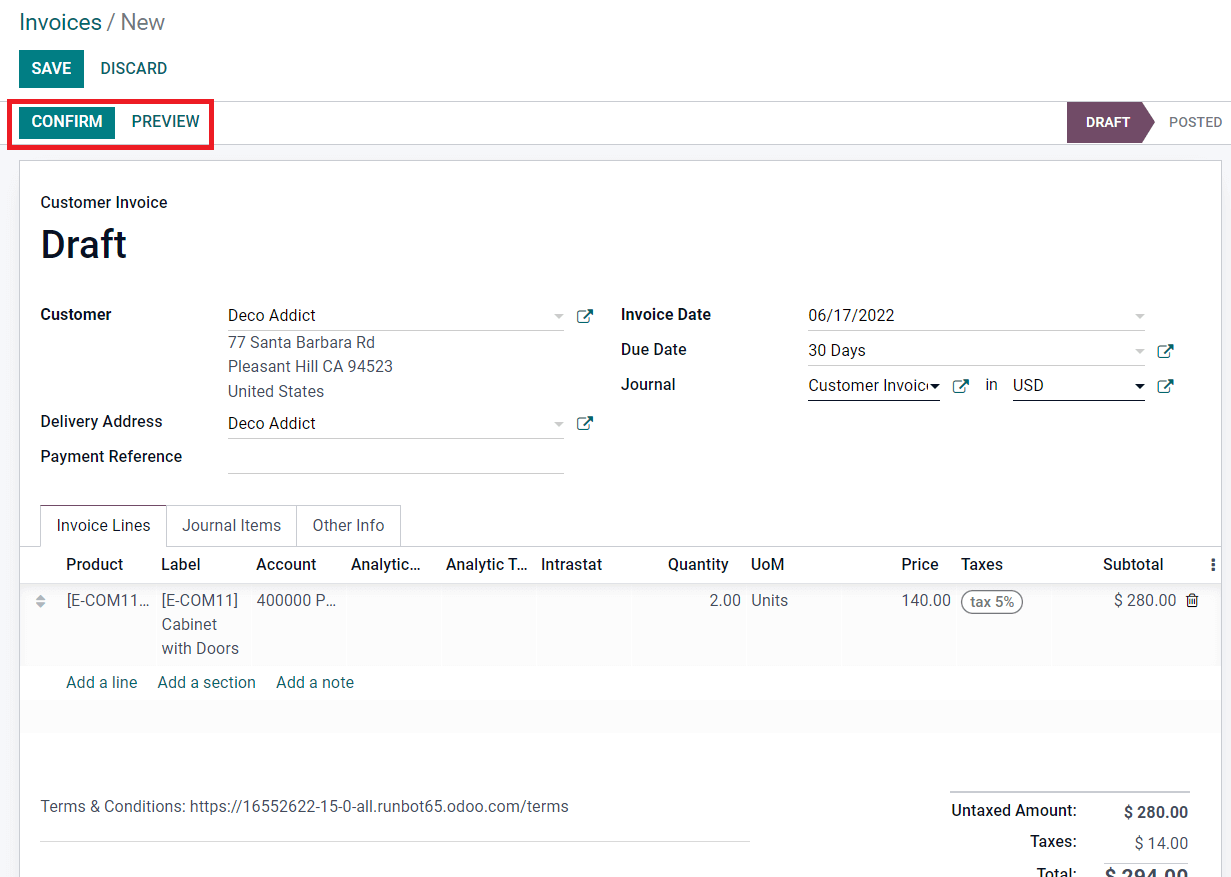
The Preview button will give a preview of the Customer Invoice.
Payment
After confirming a customer invoice, the next step is to generate a payment receipt. Once the customer completes the payment procedures, you can generate payment receipts in the Accounting module.
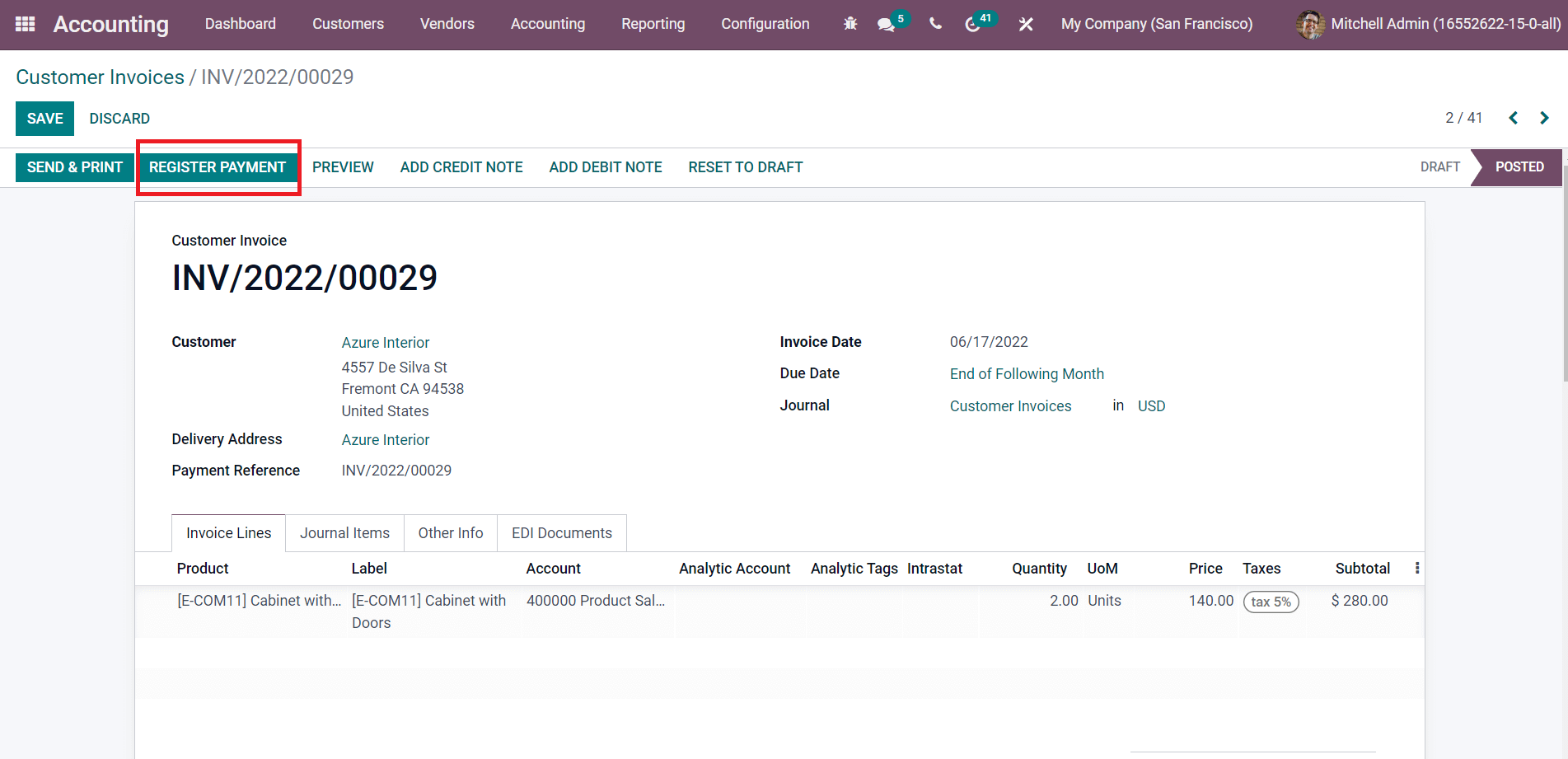
As you can see in the screenshot above, you will get the Register Payment button after confirming the Customer Invoice. As soon as you click on this button, a pop up will appear to mention the payment details.
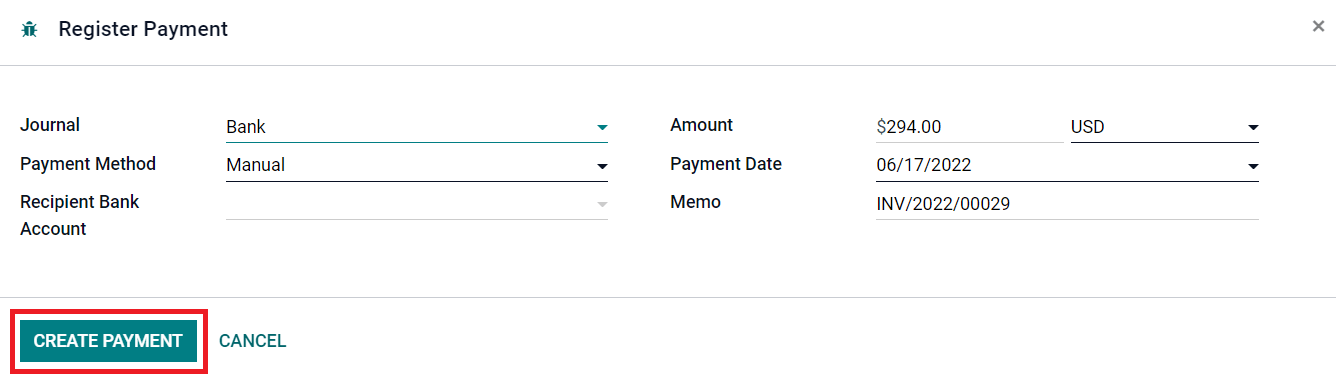
The payment details include the Journal, Payment Method, Recipient Bank Account, Amount, Payment Date, and Memo. Using the Create Payment button, you can register the payment. As a result, the status of the invoice can be seen as In Payment.
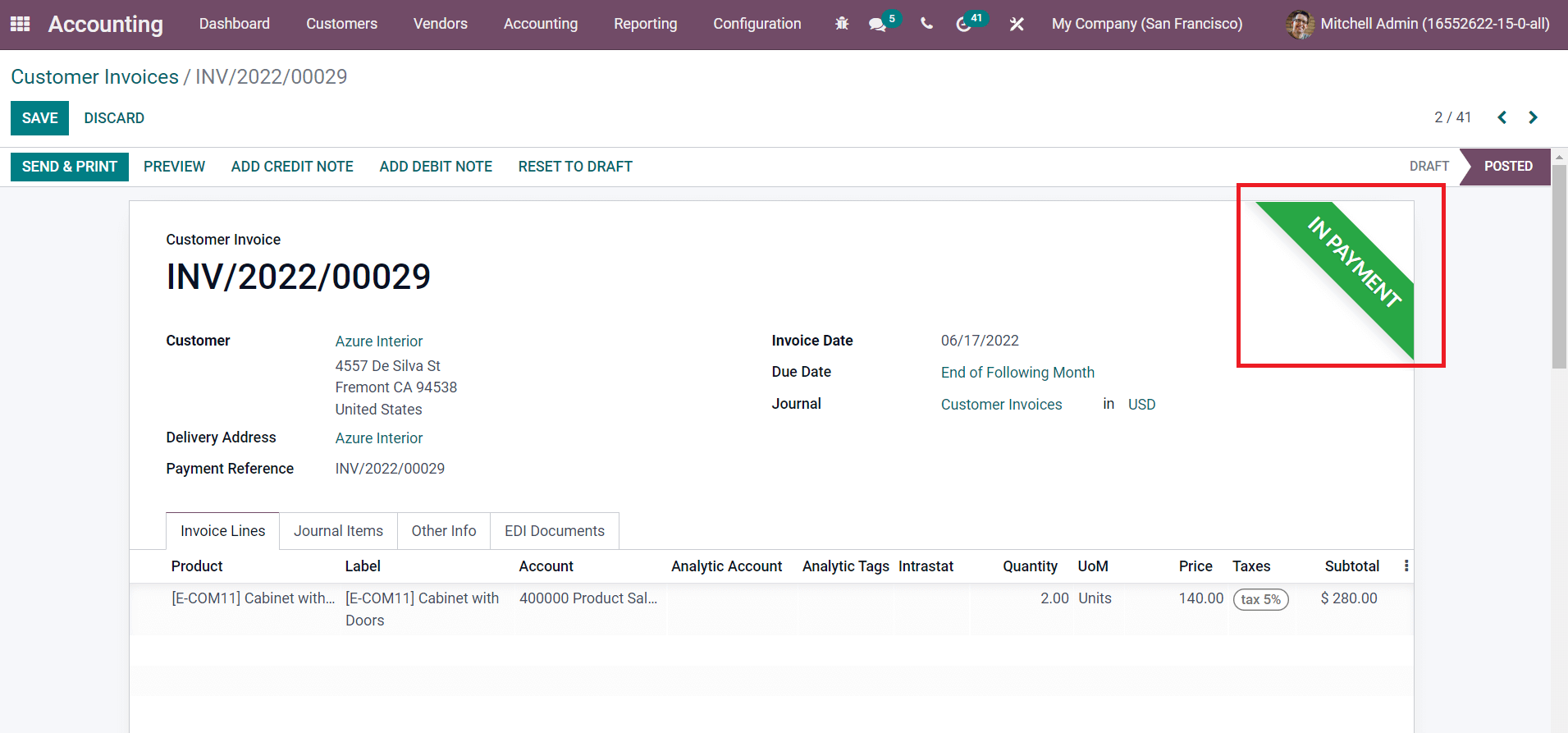
Systematically, the Odoo Accounting module will organize your accounting operations from invoice generation to payment registration. From start to finish, Odoo ensures accuracy in each step.