The Bill control policy in Odoo determines the amounts billed by suppliers for ordered or received quantities on each purchase order. The setting's chosen policy will serve as the default value and be used to create any new products.
One of the key operations of the buying process that demands the utmost accuracy and attention is the generation of vendor bills. With the help of Odoo, the payment to the vendor will be easily registered in the form of a vendor bill. These generated vendor bills will be immediately linked to the vendors configured in Odoo. According to your company's policies, you can generate vendor bills depending on the quantities that were requested or supplied. This billing policy can be set in the Purchase module's Settings menu, as shown below.
To view and modify the default bill control policy, navigate to Odoo Purchase Configuration Settings and scroll down to the Invoicing section. The two Bill Control options are as follows: Ordered quantities and Received quantities.
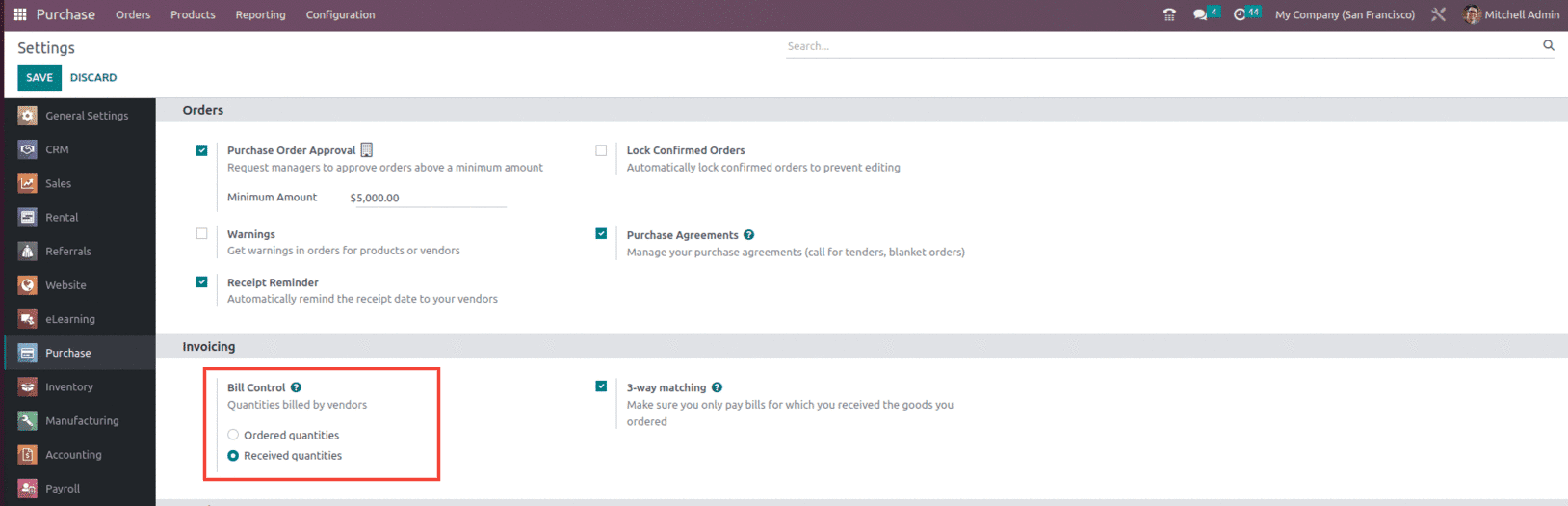
The policy chosen will be the default for any new products produced. Each policy's definition is as follows:
Ordered quantities: initiate the creation of a vendor bill after a purchase order is accepted. A draught bill is created using the products and quantities listed in the purchase order.
Received quantities: A bill is generated only after a portion of the total order has been received. A draft bill is generated based on the products and amounts received.
Now let's check each of them one by one. For that, set the Bill control as Ordered Quantities from the settings of the Purchase module under the Invoicing section, as shown below.
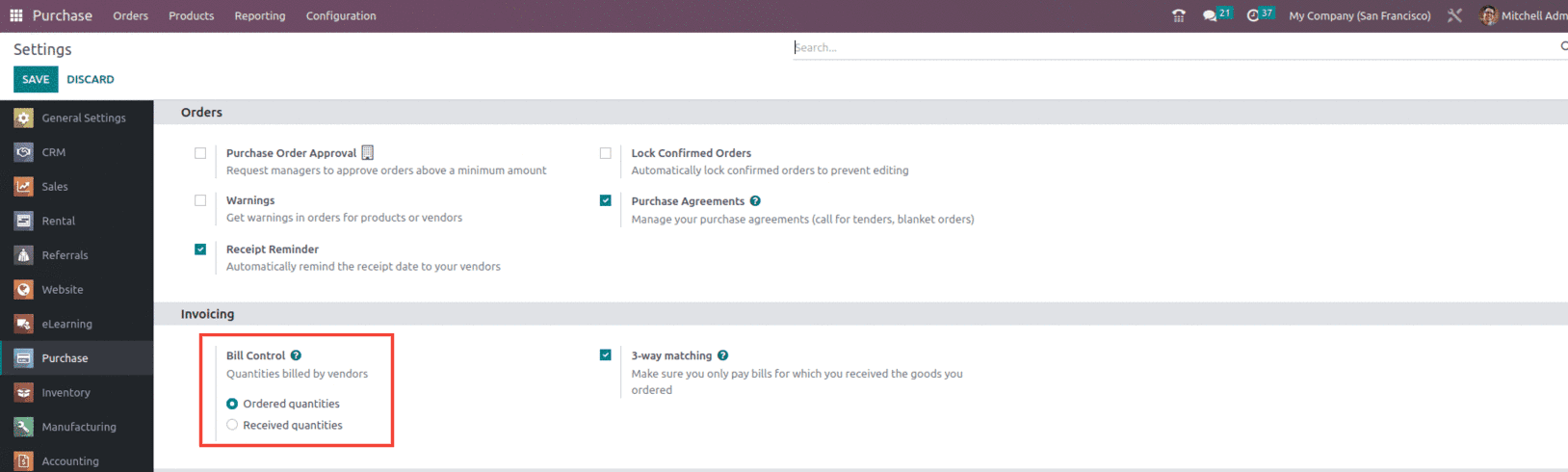
Now let's create a new RFQ in the Purchase module. In the form, you must input information such as the name of the Vendor and Vendor Reference with whom the purchase is being made. It is possible to choose and input the Purchase Agreement in the required field. Alternatively, you can use the Purchase Agreement menu to create a new Purchase Agreement. The Currency field needs to include the currency that was utilized for the transactions. Mention the deadline by which the quotation must be accepted and converted into a purchase at the Order Deadline. The delivery date specified by the seller must be entered in the Receipt Date box.
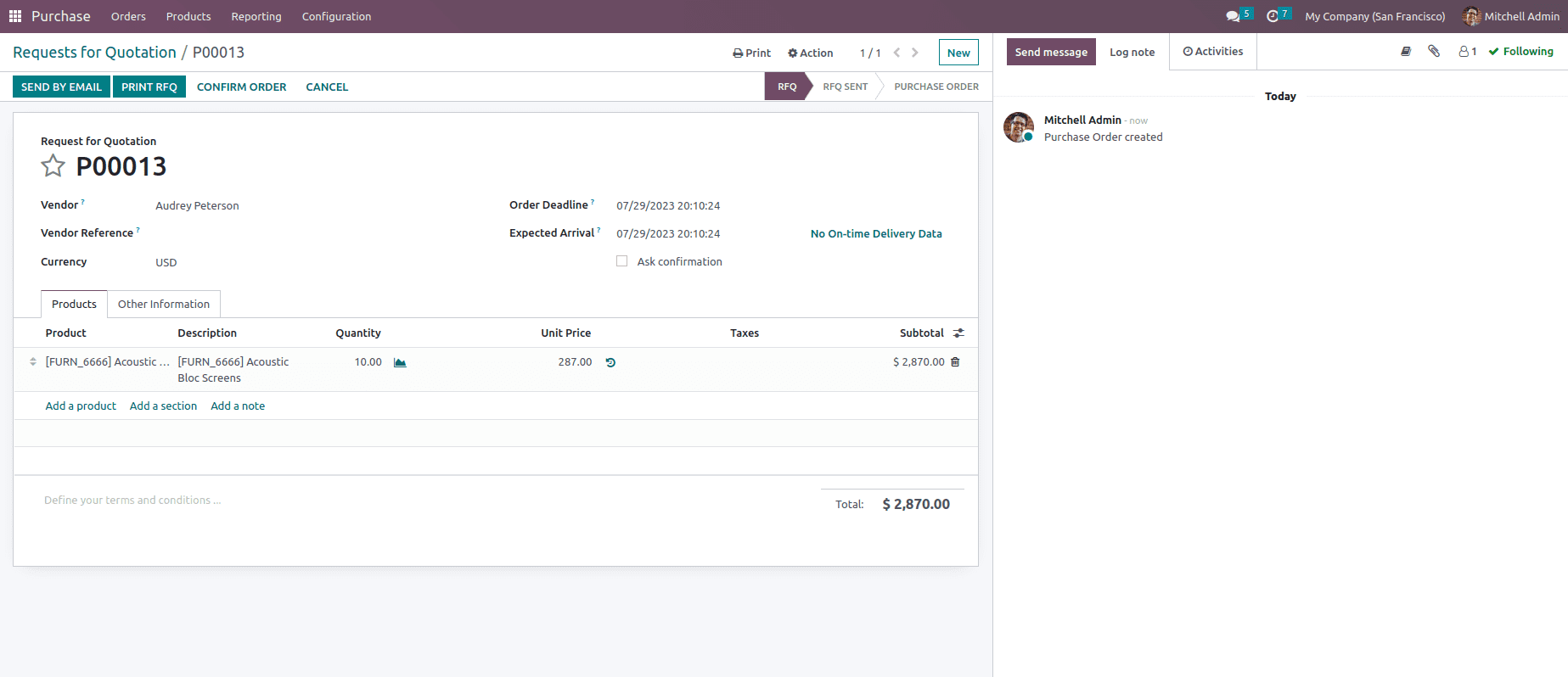
Click Confirm Order after filling out the quotation form, and adding any necessary products to the invoice lines. After completing the Purchase Order form, you can send the order through email by clicking the SEND BY EMAIL button. The screen will show an automatically created email. To alert the recipients, you can add contacts. The message will include a copy of the purchase order in PDF format. Select the ATTACH A FILE option to add more files to the communication. From the Use Template menu, you can also modify the email template.
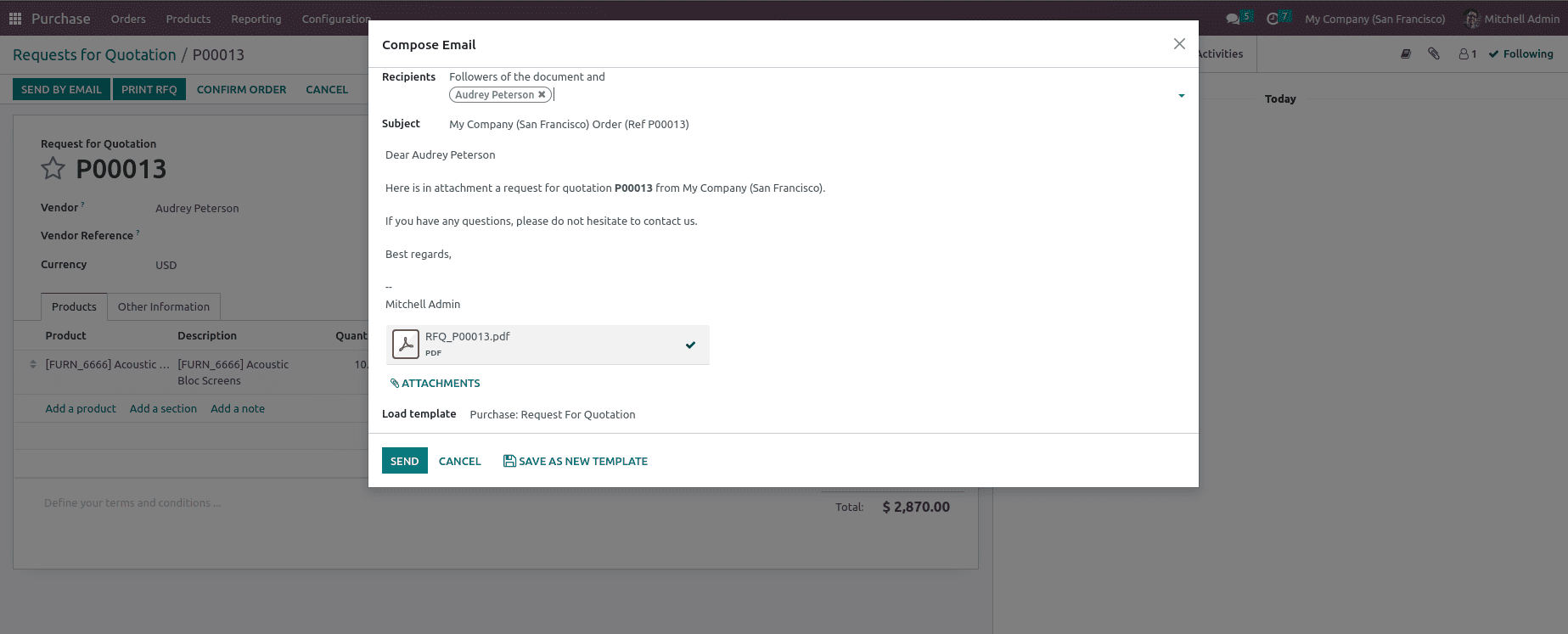
After confirming the order, let's generate the bill before validating the Receipt since the control policy is set as Ordered quantities, so click the Create Bill button, The draft bill can be confirmed as soon as it is generated, even though no products have been received as, shown below.
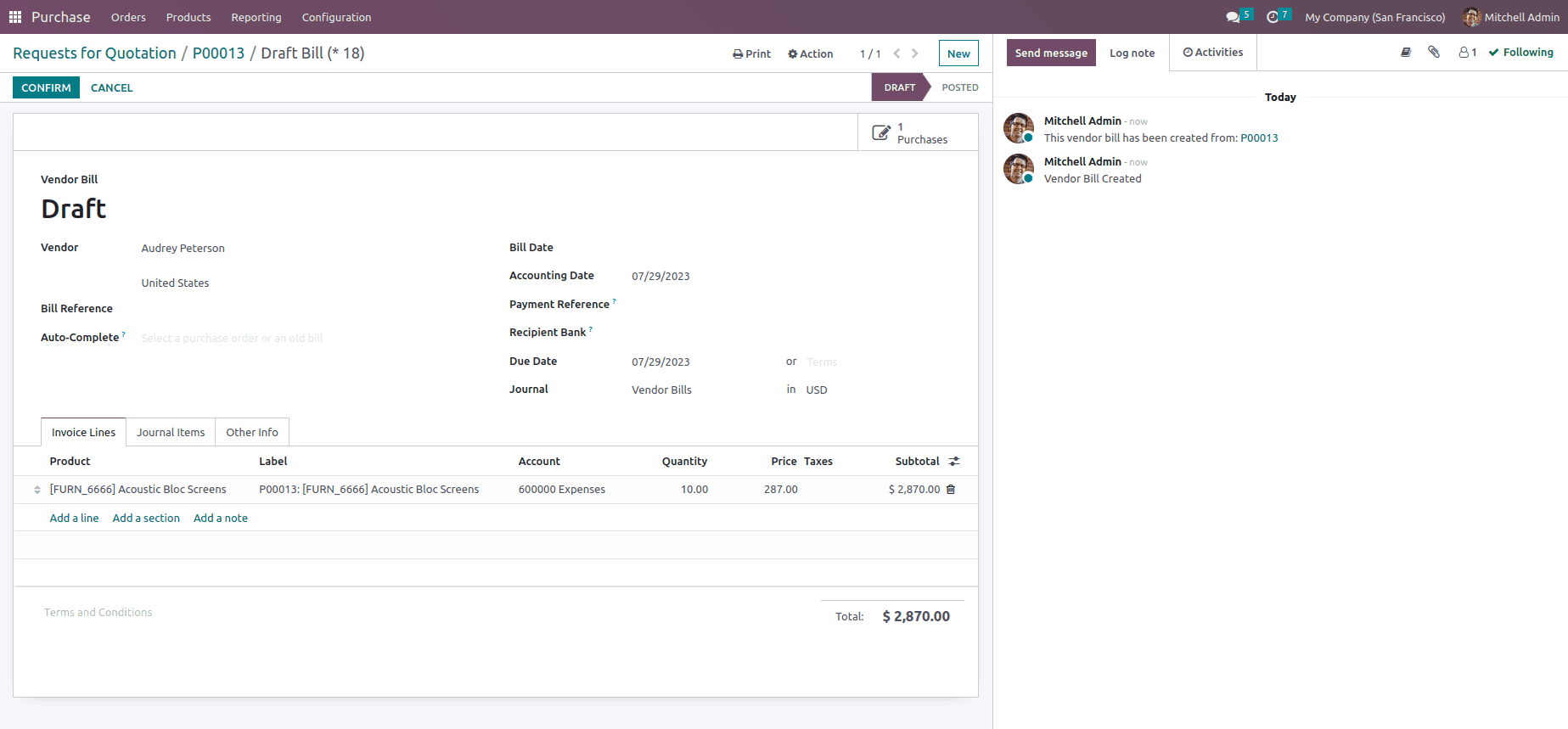
Now let’s see how the Received quantities control policy works in Odoo. For that, set the Bill control as Received quantities in the settings of the Odoo purchase module, as shown below.
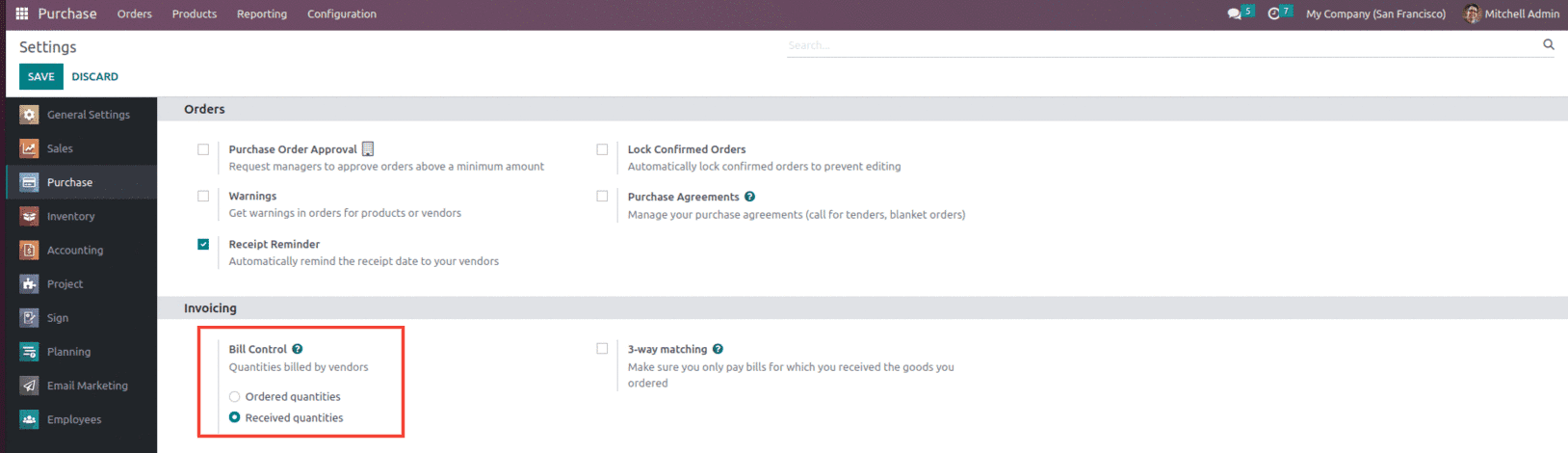
After saving this, lets create a Purchase order and add the necessary details as shown below.
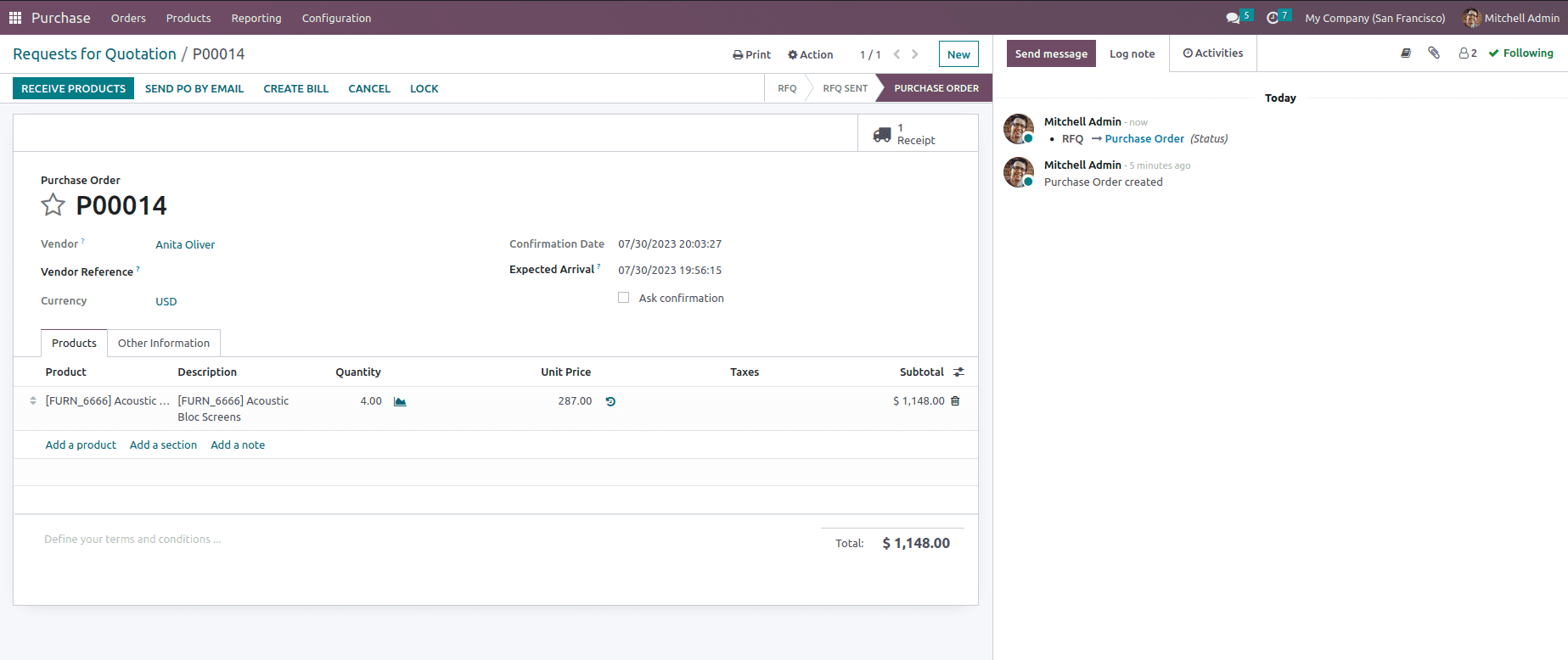
After confirming the PO, select the Receipt smart button. Set the quantities in the Done and Demand columns to the same values, then validate the adjustments. After that, click Create Bill and Confirm in the purchase order. The draft bill can only be confirmed after at least some of the quantities are received because the policy is configured to receive quantities.
Now, in this case, before receiving the product if we have chosen the option to create a Bill, then a warning message comes as that There is no invoiceable line. If a product has a control policy based on received quantity, please make sure that a quantity has been received.
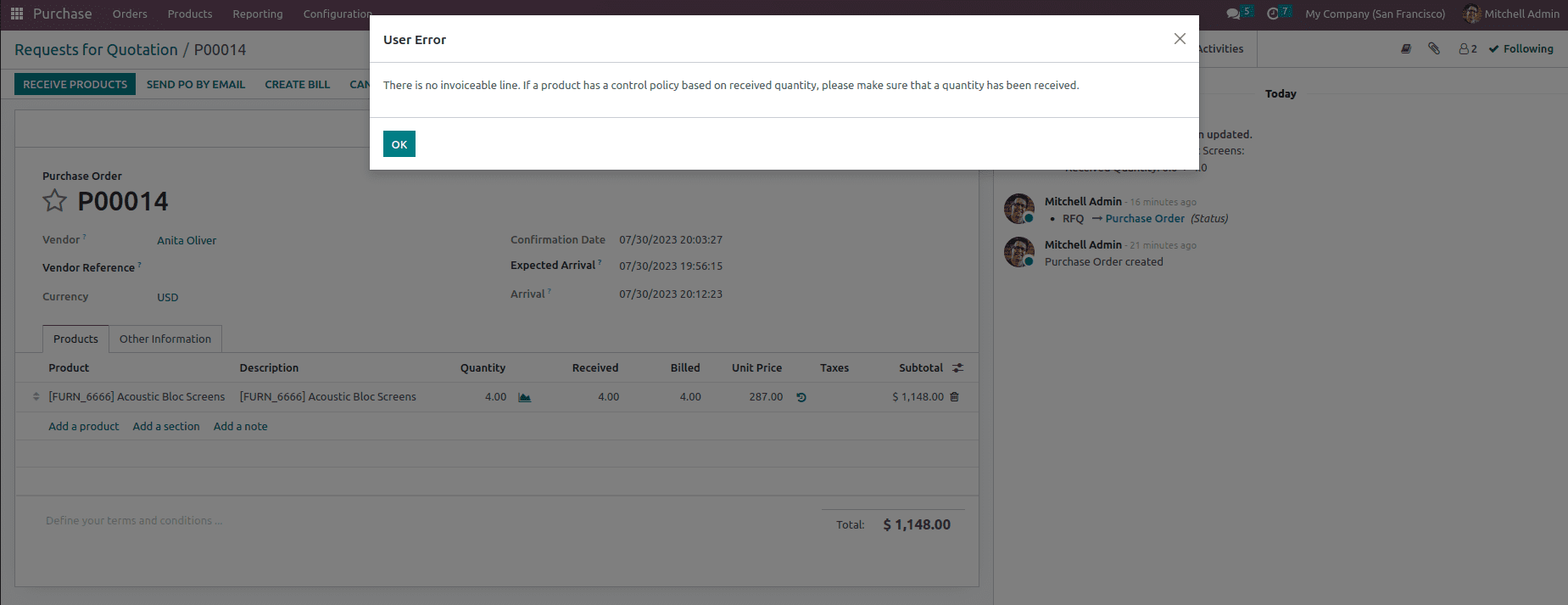
So this is how the Bill control policies work in Odoo 16.