A person faces difficulty in getting an object from a large group. For example, to get a needle from a haystack. Similarly, most companies struggle to access a document or file when dealing with huge clients. The management of essential files related to a company is necessary. By imparting ERP software, users can quickly store the files and secure them for the future without any damage. Odoo 15 database is a better solution for connecting your documents for future reference. We can see various sorting functionalities in Odoo 15 to access particular files easily.
This blog provides an overview of sorting functionalities with the Odoo 15 platform.
Users can manage their time by sorting out company files from Odoo 15 database. The sorting feature is helpful to secure data without any loss of information. Some sorting functionalities in the Odoo database include Filters, Favorites, and Group By. Let's analyze details about each function separately.
Filters
Various ranges of data sorted out quickly based on defined criteria is a Filter function. You get the results of matching values after applying a filter. The first basis for sorting data is considered as filters. We get a handful of options, and these functions are inbuilt. According to users' needs, applying custom filters for searching your files is easy. We can check out the Filters option in Odoo 15 Sales module. For that, choose the Quotations menu in the Orders tab, and a new screen is visible for you. You can access the Filters option at the page top, as specified in the screenshot below.
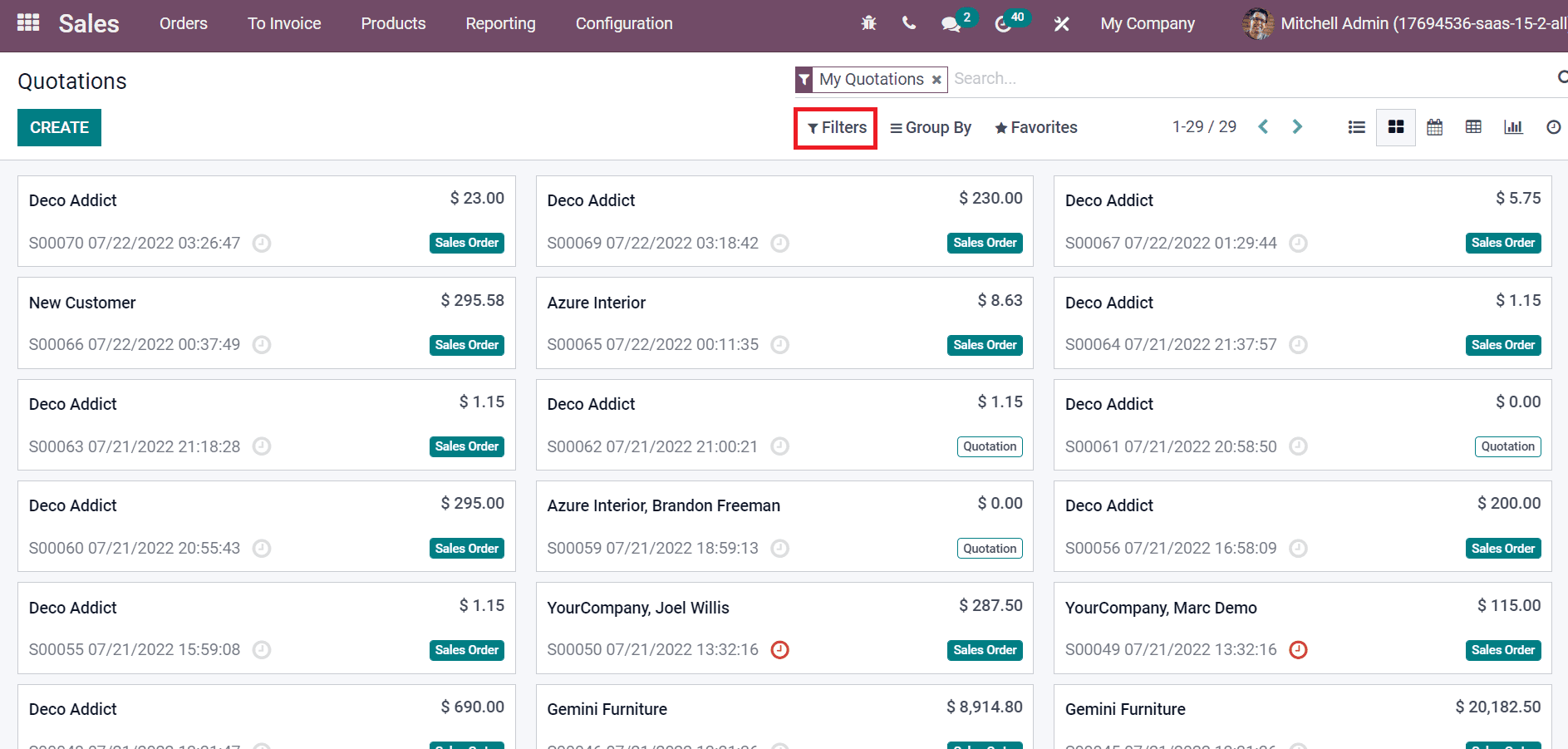
Users can access the inbuilt filters such as Create Date, Quotations, Sales Orders, etc., by clicking on the Filters option. All the sales quotations created by a user are visible after selecting the My Quotations filter, as marked in the screenshot below.
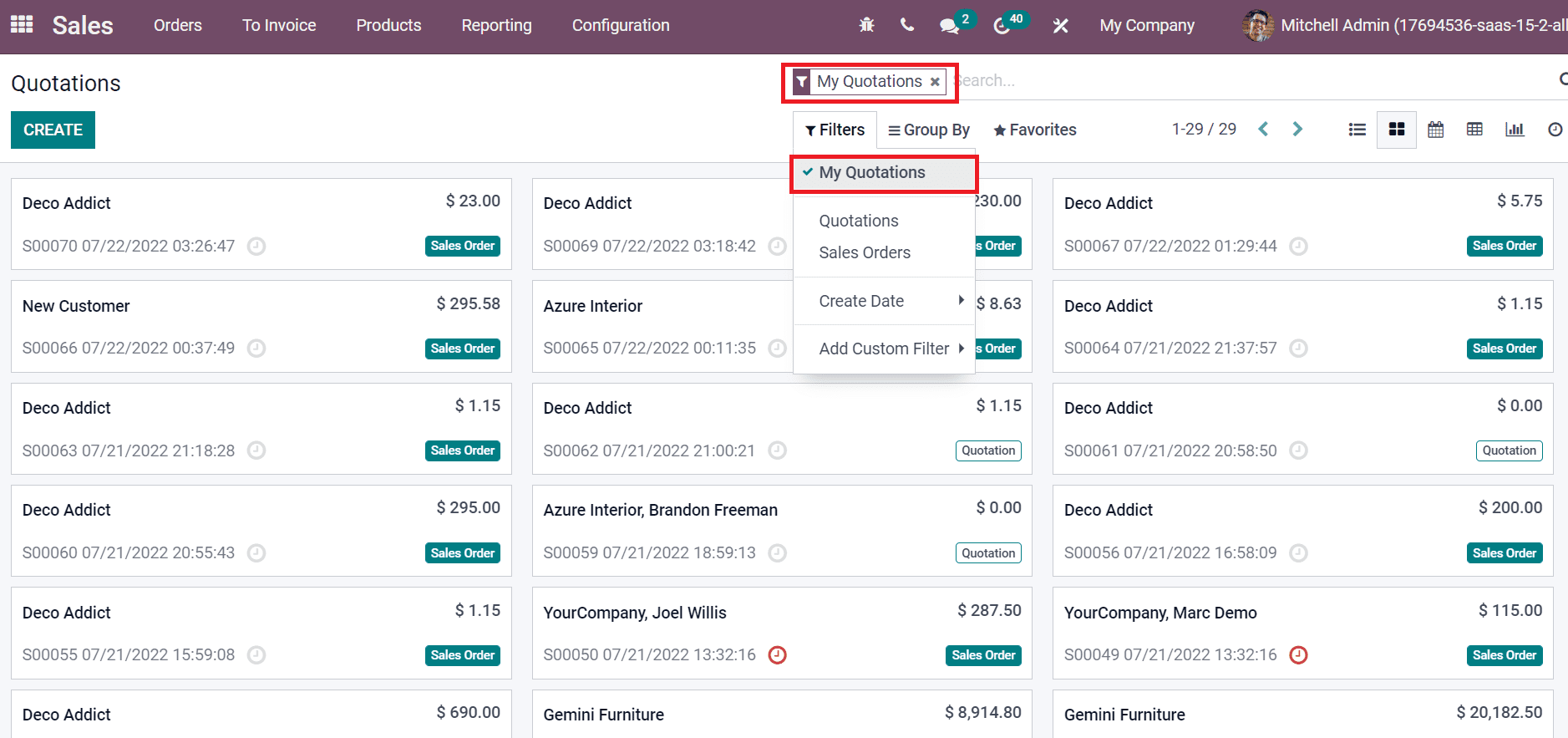
Your applied filter, My Quotations, is also viewable in the search bar of the Quotations window. By choosing the Quotation option inside the Filters tab, you can get all quotations in the Odoo 15 Sales module, as denoted in the screenshot below.
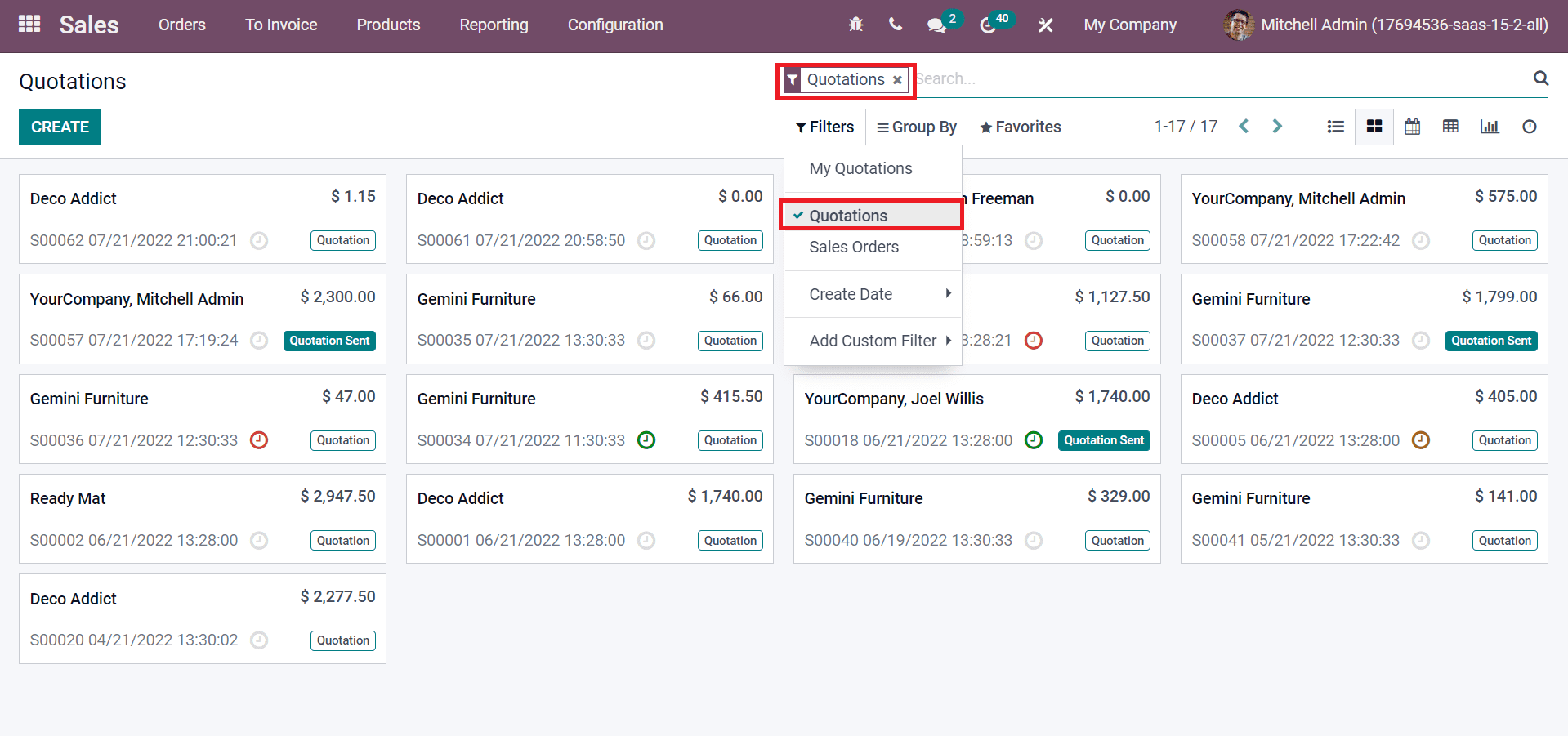
You can click the Sales Orders option if you need to access all Sales Orders in Odoo 15. Users can obtain specific sales orders in a company quickly by applying filters.
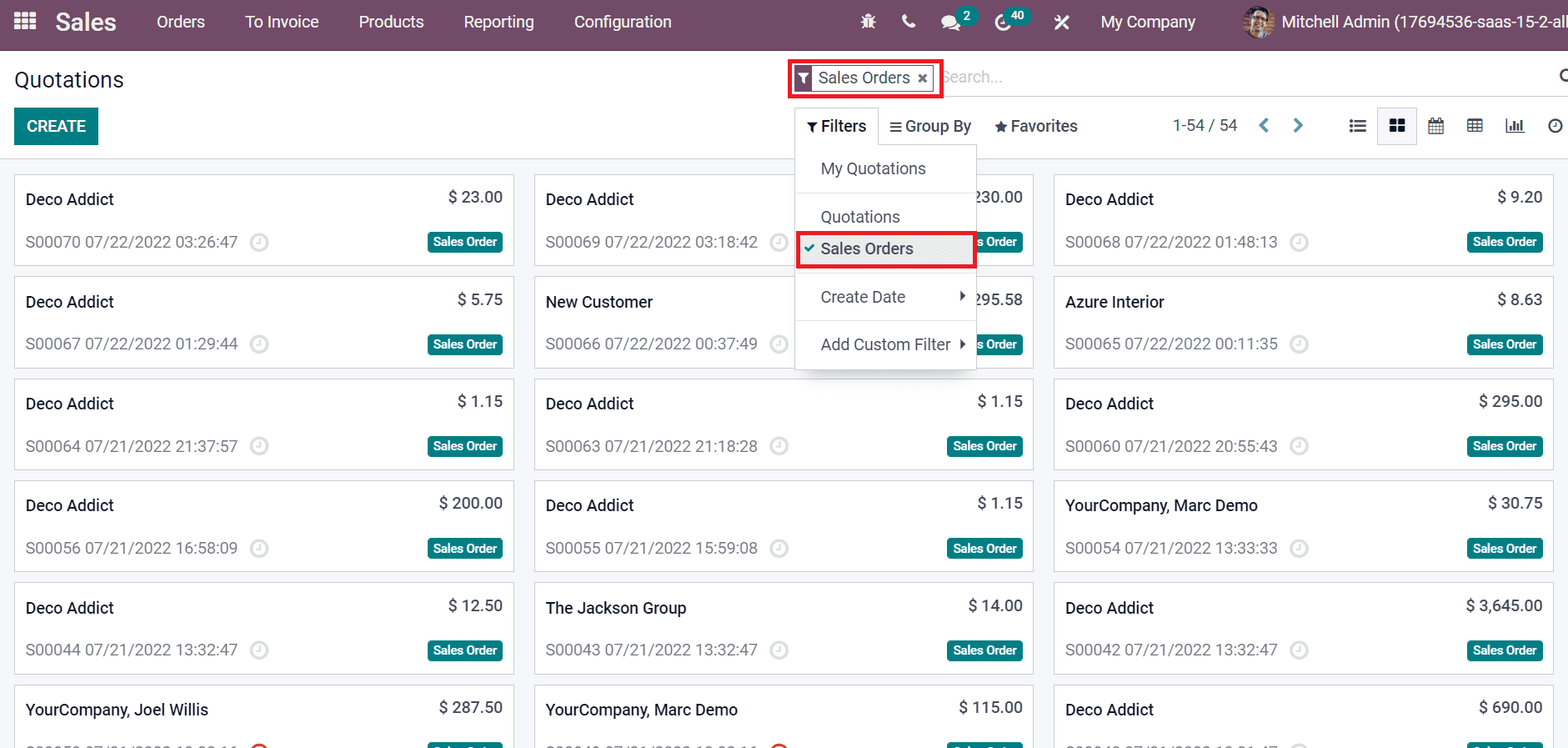
The filtering also occurs as per the creation of sales or quotation orders date. Users can find the sales order by filtering with a specific date after clicking on the Create Date option inside Filters, as illustrated in the screenshot below.
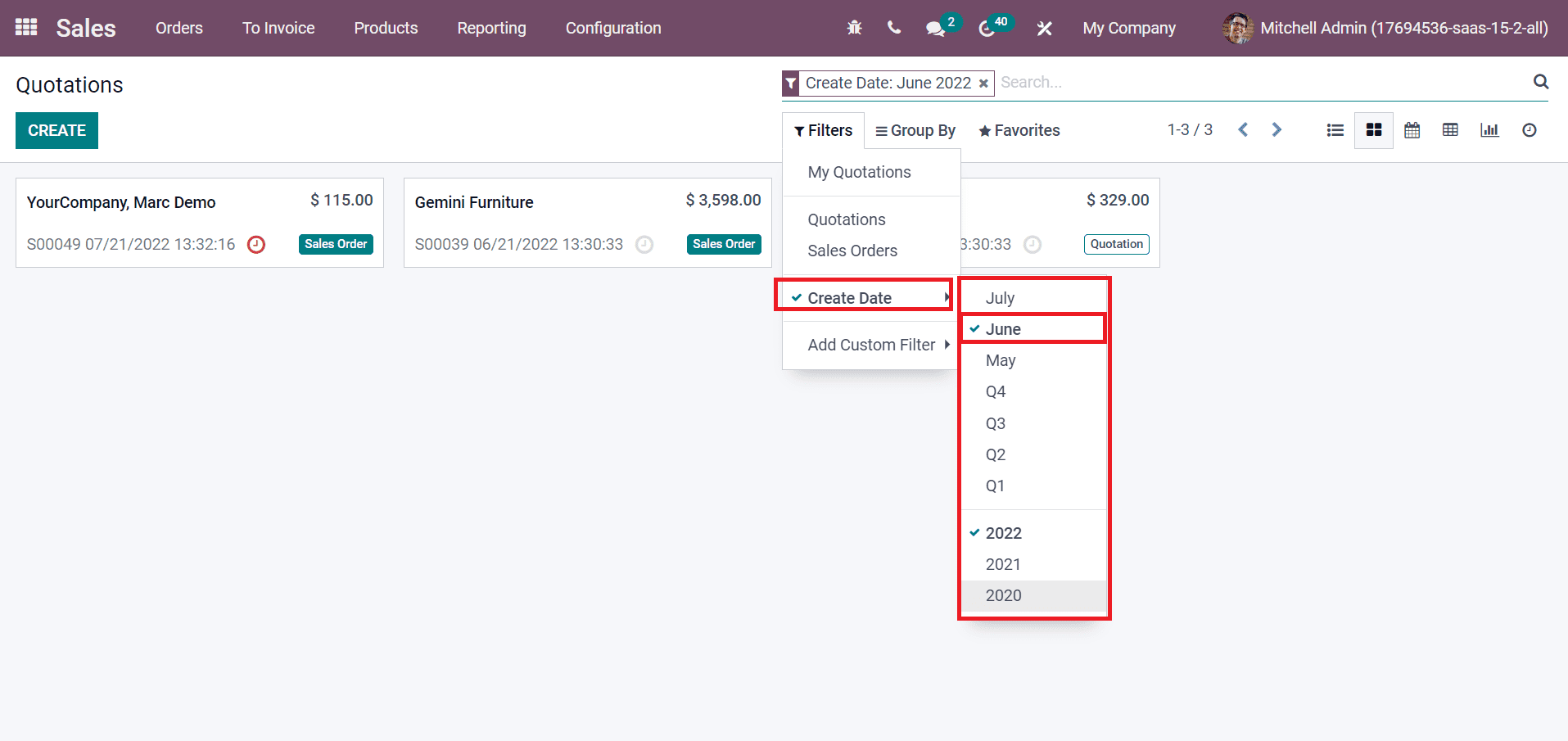
Here, we acquire the sales orders created in June 2022 by applying Filters. Similarly, you can apply various dates and get your desired sales order in a firm. Next, the user can add a condition using the Add Custom Filter option, ensuring the user filters data according to one or more parameters. For example, a buyer consists an expiration date of 07/22/2022 is filtered.
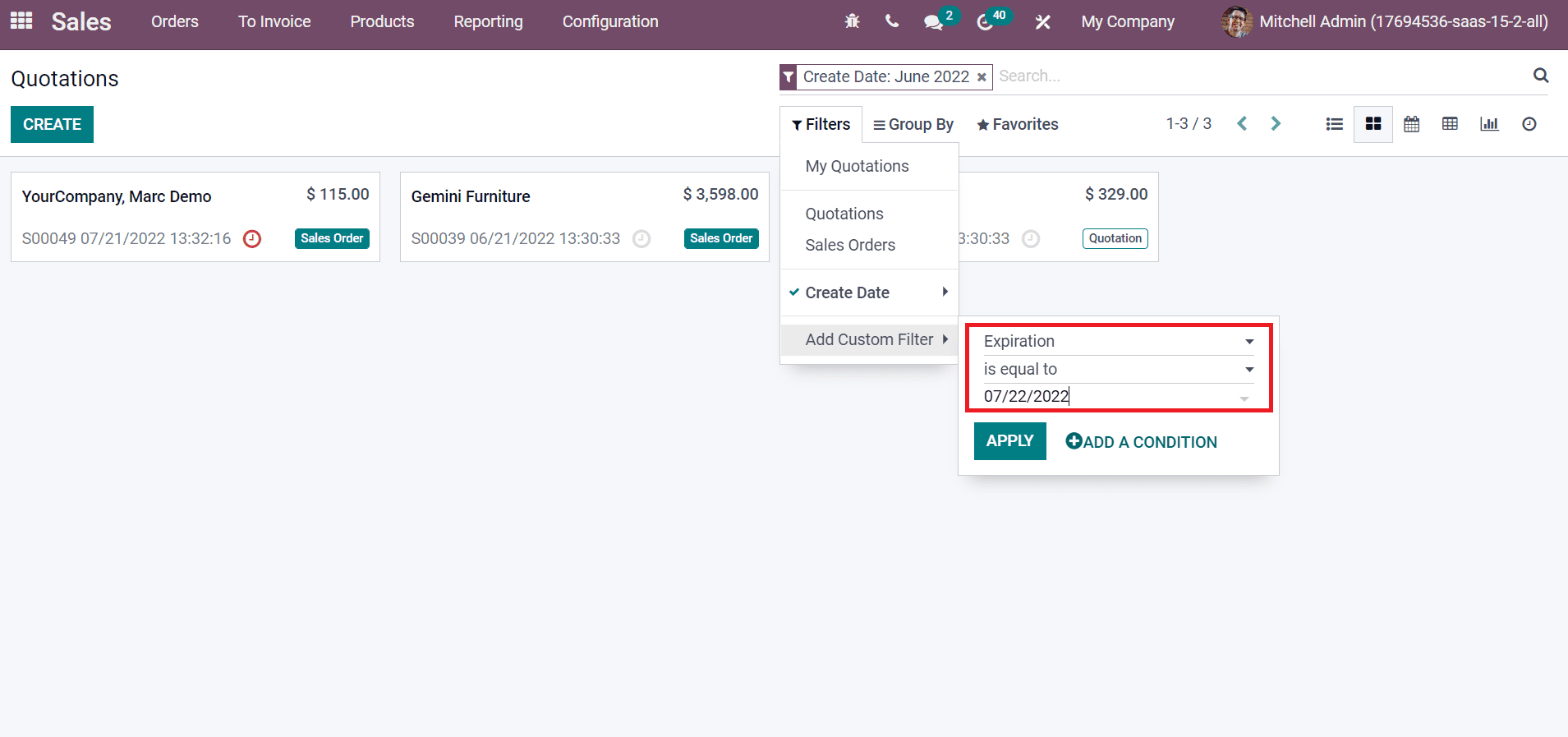
The created custom filter is viewable inside the Filters menu as Expiration equals 07/22/2022, as depicted in the screenshot below.
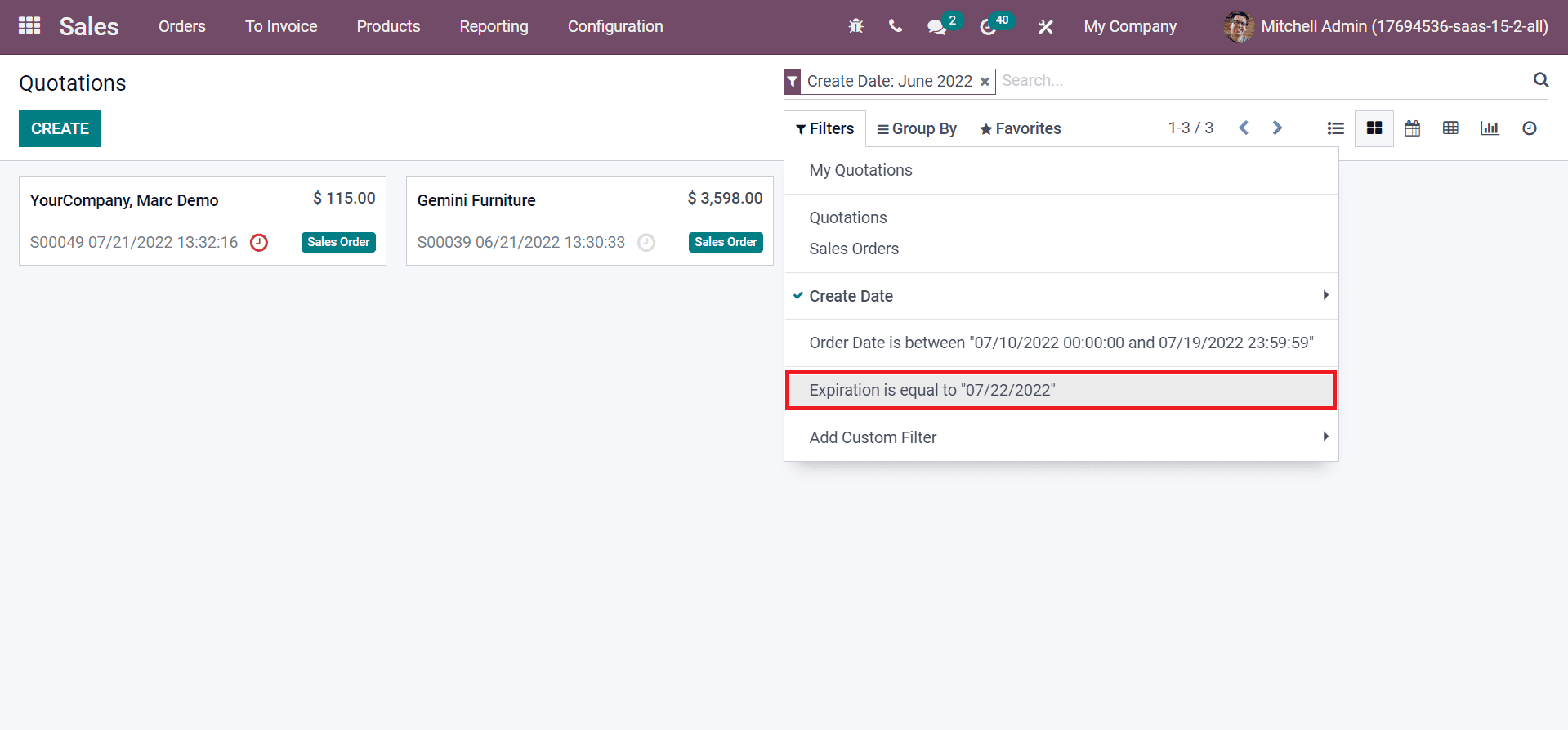
You can make more custom filters based on business needs. Hence, a conditional feature is applied easily for sales orders or quotations.
Group By
We can categorize the existing data in hand, including sales orders, customers, and sales quotations, using the Group By option of Odoo 15. The grouping in Odoo occurs as per the default options or customized features in which the user can set priorities. Extracting a file from a large amount of data is a difficult task. Users can shortlist the files by searching a particular data according to business needs. Group By feature is accessible in most modules of Odoo 15 and data stores in the form of CRM, Purchase, Maintenance, Sales, Manufacturing, etc. Each module contains default options, including Customer, By date, and Salesperson. You can access the Group By option from the Odoo 15 Sales module, as mentioned in the screenshot below.
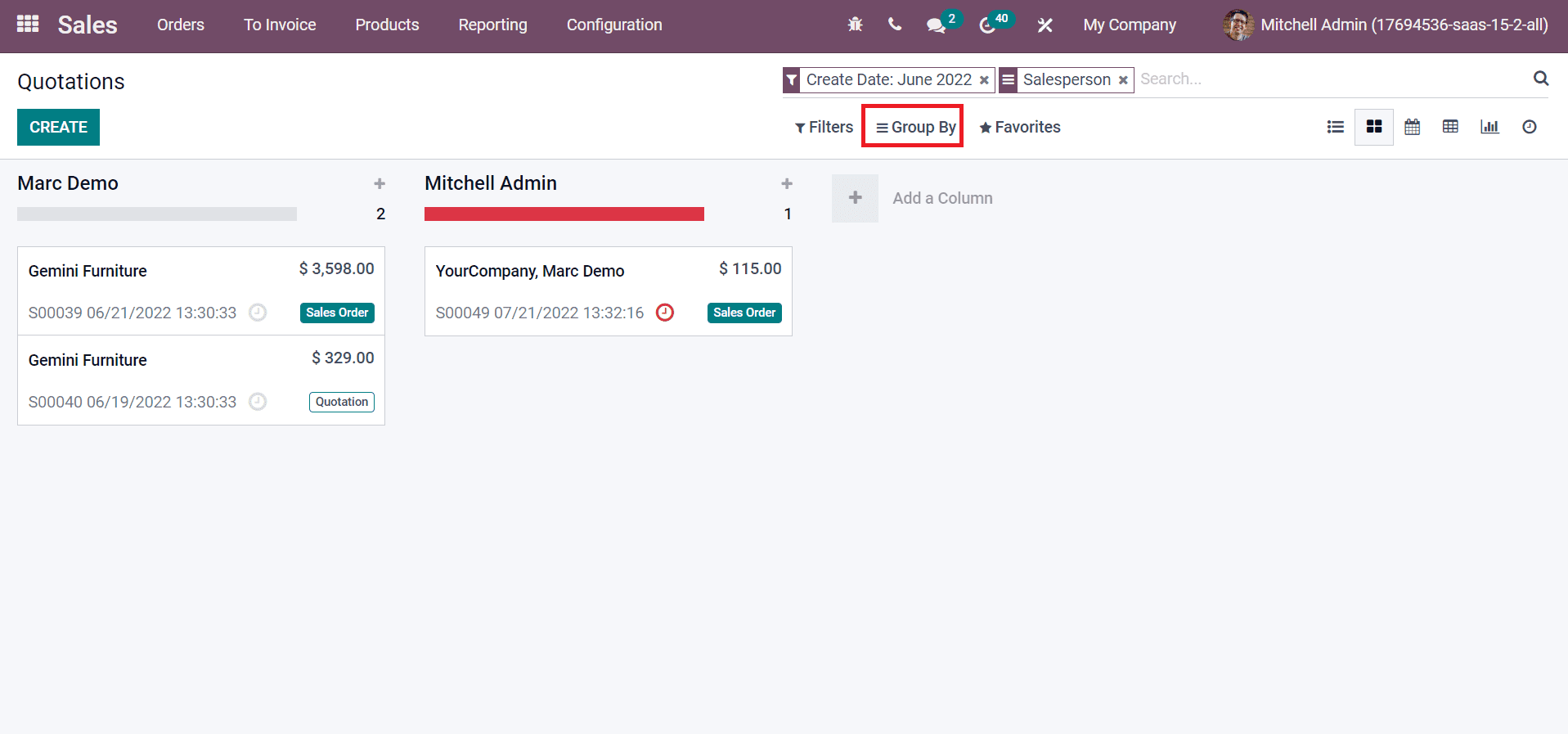
Users can see various options below the Group By section, such as Salesperson, Order Date, Customer, and Add Custom Group. By choosing the Salesperson option, you can see the quotations regarding Salesperson in the Quotations window, as illustrated in the screenshot below.
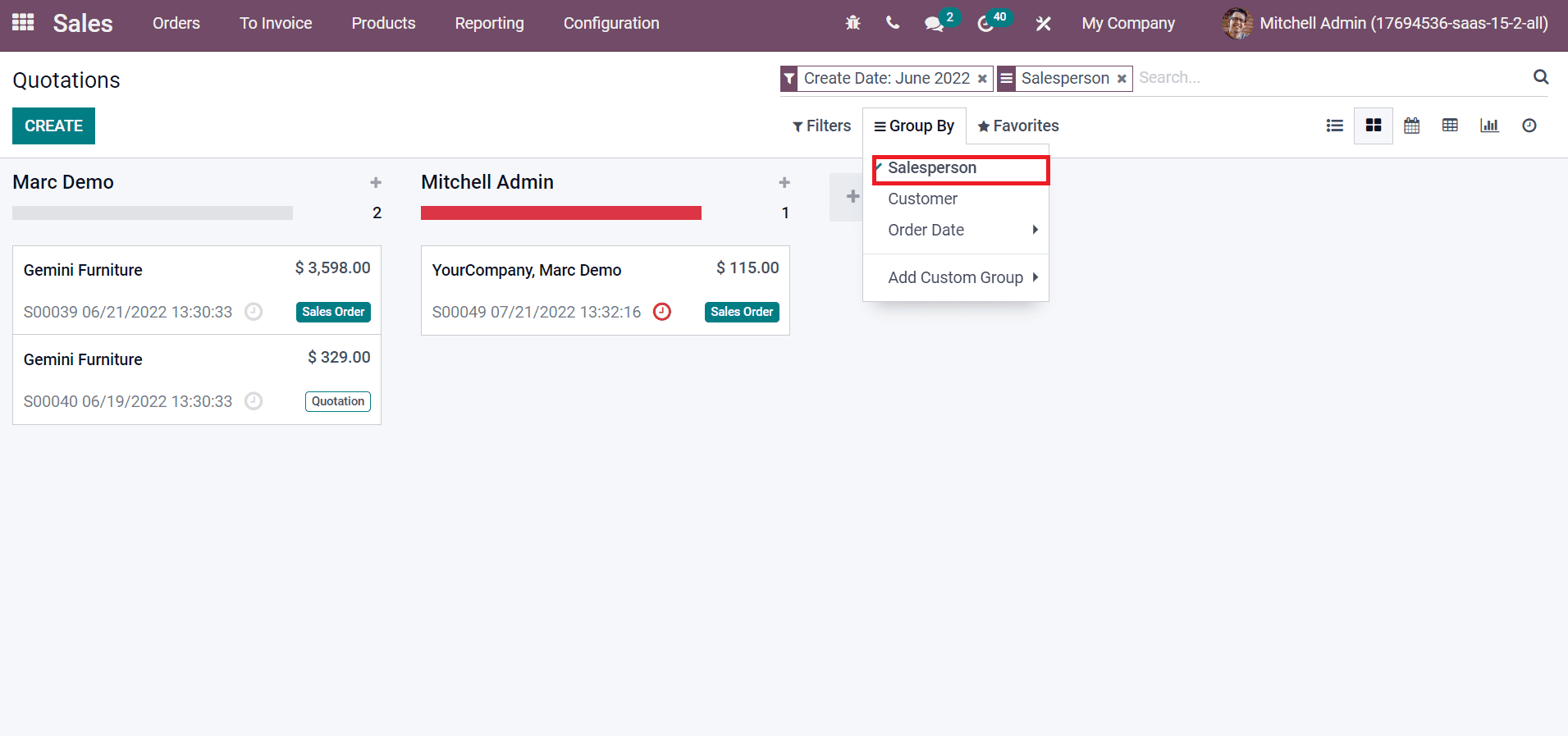
Likewise, we can group the details of buyers by selecting the Customer option below Group By. The screenshot below indicates that the customers' list for particular sales quotations is viewable to you.
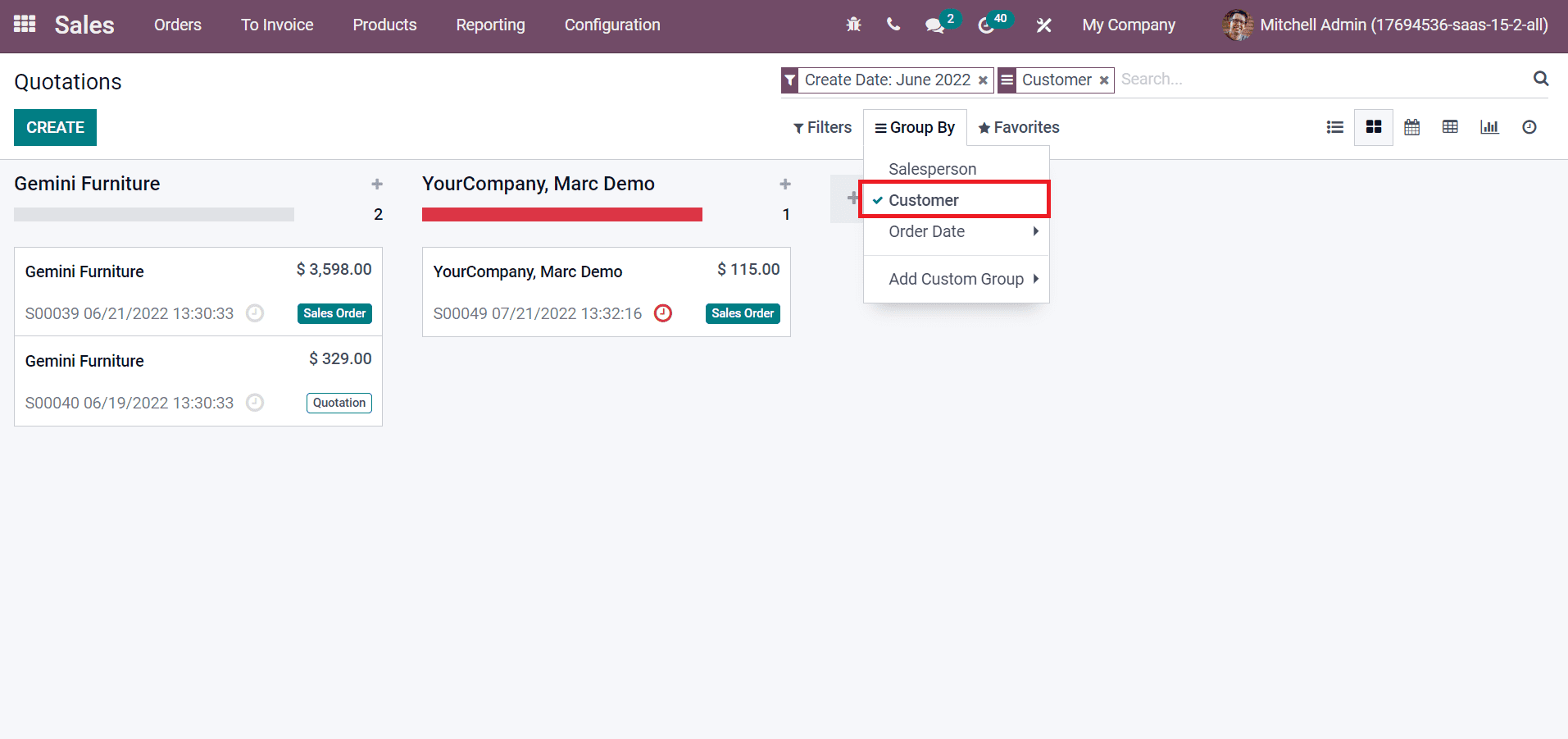
We can also apply the quotation Date based on Year, Day, Month, Quarter, and Week by clicking on the Order Date option.
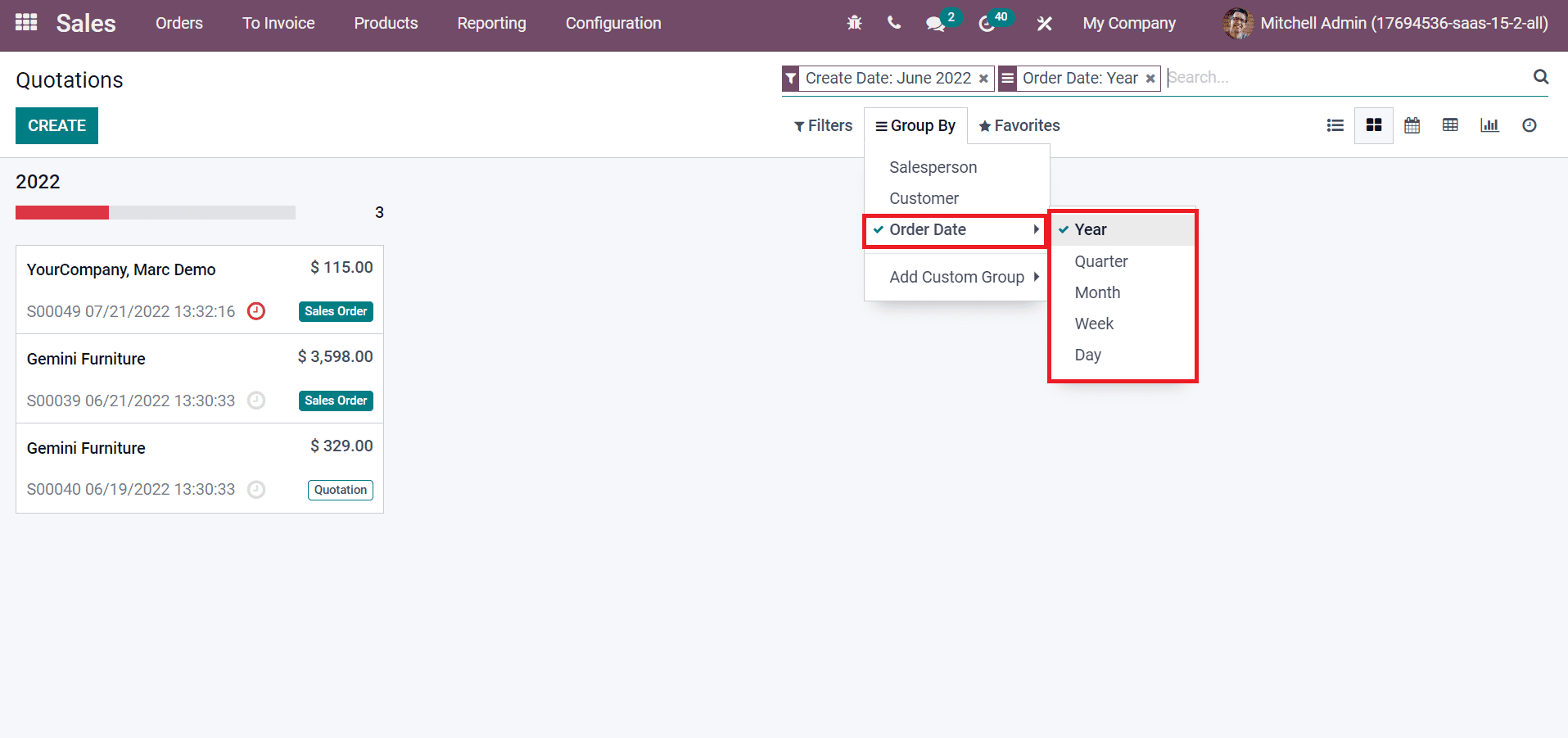
Here, we applied the Year as the Order Date, and users can view all quotations in 2022, as shown in the screenshot above. You can also set the Order Date as per Month, Day or week inside the Order Date field of the Group By option. Another one is Add Custom Group feature from the Group By option. We can set custom groups by choosing various default options based on business needs, as demonstrated in the screenshot below.
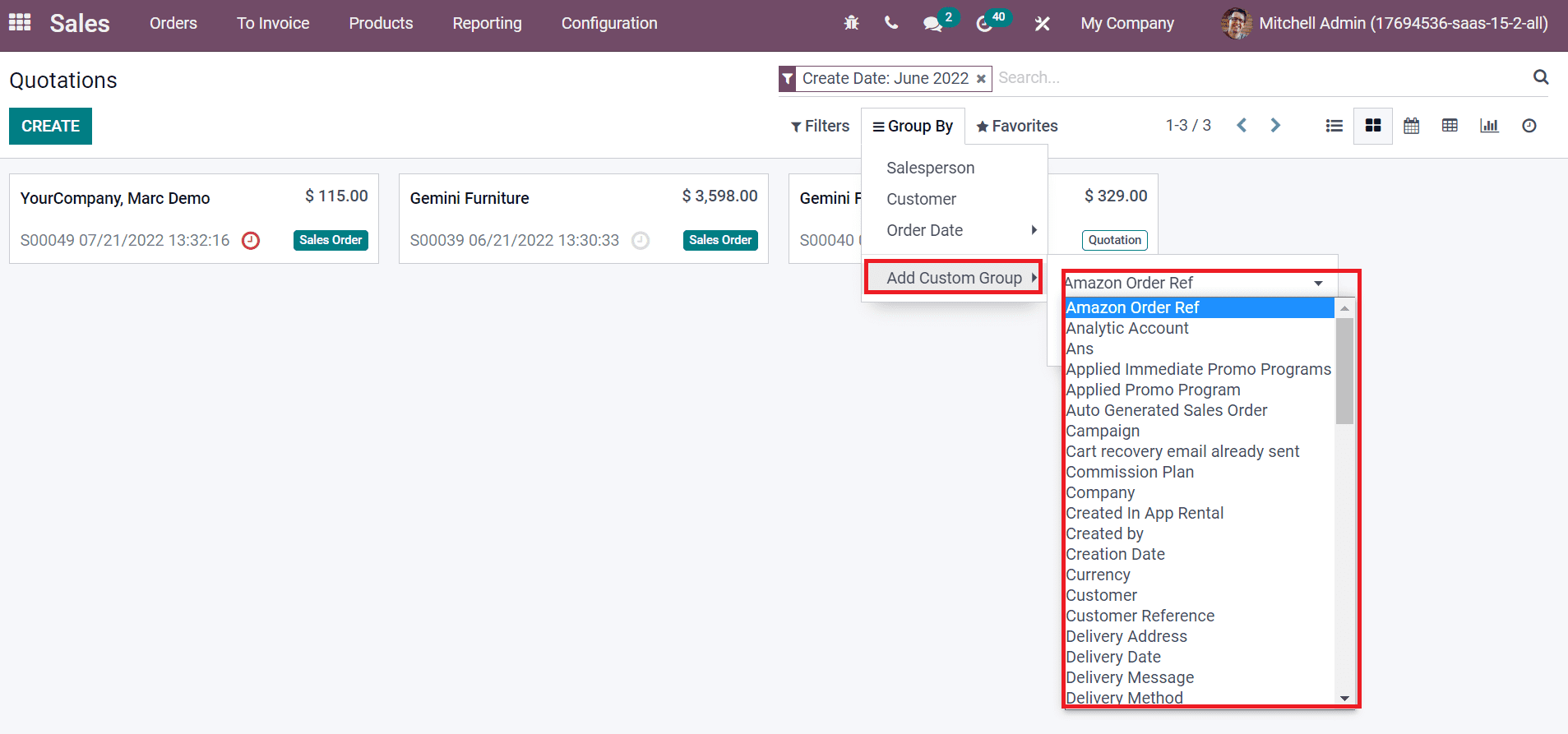
After selecting your default option from Add Custom Group, click the Apply button. You can get the respective changes in the Quotations window.
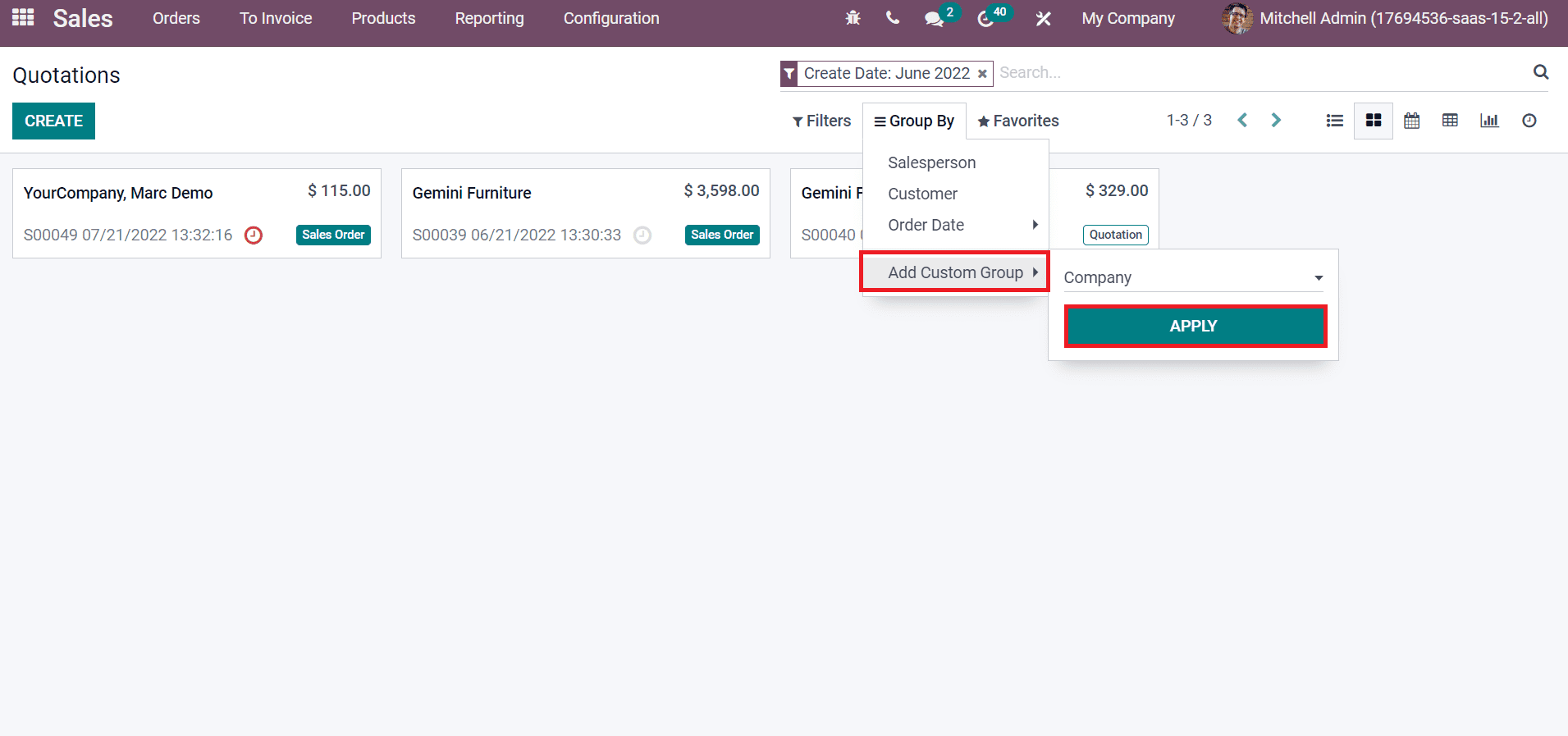
Hence, we can see the list of companies in individual sales quotations by picking the Company as a default.
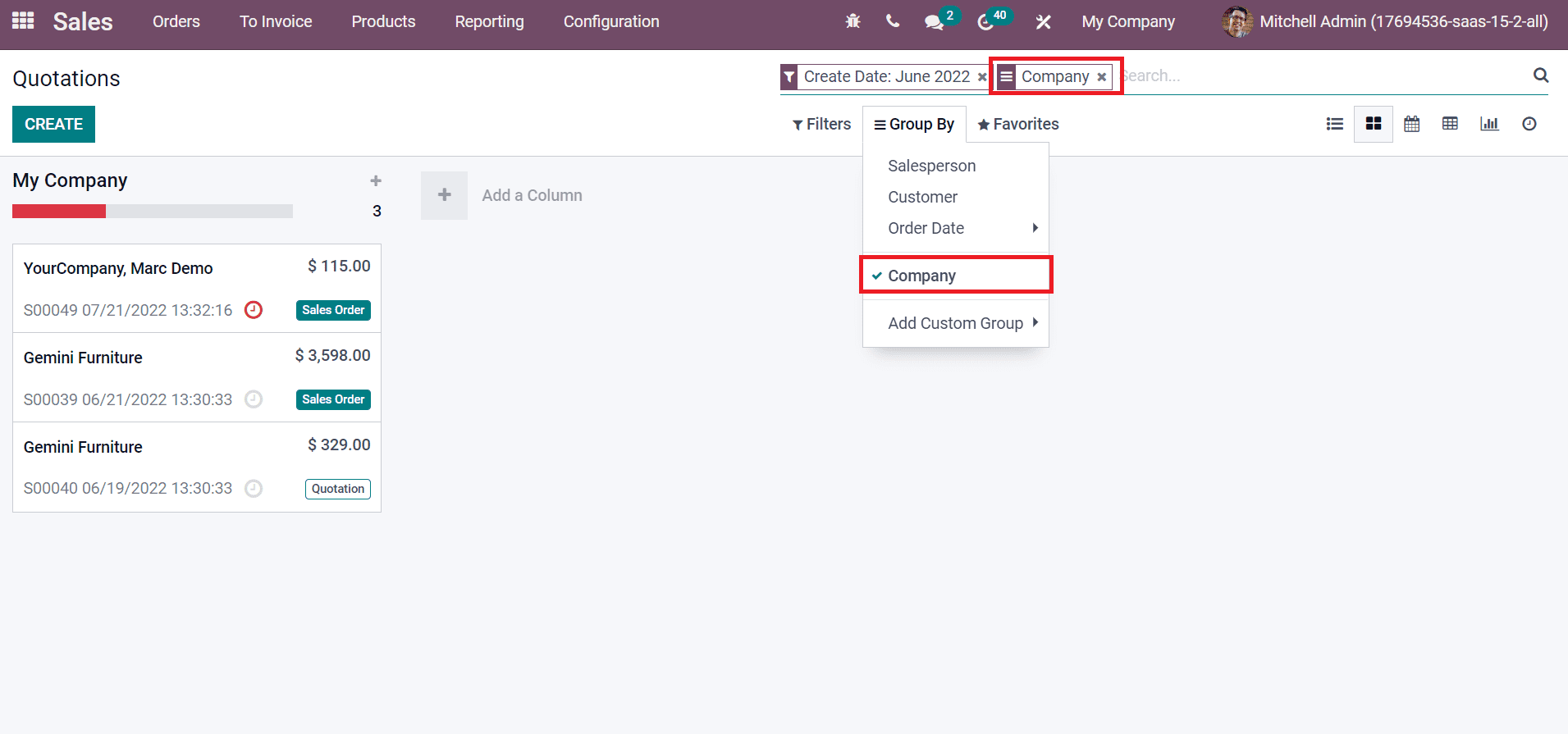
All sorts of groups are covered in a default option, and users can acquire the required file easily. Additionally, users can save the custom group search by applying it to favorites discussed below.
Favorites
All modules in Odoo 15 contain the Favorites default option that enables the user to find a file or data. It assists you in save customize searches that occur in the Group By and Filters option. The Favorites option did not deal with any default sorting methods. Furthermore, physical search that happens in the search bar also saves easily. We can obtain similar information without doing any sorting operations. You can see the Favorites option in the Quotations window, and it covers various features such as Import records, Add to my dashboard, save the current search, etc.
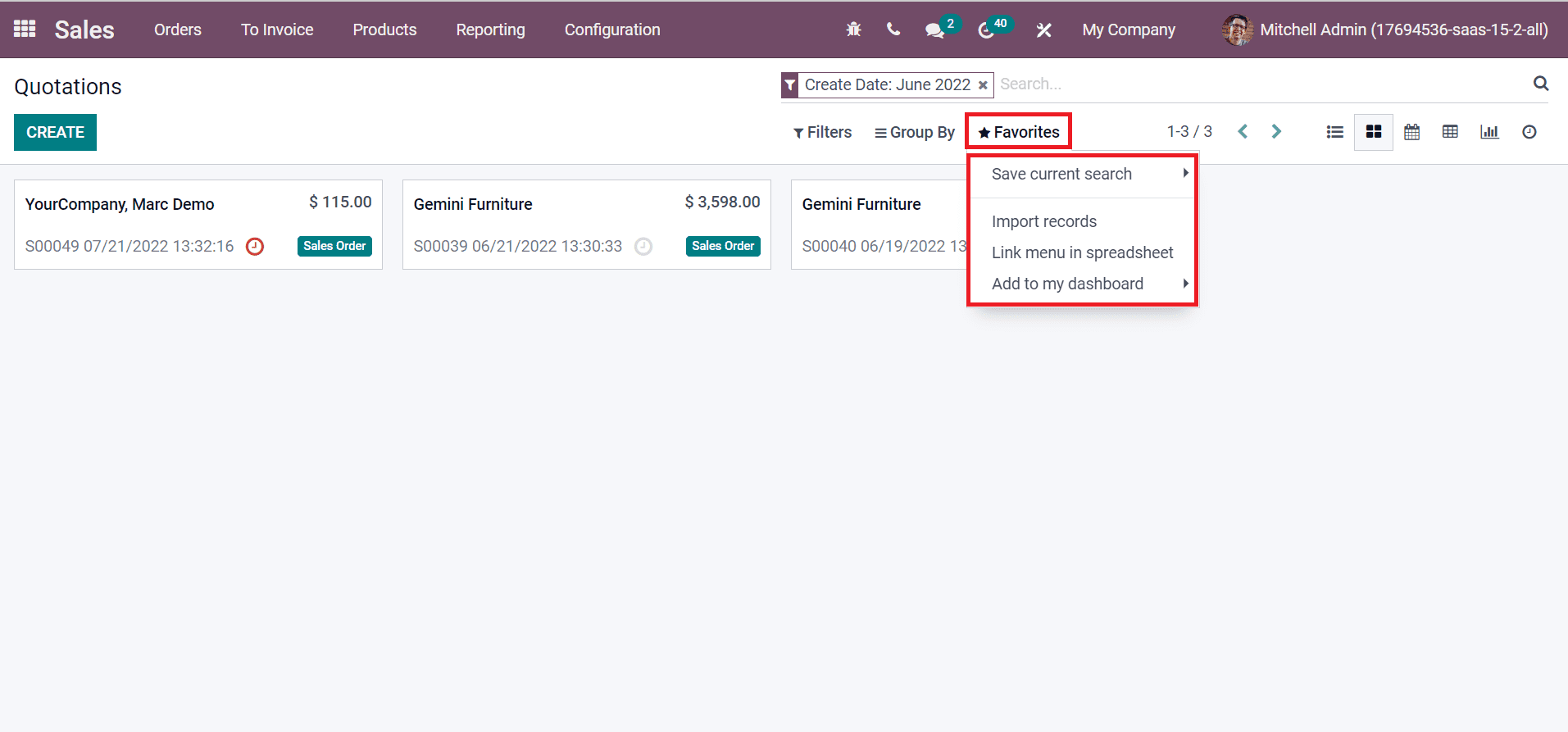
Now, we can look at how to save the current search using the Favorites option. For that, users need to add a custom group from the Group By option, and we created the group Customer Reference is accessible on the search bar.
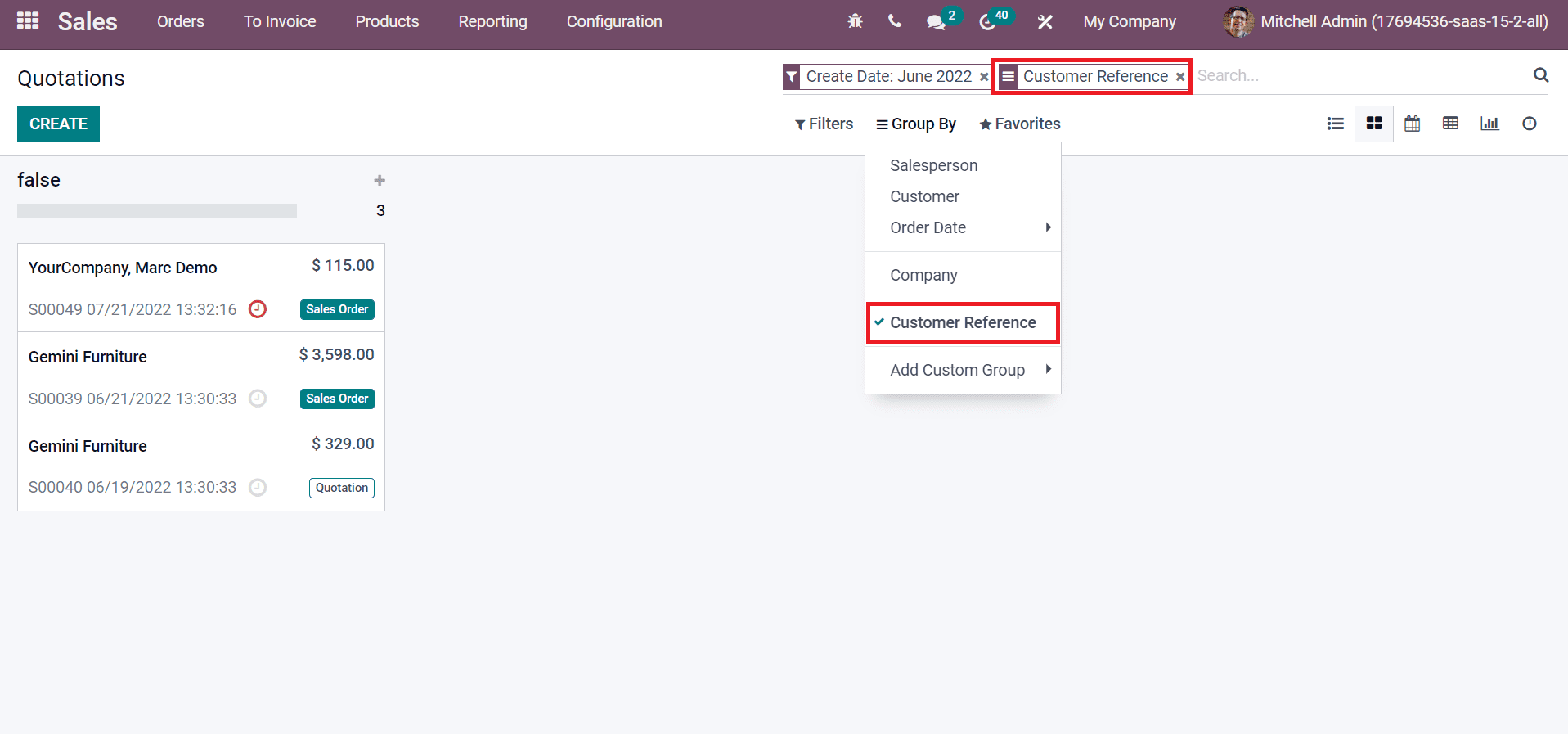
By choosing the Customer Reference, the data rearrange in the background automatically. Next, the user can add it as a favorite for future reference by selecting the Save Current search option, as mentioned in the screenshot below.
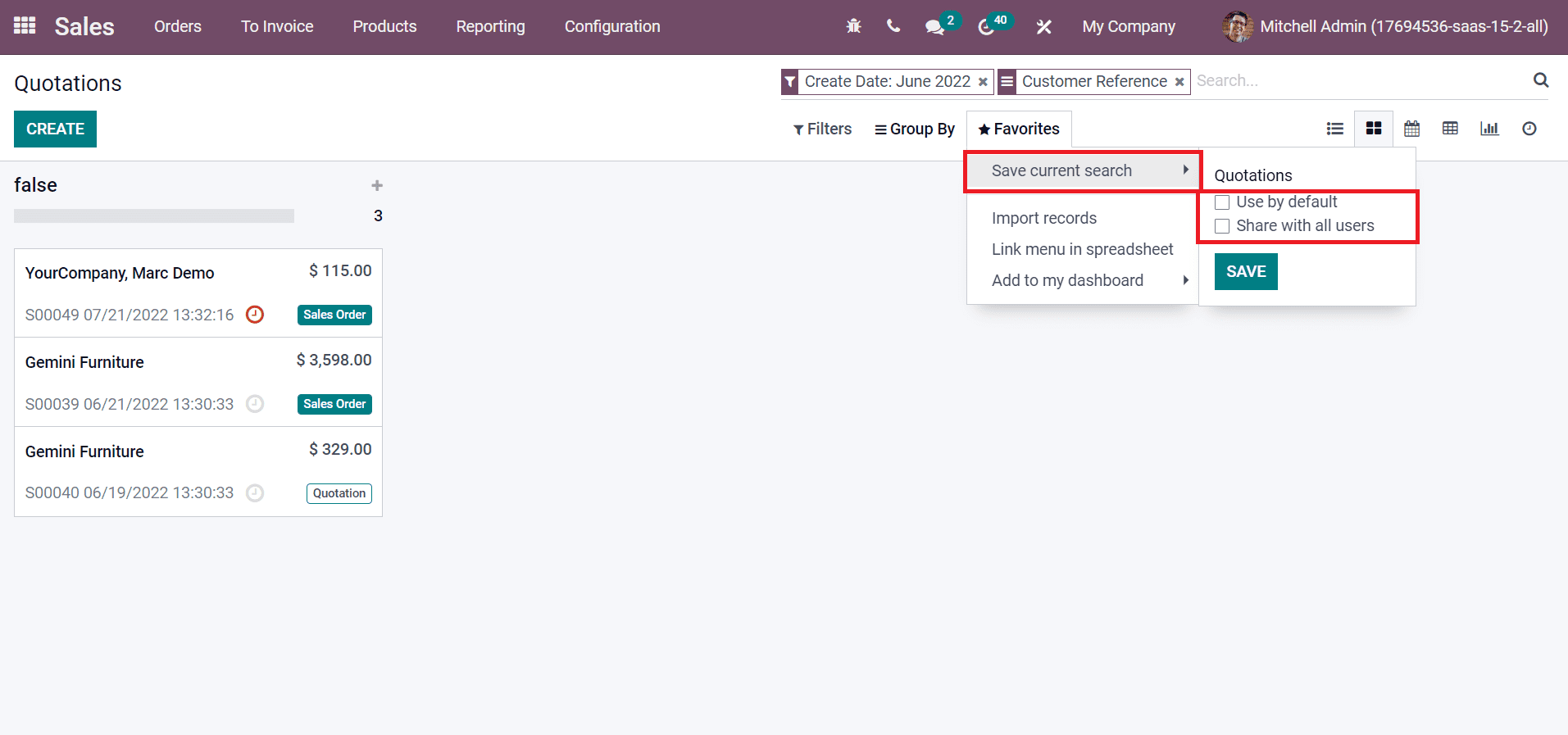
We can see two options: Use by default and Share with all users by clicking the Save current search option. It is easy to rename the search and choose it as the default by clicking the Use by default field. On another side, we can share customized searches by selecting the Share with all users field. We set the Use by default option for future reference and click the SAVE icon as in the screenshot below.
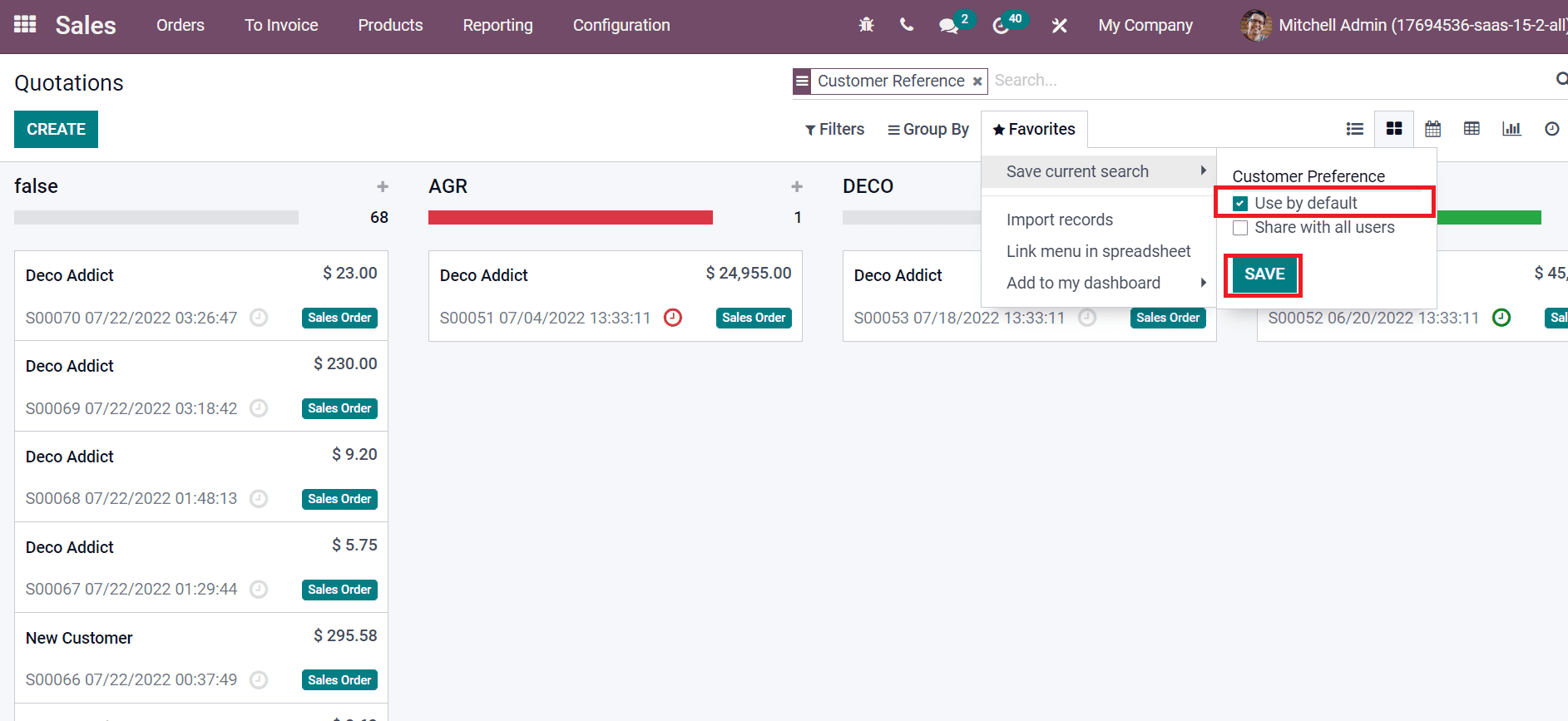
Now, we can see that the Customer Reference option is saved inside the Favorites.
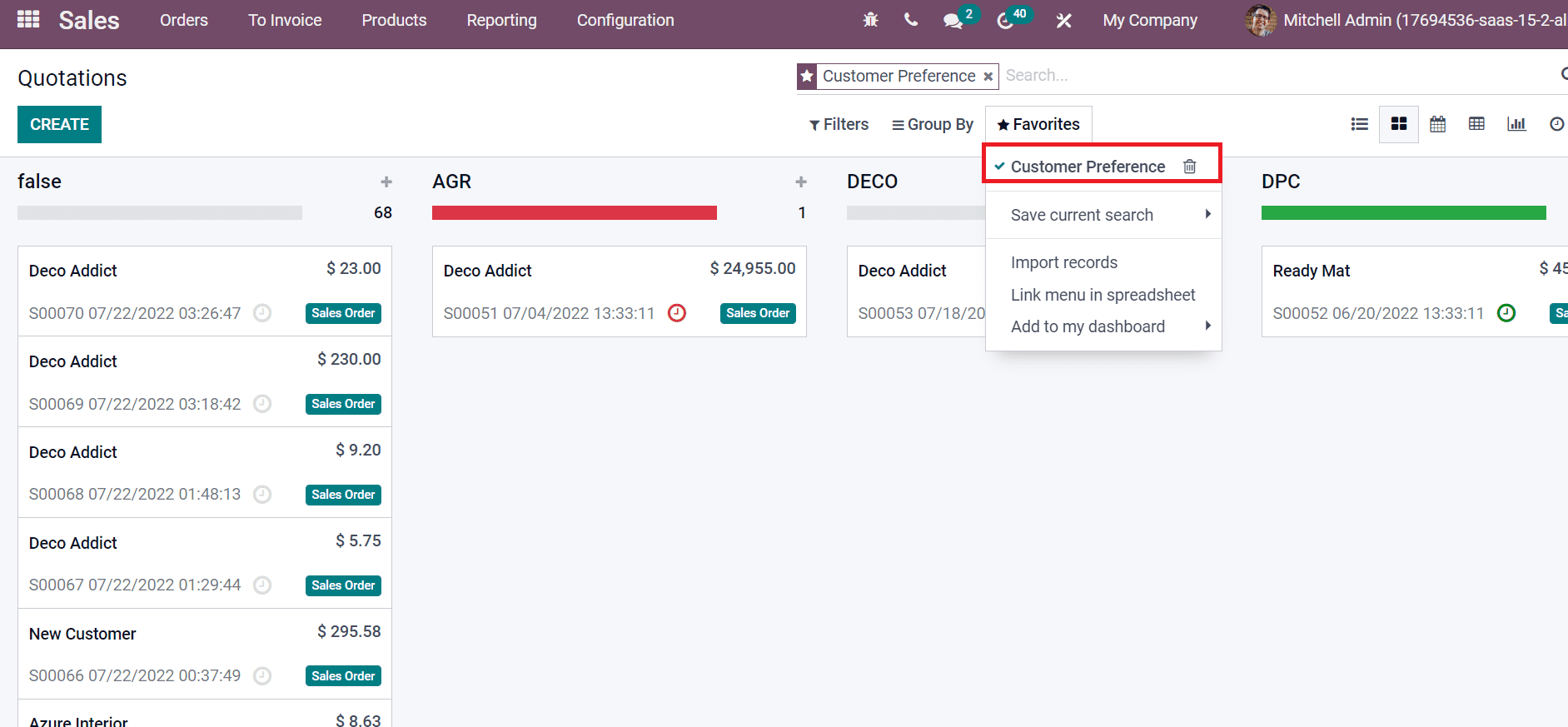
We can remove the sorting by clicking on the Delete icon shown in the above screenshot. Users can upload files into Odoo 15 database by choosing the Import Records option below the Favorites.
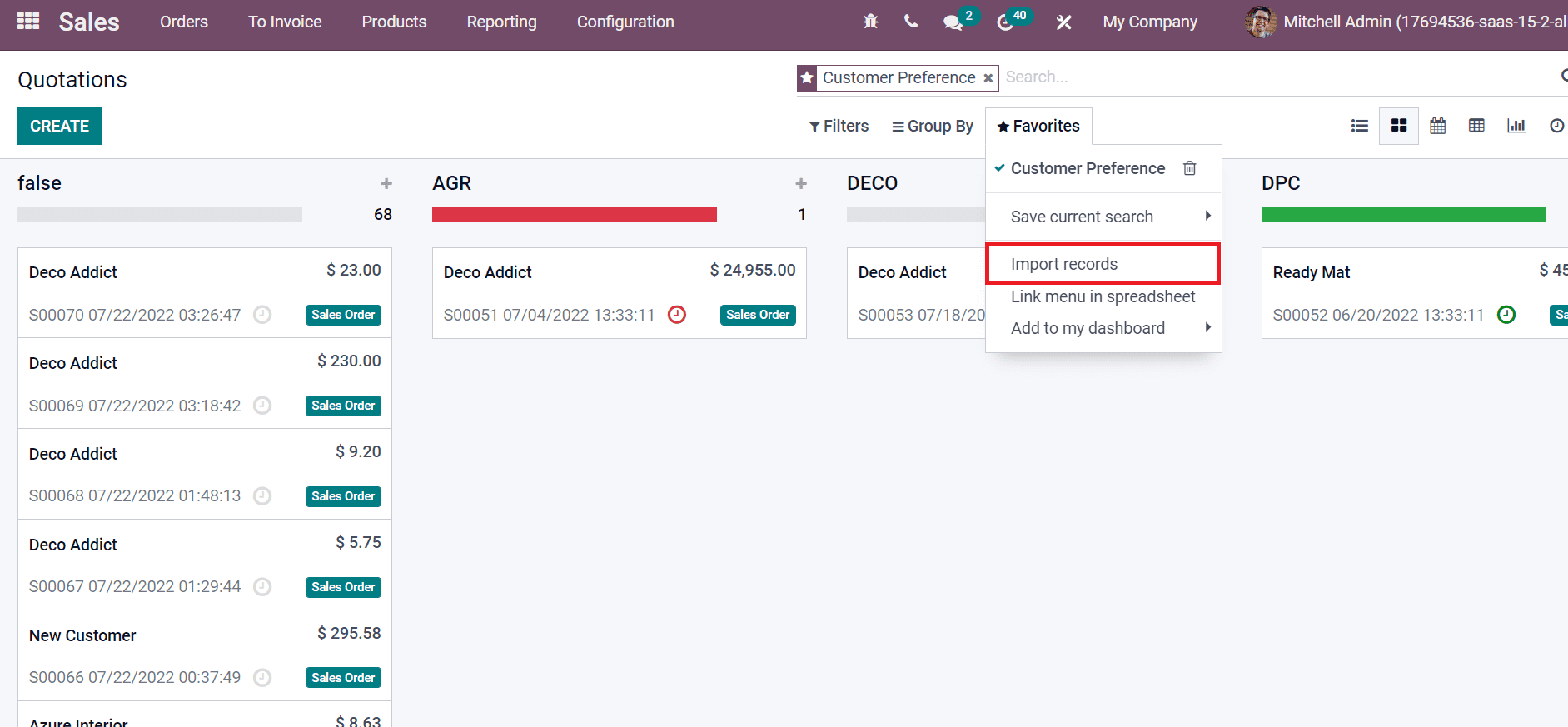
A new page opens to you after clicking on the Import Records option, and you can add a document by selecting the UPLOAD FILE icon.
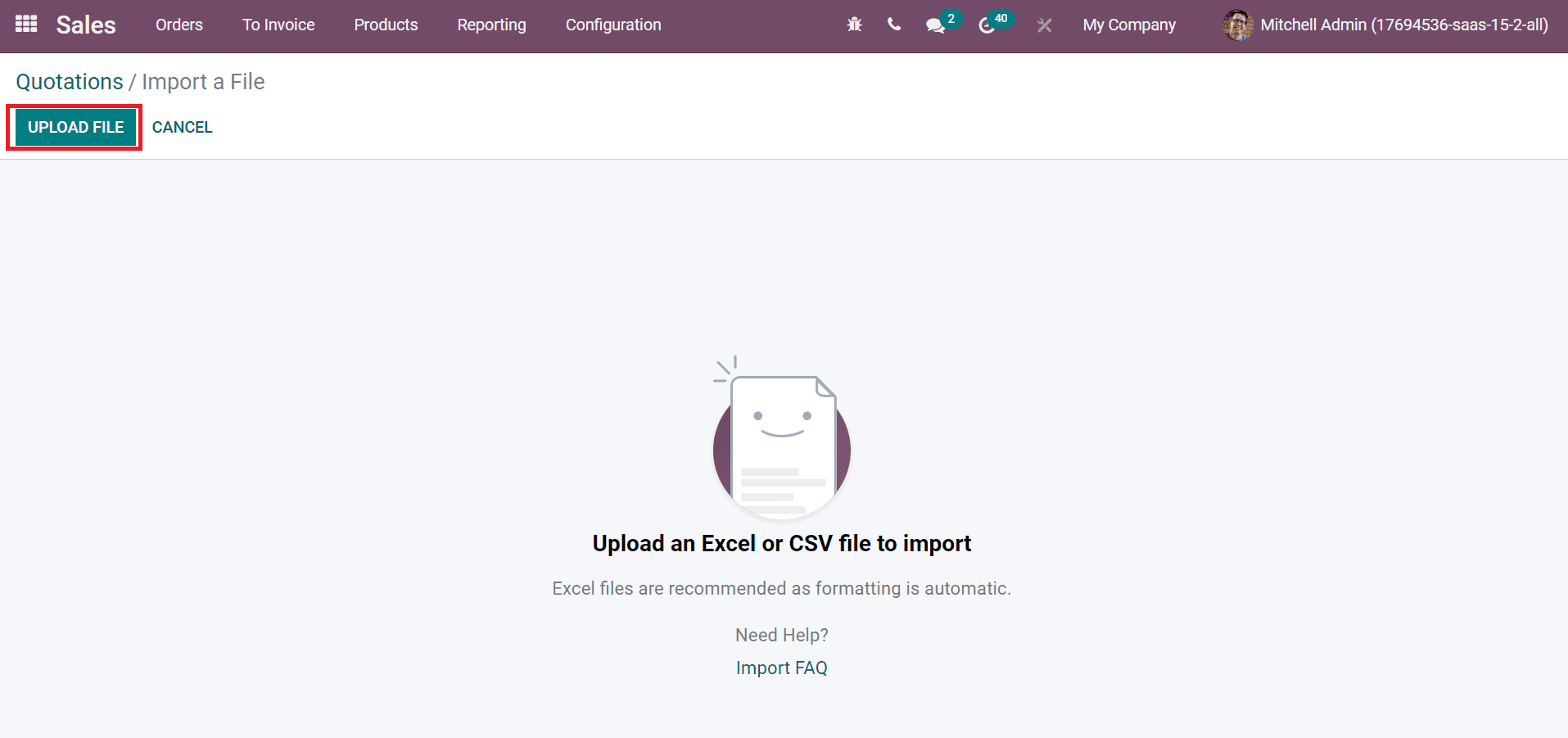
It is possible to upload a CSV or Excel file for importing the data. After uploading the file, you can get the respective details of data on the Import a File window.
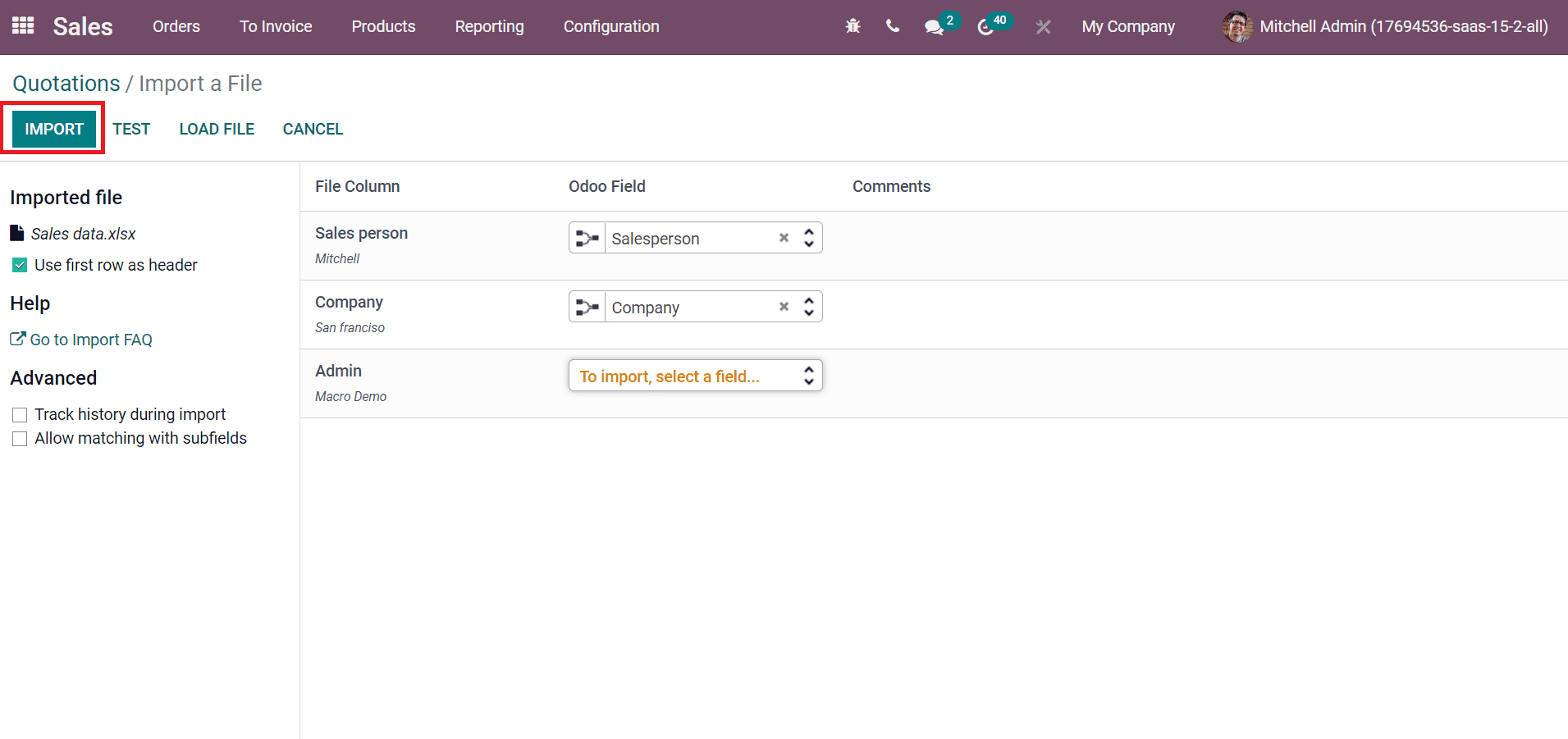
By clicking on the IMPORT button, it is easy to import the data. Users can also add certain features to the dashboard by picking the Add to My dashboard option below the Favorites.
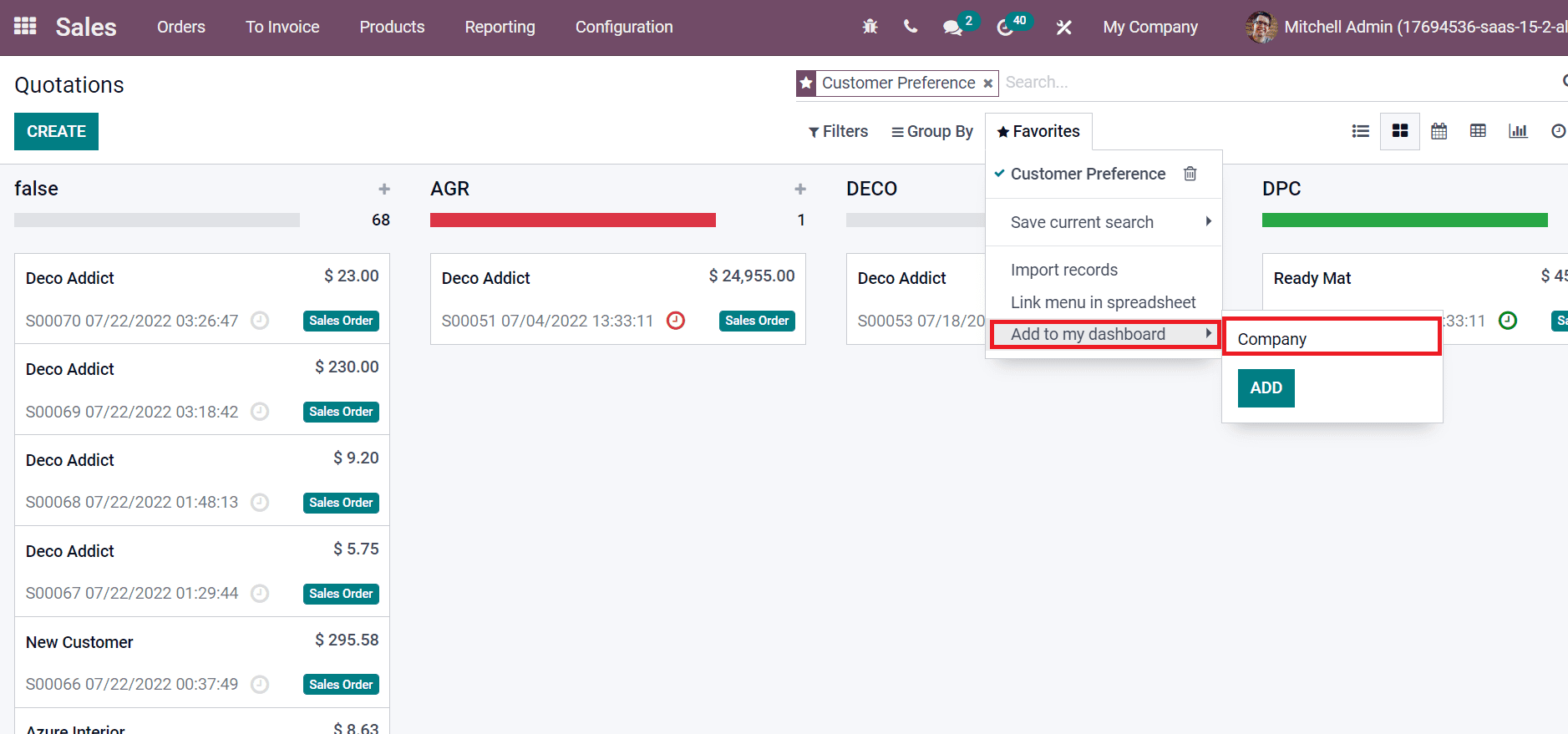
Here, we apply Company to be visible in the dashboard by clicking on the ADD icon. The Favorites option assists in filtering functions and adds records to the Odoo database.
All the sorting functionalities in Odoo 15 produce an exemplary user interface. It is easy to access files by applying various sorting methods in the Odoo database. The business operations functioning become easy by using the Odoo ERP.