Odoo ERP features Point of Sale module to manage the retail business process and to simplify the buying process. POS systems are designed to be user-friendly, with the main aim of a better business environment than conventional methods. Having an efficient point of sale (POS) system ensures that all your operations will run smoothly and manage the Point of Sale interface.
In this blog, we are discussing how users can manage point of sale order interfaces.
Configuration
Ensure that the Point Of Sale is installed.
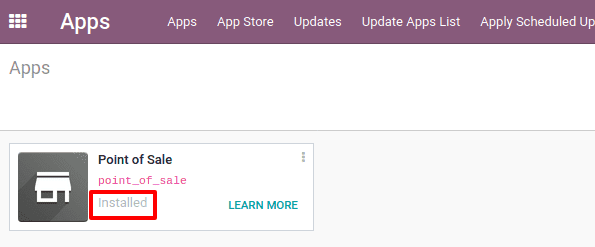
Once the Point Of sale module is updated, we can configure the POS interface according to our needs.
Let’s discuss different fields and settings of point of sale.
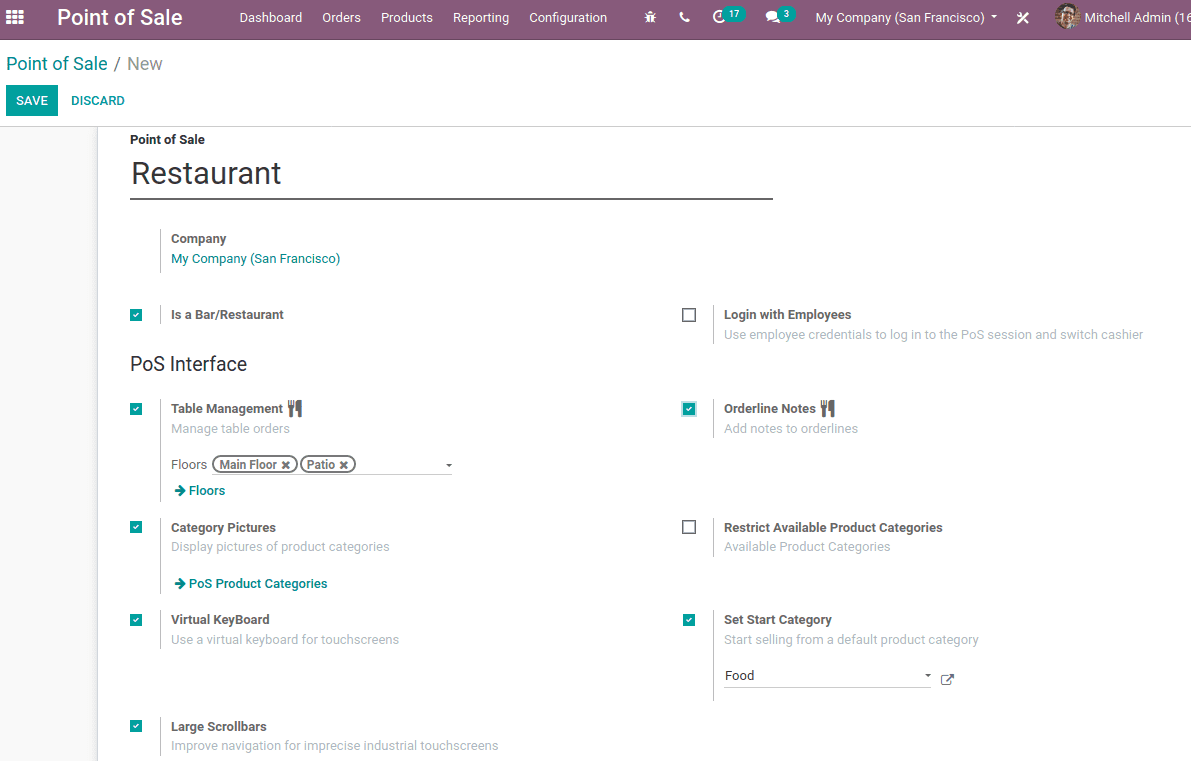
Under PoS interface you can have certain features:
* Table management
* Orderline Notes
* Category Pictures
* Set a start category
* Restrict available product Categories
* Virtual keyboard
* Large scroll bars
Table Management
If you created a Point of Sale and activated the ‘Bar/Restaurant’ option, another option for its table management will appear. Also, you can add floors at the point of sale.
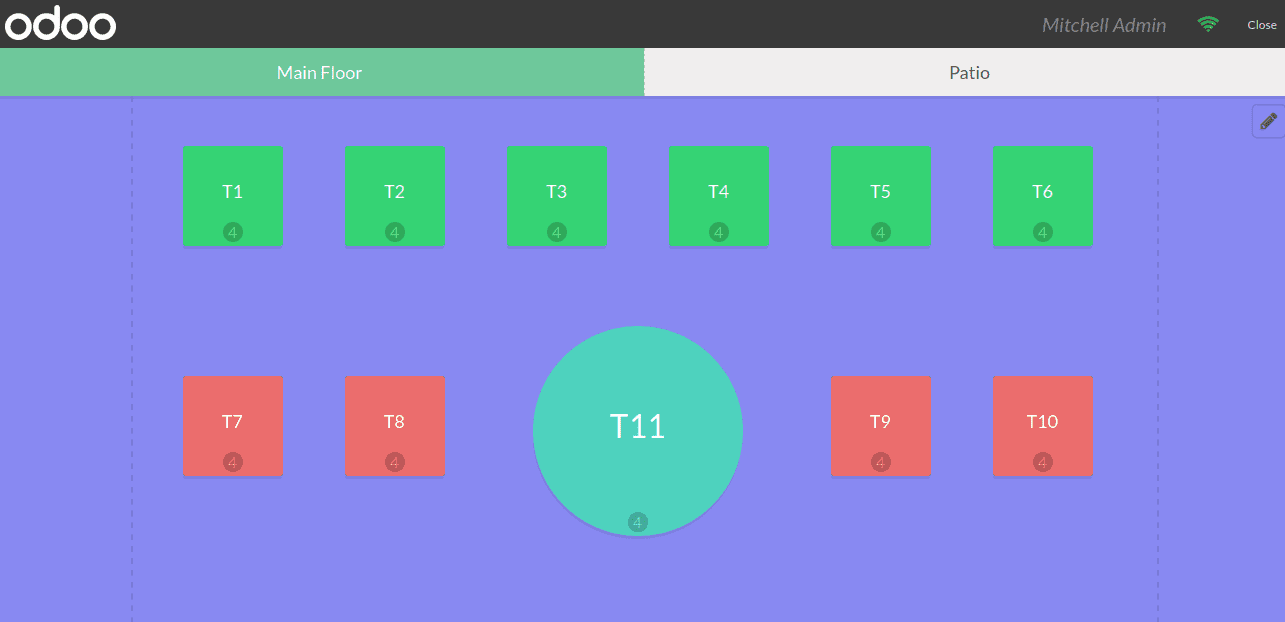
One can edit the table arrangement by clicking on the edit icon at the top right corner and drag the seats.
Orderline Notes
Odoo POS provides another feature ‘orderline notes’ which helps to add a note for extra specifications or contents to his ordered item. For instance, you ordered a food item and you want to add extra ingredients to it. In this case, you can make use of orderline notes.
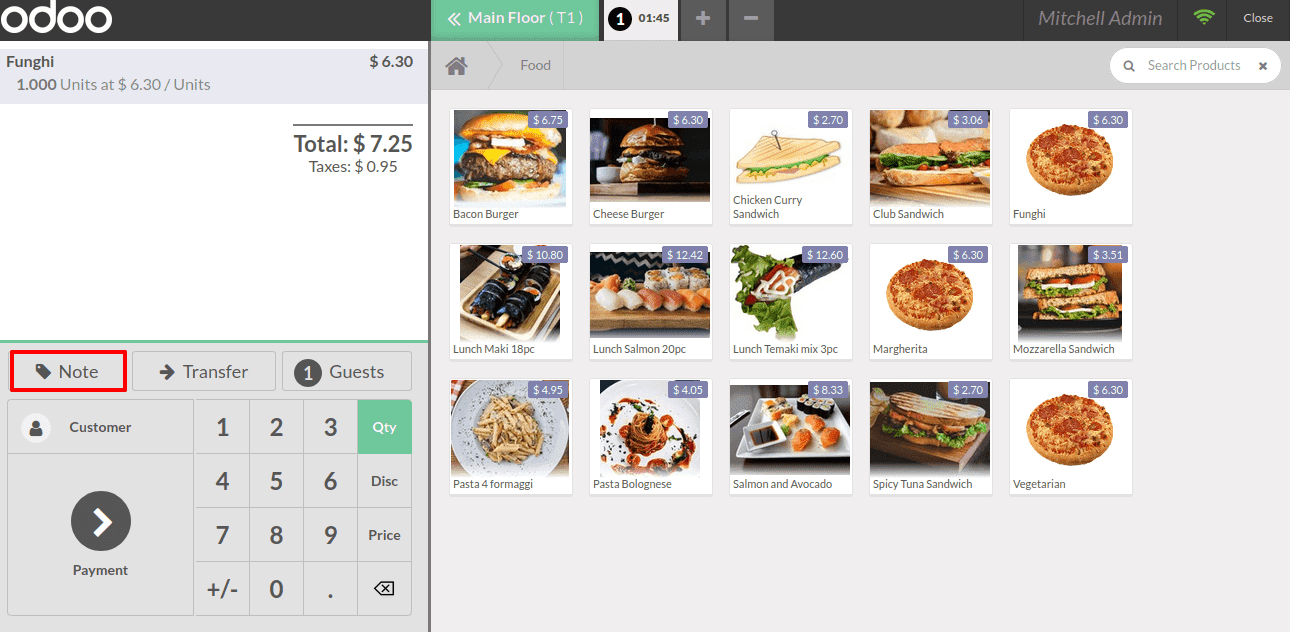
To add extra ingredients to the ordered product click on ‘Note’. So a pop up will arise to enter the note.
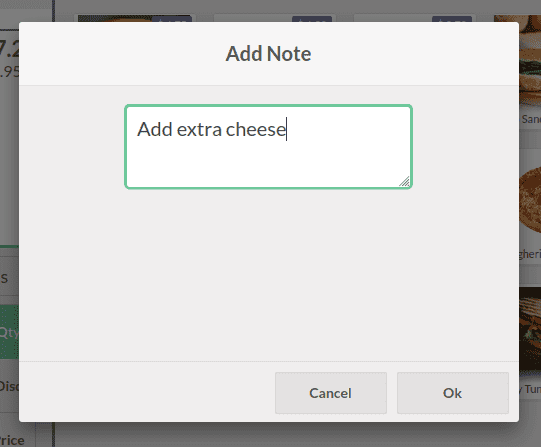
Enter the note in the column provided and click OK. So the added note will be added in the orderline.
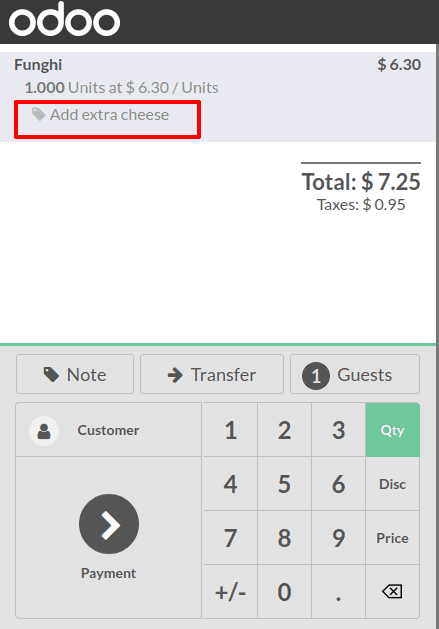
Category Pictures
Adding category pictures attract the customers and easily identify needed products under the category. There may be a different variety of products there at a point of sale, So categorizing them in a single group is a smart idea so that customers can check in that category only.

Picturising makes this much easier. Even though the customer doesn't know the language he can identify the products by looking at the category picture.
Set a start category
We can set the default starting category in our POS. In some cases, the point of sale consists of different products but some categories are sold frequently or the demand for only some category of product is high. So for convenience, we can set that specific category as starting category.
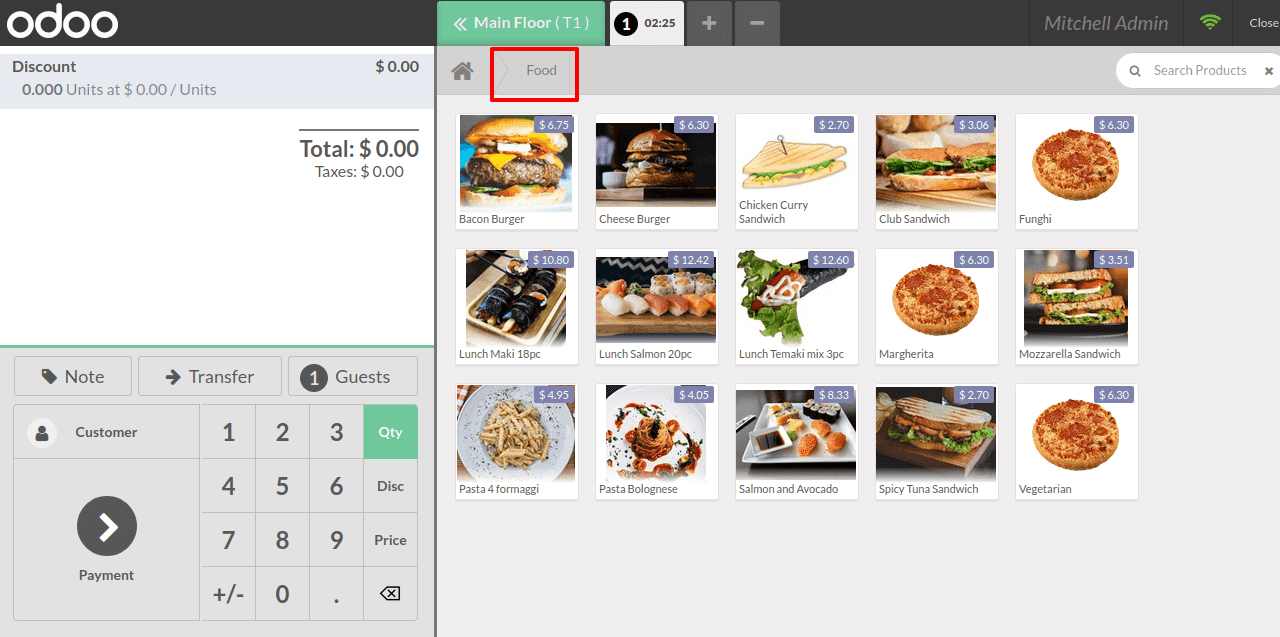
Restrict available product Categories
We can also restrict products from the point of sale so that it will not be visible at the point of sale screen. Once we enabled this feature we have to mention the product category which we want to restrict.
Virtual keyboard
One can activate the virtual keyboard if you are using the touch screens. To enable this feature check in the virtual keyboard option.
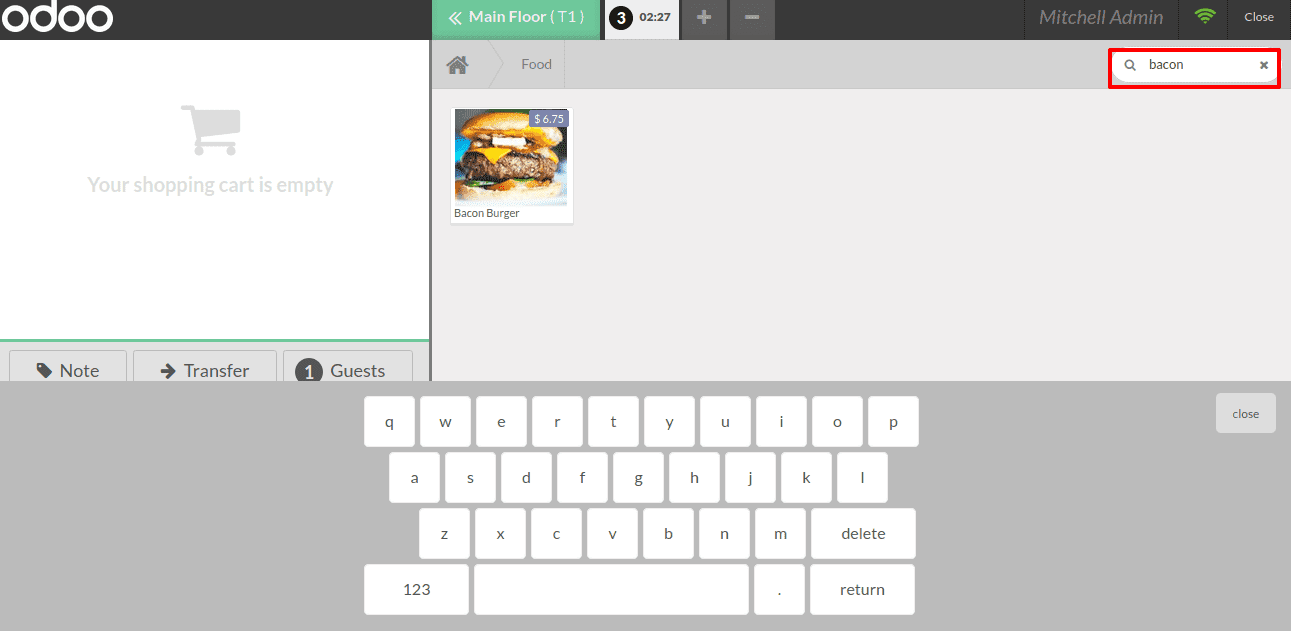
Whenever a customer wants to search the product in the search bar the virtual keyboard will appear and he can use it.
Large scroll bars
Large scroll bars act as a slider to move the screen for the users. They are used for improved navigation in touch screens.
This is all about managing POS order Interface in Odoo 13