In a company it is necessary that the employees are to be motivated so that the entire is motivated and consequently the productivity of the company is enhanced. Here in Odoo 13 we have an application called “Gamification” to encourage and motivate the employees. It also aids a firm to evaluate and analyse the employees in their workspace based on the goals and challenges they are given.
The software provides the user with multiple resources to encourage the workers to achieve specific targets. Through challenges targets are set to assess and evaluate workers with each other over time. In addition to the Odoo gamification tool, the user can also assign incentives and awards, inspiring workers to meet their goals and objectives.
Managing Gamification Tool
Default there are three gamification tool in Odoo, like
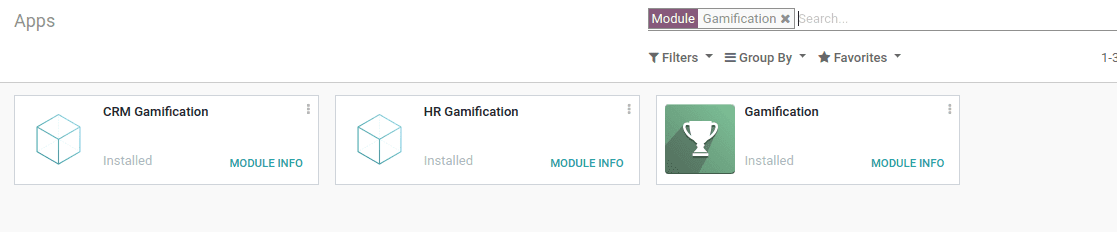
1. CRM Gamification: Example of target definitions and problems that can be used in association with CRM sales module use.
2. HR Gamification: The program is planned specifically for the HR practitioners. There the HR director can handle challenges as well as badges. Instead of basic users, the software helps the user to submit badges to employees. The earned badge can be seen on the user profile.
3. Gamification: This is indeed the main gamification feature including tasks, goals and badges
When we install the gamification module we can see a new menu in the menu bar of the settings.
Challenges: The challenge is indeed a task or project that can be developed by the responsible employee and delegated to his team members. One could see the challenges created in the Dashboard of challenges.
We can create a challenge by clicking on the “Create” button.
This is how we create a challenge.
Here we can give the challenge a name.
We can Assign the Challenge to One can have an alternate user list for the generated challenge.
We can also apply user selection filters to delegate the challenges. Click the ' ADD FILTERS ' button to activate.
It will show the associated number of records matching the filter on the right side. By clicking it, one can see the related documents.
From here, one might check for and pick properties to establish those rules.
Even in 'code editor' it is possible to give code for filters directly.

Periodicity: Automatic Goal Assignment time. When none of these are picked, it should be initiated manually.
Display mode: Pick individual goals through personal and organizational goals and group ranking leaderboard.
Responsible: The individual in charge of the challenge.
Start Date: The day the scheduled launch of a new challenge. If no periodicity is set, the date will be used as the start date of the target.
End date: The day of the simultaneous closure of a new match. When no periodicity is specified, the date will be used as the end date of the target.
Goals: You can pick different targets for the generated task under the Targets tab, new goals can be set from,
Under the tab of Goals, we can set for each goal definition of the target value.
Under the tab of Rewards, we can mention the Rewards for achieving the goals.
Under the tab of Advanced options, we can suggest the users, mention the report frequency and so on.
So after creating the challenge, we can click on the “Start Challenge” button then the ‘Related Goals’ will be shown.
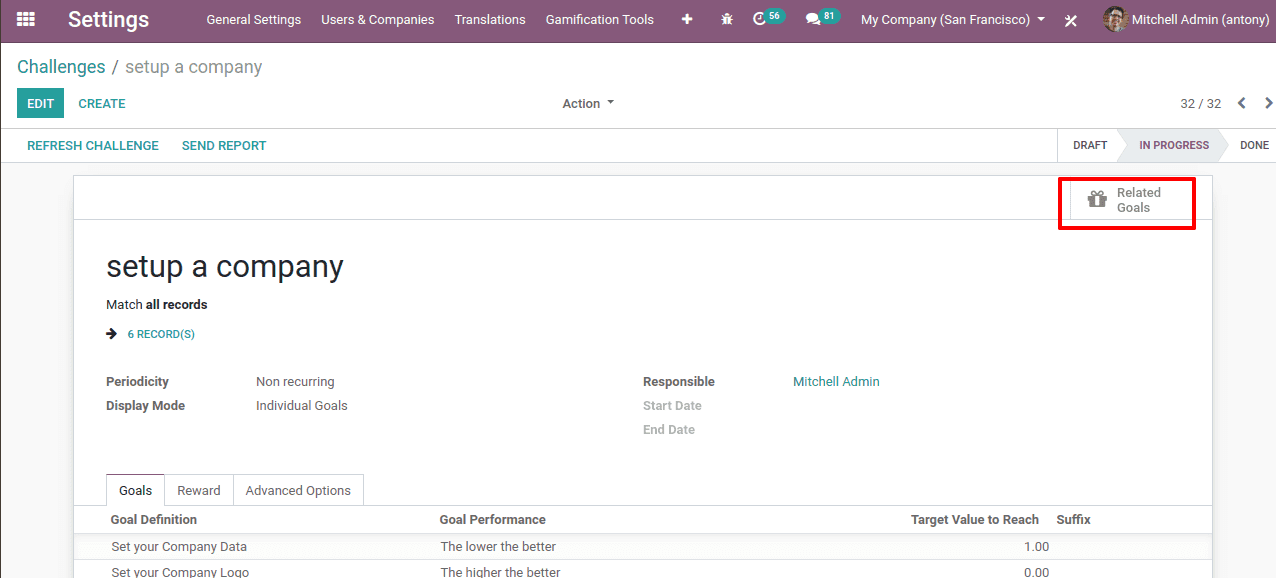
Clicking on it we can see the goals and its progressions.
Now we can go to Setting -> Gamification Tool -> goals
Here we can see all the goals, assigned persons, current value and its status of progression.
Now we shall go to, Setting -> Gamification Tools -> Goal definitions
Goal definition is the targets that can be chosen when developing new challenges.
Here we can create new Goal Definitions.
Goal Definition: A name for the related goal may be given here.
Goal Description: A short overview of the goal can be given here.
Computation Mode: Defines how well the goals should be determined. The process outcome will be stored in the' Current' sector. Depending on the goal one might customize this area. Manually recorded, this could be used to manual record the goal value.
Goal Performance: When the actual value is relative to the value to be achieved, a task is considered as accomplished.
Displayed as: View system for the progressive goal will indicate success depending on the numerical value and will reveal solely whether the goal is achieved or not.
Suffix: Goal unit and present value.
Monetary Value: The goal and actual values are reflected in the business currency when reviewed.
Badges
Go to Setting -> Gamification Tools -> badges
Badges are the best means of showing your staff respect depending on their results. In some other cases, numerical analysis of the targets is complicated. Nonetheless, Badges would be used in that situation.
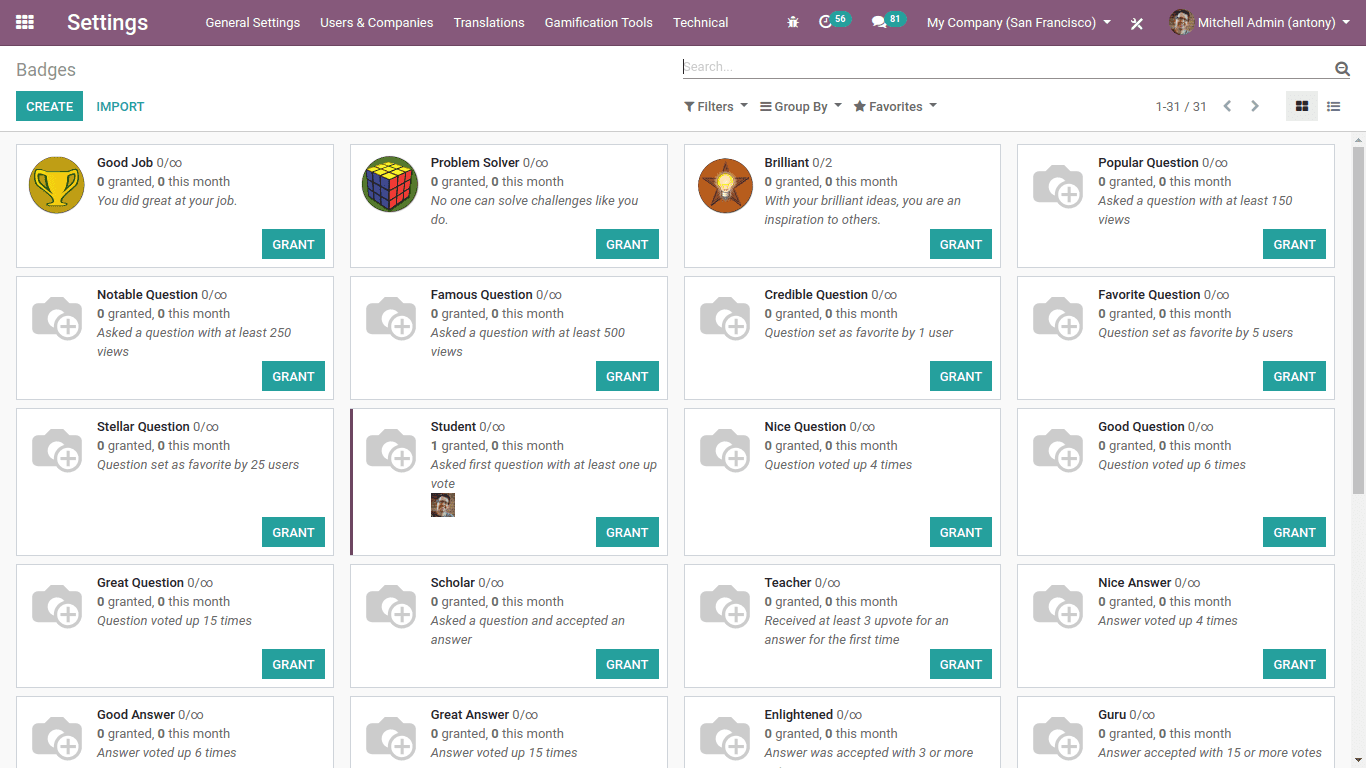
These are some of the already created Badges.
We can also create Badges click on the create button.
This is the form of making a badge.
Badge: You can decide the badge name there.
Image: The size of the image must be 256x256.
Badge Description: You can have an overview of the badge here.
Allowance to Grant: Set who should bestow the badge. When everyone is chosen, each can give the badge if' a specified list of users' is chosen, only the badge can be given to users provided within the approved user area. Well into the case of' People with a few badges ' badges, the individuals who do have the badges given in the' Required badges ' field can be issued. In the scenario' No-one', badges awarded by challenges.
Monthly Limited Sending: Search to determine a monthly limit for giving the badge per user, the monthly limit can be given in the area ' Limitation Number.'
My Monthly Sending Total: This month displays the number of occasions the current user has received the badge.
Rewards for challenges: Select the challenges in which the badge will be included as a reward for achieving the chosen task.
Use the ‘GRANT ' button in the appropriate badge, then choose the individual to award the badge, badges may be issued manually.
User can also display the specifics of gamification from the employee module by heading to, Employee -> Configuration -> Challenges.
Here one can access the Badges and if needed can configure it and even Grant it to deserving employees.
Also, the user can access the Challenges here and can configure it for employees.
Also, the user can access the Goal History of employees.
The History of Goals will be classified by employee. The badges the employee receives can be seen under the' Received badges ' section from the associated employee form display.
So this is all about ‘Gamification in Odoo 13’.