We often set a down payment in the early stages of a transaction to ensure full commitment from the buyer and the seller. Only partial payment is done and the remaining amount is paid over a period of time to complete the transaction. The down payment is sometimes refundable and sometimes not, depending upon the company policy. A down payment system allows the client to close a deal without having to pay the whole amount at once. This would lessen the financial burden on their part.
A determined percentage of the total amount is paid upfront and the rest has a time limit and payment pattern. This would allow the breaking down of the expenses for the client. For huge purchases, this method is often preferred by clients, especially in small and medium-sized businesses. It mitigates the risk involved in sales while securing the product or service for the customer.
In some countries, we use the term interchangeably with deposit. Both means an upfront payment that is made to secure the transaction from both the customer and seller sides. Most commonly a down payment is not refunded in case of cancellation of the deal from the customer side. Thus it also forms the security amount for the dealer creating the sales.
A down payment can be helpful especially in the case of manufacturing orders as it would provide for the expenses to start the processing. In case of backing out the company does not have to bear the losses as the initial investment was made from the down payment. If the sale order is completed the down payment would be included in the total amount, without creating any loss for the customer.
The down payment option stands as an advantage from both the seller’s and the buyer’s perspective. You can ensure that the customer is reliable and protect your sales with more authentic purchases.
Request Down Payment in Odoo
We can request down payments for confirmed sales orders. For this, we have to enter the sales dashboard and choose the sales order that has been confirmed. We can then create the invoice for the order.
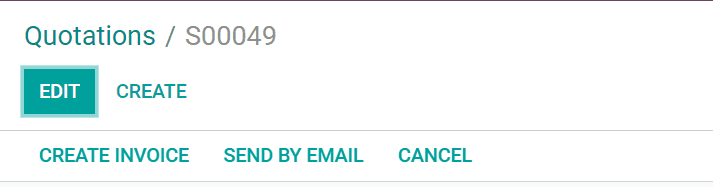
Once we click the “create an invoice” button, the popup will appear. We can opt for a down payment in the pop-up. There will three option to create an invoice,
- Regular
- Down payment with percentage and
- Down payment as fixed.
You can choose either of the down payment depending upon our convenience.
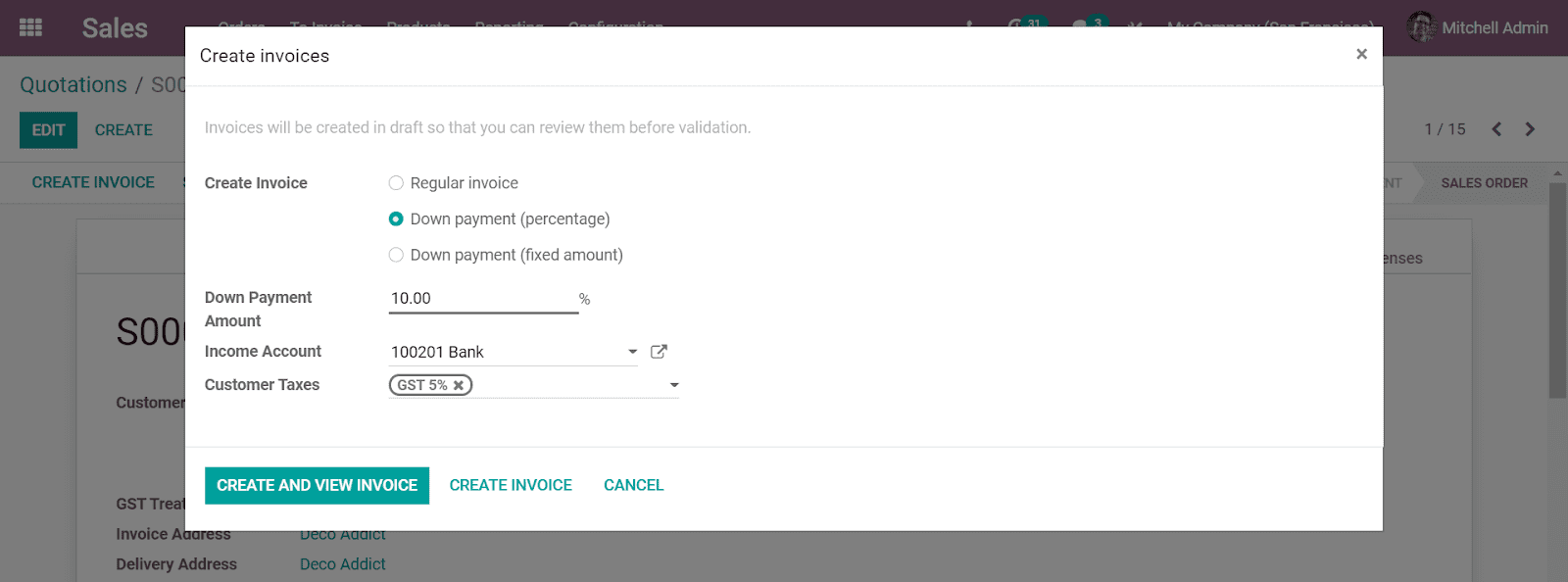
Now set the percentage or amount and edit the other details like income account and tax. Once the details have been entered we can create and view the invoice. The down payment is automatically created as a product and added to the invoice. The draft invoice can be reviewed and confirmed if there are no other changes.
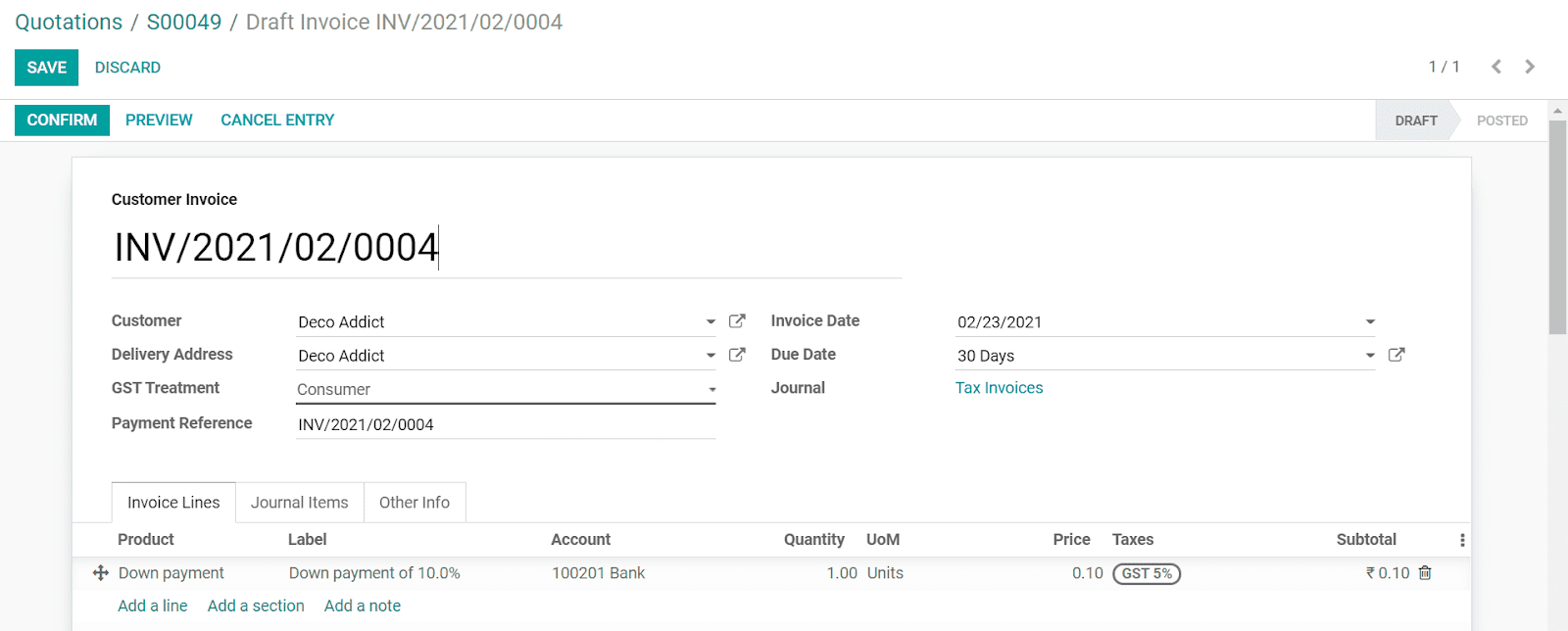
Once the invoice is confirmed, we can send it to the customer or register payment.
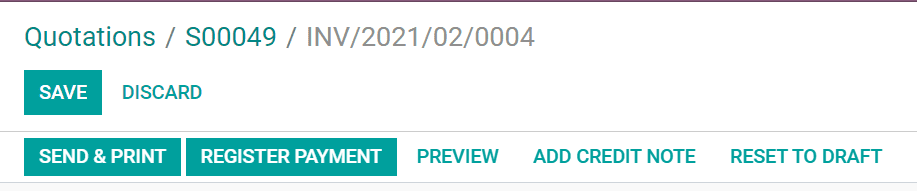
We cannot create an invoice if the invoicing policy is chosen as the delivered quantity for the product created as “down payment”. Therefore ensure that the invoicing policy is for ordered quantity.
Managing sales flow with Down payment
If the down payment invoice is confirmed, we can register payment. But in case the payment does not happen immediately, we can view the invoice from the sales order. When we open the sales order for the given product, we will see that the down payment is added as a product and the subtotal remains the same.

From the invoices tab of the sales order, we can view the invoice for the down payment. We can register payment by accessing the invoice from the tab, as and when the down payment is completed.
After registering the payment we can create another invoice for the remaining payment or the consecutive due.

We can also add the invoice as a regular invoice and opt to deduct the down payments. This is done when the remaining payment is closed in a single go.
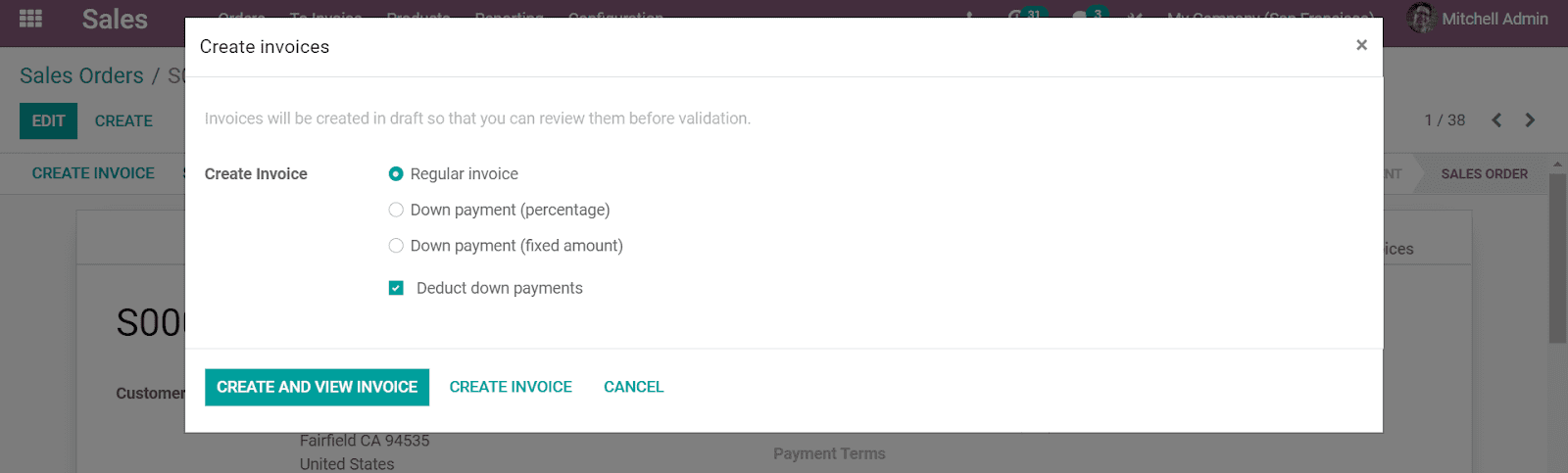
The rest of the amount due after down payments will be invoiced with this option. The down payment amount will be taken off from the invoice amount of the order in the final invoice. If the invoicing policy for the products in sales order is delivered quantities, the final invoice on full payment can only be generated once the product has been delivered.
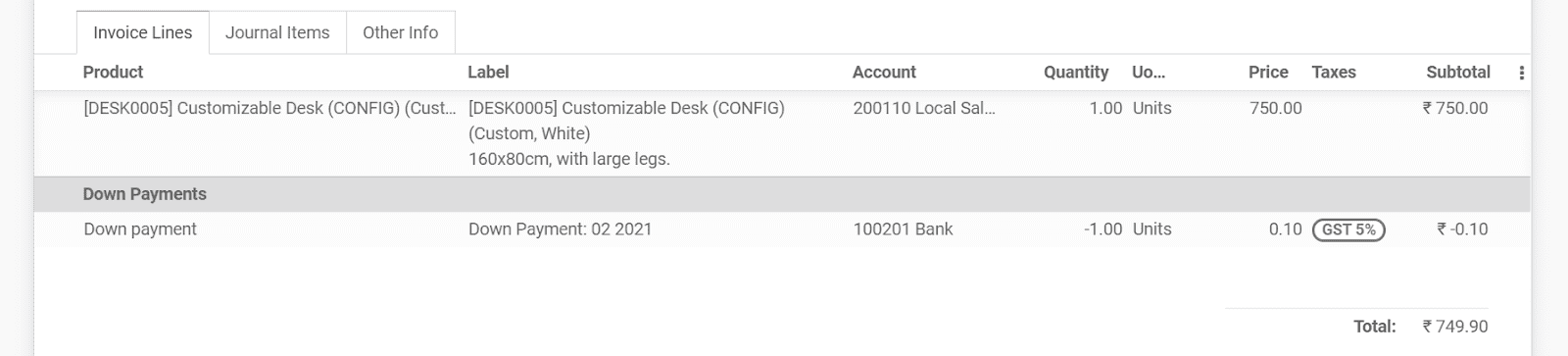
Depending on the payment of the amounts, we can always modify the individual invoices from the invoices tab. We can create the down payment invoices for the various dues by setting the due date accordingly. Once the dues are paid off we can complete the invoicing and close the sales order.
Modify down payment configuration
Expect for the first down payment, we cannot set the customer tax and the income account every time we are creating a down payment. To make changes to these we have to change the product configuration of the down payment. From Sales > Products, we can search for a down payment.
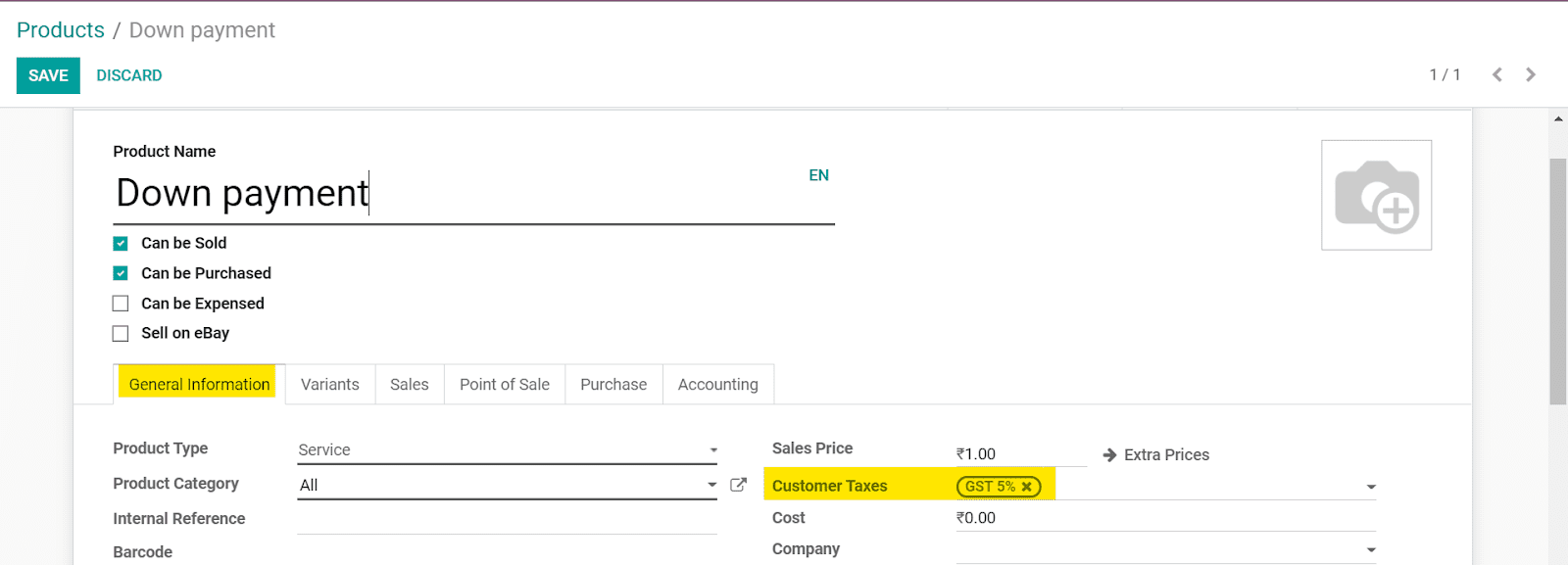
From the general information tab, we can modify the customer taxes. Now to change the income account we should ensure that the accounting app is installed. If not, install the module from the apps in Odoo general dashboard. The accounting tab will be available in the product window after the installation. From the accounting tab, we can modify the income accounts.

Income accounts
We can configure the income account in the chart of accounts of the accounting module. This would allow us to categorize the account to which the amount has to be tabulated. The chosen accounts would have their own configurations that will be applied to the received amount from the sales order.
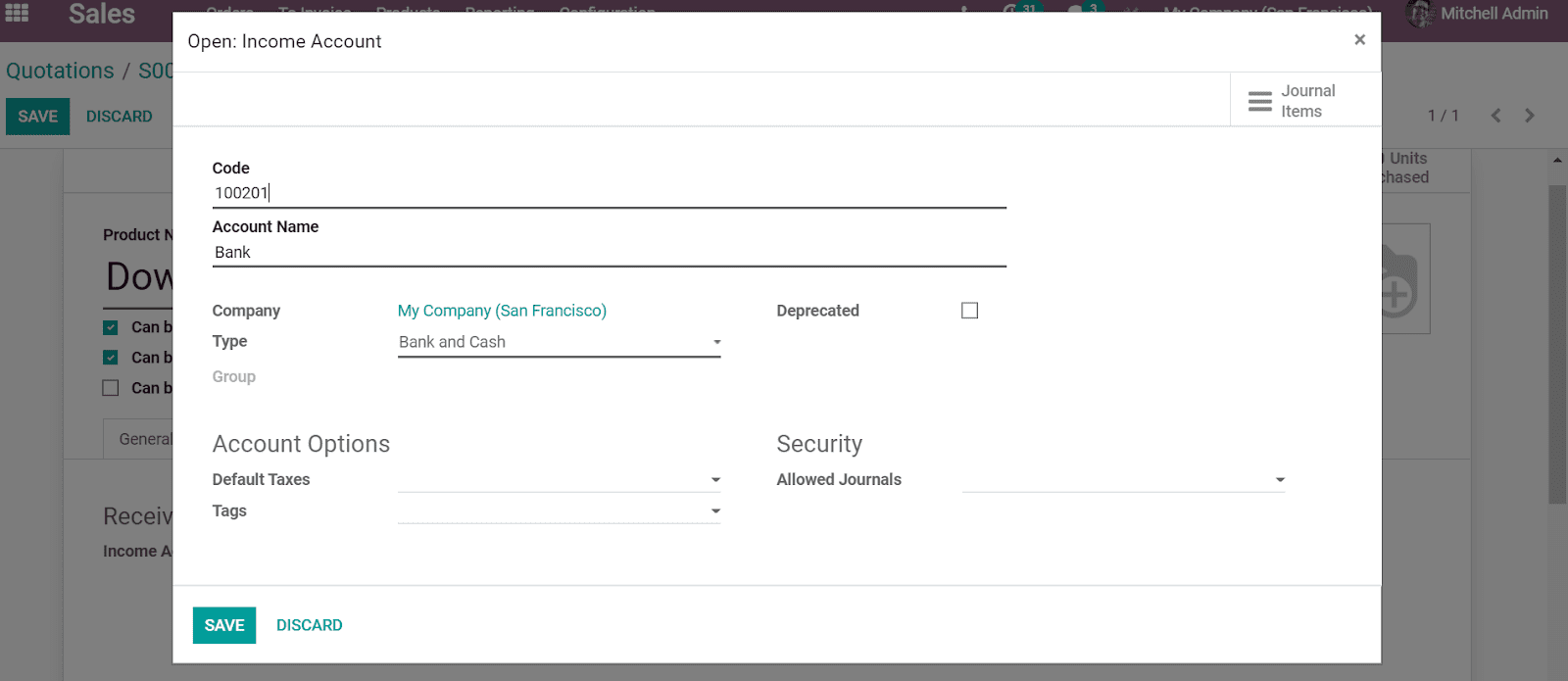
The chosen income account in the accounting configuration of the product ‘down payment’ will record the transaction for the down payment made by the customer.
Invoice follow-up
While working with down payments, it is important that we pay attention to payment reminders, especially in the consecutive dues of the payment. This can be done from the accounting module. We can create a follow-up level and in case of an alert before the due date, the follow-up days are given in negative.
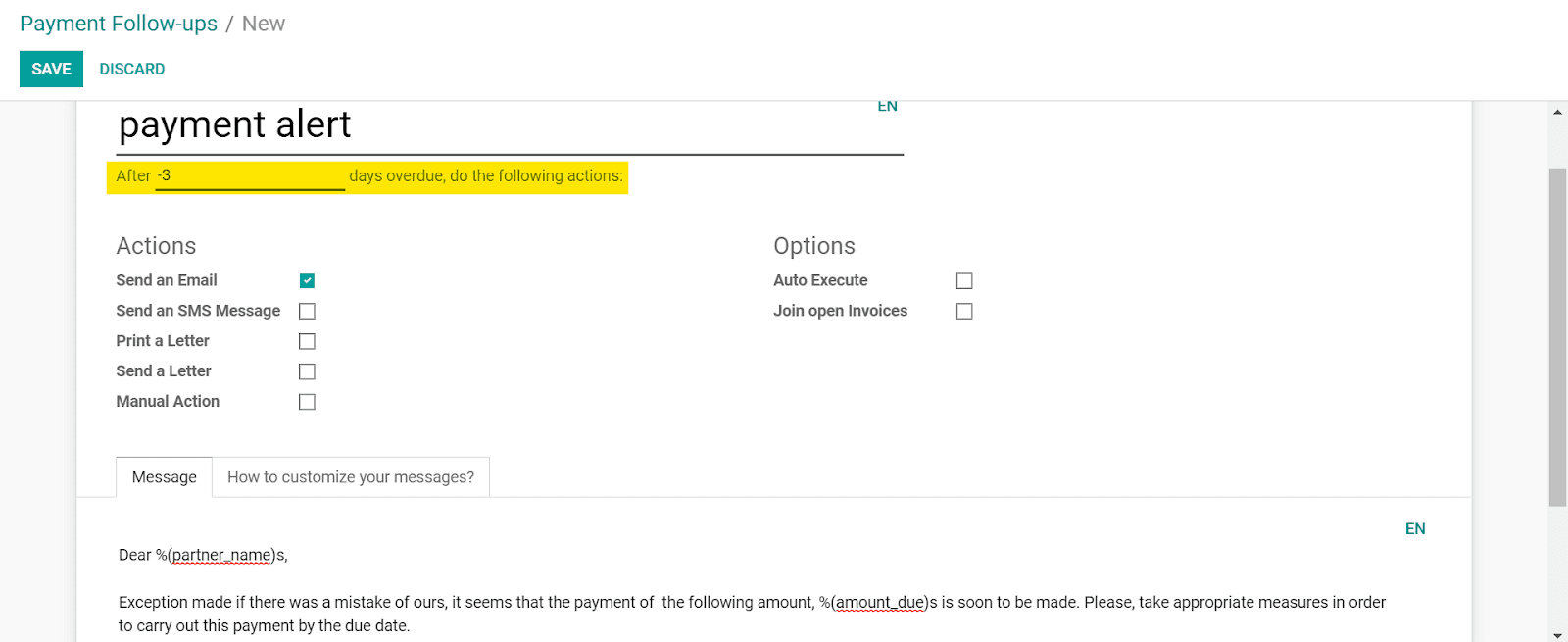
The follow-up needed with their due date can be found in the customers > follow-up reports. We can then take the necessary action for the follow-up reports that have not yet been acted upon.
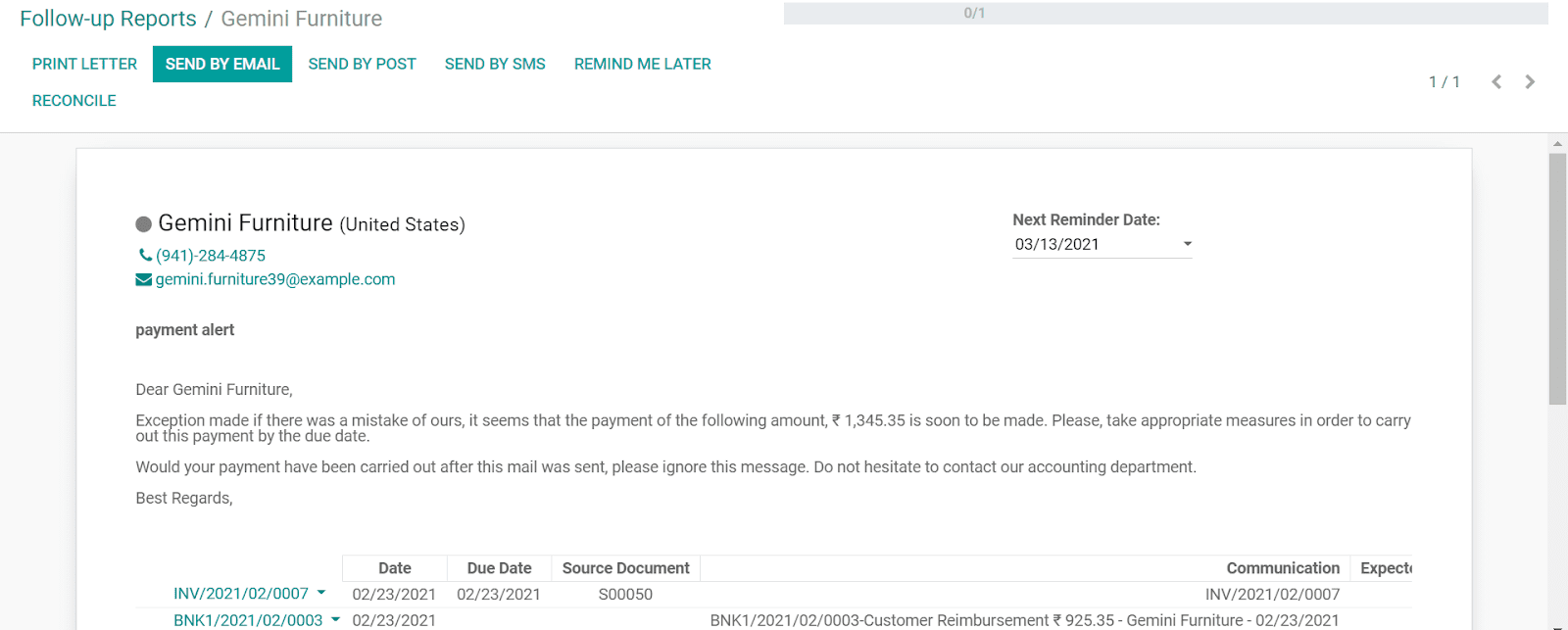
The blog was dedicated to the down payment configuration in sales. For other features and aspects of the module, visit our
blog or contact us at info@cybrosys.com