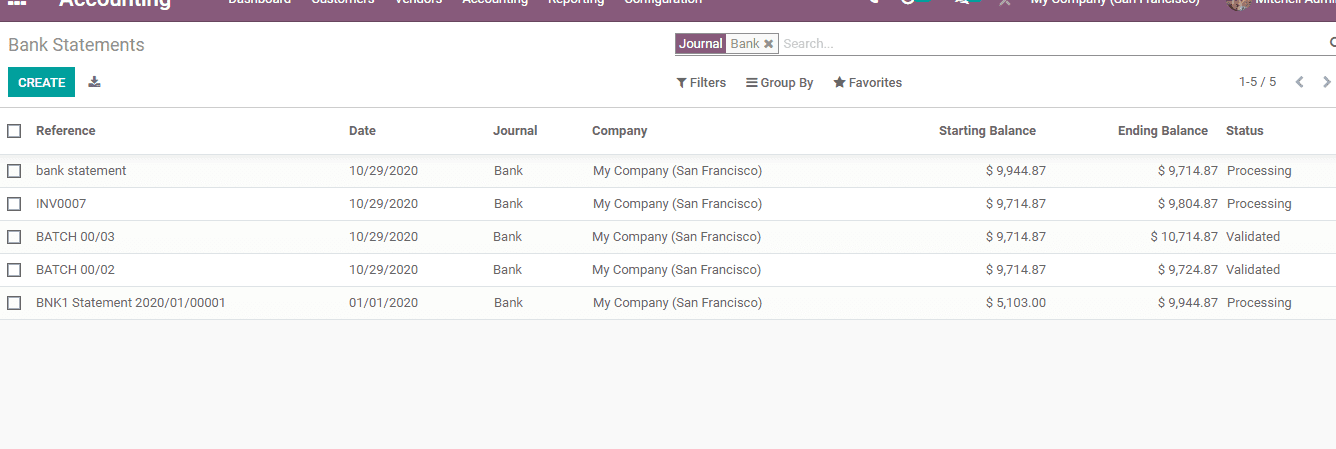For any accountant, an important task is to match batch payment with the bank statement. As different payment methods are used for making the Batch payment the accounts wing has to take extra effort to coordinate different payment methods and link payment with bank statement. With Odoo support, a user can easily reconcile multiple payments with bank statements.
In short, With Odoo batch payment mechanism, a user can process a group of transactions together. This will help to complete the processing of multiple bank transactions in a single step. We can also call batch payment a process of aggregating the bank statements of all the payments made. This also helps to enter a batch of payments as a single entry in the bank records making it helpful for generating reports.
The first options are the customer batch payment. This is called inbound batch type. The second one is vendor bill batch payment. It is called outbound batch type.
Inbound batch type helps us to batch multiple numbers of customer payments. At the same time, the outbound batch payment type helps to make groups of vendor payments. This feature helps us to easily reconcile the batches with our bank statement.
In order to make batch payments, a user will first have to enable batch payment. For this, Go to Accounting -> Configuration -> Settings and check Batch Payment.
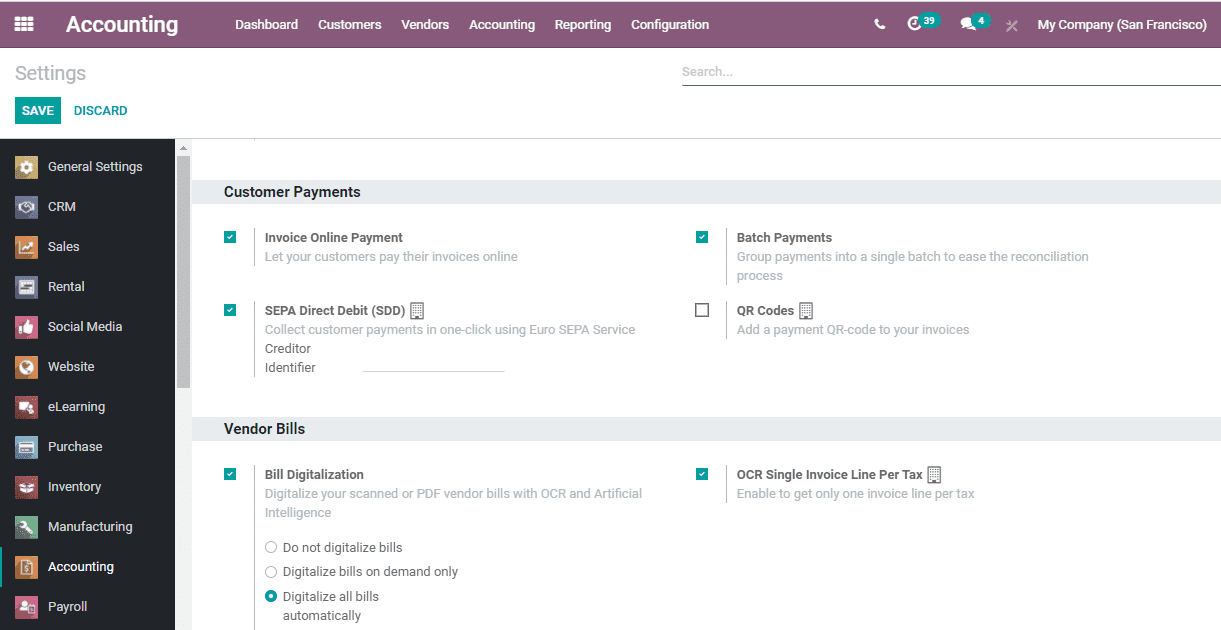
On enabling this, a user can easily create batch payment. For this go to, Accounting -> Customer -> Batch Payment
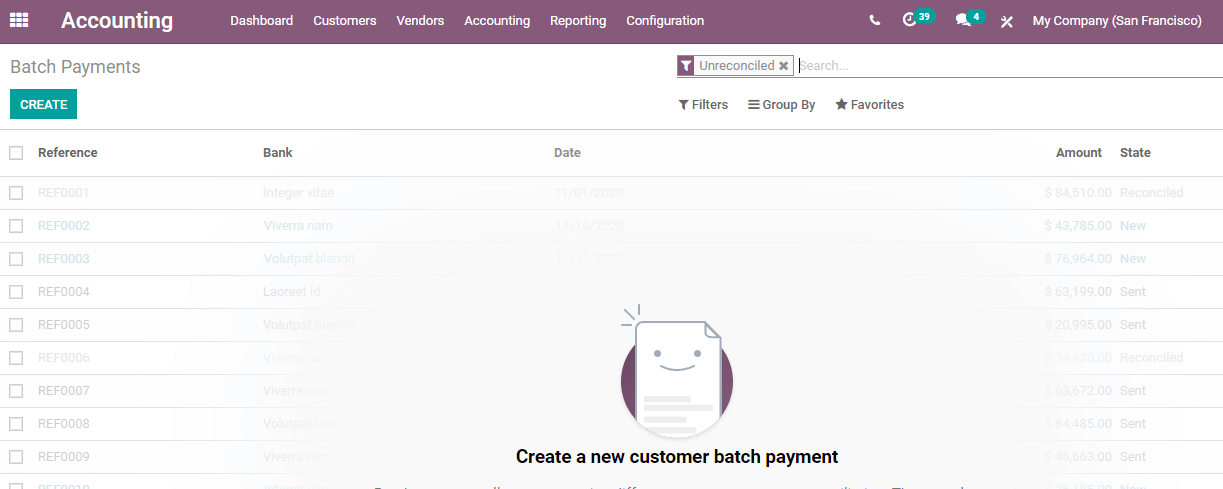
The user can make batch payment here by clicking CREATE
A user will get a Create form as given below
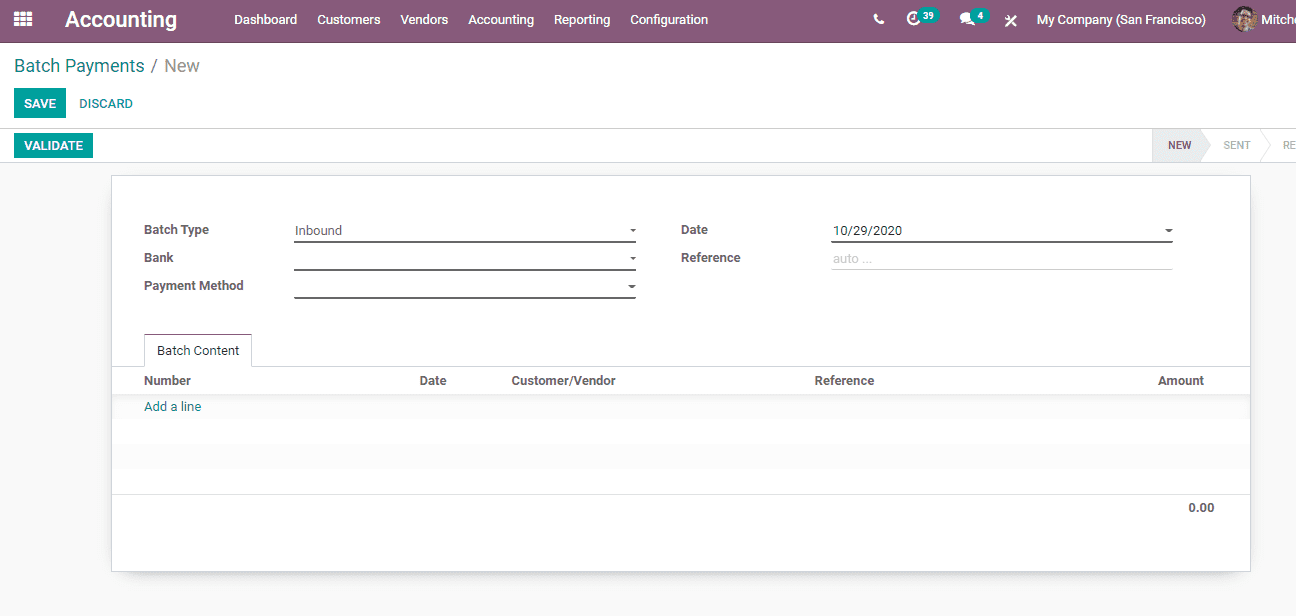
Here, there is a field called Batch Type, the user can select inbound or outbound batch type here.
Vendor batch payment can be managed by going to Accounting> Vendor> Batch payment to create a vendor batch payment
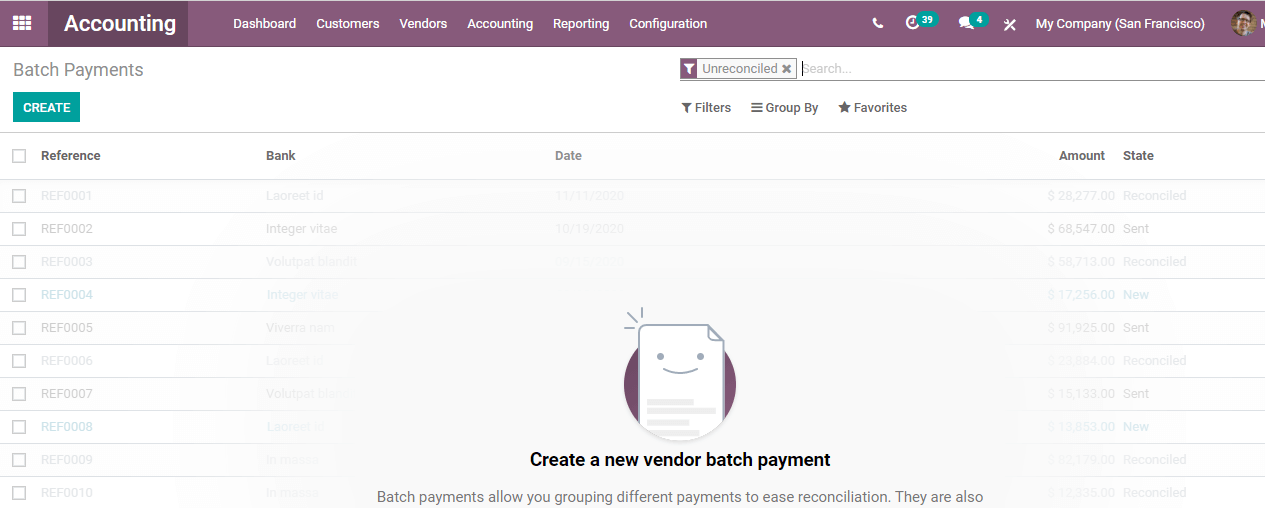
Now let us discuss about the Batch Types
1. Inbound:
The inbound batch type is a type of batch that us used to batch or group customer payments. If we chose inbound batch type we can only batch customer payments. Batching is done by selecting multiple payments and batching the payments.
2. Outbound:
It is a method used for batch payment. We can view only the vendor payments using this. This also helps to select multiple payments and use it as a batch.
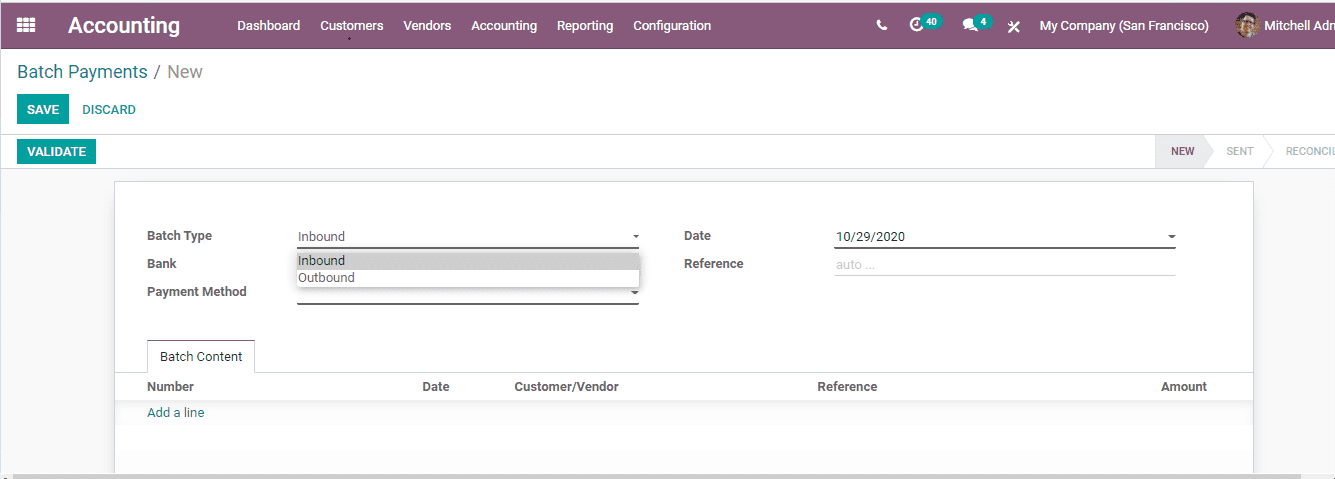
Bank:
The field bank in batch payment helps you to select the bank to which payment has to be made
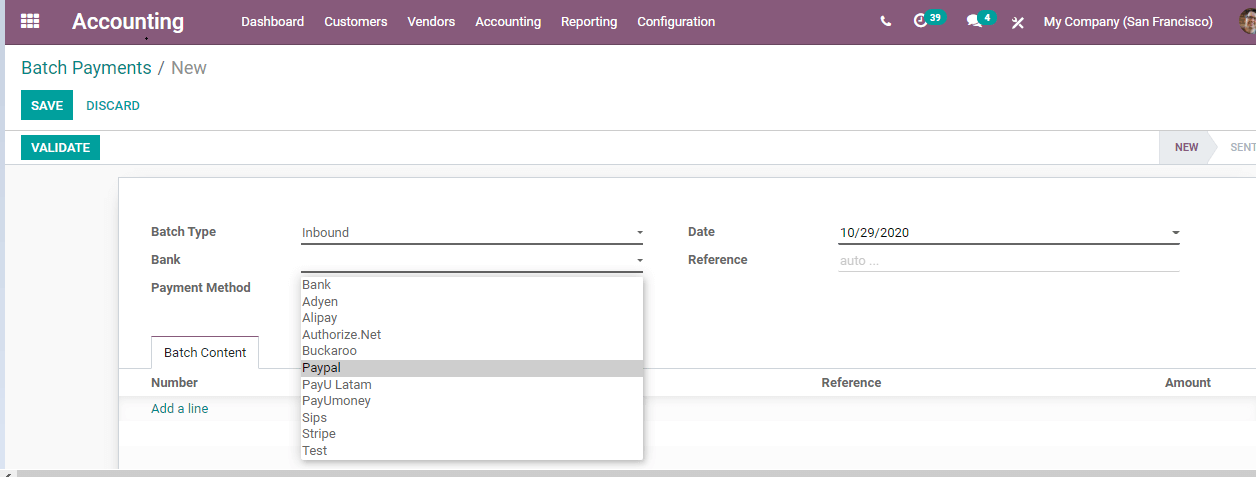
For this go to: Accounting -> Configuration -> Bank Accounts -> Create.
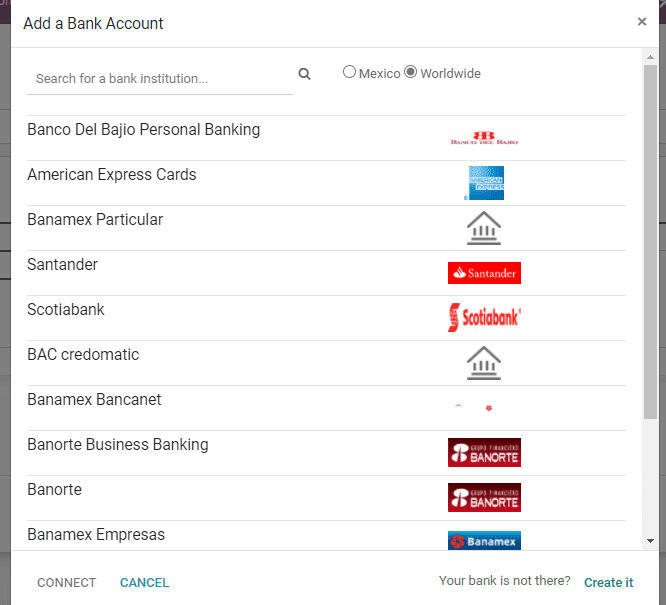
With Odoo, the user can also set multiple payment methods for all selected bank accounts. This can be done for the customers and the vendors. It is these payment methods that appear while we register the payment.
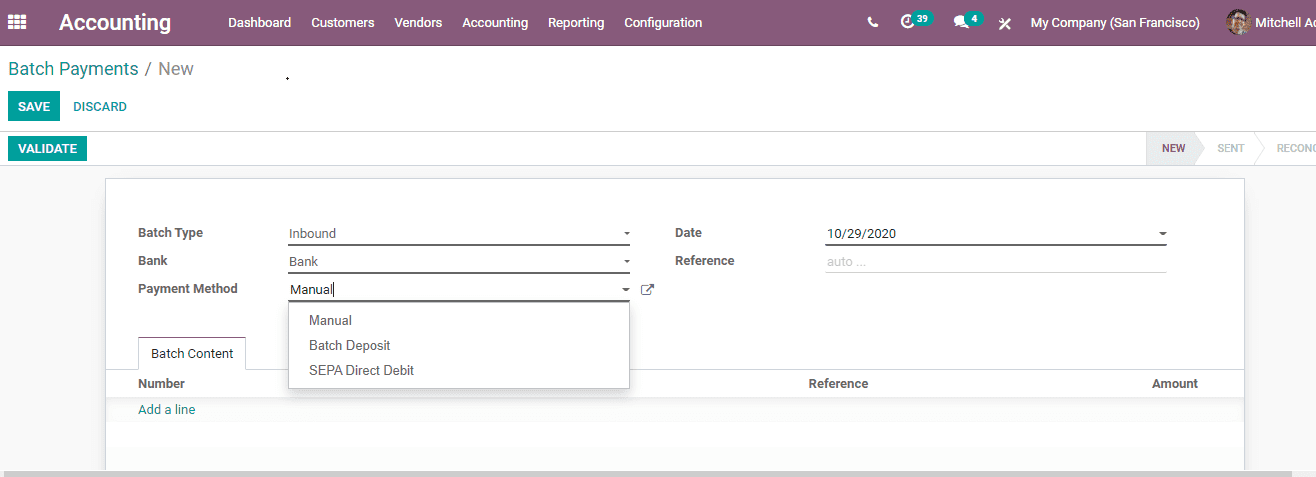
In Odoo, we can use these payment method types for validating payment after registering payment. The payment methods will be available in the register payment window also.
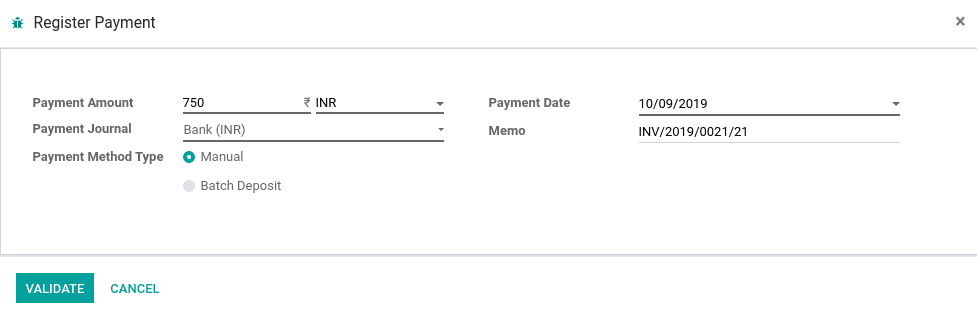
Payment Methods:
As the name indicates, payment methods are the different types of payment that can be used to register payment in a bank. A user, with Odoo, can set multiple numbers of payment methods for each of the account. For example, we can set payment methods including, manual, Net Banking, Batch Payment, Credit Card or Debit card for a single account. When a user wants to make batch payment, he can select Batch Payment as the payment method.
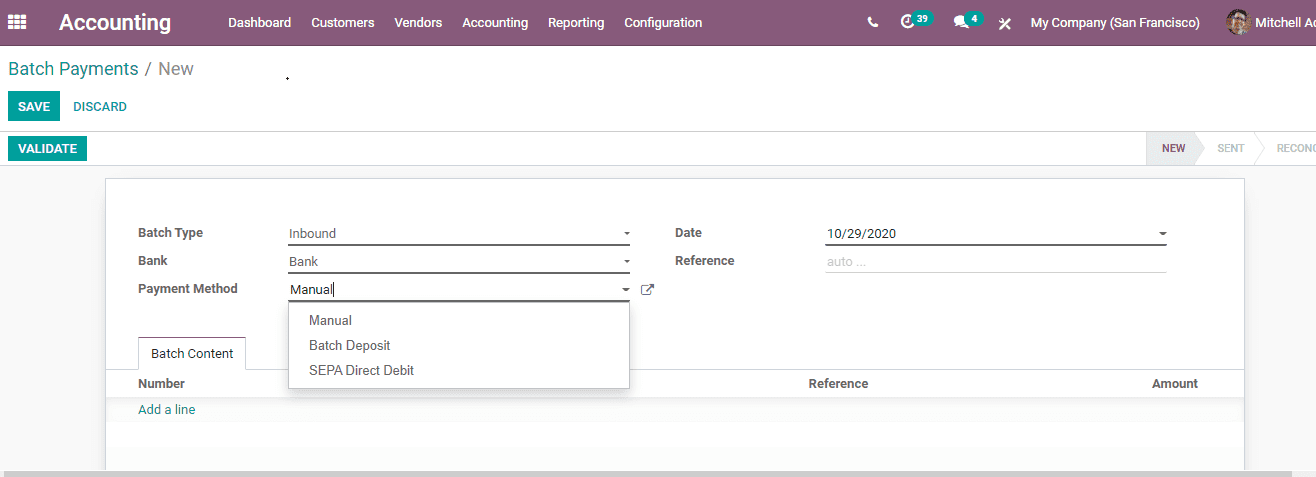
A user can easily create a payment methods by clicking the create and edit options under the payment method. In the above given image, the payment methods are Manual, Bank Deposit SEPA Direct Debit.
Once a new payment method is created then on it will also be displayed in our bank account.
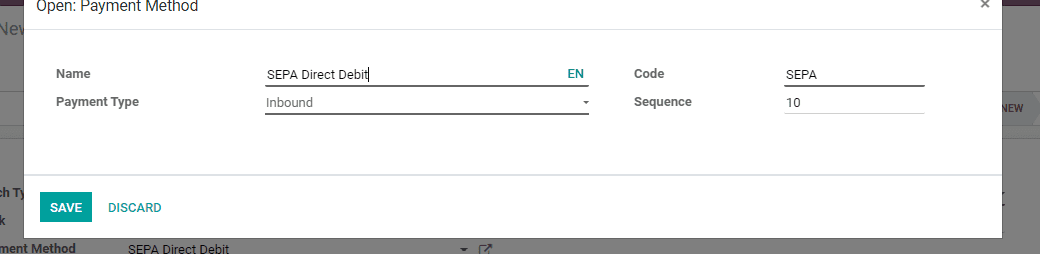
The above given window is opened on clicking the external link. We can change the existing payment method to add new method. In the below given image you can find that I have added Credit Card.
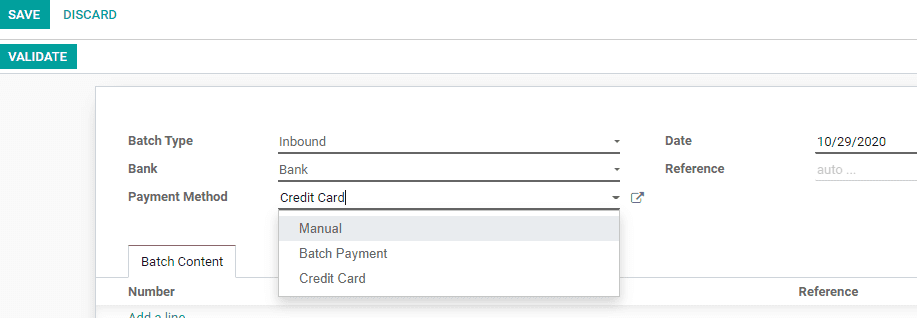
When you select Manual as the payment methods then you have to click add a line in the batch content. There we can list the payments which we want to validate through manual payment method. If you are selecting Batch Deposit method, then you have to add a line in the batch content. The user can also select the payments that he wants to batch or group.
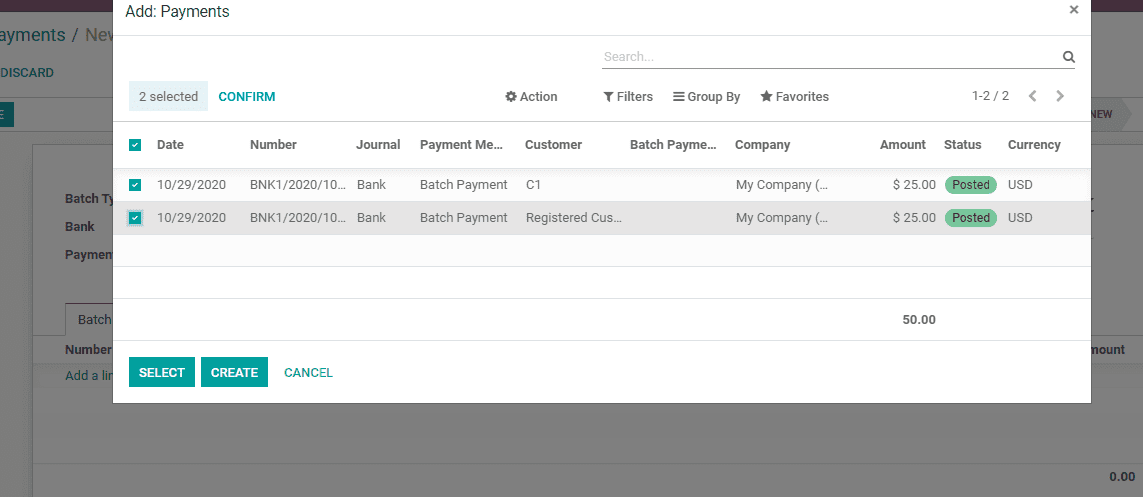
On selecting batch payment as inbound, then customer payment method will be listed. The same way if we choose outbound only vendor payment will be listed.
Click the check box and click Create button to create batch payment instantly.
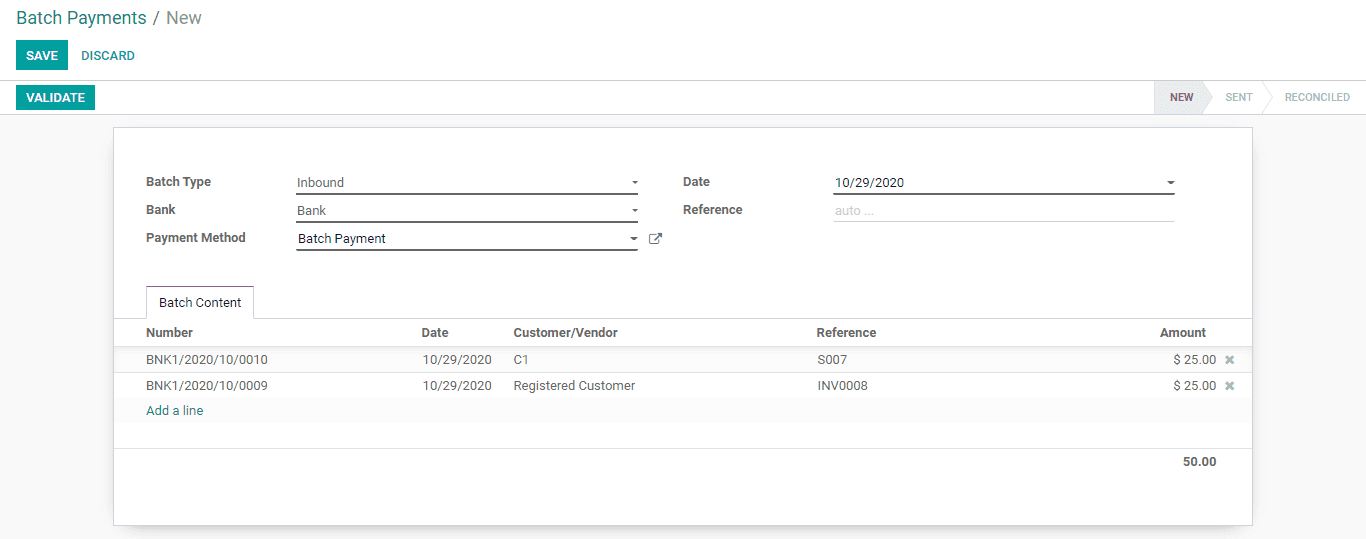
Then Click Validate and Save.
On-going back to Batch Payment, the user can find the batch payment details as given below.
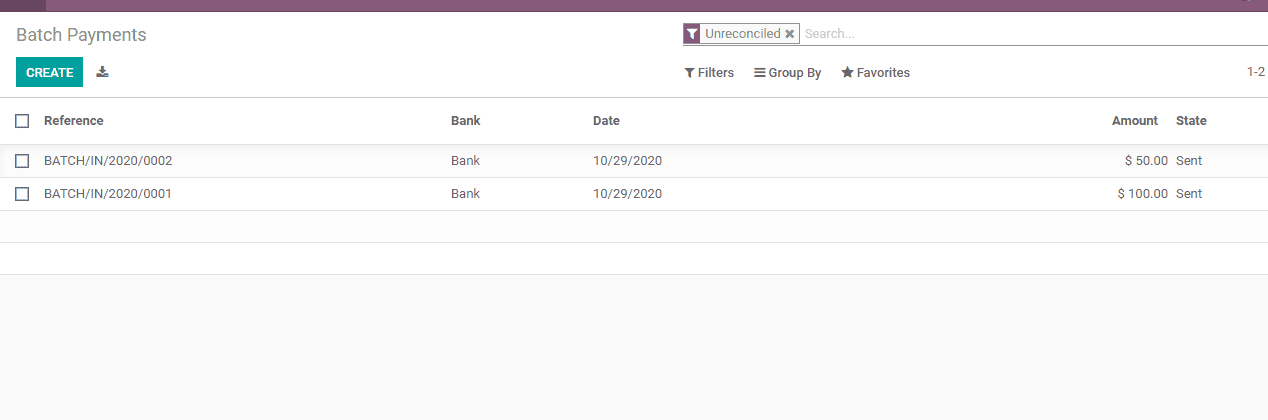
The user can also make multiple batches and this batch will be listed in the batch payment.
In the listed batch payments we have made a payment of $ 50 and $ 100. The status changes to Sent.
It show us that batch payment has not been reconciled with bank statement.
For this, we have to create a corresponding bank statement and then go for reconciliation. For this you have to create a bank statement or select an existing bank statement. For this, go to Accounting Overview -> Bank Statement
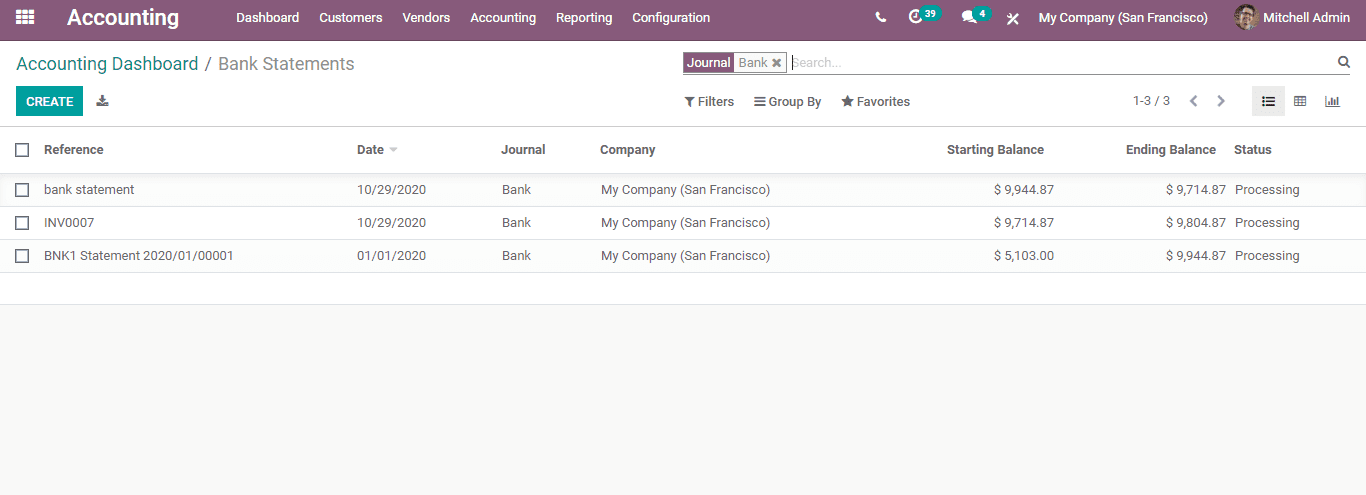
Either select a statement or create a statement by clicking CREATE
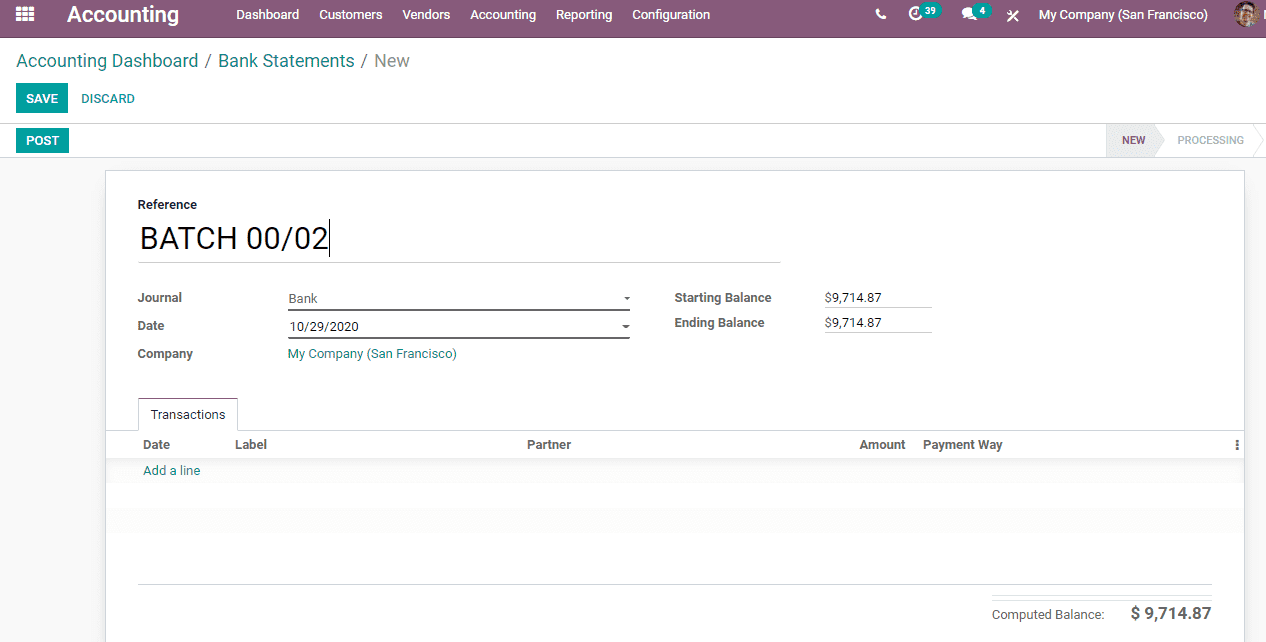
Add reference details, then the user will have to create a new transaction by clicking Add Line. On adding the details and the amount, the amount gets auto calculated.
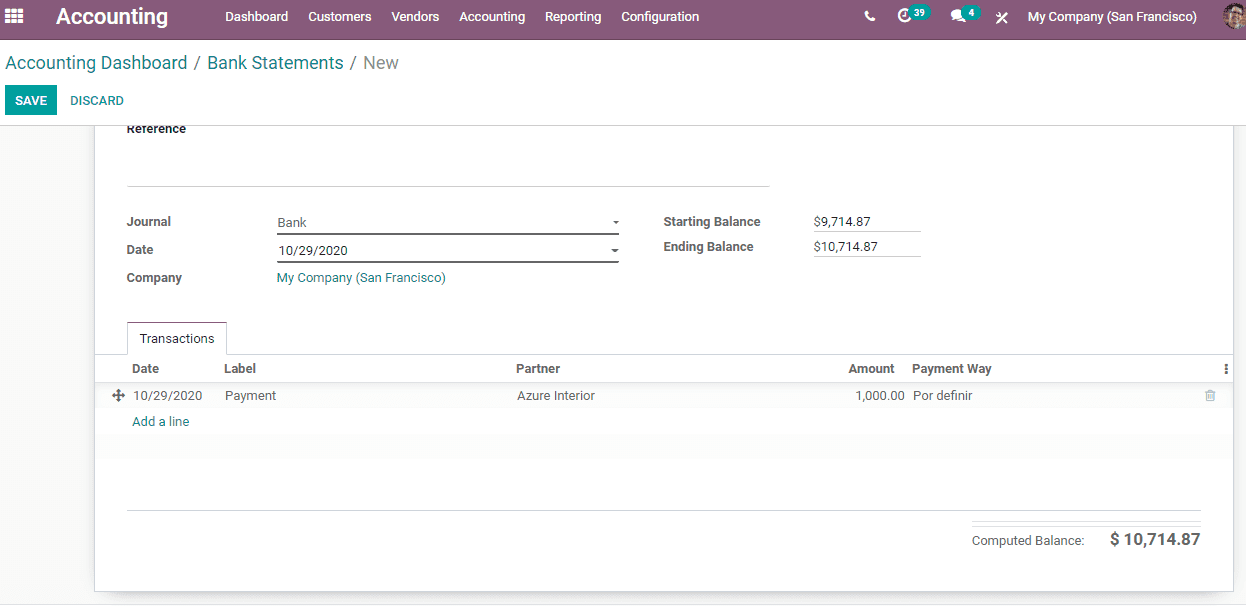
On creating the transaction line, the total amount gets automatically calculated. The starting balance and the amount in the transaction line are added automatically. Then we have to fill the computed amount in the Ending balance. Then click the POST button after saving the changes. On clicking POST you will get an option to reconcile the statement.
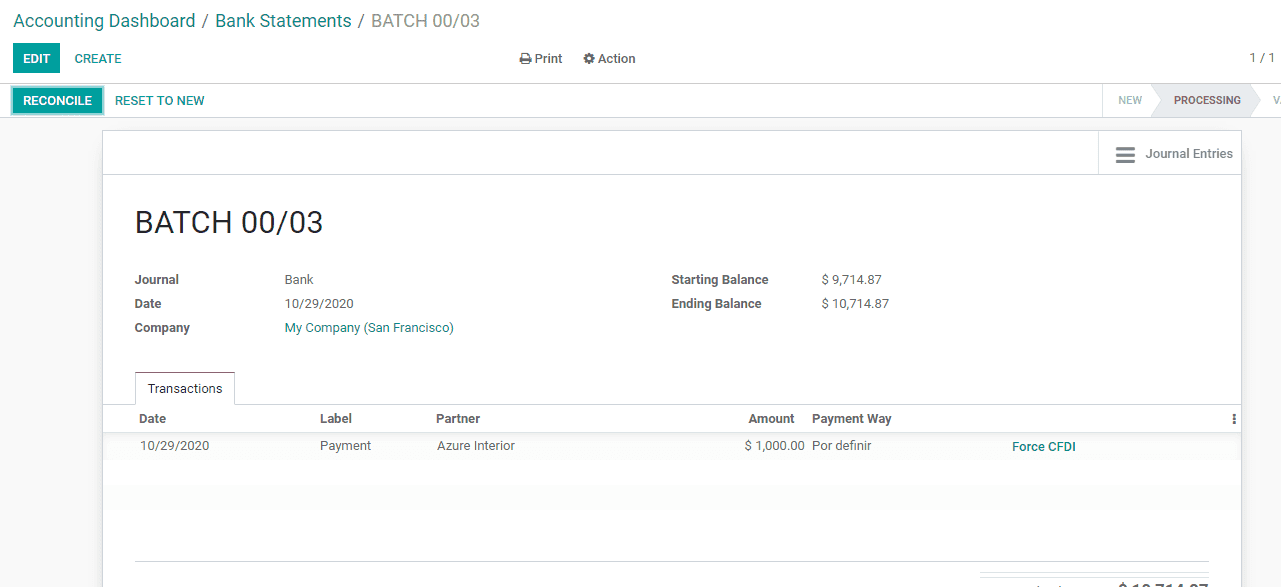
Bank Reconcile:
The bank reconciliation helps you to match the payments of the customer or vendor with the bank statement.
Now click on the reconcile Button. Then you will get a window as given below
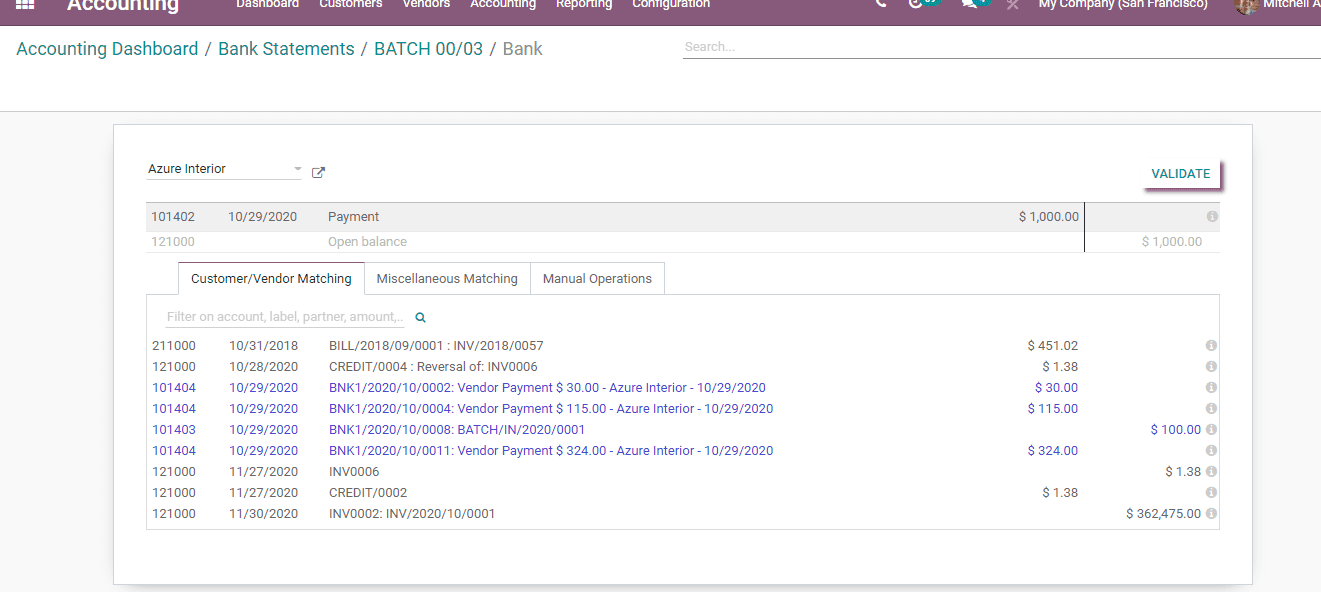
Here when we are clicking the reconcile button we can see the unreconciled invoices and batch payments.
Now click on VALIDATE Button and all your statements will get reconciled.
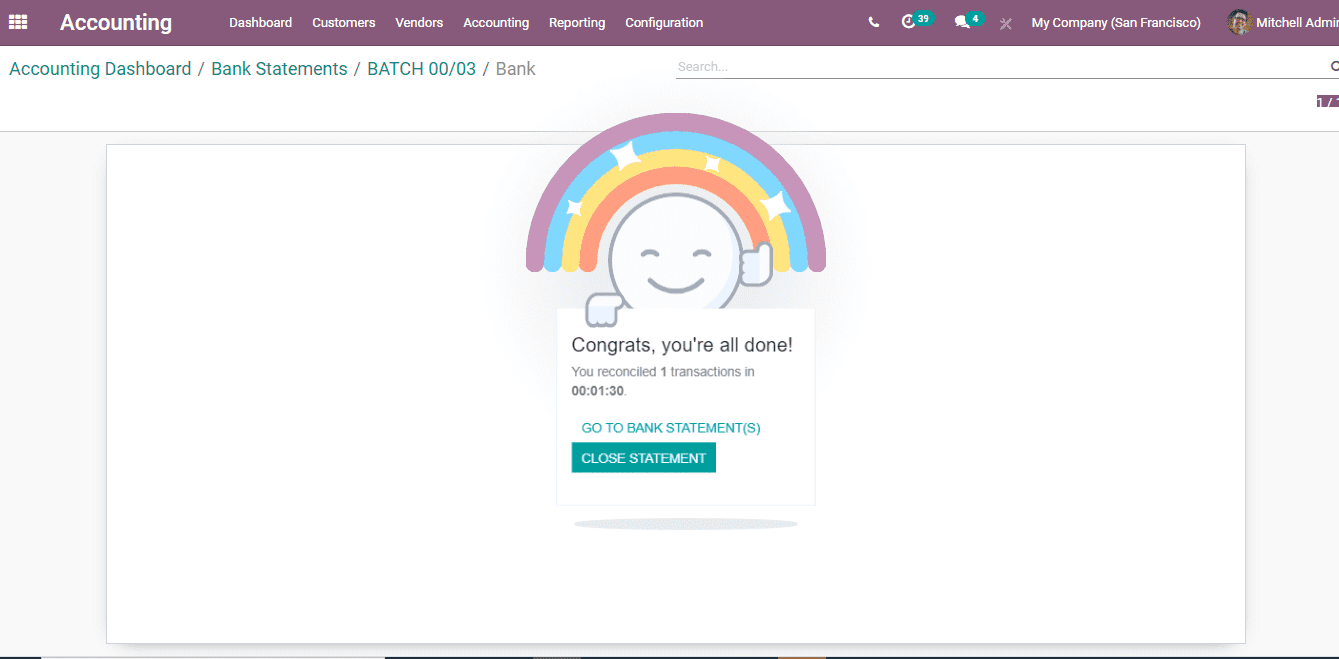
A user can view all batch payments by clicking on Go to Bank Statements link
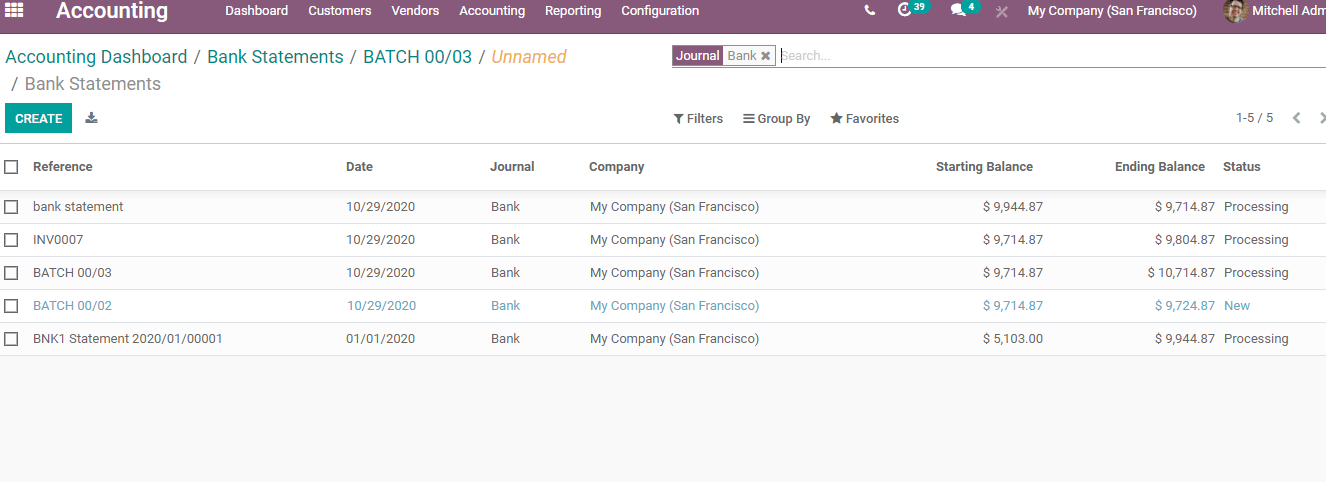
On clicking the batch payment link corresponding to the statement that we created we can see all payments added to the batch.
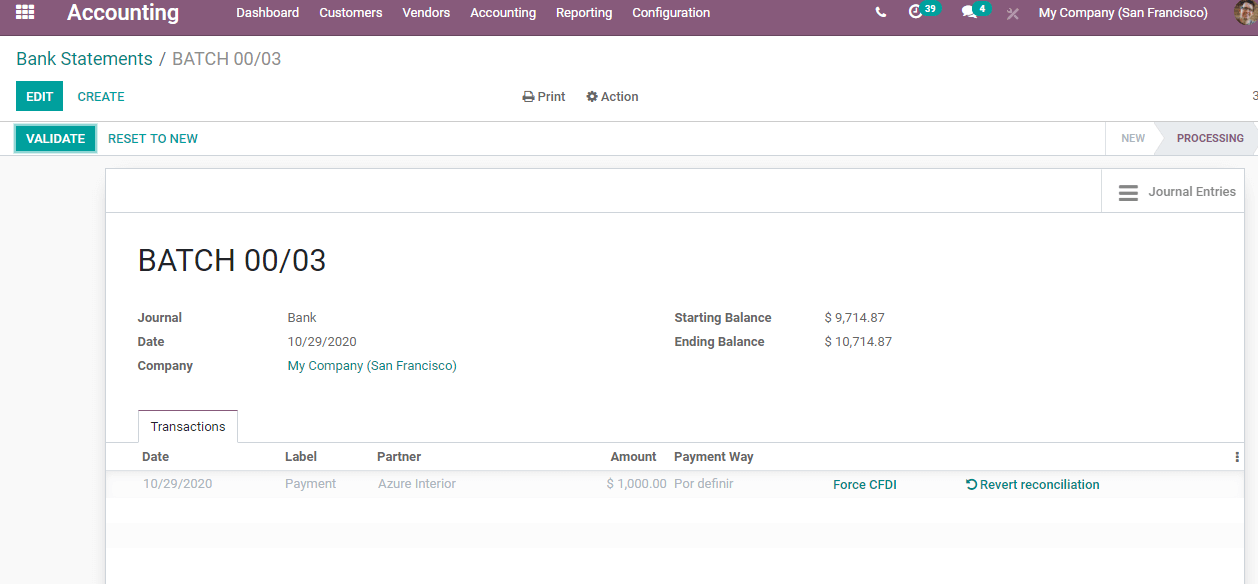
Click VALIDATE and you can see that the batch payment has been validated and reconciled.