Sales are handled by a Point of Session in Odoo 18. This is like going to a bar, restaurant, or retail store. Thus, there are numerous steps involved in starting and ending a new point of sale session. Thus, the salesperson must first add an opening balance when a new season begins. You can enter the first cash amount in the register by setting the opening balance in Odoo 18 Point of Sale when a new session begins. Throughout the session, this balance will be noted and monitored to guarantee accurate financial reporting and simpler reconciliation at the end of the day.
Following that, there are a few steps involved in ending a point-of-sale session. Because the salesperson must add the correct account details at the end of a session. The closing amount in Odoo 18 Point of Sale is determined by adding up all of the card and cash transactions that were completed throughout the session. Any cash disparities are then indicated for simple reconciliation and evaluation when this balance is compared to the opening balance that was recorded. Now let us examine the protocols of a closing point of sales.
* Payment Methods
You can set up many payment methods for customers in Odoo 18 Point of Sale, such as cash, credit cards, and mobile payments. By defining particular characteristics, such as transaction costs, payment processing options, and whether these methods are available for in-person or online purchases, salespeople can personalize these techniques. This adaptability facilitates checkout process optimization and allows firms to accommodate a wide range of customer preferences.
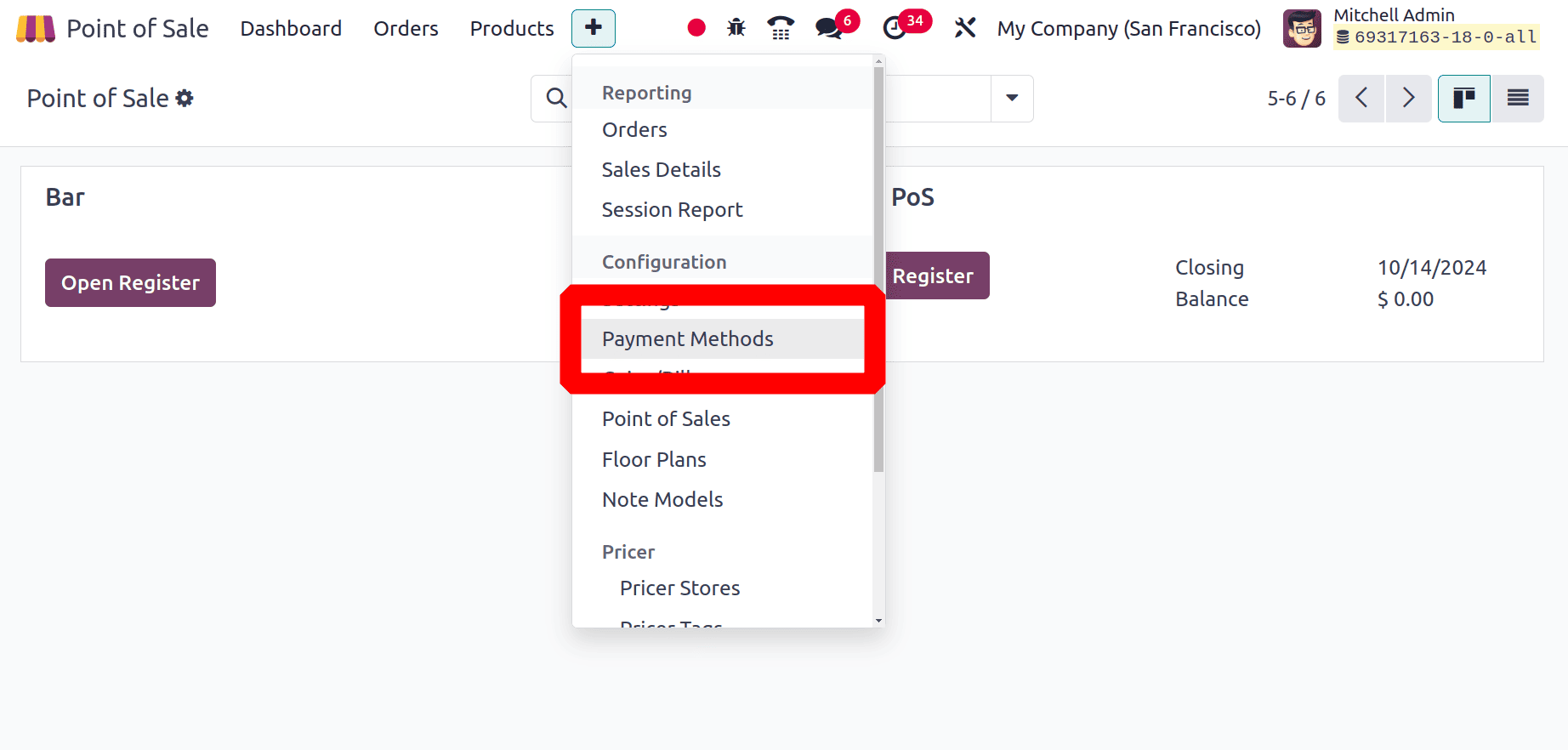
A list of payment options that includes information about the method, journal, firm, and point of sale. One can create a new payment method by clicking on the new button.
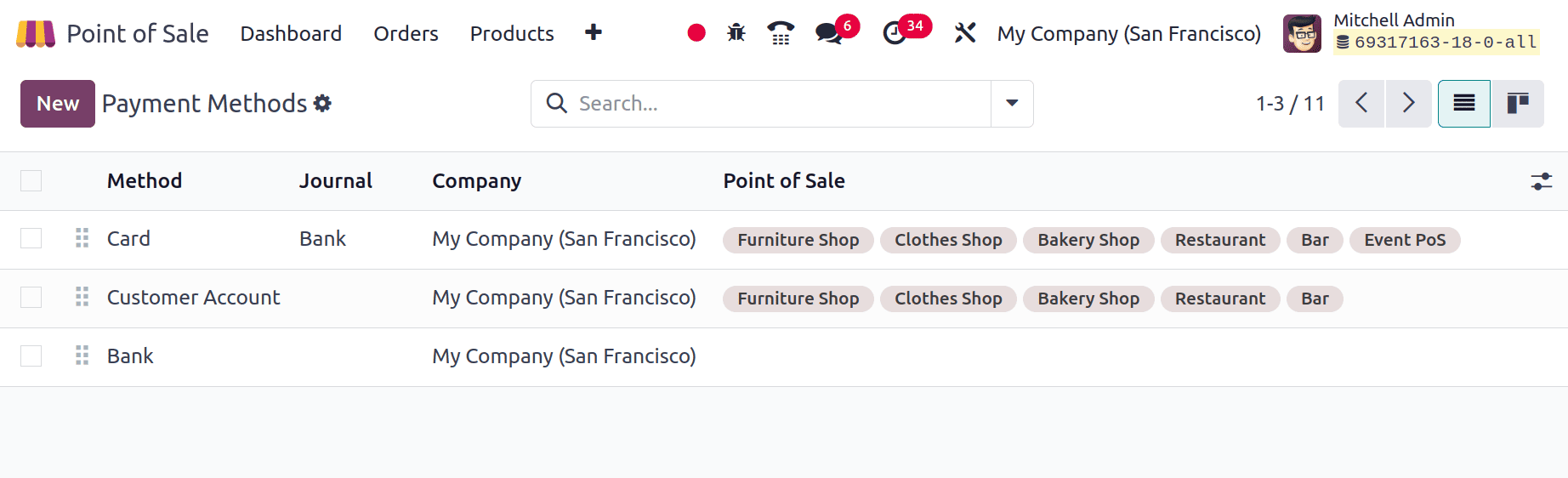
Add the method name. There are three booleans, Online Payment, Delivery Payment, and Identify Customer. Then mention the Journal name, Company name, and Integration.
In order to determine whether the payment terminal is being used or not, the integration is utilized. If the user selected "Not Required," then no provider is required. Select the terminal there if the payment method is set up using one. Next, enter the payment terminal's information there. The user isn't utilizing any terminals there at the moment.
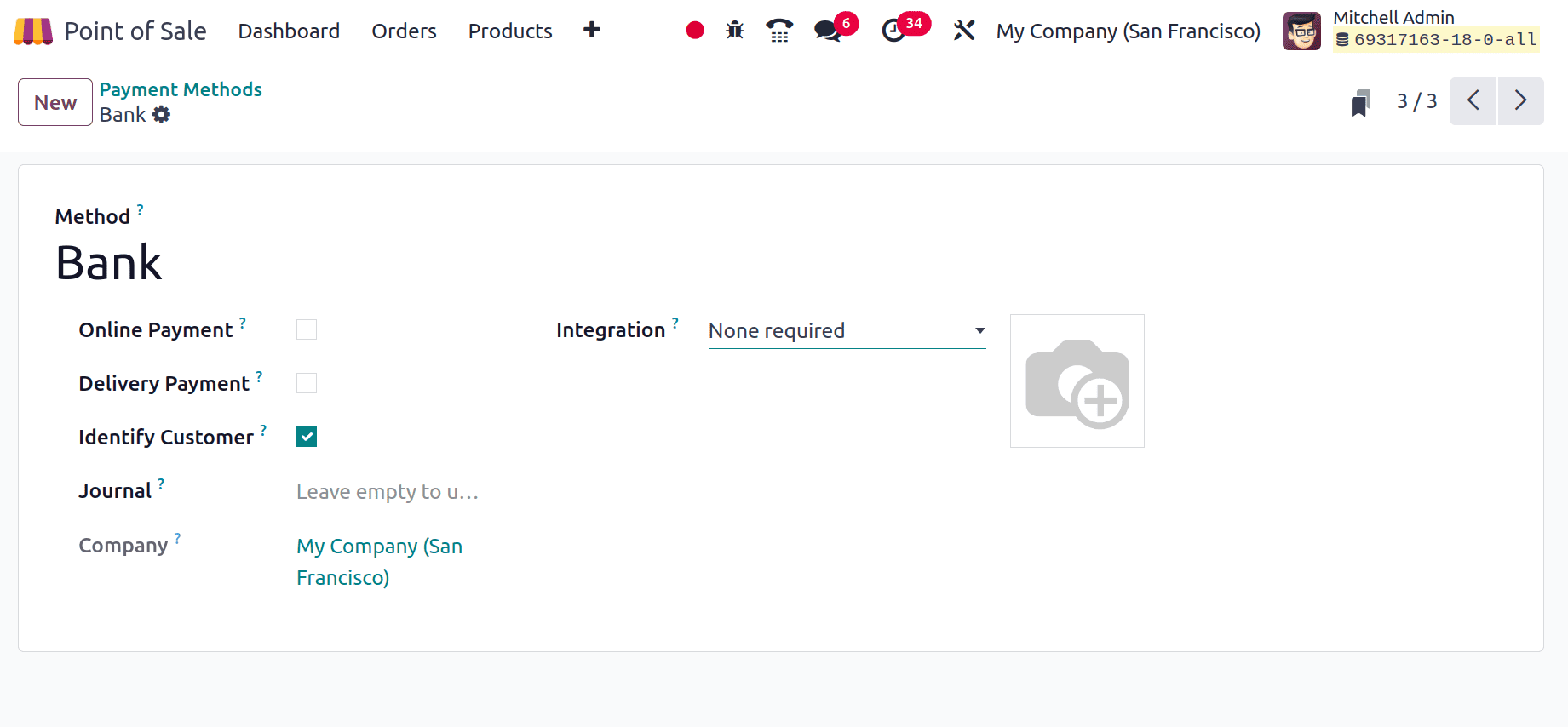
Enable Online Payment if this payment method is being used for online transactions. When utilizing this payment method, if the Identify Customer option is available, a customer must be selected, and the journal entries are divided for each customer. However, it can make the closing procedure take longer. For online delivery orders, this method is utilized if the Delivery Payment is checked.
Then the configured payment methods need to be added inside the configuration of the point of sale session. For that move to the Settings menu from the Configuration. Choose the necessary session in the settings.
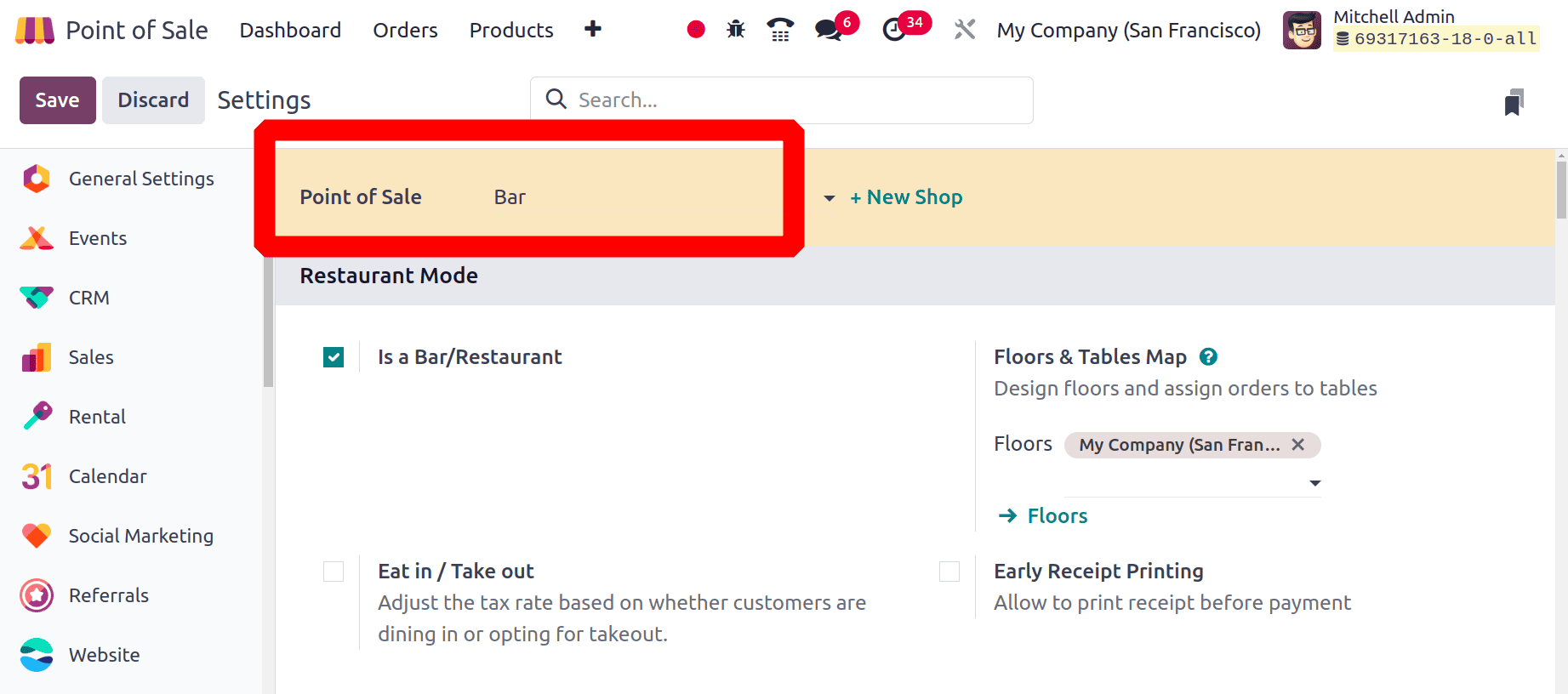
Select the payment methods that are configured. Then, it is possible to state the available payment methods that were utilized during the session.
: Configuration > Settings > Payment Methods
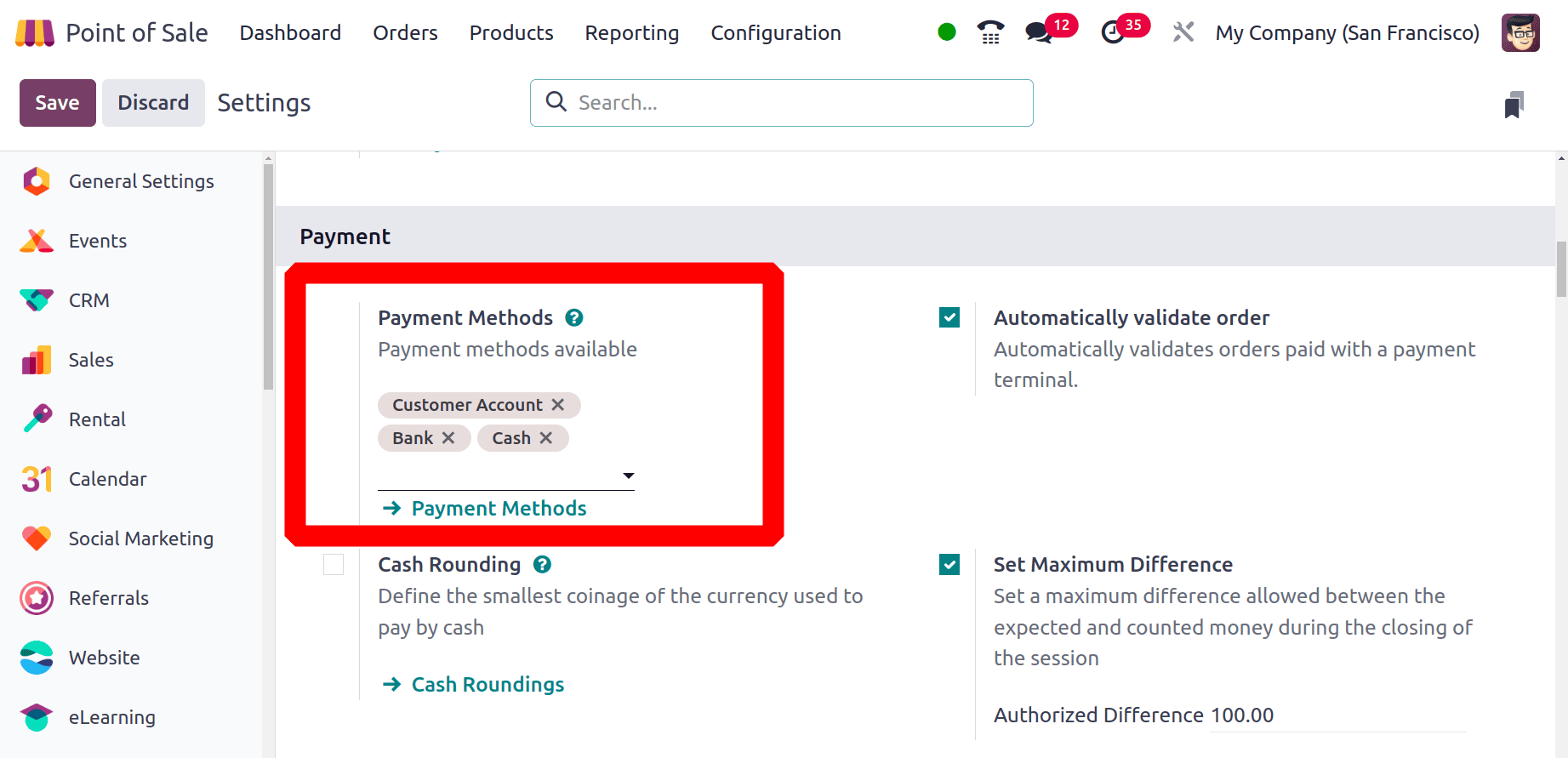
* Set Maximum Difference
Here, adjust a few settings for the session. Let's examine the Payments menu item. Enabling Set Maximum Difference is necessary.
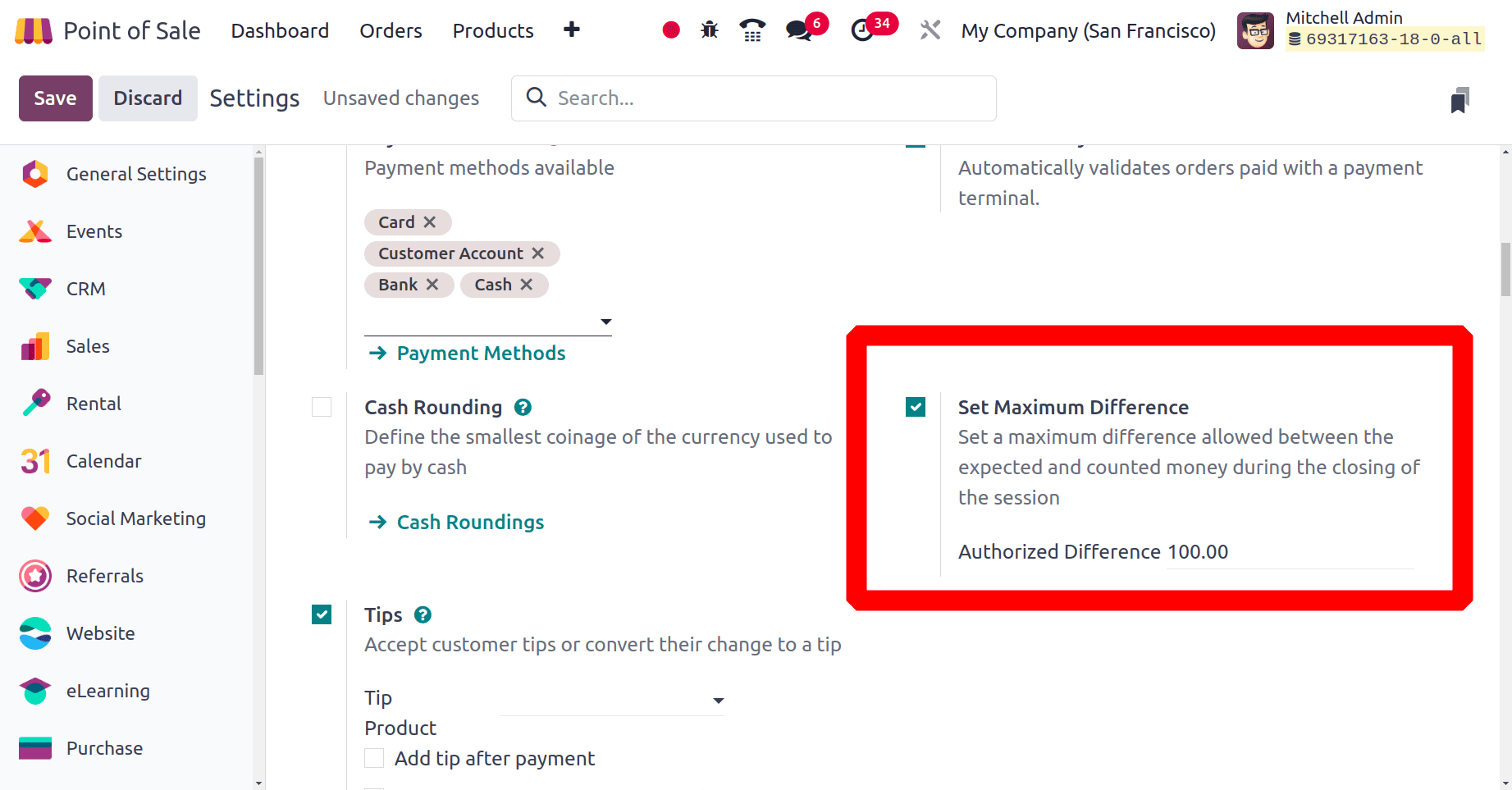
You can set a maximum difference between the expected and counted cash with this option. There are several employees in a shop, and they are all required to handle cash from the counter. Consequently, there's a chance that a cash discrepancy will show up when closing a counter. Perhaps this is just a small adjustment that has no meaningful impact. When closing, there is a chance that there could be a large amount of difference, which would cause an imbalance in the company's profits. Not able to concur with such a big difference. Decide on the maximum difference as a result to prevent these problems. In this case, 100 should be the Authorized Difference set.
Then go to the dashboard and click on the Open Register button to start or open a new session Bar.
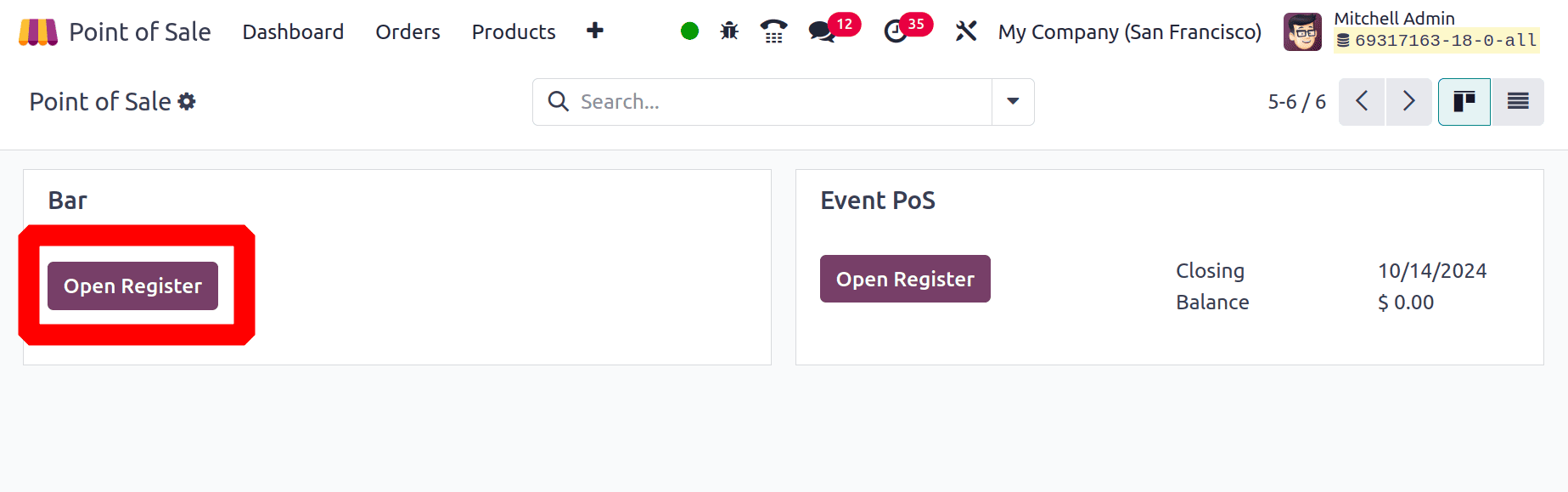
While opening the salesperson can add Opening Balance. Then Open the Register.
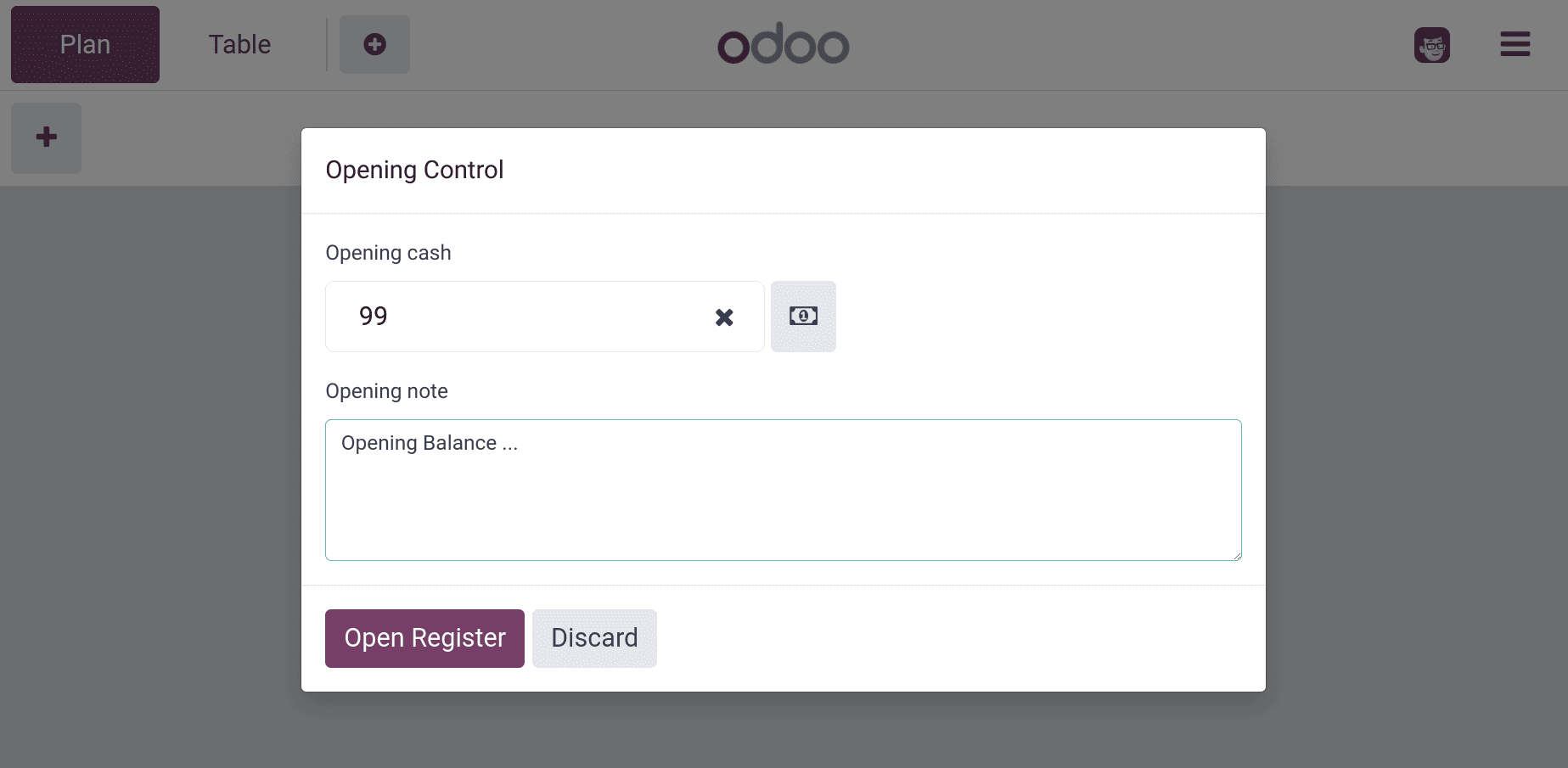
Then from the order, the salesperson can choose the products and the quantities needed, and then the price details are also visible. Here the customer is also chosen. After completing the order selection, go to the payment section.
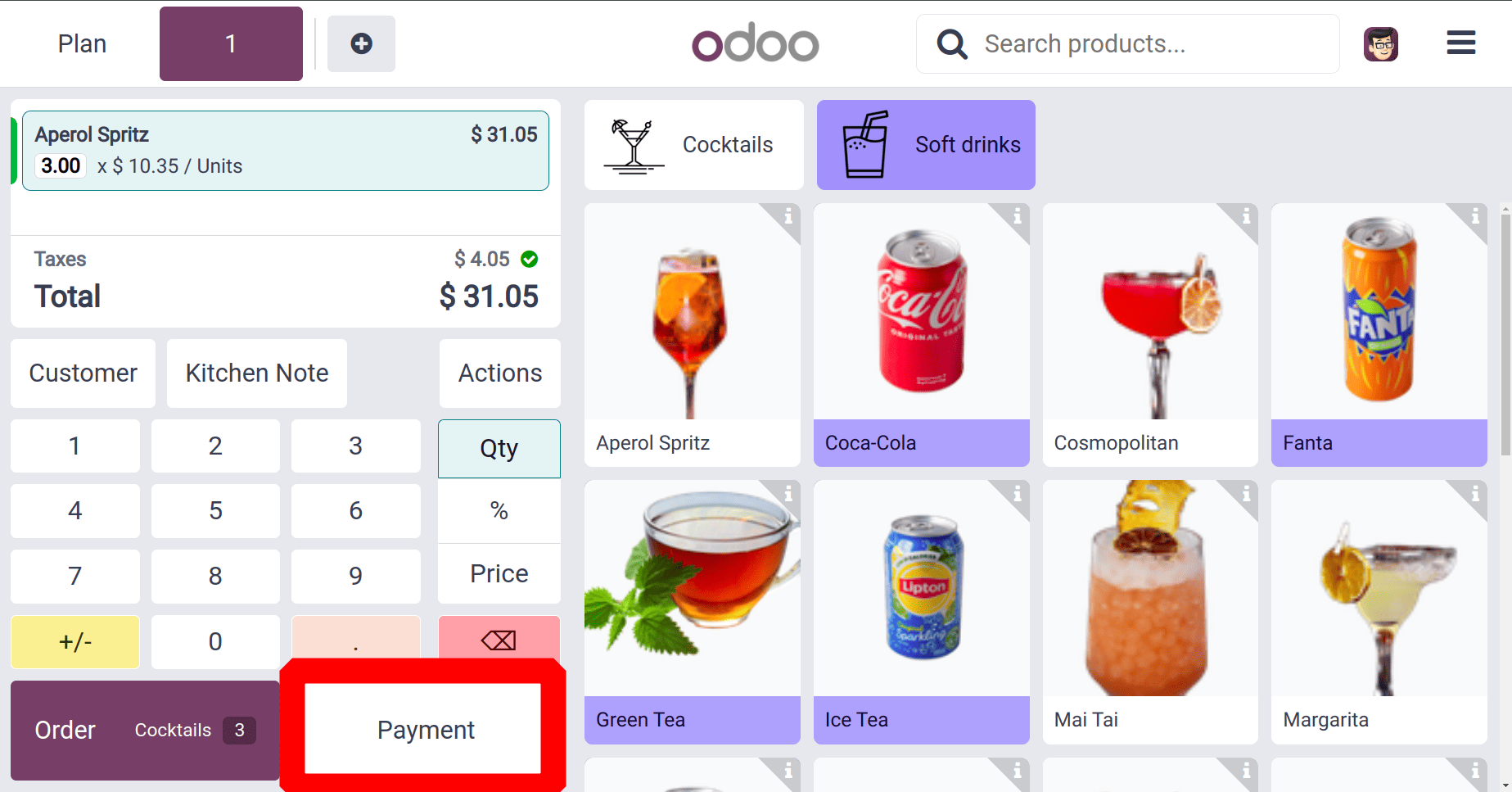
The payment page contains a list of chosen Payment Methods. So choose the payment method to complete the order, and the right side contains the payment method and the Remaining amount. To complete the payment click on the Validate button.
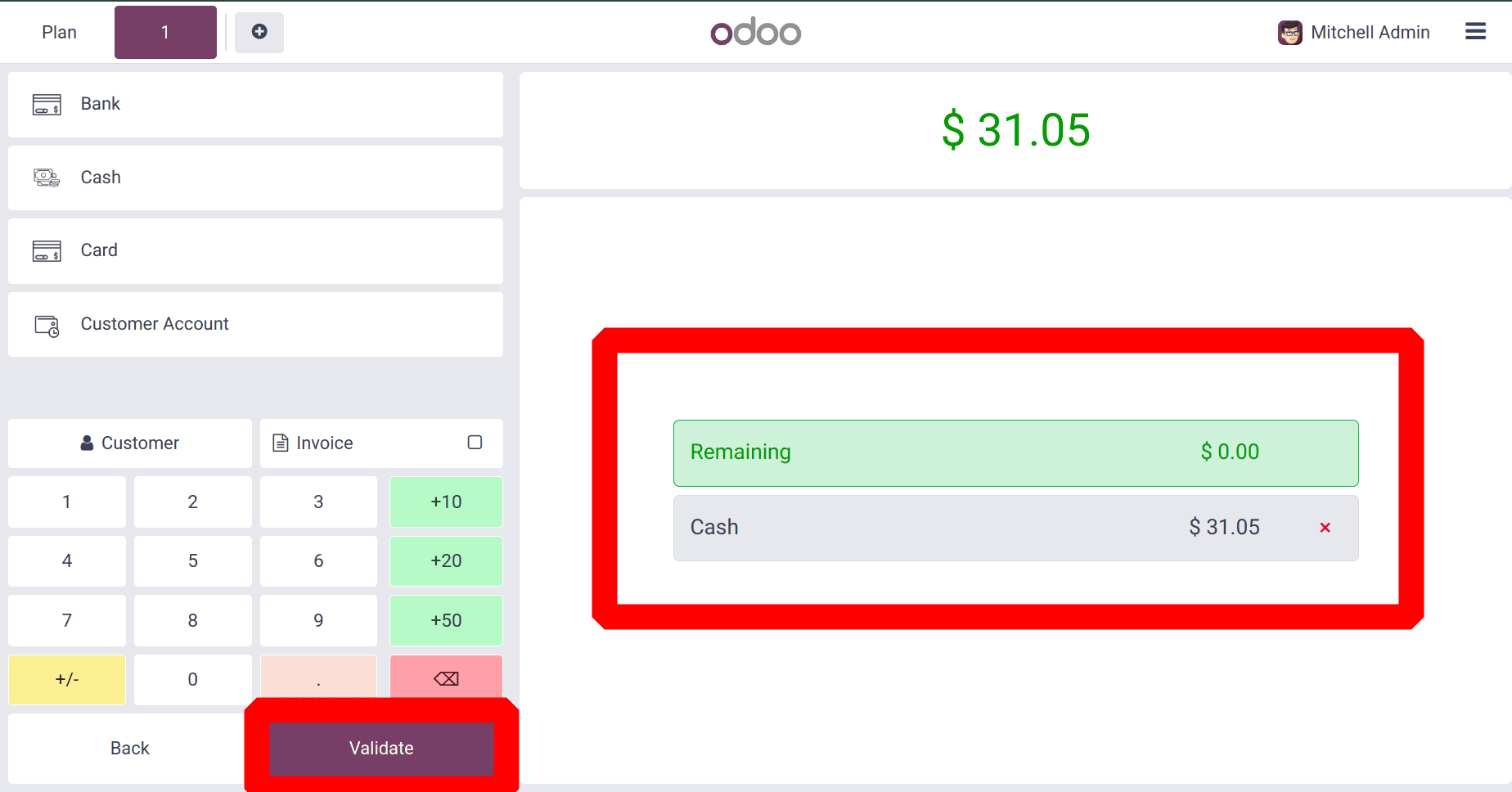
Here payment is received through Cash. Then the payment is completed and the Receipt is shown there. If the salesperson needs to start a new order click on the New Order button.
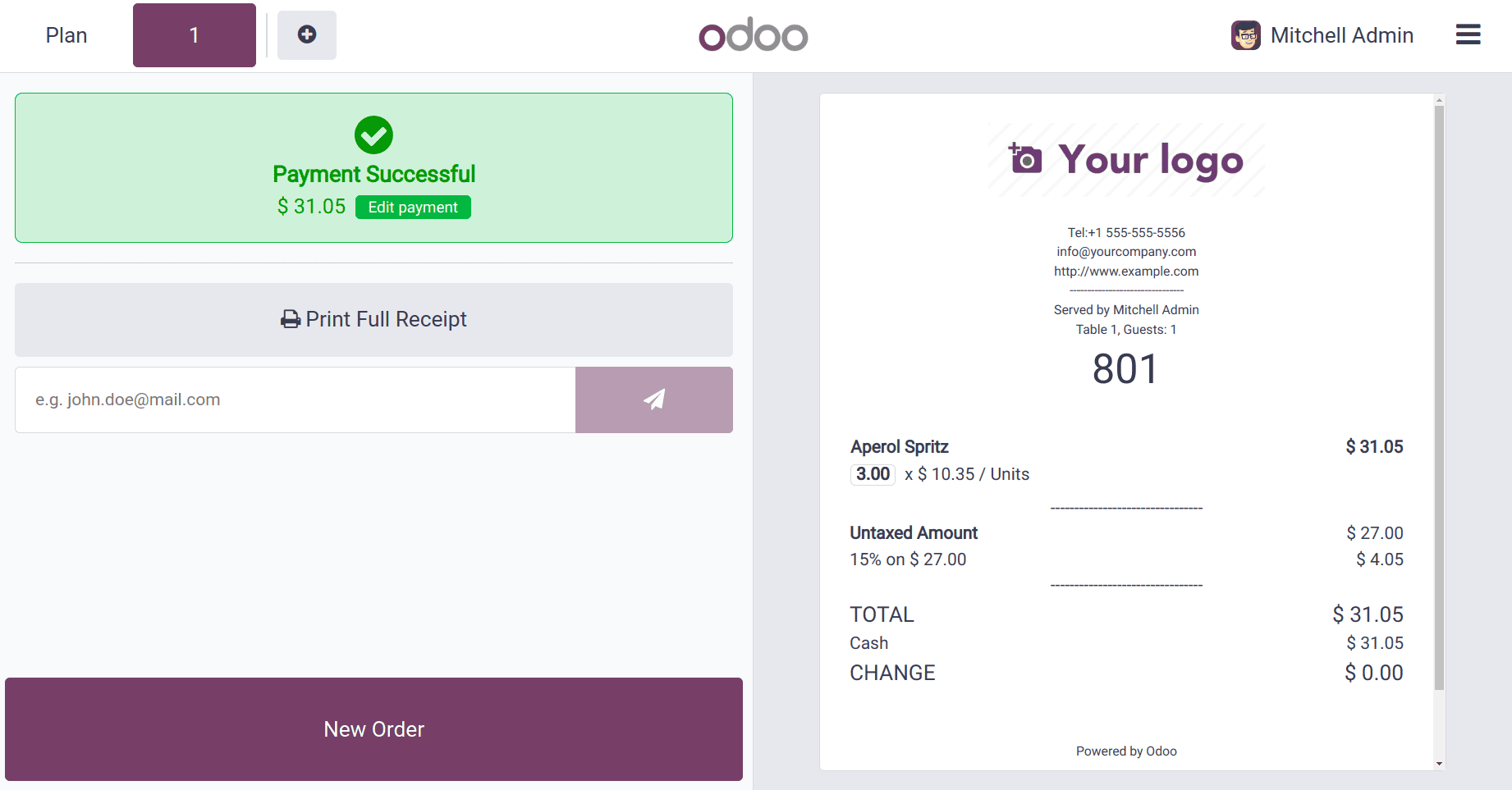
The second order is for another Customer, and choose the product with some quantities. The customer's name is also shown there. The customer is Abigail Peterson. Then move to the Payment page.
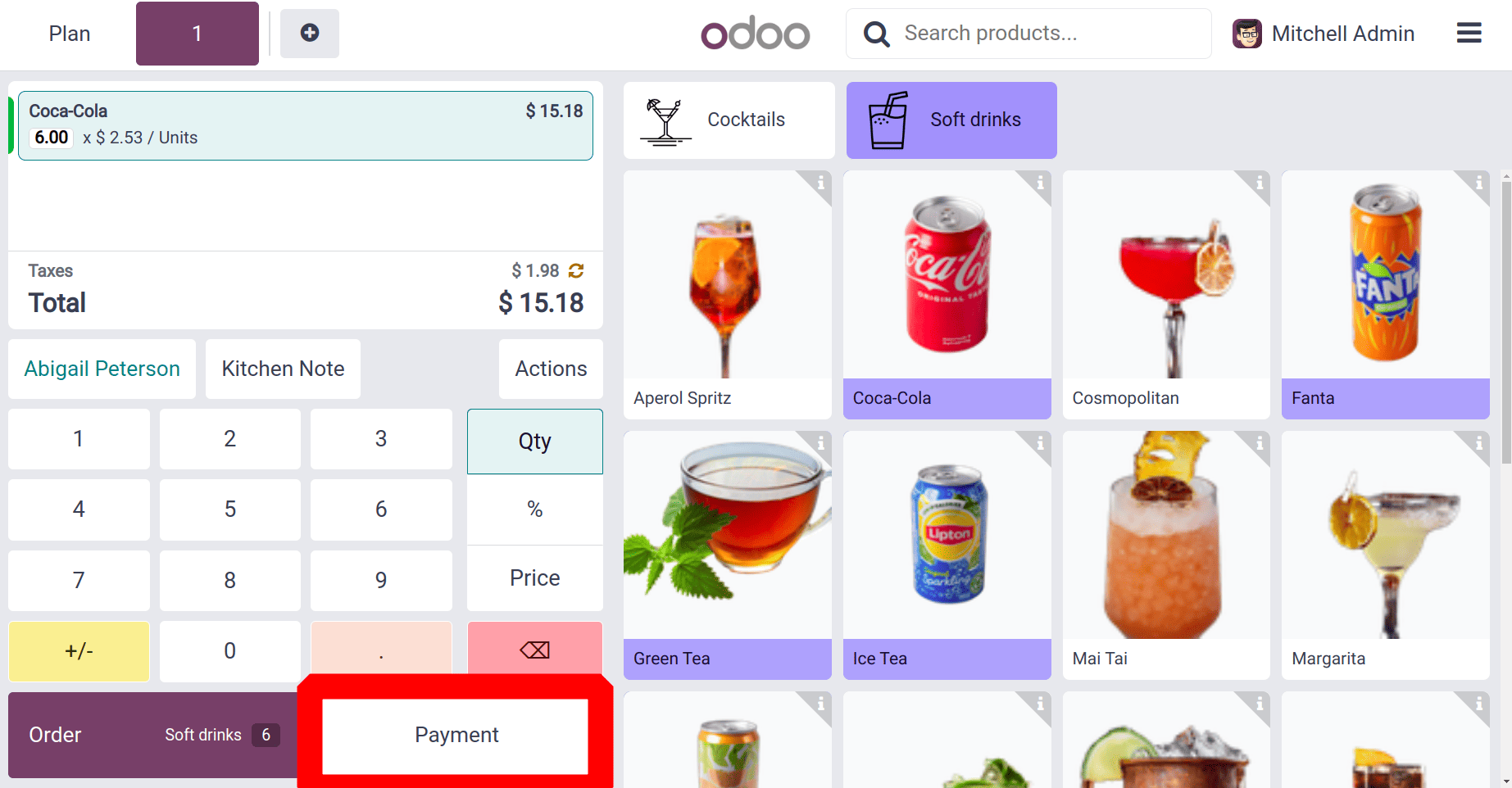
This time the payment method chosen is the Bank, since the customer made payments through the bank payment. Click on the Validate button to complete the payment.
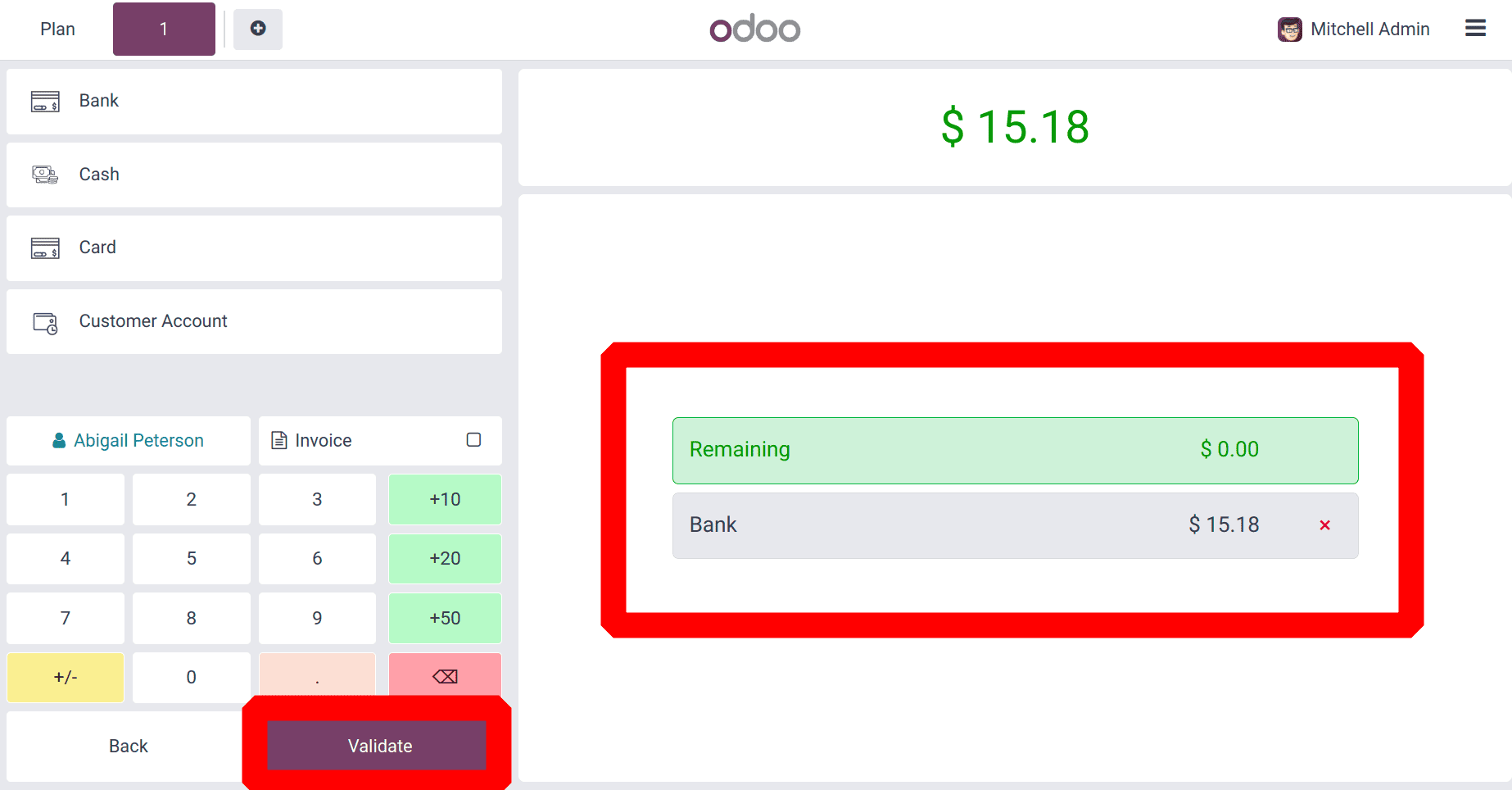
The receipt is printed there as shown in the given screenshot. To add a new order, click on the New Order button.
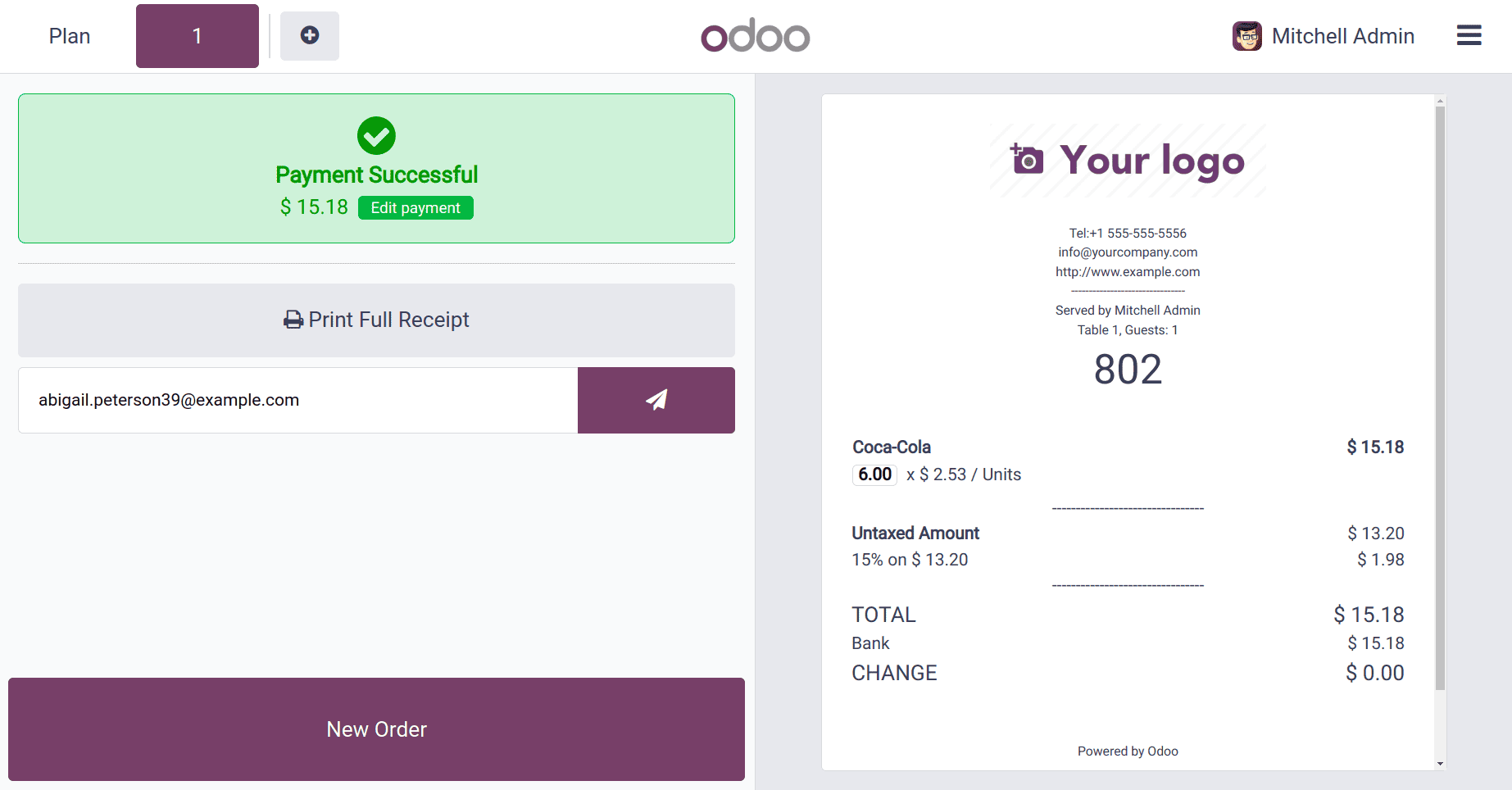
This time the new order was placed with selecting a Customer named Addison Olson. Then go to the payment page, and click on the payment button.
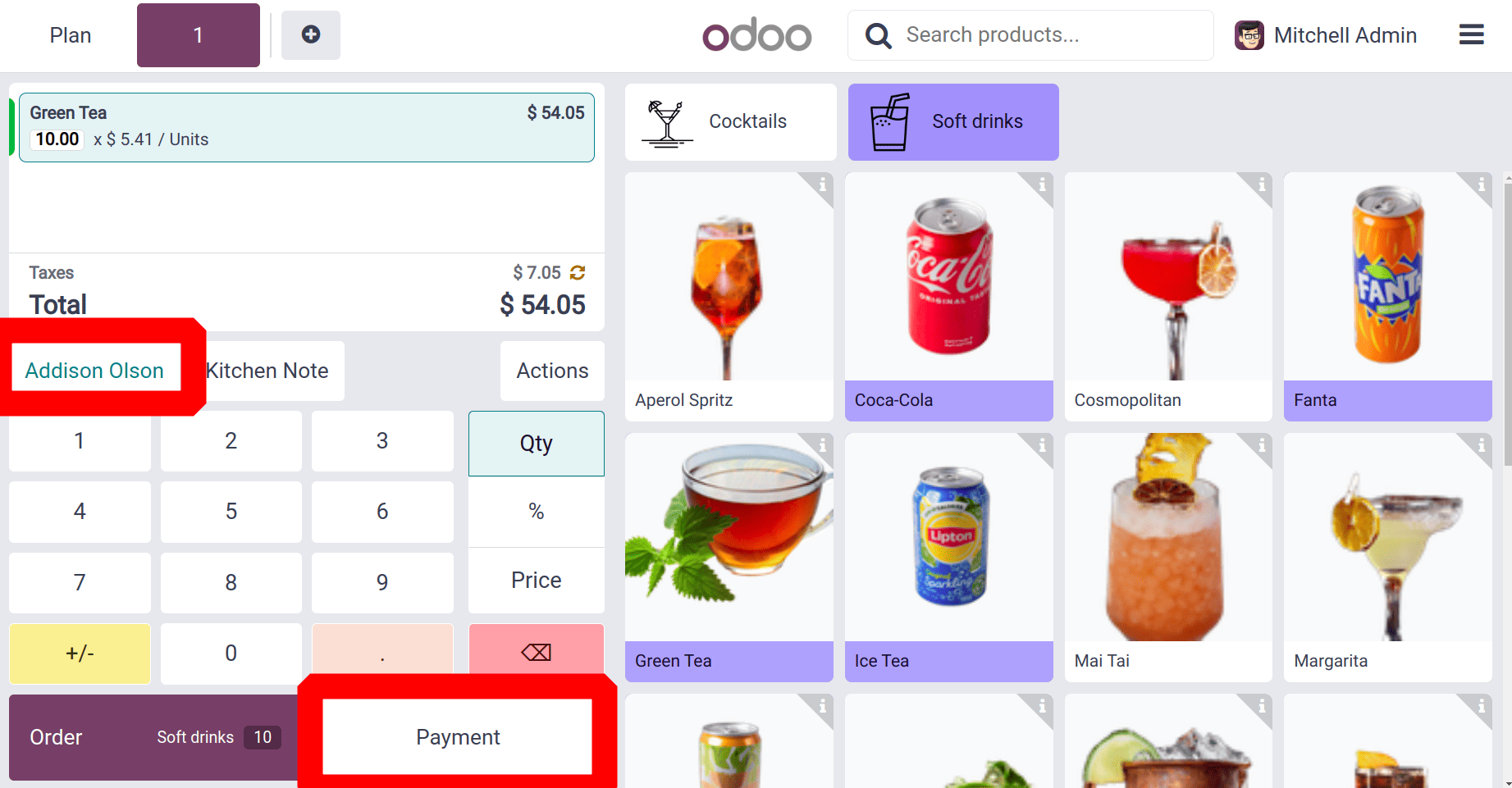
The payment and tips details are shown on the payment page, click on the Validate button to complete the payment to allow customer payment.
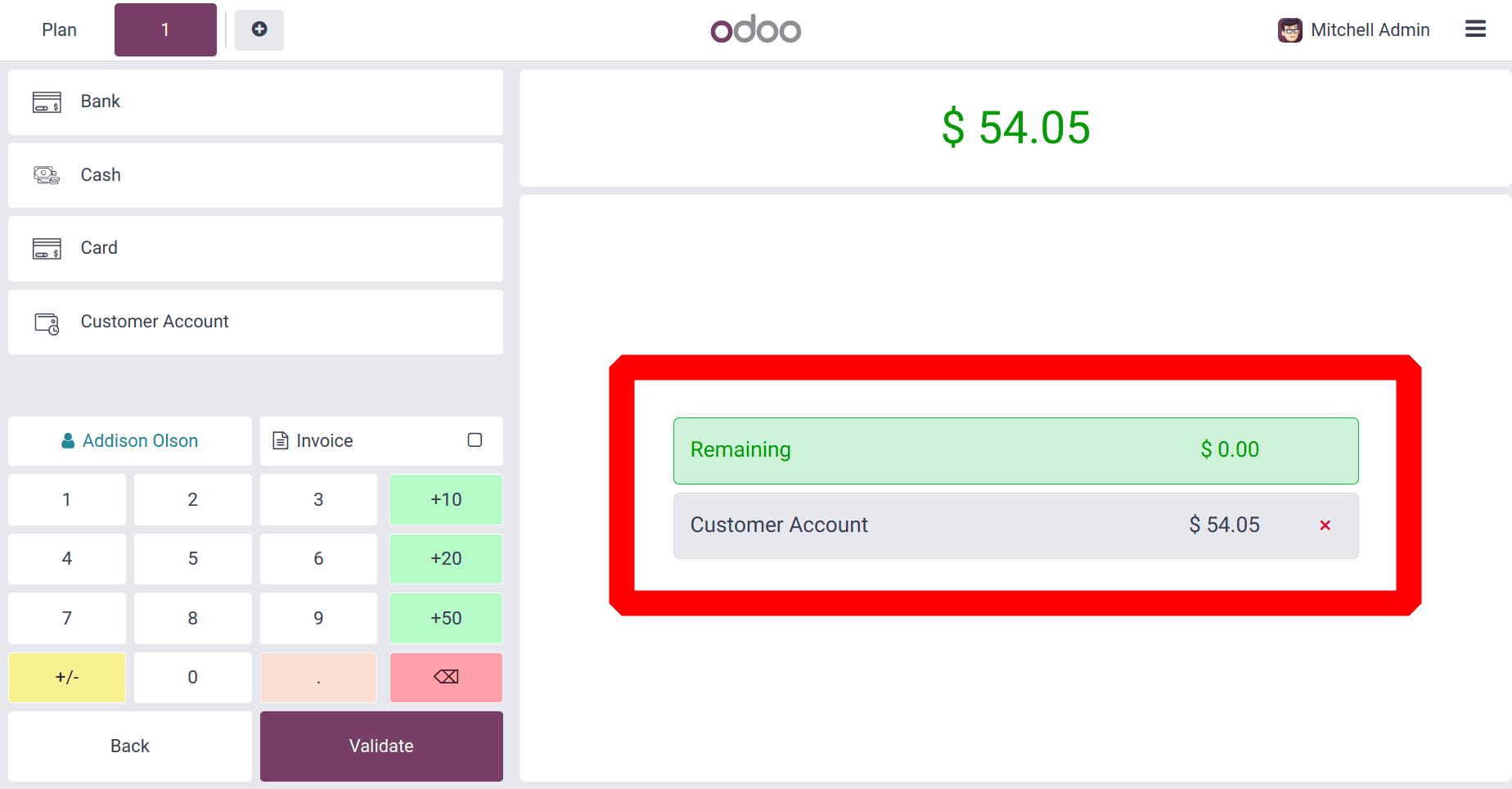
Businesses may let consumers make purchases on credit, monitor unpaid balances, and handle payment settlements straight from their account profiles with Odoo 18's Point of Sales Customer Account functionality.
Thus three customer orders have been processed. One with cash payment, the other with bank payment, and another credit purchase with a ‘customer account’.
Then let's move to the closing section of the Bar. For that click on the Close Register button, as shown below.
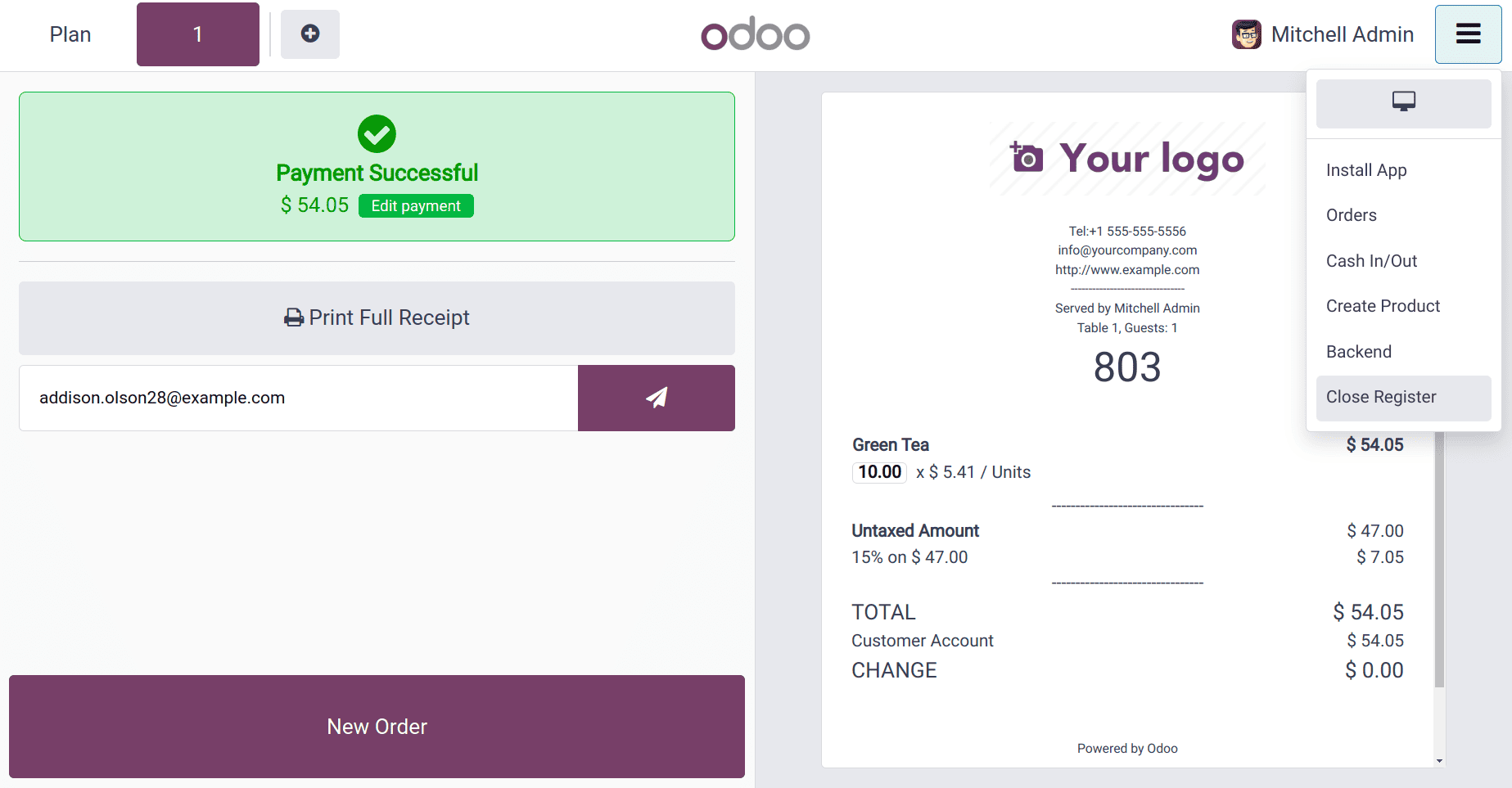
Next, click on the Close Register button. And then there was a new window named Closing Register. There are also options to add Cash In/Out. Users may accurately track cash flow by recording cash transactions to add or remove money from the cash register.
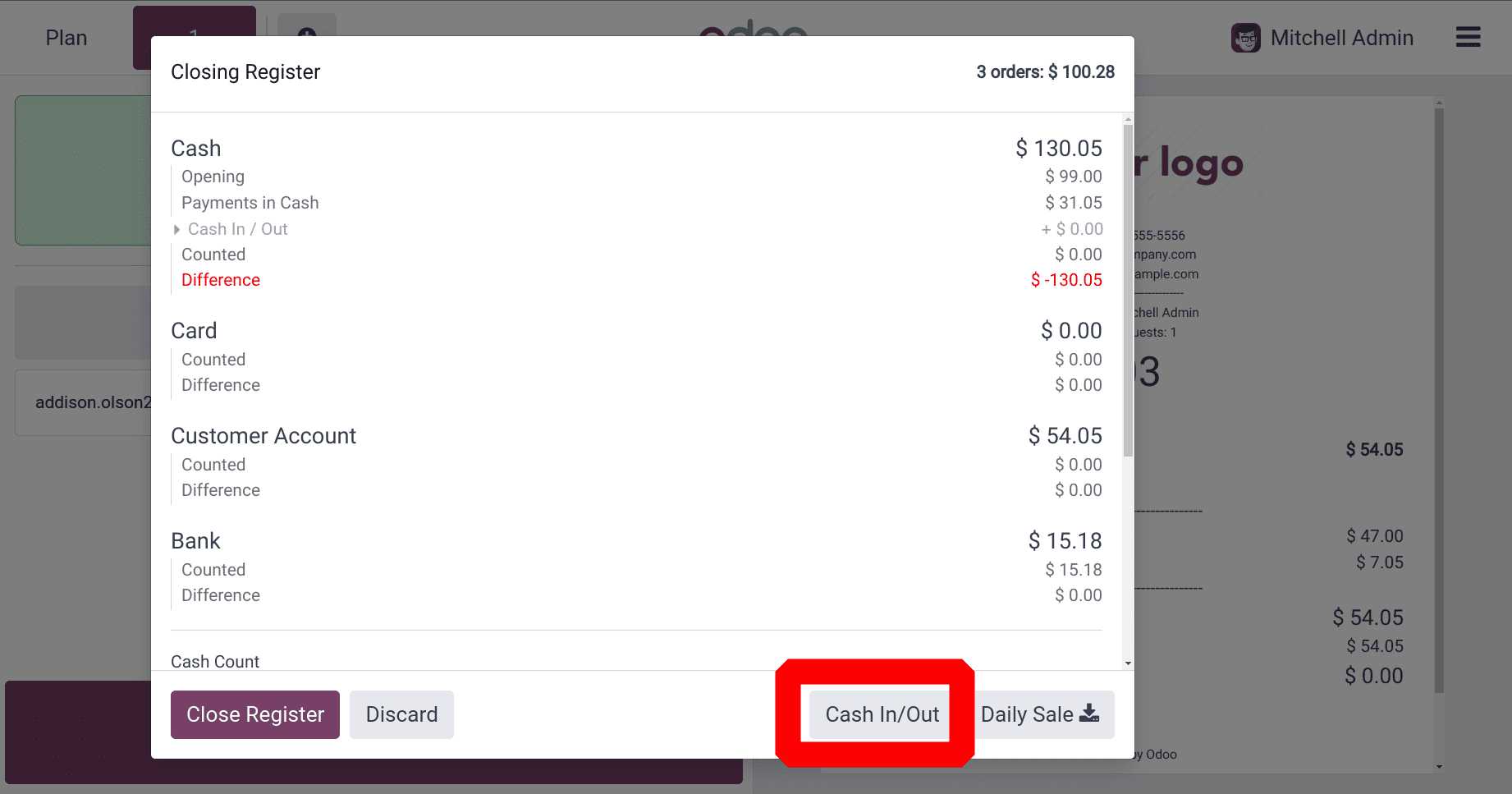
Using the Cash In/Out features in Odoo 18 Point of Sale, here added $10 as Cash In along with reason.
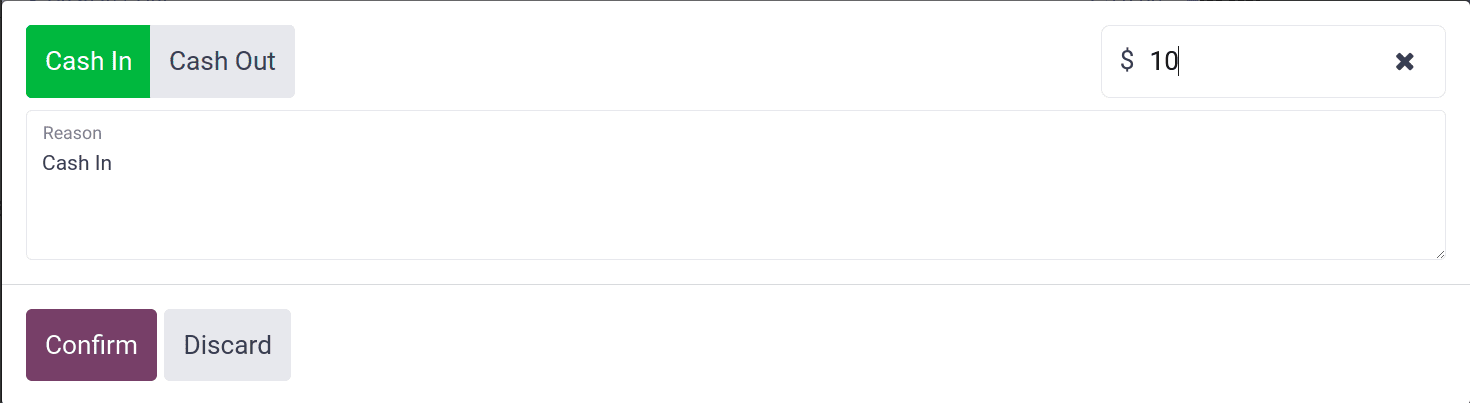
Then the Close Register window shows again. Once all of the sales for the day have been made, the salesperson can add the closing balance of the session.
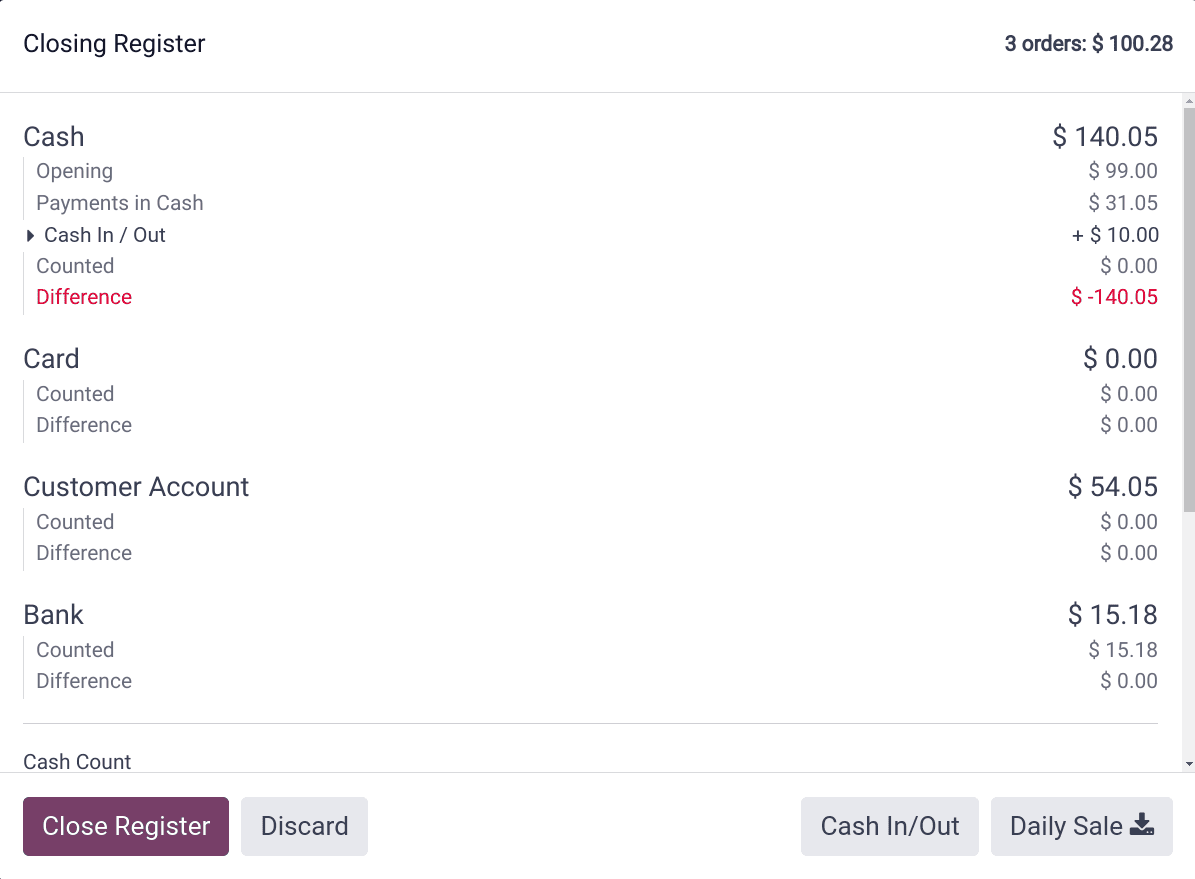
Here from the above screenshot, it's clear that the closing register is divided into four sections: Cash, Customer Account, Card, and Bank. Check each one separately.
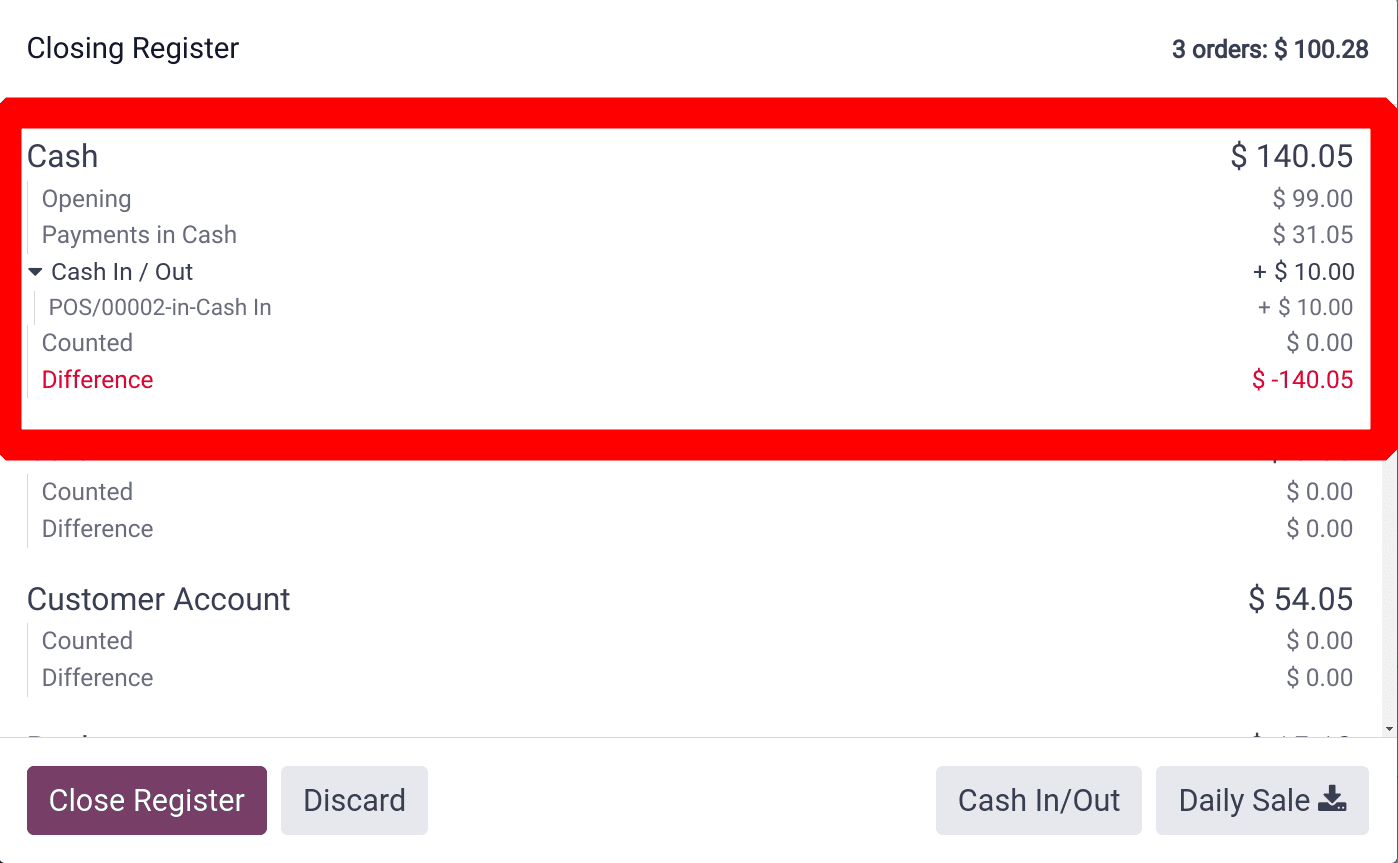
Here the Opening balance added amount shows there in the list first. So while starting the session the salesperson adds an amount of $99 as the Opening Balance. One order, the Payment in Cash, shows the order amount. The last order was completed with the payment of Cash. Then the Cash In and Cash Out amounts can be shown separately. The salesperson added a Cash In amount of $10. So the total Cash amount is shown as $140.05. Currently, the Counted money is set as zero, so the Difference shows as -140.05 dollars.
Then the next two sessions show the order amounts paid with the payment methods Bank and Customer Account.
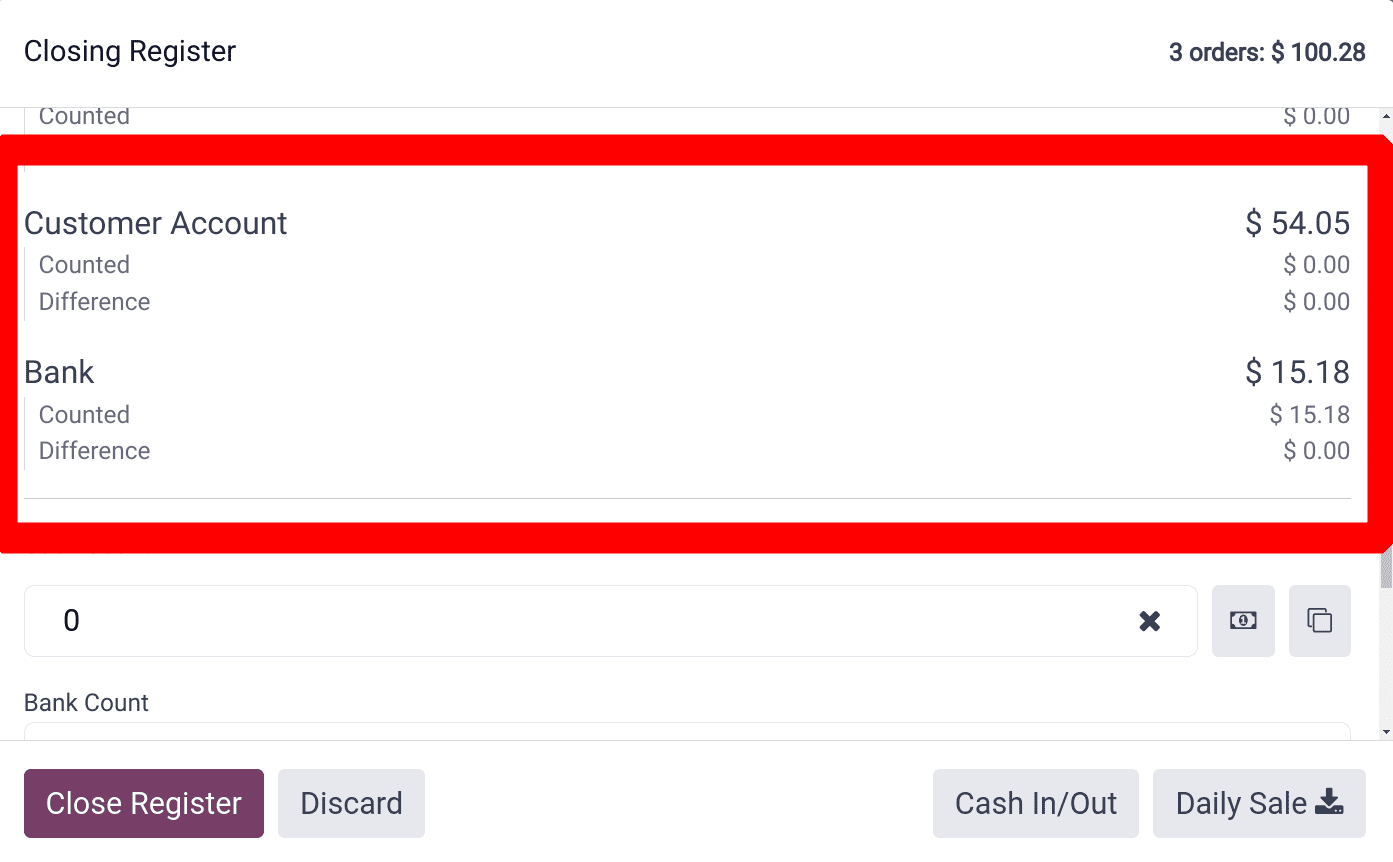
While scrolling down, there is another section named Cash Count, where the salesperson can add the counted money. The Salesperson has two options: either add the difference right away or click the icon that was previously mentioned and then add money just like you added the first balance, with a closing note.
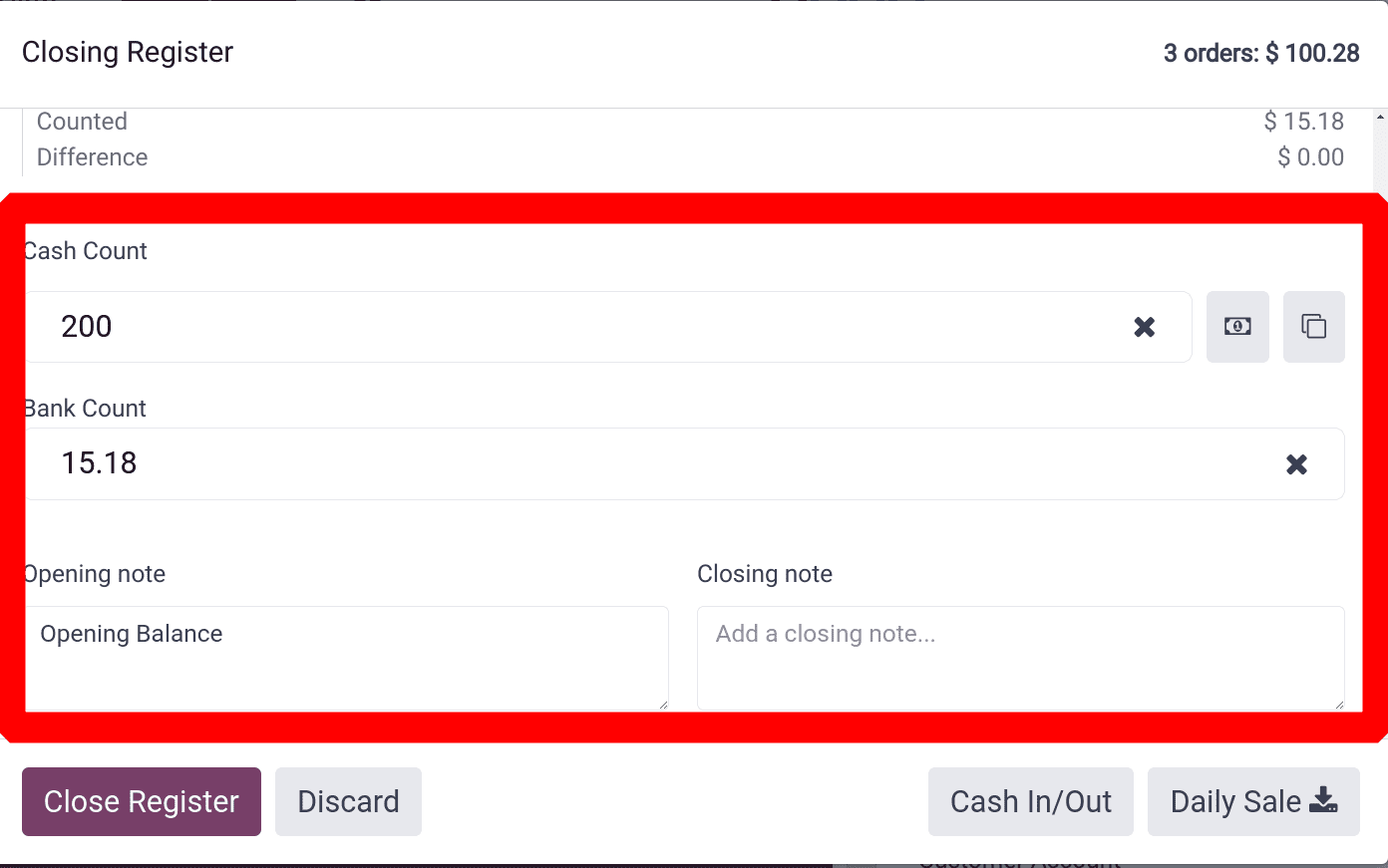
So here the counted value added is 200 dollars, but the difference amount is smaller than it. So the difference changed to 59.95 dollars.
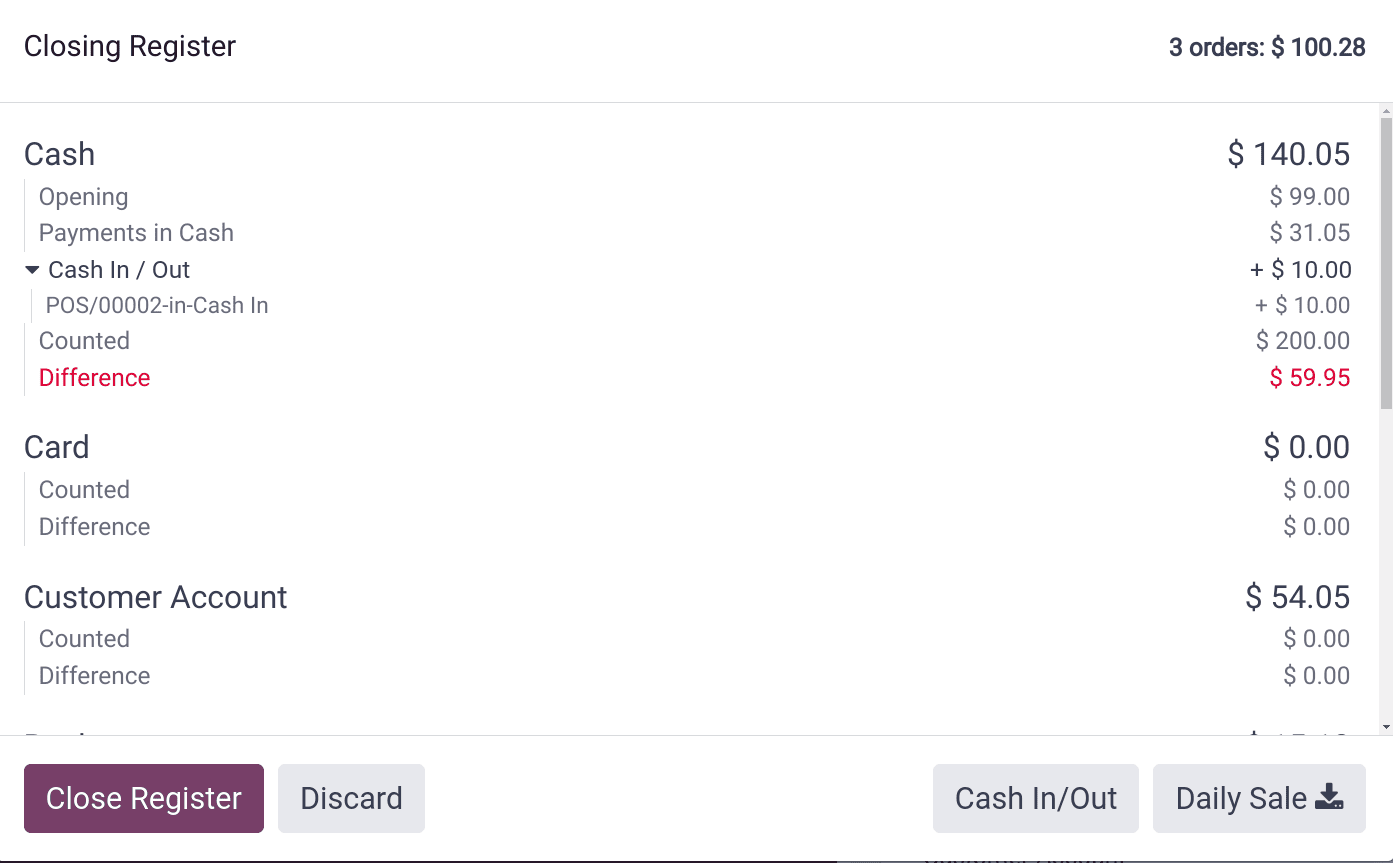
To close the session click on the Close Register button. Problems arise when the counted value deviates from the expected value. After acknowledging the payment discrepancy, record a profit/loss journal entry.
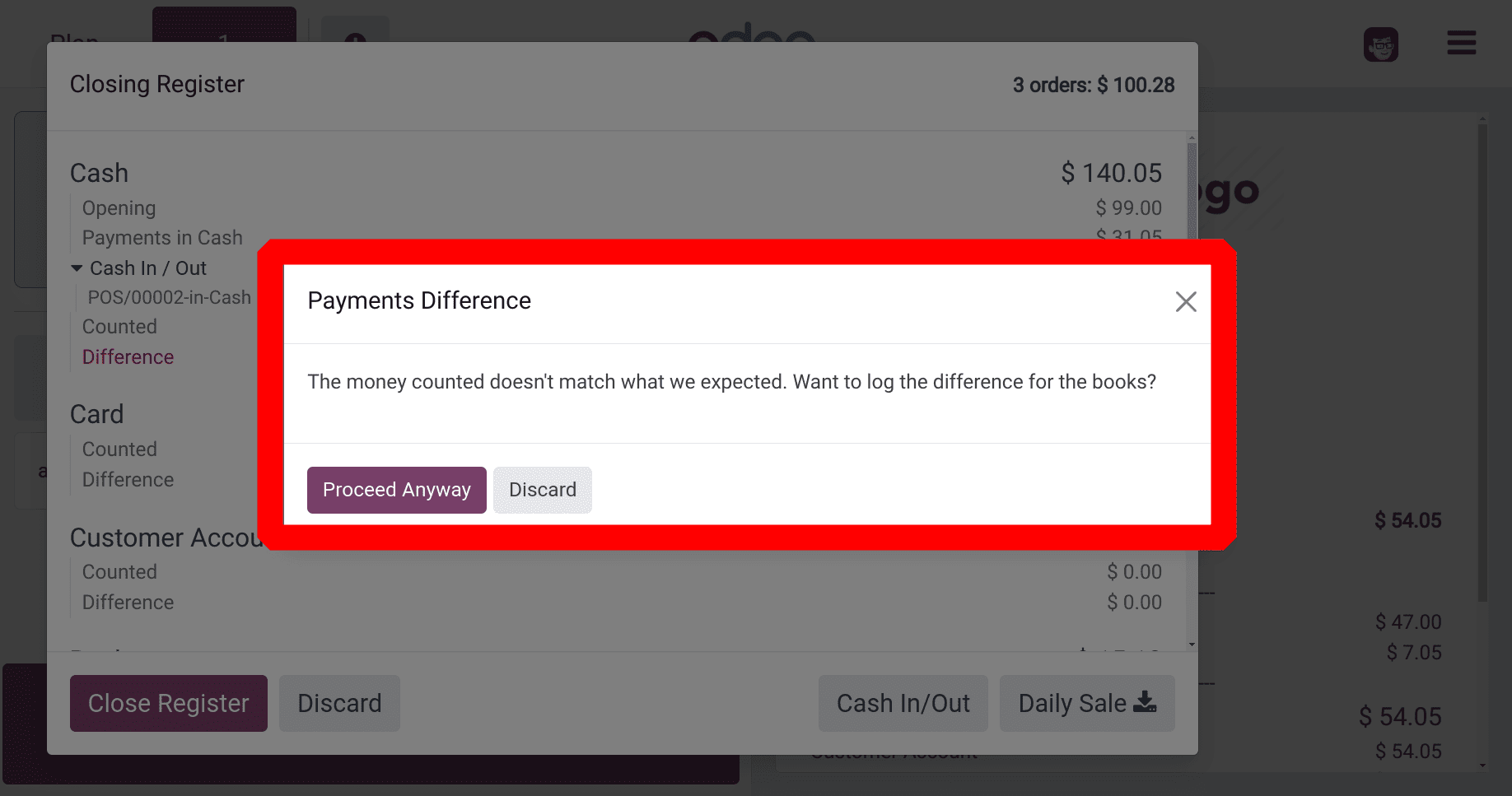
There has been a payment discrepancy and the session has ended. In this instance, the counted value exceeds the expected values. This suggests that the sum at the end of the session was greater than the total.
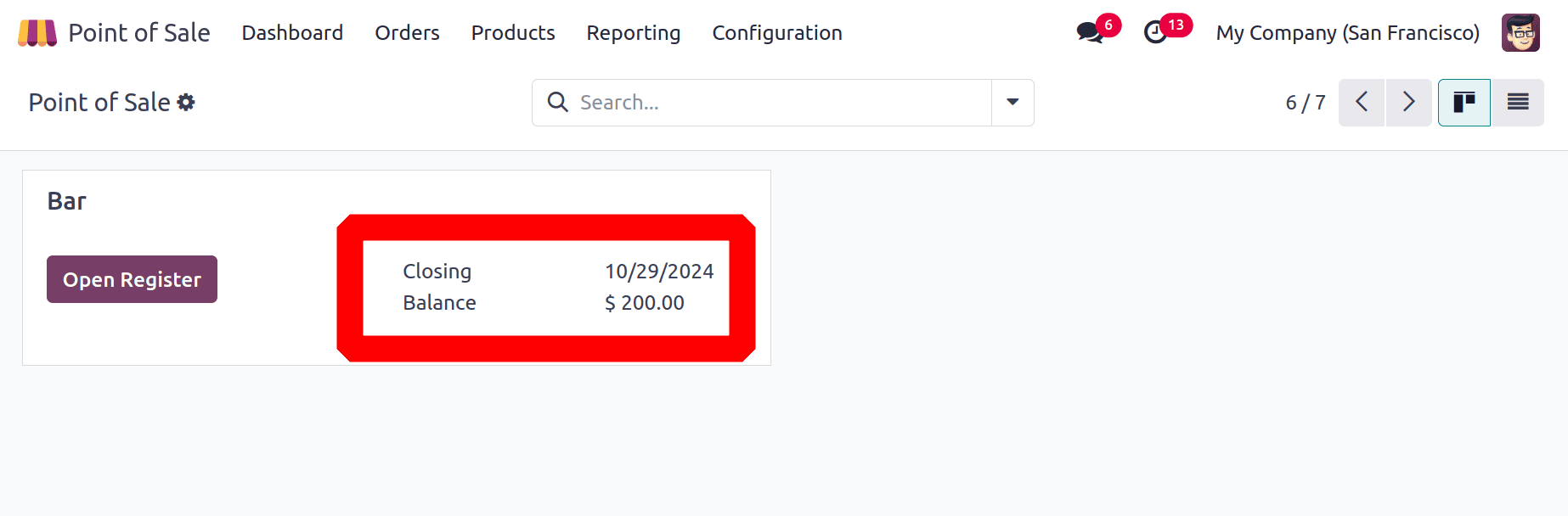
The dashboard shows the closing date and the Balance amount. To find out what transpired with the journal entry, let's examine the Profit and Loss report. Go to the Accounting module and choose the Reports tab to accomplish this. The drop-down box will allow you to select Profit and Loss Report.
: Accounting > Reports > Profit and Loss Report
A Cash Difference Gain account is shown. The difference amount at the end of the session is shown as a gain. It was therefore shown in the gain account. The report will indicate a loss if the session concludes with the lowest amount.
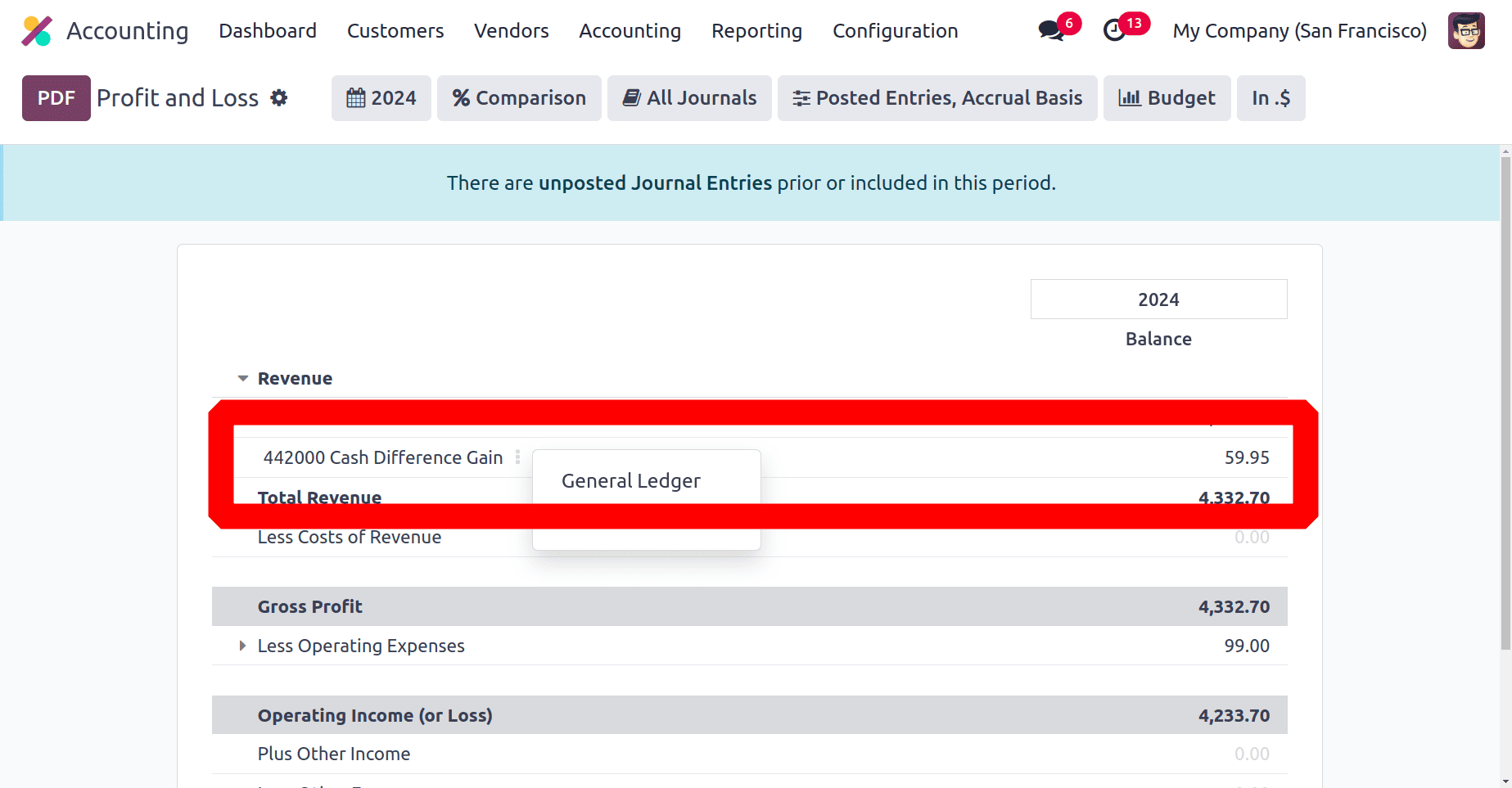
Click on the three dots and choose the General Ledger option to view the entry.
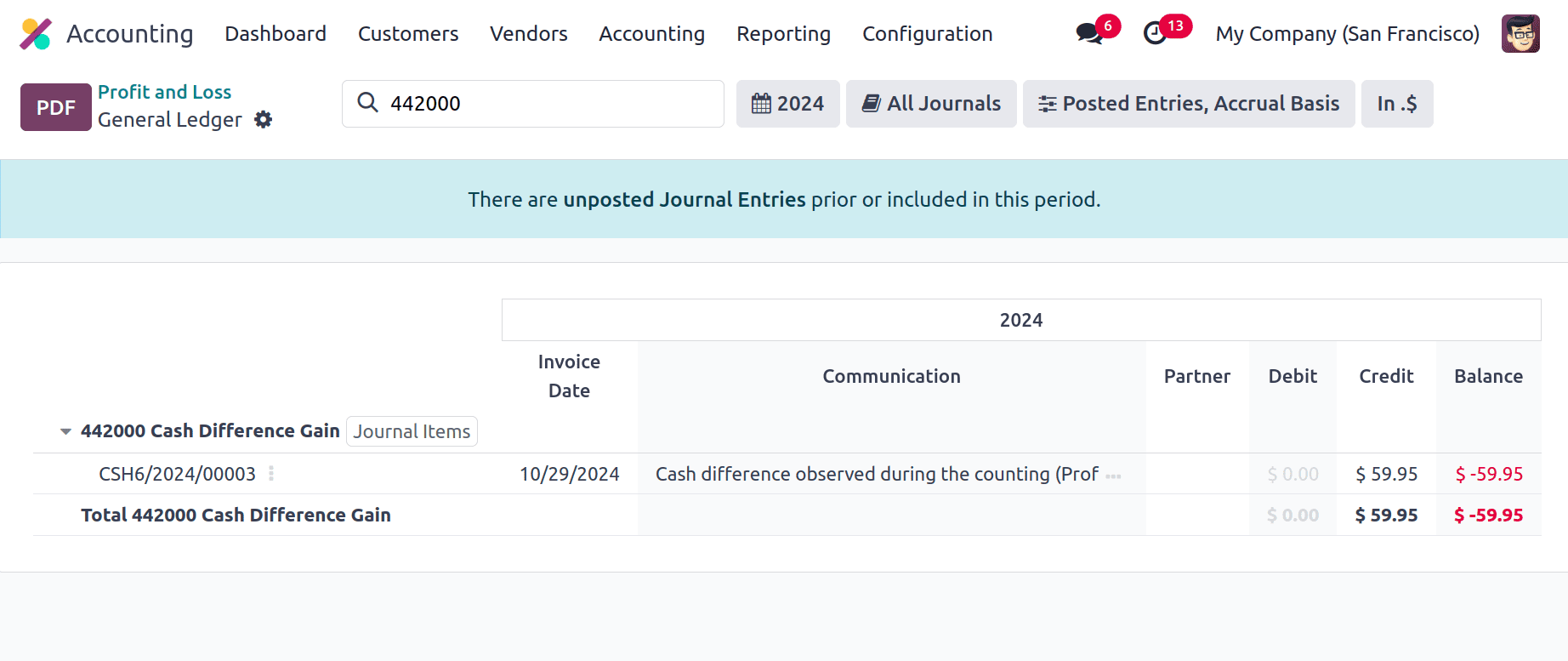
* Settle amount using Customer Account
Here one order for the customer named Addison Olson (Deco Addict), completes the payment using the payment method as Customer Account. Businesses can allow consumers to make purchases on credit with the Customer Account payment method option in Odoo 18 Point of Sale. It facilitates deferred payments and improves customer convenience. So the Partner Ledger shows the amount as Debit here.
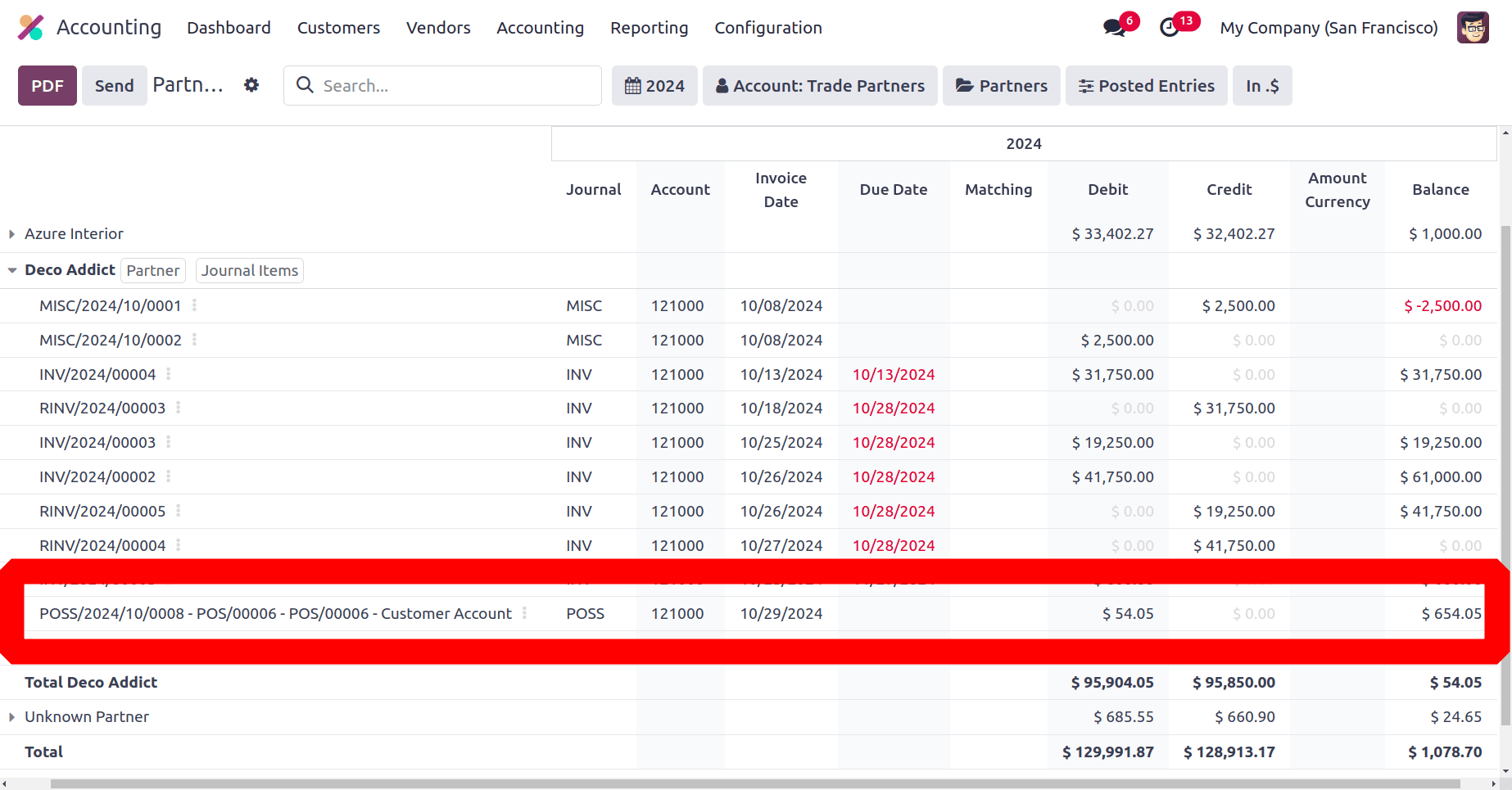
To complete the payment go back to the Point of Sale and open the session again. Then from the order board click on the Customer button.
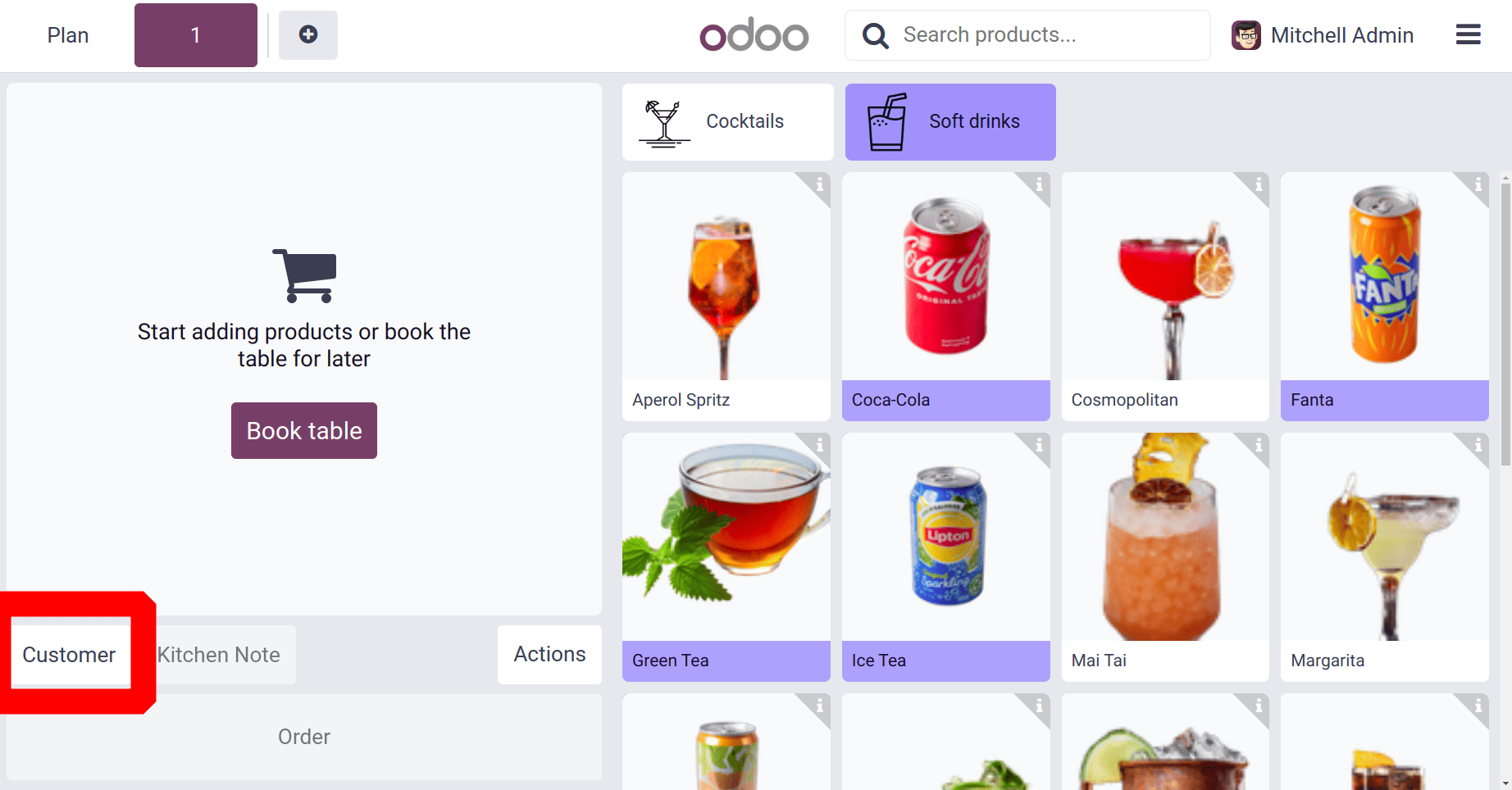
From the customers' list choose the Customer, Addison Olson (Deco Addict) shows the total due amount of $54.05. Then click on the button placed on the right side and click on the Settle due accounts.
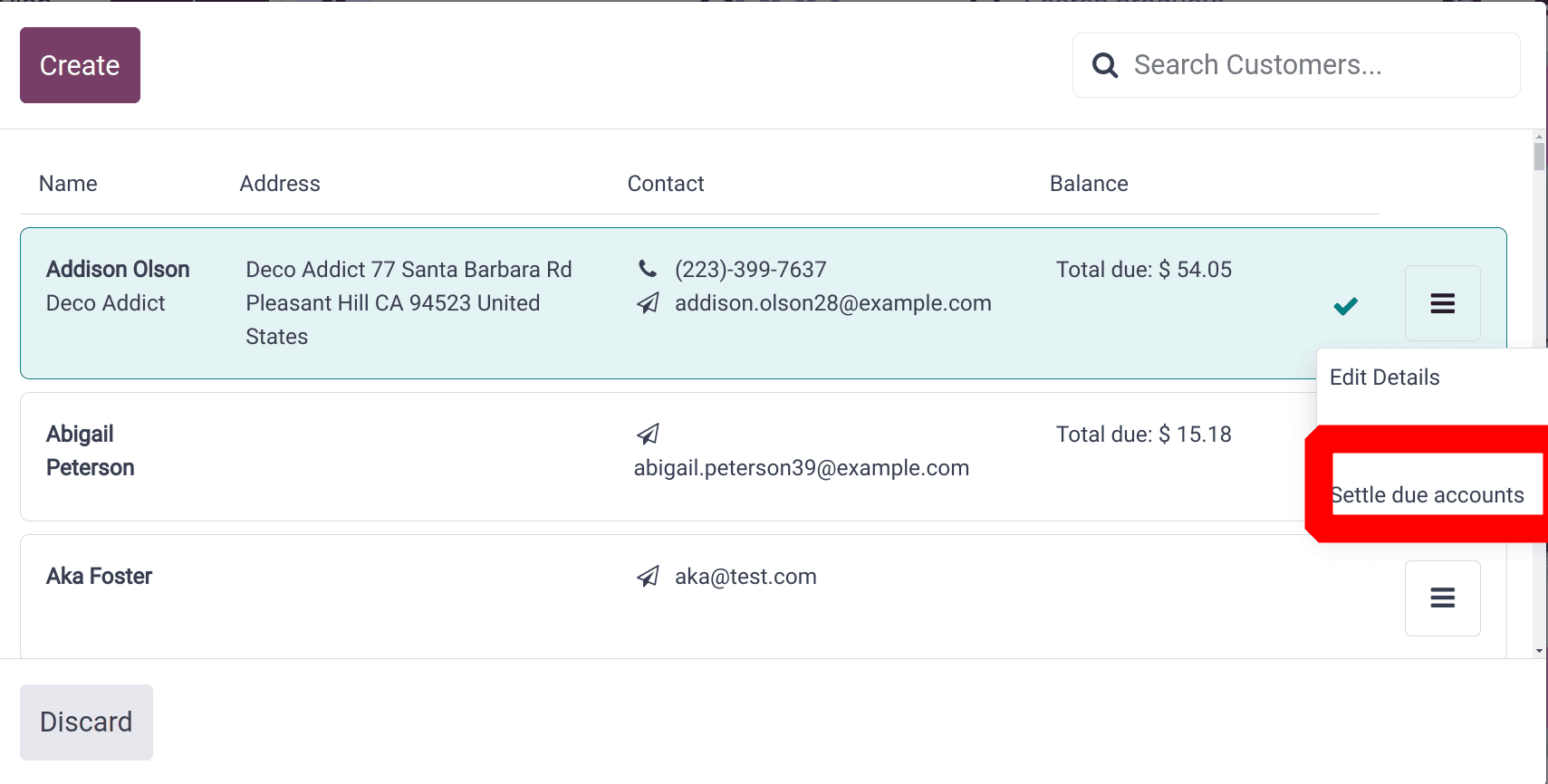
Then select the payment method to settle the due amount.
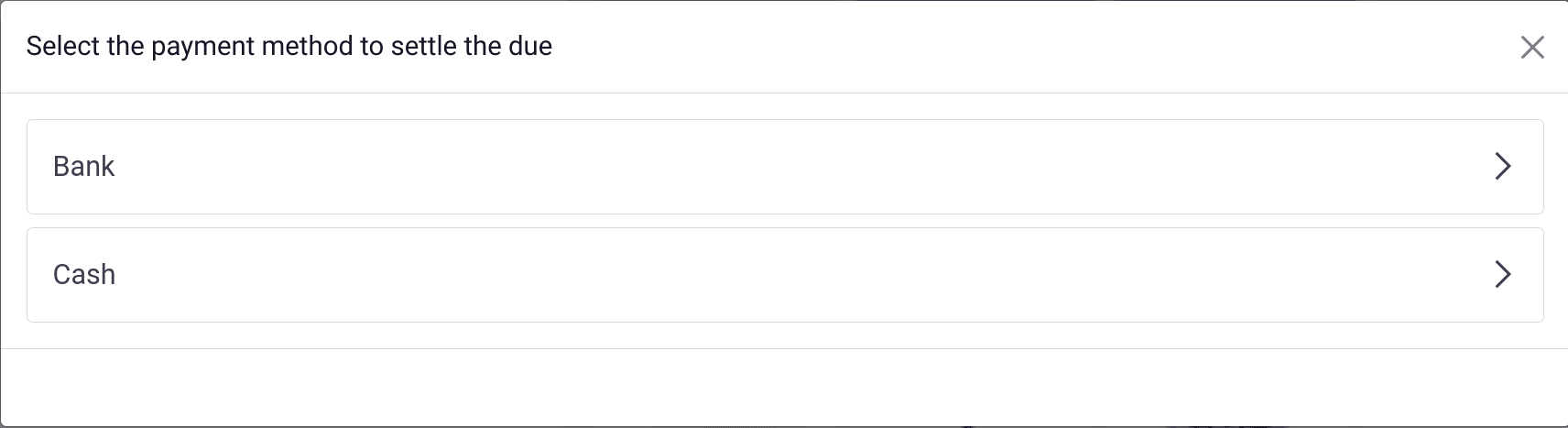
Then complete the payment, and validate the due amount. And then close the session to check the partner ledger again.
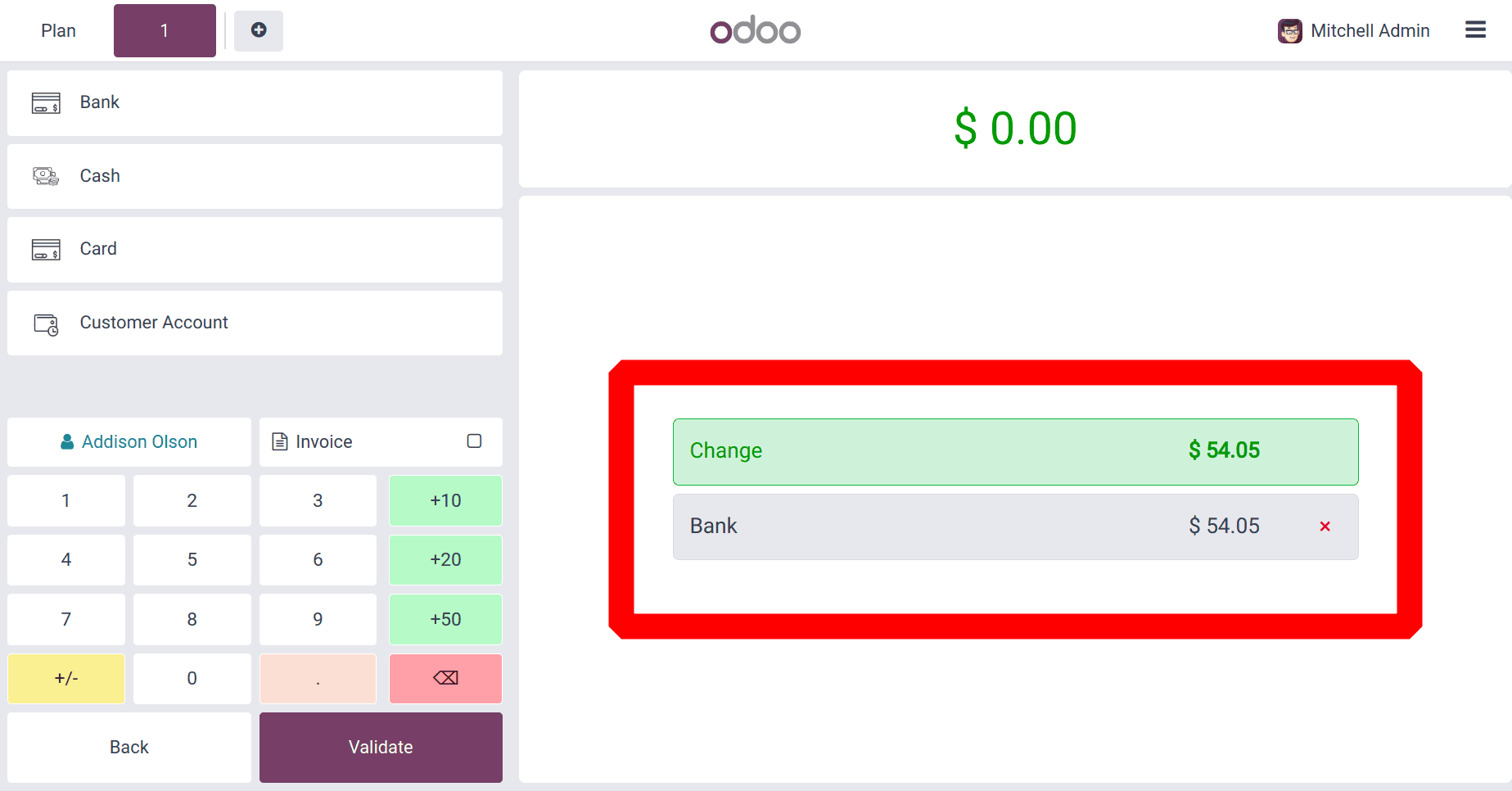
Then another entry was added in the Partner Ledger, and the same amount of Debit entry was added as shown in the below screenshot.
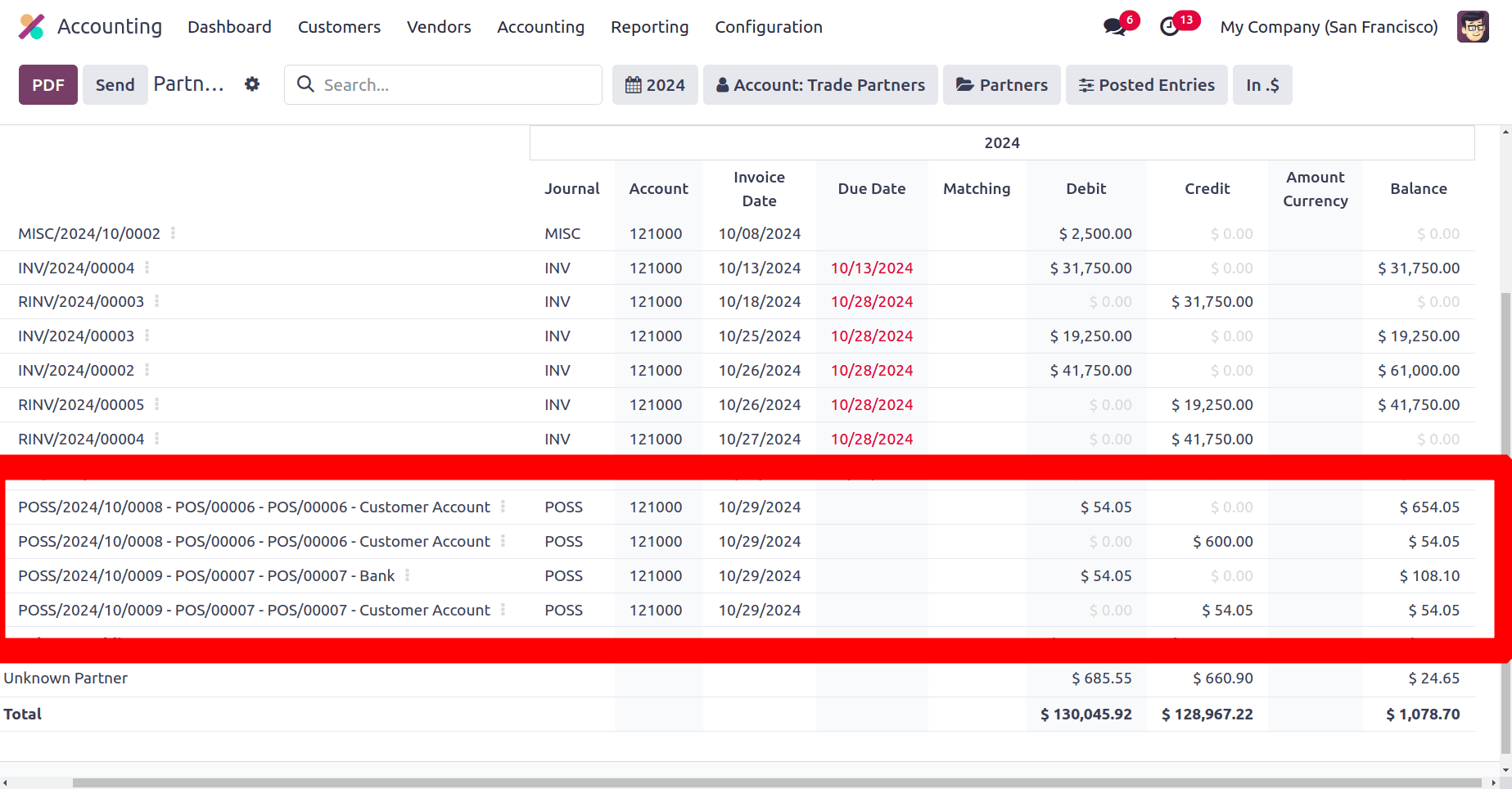
In Odoo 18, closing cash control helps businesses preserve financial integrity and optimize cash management procedures by guaranteeing an accurate reconciliation of cash transactions at the end of the day.
To read more about How to Manage Opening & Closing Controls in Odoo 17 POS, refer to our blog How to Manage Opening & Closing Controls in Odoo 17 POS.