The total profit acquired by a company through product sales or service is known as the Sales margin. Factors that determine sales margin include the total cost for a product, such as manufacturing, advertising, salaries, and other materials. Most company accountants use sales margins to evaluate individual profitability and group sales transaction for products. In this way, we can analyze less and more profitable products for a business. Based on the sales margin, your firm will attain profit quickly, and Odoo 15 Sales module provides you to manage the sales margin for products in an organization.
This blog enables you to maintain the sales margin in Odoo 15 Sales module.
The calculation of sales margin is an essential factor for business, and it is the total profit amount we make on a sale. Odoo 15 Sales module assists you in managing the sales margin on your order efficiently. Now, let's view how to maintain sales margin in a sales order.
Importance of Odoo ERP for Sales Margin
Various commodities sell by a manufacturing unit or shop for customers in different locations. The transportation expense raises based on customer distance from the shop. In some cases, we cannot fix a single sales margin for the material. At that time, the user analyzes total expense through a scientific mechanism and acquires a sales price. You can quickly take care of sales price, profit, and other operations with the support of Odoo ERP. The labor cost, raw materials price or taxes are updated in your system and calculated amounts using Odoo 15.
Manage Sales Margin in Odoo 15
We can calculate sales margin percentage automatically using Odoo 15 Sales module. Users need to enable the margin option from Odoo 15 Settings to manage their sales margin. Select the Settings menu in the Configuration tab of the Odoo 15 Sales module. Activate the Margins option inside the Pricing section, as denoted in the screenshot below.
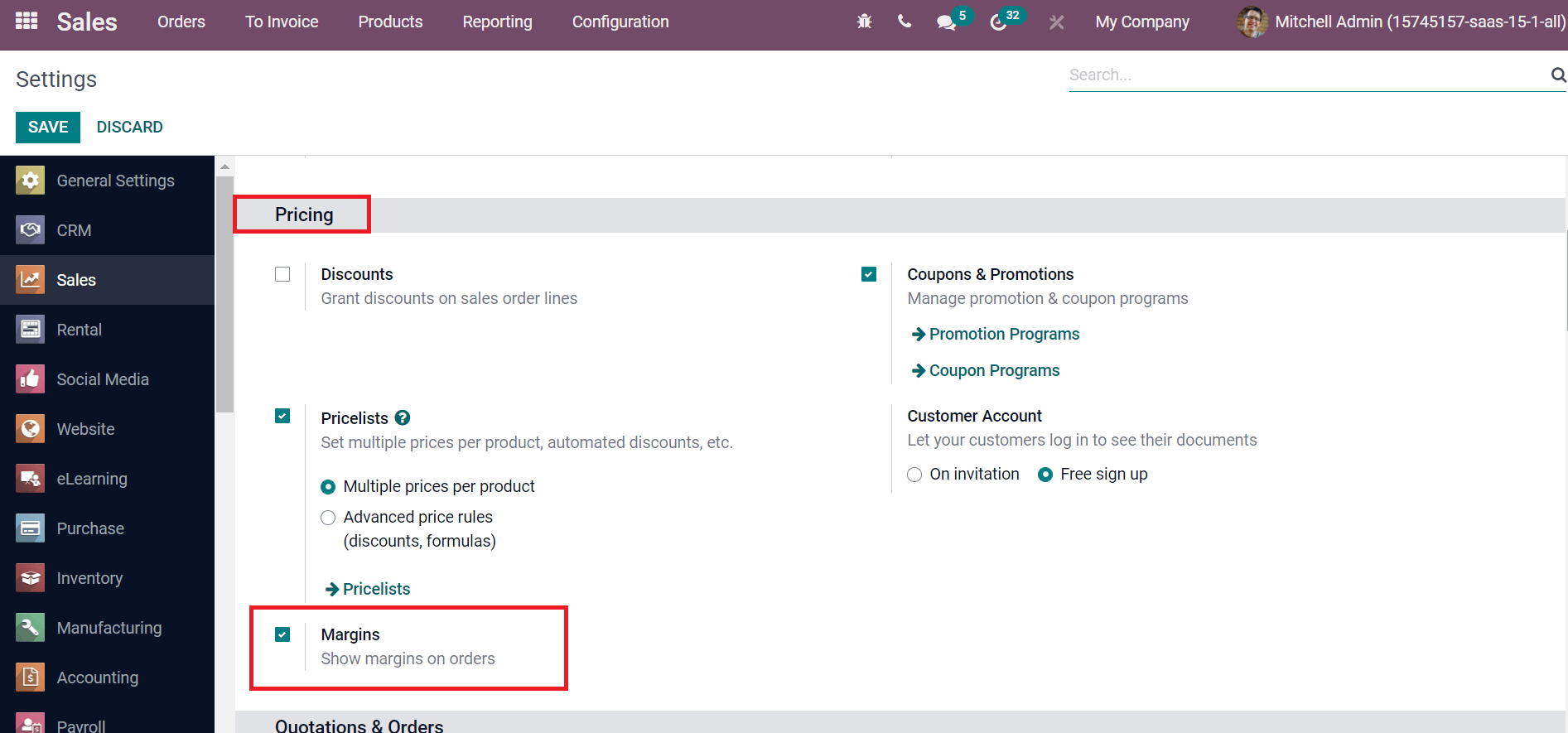
We can display the margin on your sales order by selecting the Margins field. After saving the details, let's go back to the sales order window. Choose the Orders menu from the Orders tab, and you can view all sales orders in your database.
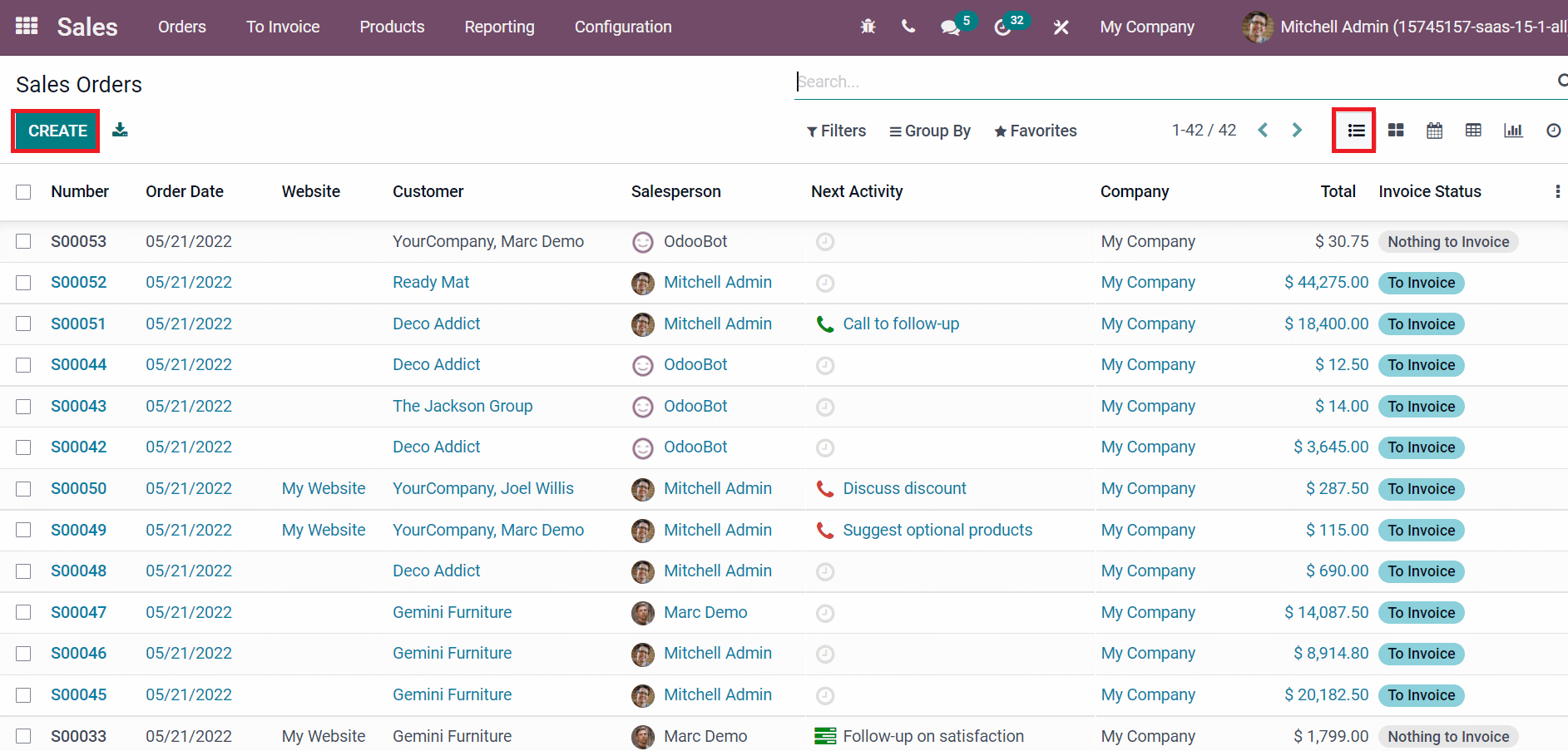
List view of Sales Orders window denotes Number, Website, Next Activity, Company, Invoice status, Order Date, and more as in the above screenshot. In the Kanban view, we can access each sales order separately and know about the order date, subtotal, or customer, as mentioned in the screenshot below.
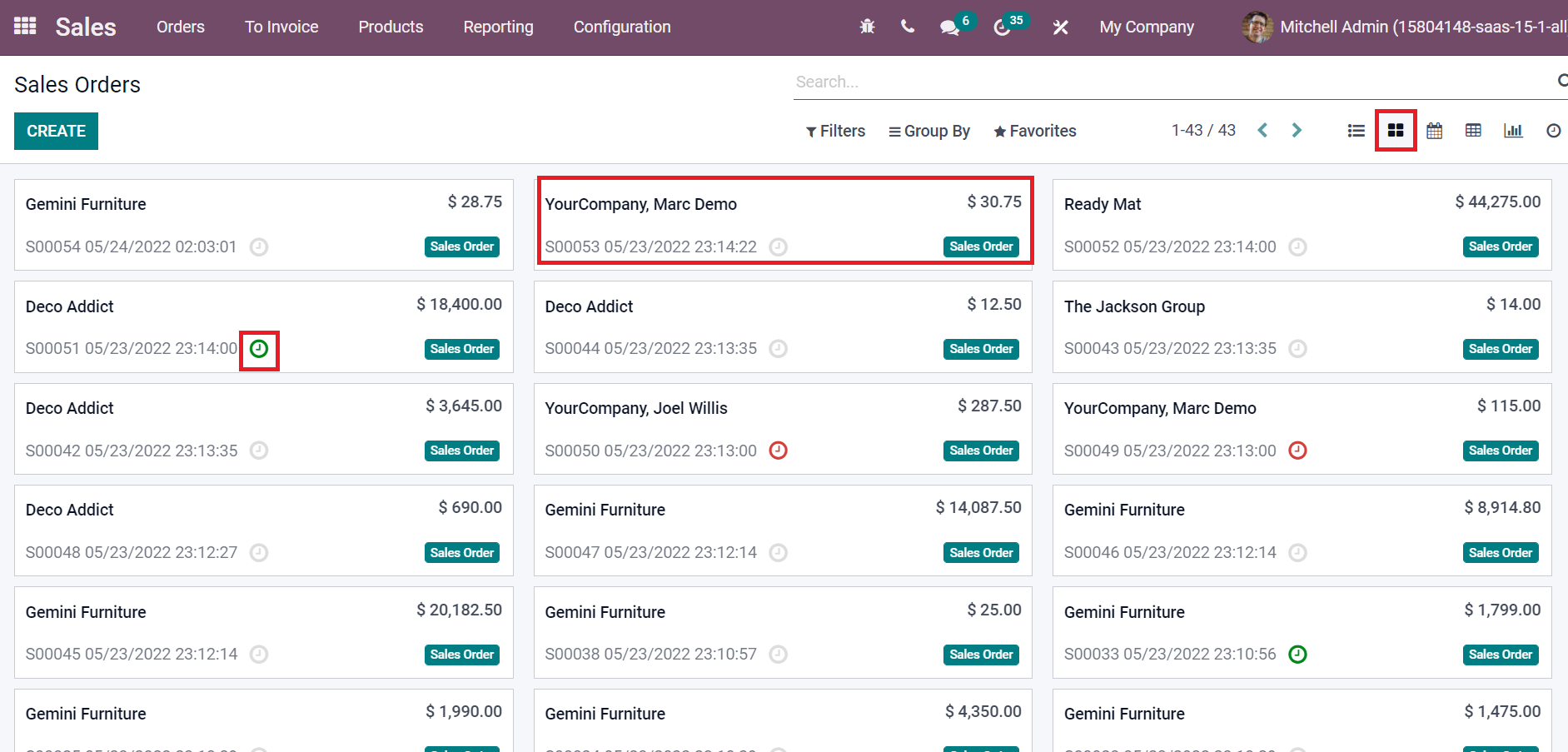
The green mark clock icon denotes all planned activities inside a sales order. On the other hand, when it turners red, it means that the scheduled activity is overdue. You can also schedule a new activity by clicking on the clock icon. The Calendar view depicts all sales order events based on day, week, month, or year, as shown below.
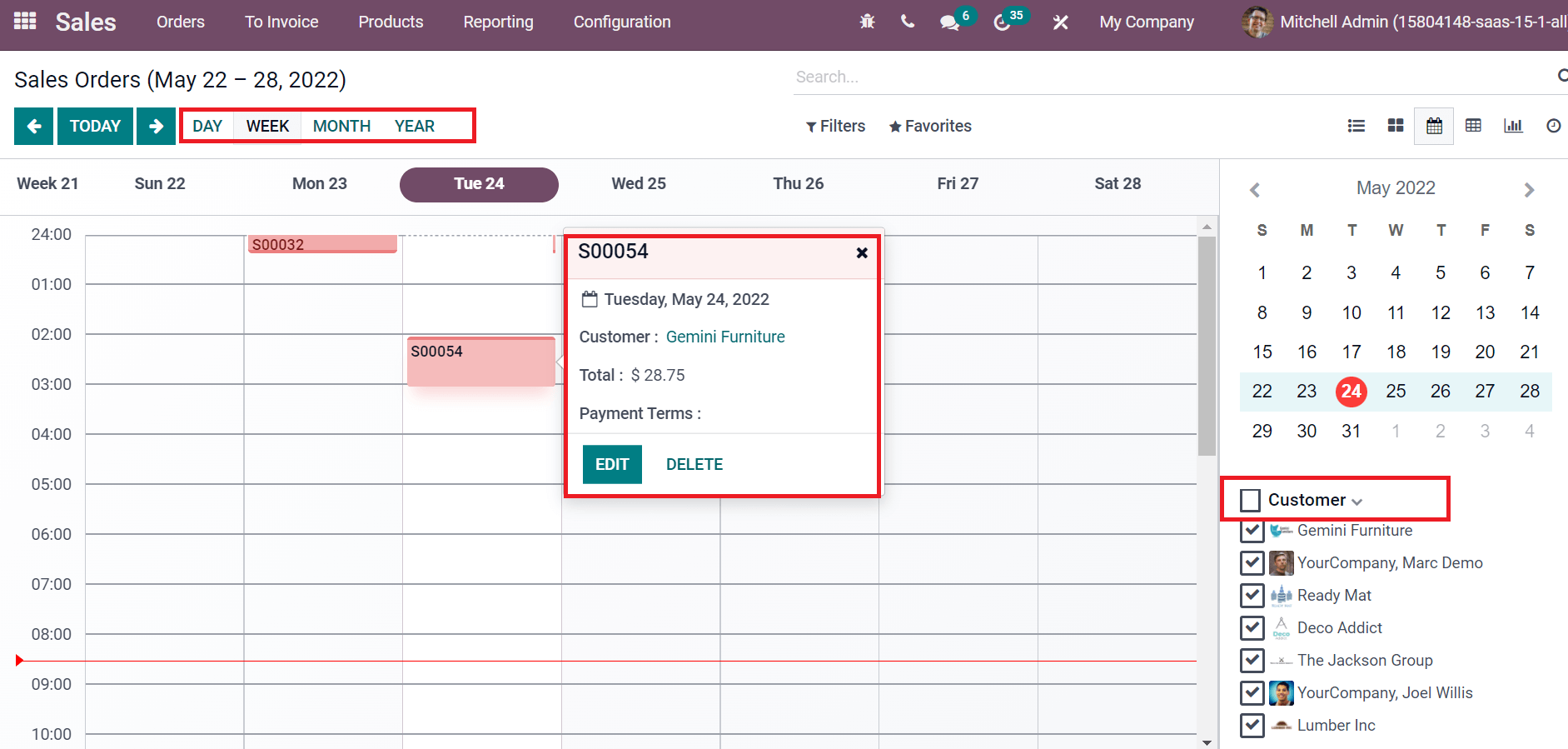
We can view the customer, total cost, date, and other payment terms by selecting a specific event. All details of customers in your database show on the right side of the Sales Orders window. We can develop a new event by clicking on a particular date on your calendar. The graph view of the Sales Orders window displays Customer data on X-axis, and Y-axis contains the Total amount, as in the screenshot below.
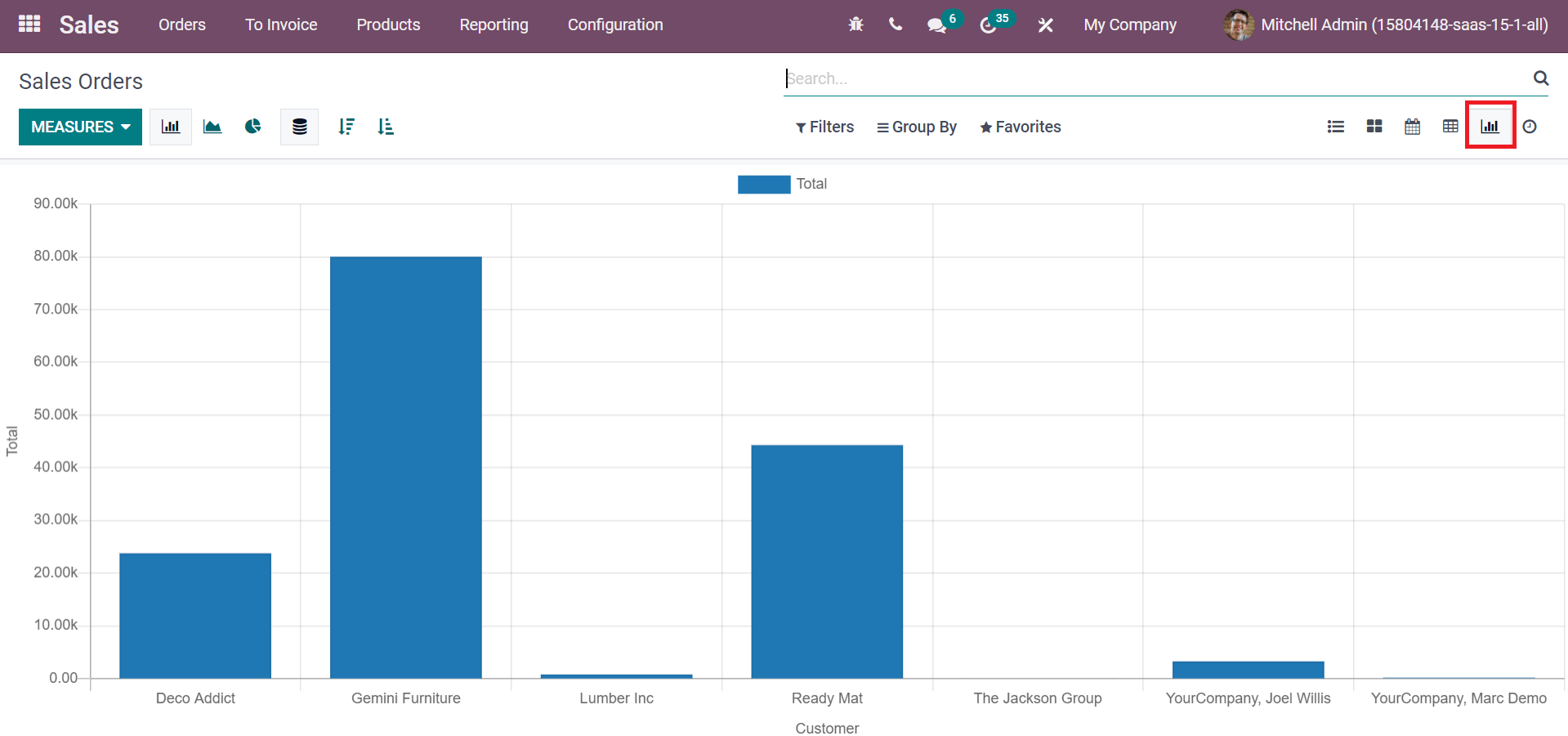
You can see the progress of sales orders for each customer using the graphical representation. The activity view shows all events set inside each sales order. These activities are in the form of Emails, To Do, meetings, Reminders, calls, etc., as portrayed in the screenshot below.
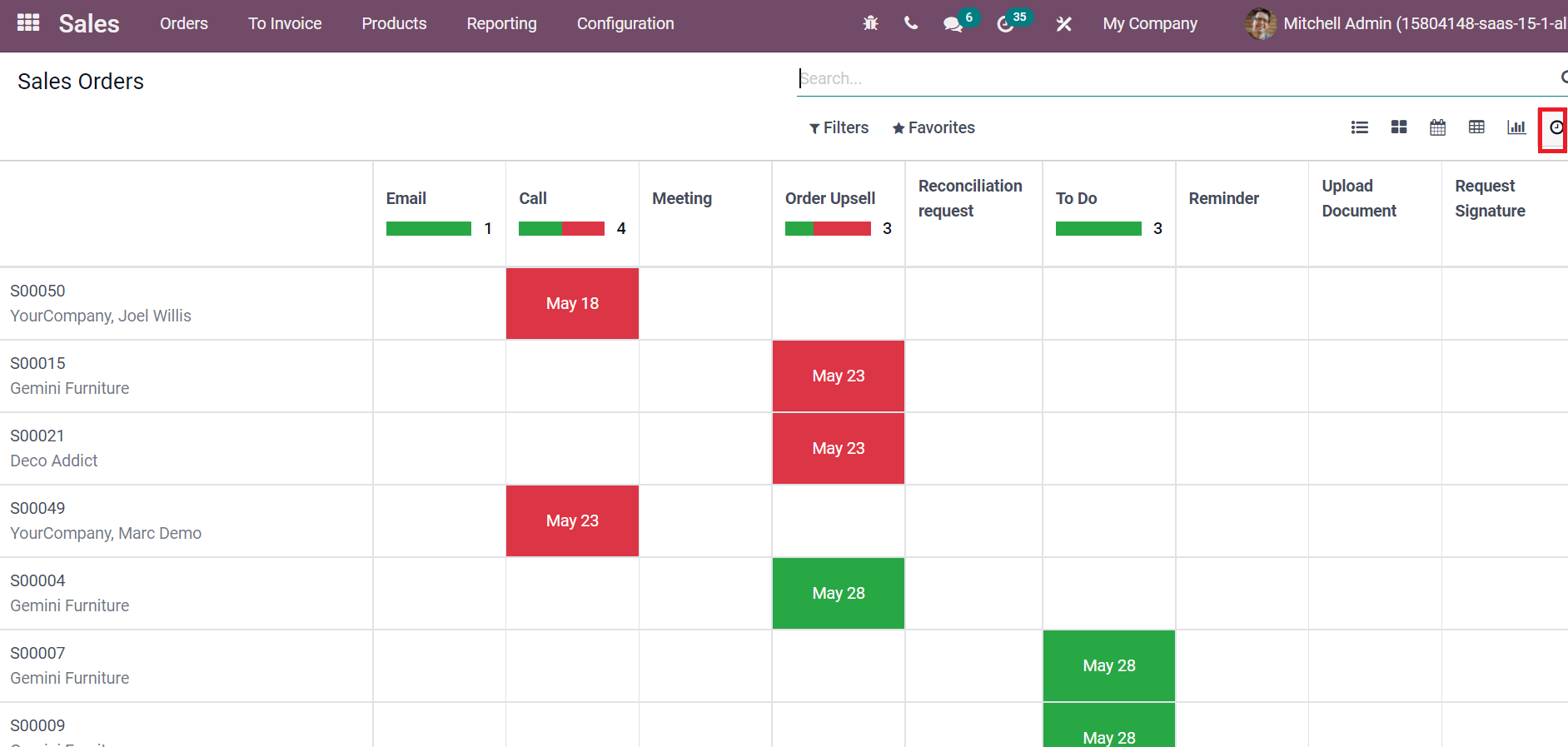
Planned activities are shown in green, and overdue events are demonstrated in red color as in the above screenshot. Refer to the given below blog to know about Odoo 15 Sales module features
To Calculate Sales Margin for an Order in Odoo 15
Choose the Sales Orders menu inside the Orders tab to create a new Sales Order for a product. By clicking on CREATE icon in the Sales Orders window, we can develop a new sales order for a product.
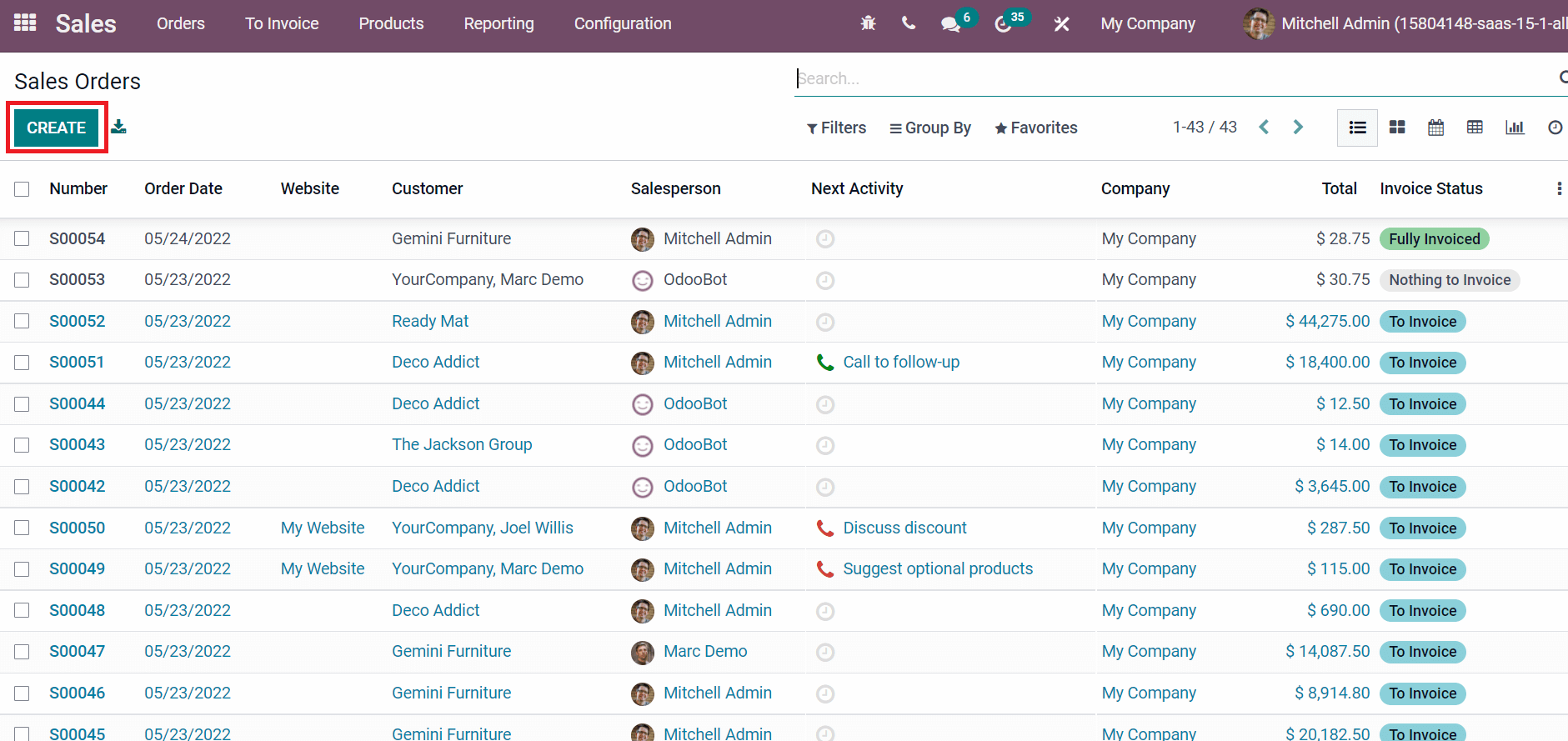
In the new Sales Orders window, choose your Customer, Quotation Template, Invoice, or Delivery Address, as depicted in the screenshot below.
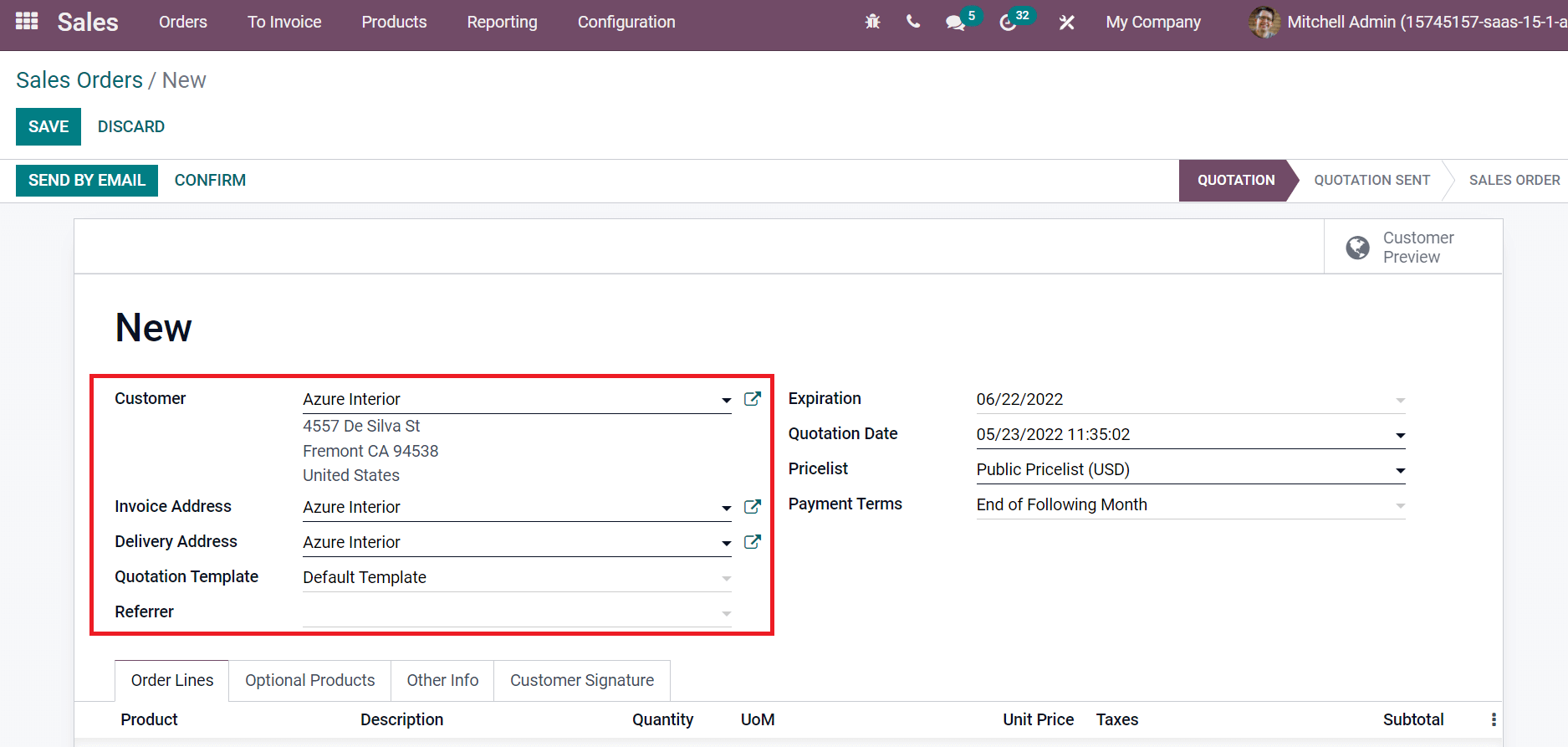
After that, select your Expiration and Quotation Date as a confirmation date for orders. You can also choose your Pricelist and Payment Terms for sales orders, as portrayed in the screenshot below.
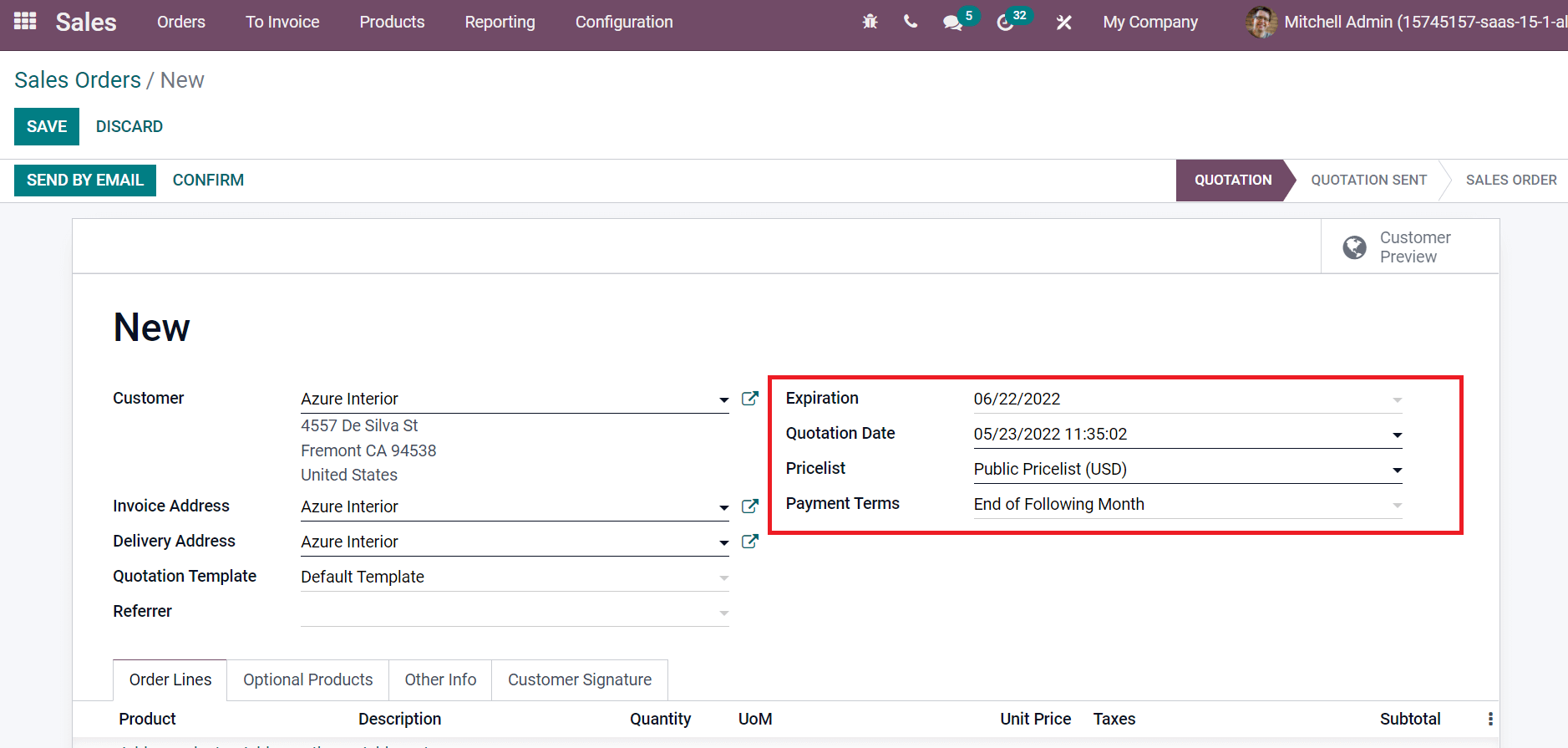
We can choose a product by selecting Add a product option inside the Order Lines tab. Here, we set one quantity of Cabinet with Doors product with a unit price of 14, as displayed in the screenshot below.
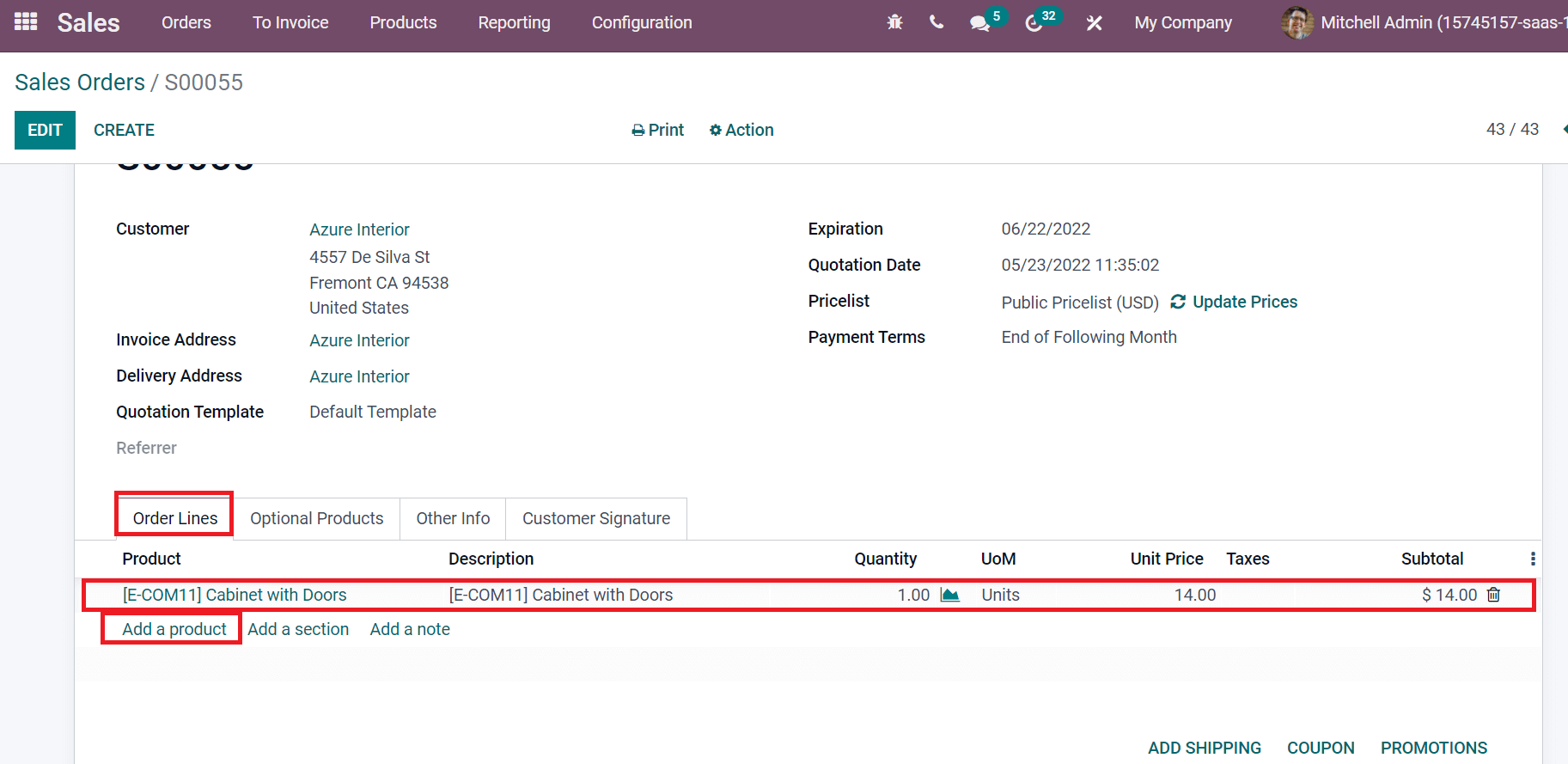
Select the cabinet with Doors product, and a new page opens before you. Inside the General Information tab, you can see the Sales Price of $14 and the Cost shown as $11.
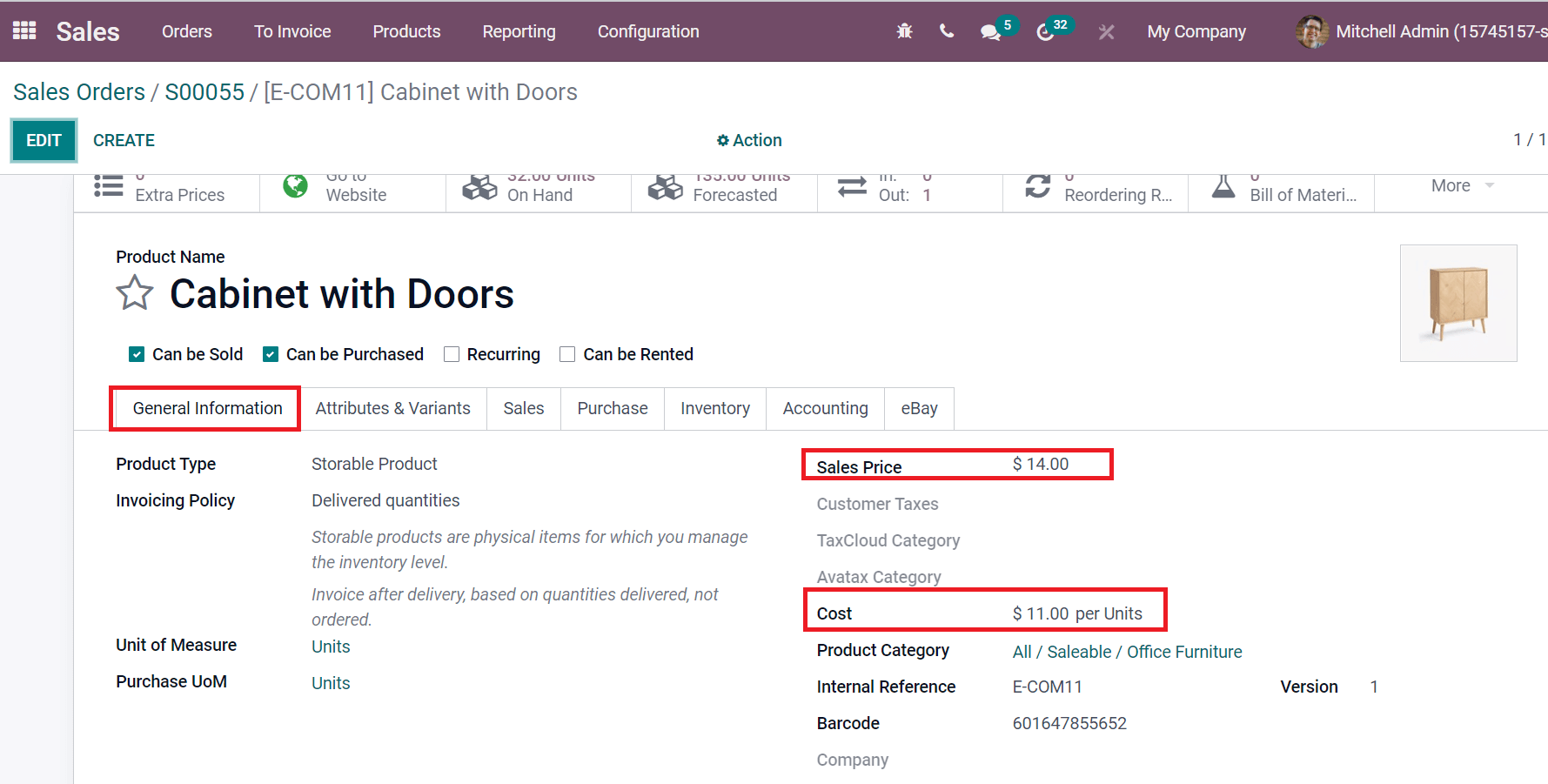
Users can calculate the sales margin by multiplying the sales price for customers by a difference between total product cost and the total number of units. Sales margin = (Total number of Units - Total product cost) * Sales price for customer. We can calculate the sales margin for a Cabinet with doors with a Cost of 11 and a Sales Price of 14. Hence, Margin is (11-1)*14 = $3. We can see this margin update automatically at the end of an Order Lines tab, as depicted in the screenshot below.
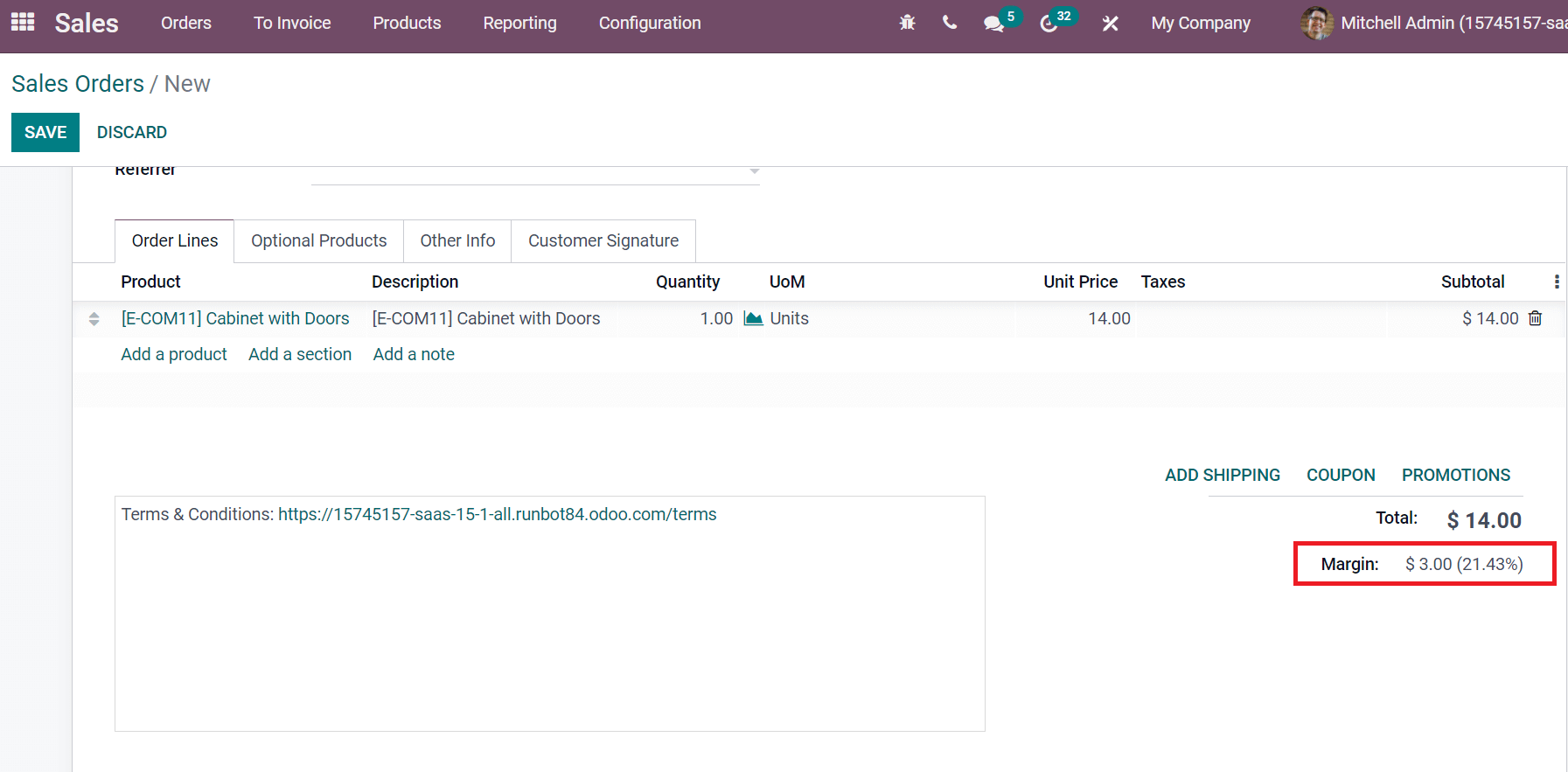
We can confirm the order by selecting CONFIRM icon as displayed in the screenshot below.
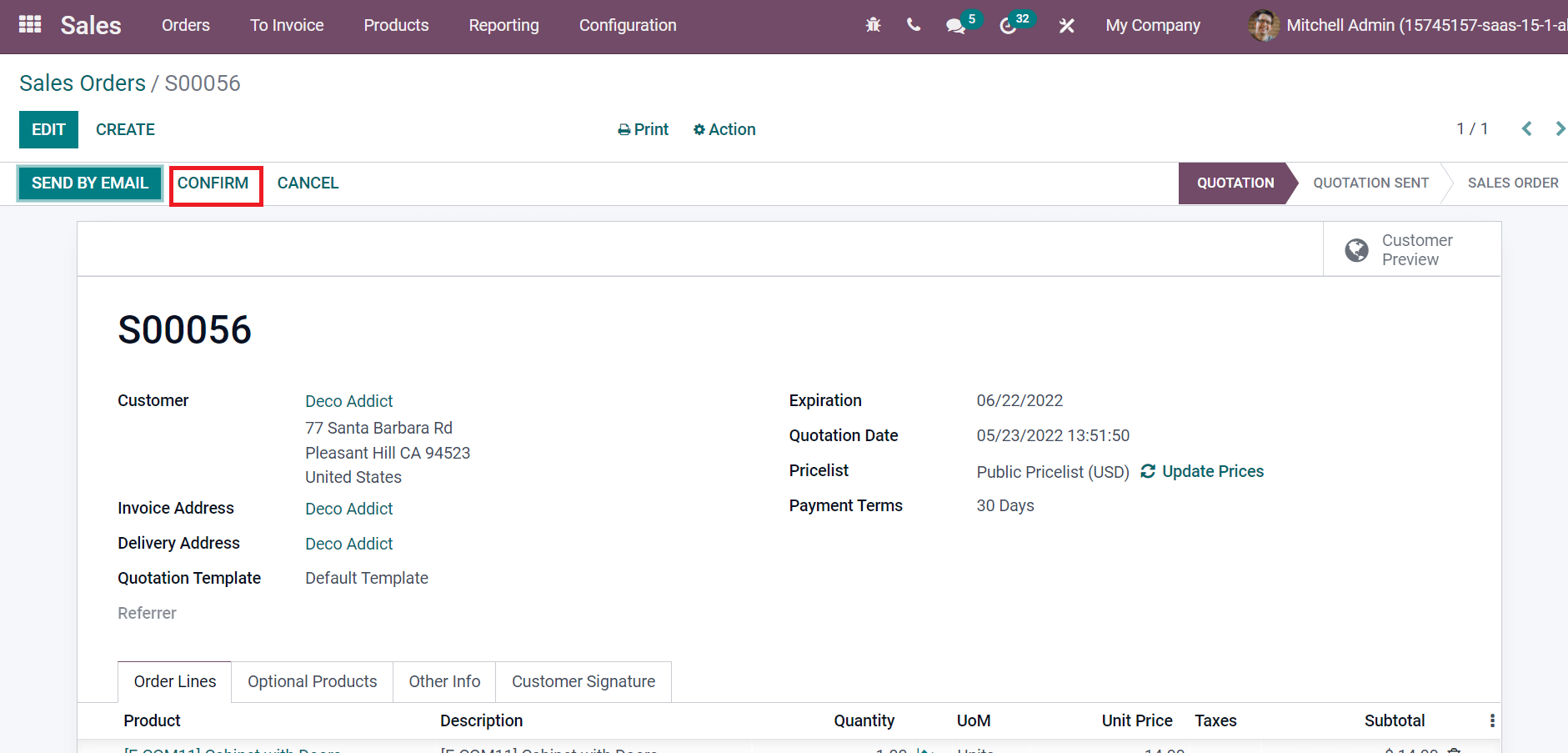
Thus a Sales order is generated for your product.
How to Evaluate your Sales Analysis?
Users can analyze your company's sales from the Reporting feature of the Odoo 15 Sales module. Click on the Sales menu in Reporting tab to see the statistical report of your yearly sales status. The x-axis shows Order Date in the graphical representation, and the y-axis depicts the sales Count.
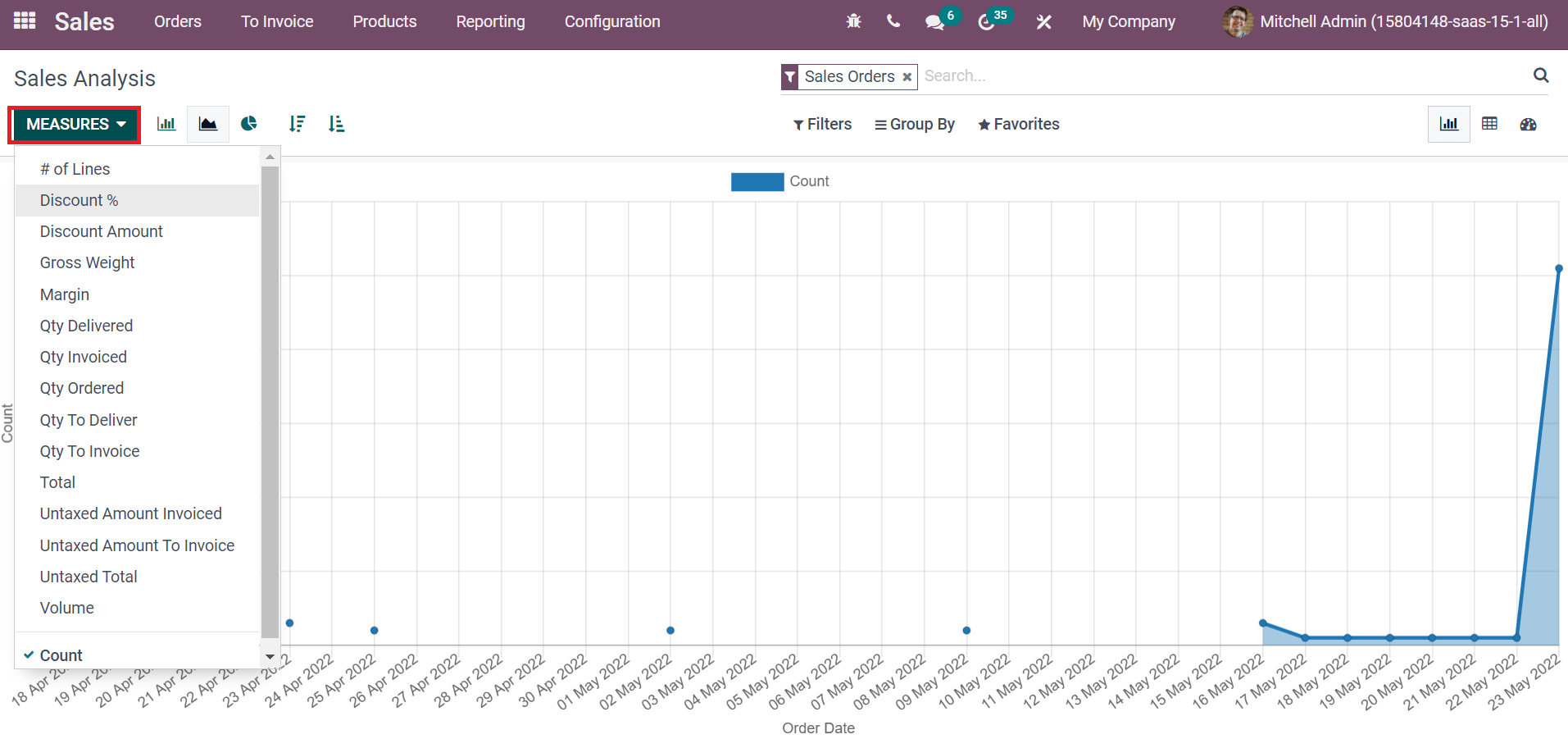
With the assistance of the MEASURES icon, we can apply different measures such as Total, Volume, Margin, Discount, and more into the graph as depicted in the above screenshot. You can see a pivot table that contains the total sales order in a specific year in the pivot view. We can insert a spreadsheet for your table using the INSERT IN SPREADSHEET icon, as displayed in the screenshot below.
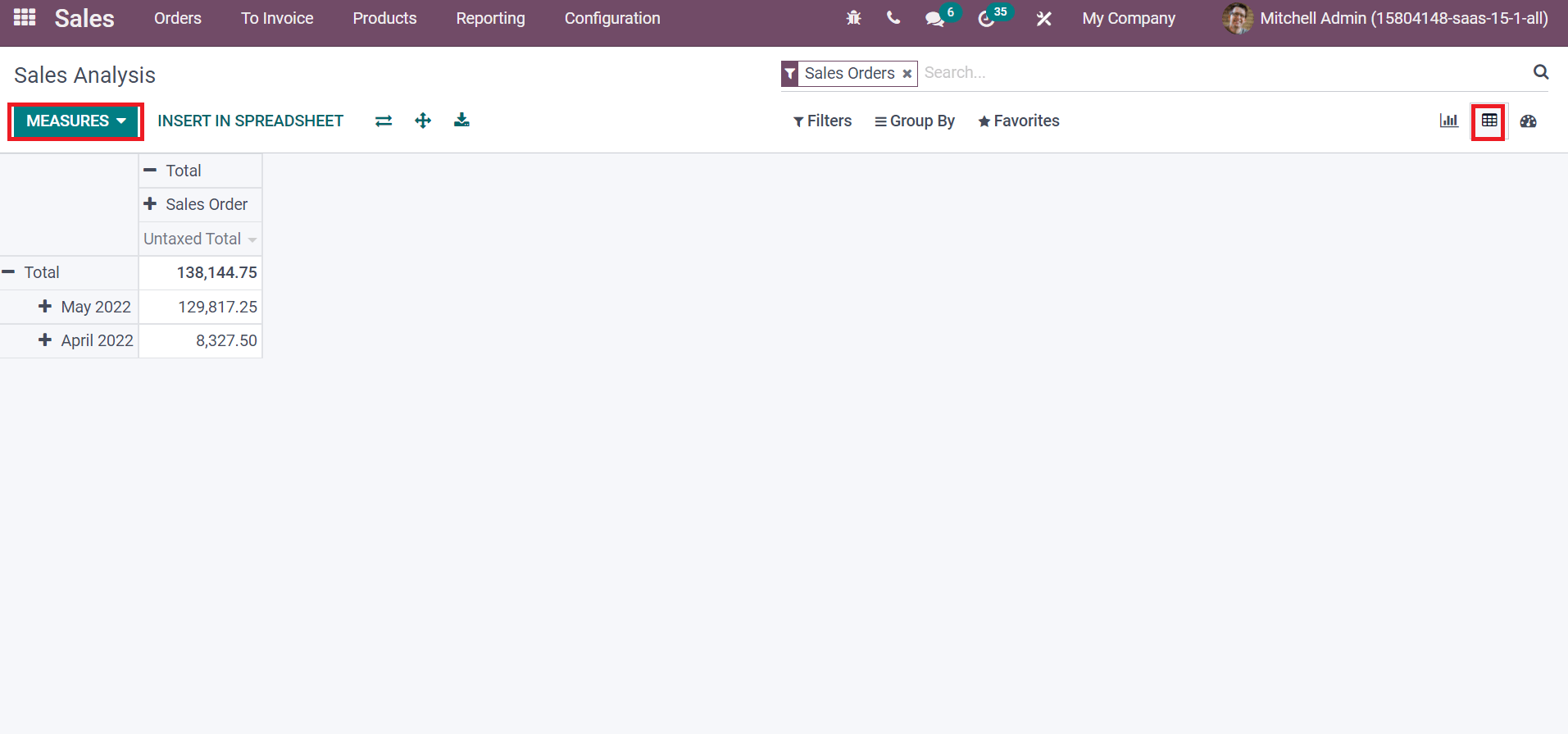
Users can automatically evaluate the sales margin for a created order using the Odoo 15 Sales module. Apart from that, it is possible to analyze sales orders in a year and make modifications in business from the next time onwards. All these pave the way for successful business growth and progress. Refer to the following blog to learn about sales pricelist management in Odoo: