Odoo 18 enhances its Point of Sale (PoS) module, making sales operations more efficient. One key feature is the ability to configure Combo Products, allowing retailers to sell bundled items at a special price. This functionality is particularly useful for restaurants, retail stores, and supermarkets that offer meal deals, promotional bundles, or package deals.
This blog provides a step-by-step approach to setting up combo products in Odoo 18 PoS, helping businesses offer bundled products effectively while maximizing sales and customer satisfaction.
To create combo Products in Odoo 18 POS, first the products that need to be added to the combo choice must be created. To do so, navigate to Point of Sale > Products.
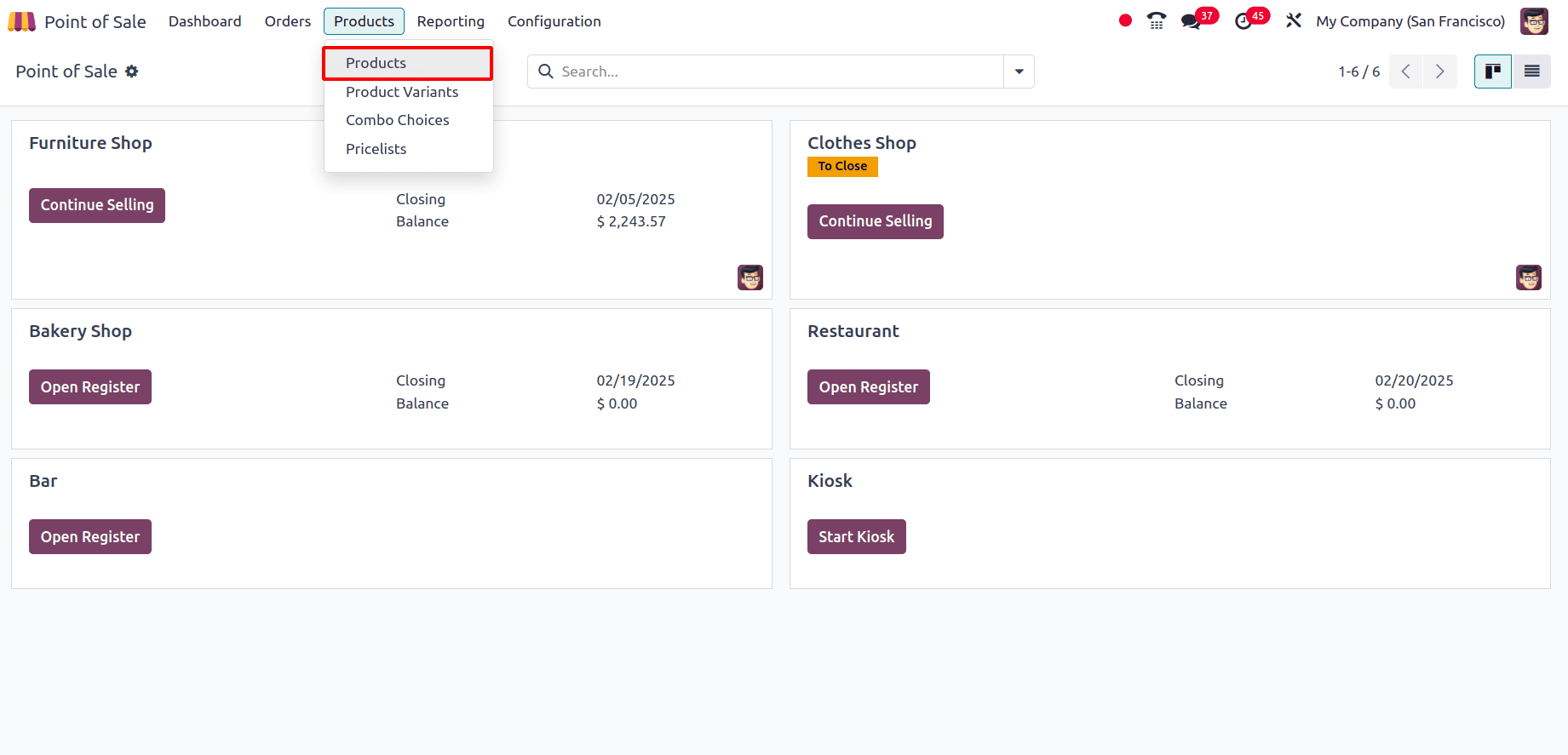
To create a new product, click on the New button, and the product form appears.
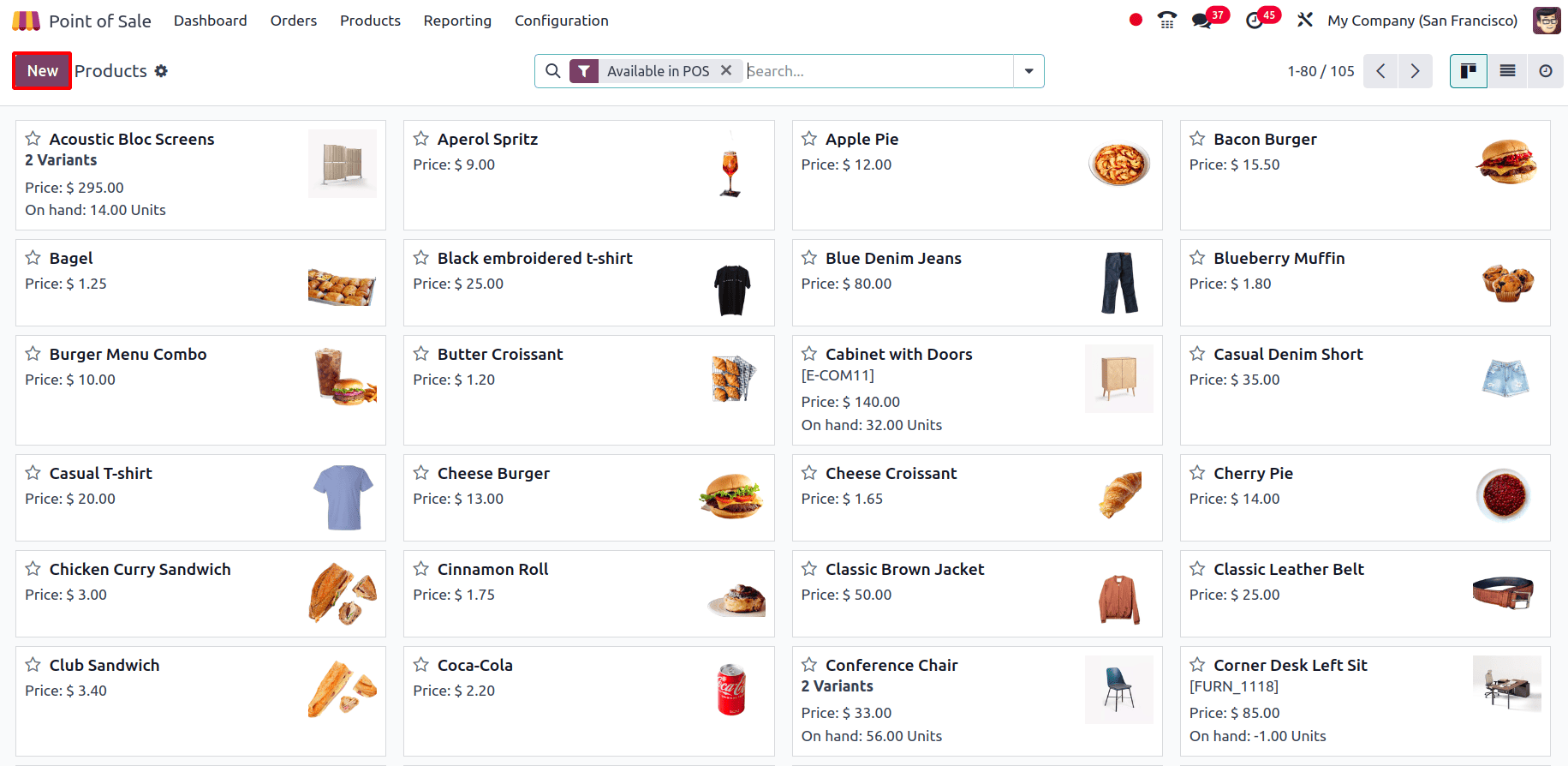
In the product form, add the Product name and Product Type and also set its Sales Price. Since the product is being created from the Point of Sale module, the Point of Sale boolean will be enabled for the product, indicating it will be available in the Point of Sale module.
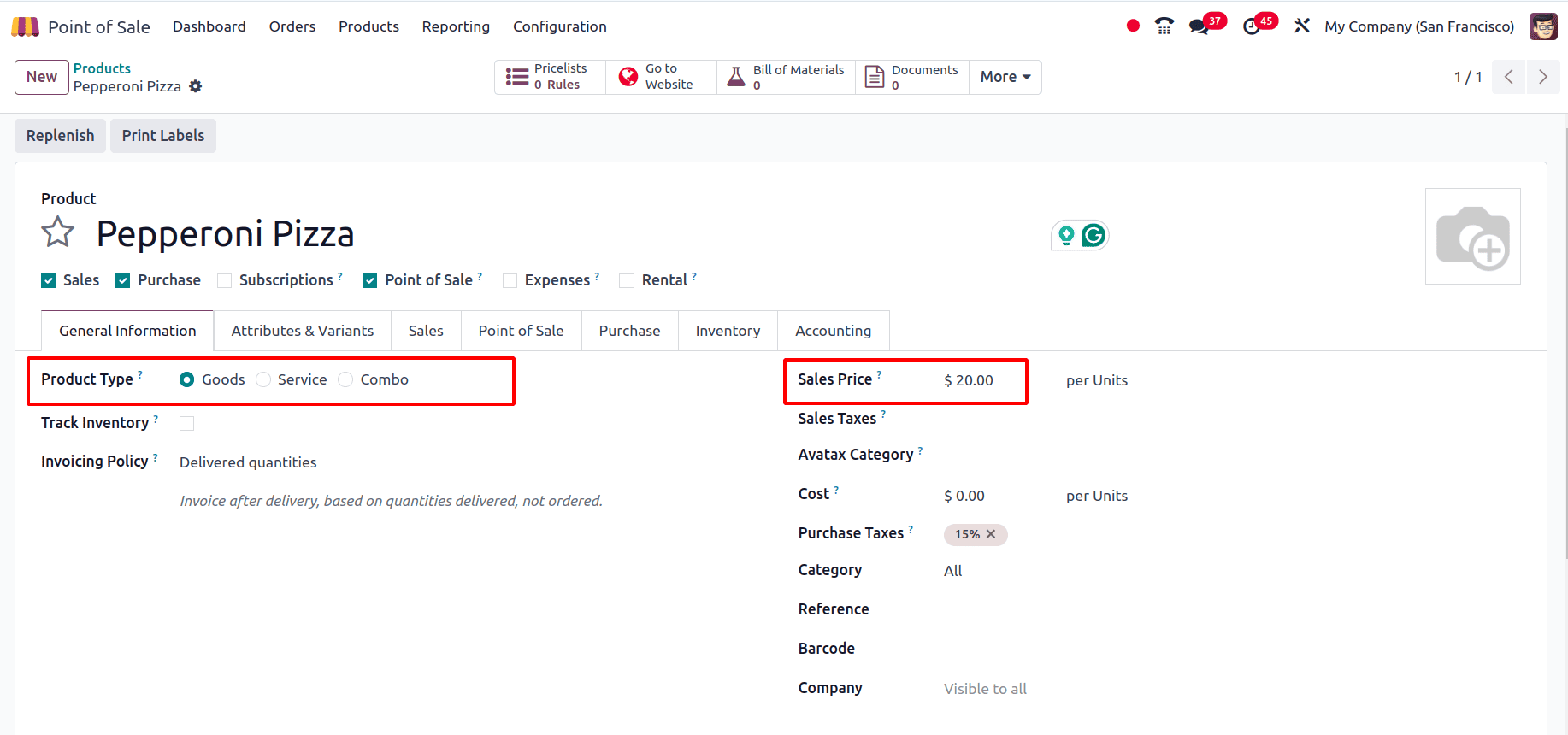
Similarly, create all the products that need to be added to the combo.
To create a combo product first the combo choices have to be created. To do so, navigate to Point of Sale > Products > Combo Choices.
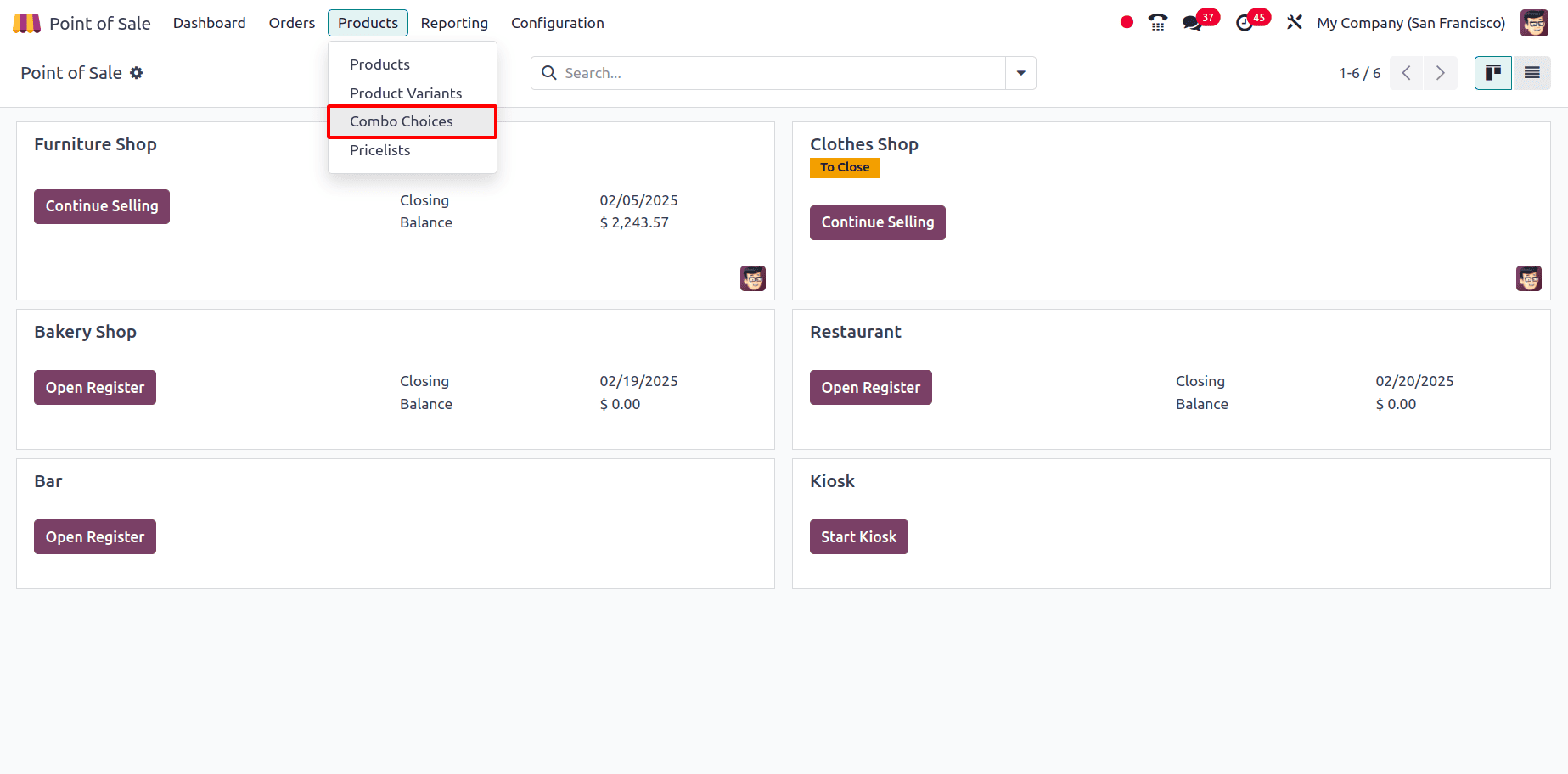
Here, all the pre-configured combo choices can be seen; to create a new combo choice, click on the New button.
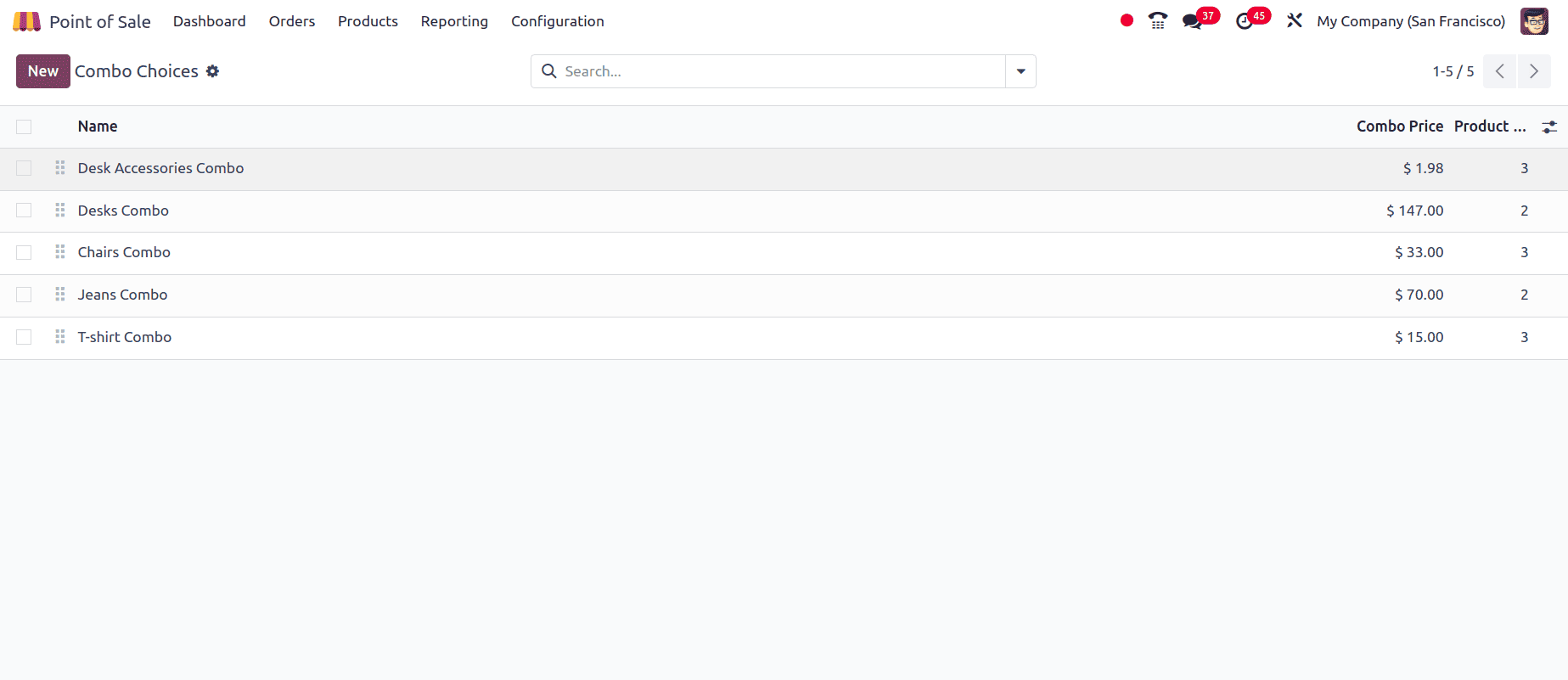
A new page appears where the following fields must be filled to create a new combo choice:
* Combo Choice: Here the name of the combo choice can be added.
* Company: If the combo choice has to be restricted to a particular company the company can be added over here, or else the field can be left blank.
* Product: Over here, all the products that have to be added to the combo choice that is being created can be added by clicking on the Add a line.
* Original Price: The price of the product that is added will be shown there.
* Extra Price: If any extra price has to be added for the product when it is being purchased in a combo, that can be added under the extra price field.
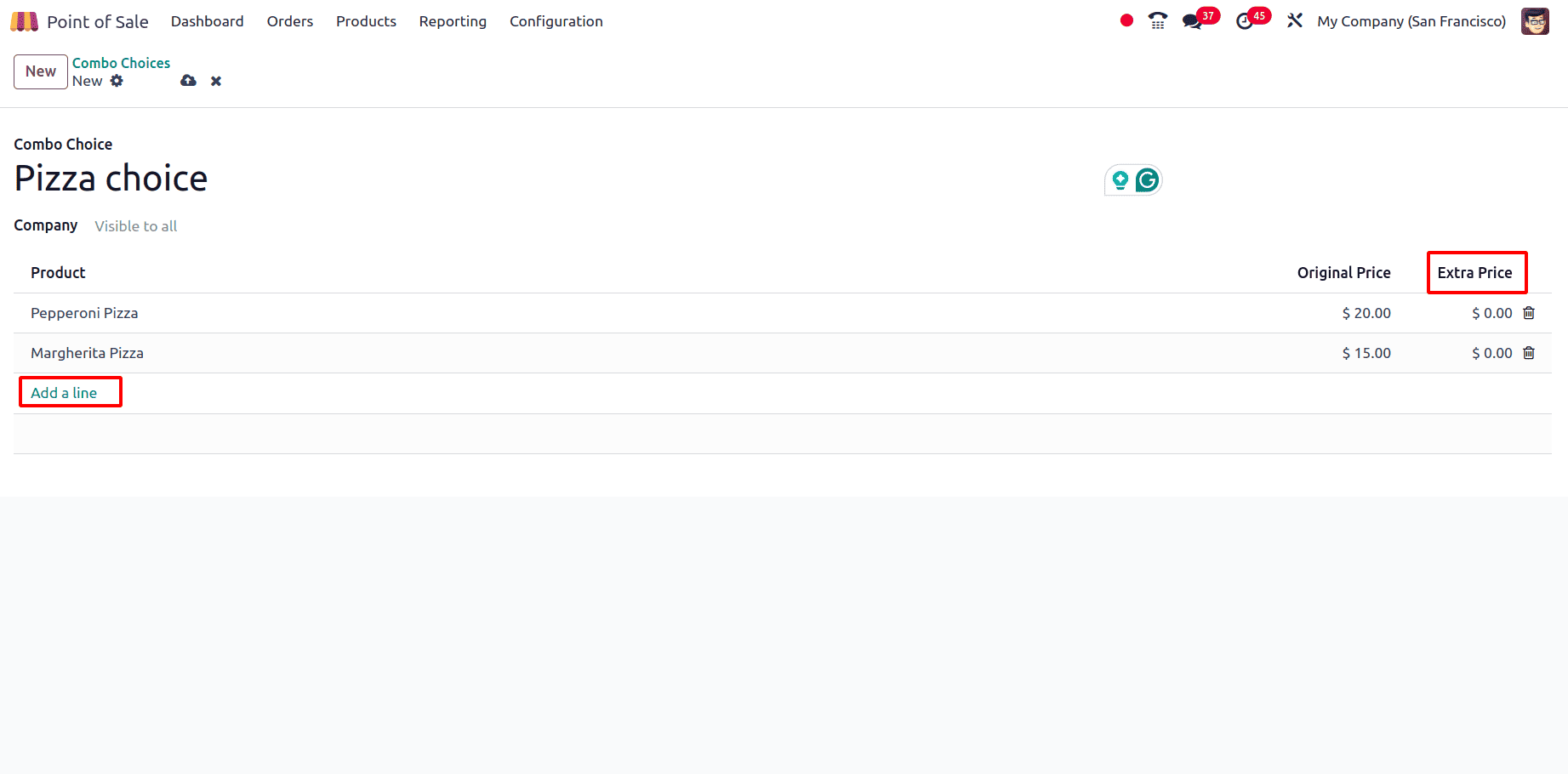
Also, create one more combo choice to be added to the combo product that has to be created.
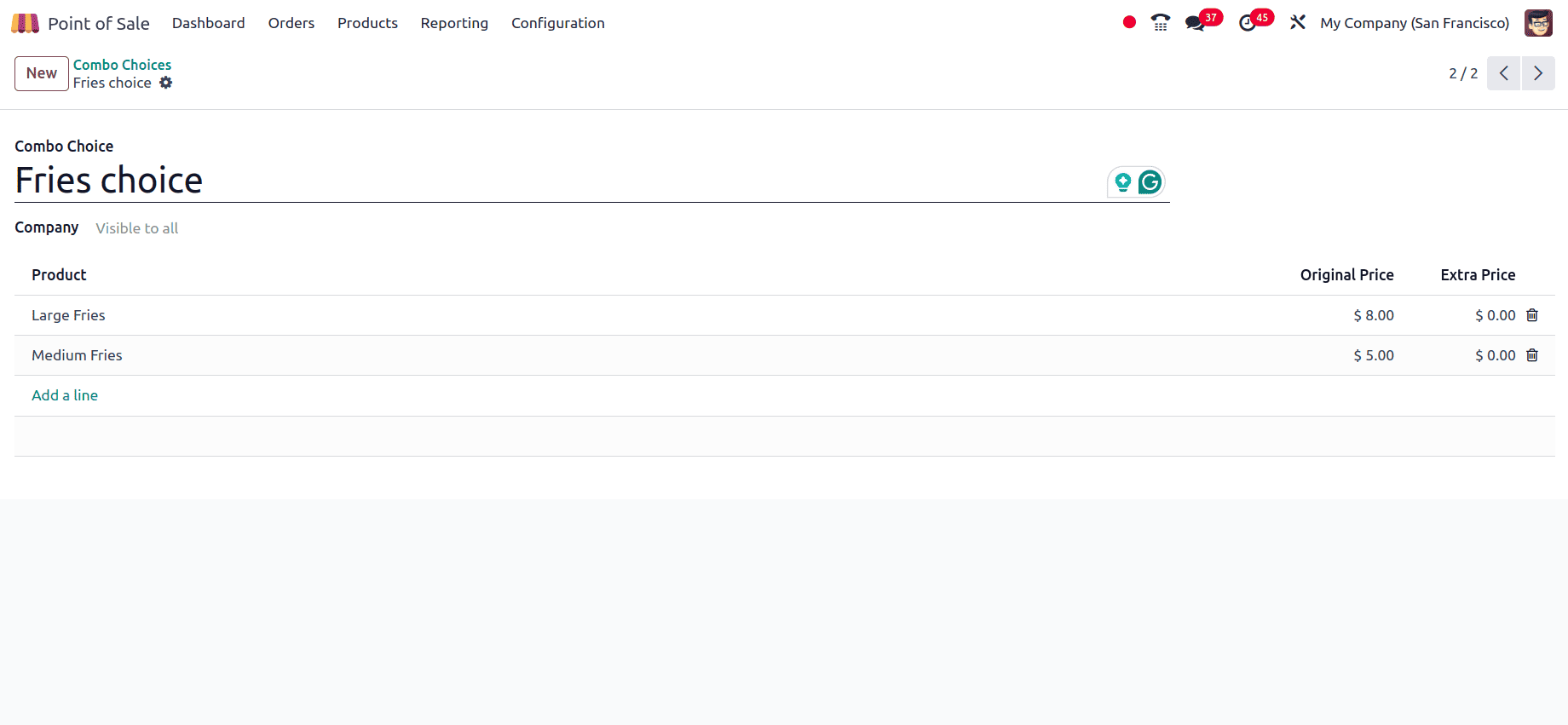
After all the combo choices have been created, now go to the products to create a new combo product. Navigate to Point of Sale > Products and click on the New button to create a new one.
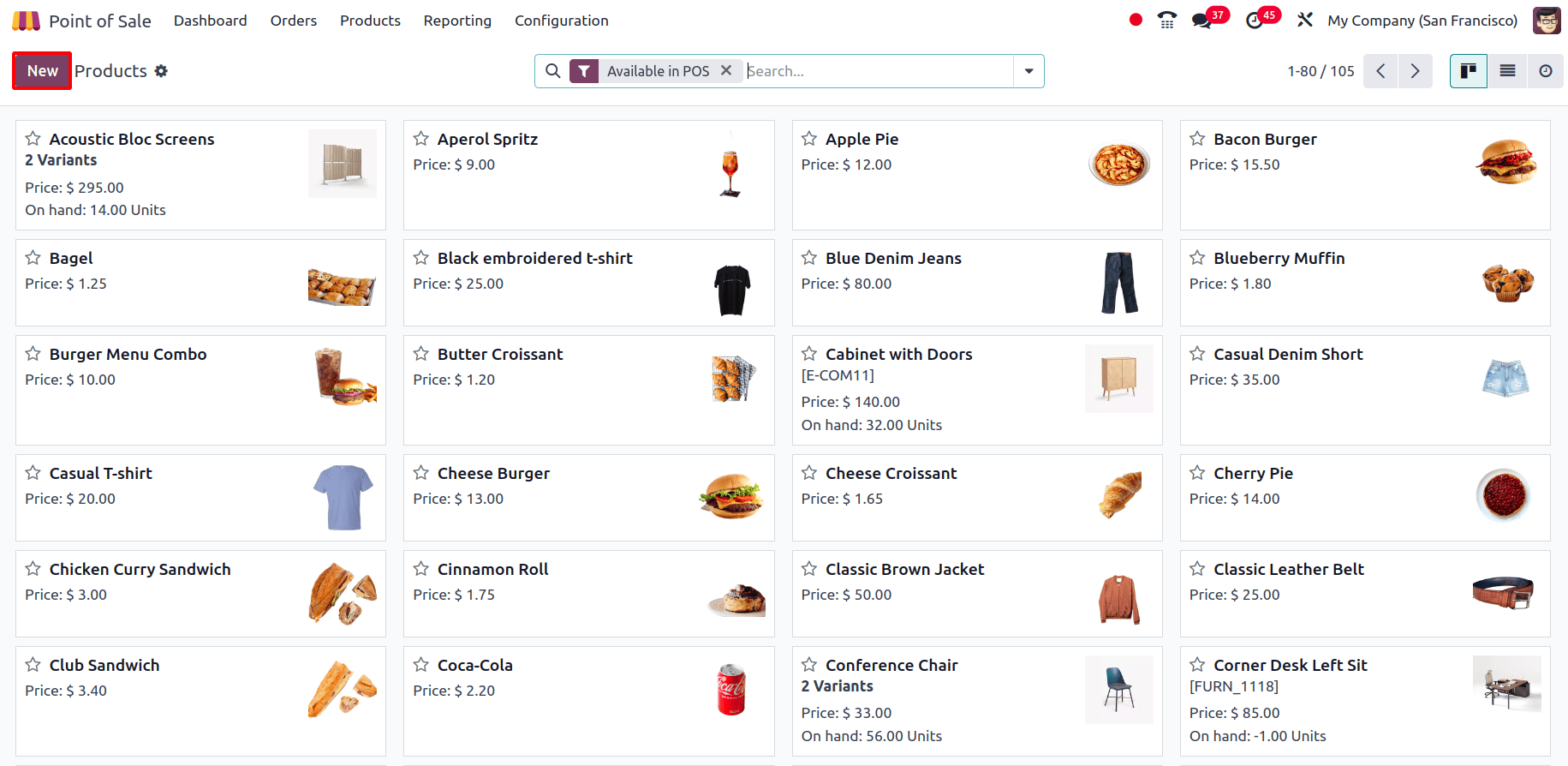
In the product form, add the name of the combo product, set the type of the product as Combo and a field called Combo choices will be added. In that field, all the combo choices that exist will be available, and from there, the required combo choices can be selected. The combo product allows users to add a product from each combo choice and buy it as a combo. Next, add the Sales Price of the combo product.
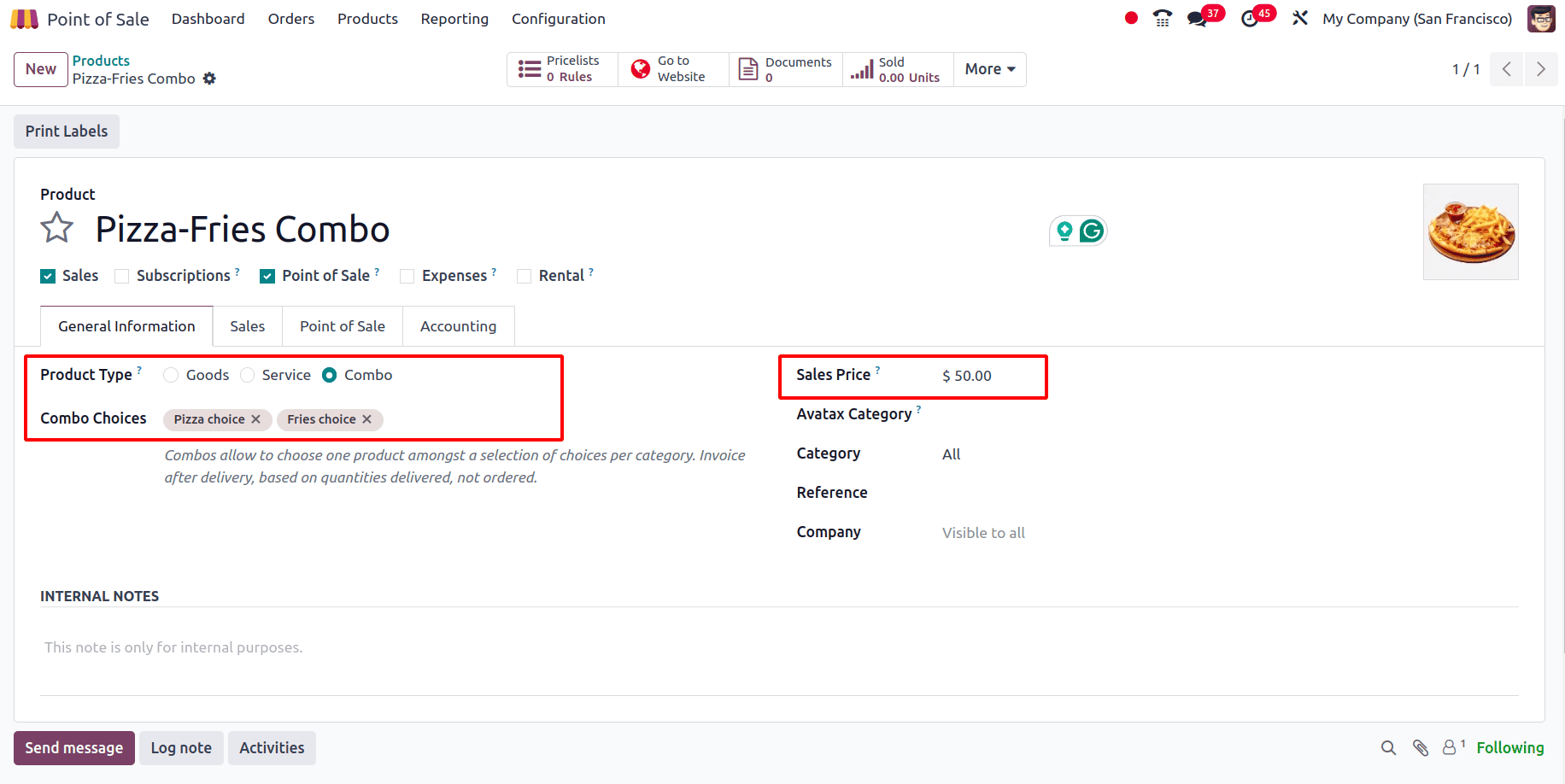
Also under the Point of Sale tab, there is a field called Category, where the category can be added so that it will be easily available in the POS session.
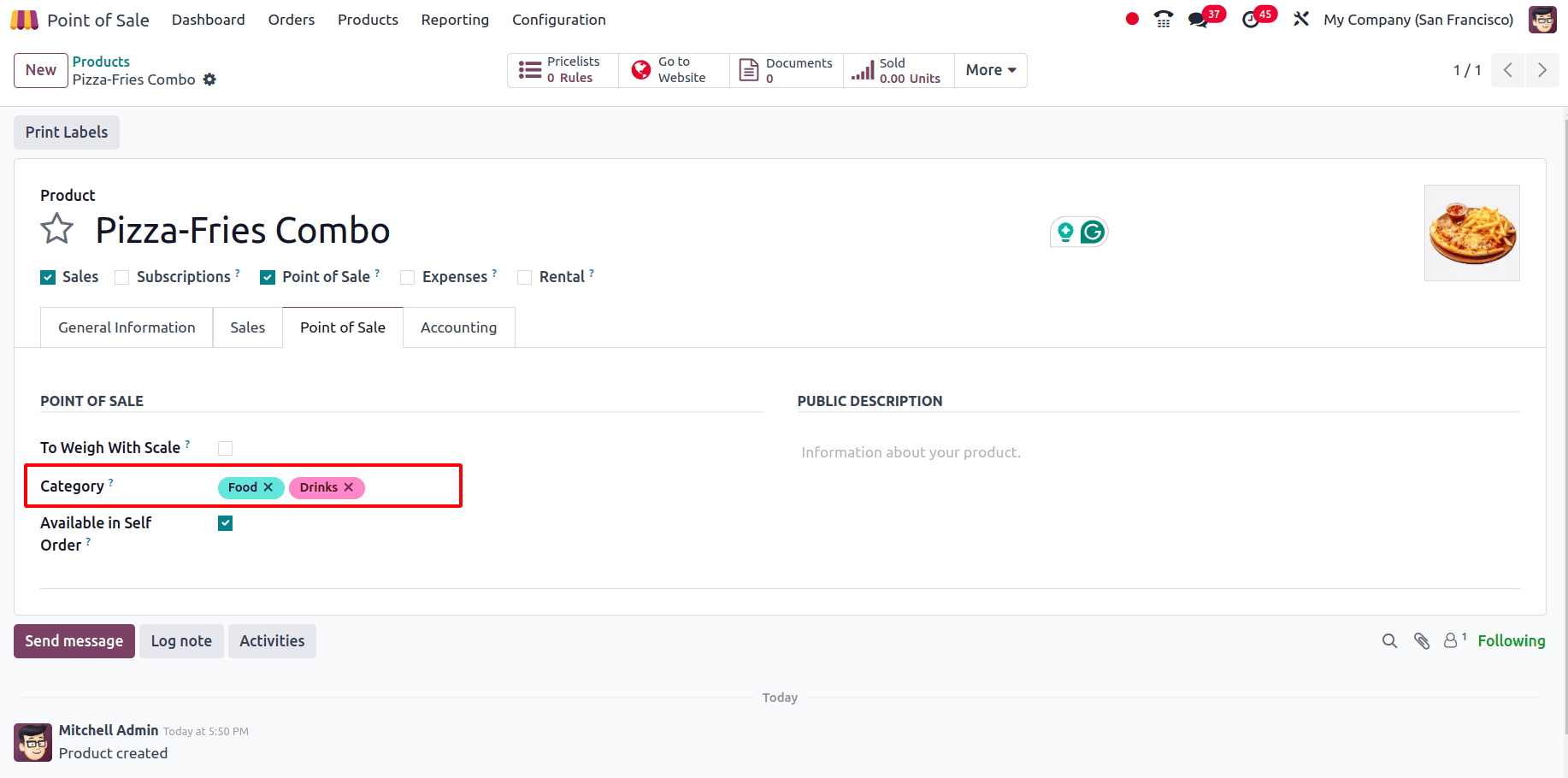
Now to check how the combo products can be added to a POS order, navigate to the point of sale dashboard and open a session by clicking on Open Register.
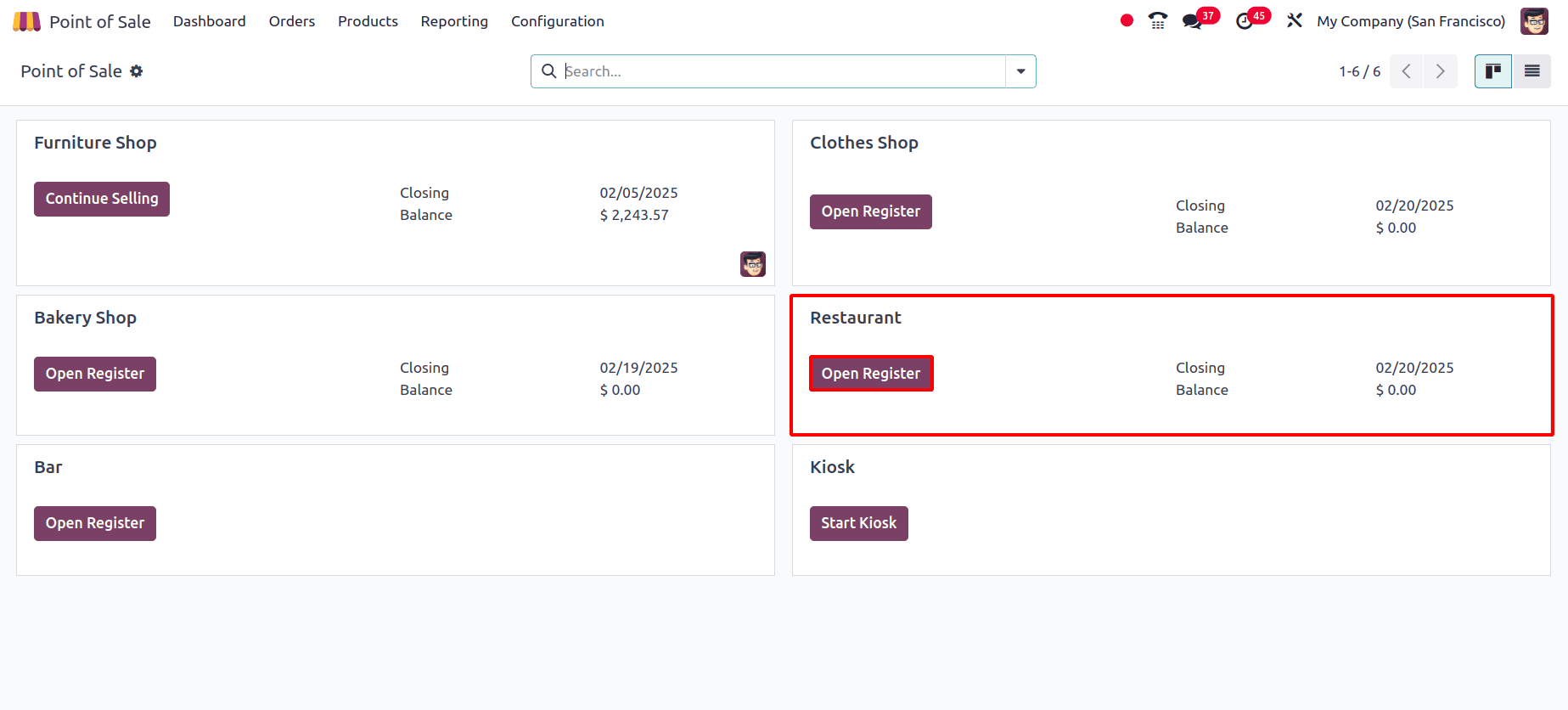
From the POS session, click on the combo product.
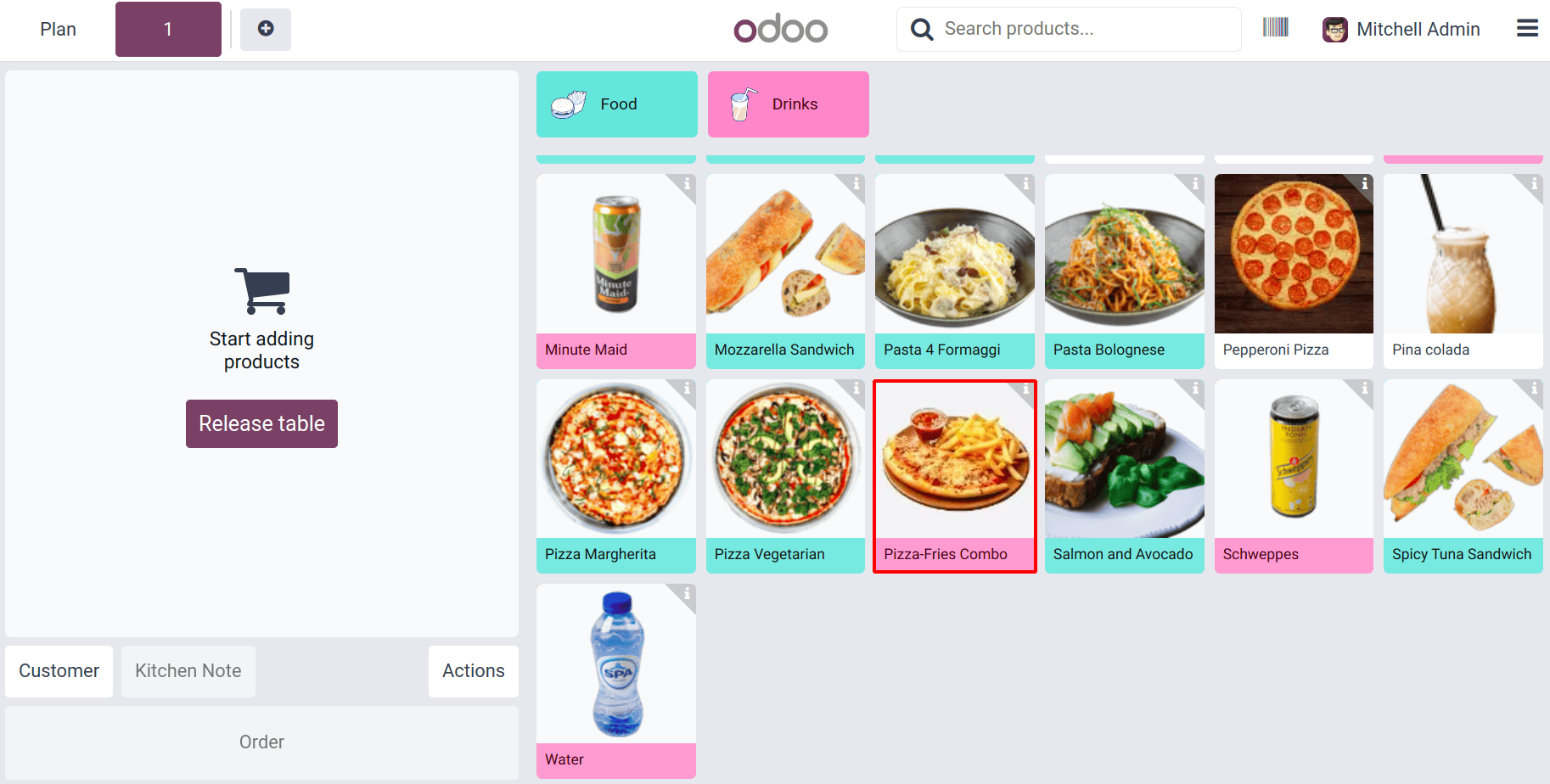
And a pop-up appears with the combo choices that we have added.
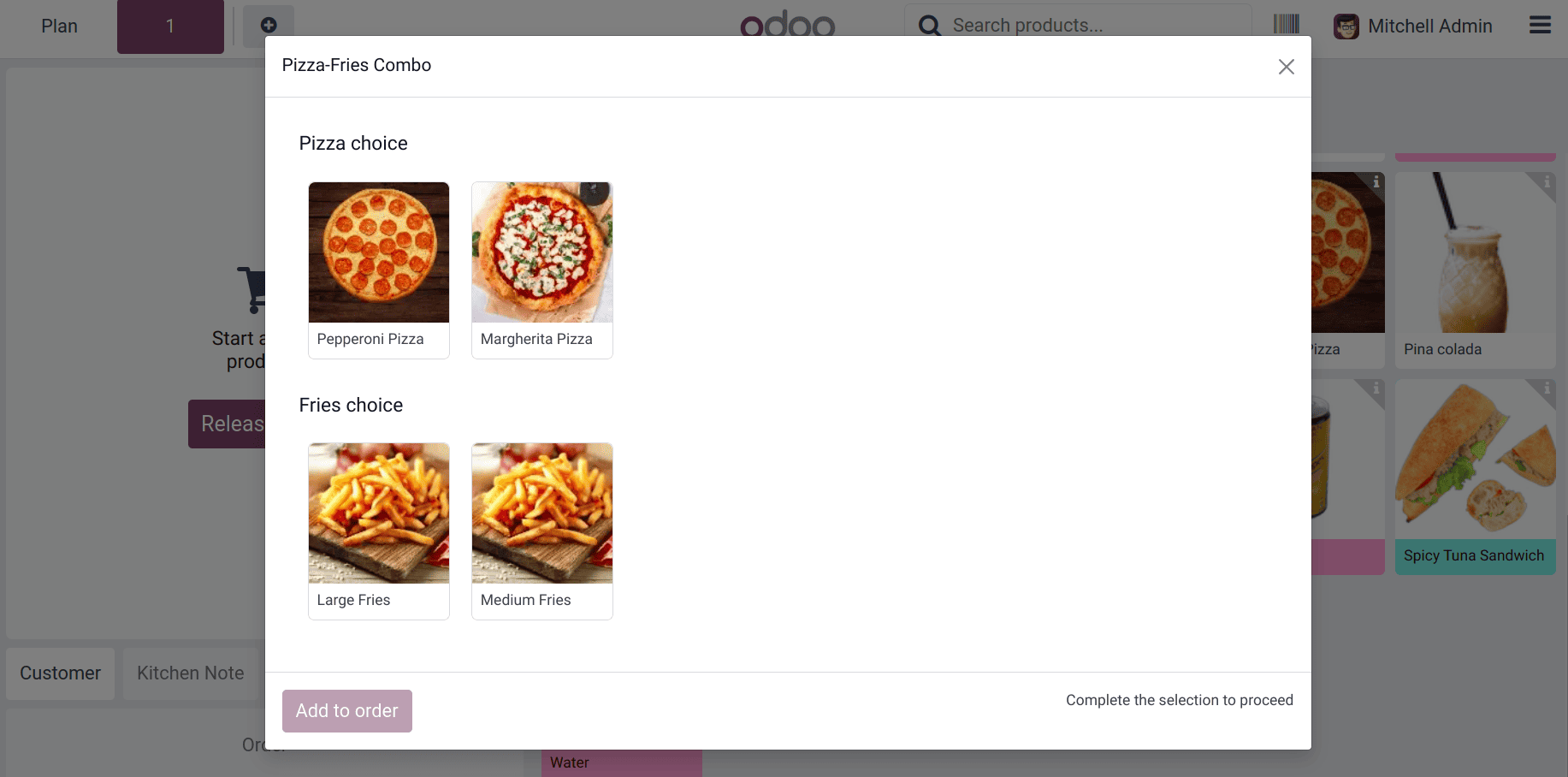
From each combo choice, a product must be selected so that the Add to Order button is enabled and the combo product can be added to the order.
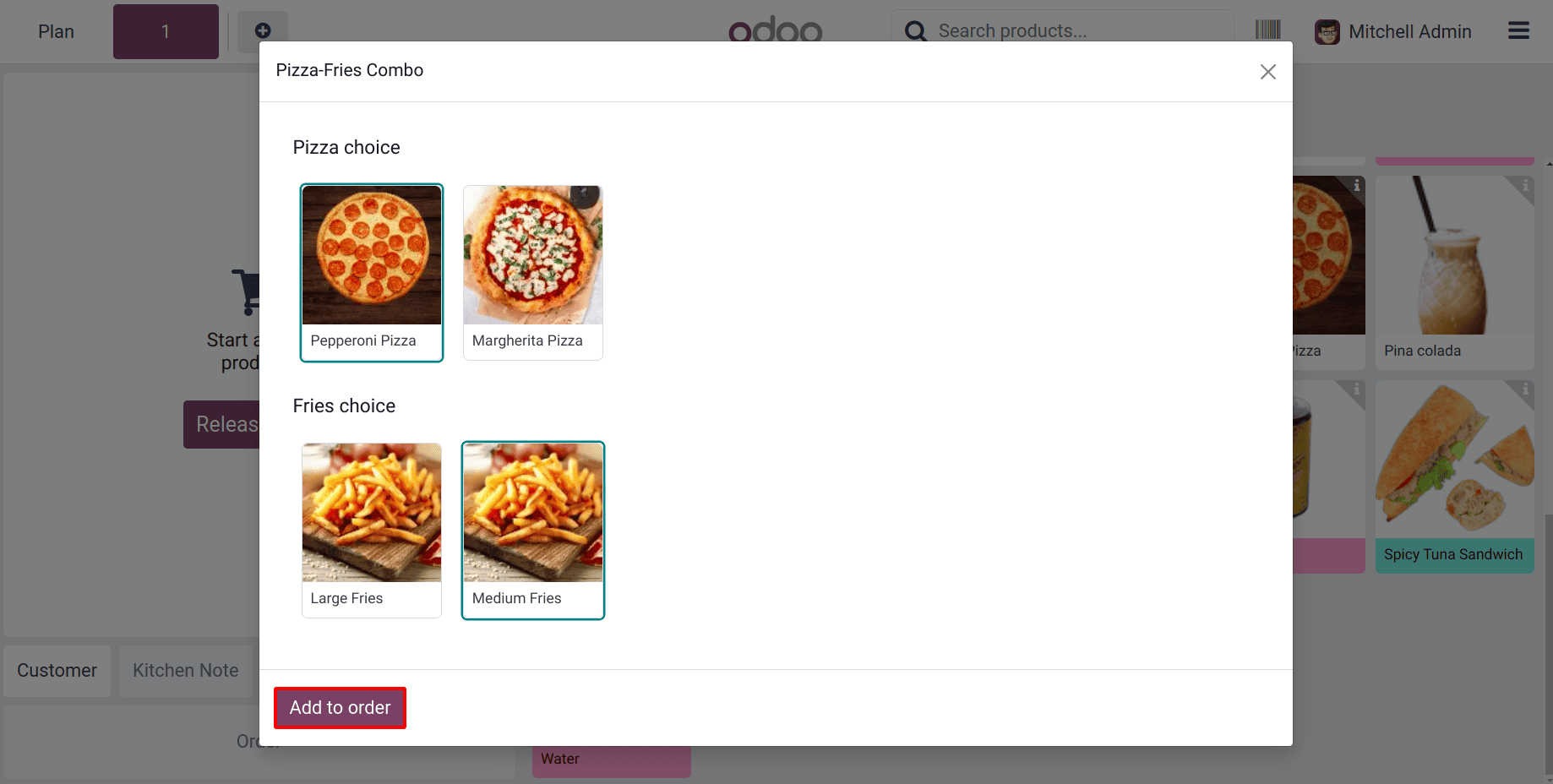
Once the product is added to the order the rate of each product can be viewed, the total has been provided in the order which is the price that has been set for the combo product.
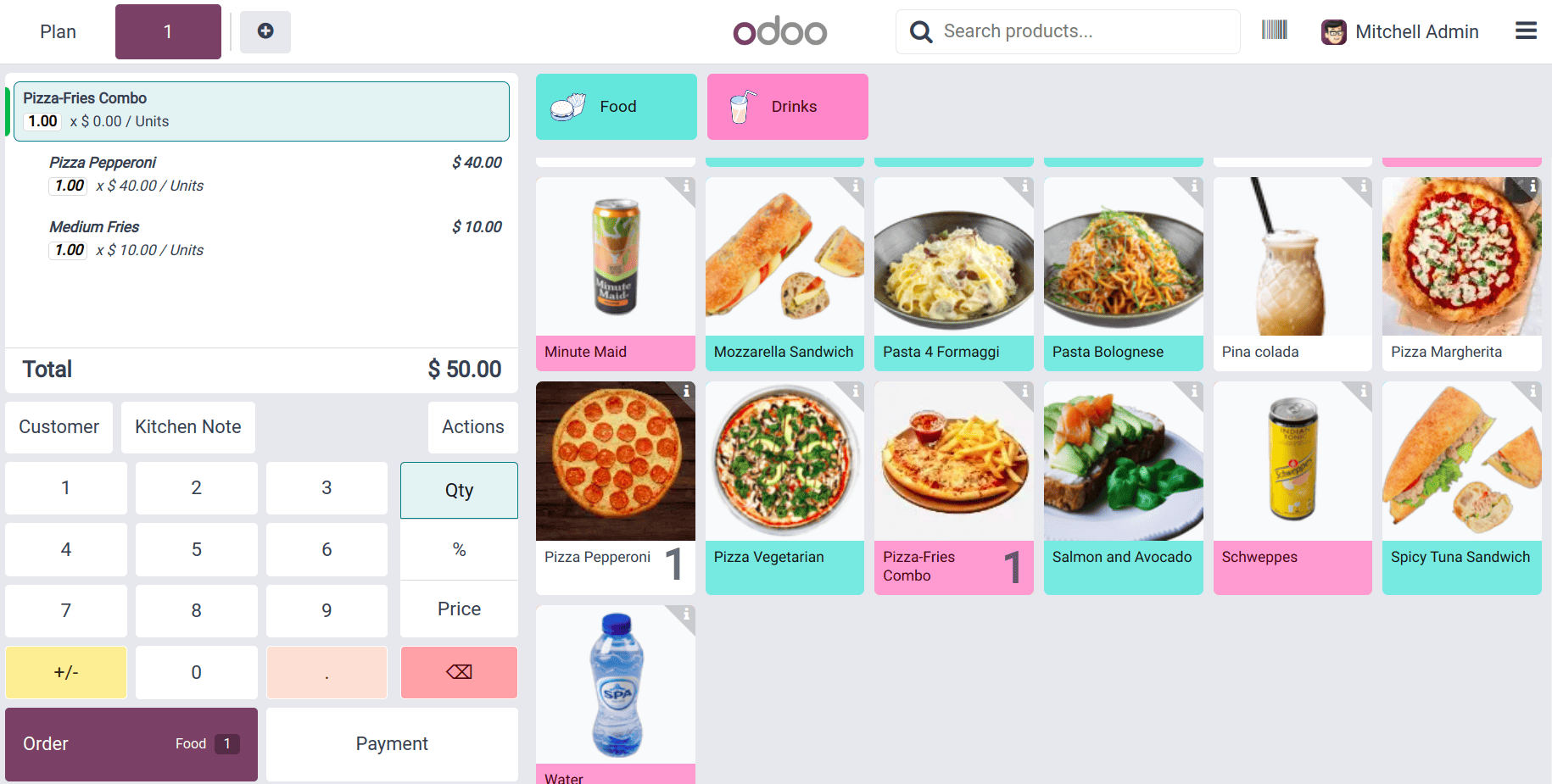
The price for each product is calculated based on that. The total price of the combo product is distributed between the two individual products, determining their respective prices. That is the calculation is, that the original price of the product is divided by the sum of the original price of the products in the combo and it is multiplied by the actual price of the combo product.
That is, the price of each product in the combo = (Original Sales Price of the Product / Sum of the sales price of the products in combo) * Sales Price of combo. So here,
The sales price of the first product, ‘Pizza Pepperoni’ = 20
The sales price of the second product, ‘Medium Fries’ = 5
The sum of the prices of two products, 20 + 5 = 25
The Sales price of the combo, Pizza- Fries Combo= 50
So, according to the equation,
the price of the product ‘Pizza Pepperoni’= (20/25)*50 = 40
the price of the product ‘Medium Fries’= (5/25)*50 = 10
Now click on the Order button to place the order and to make the payment, click on the Payment button.
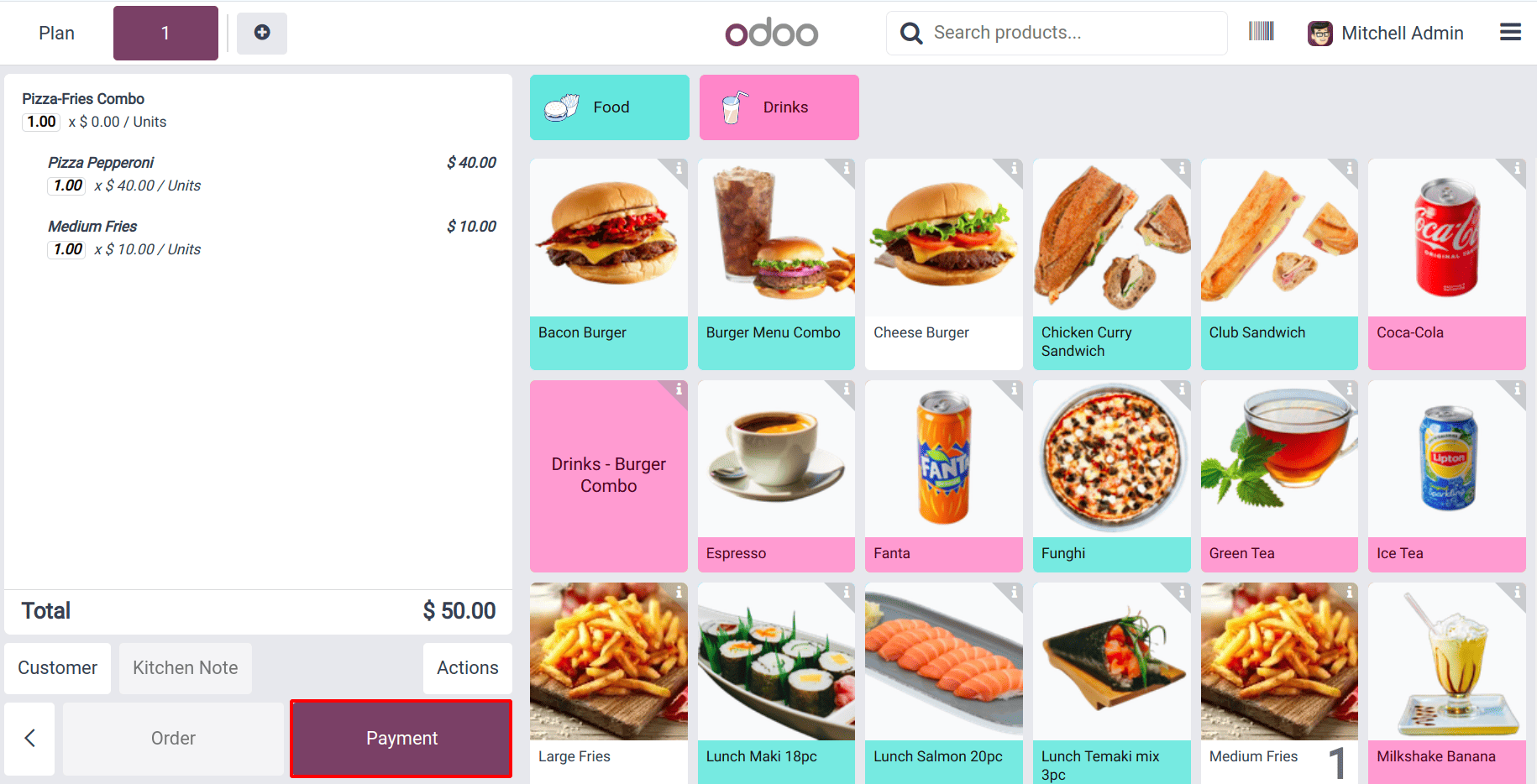
Select the payment method to complete the payment and then validate the payment to complete the process.
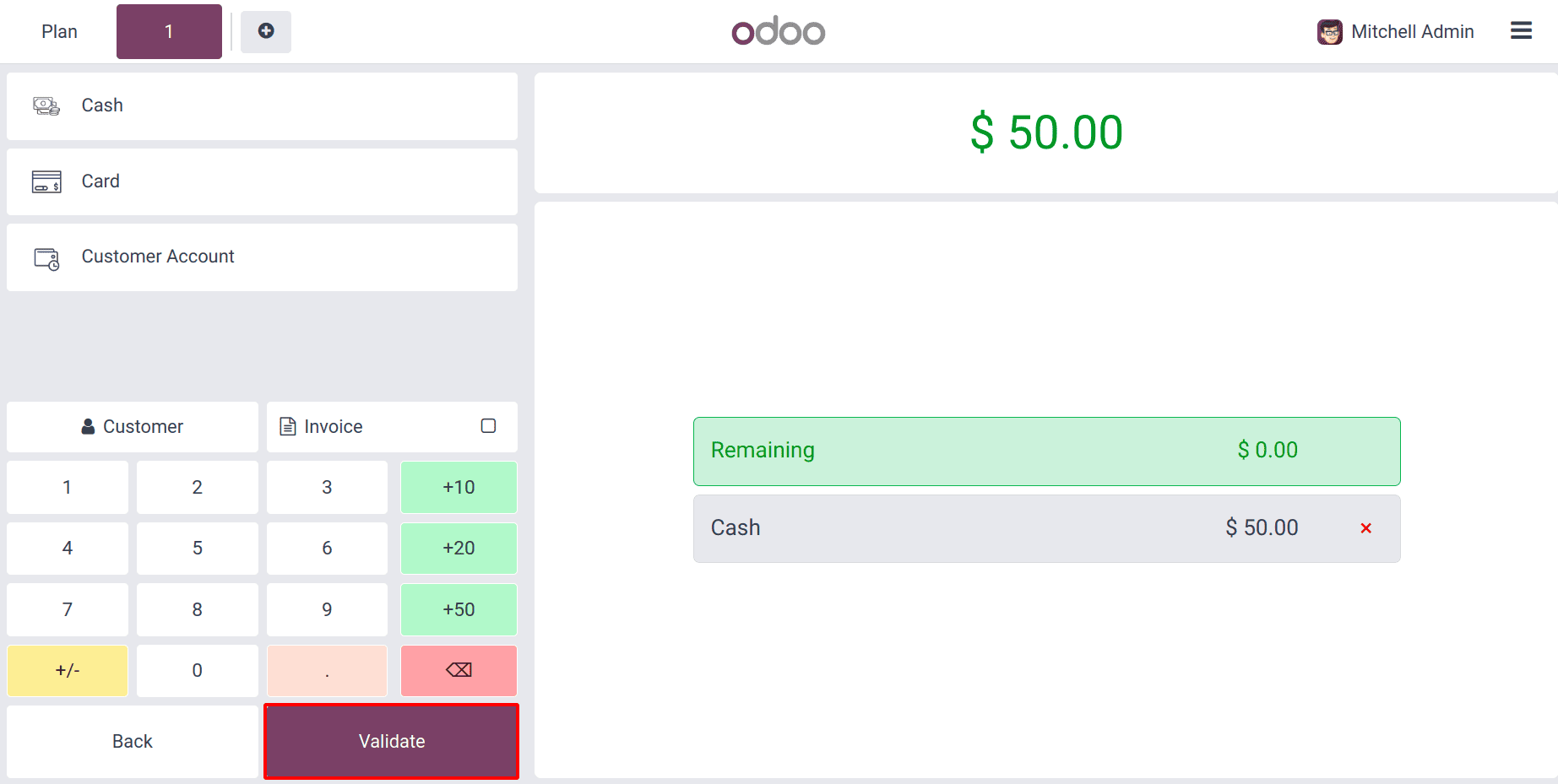
Once the payment has been made the receipt is generated and can be viewed, also there is an option to Print Full Receipt. The receipt can also be sent via mail by adding the mail ID to the field provided and clicking on send.
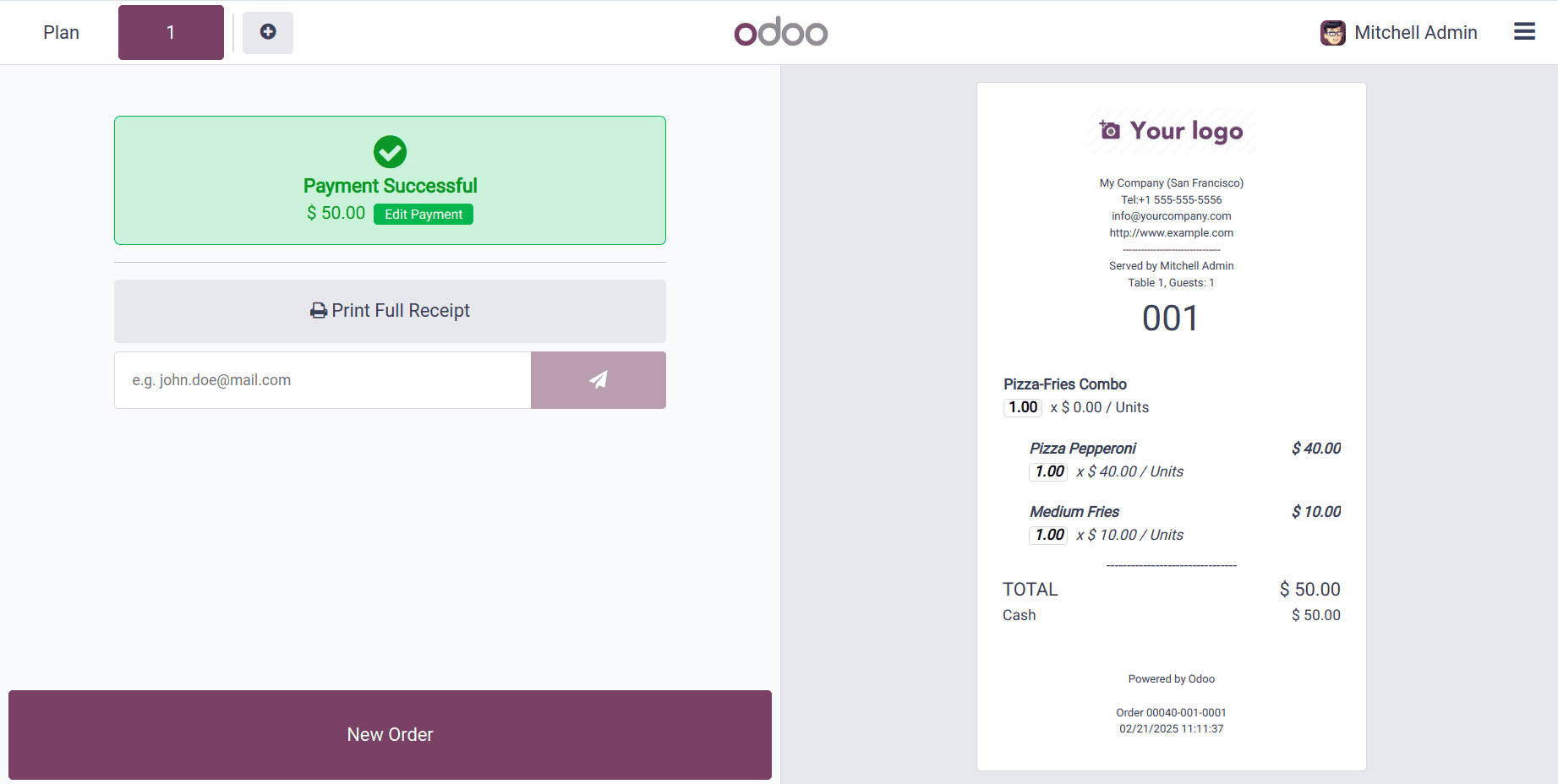
Now click on the New Order to go back to the session and create a new order.
Configuring Combo Products in Odoo 18 Point of Sale is a straightforward process that can significantly enhance retail and restaurant operations. By following the steps outlined in this guide, businesses can efficiently set up and manage bundled product offerings, ensuring smooth sales transactions and accurate inventory tracking.
With Odoo 18’s intuitive interface and automation features, businesses can leverage combo products to drive more sales and improve customer satisfaction.