Manufacturing management in business institutions plays an integral role in the development of the institution. Managing the Manufacturing sector under a company can help to reduce costs and also improve the efficiency of the business. Odoo 15 Marketing module is an efficient application in Odoo that has the ability to manage and overview manufacturing activities.
This blog will give you a detailed overview of the Bill of Materials and Manufacturing order
The Odoo 15 Manufacturing module is equipped with sophisticated tools and features to improve the efficiency of the manufacturing sector and its management. You can utilize all of these features to the maximum to ensure a smooth manufacturing workflow. All of the manufacturing procedures are integrated into the manufacturing module of Odoo while at the same time keeping it simple and modern.
Bill of Materials
Bill of Materials is actually the list of products that are required to produce your final product. In Odoo, you have to primarily configure the list. For configuring the Bill of Materials, you have to first configure the final product and the materials required for the product to be manufactured. For configuring this go to the Product tab from the dashboard of the Marketing module and click on the Bill of Materials from the drop-down options as shown below
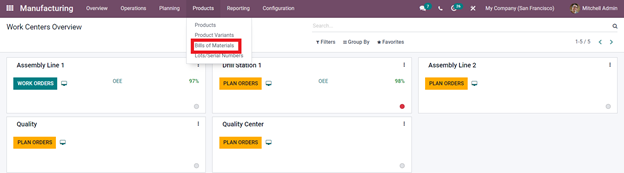
Click on it to go to theBill of the Materials page. From the page, the Create button will let youcreate as shown below
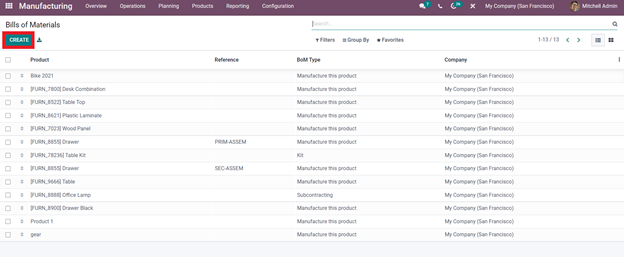
The create button will give you a configuration tab as shown below to configure the new Bill of Materials.
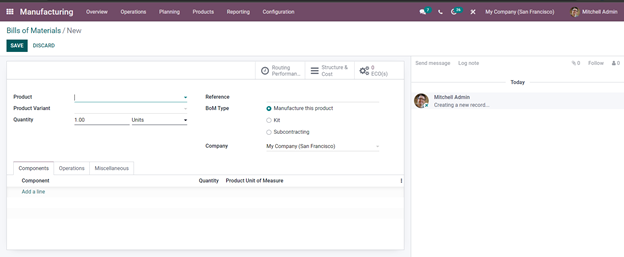
You can perform the configurations from here. Here enter the product if the product is already created in your inventory module and Odoo recognizes it and if you haven’t you can create it from here. If the product is already created then choose to form the list of products. With Odoo you can apply and use BoM for product variants. And if your BoM is only for one variant of the product then you have to specify it by clicking on the Product variant button. For each component, you can add multiple variants.
If the product is not available or hasn’t been created yet you can create it. Click on the product section and select Create and edit option as shown below.
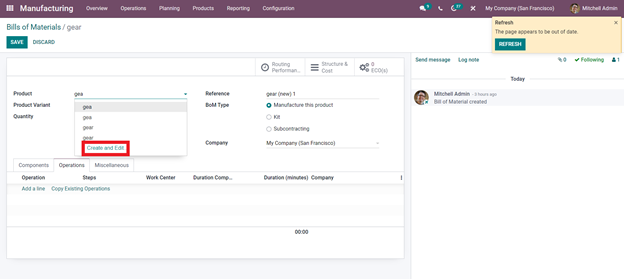
The create and edit button will take you to a configuration page to configure the New product as shown below. Note that the created product will be available in your Inventory module.
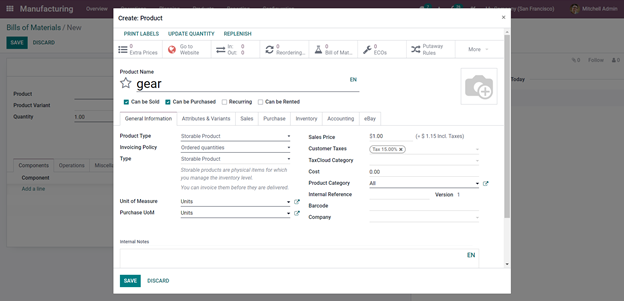
The advanced configuration page can be used to configure the new product in depth. You can configure every aspect of the product from here. The configurations on the product will be applied all across too for certain features related to product management to work. Enter the name of the Product and choose from the four options to define the product which is Can be Sold, Can be Purchased, Recurring, and Can be Rented.
Similarly, you can Give general pieces of information on the product to define its nature. You can configure the attributes and variants of the product. You can configure the Sales, Inventory, and accounting functions of the product by going through the respective tabs as shown above.
After the configuration click on the save button to save the new product and it will be available for you on the Bill of Materials page. After creating the final product you can choose the level of quantity in which the product needs to be manufactured. After this, you can define the type of BoM or Bill of Material from the three options: Manufacture this product, Kit, and Subcontracting as shown below.
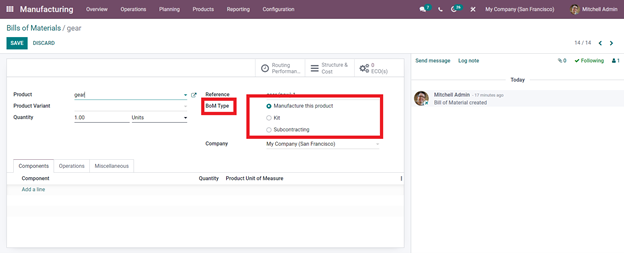
You can select them from the options. If you have selected Manufacture then the product is set to manufacturing. The Kitoption will allow you to split a product into its basic components either at the creation of the manufacturing order or at the creation of a stock transfer. The subcontracting option will let you choose the subcontractors. Note that you must enable the subcontracting Option from the settings tab to avail the Subcontracting option. Go to Settings under the Configurations tab from the dashboard of the manufacturing module to activate the option. The option will be available under the operations section as shown below.
mention that you should enable the subcontracting option in the settings
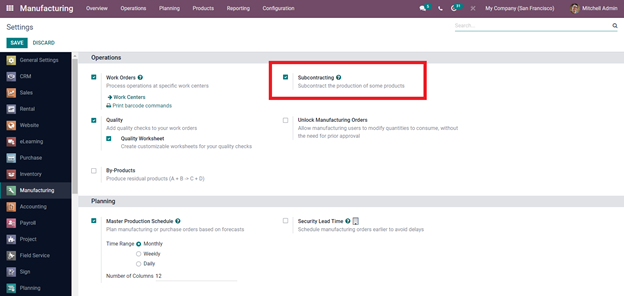
Click on the option subcontracting option to activate it.
After this, you can configure the components required for manufacturing the product. For adding the components required to manufacture, under the Components tab click on the Add a line button to add the components as highlighted below.
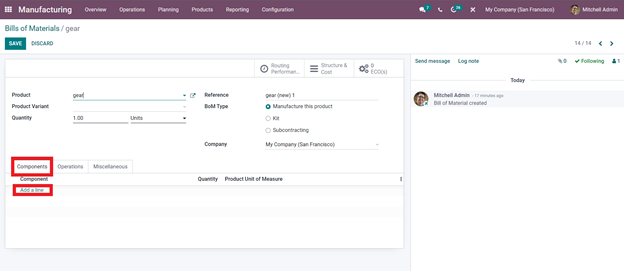
A new field will open up as shown below to add the components as shown below.
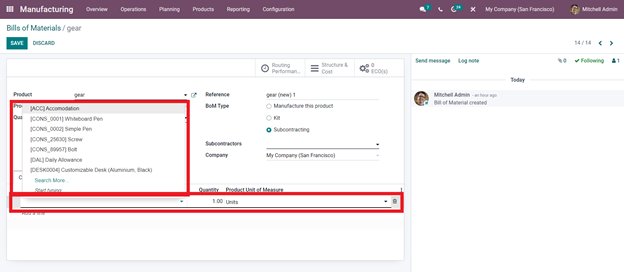
You can add the product from the list shown above. If the components are new and haven’t been created yet type the name of the component and you will be given a Create and Edit button as mentioned earlier to create and add the product to your inventory. This component will be then available to you to create the final product. Note that the configuration procedures and the tab will be the same as the product configuration tab as mentioned earlier. You can set the Route from the Inventory tab under the configuration page.
After adding the components click on the Operations tab to add the operations line as shown below.
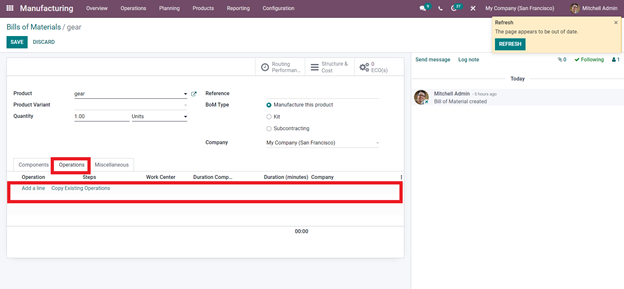
Configuring operations are necessary for efficient product management or otherwise during the manufacturing order preparation component products will be missing. There are two ways to add Operations; either you can add a new line or copy from existing operations.
Click on Add a line option if you want to add a new operation. Odoo will give you a configuration tab to configure the Operation as shown below
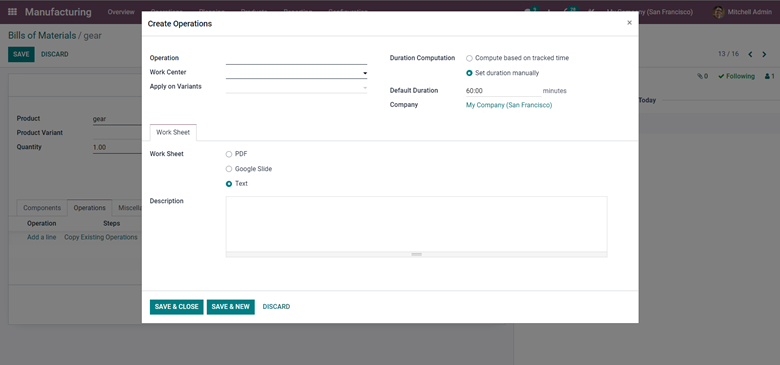
This is the configuration space for configuring the operations. Name the operation in the space next to the operation and choose the work that you want the product to be assembled or manufactured in. You can also apply it to the variants. You can set the computation duration with the Duration computation option as shown above. You can set the duration to automatic which actually computes based on the tracked time or set it manually. After that the configurations, you can upload theWorkSheet in three formats PDF, Google Slide, and Text. After this click on the Save and Close button to save the configured Operation.
In case you want to Copy an existing Operation then click on the Copy Existing Operations as shown below.
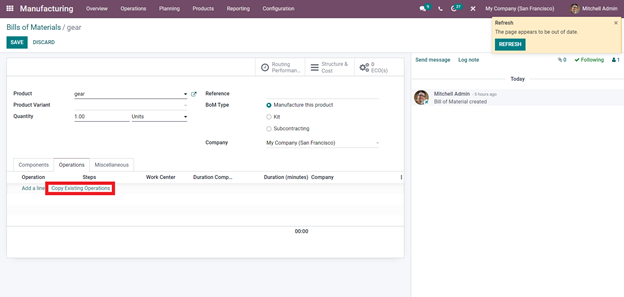
Then a list of products with existing Operations will be listed for you to choose from as shown below.
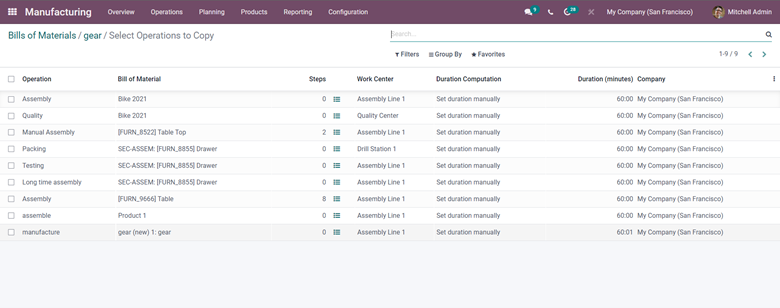
Click on the Checkboxesnear the operations as shown below.
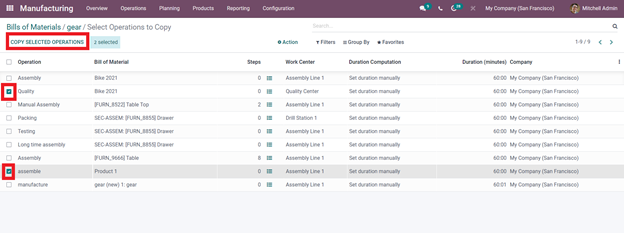
Click on the Copy selected operations after selecting the required operations to copy the Operations. The copied operations will be automatically added to the Operation sections as shown below.
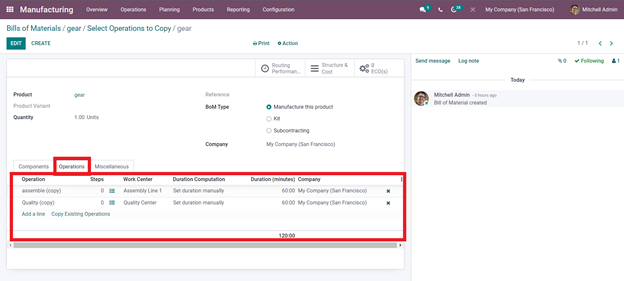
After adding the component select the quantity and the Product unit of measure to define the total quantity of one single component to make the product. After this, click on the Miscellaneous tab for more configurations as shown below.
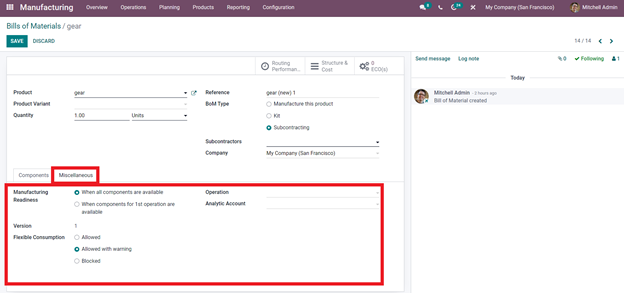
There are multiple options available under the miscellaneous section as shown above. You can define when to start manufacturing from here. There are two options available here, When you for the components are available or When components for the operation are available. Choose between the given options to define the manufacturing readiness. Select the Operation that you have already given and the Analytic account from the drop-down options.
The Manufacturing module allows you to limit the consumption of the components. You can be Allowed, Allow with a warning, or Blocked. Choose from the three options with respect to your policies. After the configuration, use the save button to save the product.
Creating a manufacturing order
You can create a new manufacturing order from the dashboard of the manufacturing module by going to the Operations tab and clicking on the Manufacturing order options from the Dropdown options as shown below
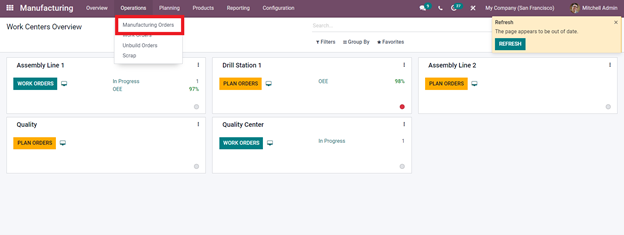
A page will open up with the list of manufacturing orders. Click on the create button from here to configure and create a manufacturing order as shown below.
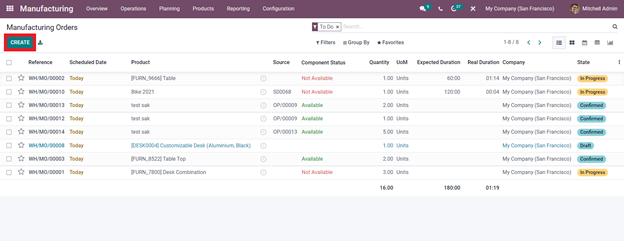
A new configuration page will open up as shown below to create the manufacturing order as shown below.
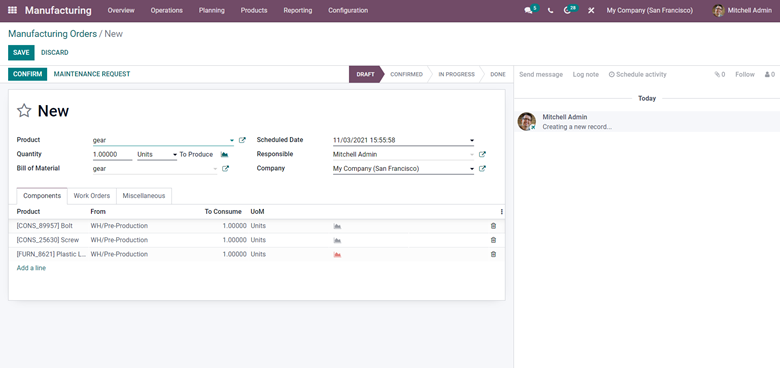
You can see that the Components are automatically added with respect to the product that you have chosen. You have to make sure that Operations are configured properly as mentioned earlier as it is necessary for efficient product management or else it might cause you to lose the components from the Manufacturing order. You can schedule the date or configure the date and time by clicking on the Scheduled date option. The responsible person who is assigned for placing the order can also be changed. After the configurations and settings, use the save button to save the configuration as Draft.
Saved in Draft you can go through the order again for more configurations or review. After this click on the Confirm button to move to the next stage as shown below.
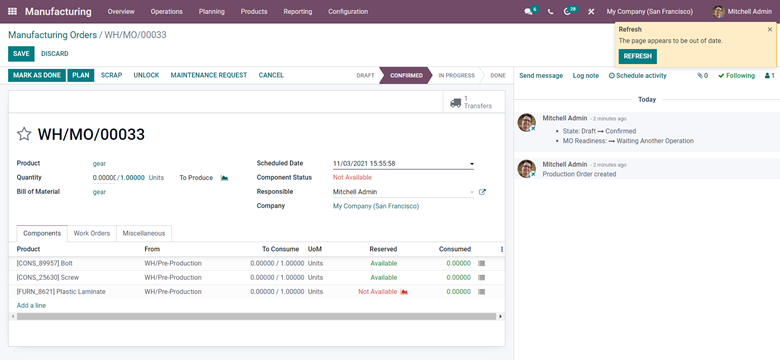
From this section, it will be notified that if any of the essential components are not available or is not in stock. Under the Component status, it will be displayed Not Available as shown above. You can either wait for the component or scrap it. You can view the Work order for the work order tab as shown below.
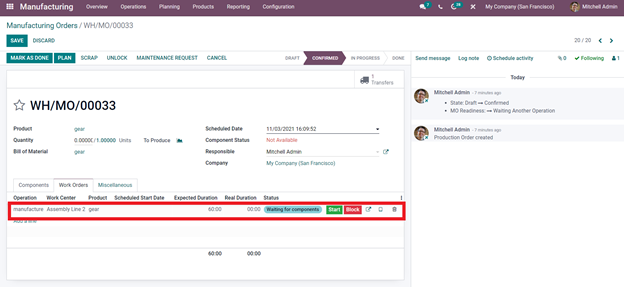
After getting the required components, you can start the process by clicking on the Start button. And thefield will change to the scheduled date, Expected time, and real-time as shown below.
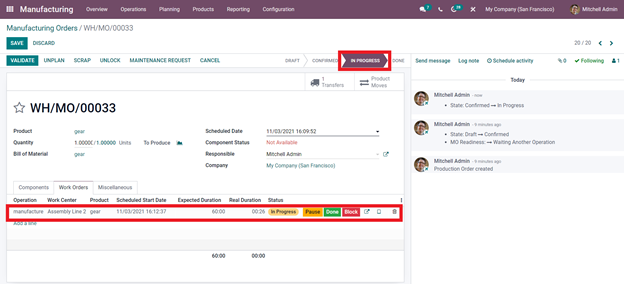
You can see that the Stage has changed from confirmation to In Progress as shown above.
After the Work is done the Mark as Done button will appear, click on it as given below to proceed to the next stage from the ToClose stage
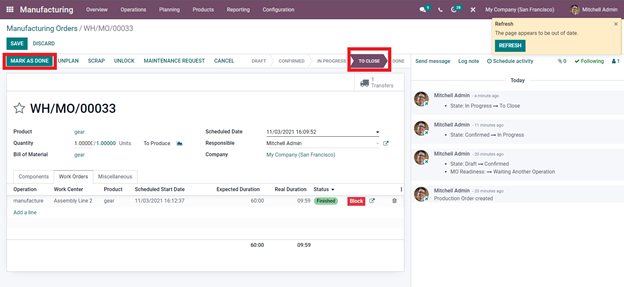
The final page in the process will open up as shown below.
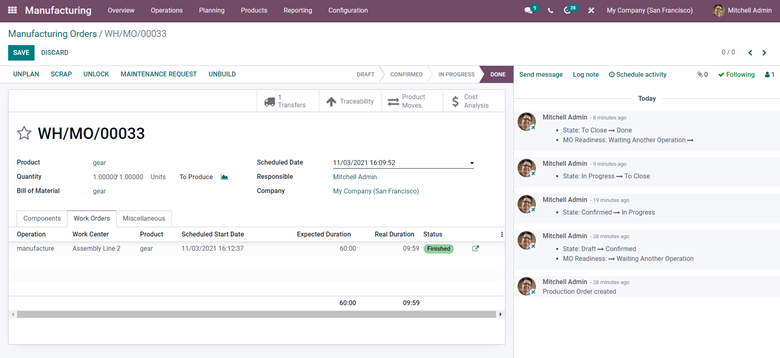
You can have detailed reports on Transfers, traceability, Product moves in inventory, and Cost analysis. Click on the Cost analysis tab to analyze the cost and plan the future manufacturing of the product accordingly as given below.
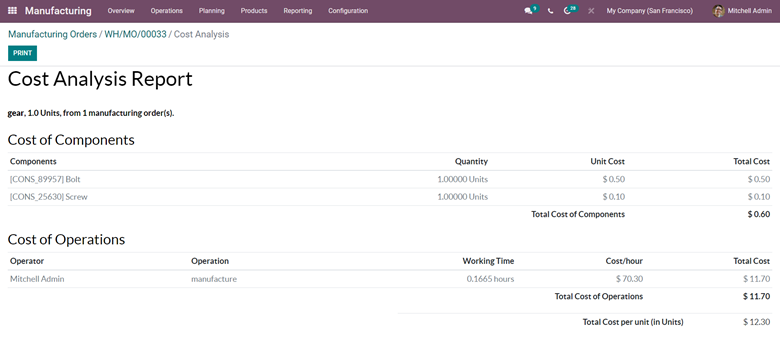
You can have a detailed analysis of the costs at every step of the manufacturing procedure from here.
The Odoo Manufacturing Module is highly sophisticated and has covered every aspect of the manufacturing sector business or any institution. With the support of the Odoo 15 Manufacturingmodule, you can get the most advanced support for generating maximum efficiency in manufacturing management. With the support of the advanced cost analysis feature of the manufacturing module, you can compute the cost that a particular product took at every stage to get manufactured. This allows you to plan future product manufacturing efficiently.
With the easy-to-use interface of the module, you can efficiently manage any amount of manufacturing simultaneously and effortlessly without any clutter. The module is highly integrated with the inventory module of Odoo. This allows you to have direct access to products from your inventory without any huddles allowing you to efficiently plan the manufacturing procedures efficiently with the support of the real-time inventory data.