Odoo is a versatile tool for open-source business management that improves efficiency and streamlines operations. It offers connected applications such as CRM, Accounting, Inventory, Project Management, HR, and eCommerce. The modular design allows for adaptation, and the user-friendly user interface is intended to improve technical and non-technical users, automated workflows, and customer interactions.
This blog covers the assistants that appear when you click on the Kanban tile to explore its features and potential applications. Starting with the model creation and the corresponding form view, we demonstrate the creation of a Kanban view for this model. This exploration provides readers with insight into the user experience and use of assistants within an extended Odoo for optimized workflows.
Firstly create a model.
from odoo import fields,models
class CarDetails(models.Model):
_name = 'car.details'
_description = 'Car Details'
name = fields.Char()
car_image = fields.Binary()
from odoo import fields,models
class CarBooking(models.TransientModel):
_name = 'car.booking'
name = fields.Char()
date = fields.Date('Booking Date')
car_image = fields.Binary()
customer_id = fields.Many2one('res.partner')
Next, we will create a view for the model car.details.
Provide a name for the action, set the model to our corresponding model, and define the view_mode to control how the view will be presented.
<?xml version="1.0" encoding="UTF-8" ?>
<odoo>
<record id="car_details_view_kanban" model="ir.ui.view">
<field name="name">car.details.view.kanban</field>
<field name="model">car.details</field>
<field name="arch" type="xml">
<kanban class="o_kanban_mobile" sample="1" action="action_book_car"
type="object">
<!-- If an action is assigned to a Kanban tag, clicking on the Kanban tile
will trigger the corresponding function-->
<field name="name"/>
<field name="car_image"/>
<templates>
<t t-name="kanban-box">
<div t-attf-class="oe_kanban_global_click">
<div class="o_kanban_image">
<field name="car_image"
nolabel="1"
widget="image"/>
</div>
<div class="oe_kanban_details">
<ul>
<div>
</div>
<li class="mb4">
<h3>
<field name="name"/>
</h3>
</li>
</ul>
</div>
</div>
</t>
</templates>
</kanban>
</field>
</record>
<!--Add an action-->
<record id="car_details_action" model="ir.actions.act_window">
<field name="name">Car Details</field>
<field name="res_model">car.details</field>
<field name="view_mode">kanban,list,form</field>
</record>
<!--Add a menu-->
<menuitem id="car_details_root_menu" name="Car Details"/>
<menuitem id="car_details_details_menu" name="Car Details"
action="car_details_action" parent="car_details_root_menu" sequence="1"/>
</odoo>
Inside the Kanban view, we defined an action with its type set to 'object'. Now, we’ll proceed to create the wizard.
def action_book_car(self):
for rec in self:
res = {
'name':'Book A Car',
'type': 'ir.actions.act_window',
'view_mode': 'form',
'res_model': 'car.booking',
'target': 'new',
'context': {
'default_name': rec.name,
'default_car_image': rec.car_image,
}
}
return res
Set the type and the view_mode to 'form'. Assign the res_model to reference our transient model, and set the target to 'new' so that it opens as a wizard.
Pass the default values to the wizard using the context. Place this action within the Kanban tag and set the type attribute to 'object'.
<kanban class="o_kanban_mobile" sample="1" action="action_book_car"
type="object">
After clicking the Kanban tile, a wizard will be displayed.
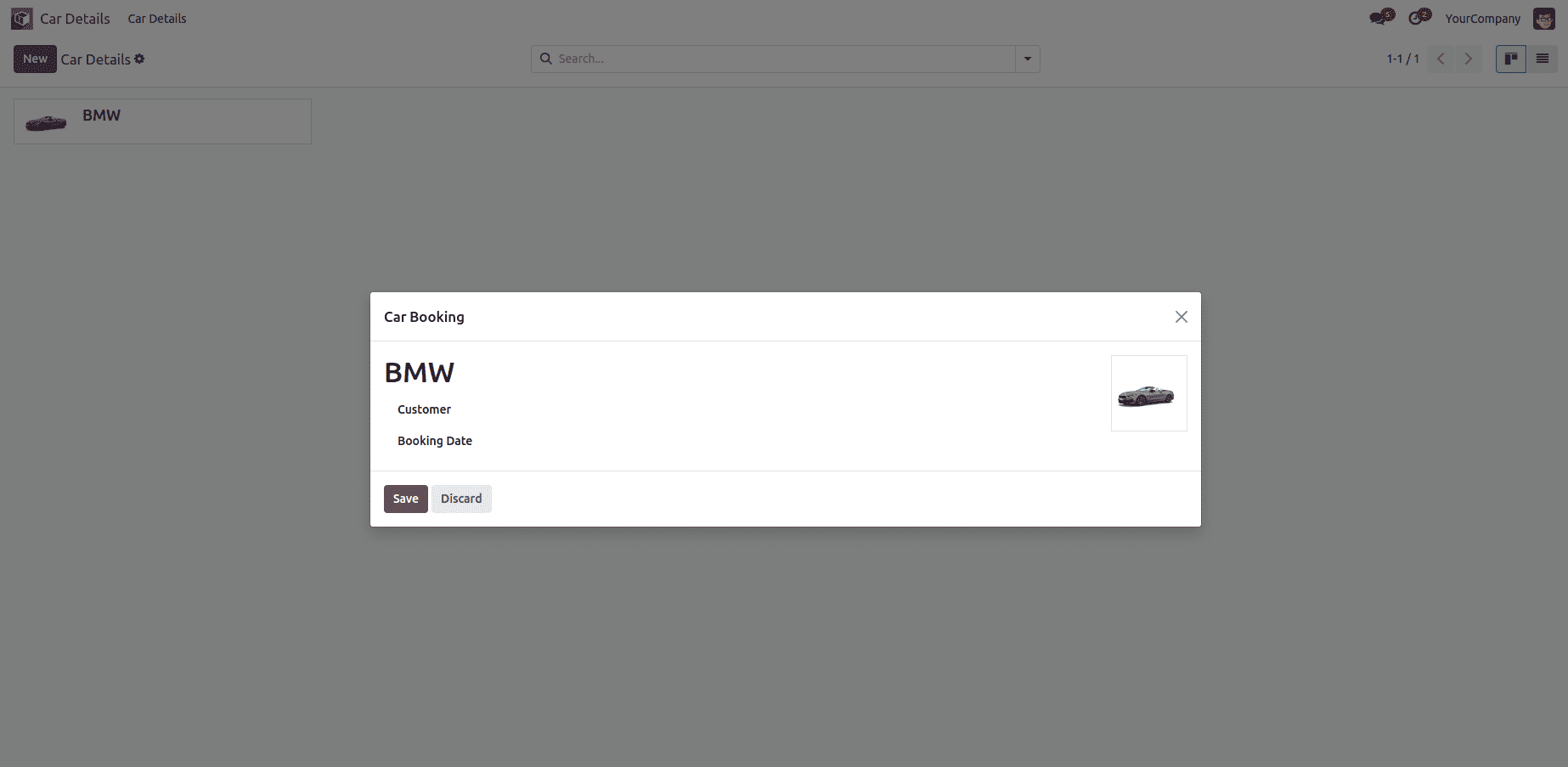
The integration of the wizard in Odoo 18's Kanban View represents a significant improvement in usability and capabilities that support businesses to achieve optimized operational and user experience improvements.
To read more about How to Open a Wizard When Clicking on the Kanban Tile in Odoo 17, refer to our blog How to Open a Wizard When Clicking on the Kanban Tile in Odoo 17.