Recruiters can identify faults and improve their hiring practices by using the insightful data that a recruitment management system provides. It lowers advertising expenses by enabling recruiters to generate and contact pre-screened applicants before putting ads elsewhere. The solution reduces administrative overhead by streamlining tasks like reporting, recruiting, and putting jobs online. By enabling recruiters to create questionnaires, situational judgment tests, and "killer questions" to evaluate prospects, it also improves the quality of hire. Finding the greatest people is made possible by tailoring the hiring process for each open position. Today's world places a premium on security, and GDPR regulations call for data security safeguards. The safety and GDPR compliance of job and applicant data is ensured by a recruitment management system that complies with the highest security requirements.
Odoo 16 Recruitment Module is an Open source Recruitment application that helps to take care of every aspect of an employee recruitment process. This helps you to Create a job board, advertise your job openings, and keep track of applications received conveniently. Develop a database of talents and profiles with indexed documents by following each application. There is no need to outsource your recruiting; simply and professionally manage everything within a single platform.
The platform for recruitment with Odoo 16 includes capabilities like,
* Simple Employee Recruitment Procedures
* Become in charge of the entire hiring procedure, from source to contract.
* Monitor job offers
* Make your hiring process unique.
* Establish your own interviewers and stages.
* Obtain precise data on your hiring pipeline.
* Use reports to compare the effectiveness of job advertisements you have placed on other outside job sites, and simply alter your strategy and hiring plan in light of the findings.
* Integrated with other Odoo Apps such as Referrals, Sales, Employees, and Events.
To start with the process of recruiting an employee, you have to install the Recruitment Module from the Odoo 16 Platform.
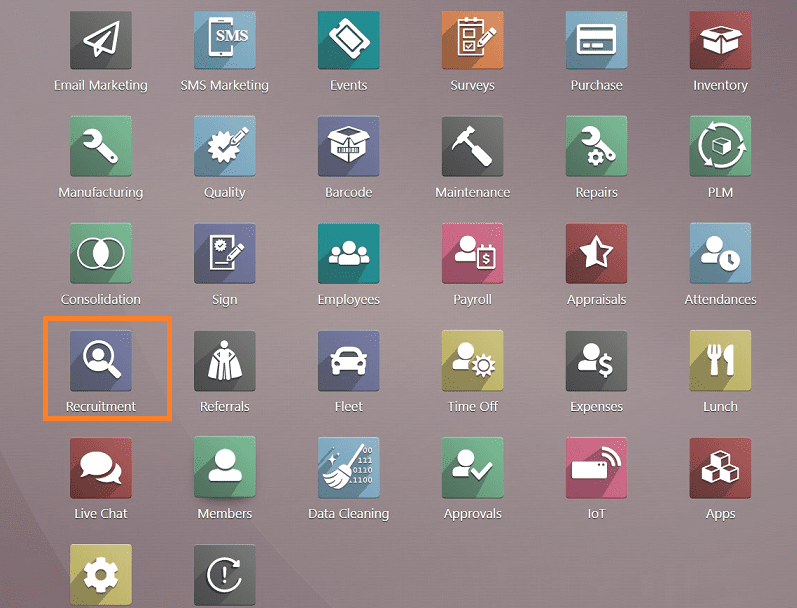
Opening the ‘Recruitment’ Module will lead you to the homepage where all the “Applications By Job Positions” will be displayed in a Kanban View, as shown below.
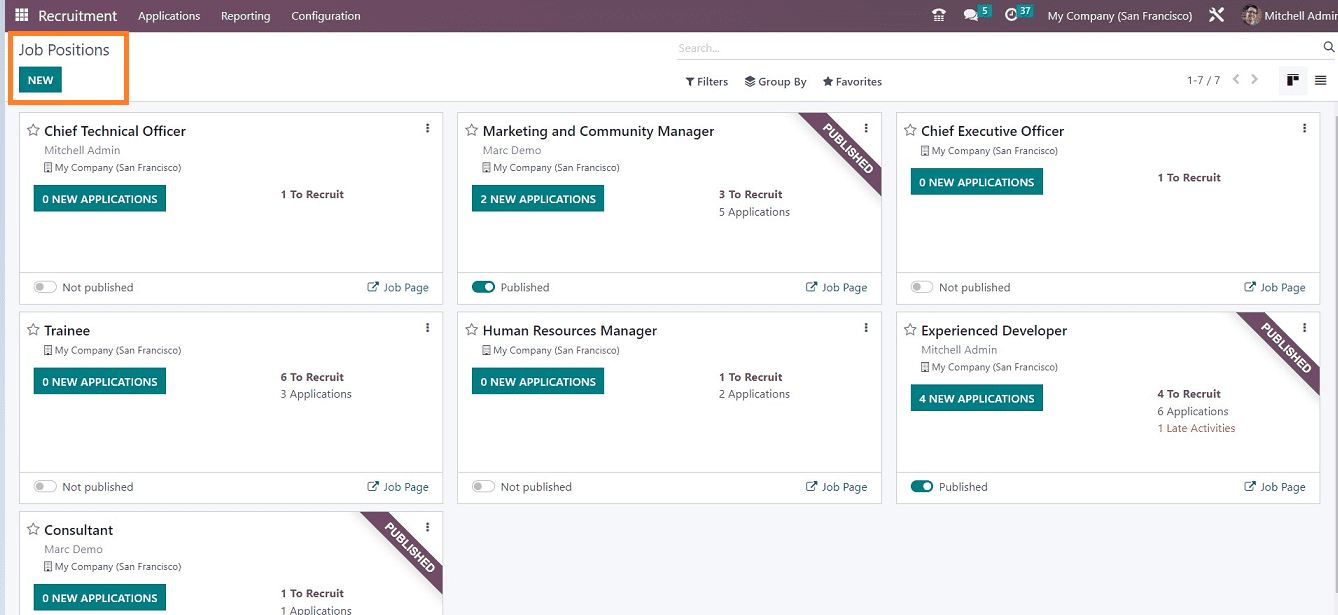
You can see the details of previously created job positions from each Kanban card which includes the Job Position Name, Interviewer Name, Name of the Company, Number of new Applications, Number of Total Applications, and Number of selected applications. Clicking on the Job Post name will take you to the Job Application Configuration form. the “Non Published’ button can be used to publish the Job Post. Additionally, selecting "Job Page" will direct you to the webpage where you are able to submit an application. You can use the three-dotted menu to view Applications, Interviews, Create new Applications, View Reporting, and Configure the particular Job Post Application.
Filter, Group By, and Favorites can be used to sort the required data.
To recruit an employee for a job position, you can create a new job position or recruit an employee for an existing job vacancy. Here, we can create a new job post and check the procedures for recruiting a new employee.
Creating a new Job Position
We can create a new job position by clicking on the “NEW” button available on the “Job Positions” dashboard. This action will display a small pop-up page, as shown below, where you can enter the “Job Position” name and click the “CREATE” button to add the job to the job position database.
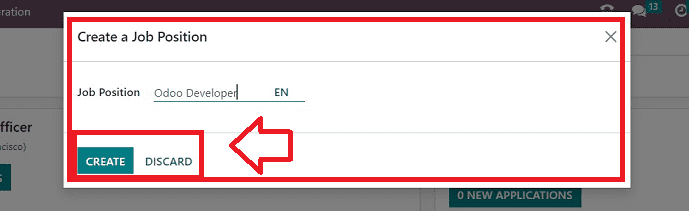
As you can see, the Job Position has been added to the dashboard and is now active. Just click on the Kanban card view of the newly created job.
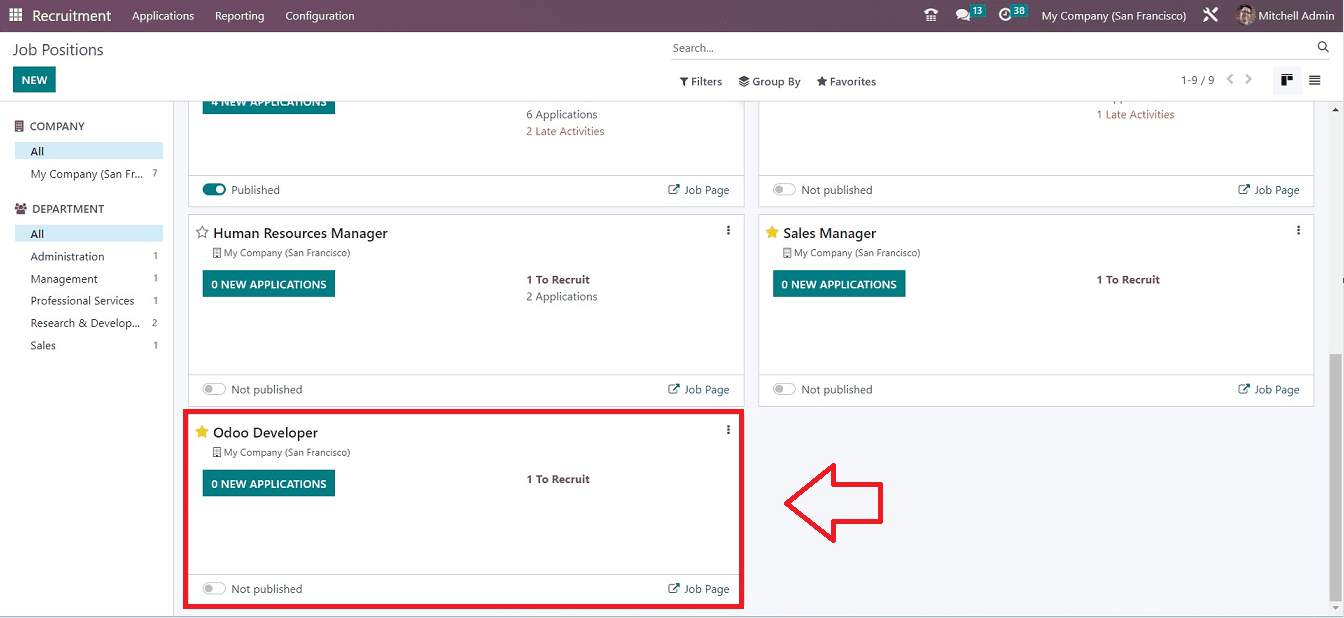
How to Apply for the Job Position
You can edit the job requirements and qualifications on your website by pressing the “Job page” link provided on the Kanban Card. This is where the visitors can apply for the job too.
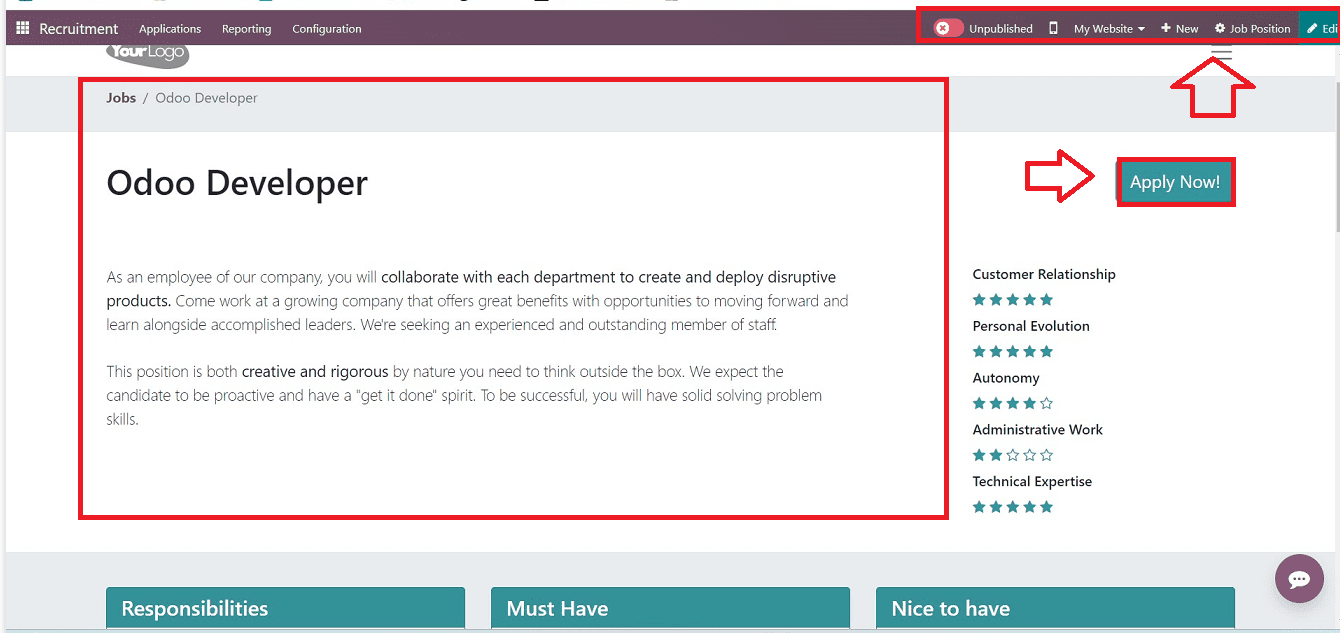
You will be directed to the user portal of your website after clicking the “Job Page” link, where you can edit the Job Description, Requirements, Qualifications, and other things using the website properties and editing tools available at the top right side of the website menubar. To learn more about website editing tools, refer to the link below,
https://www.cybrosys.com/blog/how-to-create-a-website-menu-and-page-in-odoo-16
The website visitor can apply for the job using the” Apply Now” button. Clicking on the button will open a job application form, so the applicants can fill in their details and apply for the job by pressing the “I’m Feeling Lucky” button.
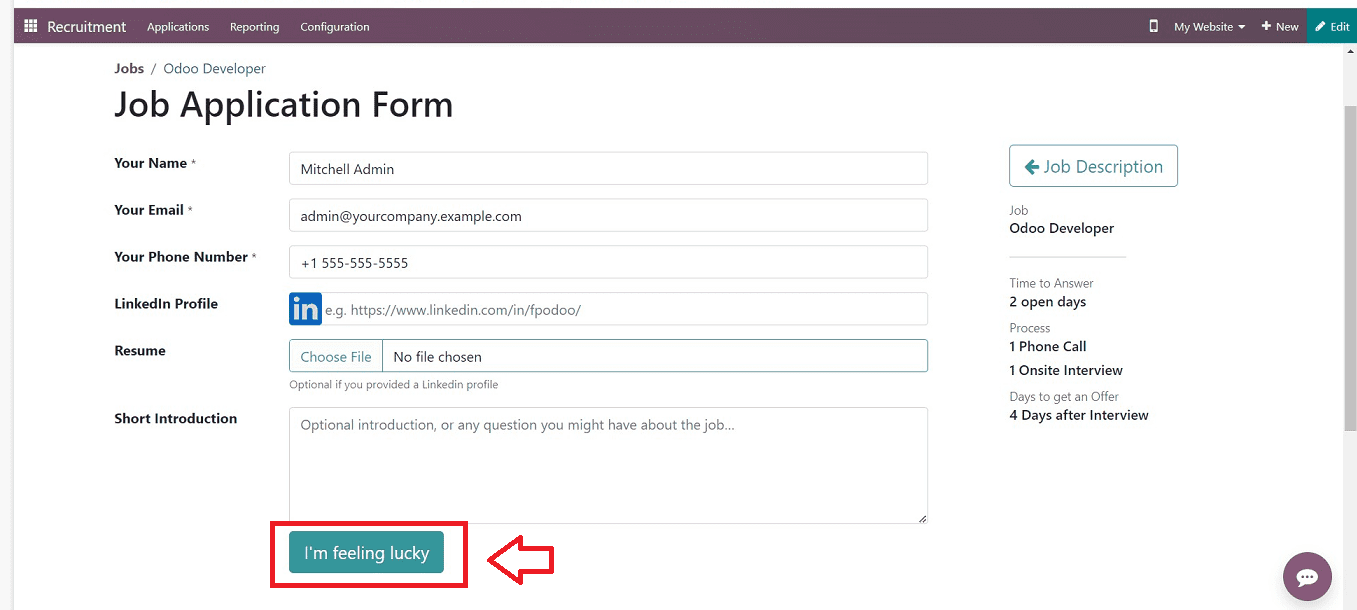
After the applicant applies for the job from your website, you can see their application from the Kanban view of the Job Position of the Odoo 16 Recruitment Module.
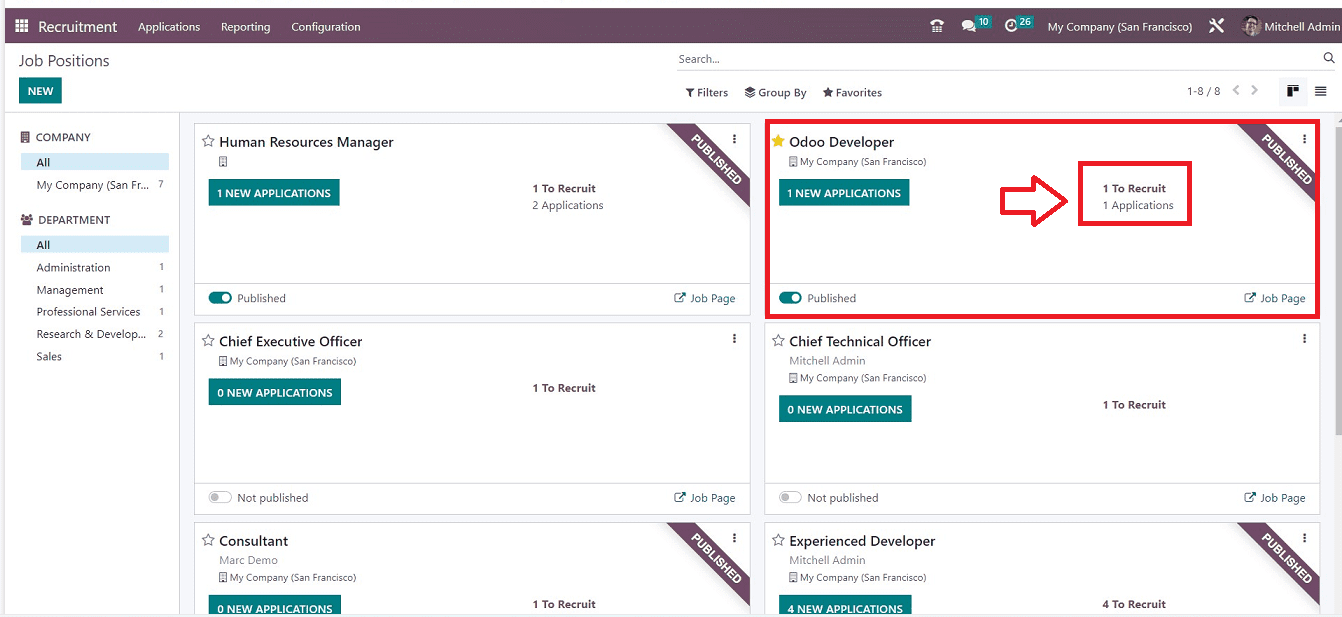
If you are the manager or the responsible person for a particular job post, you can open the application and check their details and do the next interview process.
Open the Kanban Card of the Job to edit or apply for the position from the application backend. Opening the Kanban View of the job position will lead you to the Job Position dashboard, as shown below.
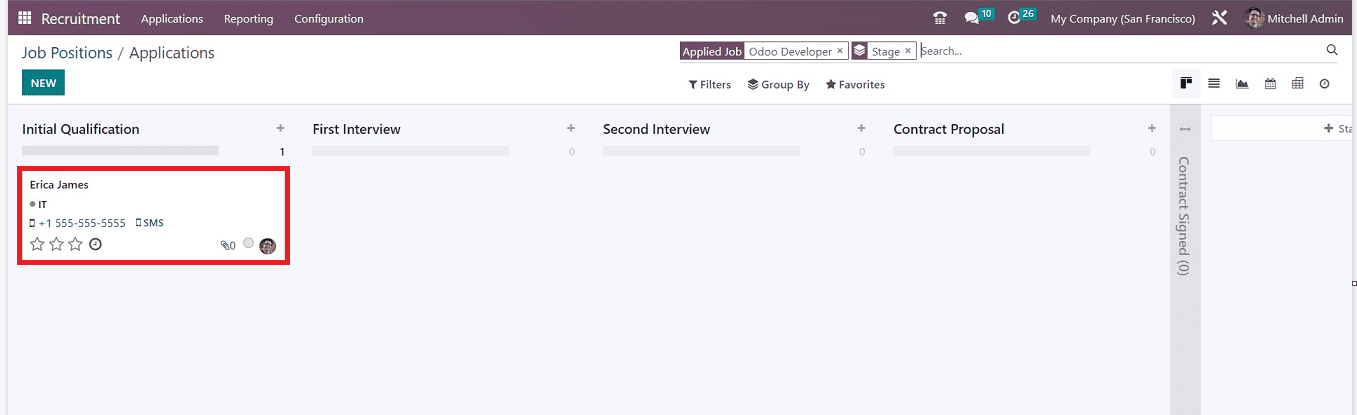
Because one applicant has applied for this Job position, we can see their application details available. So you can open the application by just clicking on it. You will get a configuration form, as shown below.
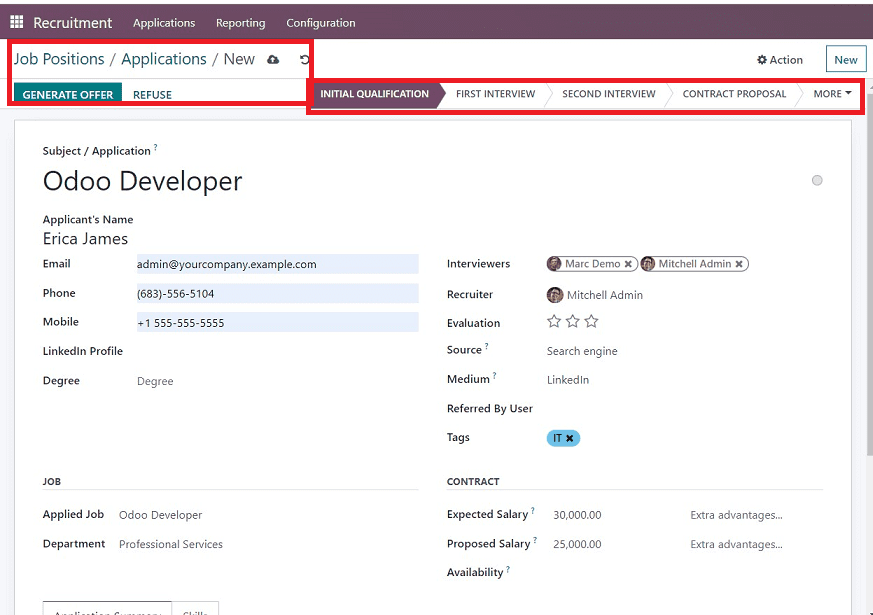
In this form, you will see the Job Post Name in the “Subject/Application” field and the “Applicant Name.” You can also view their “Email,’ “Phone,” “Mobile,” and” LinkedIn Profile” details in the respective fields. The “Degree” field will see their highest educational qualification if it was given while applying for the job through the website page.
To choose the interviewers for the applicant, you can select the recently available names from the "Recruiter" option and the person who looks over the candidate selection process. Selecting the star icon in the “Evaluation” section will prioritize your applications.
Use the “Source” field to specify a link's origin from the dropdown list that includes Lead Recall, Facebook, Twitter, etc. Users have access to select from a variety of “Media,” including Email, SMS, LinkedIn, and Phone, depending on the medium and application distribution method they choose. The primary mode of communication for candidates is email. If you are applying for this position through a referrer, you can fill out the "Referred By User” area. In the “Tags” section, select any tags related to the job to highlight the application.
Setting the "Applied Job" and "Department" may be done in the form's "JOB" section. The "CONTRACT" section also allows you to customize the "Expected Salary," "Proposed Salary," and "Availability" fields. The form has two tab sections such as “Application Summary” and “Skills.”
Application Summary Tab
The "Application Summary" tab allows users to specify the applicant's job description. The information about the previous experience, Reason for Resigning from the previous job, and anything can be included in this description area.
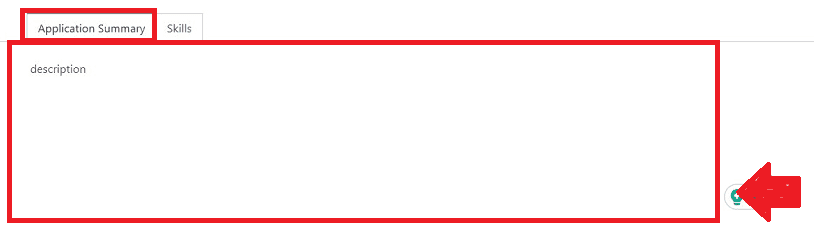
Skills tab
The “Skills” tab section of the application form can be used to add employee skills and expertise. By clicking on the “CREATE A NEW ENTRY” button, you cann add the required technical skills or other skill sets required for the job.
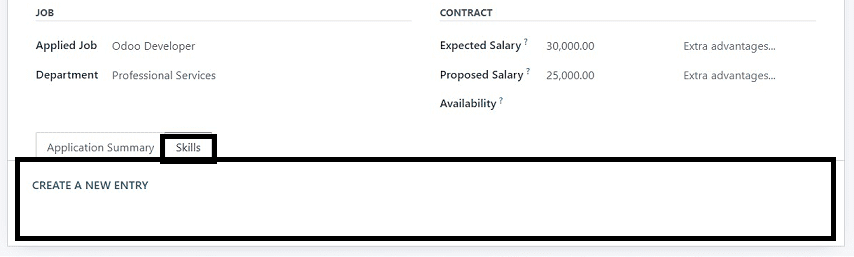
A little popup window, as seen below, will appear after clicking "CREATE A NEW ENTRY."
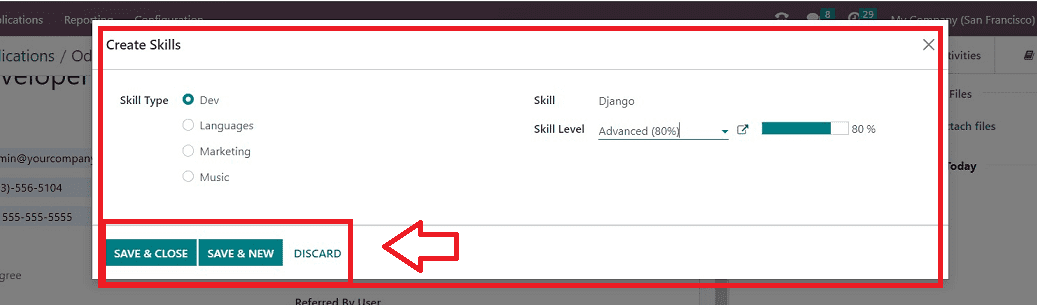
You can choose the “Skill Type” from the available options, and “Skill” can be selected from the dropdown list. It is also possible to select a “Skill Level” as per your experience, which includes Beginner, Intermediate, Advanced, Expert, etc., to save the details, Please use the "SAVE & CLOSE" or "SAVE & NEW" buttons to save the details, or you may add another skill. You can add multiple skills using the same method above.
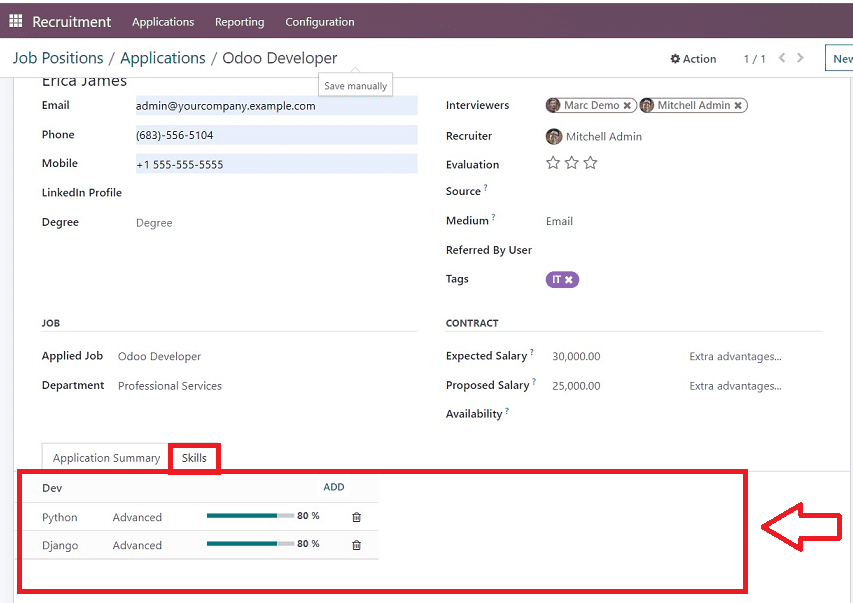
Recruiting the Employee
After saving the application details, the recruiter or manager can generate the job offer for the applicant using the “GENERATE OFFER” button. A pop-up box will appear when you click this button to generate a job offer simulation link.
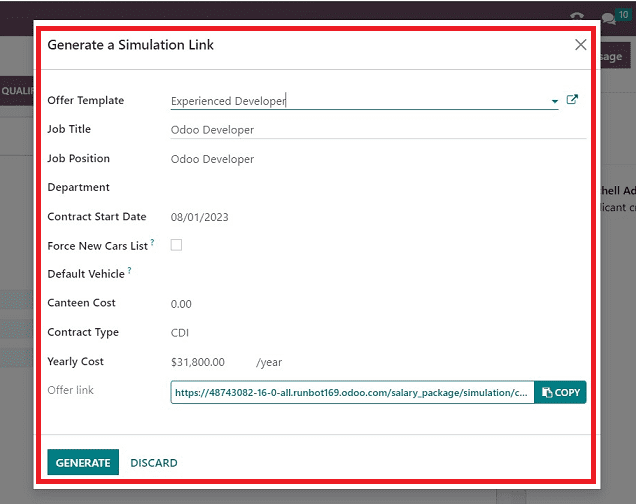
You have to fill in the essential fields in the window that includes, Offer Template, Job Title, Job Position, Department, Contract Start Date, Default Vehicle, Yearly Costs, etc. click the “GENERATE” button to send the job interview offer to the applicant, so that will open an email configuration form so that you can send the job offer mail as shown below.
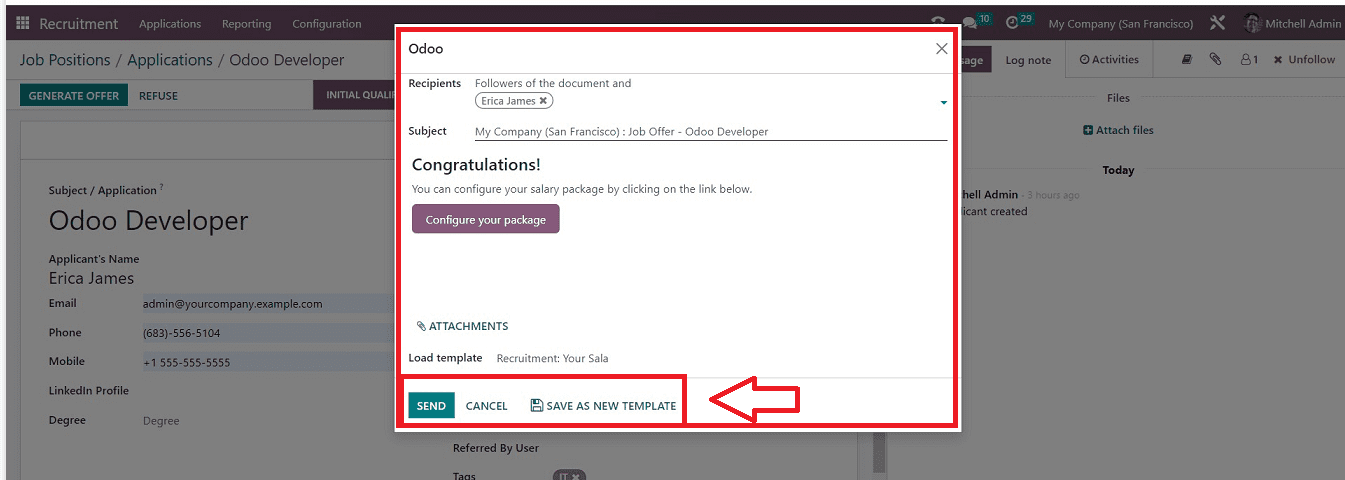
You can see the current status of the job application from the status section of the configuration form like “INITIAL QUALIFICATION,” “FIRST INTERVIEW,” “SECOND INTERVIEW,” “CONTRACT PROPOSAL,” and “CONTRACT SIGNED.”
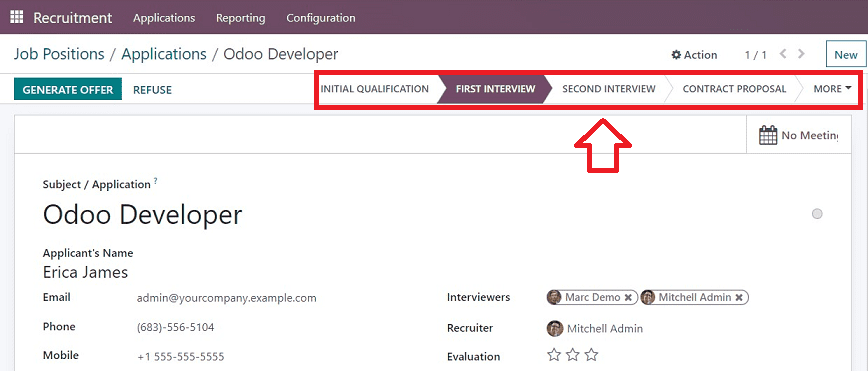
The managers can change the status of the application as per the progress of the applicant’s interview. This can also be done from the “Job Positions” dashboard by dragging the job application Kanban card and dropping it to the current state.
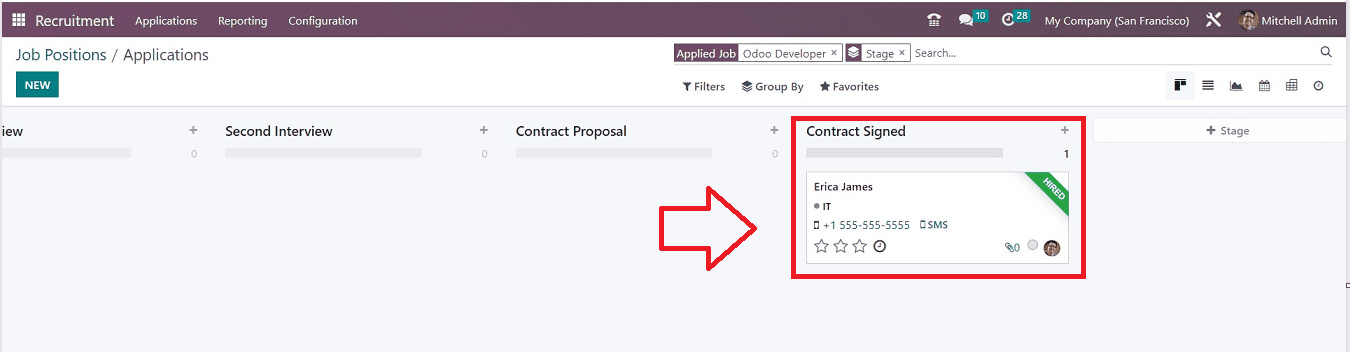
The candidate is now hired for the job post because I changed the status of the application from "INITIAL QUALIFICATION" to "CONTRACT SIGNED," which is the final stage. From the application setup form, as shown below, you can view the application's running status.
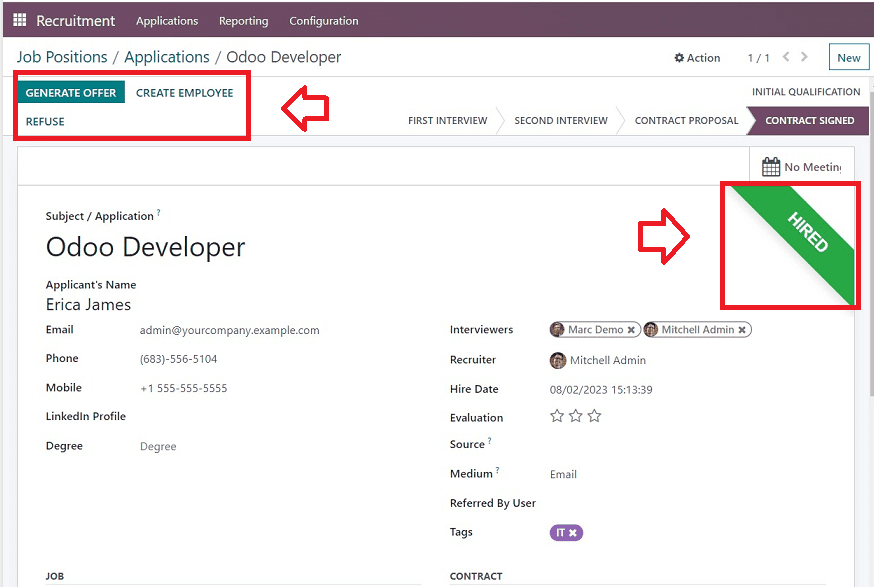
There will be a green ribbon with the word "HIRED" on it. Clicking the "CREATE EMPLOYEE" option will now allow you to add the applicant to your company's employee list. By doing so, the employee contact configuration form will open with Odoo Employees Application integration properties.
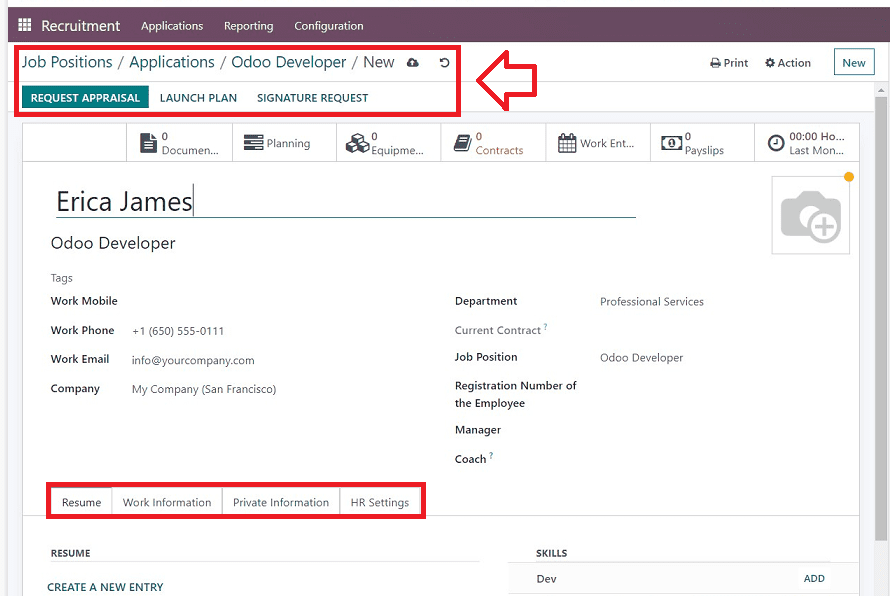
You can now edit the employee details and save them inside your Employees Database. To know more about how to create new Employee Contract details inside the Odoo 16 Employees Module, refer to the link given below.
https://www.cybrosys.com/blog/how-to-create-a-new-employee-contract-in-odoo-16
These are the procedures involved while recruiting a new employee using the functions provided in the Odoo 16 Recruitment Module.