Quality management is a crucial aspect of any business operation, ensuring that products or services meet or exceed customer expectations. In Odoo 17, an integrated enterprise resource planning (ERP) software, quality management can be seamlessly incorporated into work orders to enhance efficiency and customer satisfaction. This blog delves into the importance of quality management in work orders and outlines a detailed process for its implementation in Odoo 17.
Quality management in work orders involves systematically monitoring and controlling the processes involved in producing or delivering goods and services. It encompasses various activities such as quality planning, quality assurance, and quality control to ensure that each work order meets predefined standards and specifications.
Importance of Quality Management in Work Orders:
*Customer Satisfaction: Consistently delivering high-quality products or services enhances customer satisfaction and loyalty.
*Cost Reduction: Effective quality management minimizes rework, waste, and defects, leading to cost savings.
*Compliance: Adhering to quality standards and regulations ensures legal compliance and mitigates risks.
*Continuous Improvement: By identifying areas for improvement, quality management fosters a culture of continuous enhancement in processes and products.
Quality checks involve manual inspections performed by employees to guarantee product quality. Within Odoo, these checks can be executed for individual products or multiple products within the same inventory operation or manufacturing order. Through a Quality Control Point (QCP), quality checks can be automatically generated at predefined intervals. These checks are seamlessly integrated into manufacturing or inventory orders, prompting employees responsible for processing the orders to complete them.
Although Quality Control Points (QCPs) typically automate the creation of quality checks, there's also the option to generate a single quality check manually. This manual approach proves beneficial when an employee needs to schedule a one-time quality check or record an unprompted quality inspection they conducted.
To initiate the manual creation of a single quality check, follow these steps:
1. Navigate to Quality ? Quality Control ? Quality Checks.
2. Click on "New" to create a new quality check.

3. On the quality check form, start by selecting an option from the "Control per" drop-down menu. When manually creating a quality check, you'll encounter three options in the "Control per" drop-down menu:
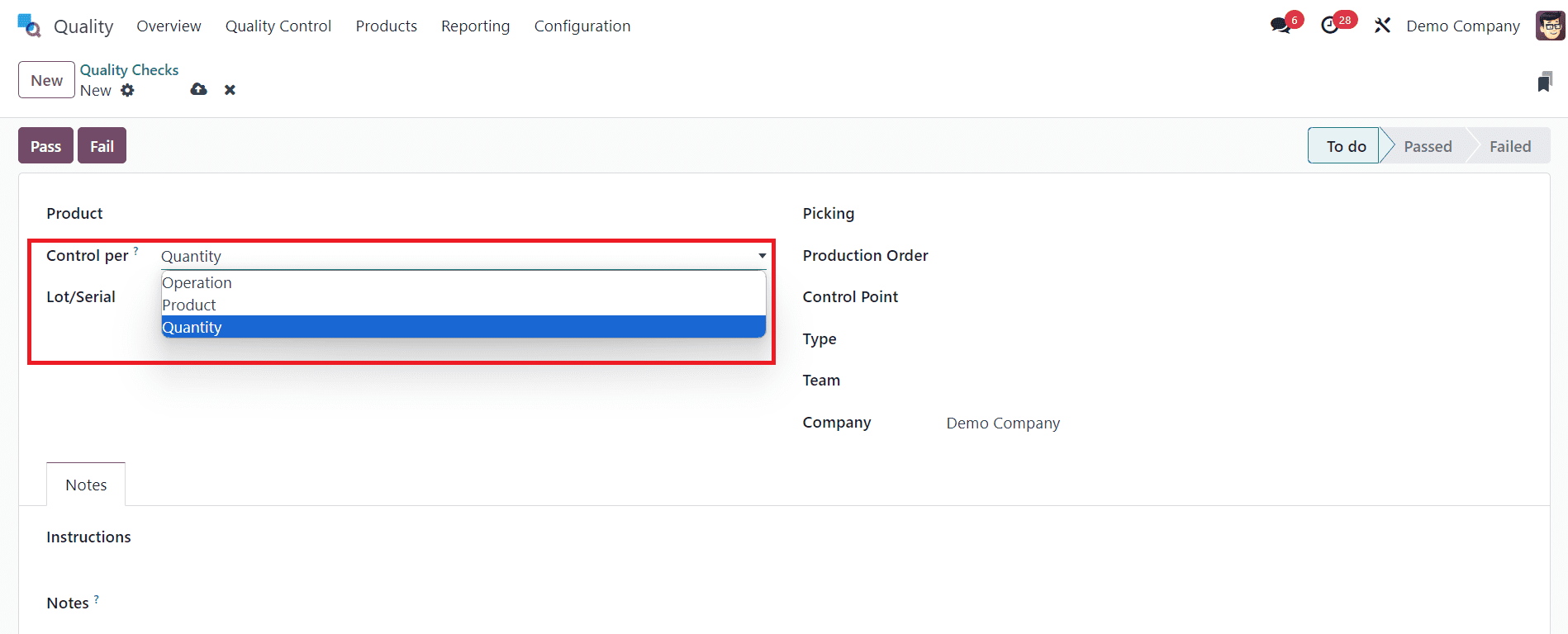
*Operation: This option requests a quality check for the entire operation, such as a delivery order, and covers all products within it.
*Product: Selecting this option triggers a quality check for every unit of a product involved in the operation, for instance, every unit within a delivery order.
*Quantity: Choosing this option initiates a quality check for each quantity of a product within the operation. For instance, if there are five units of a product in a delivery order, there will be five quality checks. Additionally, selecting "Quantity" will reveal a Lot/Serial drop-down field. Here, you can specify a particular lot or serial number for which the quality check should be conducted.
4. Following the selection of the "Control per" option, proceed by choosing an inventory operation from the "Picking" drop-down menu or a manufacturing order from the "Production Order" drop-down menu. This step is essential as Odoo 17 ERP requires information about the specific operation for which the quality check is being conducted.
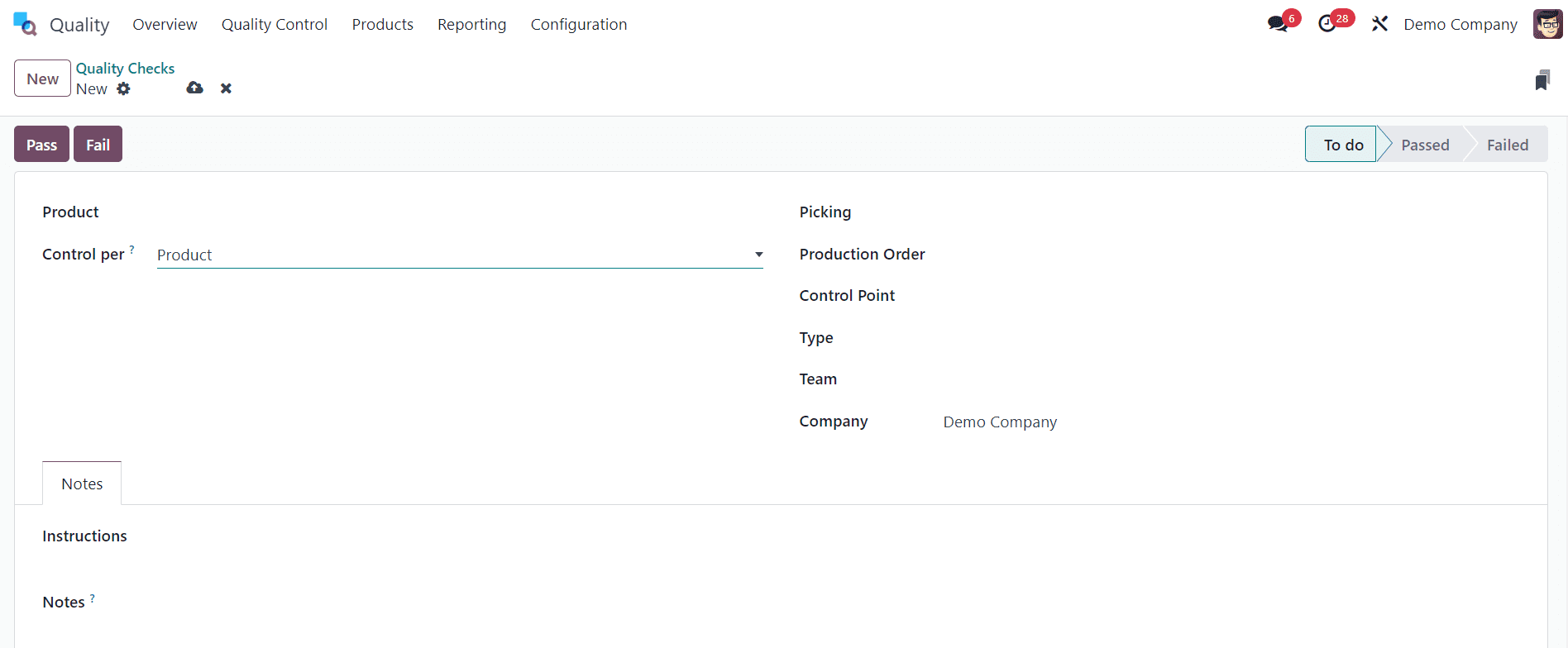
5. If the quality check needs to be associated with a particular Quality Control Point (QCP), you can select it from the "Control Point" drop-down menu. This option is valuable when manually creating a quality check that should still be identified as belonging to a specific QCP.
6. Now, choose a quality check type from the "Type" drop-down field:
*Instructions: This type provides specific instructions on how to conduct the quality check.
*Take a Picture: This type requires attaching a picture to the check before it can be completed.
*Pass-Fail: Use this type when the product being checked must meet specific criteria to pass the check.
*Measure: Selecting this type prompts an input field for entering a measurement before completing the check.
7. In the "Team" field, choose the quality team responsible for the quality check. Then, in the "Company" field, select the company that owns the product being inspected.
8. On the "Notes" tab located at the bottom of the form, you'll find two text entry boxes:
*In the "Instructions" box, input any specific instructions related to the quality check (e.g., "Attach a picture of the product").
*In the "Notes" box, include any relevant information about the quality check, such as who created it and the reason for its creation.
9. In this scenario, you've chosen a manufacturing order (MO) that incorporates a work order necessitating a quality check. This indicates that during the manufacturing process, a specific step or task within the work order requires quality verification to ensure compliance with standards or specifications.
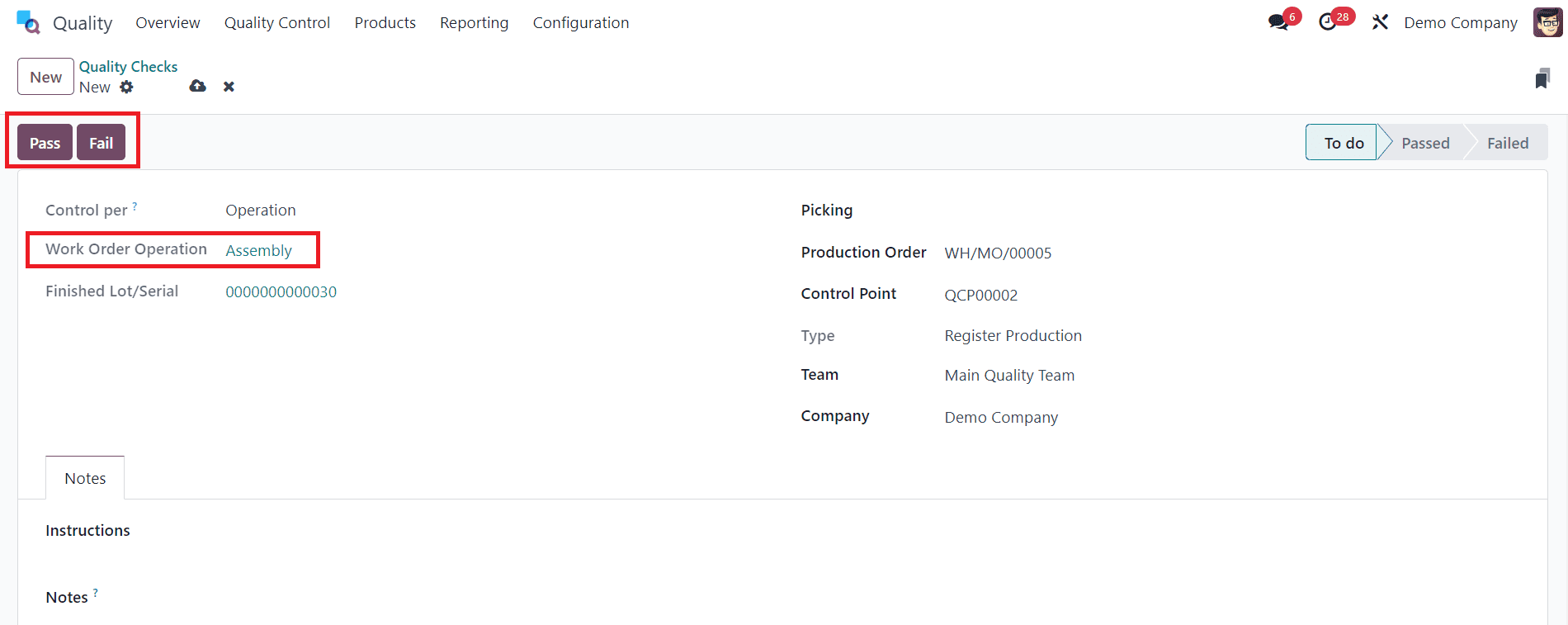
If the quality check is being processed immediately, you can take action by clicking either the "Pass" button at the top left of the screen if the check passes or the "Fail" button if the check fails. This allows for immediate feedback and action based on the outcome of the quality inspection.
Quality Check on Work Order
To process a quality check for a work order, start by navigating to Manufacturing ? Operations ? Manufacturing Orders. From there, select the manufacturing order (MO) that contains the relevant work order necessitating a quality check. This allows you to access the specific details of the manufacturing order and initiate the quality inspection for the associated work order.
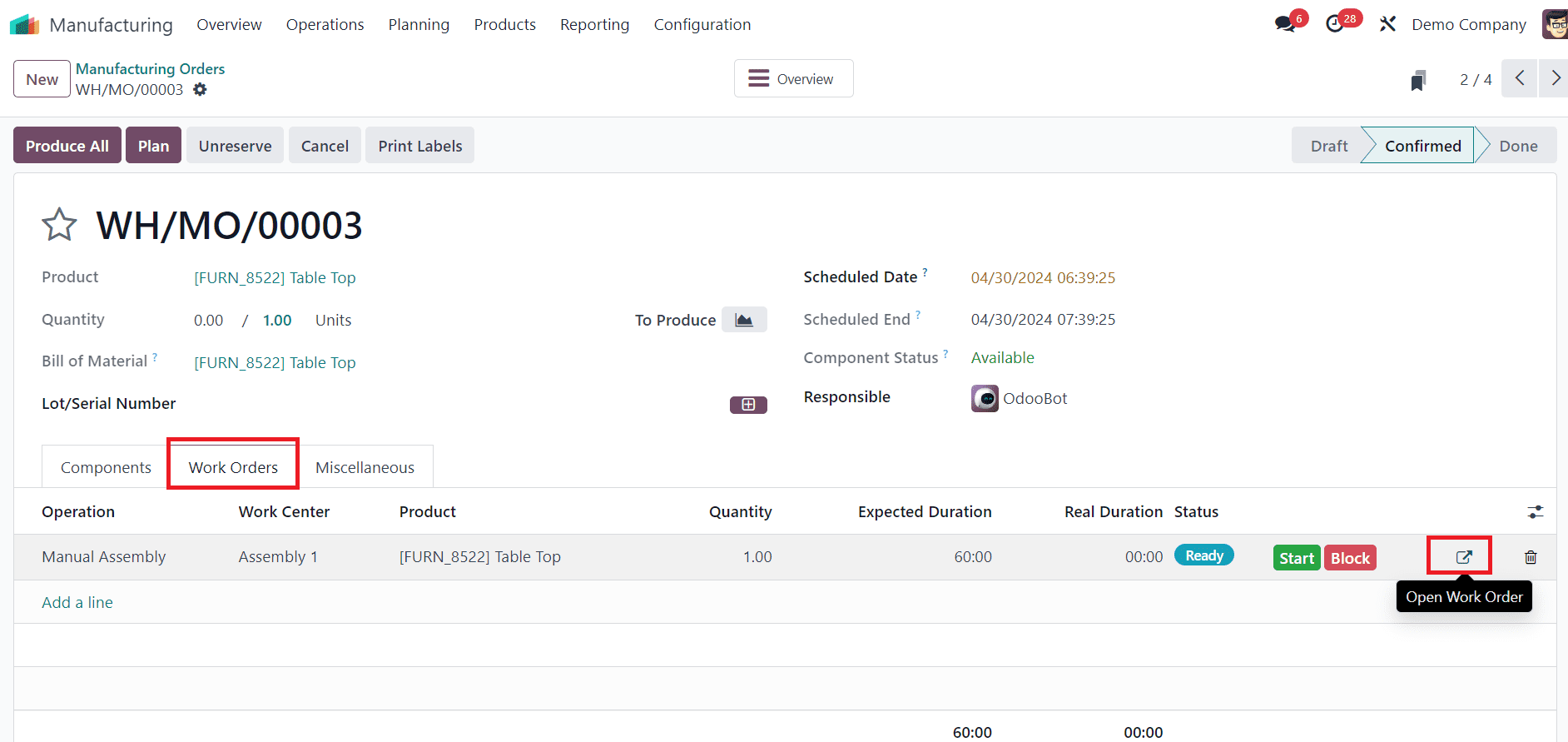
Click on the "Open Work Order" button (external link icon) associated with the relevant work order.
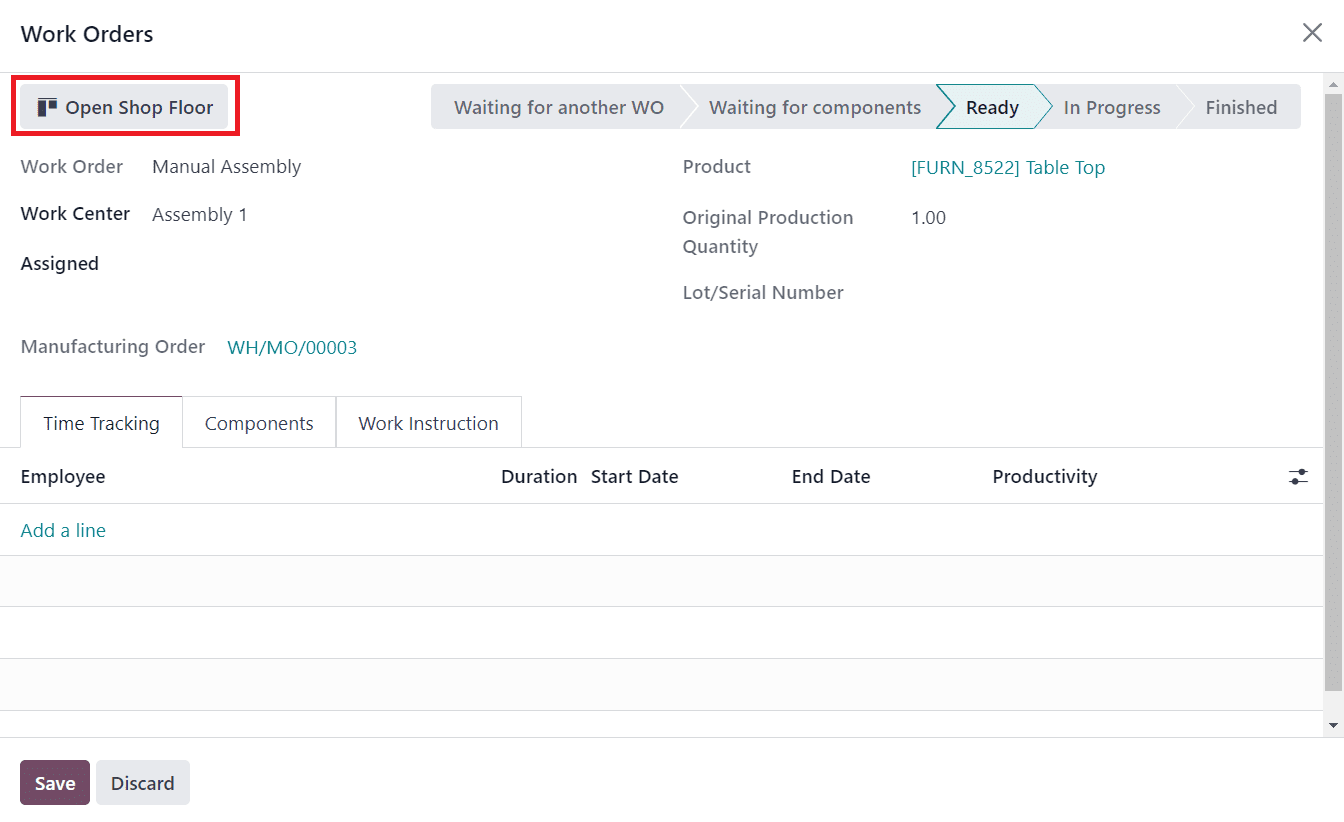
In the subsequent Work Orders pop-up window, locate and click the "Open Shop Floor" button to access the Shop Floor module. By following these steps, you can seamlessly transition to the Shop Floor module to proceed with the quality check for the selected work order.
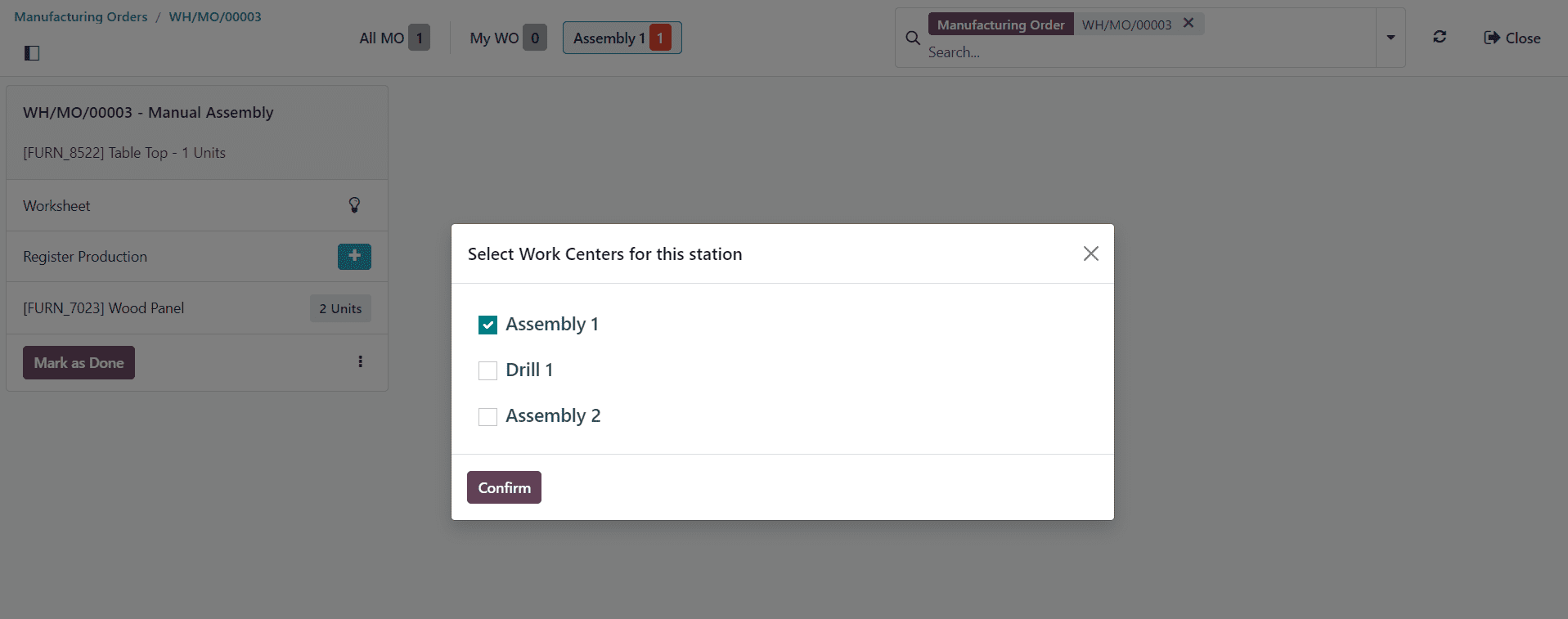
When accessed from a particular work order, the Shop Floor module directs you to the page corresponding to the designated work center where the order is scheduledto be processed.
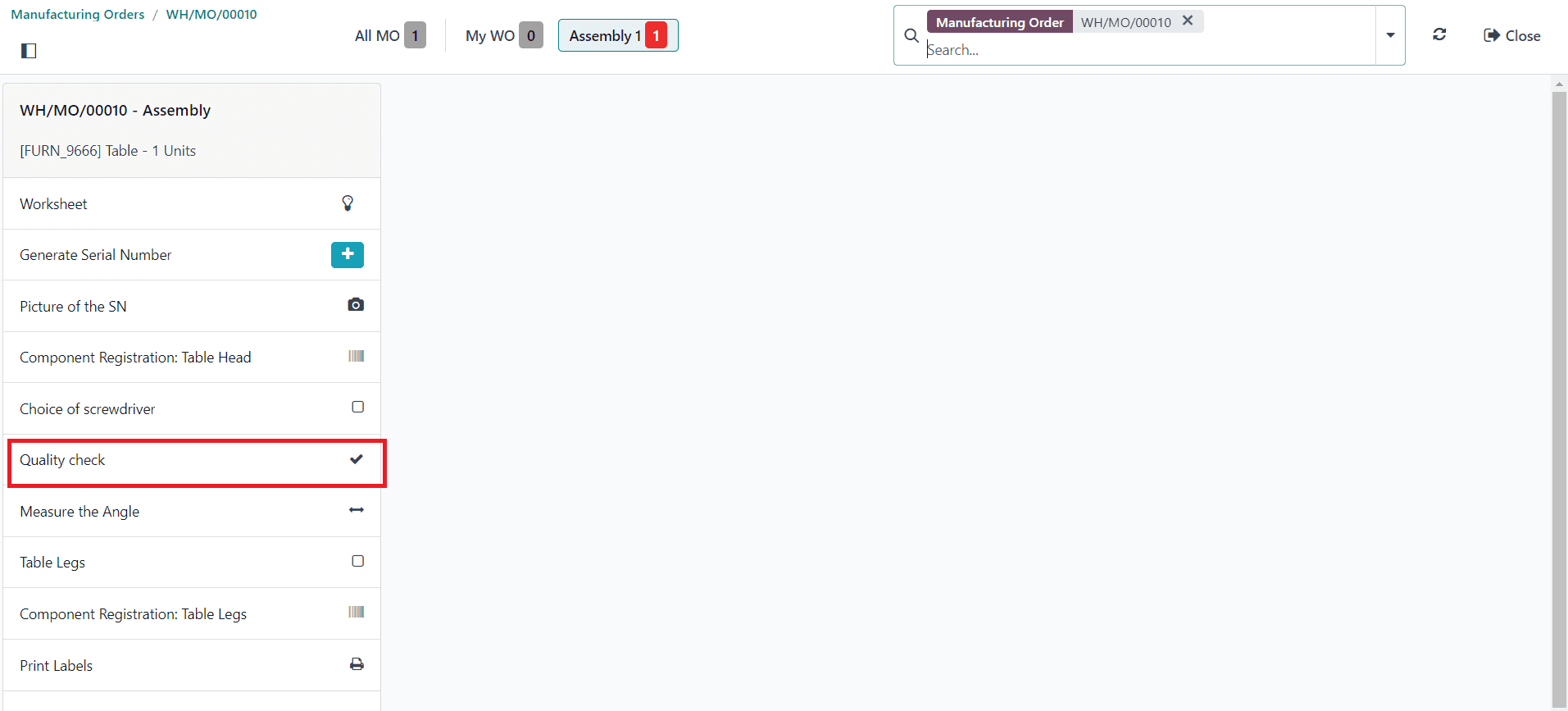
To process the steps of the work order until the quality check step is reached, follow these instructions. Navigate through the work order steps until you reach the quality check step. Click on the step to open a pop-up window containing detailed instructions on how the check should be completed.
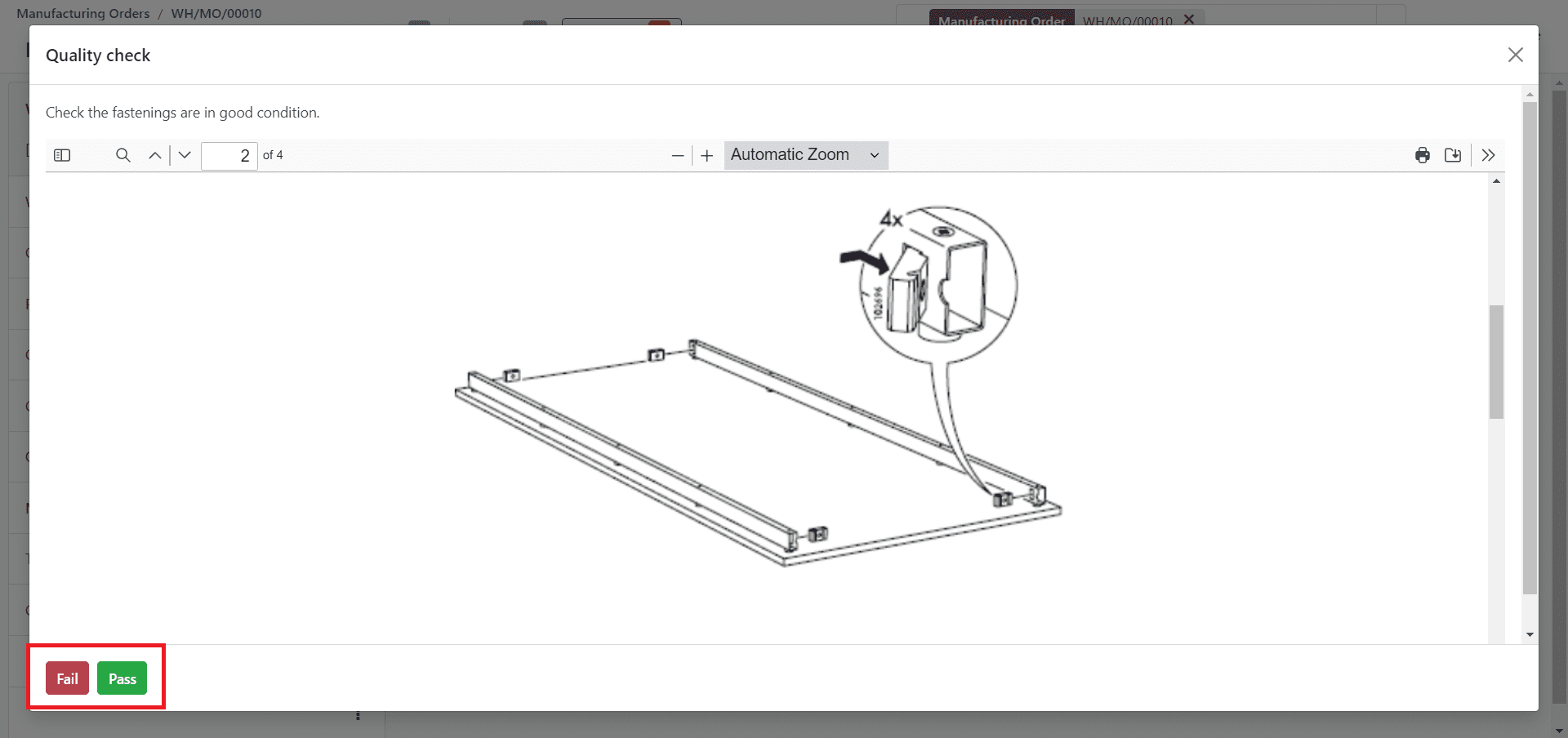
Follow the provided instructions carefully. If the quality check is a Pass-Fail type, click either the "Pass" or "Fail" button, depending on the outcome of the check.
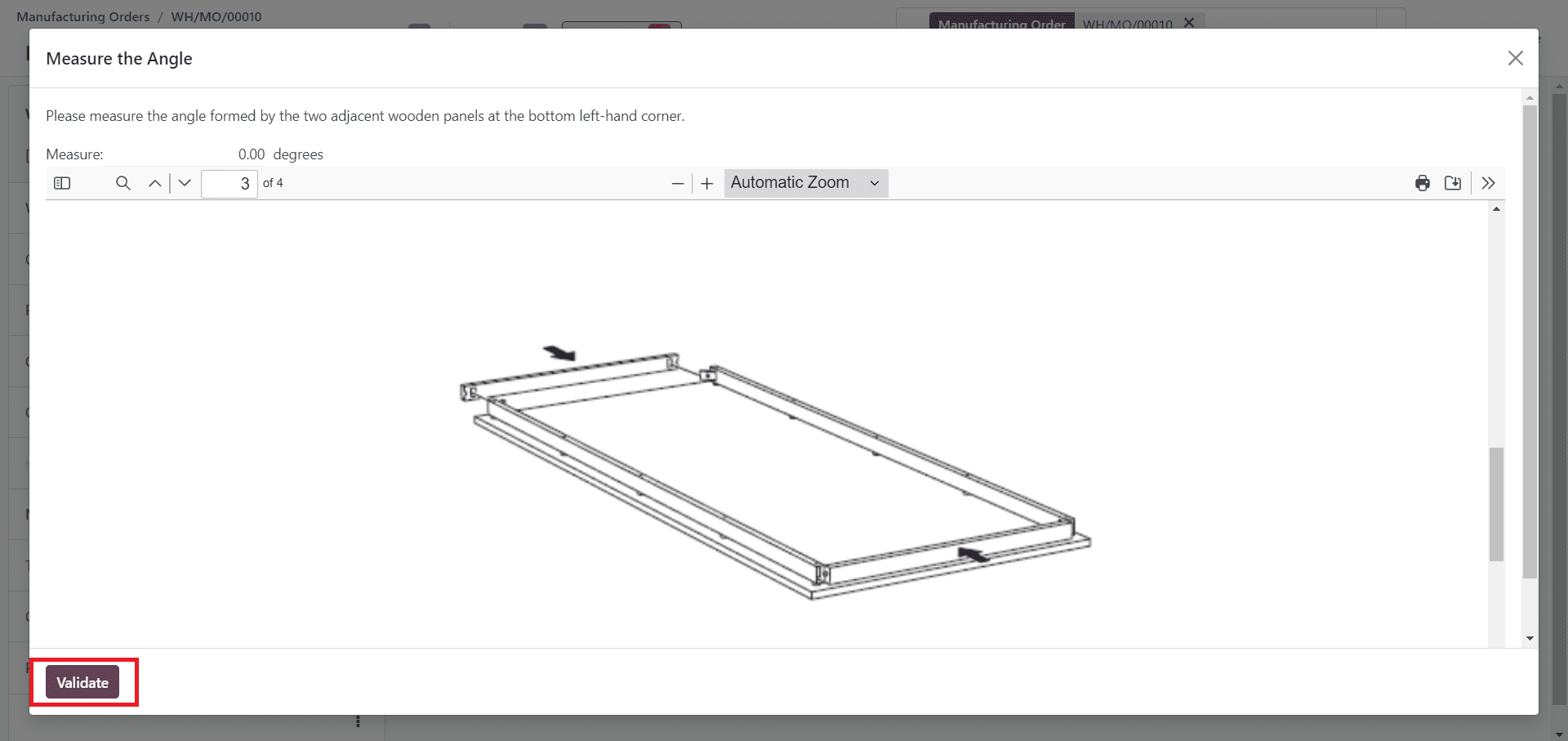
After completing the necessary actions, click "Validate" to confirm the quality check.
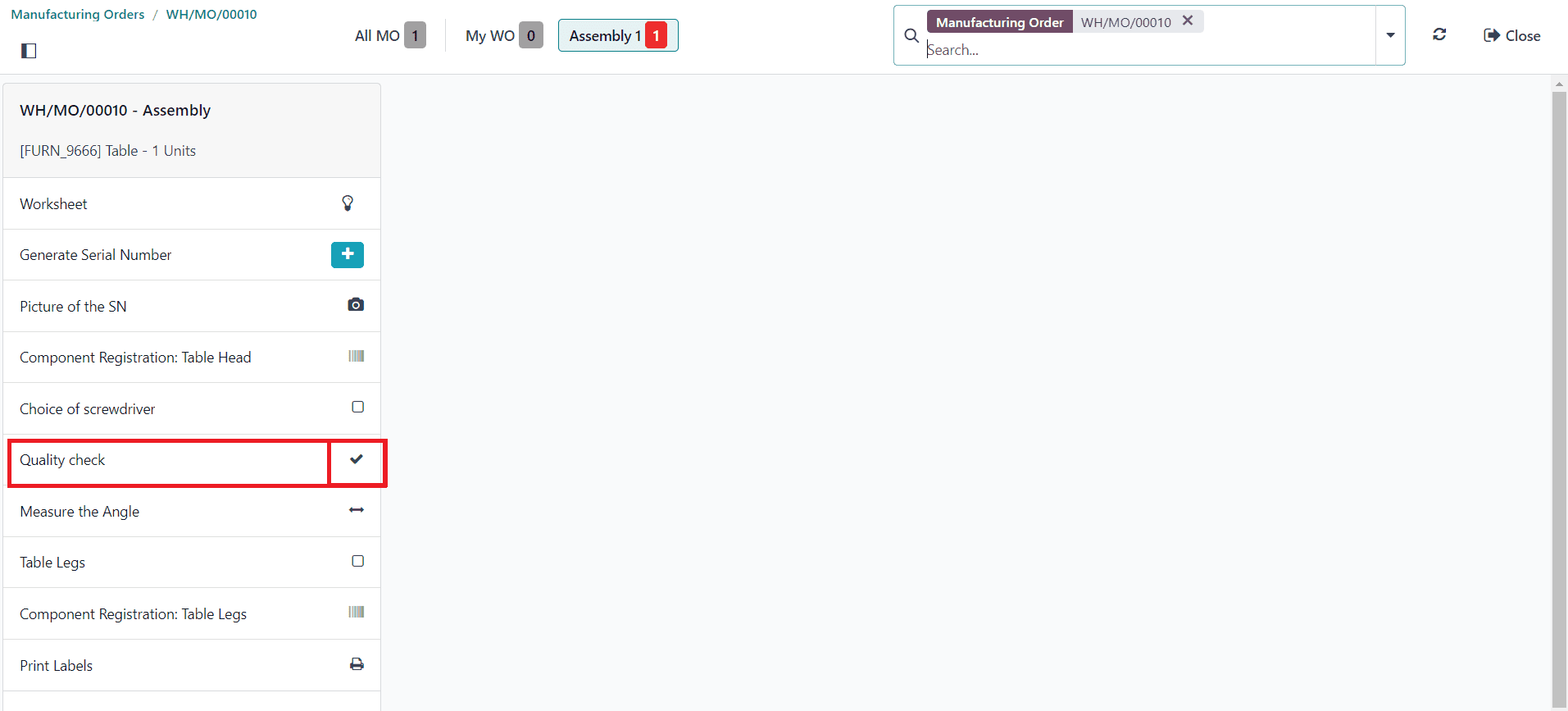
Additionally, you have the option to complete a quality check by simply clicking the checkbox located on the right side of the step. This action automatically marks the check as "Passed" without the need for further validation.
Effective quality management is essential for ensuring the success and sustainability of any business operation. By implementing a structured approach to quality management in work orders using Odoo 17, organizations can enhance product quality, customer satisfaction, and overall operational efficiency. By continuously monitoring, evaluating, and improving quality processes, businesses can stay competitive in today's dynamic marketplace. To read more refer to Odoo 17 Quality Management