The Helpdesk Management module in the Odoo ERP system offers an efficient platform on the website that helps customers to submit their issues and queries. Providing customer support is an integral duty of any kind of organization. In order to ensure the smooth functioning of the customer support process, Odoo helps to create a helpdesk form on the website where customers can directly generate helpdesk tickets. These tickets will be automatically configured to the Helpdesk module in Odoo and the team assigned for customer support will take care of them. The Helpdesk module is an essential part of the customer service system in a company that maintains a better relationship with customers and clients.
You can collect, manage, and track a support ticket in a systematic manner using the Helpdesk module in Odoo. To provide customer support, a company can assign a group of employees to various helpdesk teams. With the help of the Helpdesk module, you can publish this team on your company website. The customers can submit their queries in the helpdesk window available on the website. The queries will be saved as support tickets and the helpdesk team can manage them using the Helpdesk module. According to the issue reported, you can provide support to the customer by taking suitable actions.
This blog will discuss how to submit and manage support tickets in Odoo 15 using the Helpdesk module.
Before detailing how a customer can submit tickets on the website, let’s take a look into how to create a helpdesk team in the Helpdesk module. In the Configuration menu of the module, you will get the Helpdesk Teams option.
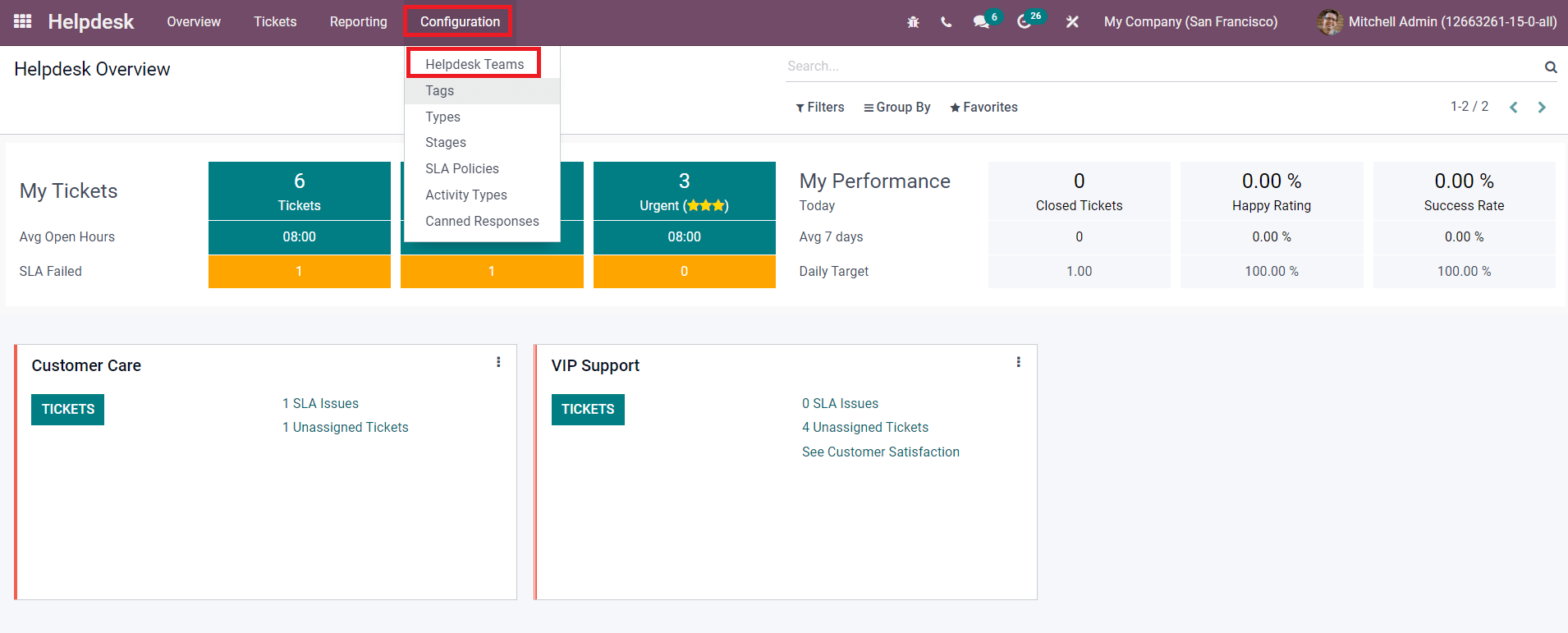
You can create a new helpdesk team on this platform and publish it on your website. As you can see in the screenshot below, this platform contains already created helpdesk teams along with the details of their Name and Company.
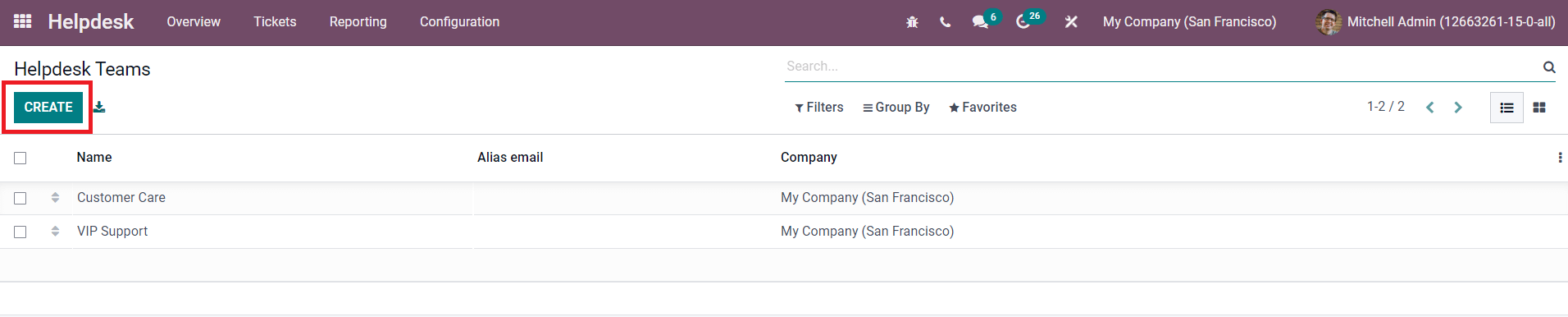
Click the Create button to create a new team.
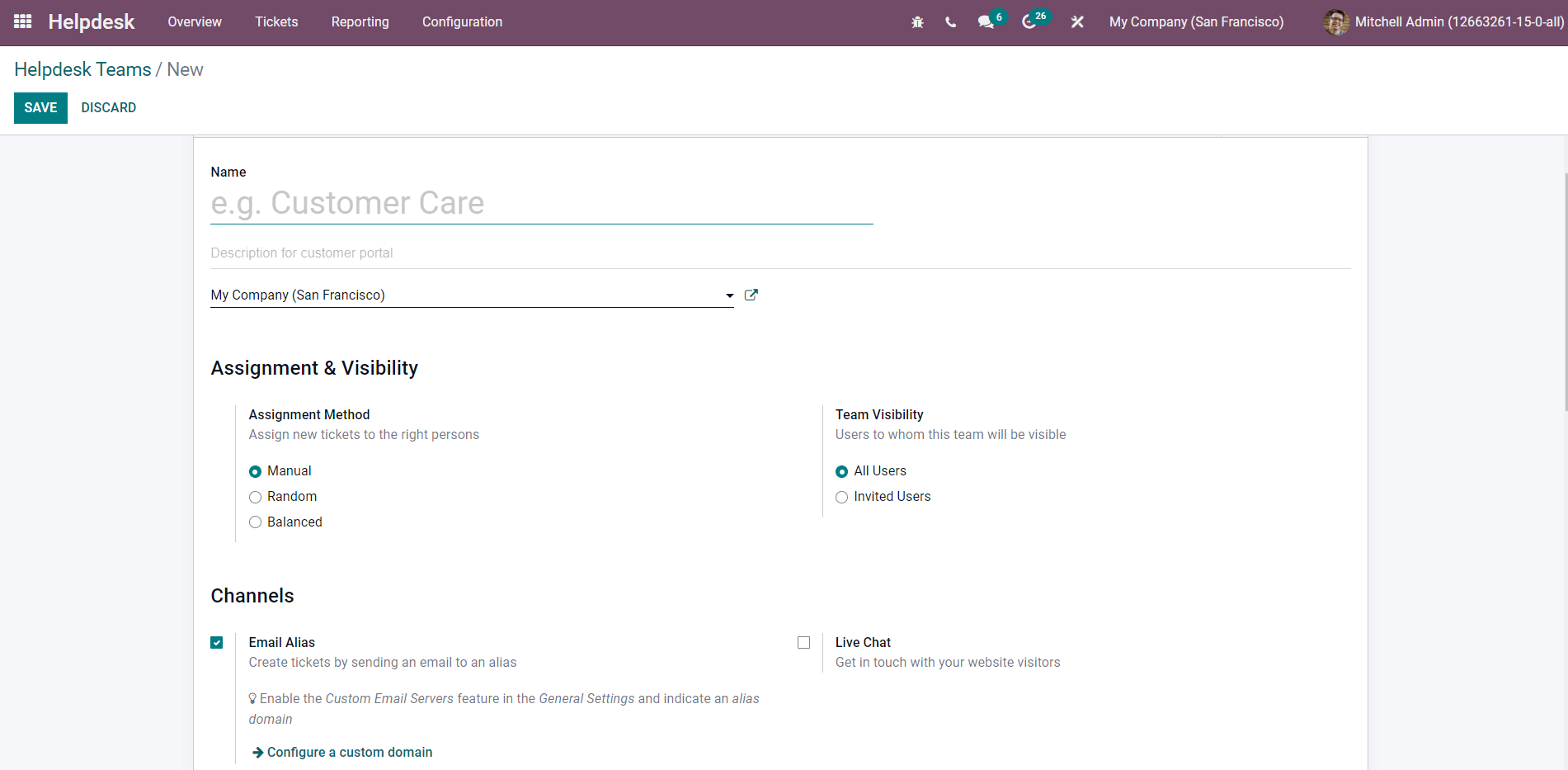
The Name of the team and description for the customer portal can be added in the corresponding fields. In the Assignment and Visibility field, you can define the Assignment Method and Team Visibility. In the Assignment Method, you can set it as Manual, Random, and Balanced to assign new tickets to the right person. The visibility to the team can be set for All Users and Invited Users. In the Channels field, you can activate Email Alias, Live Chat, and Website Form. The Live Chat feature will help to get in touch with your customers and the Website Form will generate tickets through an online form.
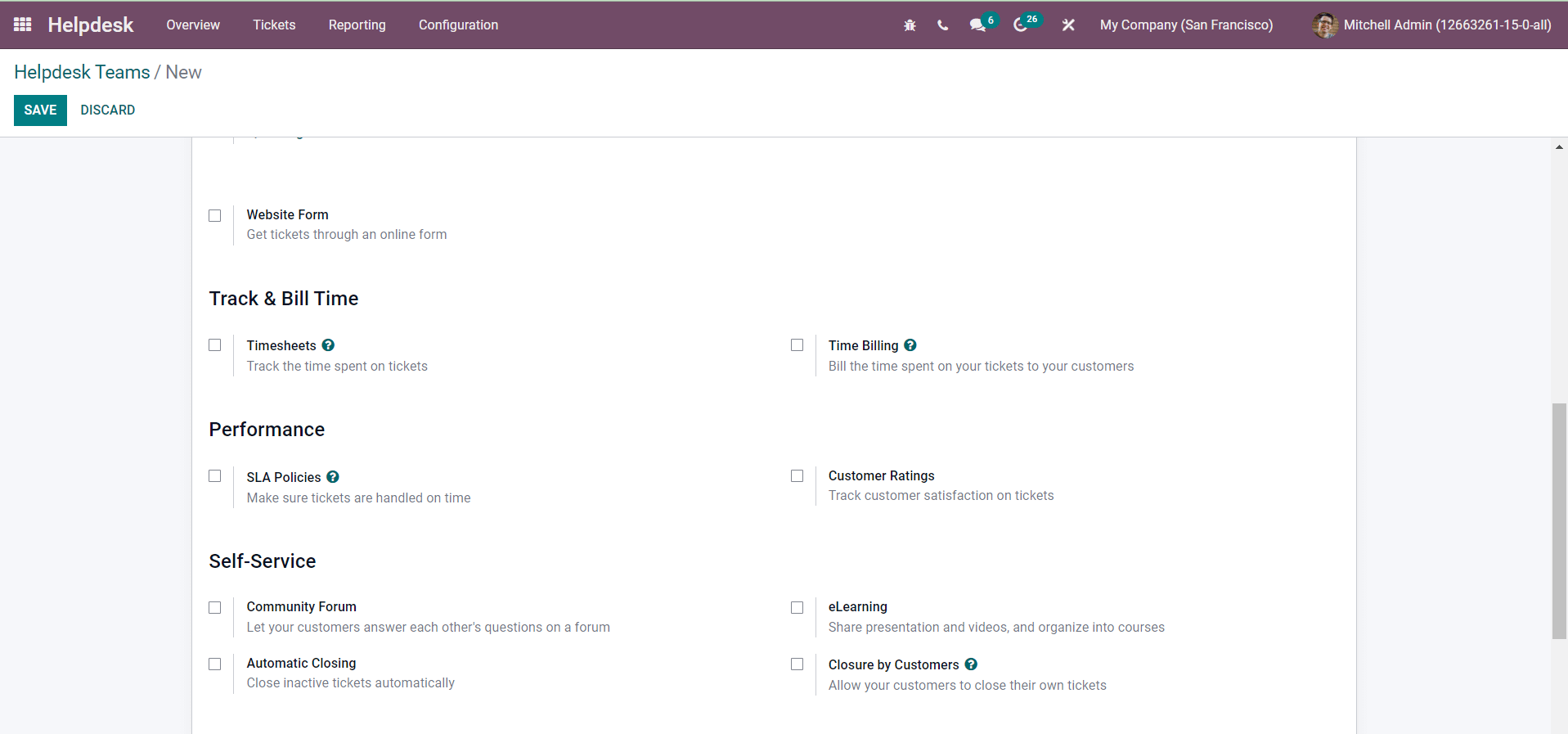
In order to track the time spent on tickets and bill them, you can activate the corresponding options under the Track & Bill Time field. The SLA Policies and Customer Ratings in the Performance field can be used to ensure the timely management of the tickets and track customer satisfaction respectively. The Community Forum can be activated to let the website visitors answer customer queries on a forum. The eLearning option will help to share presentations or videos regarding the query and organize them into courses. The Automatic Closing feature closes inactive tickets and Closure By Customers allows customers to close their own tickets.
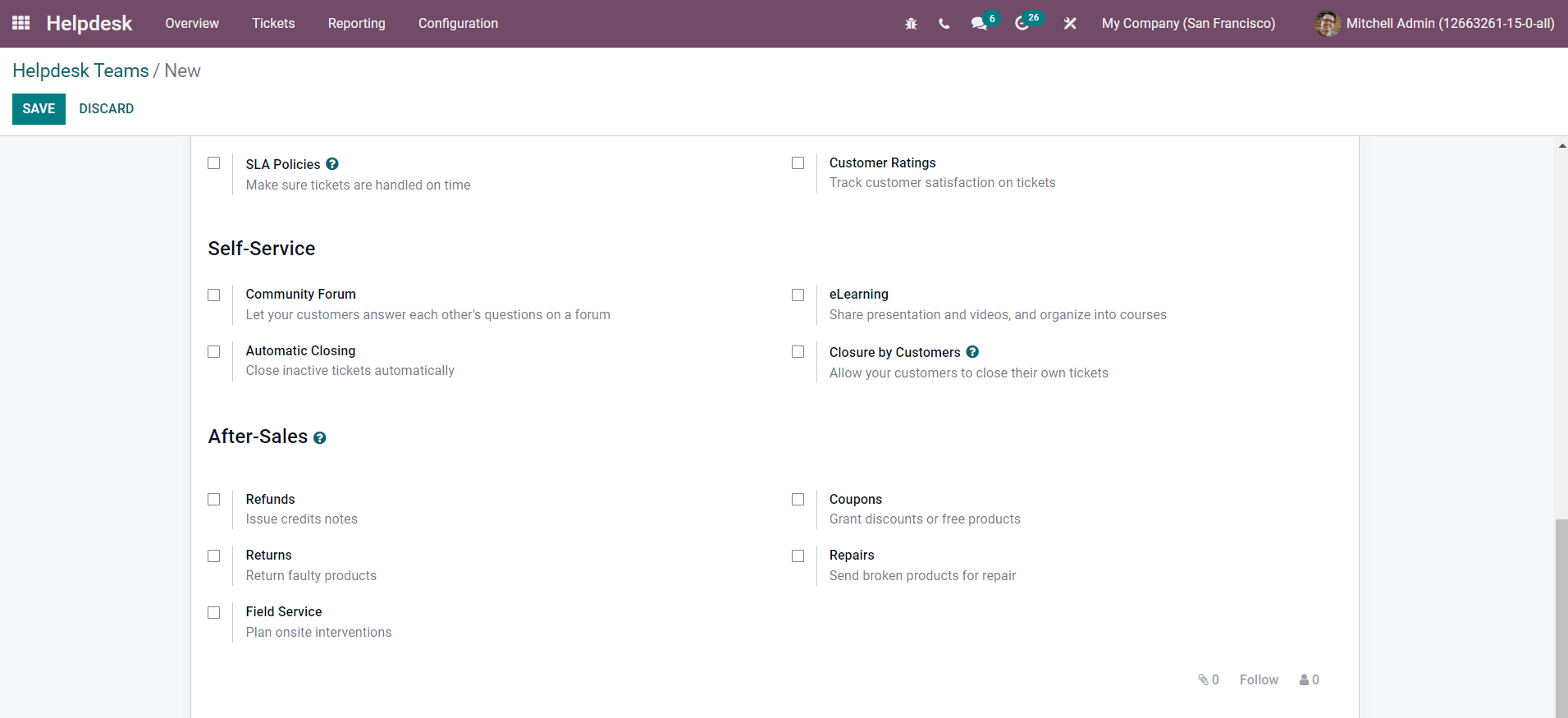
You can provide support to customers for after-sales operations through Refunds, Returns, Field Services, Coupons, and Repairs. You can activate the required fields in the Helpdesk Team creation window as per your need. Finally, click the Save Button.
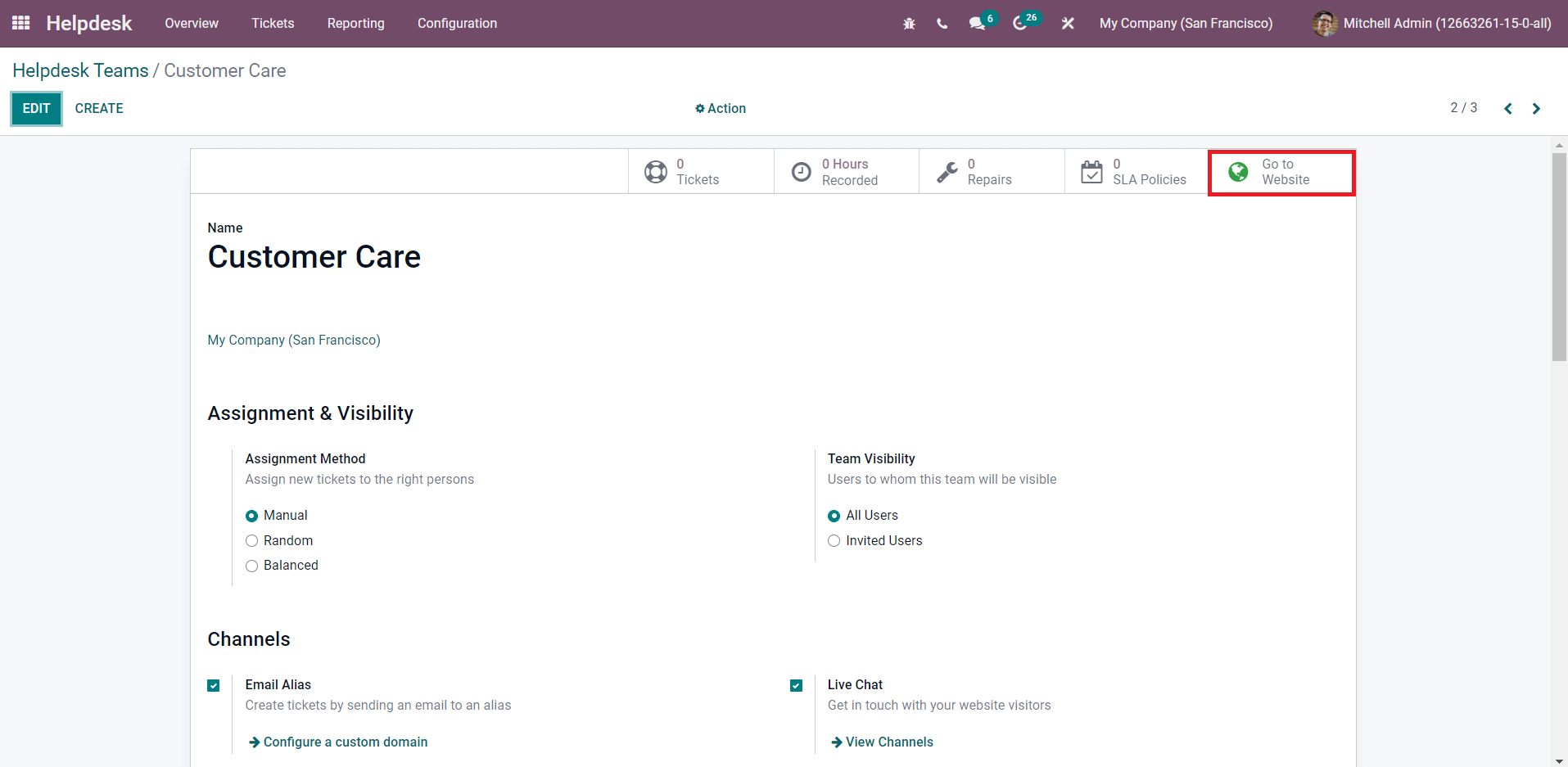
After saving the new helpdesk team, you can click on the Go To Website button to publish a website form for customers.
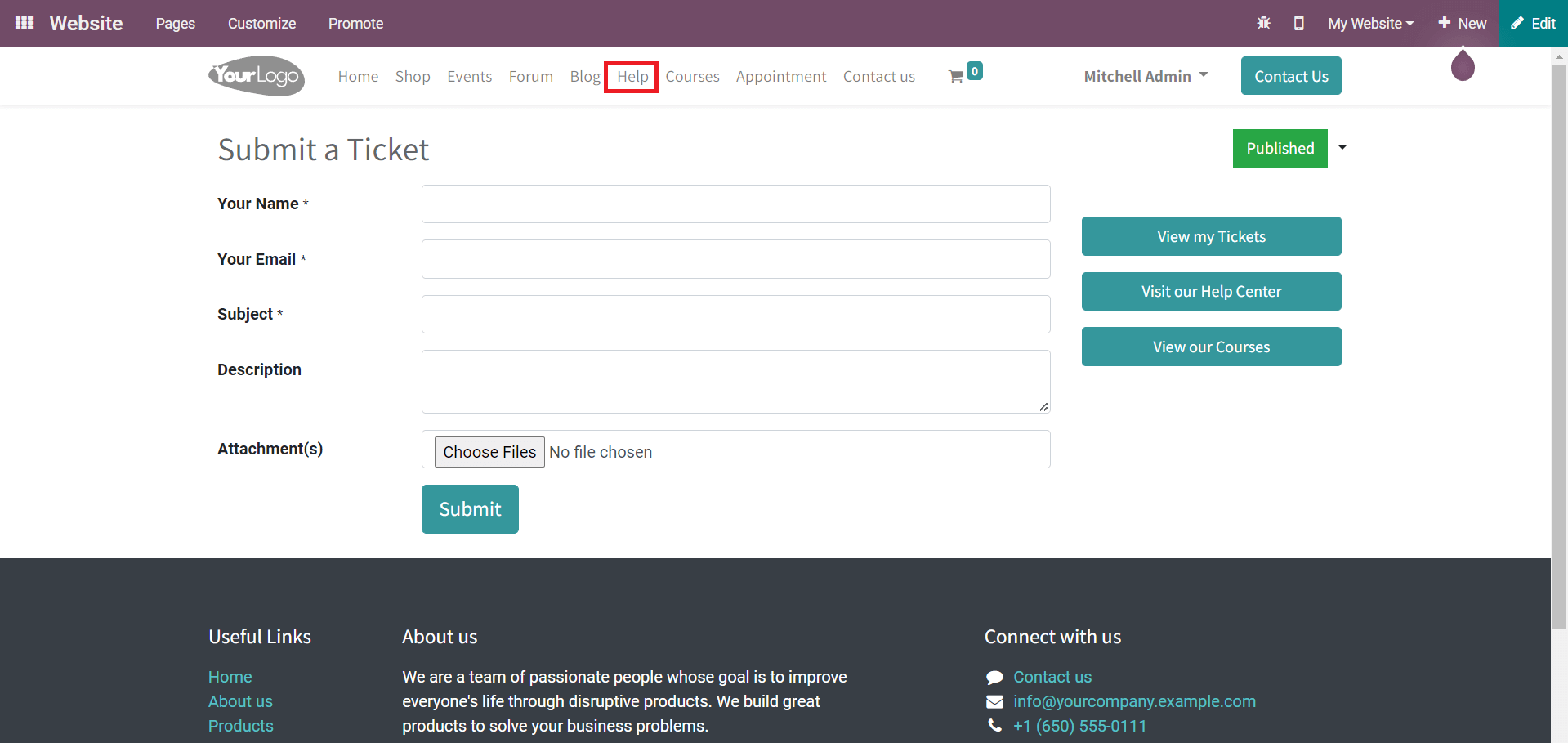
In the Help window on your website, you will get a form to submit the ticket. Imagine, a customer purchased a product from your company and found some issues in the product. The customer can contact the company directly or submit the issue through the Website, Live Chat, or Email.
Let’s take a look at how to submit tickets through the company website. The customer can go to the Help page on the Website where Odoo will get a form to add details about the customer's queries. They can specify their Name, Email, Subject, and Description in the respective fields along with some attachments.
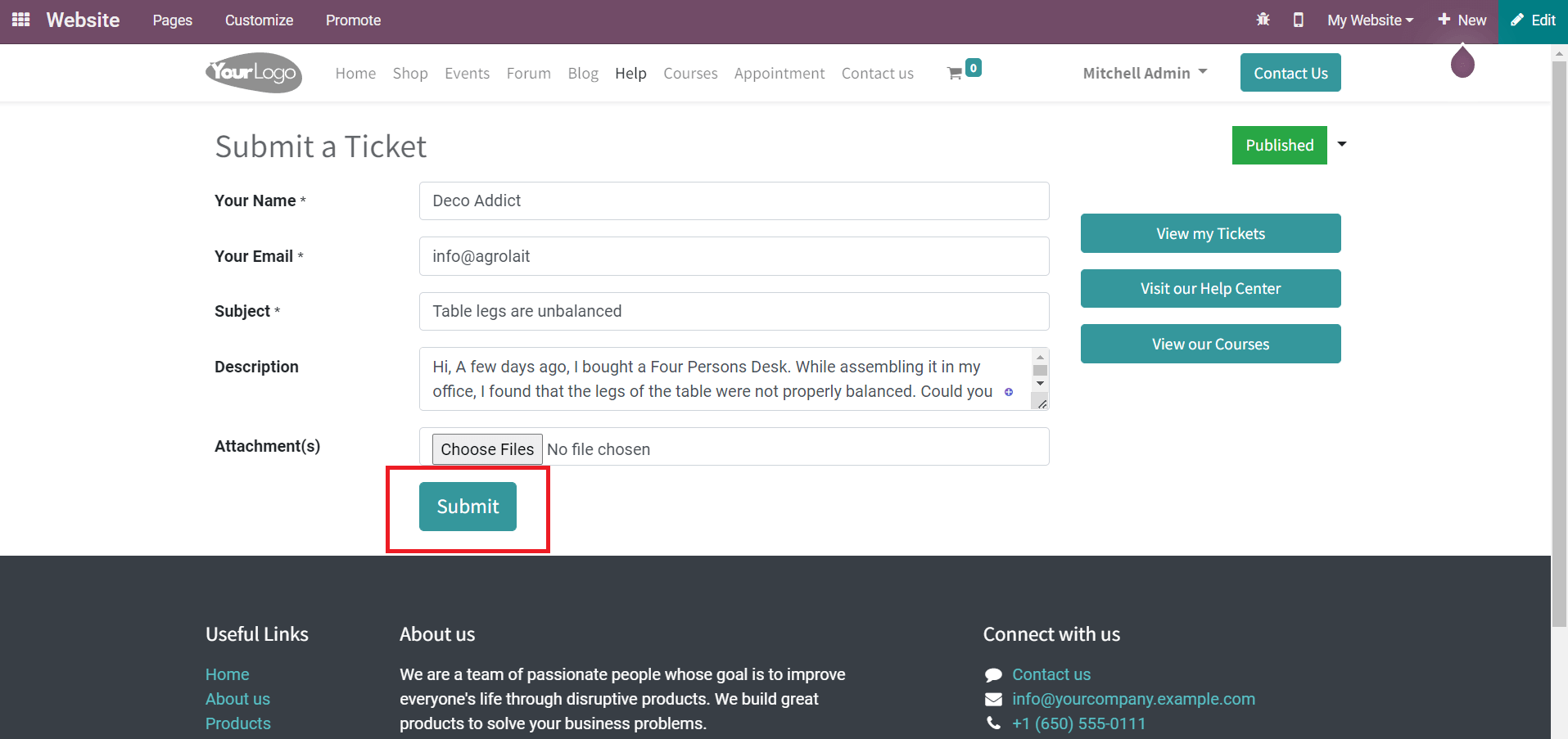
Using the Submit button, the customer can submit the issue. Odoo will provide the details regarding the support ticket number for customers as soon as they submit the ticket.
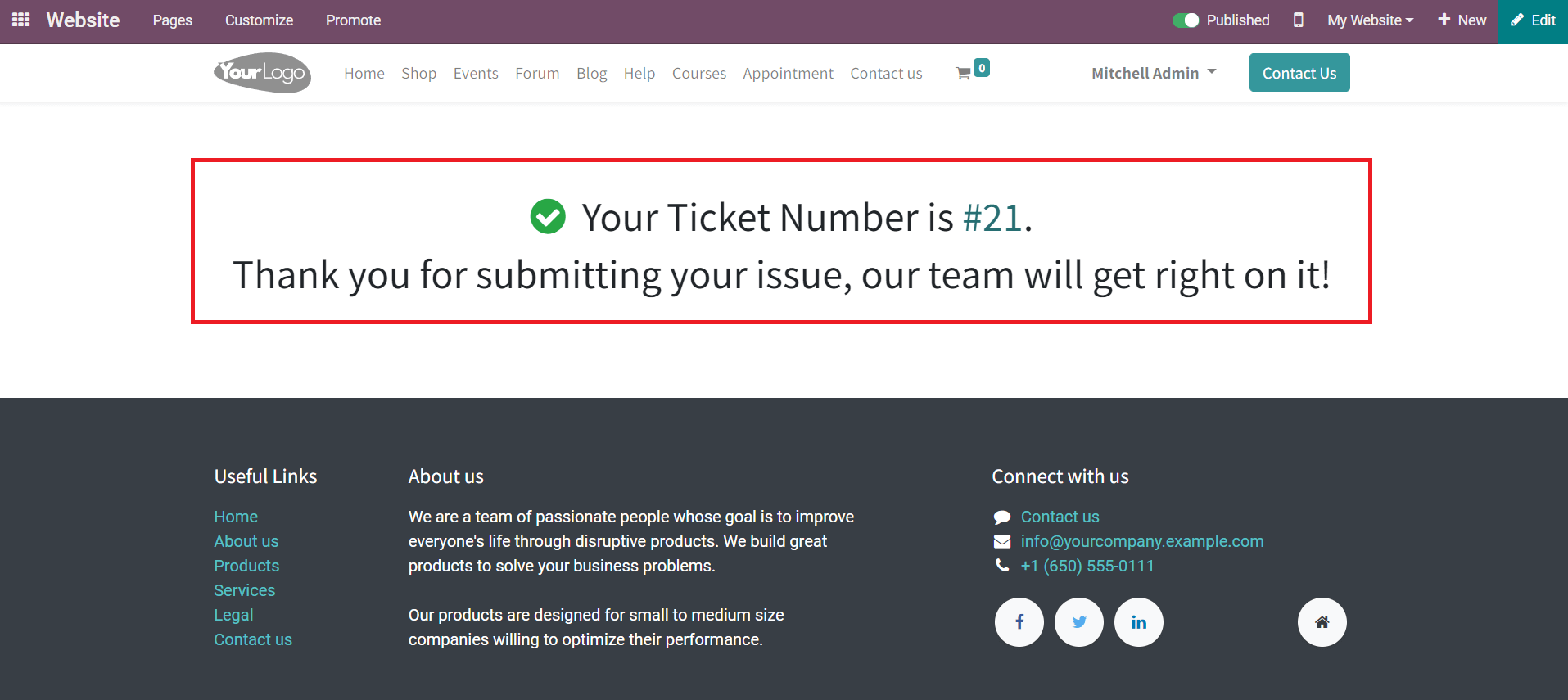
The customer will get more updates about the support ticket by clicking on the ticket number.
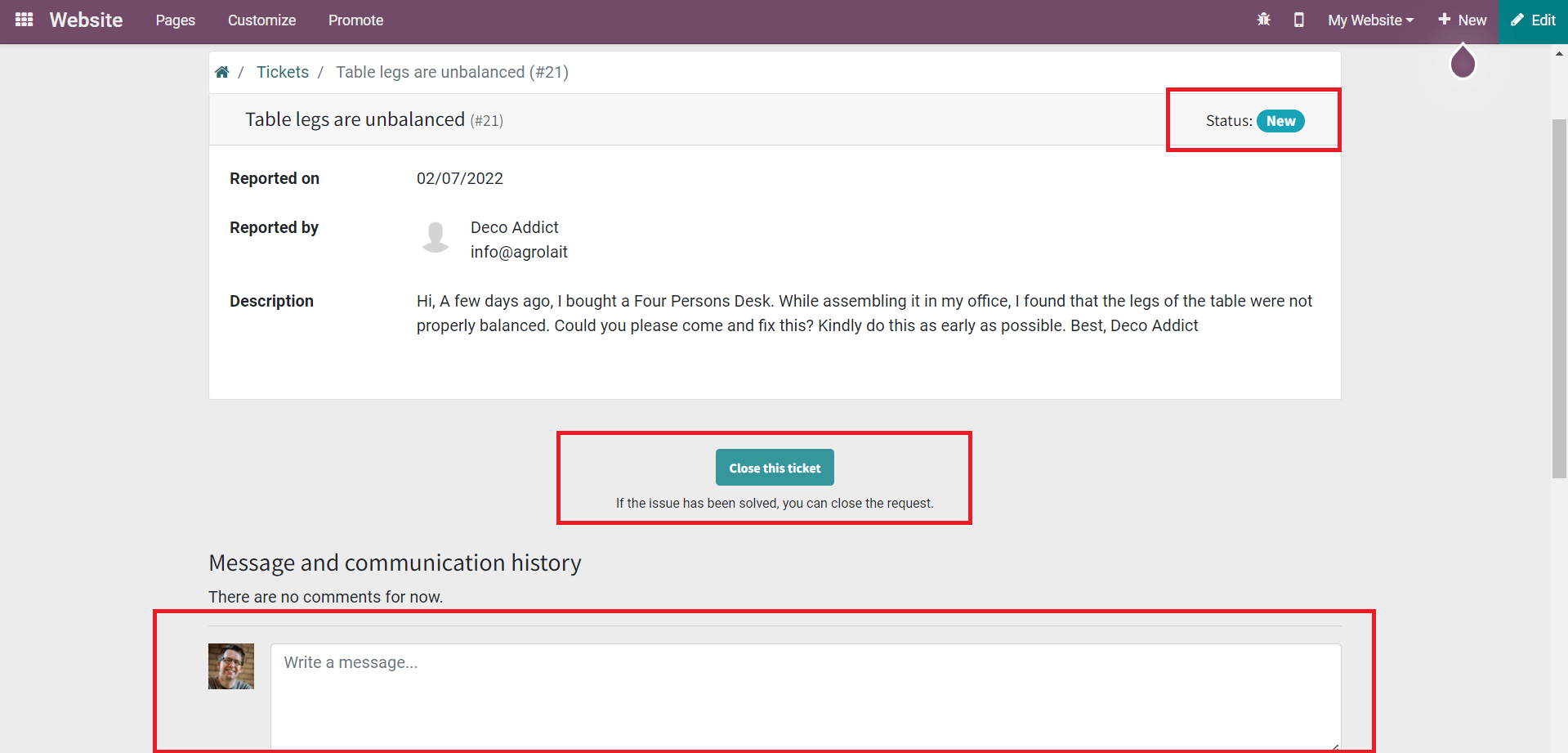
The Status of the ticket can be seen on the right corner of the window. If the issue has been solved, you can close the ticket by clicking on the Close this Ticket button. You can communicate with the customer by using the chat box available in the window.
Now, Odoo will assign the ticket to the concerned helpdesk team and they can manage the ticket from the Helpdesk module. In the Tickets platform in the module, you can find the new ticket registered by the customer.
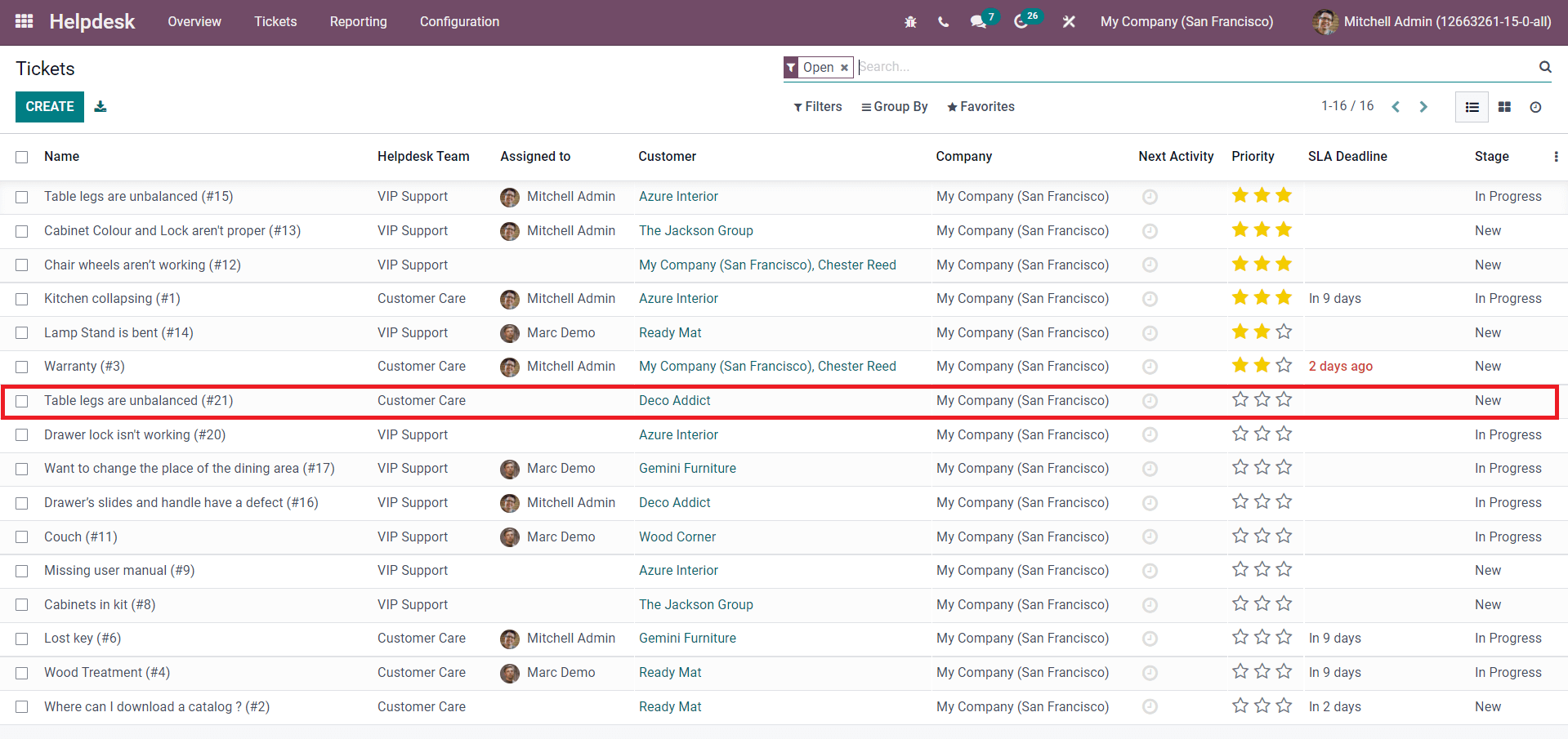
Select the ticket that you want to solve from the given list.
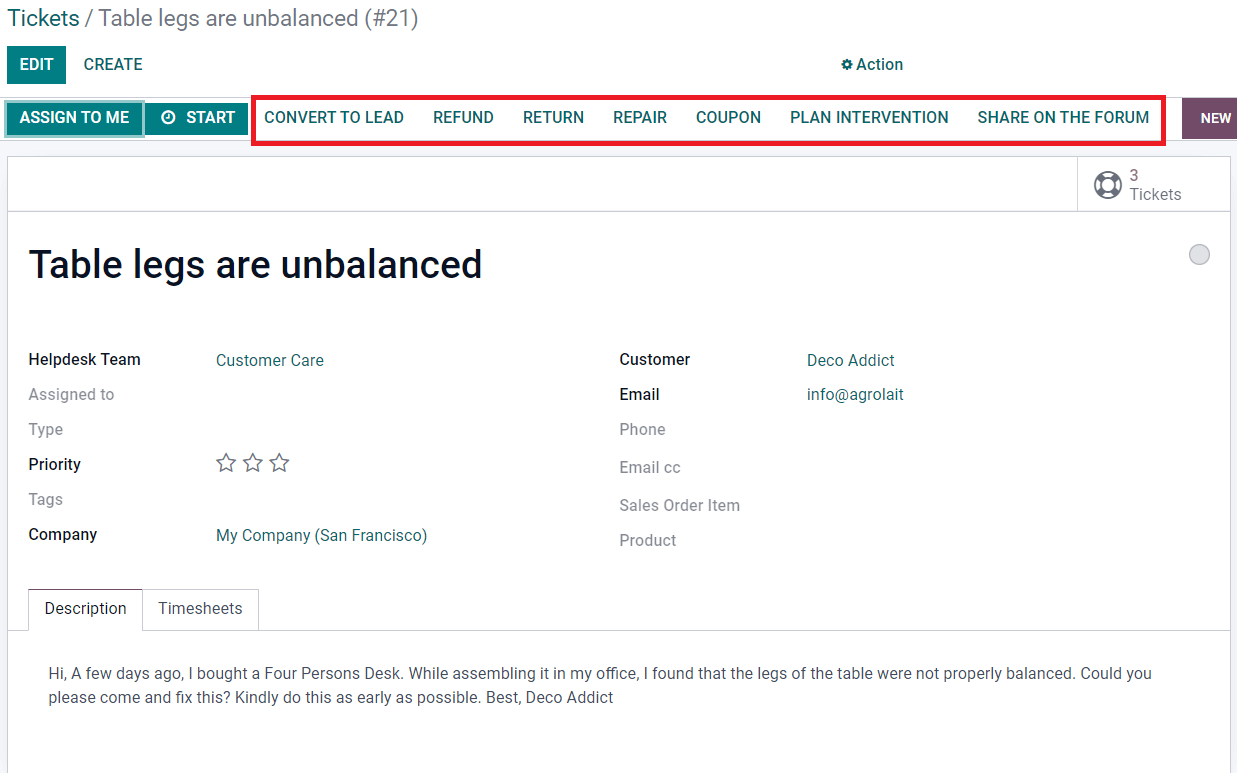
In order to manage the ticket you will get various options as marked in the screenshot above. If you want to add more details about the ticket, you can add them using the Edit button.
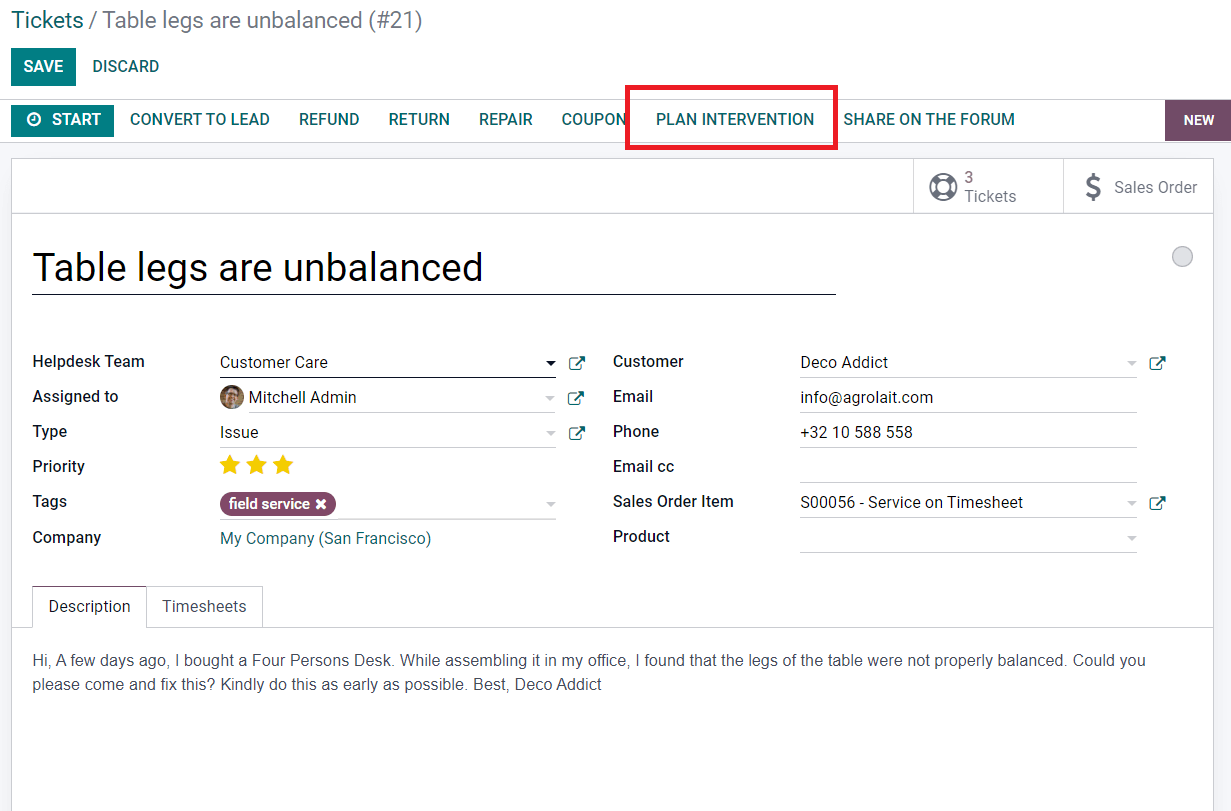
Here, the customer is requesting for field service. So, you can click on the Plan Intervention button. This will help you to create a new task for the ticket. In the pop-up window, you can add details about the new field service task.
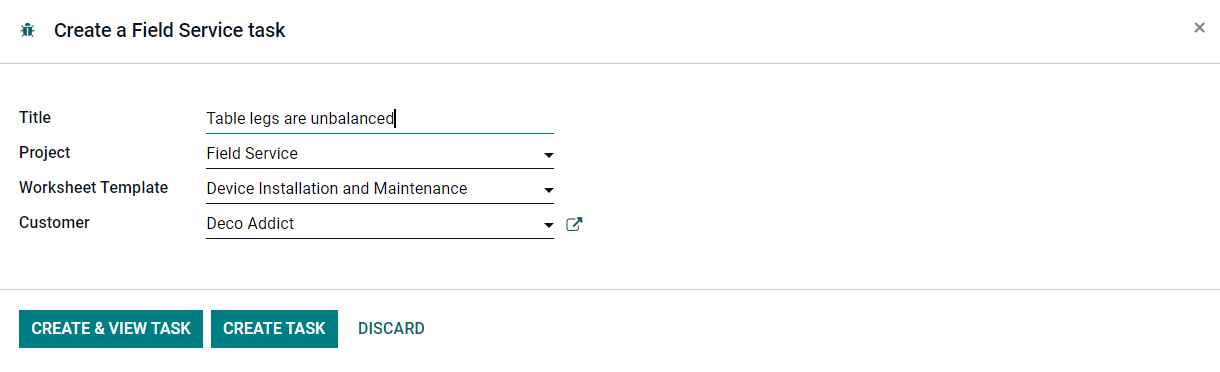
The details include the Title, Project, Worksheet Template, and Customer of the task. Click on the Create & View Task button.
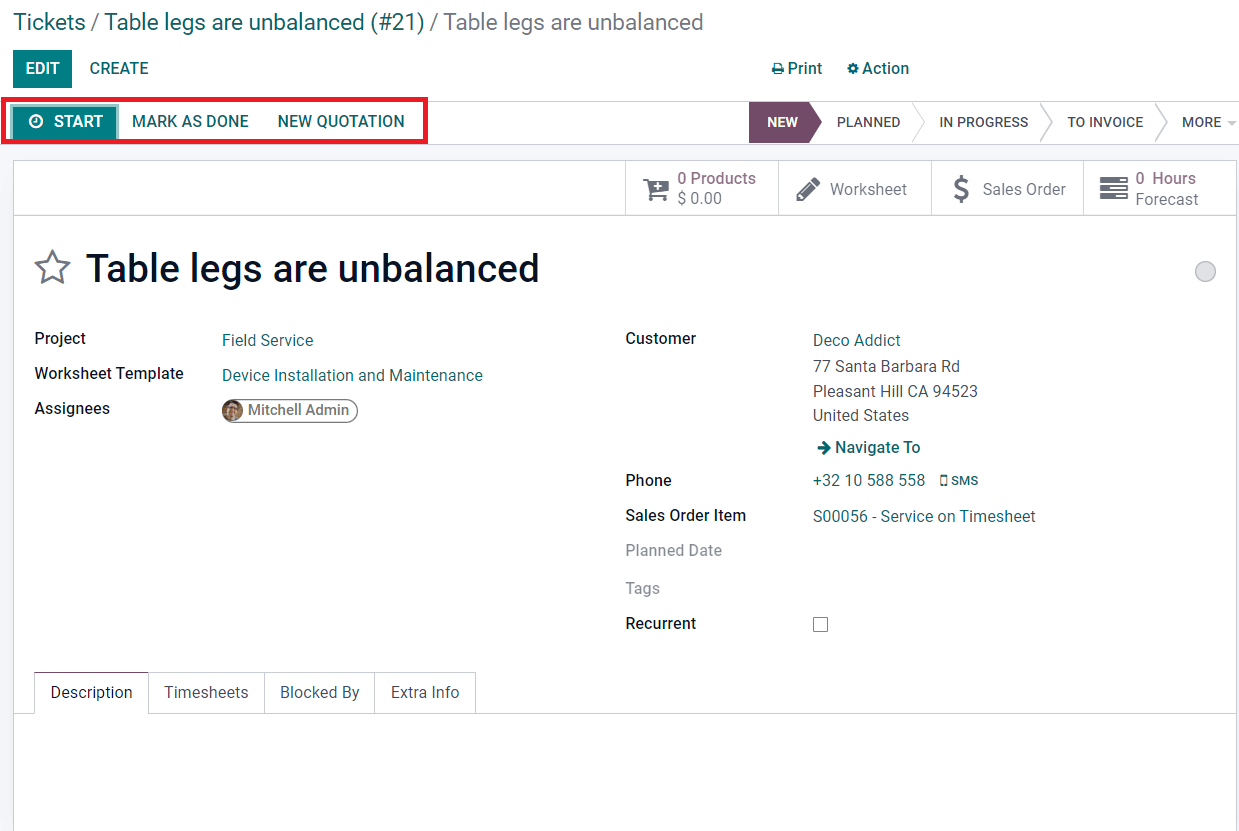
You can use the Start button to record the time spent on the field service to solve the ticket. The timesheet will be recorded under the Timesheets tab. After completing the task, you can click on the Mark as Done button.
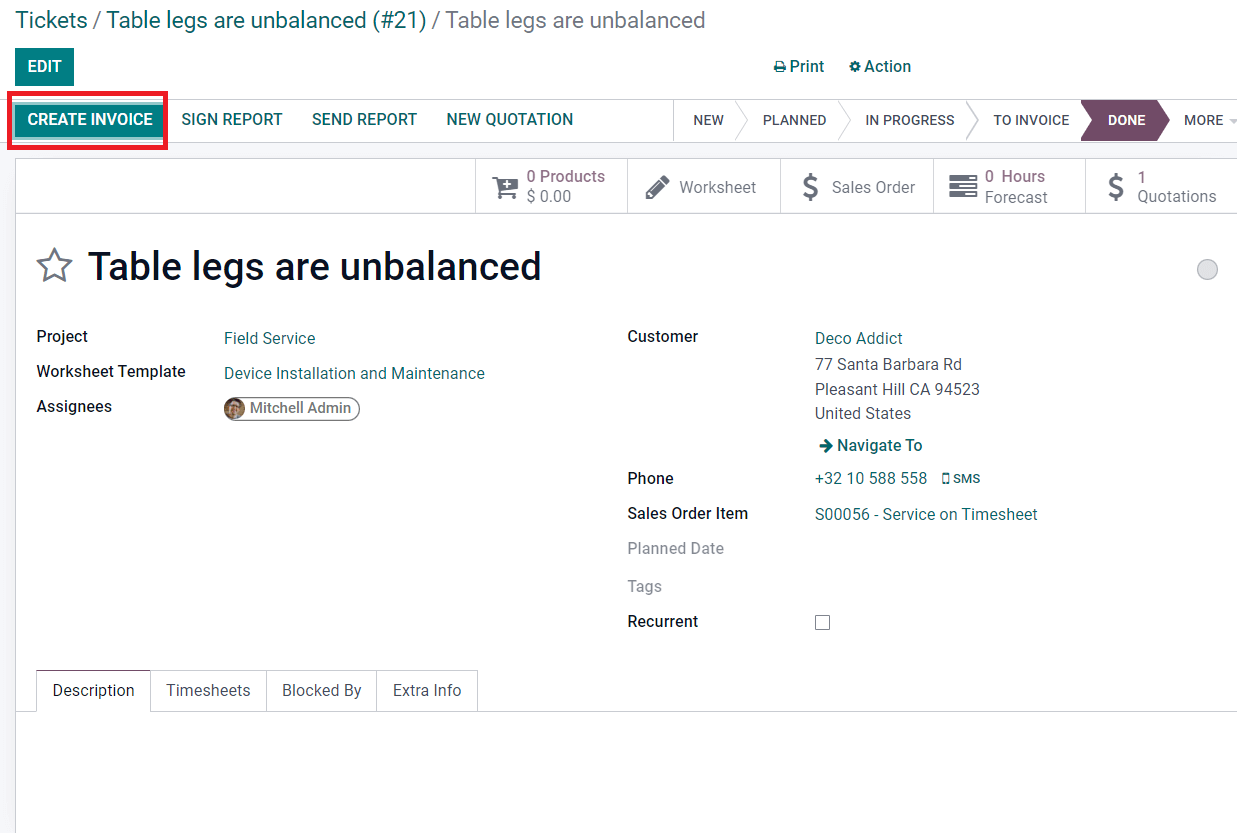
You can invoice the task, using the Create Invoice button.
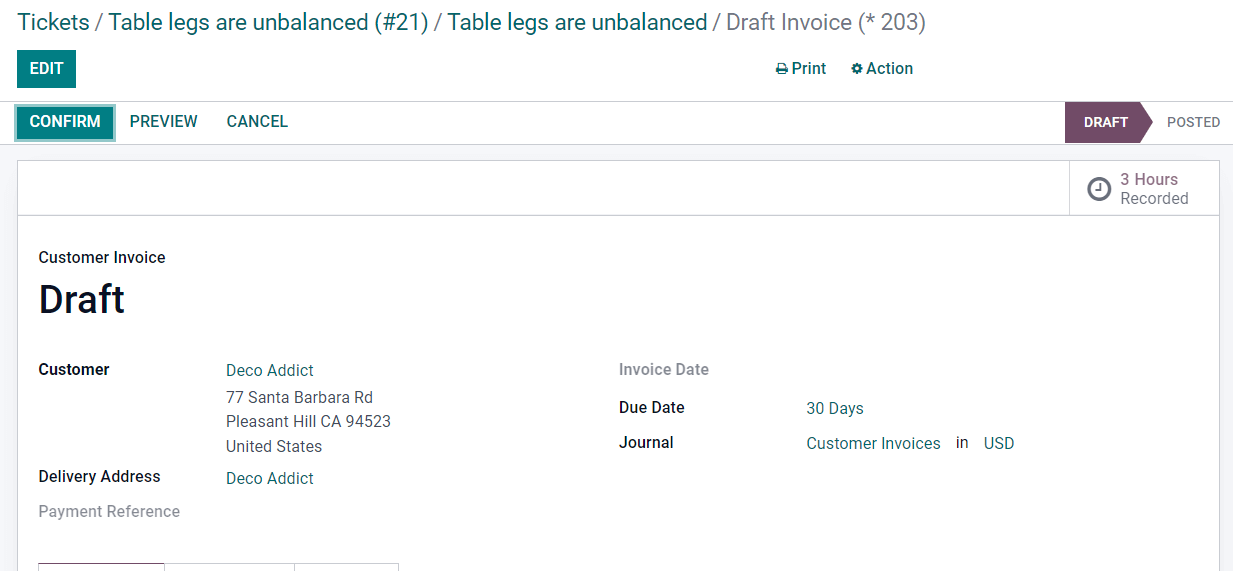
Now, confirm the Customer Invoice by clicking on the Confirm button.
After completing the requested customer support activity, you can mark the ticket as closed from the Website. This is how a customer submits a ticket on the website and the helpdesk team of the concerned company manages the ticket using the Helpdesk module.