Odoo has come up with the most powerful pricelist feature to support the pricing strategy in business. It is nothing but creating a specific pricelist or a price rate for a specific customer. The price list or price rate can be for a specific product or for a group of products.
One can set several criteria in Odoo to use a specific price: It can be:
a) Periods.
b) Quantity.
c) Quality.
d) Service.
e) Economic environment.
f) Competition.
g) Product demand.
It’s important to set your price for a successful and long business run. For this one needs to bring changes in the product price. Some companies do change their product price with respect to changing seasons, special occasions, partners, and other factors.
By using the Odoo pricelist, one can easily manage the pricing of products depending on the company's needs.
Now let’s see how to manage the sales pricelist in Odoo. One can choose the pricing strategy from Sales settings.
Go to the settings of Sales, tick the checkbox Multiple Sales Prices per product and save changes.
Configuration -> Settings -> Pricing -> Multiple Sales Prices per product
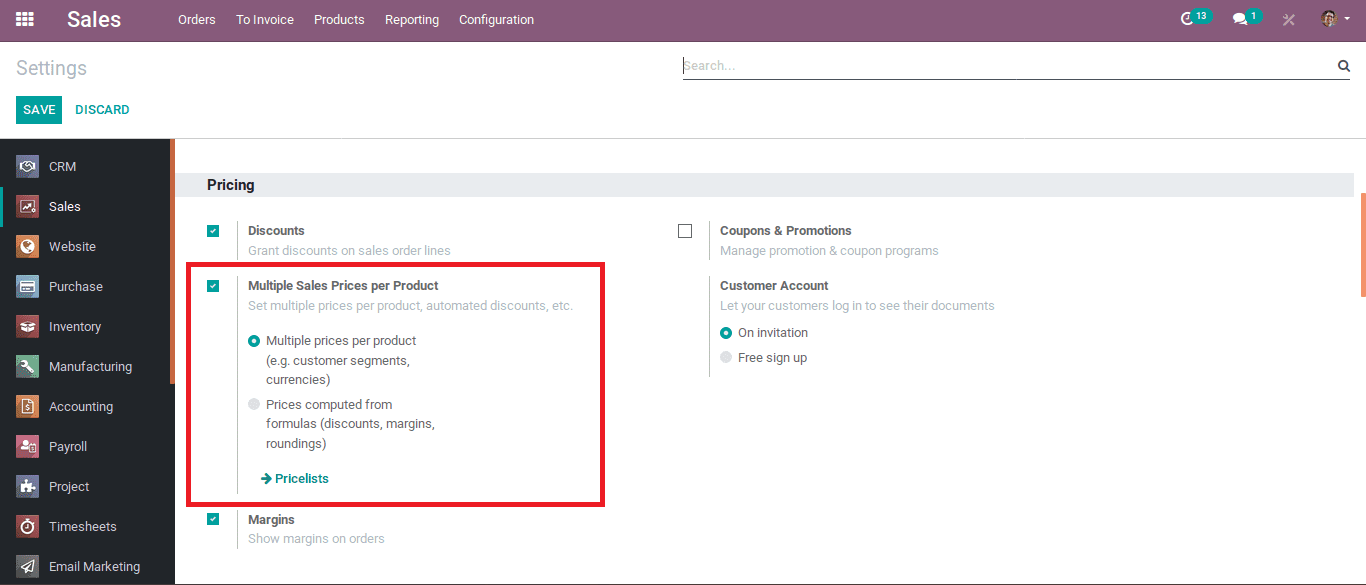
Multiple Sales Prices per product
There are 2 types of sales pricelist in Odoo.
1) Multiple prices per product(e.g. customer segments, currencies)
This option allows to create pricelists for your customer segments or used to set different pricelists with different currencies.
2) Prices computed from formulas(discounts, margins, roundings)
This option allows to set price change rules. Changes can be relative to the public price, product cost price, or to another pricelist. Calculation of changes is made upon the surcharges and discounts making it fit the minimum and maximum margin set by the user. Further, Odoo enables the rounding of prices to the nearest cent or dollar or even the multiple of both.
In order to choose the option that you desire, or to know the working of both options, one needs to first select Multiple prices per product (e.g. customer segments, currencies)
After enabling this option and go to Catalogue of Sales and select Pricelists, there you can see the available list of pricelists in Odoo, Sales ->Catalog -> Pricelists
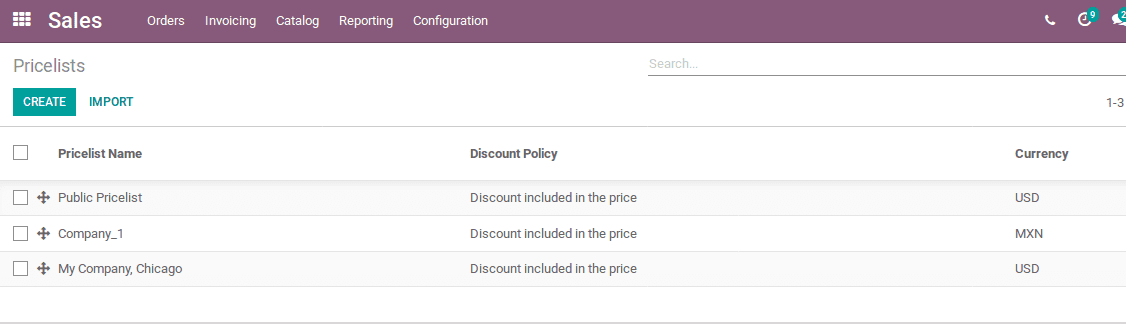
Also, one can create a new pricelist by clicking the “Create” button.
When enabling the Multiple prices per product (e.g. customer segments, currencies) then the pricelist form be like this,
Here are some important parameters to know
Discount Policy
1. Discount included in the price
It does not show the public price and discounts to the customer.
To understand this concept, just analyze the following sales orders,
Example: The actual price of a product (Apple in-ear headphones) is $79, and need to set a 50% discount (Public pricelist with a 50% discount) to the product. When you try to sell the product, one will get the following form.
Here discount (%) column shows zero discount, but the unit price got changed according to the discount set.
2. Show public price & discount to the customer
It shows public price and discounts to the customer.
Here discount (%) column shows the percentage discount, but the unit price column shows the public price of the product.
Currency: One can set different currency pricelists
E.g. Public price,(USD)
E.g. Demo pricelist, (INR)
Country Groups: One can select the country groups, where one want to restrict the application of that specific pricelist.
In the below screenshots, the end user can see the working of pricelists, when one set the country groups.
E.g. Demo pricelist have different country groups.
Let’s create a pricelist for Australia
Catalogue -> Pricelists -> click “Create” button.
Here, the currency selected is AUD and set the country group is Australia.
After the successful creation of pricelist, create a customer from Australia.
E.g. Ann is a customer from Australia
Here, one needs to set the customer from Australia and click the “Save” button without selecting the pricelist manually.
Later if you analyze, Sales & Purchases tab of that customer, you can see the pricelist is updated automatically. (i.e. pricelist with country group Australia)
1) Prices per Customer Segment and Currencies
Pricelist can also be used to manage the prices in Foreign Currencies.
Check for allowing the multicurrency option in Accounting module (if not installed, then install the Accounting/invoicing module) -> Settings -> Currencies and activate Multi-currencies.
To activate new currency, select Activate other currencies, select it in the list and activate the currency you want. You can see the currencies drop-down lists.
Set a product’s sales pricelist at public price in your company’s main currency.
Set your own prices for the same product by using different pricelists having different currencies. So now, one can sell this product by choosing different pricelists, each pricelist having its own prices for the same product.
In the above figure, product “Desk Pad” has two pricelists “Demo pricelist(INR)” and “Public pricelist(USD)” both having minimum quantity one and set price as Rs 15 and $10 respectively.
Try selling the product using this pricelist.
Firstly, create a sales order through Sales -> orders -> orders -> click “create” button and select a customer, then set pricelist as “Public pricelist” and add a product (Desk Pad) then confirm.
Now, one can see the price for that particular product is changed to the price of that particular pricelist.
I.e. here the unit price become 10 and the total amount is shown in the dollar (Because it is United States Dollar pricelist)
Now, one has to change the pricelist to see the difference.
Create another sales order for the same product (Desk Pad) and select a customer, then set pricelist as “Demo pricelist” and add a product. Later confirm.
Here, unit price become 15 and the total amount is shown in rupees (Because it’s in Indian Rupees pricelist)
The public pricelist is the default pricelist applied to any new customer. Let’s check it out.
Create a new customer without setting a pricelist. Click the “Save” button then check the Sales &Purchase tab.
Automatically updated the default pricelist without update any pricelist manually.
To Segment your customer, open the customer form and change the Sales pricelist in the Sales & Purchase tab.
One can manually change the default pricelist by selecting available pricelists from the dropbox.
One can also apply temporary price in a period. In order to apply this enter start and end dates.
1) Min.Quantity: Minimum quantity for which the pricelist will be applied. One can also set prices per minimum quantity.
It means if we sell a product by using this pricelist with the number of ordered quantity in between 1 to 4,5 to 9 and greater than or equal to 10, then the product price will be taken as 15,10 and 8 respectively.
This is how working when selecting Multiple prices per product (e.g. Customer segments, currencies).
2) Prices computed from Formulas
Now, go for enabling the second option Prices computed from formulas (discounts, margins, roundings) from Settings of Sales tick the option and save changes.
Sales -> Configuration -> Settings -> Pricing -> Multiple Sales Prices per product
Select Prices computed from formulas (discounts, margins, rounding).
When we enable this option the pricelist form will look like the below image.
Add the pricelist items for the pricelist and add rules for calculating the prices for the products.
Then click, Add an item to add the pricelist items. A new window will be opened just like below.
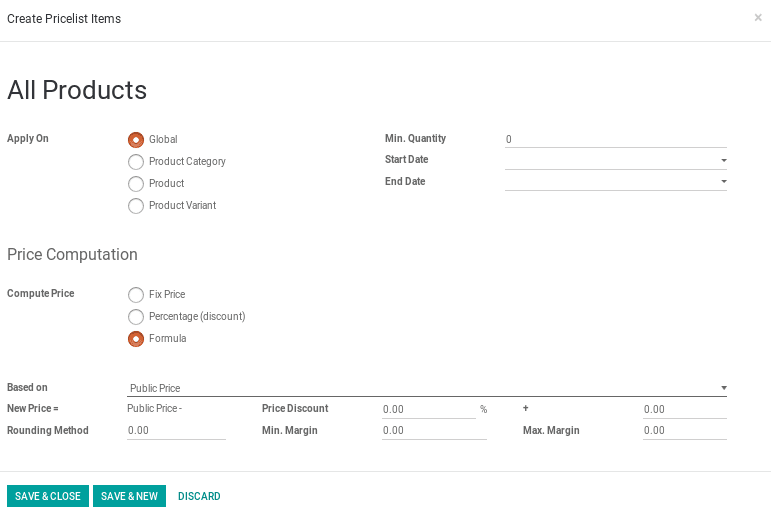
Here are some important parameters that you need to understand before creating a pricelist.
Apply on: One can apply rule by following options.
a) Global– To apply pricelist on all products.
b) product category– To apply pricelist on selected product category(eg.sealable,fruits,electronics)
c) Product– To apply pricelist on a specific product.
d) Product variants– To apply pricelist on specific product variants.
e) Minimum Quantity– Minimum quantity that is required to apply Pricelist rule.
f) Start Date– Starting date for applying pricelist.
g) End Date– Ending date for applying pricelist.
Price computation: Used for calculating the price in different methods.
a) Fix price– To apply a fixed price for a product or group of products.
b) Percentage (discount)– To define a percentage discount on the sales price of products/product variants/product category.
c) Formula– Price of the product will be calculated by using formula.
> Public price: Formula will be calculated on Sales price of the product.
> Cost: Formula will be calculated on cost.
> Other pricelist: Formula will be calculated on other pricelist.
d) Price Discount– Field to enter percentage discounts to the price.
e) Min.margin– Option to ensure the minimum profit per product.
Eg. Let the cost of a product be Rs100 and one need to set the minimum margin as 50. So the cost price + minimum margin of the product is now 150. When the calculated price is below 150, then the new price will be automatically set to Rs150 i.e. if the calculated price is Rs 120, then the new price will be set as 150. And when the calculated price is more than Rs150, then the new price will be the same as the calculated price. i.e. If the calculated price is Rs190, then the new price will be set as 190 itself.
f) Max.margin– Option to set the maximum profit per product.
Eg. Let the cost of a product be Rs100 and one have to set the maximum margin as 100. So, the cost price + maximum margin of the product is now 200. When the calculated price is above 200, then the new price will be automatically set to Rs 200 i.e. If the calculated price is Rs220, then the new price will be set as 200. And when the calculated price is less than Rs 200, then the new price will be the same as the calculated price. I.e. if the calculated price is Rs 180, then the new price will be set as 180 itself.
g) Surcharge– It’s a fixed supplement to the price. An additional charge or discount charge used to calculate the new price. This amount is just added (subtracted if negative) to the amount calculated with the field of price discount. To know more, refer the following example.
h) Rounding method– Prices can be rounded to the nearest cent/dollar or multiple of either (nearest 5 cents, nearest 10 dollars)
e.g. 20% discounts with prices rounded up to 9.99
Price Discount = 20%
Surcharge = -0.01
Rounding = 10

For example, the sales price of the product is taken as $94
i.e Sales price = $94
Then the unit price becomes $79.99
i.e. New price = 94 – 20% of 94 + (-0.01)
= 94 – 18.8 + (-0.01)
= 75.2 (apply rounding) + (-0.01)
= 80 + (-0.01)
= 79.99
Here I am configuring the pricelist with the following configuration.
Let’s check the original sales price of the product.
We can see the Sales price of the product “Desk Pad” is $100.
Create a sales order and select pricelist which we created above as below mentioned screenshot.
Here, the default unit price for “Desk pad” is $100.But after providing a 20% discount and 10 surcharges, the unit price automatically changed to $90.
i.e.
New price = public price – (20% of public price) + 10
= 100 – 20 + 10
= 90
Let’s check another example,
If we provide -20% discount and 10 surcharges as below,
When we trying to sell this product, the unit price becomes changed, based on the formula. Create a sales order for that product.
I.e.,
New price = public price – (-20% of public price) + 10
= 100 – (-20) + 10
= 120 + 10
= 130
Price computation based on Other pricelist
Other pricelist used for adding a pricelist inside a pricelist. So the price will be calculated based on those two pricelists.
If the “Public pricelist” having 10% discounts on the product “Desk pad” and again one need to provide 20% discounts on the basis of “Demo pricelist”, in this case, one can choose the “other pricelist” option by selecting formula for price computation.
Here, selected Other pricelist named as Demo pricelist.
Then we can create a sales order for this product.
Here we choose “Public pricelist, but we get a unit price of $72 for this product.
Actual Sales price = $100
First, it will get 10% discounts (based on Public pricelist)
i.e. unit price = $90
Then $90 will get 20% discounts (based on Demo pricelist)
i.e. unit price = $72
And all the calculations will be calculated based on that.
This is how working when we select Prices computed from formulas
(discounts, margins, roundings) and this is all about the sales pricelist in Odoo.
Next, in the case of E-Commerce Pricelist in Odoo
First of all, we need to install the E-commerce module from Apps. After successful installation of the e-commerce module, then the pricelist form will be changed as follows,
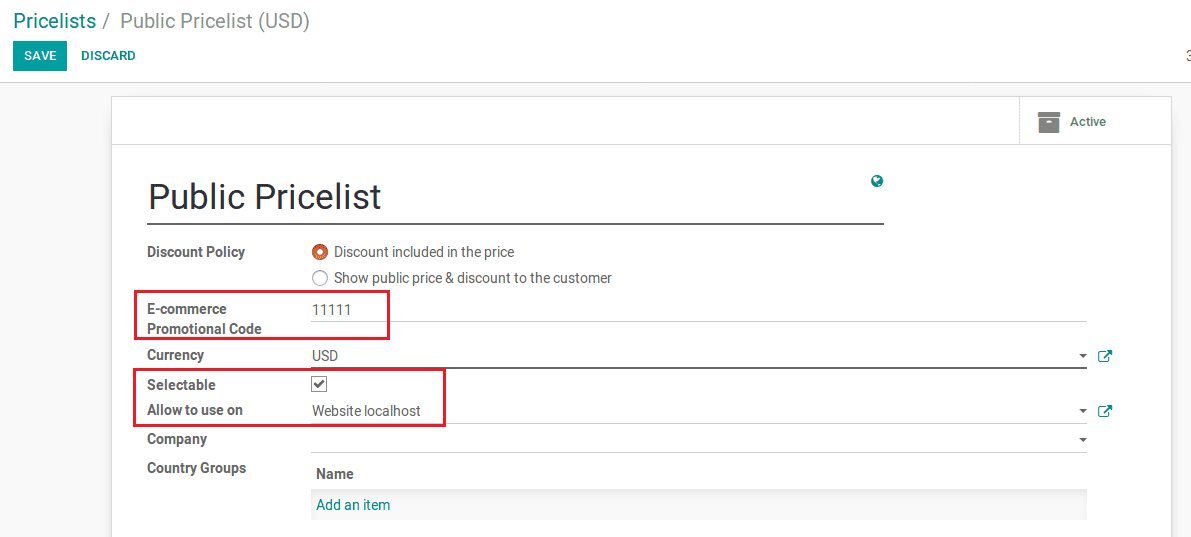
One can see there are 3 additional options visible
1. E-commerce Promotional code: These codes are used to apply any kind of discounts.
2. Selectable: Enable the option to allow the end users to choose this pricelist from e-commerce module.
3. Allow to use on: Specify the website the pricelist would be applicable.
Let’s see the working of Selectable option,
The list of available pricelist are shown below,
Here 3 pricelists are enabled for the selectable option. So only these 3 pricelists are available to choose from the E-commerce module.
To check, go to Website, select e-commerce Dashboard from Dashboard of the website and click Go To WEBSITE option in the e-commerce Dashboard then go to Shop tab.
Website -> Dashboard -> ecommerce Dashboard -> click “Go TO WEBSITE” -> Shop
Where one can see the pricelist selection button. Note the price change while selecting corresponding pricelists.
Next, check why using E-commerce Promotional code? And how they affect in the e-commerce module?
In e-commerce, there is a coupon code or promo code consisting of letters or numbers that consumer can enter into a promotional box on a site’s shopping cart to obtain discounts on the current purchase.
Let’s consider an example for this,
Create a pricelist with 20% discount named Xmas promo code(20% discounts) and set promo code as “xmas20”
Open Website -> Catalogue -> pricelists -> click “create” button.
Go to Website ->Dashboard -> e-commerce Dashboard -> click “Go TO WEBSITE” -> Shop
Make the promo code available in the cart page. Add a product to reach it.
Once you turned, you can see a new section on the right side.
Here, one can see a default code (1111) is filled in the prompt. Actually, it is the e-Commerce promotional code for Public pricelist which we provided at the time of pricelist creation.
On clicking that promotional box and applying promo code of Xmas promo code (20% discounts) pricelist.
i.e. xmas20
Then the price will get 20 percent discounts.
This is all about the e-commerce pricelists in Odoo
Next, in the case of Point of Sale Pricelist in Odoo
First of all, one needs to install Point of Sale module from Apps -> Point of Sale install.
After successful installation of Point of Sale module, then set a product available on POS, choose a product (Whiteboard Pen) then enable as follows,
Go to Point of sales -> Configuration -> Point of Sale then pick/create one.
Here we pick Shop, it leads us to a configuration window after that enable Pricelists then set Available pricelists and Default pricelists from among them.
You can use the Pricelists button to manage them easily, in case you need more. Save changes.
Then go to Point of Sale -> Dashboard and open the POS session you configured.
Start a new Shop session, choose a product (Whiteboard Pen) for sale.
One can see, there are new pricelist button created, now it shows the default pricelist.
Use the new pricelist button to change it on the fly.
Use the new pricelist button to change it on the fly. One can choose pricelists from here, we choose Benelux pricelist to see the difference in the price of the product.
When a new sales order is created, it always chooses the default pricelist and when you change to a customer that has a different pricelist, the current order, and the listed product prices will be updated accordingly.
This is about the Point of Sale pricelist in Odoo.