Product variants are used to handle products having different attributes like color, brand, size, and so on.
For example, when you shop for products online you can see that the same product is available in different colors, sizes, brands, prices and so on.
Let’s consider an example of a company called Cello Pen which sells the pen that has the following product:
CELLO PEN
Brand: Parker, Reynolds, Camlin, Ballpoint, Gel
Colors: Blue, Black, Red
Here Cello Pen is called the Product Template and Cello Pen with brand parker and the color blue is a Variant. Brand and Colors belong to the Attributes.
How to configure the Product variant feature in Odoo 13
Before you use the Product variant feature on your product you have to first activate the product variant option in settings. For that go to Sale Module -> Configuration -> Settings -> Product catalog under this you can view an option called Variants (sell variants of product using attributes like size, color, etc.)
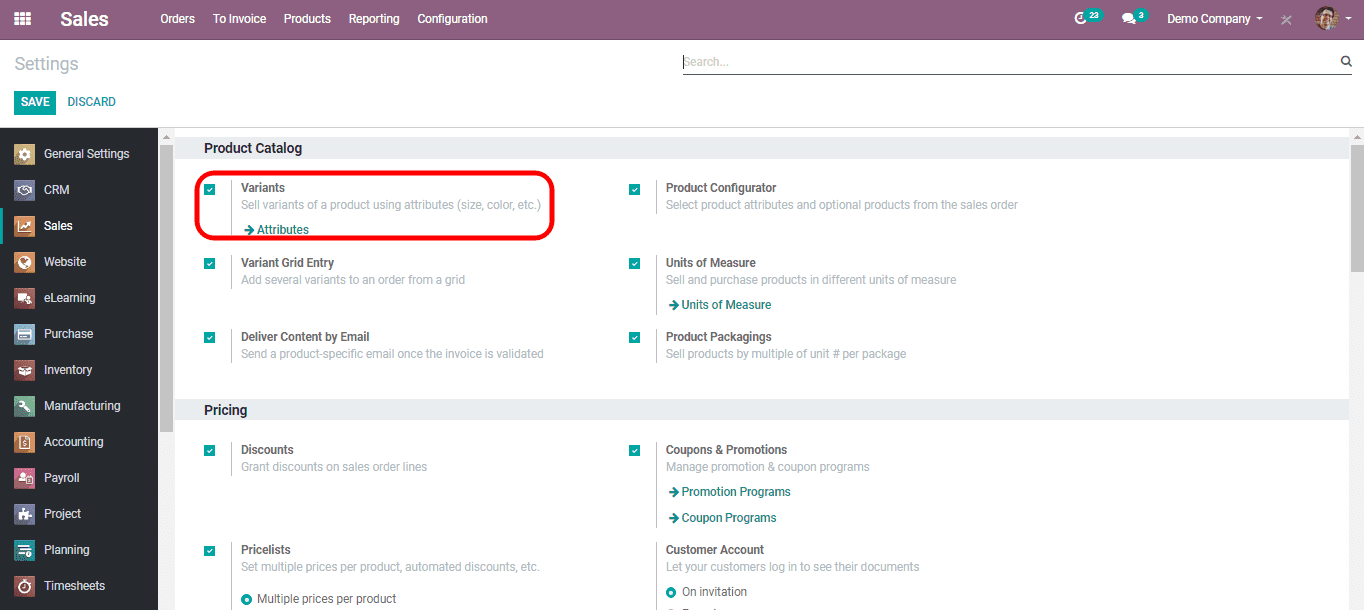
To add attributes to your product simply click on the attributes. See below the variants option, this will take you to the page as shown below:
In order to make a new attribute simply click on the CREATE button and this will take you to the new page as shown below.
It includes fields like:
Attribute Name: This field provides a description of the attribute such as size, color, brand, etc.
Display Type: This field shows the way to display the attributes in the Product configurator. Such as
Radio - to display as the radio button
Select – to display as the select button
Colour – to display as color
Variants Creation Mode: This field decides, how the variants are to be created when the attributes are added. It is further divided as:
Instantly - Here all possible combinations of variants are created as soon as the attribute value is added to the product.
Dynamically – Here the variants are created dynamically ie only when the attributes are added to the sale order line.
Never – Here the variants are never created from the attributes.
How to create a product with variants in Odoo
To add attributes and variants to the product, first, you have to enable the option of Variants under Product Catalog in Settings. Then you can create a product with variants by clicking on the create a button or can select the existing product from the product list and then go to the variant of the product.
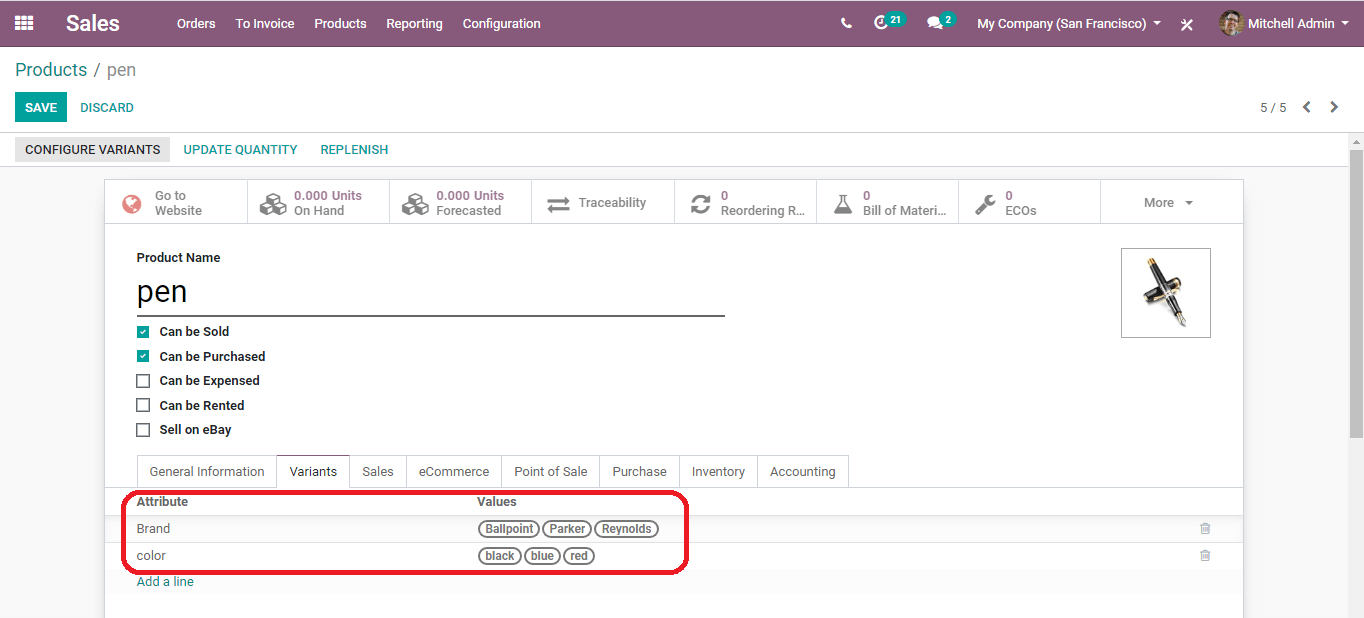
When you save this by clicking on the Save button you can see the total number of variants for that product.
When you open that, you can see all the possible combinations for that product with the given attributes.
How to add specific prices per Variant
Now you can set a specific price per variant for the product. For that take the product that has variants and can see an option called Configure Variants at the top left corner.
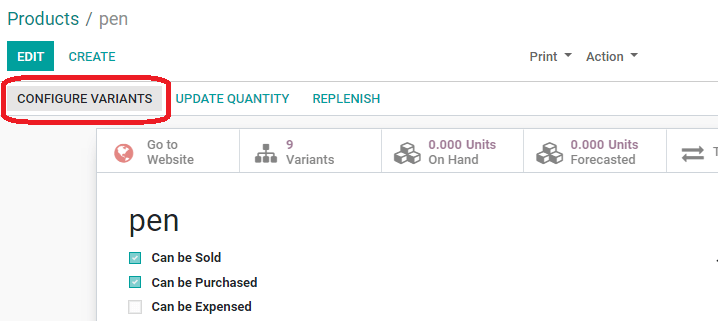
When you open this it will take to the page as shown below.
As shown above, figure one can provide price per variant and when you select the product with this variant in the sale order line the extra value will be added to the product.
Under Configure Products one can also see an option called Excluded for which allows the user to make this attribute value not compatible with other values of the products or some attribute values of optional and accessory products.
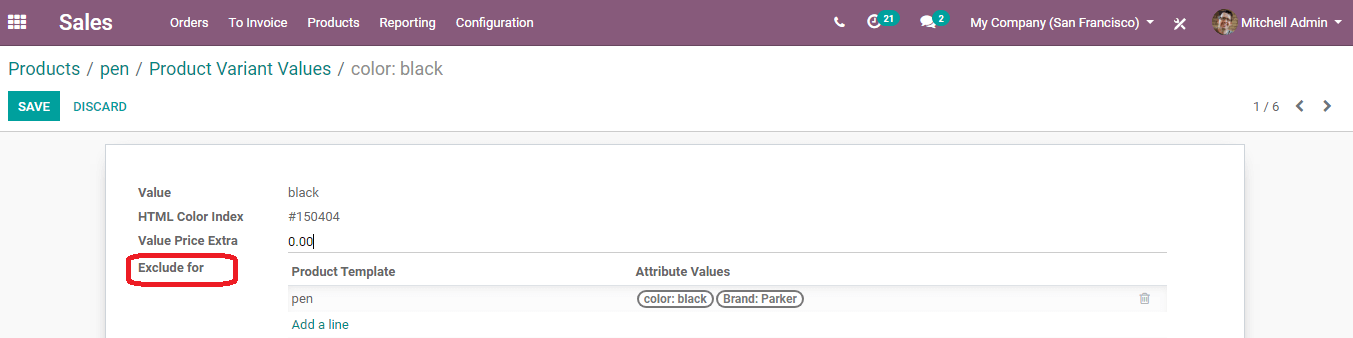
And when you make the sales order for the product pen with color black and brand Parker you can see that, the combination will not be available.
How to apply sales variant selection in Odoo 13?
At the time of sales when the product with different variants is selected. A popup window appears with all the possible values of attributes.
There are two types of variant selection:
Product Configurator - Choose attribute values to add matching product variants to the order.
Order grid entry - Add several variants at once from the grid of attribute values.
To enable the order grid entry you have to check whether the Variant Grid Entry under the product catalog of your sale settings is enabled.
When you create the sale order for a product eg. Pen with different variant and enable the option of Order grid entry under the Variant tab of the product, it will take you to the new page as shown below:
And when you enable the option of Product Configurator under the Variant tab of the product it will take you to the new page as shown below: