It is important to create and manage the products and manage the price list for each product. The product management and price list are important for rental businesses also. Odoo Rental module, the best rental management application that will suit your needs, has come up with a tool that supports the management of products and price lists in the best way.
Apart from best support for managing rental orders or sales orders and scheduling activities, Odoo Rental module also supports the efficient management of products, product variants, and prices for the rental products. We can also manage the extra charges for extra hours and the charges imposed on delayed return of products.
First, let us check how to set a product for rental activities alone. In order to rent a product, it is important to create a product.
We can do this by moving on to Rental> Products
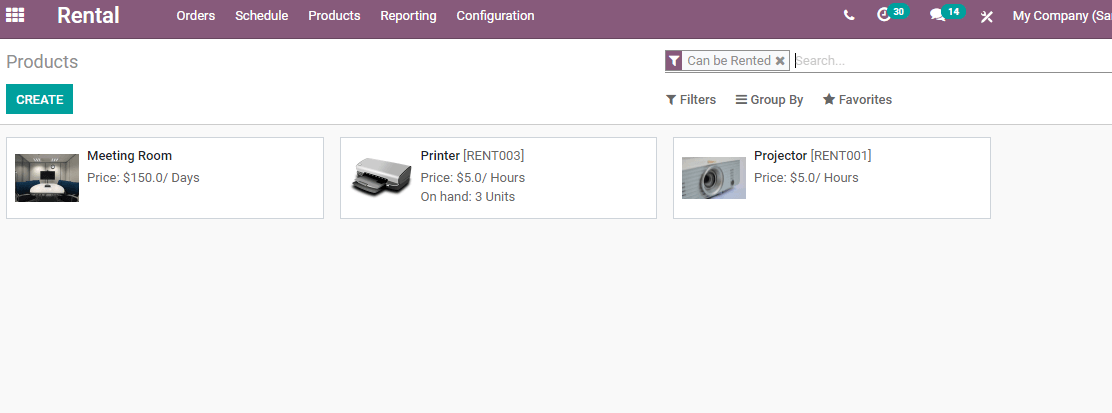
Use the Create tab and when we use it we get a product page.
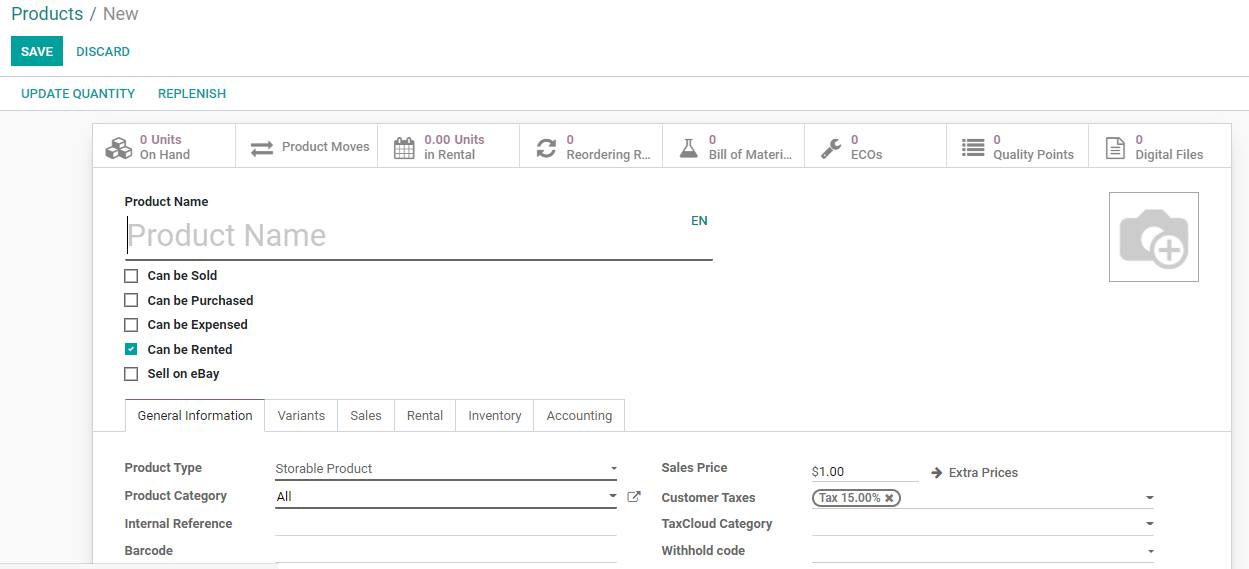
This is the rental product creation page that we get.
Here the most important thing we have to do is to enable the Can be Rented option among the checklists so that the product will be available for rent.
In some cases we may have already created products and these products may not be available for rental operations. If we want to make it available for the rental operations you have to do the same, enable the Can be Rented option on the product page.
In some other instances, the product may be there for sale as well as rent. If we want to remove the product from the sales list we can follow the same step and disable the Can be Sold option.
For example,
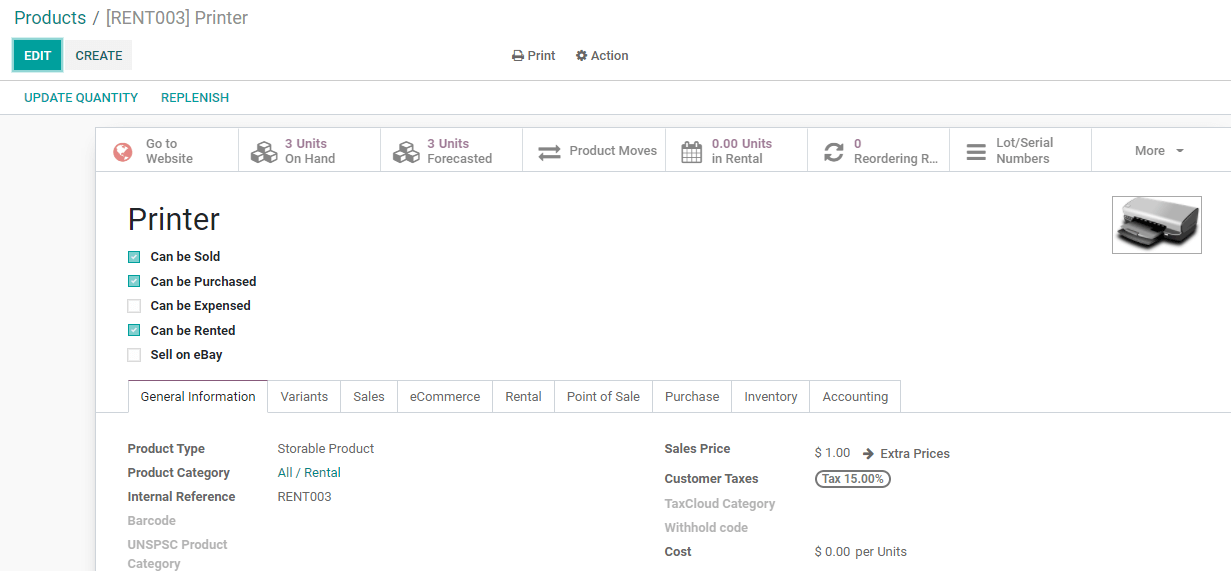
Here the product Printer can be sold, can be purchased, and can be rented but if I want to disable the sale option that can be done by unchecking the box.
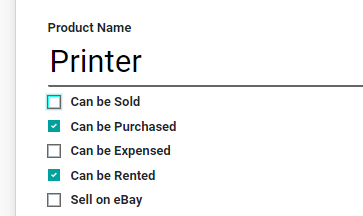
Create a new rental product and set price
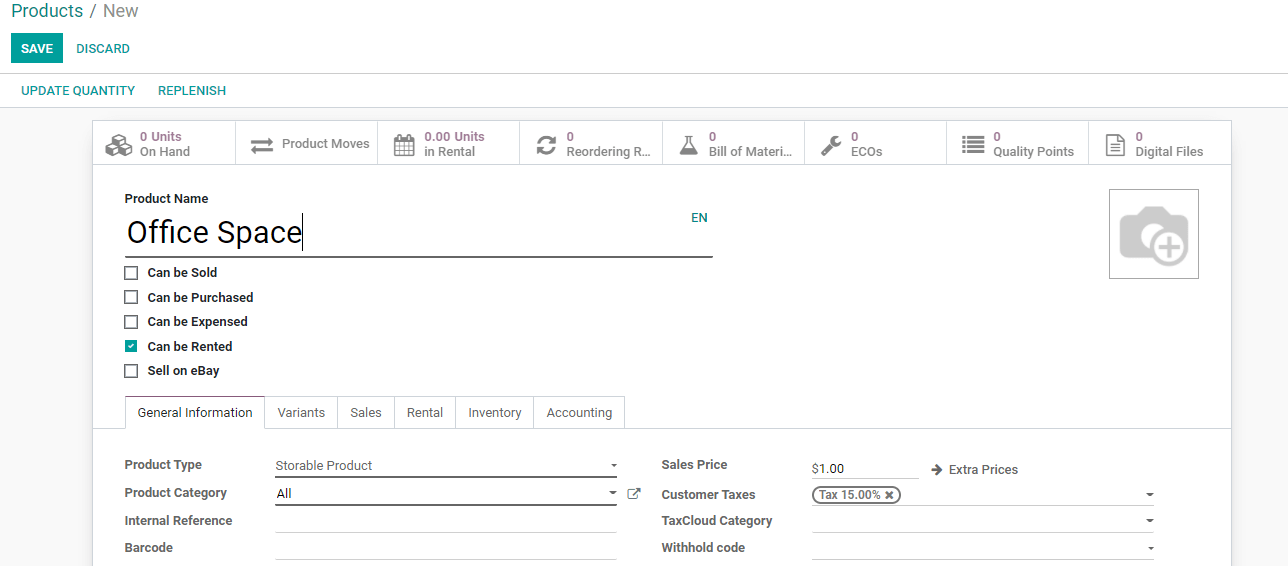
This is the rental product creation page and we can see how to fill in the details to create a new product with maximum details.
Product Name: This field is used to provide the name of the rental product
Product management options: We have different options here like Can be sold, can be purchased, can be expensed, can be rented and sold on e-bay.
Here, we have to enable the can be rented option as the product will appear for renting only on enabling this option. Other options can be enabled after analyzing the requirements.
We can also upload the image of the item on rent. This will help us to easily spot the product.
General Information Tab
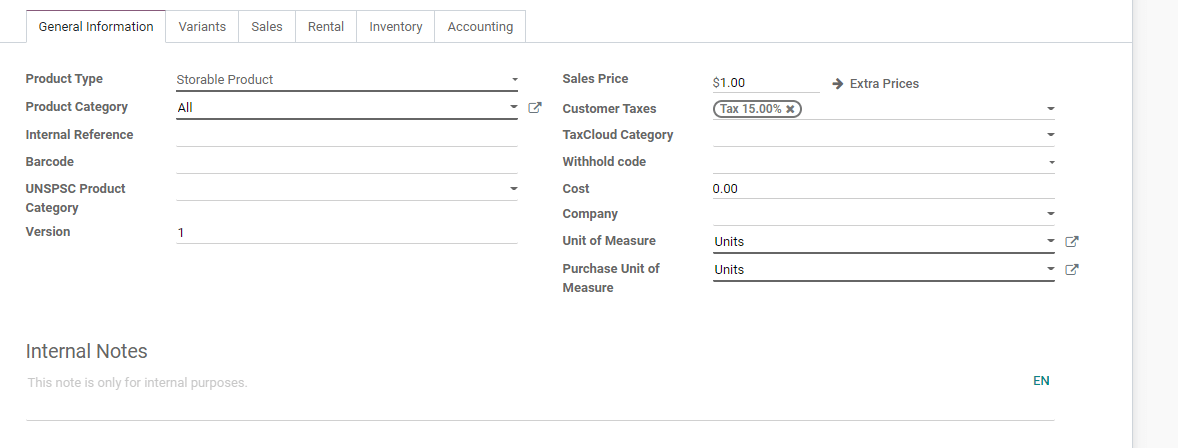
This tab gives us a chance to fill in general information.
Product Type: Choose the correct type of product from the list. Here we can find Storable products, Consumable Products, and Services. AS it is a rental business the product category will either be service or storable product.
As I selected Office space as the product I have selected product type as service.
Product Category: Among a list of product categories I have selected All/Rental as the option.
Internal reference: The internal reference number
Barcode: The barcode of the product
UNSPSC Product: IT is the code of the product and is used only in Columbia, Peru, and Mexico
Version: This indicates the current version of the product,
Sales Price: The rental price of the product
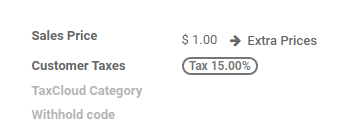
Extra Prices> link
This link will take us to a new page
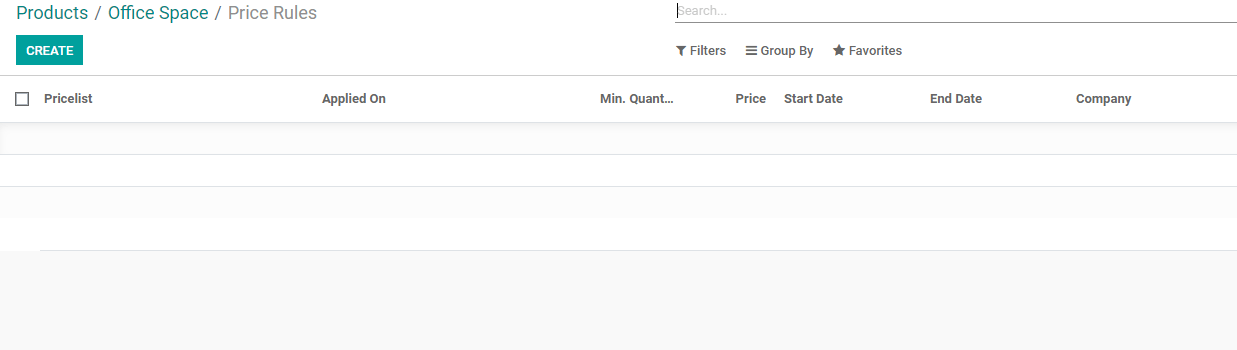
This is where price rules are managed.
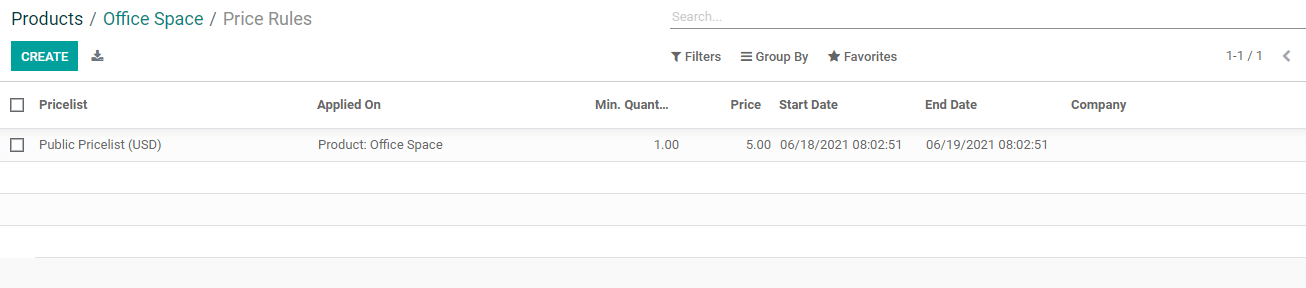
I have created one more price rule here
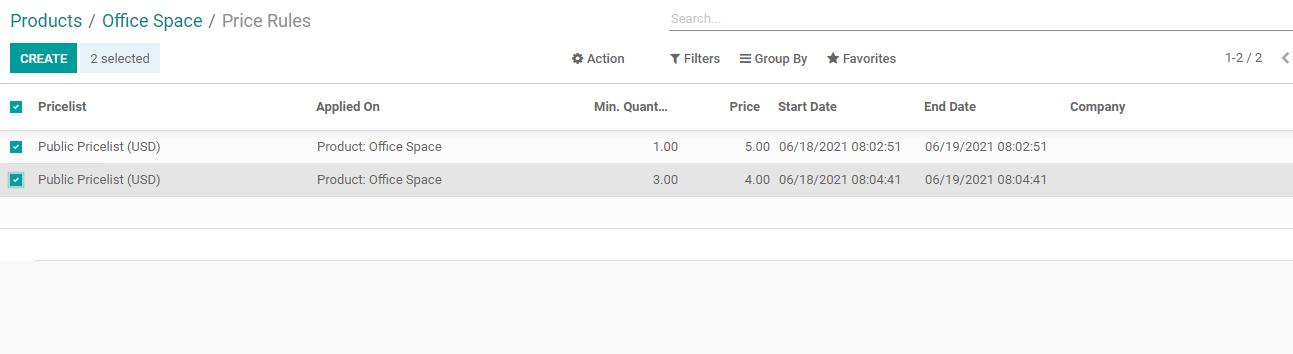
Then we can find two extra prices here
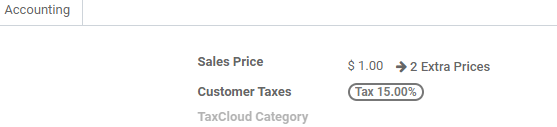
Other options are
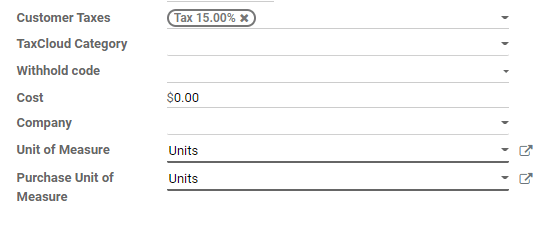
Customer Taxes: Set the tax on the product
Tax Cloud Category: We can add taxability information codes here.
Withhold code: Catalogue number used in printed documents and invoices
Cost: Standard price of the product or the value of the product
Company: Name of the company
Unit of Measures: How the quantity is measures
Purchase unit of measure: Default unit measures used to purchase the product.
Variant Tab

This tab helps us specify the product based on its attributes and values. As we are talking about the office space I have added dimensions to the office space. For other products, we can give different attributes and values.
Sales Tab
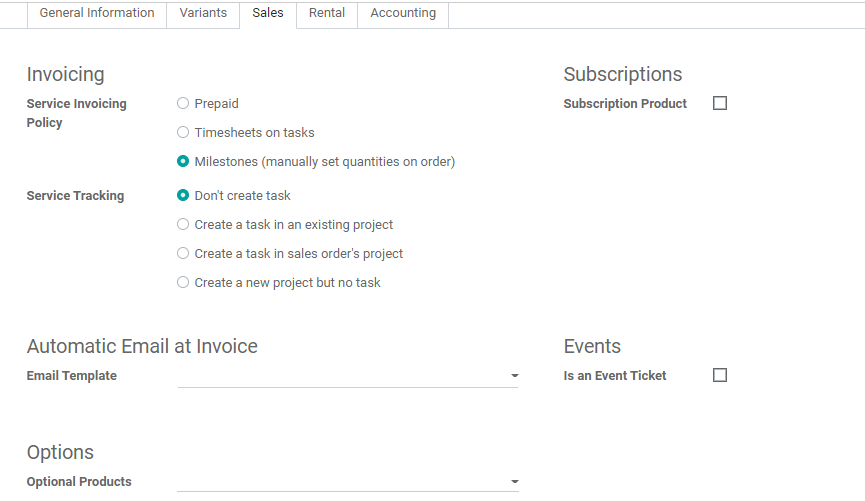
As we haven’t enabled sales Can be sold we can leave it and go straight to Rental Tab.
Rental Tab
This tab will help us to manage the rental prices of the products.
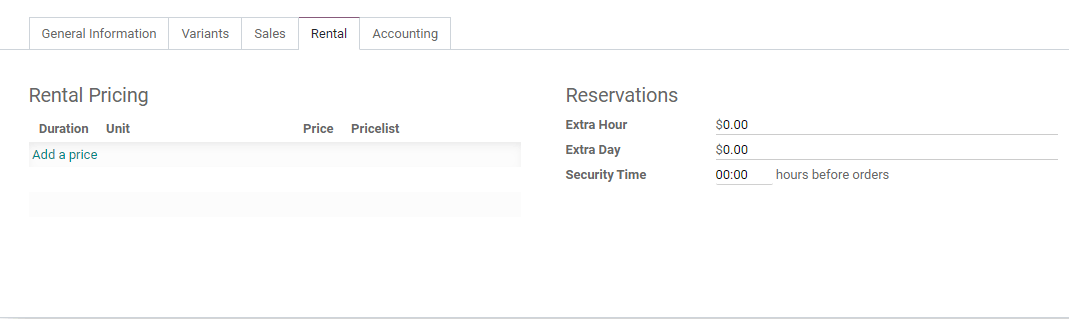
We can add the price by clicking on the Add a Price option
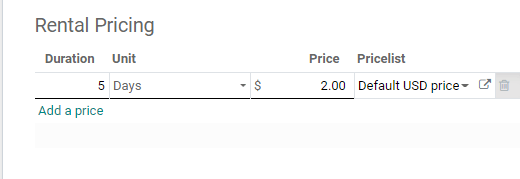
Here I have added Duration as five and the unit as Days. We can choose different units like days, hours, weeks, etc from the list. Then we have set the price as 2. The price list chosen here is the default USD price. If the price list is changed then the currency will change below the price.
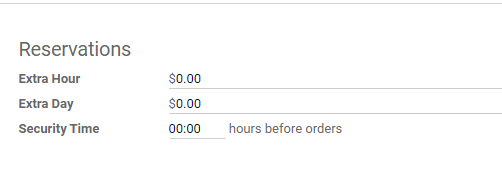
Here we can add the price for extra hours and extra days. The security time before orders can also be set here.
Odoo Accounting
Here we have three segments
Below the Receivables segment, we can find an income account. We can add the account details here.
Payables Segment
Here, we have an Expense Account and Price Difference Account and we can fill in the details here.
On the top of the product page, we can find a few folder icons. Let us find how it will help us.
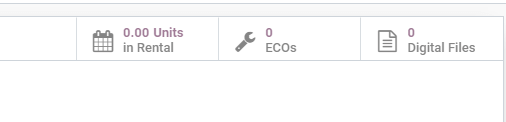
We have a Rental icon where we can check the rental orders and bookings. Clicking on the icons we will be taken to the schedule and can check if the product has been scheduled for rental.
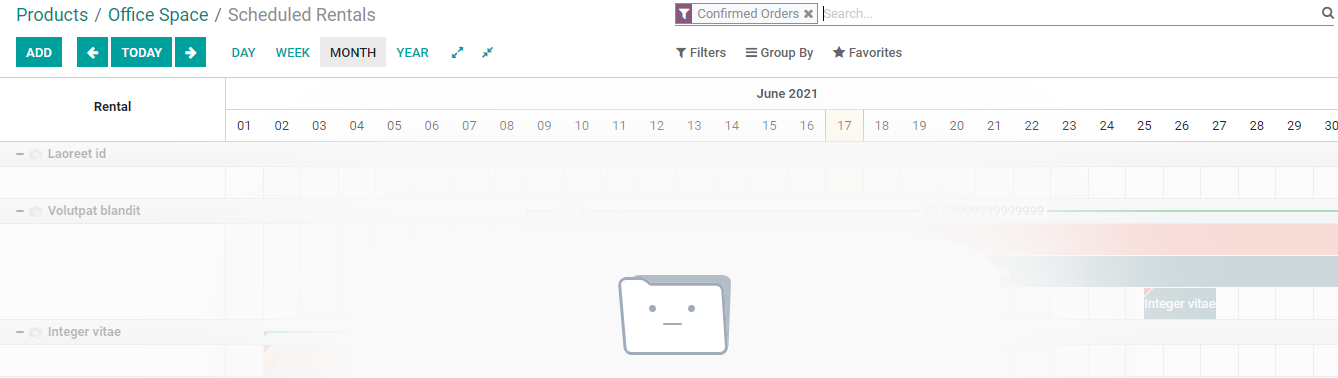
From the image, it is visible that the product has not been scheduled.
Configure Variants
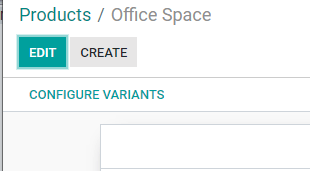
This option can be used to view the variants from here. We can click the option and then view all the variants for the product.
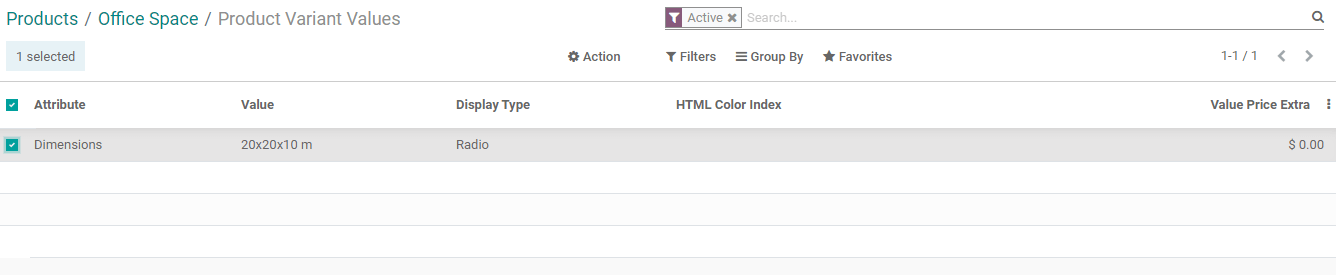
We have discussed all important facts about Product and Pricelist management in Odoo Rental Module. Keen to gather more information on Odoo Rental Module? Our website www.cybrosys.com can be of help to you.