Price lists are very useful in situations where we need to set a specific price for a set of customers for some particular products or complete products. We can define pricelist rules for customers and when that customer satisfies the condition specified in the rules, then that price list will be applied. We can use price lists to provide discounts to our customers whenever he purchases a minimum quantity of products. Or we can use it to provide seasonal discounts by setting the starting date and ending date to a pricelist rule.
The advantage of this module is that it completely depends on the point of sale module. We don’t need to install the sales module for its working.
The configuration is as follows.
After installing the ‘Price Lists in Point of Sale’ module, we can see a new menu ‘Pricelists’ item after the point of sale configurations menu. We can use this menu to create our price lists and price list items.
Clicking on ‘create’ will open a new form, which we can use to create a price list. We should provide a name for our price list.
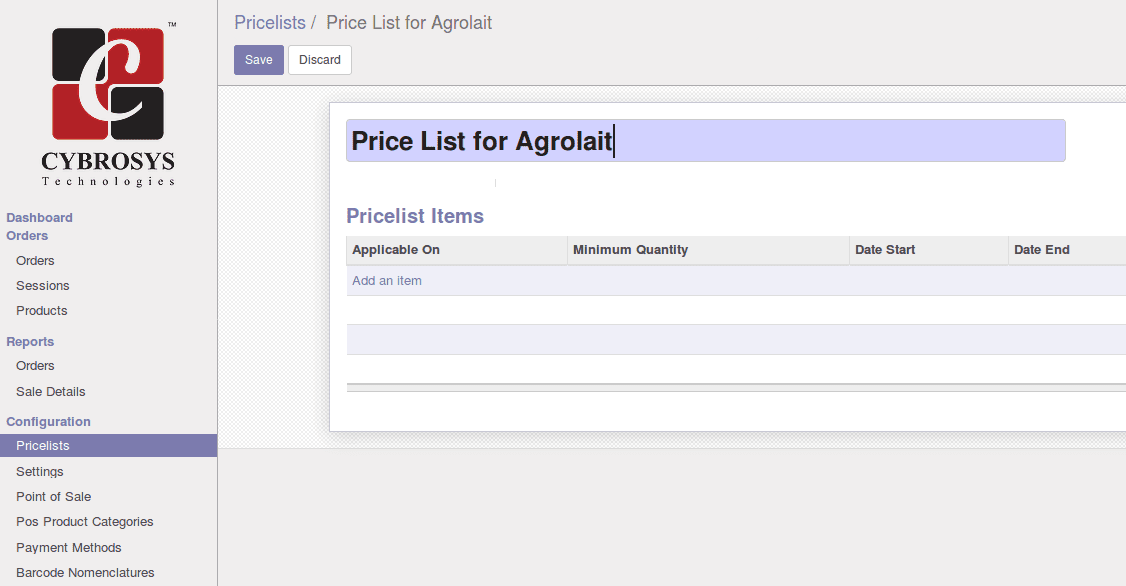
Below the name, we can add our price list items. The items specify the new price for the products based on some conditions we are setting. Click on the ‘Add an item’ to create our price list items. A new form will appear for this.
There are some options available, which allows us to create the rules based on our needs. We need to provide a name for each rule we are creating.
The ‘Applied On’ field defines the applicability of this rule, i.e, where this rule will be applied. If we select ‘Global’ option, then this rule will be globally applicable, i.e, it will be applied to all the products.
If we select the ‘Product Category’ option, a new field will appear, which we can use to select the category to which we need to apply this rule. Note that, if we select this option, then this rule will be applied to this category of products only. The category field will show the point of sale category of the product, not the product’s category.
The last option is ‘Product’. If we select this option, then we can create a rule that will be applied to a particular product. After we have selected this option, a new field will appear to select the product to which we need to apply pricelist.
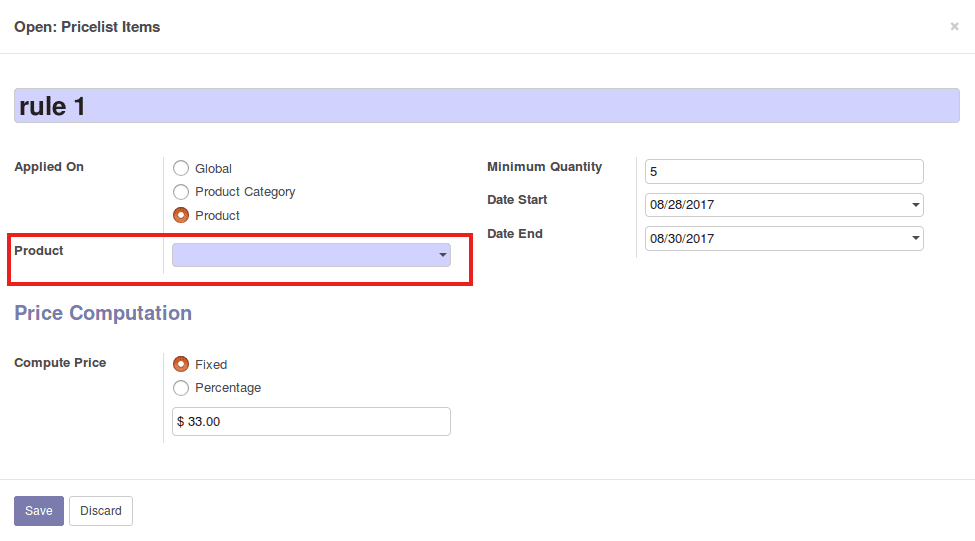
The ‘Minimum Quantity’ is the quantity at which this rule will be applied. If the ordered quantity is less than the minimum quantity, then this rule won’t be applied. For this rule to be applied, the quantity should be equal to or greater than the minimum quantity.
The two fields, ‘Date start’ and ‘Date End’ are optional. These will be useful in cases where we need to provide discounts, only for a particular period of time. If we select a starting date and ending date, then this rule will be applied only if the customer is purchasing product within this time.
In the price computation section, we can specify the type of this rule. There are two types available, Fixed and Percentage. The fixed type option allows us to provide a new fixed price. If this option is selected, then when we apply this rule, this value will be taken as the new price for the product (after validating the other conditions).
The percentage type allows us to set the new price based on the original price of the product. For example, if we set the value as 50%, then after applying this rule, the new price will be 50 % of the original price.
After creating and configuring the price lists and price list items, we can go to the customer’s form, which we need to apply price list and select the price list.
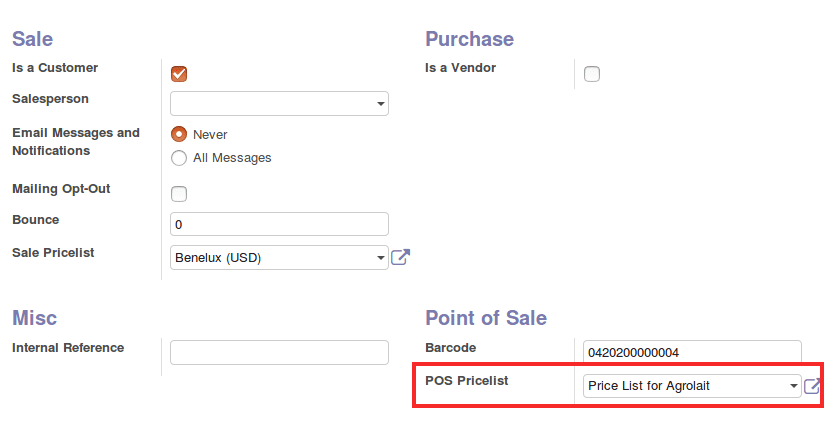
After selecting the price list for the customer, we can go to the point of sale. After selecting the customer, his price list will be automatically selected if there are any. We can select another price list for the selected customer from here if we want.
After selecting the customer, the price list field will be automatically filled with the customer’s price list.
We can apply price list only after selecting a customer. If we try to apply price list without selecting a customer, we will be notified by a warning.