Field service is one of the crucial activities when it comes to the business operations of a service provider company. In order to maintain a healthy relationship with customers, the field service operations are to be carried out efficiently. For any kind of business, customer satisfaction is the primary goal and to achieve this you must ensure that you are providing good quality service to your customers. In the case of field service operations, it encompasses various time-consuming activities like scheduling tasks, product maintenance, assigning employees, creating quotations, etc. All you need to do is shift into the Odoo 15 Field Service management system which will manage all your operations regarding field service from anywhere. This module will help you to schedule new tasks, assign employees to the created tasks, record employees’ working time, track the progress in your tasks, sell spare parts, generate instant invoices, and many more activities within just a few clicks.
This blog will give you an insight into the Field Service Management system in Odoo 15.
You can install the Field Service module from the Odoo Appstore. After completing the installation, the icon for the Field Service module can be seen in the home dashboard of Odoo as shown in the screenshot below.
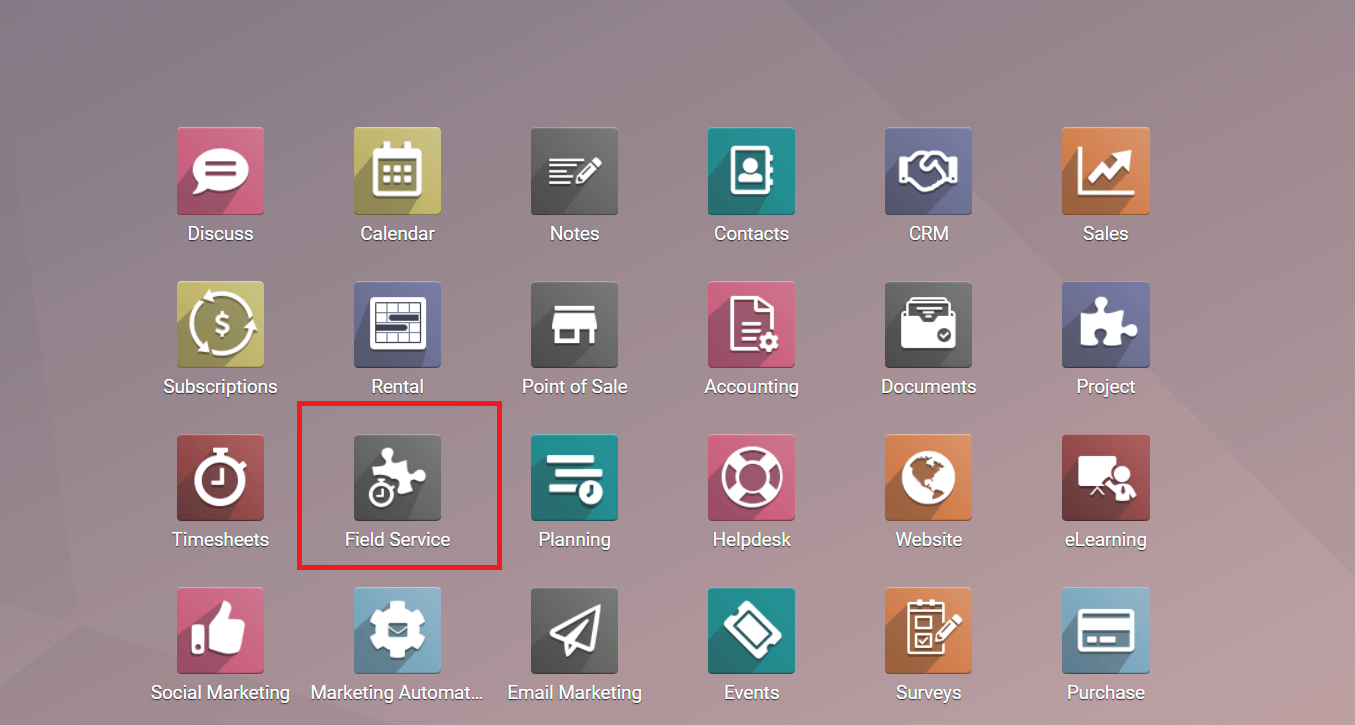
When you open the module, you will get the options for My Tasks, All Tasks, Planning, Reporting, and Configuration in the main menu bar of the module.
Tasks
The My Tasks platform will show all configured field services assigned for you. You will get Kanban, Map, Calendar, List, Gantt, and Activity views on this platform. To categorize the tasks on this platform based on certain criteria, you can use the default and customizable features available in the Filters and Group By options.
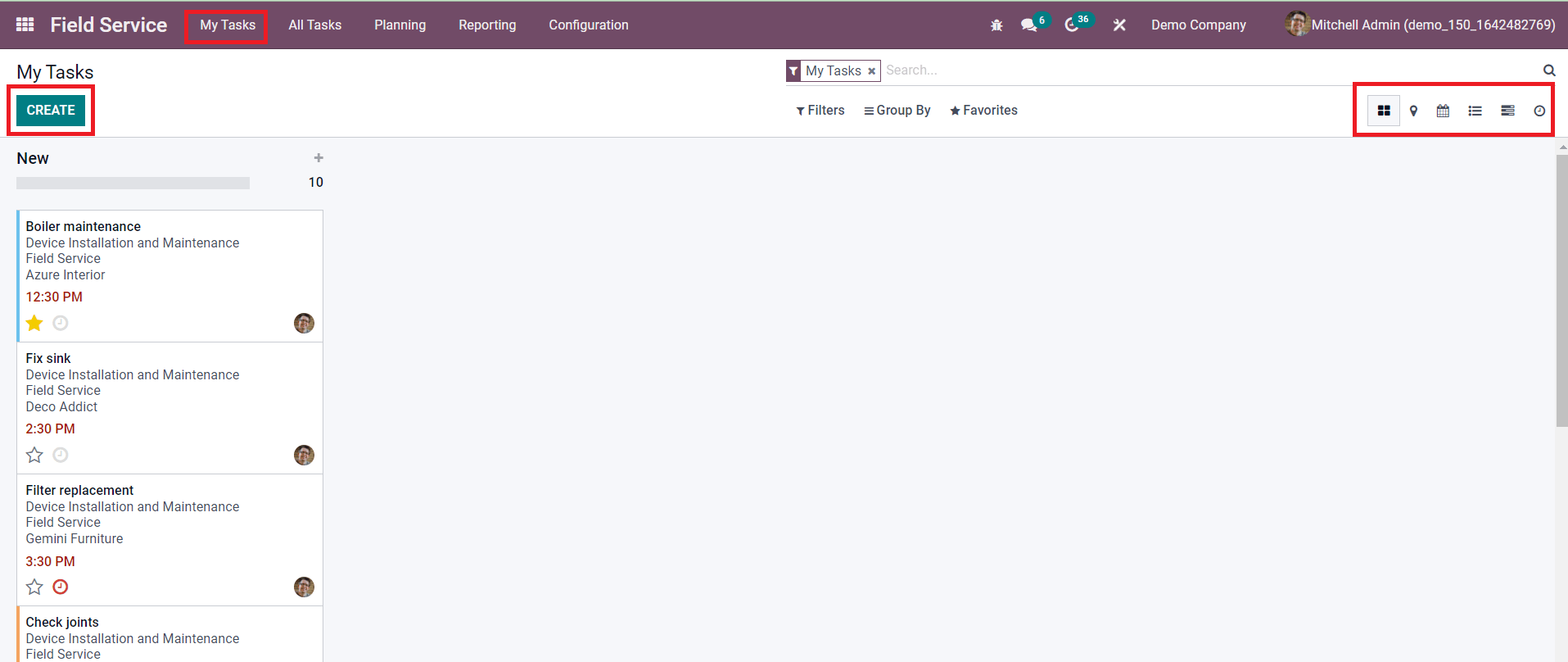
It is easy to edit tasks using the Edit button by selecting the respective task from the given list. In this module, new tasks can be created effortlessly using the Create button.
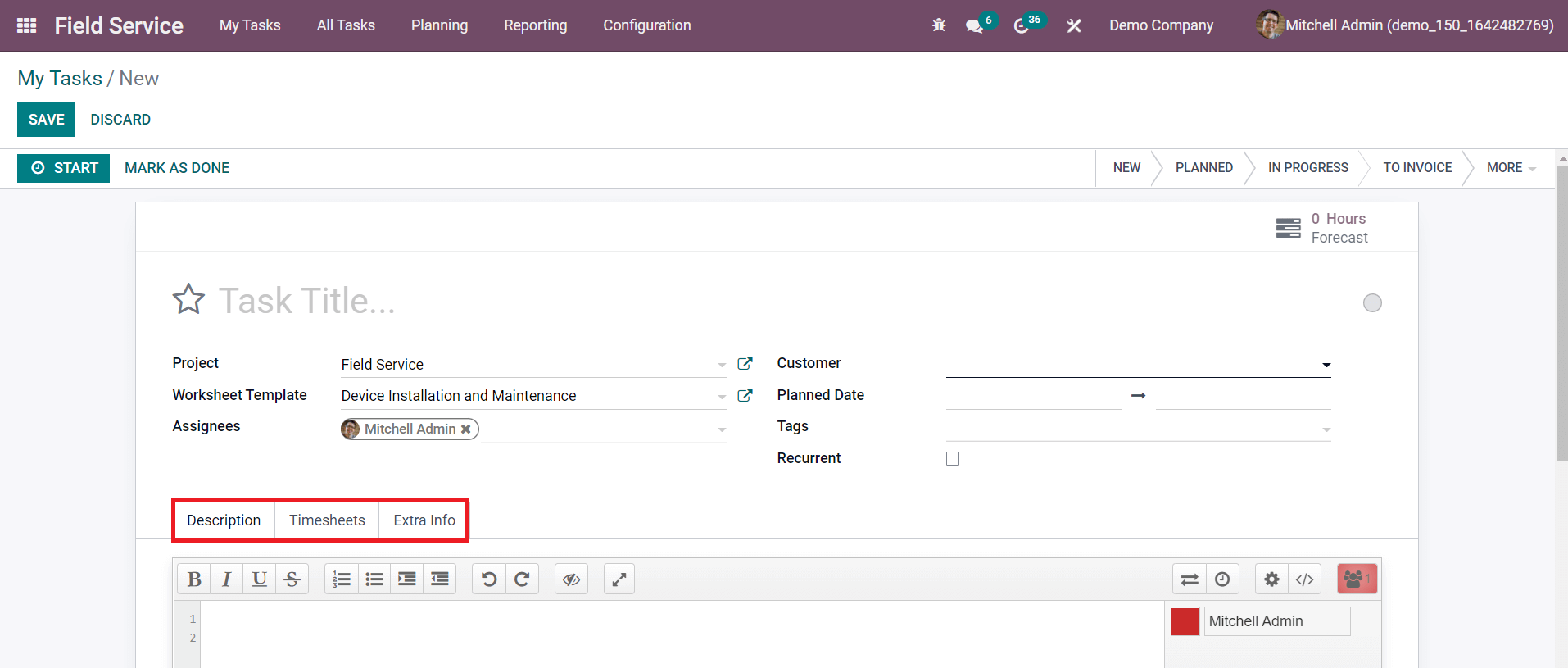
When you create a new task in the Field Service module, you have to mention the Task Title, Project, Worksheet Template, Assignees, Customer, Planned Date, and Tags. you will also get additional fields like Description, Timesheets, and Extra Info tab to add more details about the task. After creating the task, you can send the worksheet to the concerned customers and collect their signs. Once the field service is finished, you can mark the task as Done and generate an invoice.
You will get the list of all tasks created for various field services using the Odoo in the All Tasks menu as shown below. This window can be altered into the List, Kanban, Pivot, Map, Calendar, Gantt, Graphical, and Activity views as per your requirement.
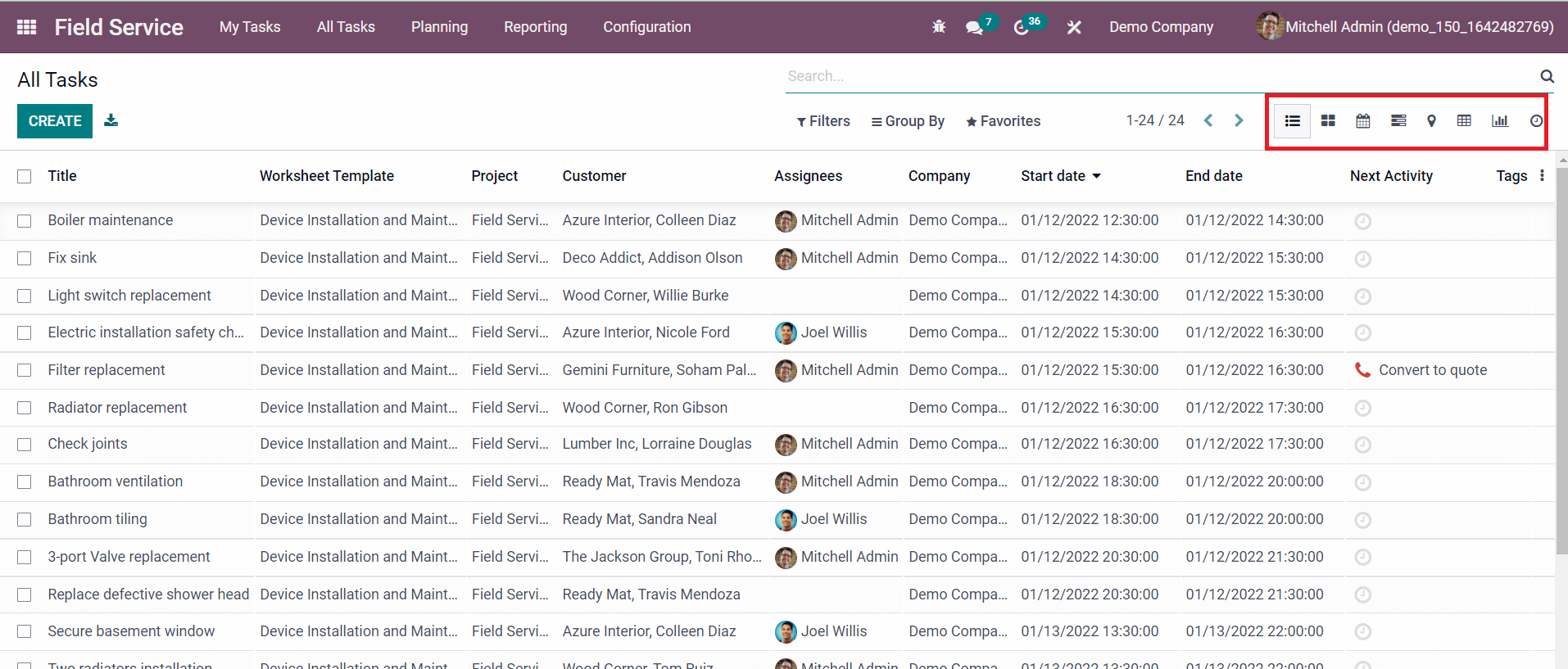
The List view of this platform shows the details regarding the Title, Worksheet Template, Project, Customer, Assignees, Company, Start Date, End Date, Next Activity, and Tags. You can create new tasks using the Create icon from this window also.
The All Task menu includes additional two options which are ‘To Invoice’ and ‘To Schedule’. The ‘To Invoice’ options will lead you to a new platform that will show the list of all tasks to generate invoices. The list of tasks to schedule for the upcoming dates can be seen under the ‘To Schedule’ platform.
Planning
The Planning menu in the Odoo Field Service module will show the options to view all tasks in a Gantt view based on the user, Project, and worksheet. On this platform, it is easy to schedule tasks on a particular date and assign them to concerned employees using the Add button.
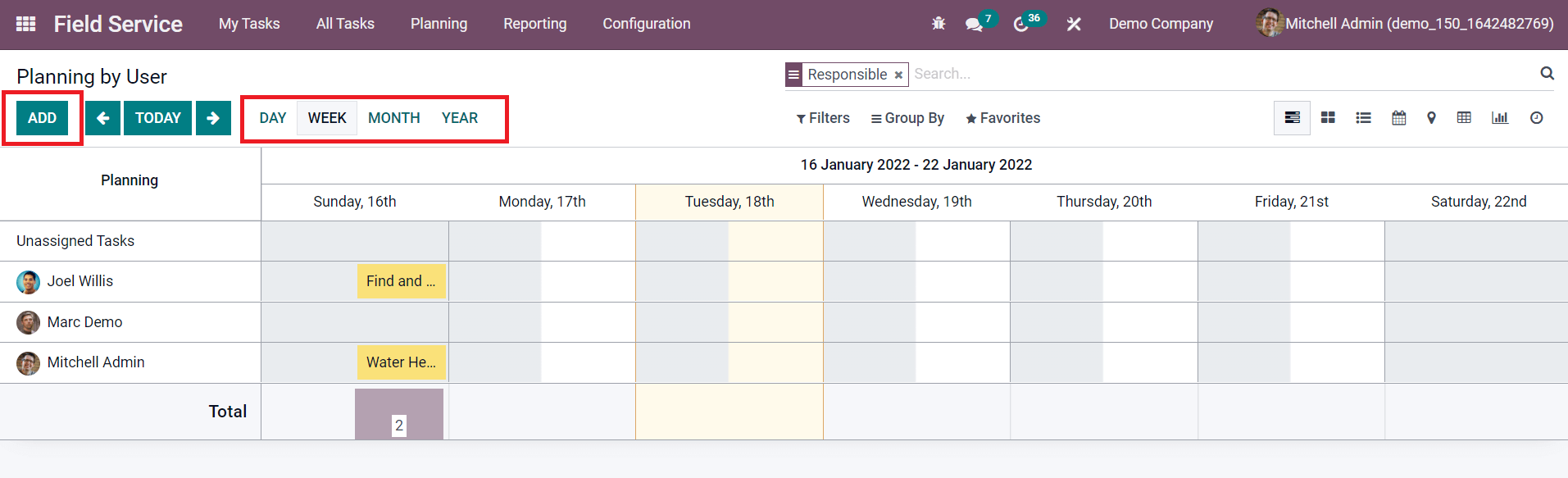
The Planning By User window will show all scheduled tasks with respect to the assigned employees. The view can be shifted on the basis of Day, Week, Month, and Year. Similarly, you will get details of scheduled tasks on the basis of project and worksheet in the Planning By Project and Planning By Worksheet options respectively.
Projects
In the Field Service module, you can configure the tasks created for various field service activities under a specific project. It is easy to create new projects in this module using the Projects option under the Configuration menu.

Already created projects can be seen here. The List view of projects includes the Name, Default Worksheet, Company, Start Date, End Date, Project Manager, and Status. The Create button will help you to create new projects on this platform.
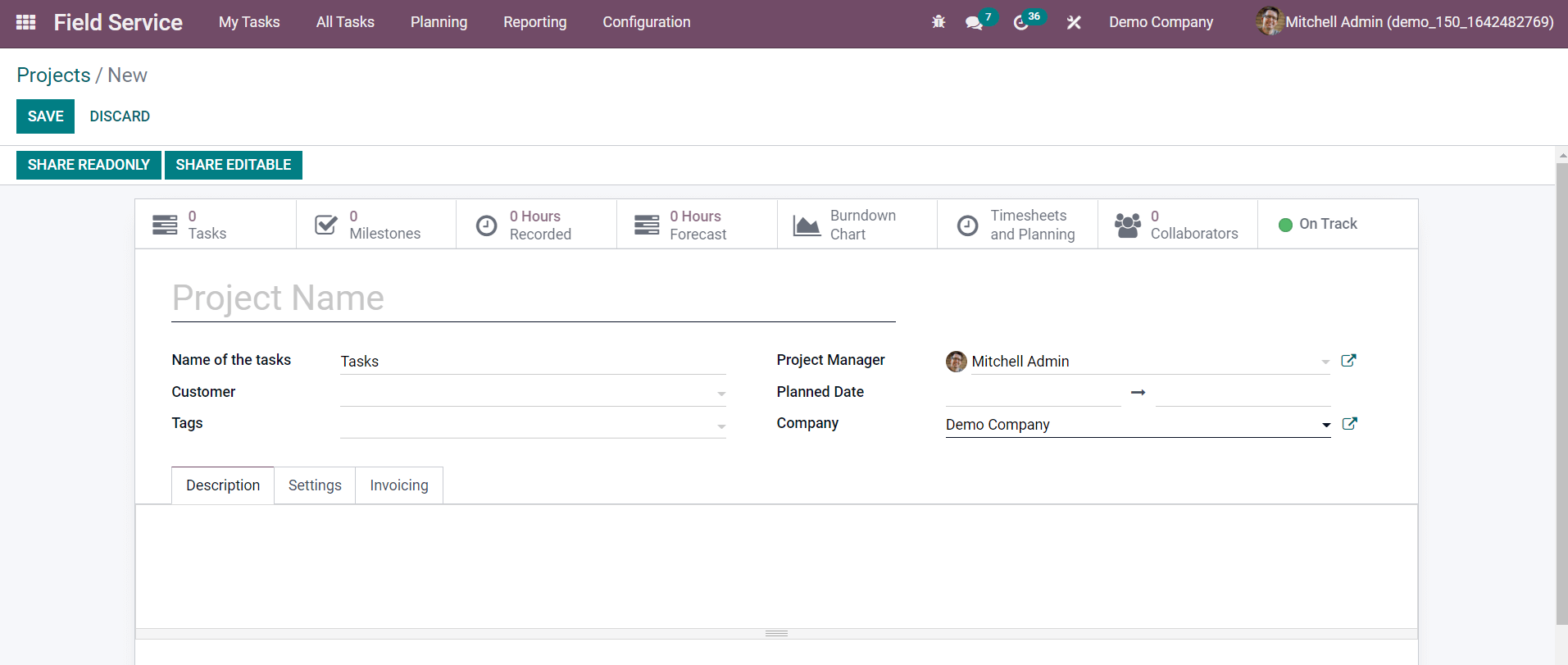
You can create new projects on this platform in the same method as that of the project created in the Project module How
to Create New Projects in Odoo 15 Project Module. After creating projects, you can configure them to new tasks to bring the tasks under the specified project.
Stages
Assigning stages for the tasks will help you to understand the progress of each field service task separately in the Field Service module. To create and manage stages for tasks, you can go to the Stages option under the Configuration menu
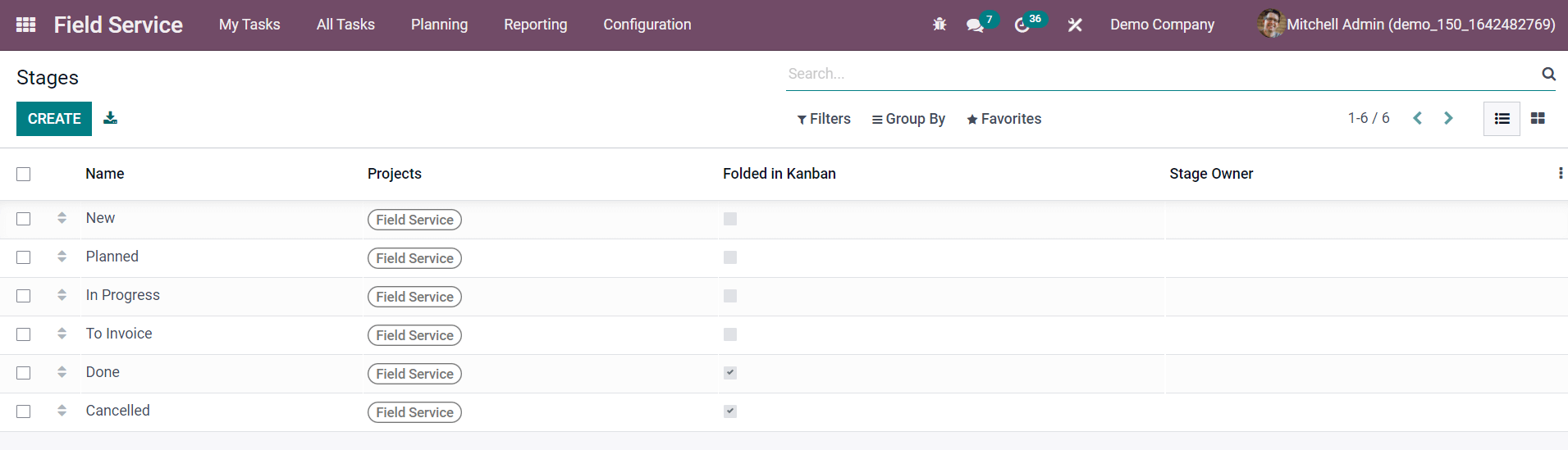
The list of existing stages can be seen with the details of Name, Projects, Folded in Kanban, and Stage Owner of each stage. You can effortlessly create a new stage using the Create button and assign projects under this stage.
Worksheet Template
While creating a new task in the Field Service module, you will get an option to add a Worksheet Template for that particular task. You can create a new one from the Worksheet Templates option under the Configuration menu.
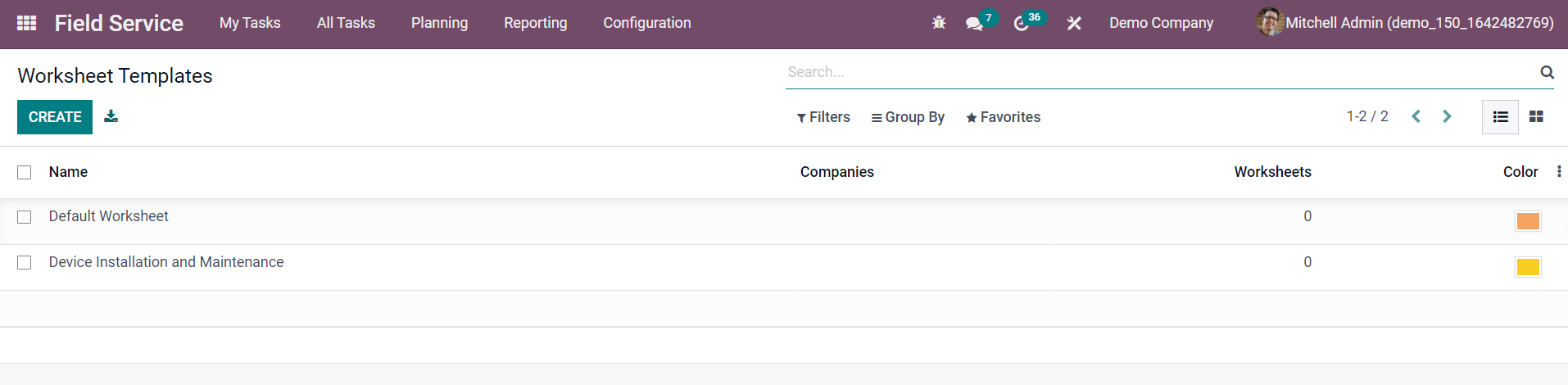
The List view of this platform shows already created worksheet templates with the details of Name, Companies, Worksheets, and Color. Using the Create button, create a new template of the worksheet.
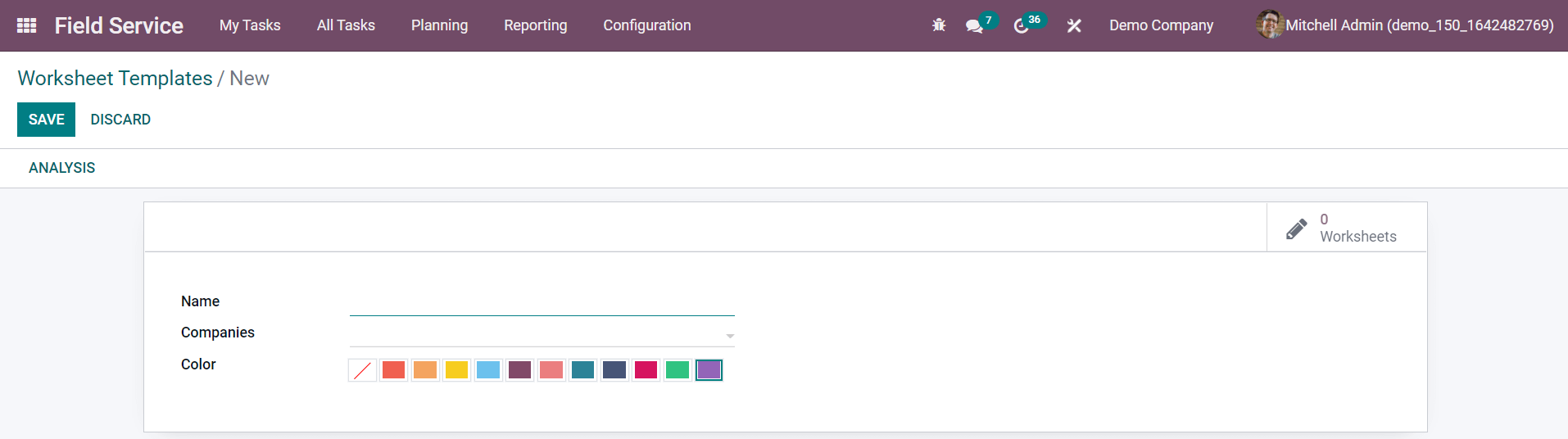
After creating the template, you will also get an option to design the template as per your demand.
Tags
You can effortlessly create new tags for the field service operations from the Tags platform available under the Configuration menu. Tags will help you to ease the searching process for a particular task
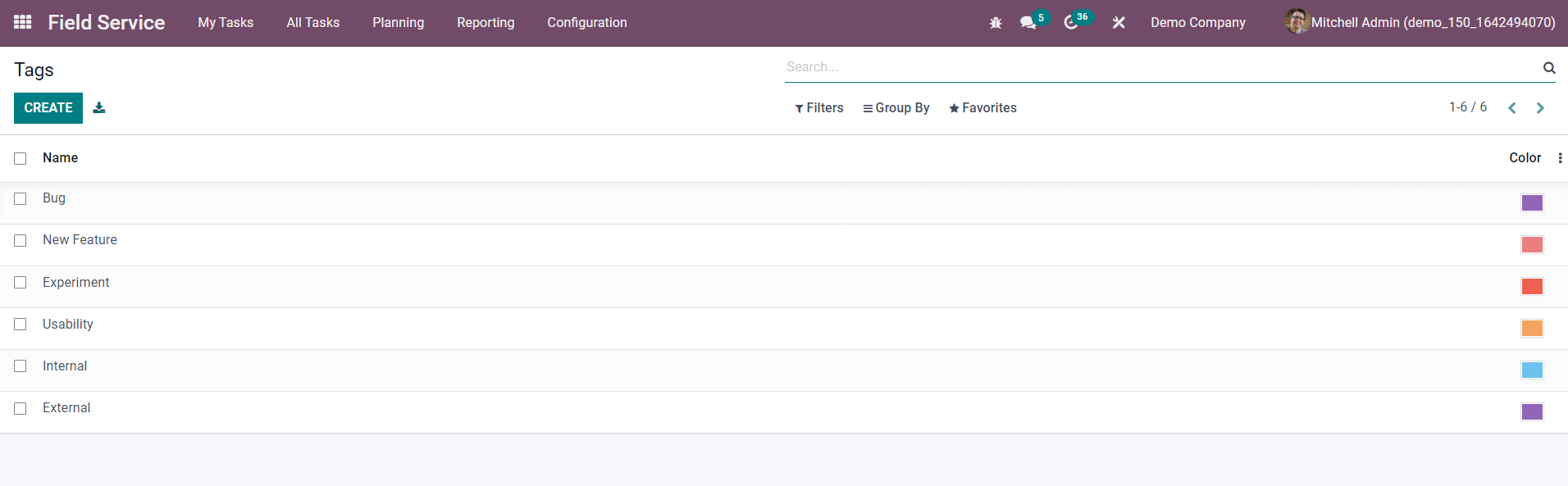
Using the Create button, you can mention the name and select color for the tag.
Task Analysis
The Reporting menu of the Field Service module gives the Task Analysis option which will help you to generate reports about the tasks created in this module. You can create reports about tasks based on the Effective Hours, Planned Hours, Progress, Remaining Hours, Working Days to Assign, Working Days to Close, Working Hours to Assign, and Working Hours to Close.
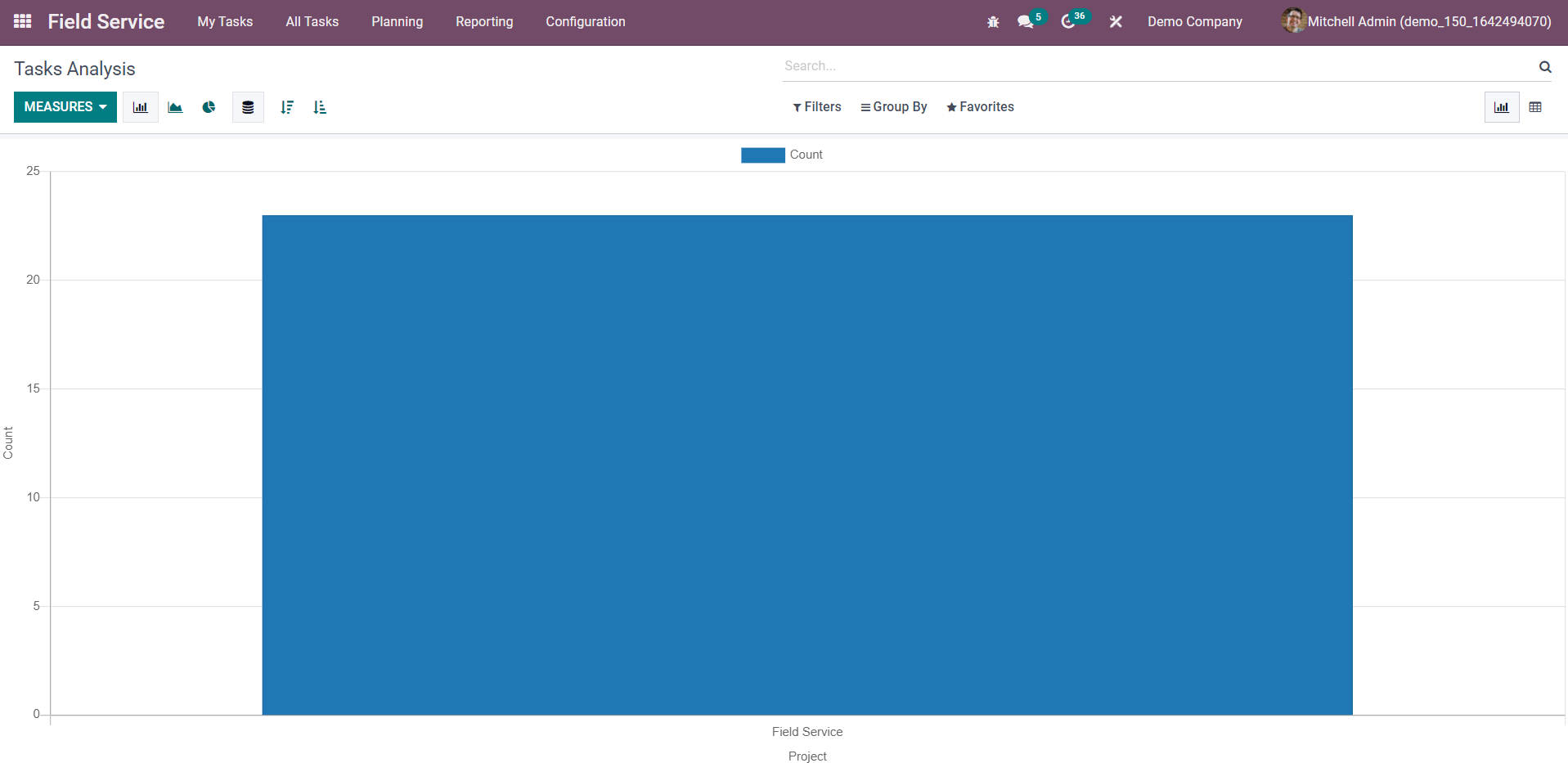
The reporting platform will give Pivot as well as Graphical views of tasks analysis. This blog detailed the overview of the Field Service module in Odoo 15 and you can use this module for the effective management of tasks in field service activities.