Variants are different versions of a main product. To guarantee that we are offering products to suit every customer's choice, we can utilize product variants in production to increase the number of sellable products. We can create different versions of a base product. So to make the base product, we want to manage different variants of products from the manufacturing application of Odoo 17.
In this blog, we are discussing the manufacturing of product variants in Odoo 17.
Before starting the manufacturing process of the variants, configure a product and its variants that we want to manufacture. We can create a product and its variants using the Manufacturing application of Odoo 17. For that, go to the Manufacturing module and click on the ‘Products’ menu, then click on the ‘Products’ submenu. There, we can create new products by clicking the New button. Click the New button and create a new product. Then configure different variants for the same product by clicking the Attribute & Variants tab in the product form.
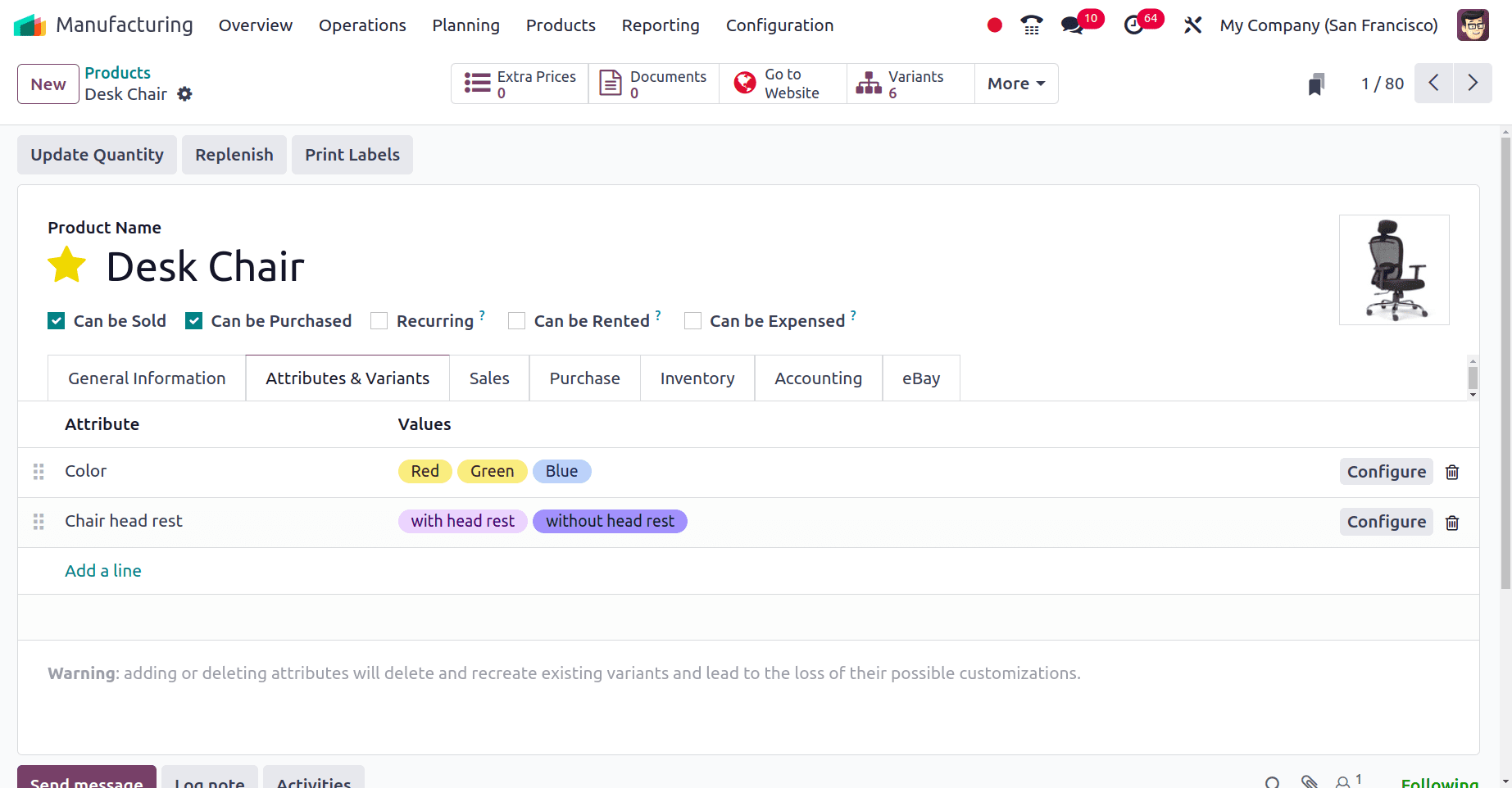
Here from the above screenshot, we can see that we have configured a new product, a ‘Desk Chair’, and 6 variants with 2 attributes color and chair headrest. We have set the product type as storable. We are able to configure additional prices for particular products. That is if we want to provide an extra price for a chair with a headrest, by clicking on the configure button near the variant values we can provide a new price for that product.
Here we can provide a 50$ extra price for the product chair with headrest. For that, we can click on the Configure button near the specific variant value.
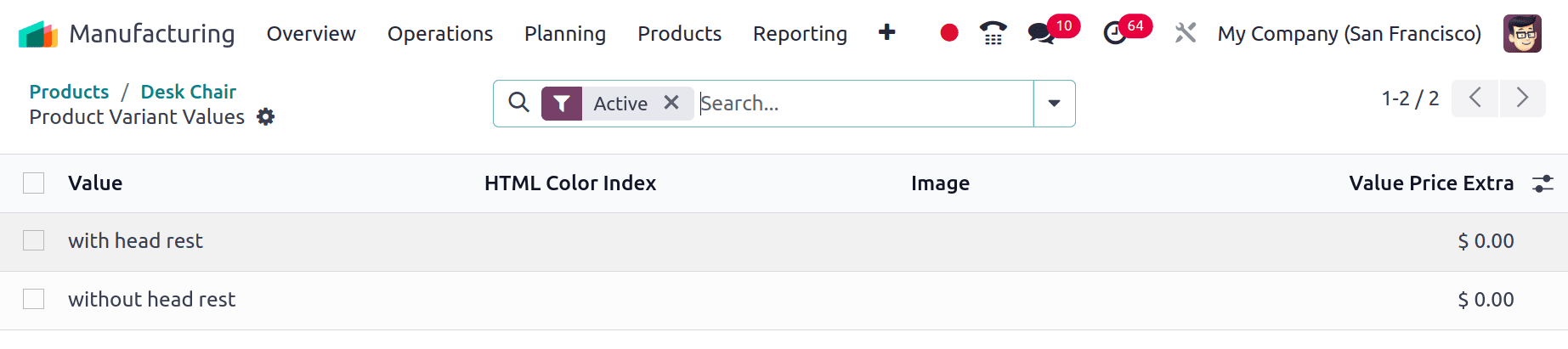
Provide the extra price to the value price extra field. If we want to exclude this product for any attribute values, it can be done by giving the product template as the product and the attribute values that we want to exclude.
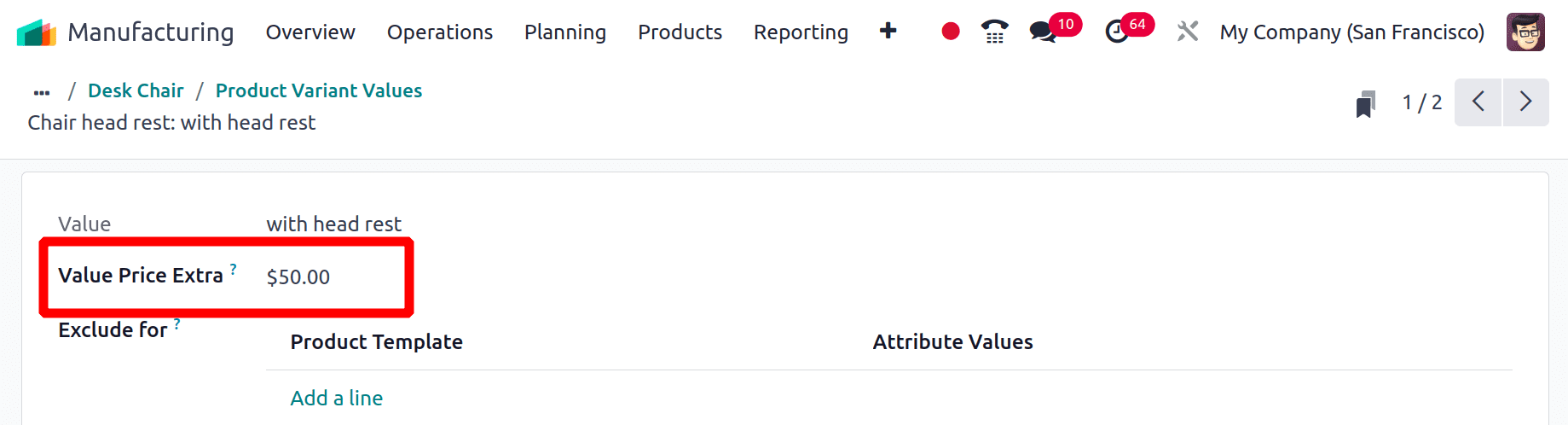
Then save the changes that were made. Then go back to the product form and click on the Inventory tab. There is an option to set up the routes and set Manufacture and Replenish on order (MTO). So when we set it like that, whenever a customer places an order and we don't have a sufficient quantity of the product, a manufacturing order will be created.
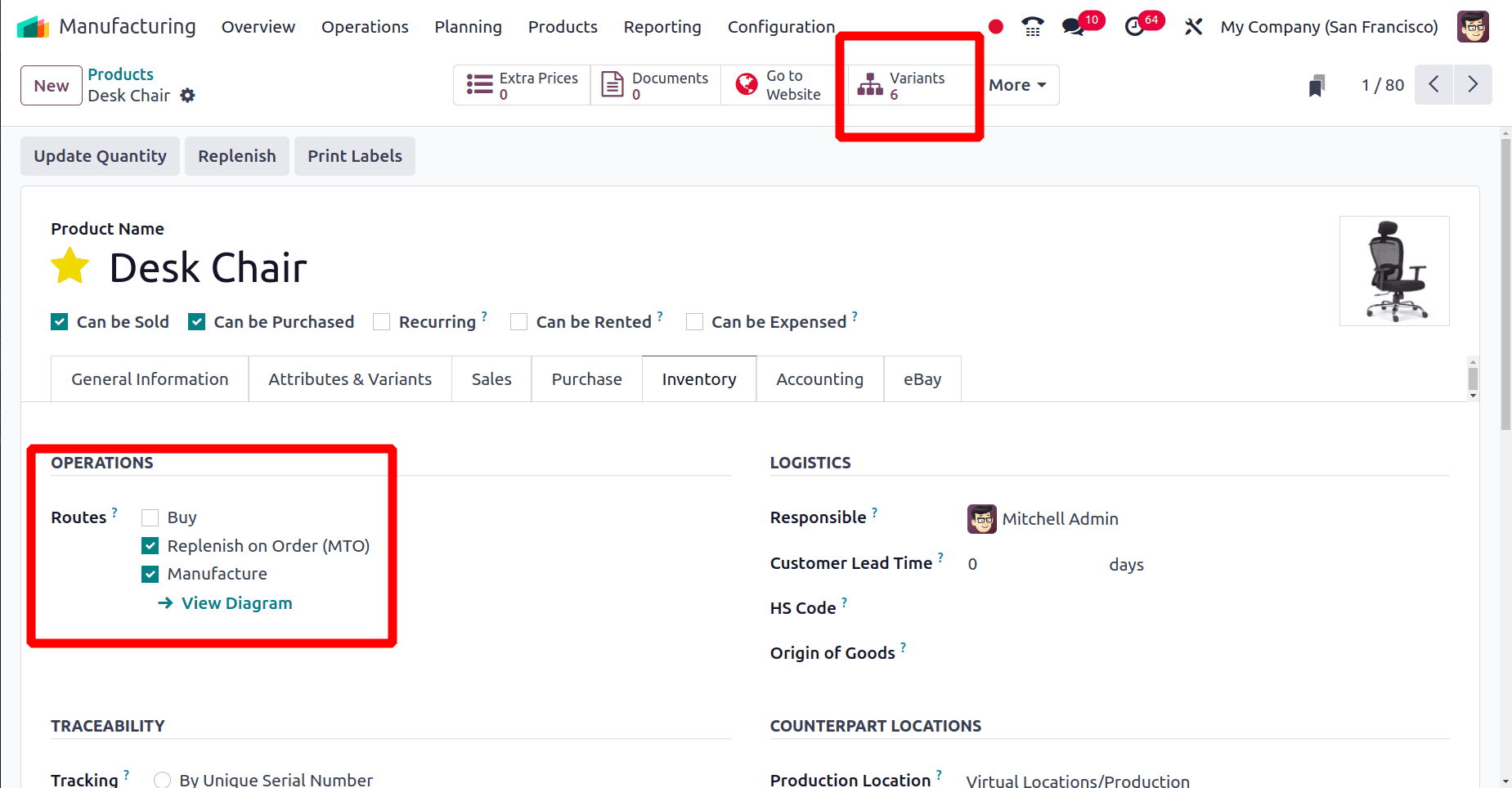
Now for the product, we can see that there are six variants that have been created. Then we can get back to the product list. There we can see the newly created product with onhand quantity as zero.
Now we have to create a bill of material for this product. Under the product menu click the Bill of Material sub-menu and click on the New button to create a new Bill of Material.
In that Bill of material form give the product name and BOM type as ‘Manufacture this Product’. Under the components tab add all components needed to manufacture the product. Along with the components we can provide the quantity needed to manufacture the products under the components tab. You can indicate whether a manufacturing order should apply to all product variants or only some of them using the "Apply on Variants" field. This field offers manufacturing process management flexibility for items with several versions.
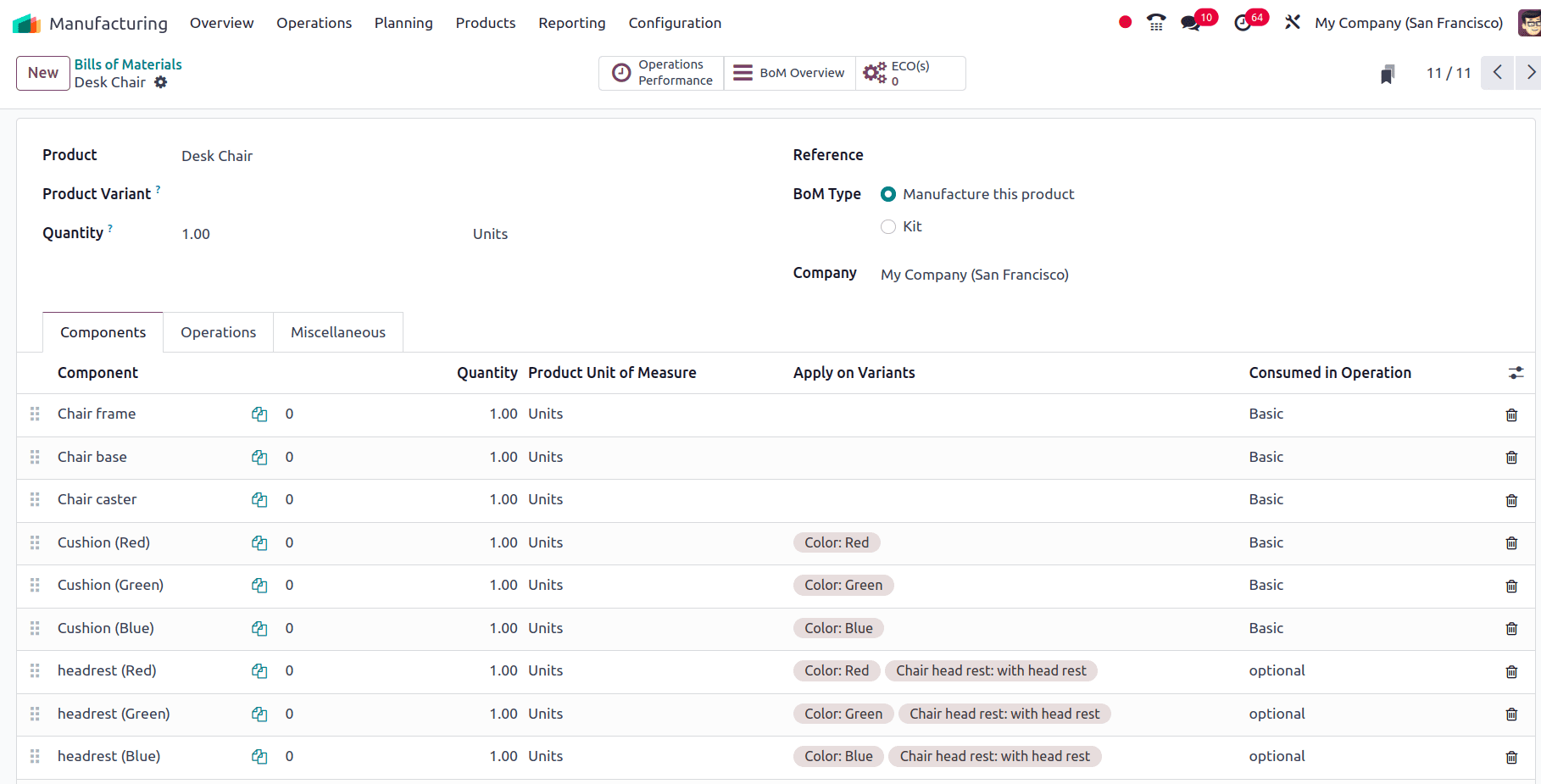
Then go to the Operations tab of the Bill of Material form. Under the operation tab, we can set the operations that are to be conducted for manufacturing the product and if any of these operations are only conducted for a specific variant there is an option to provide that variant on the popup which occurs while clicking the operation. We can provide these created operations to the ‘Consumed in Operation’ section in the component tab. Set the operations that are needed to manufacture the product, under the Operations tab of the BOM.
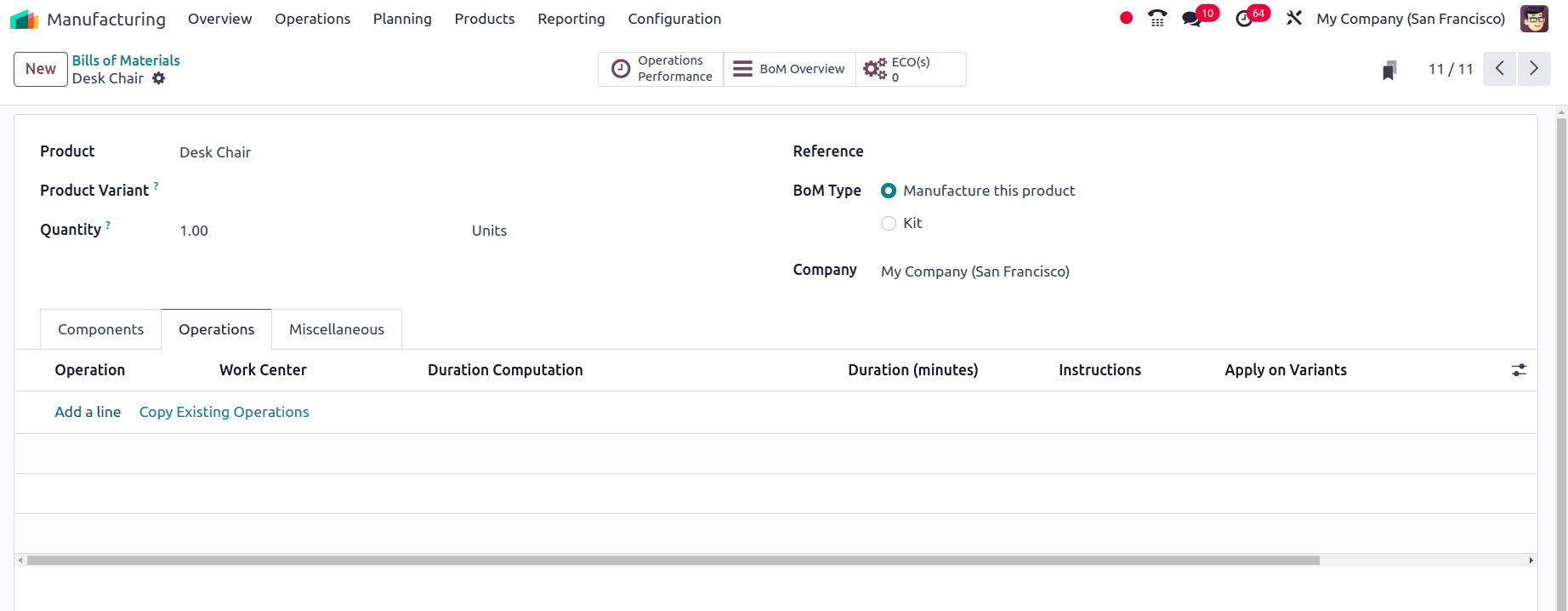
On clicking the ‘Add a line’ option in the Operations tab, we can create new operations, and if we need to set a specific operation for a specific variant it is also possible. First, we are setting the basic operation for the manufacturing of all variants.
So click the add a line button in the operation tab to create a new operation and provide the work center to which this operation is taking place, set the duration to complete the operation, and also provide the variant if this operation is assigned for a specific variant
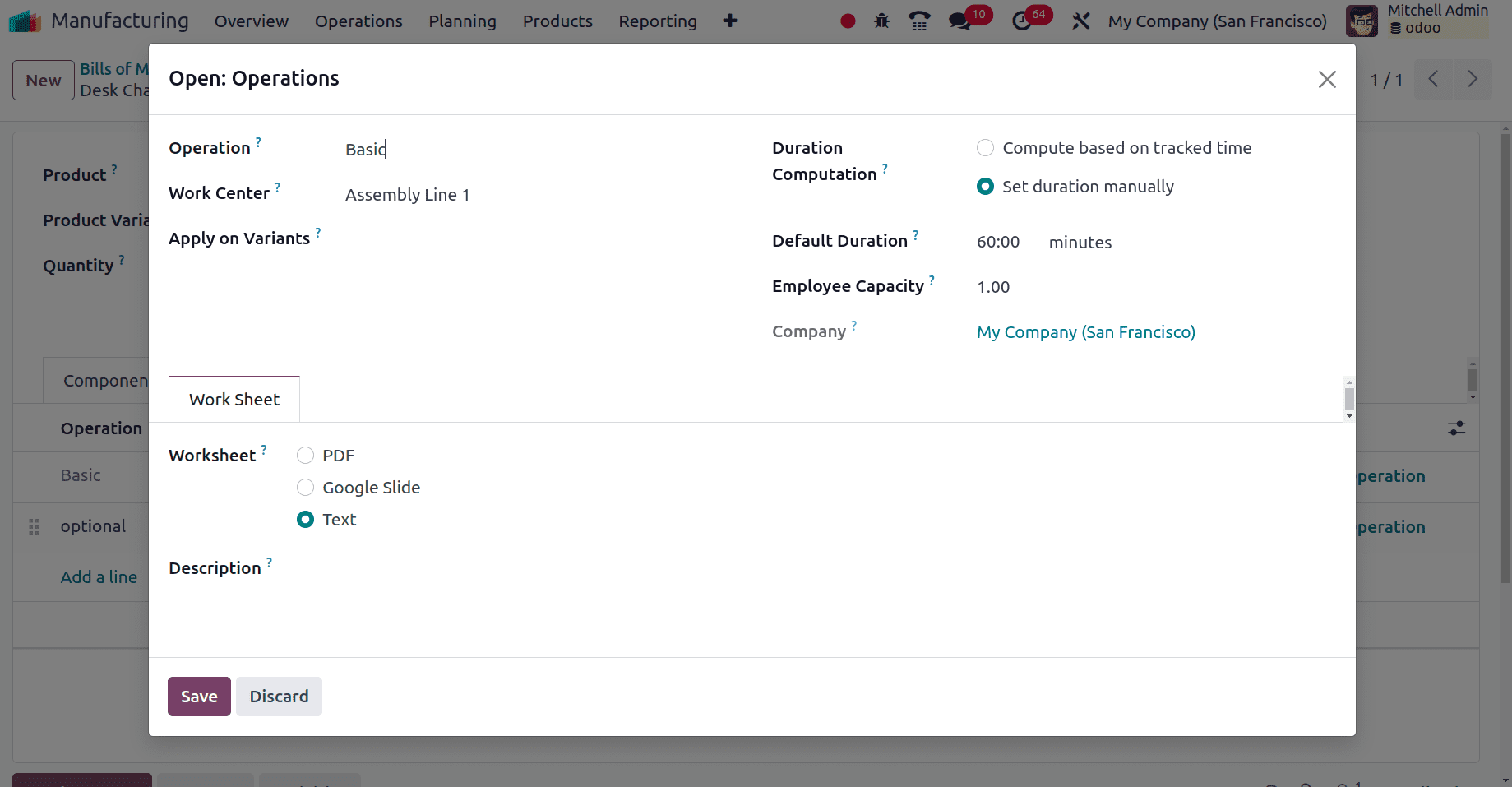
We have set the ‘Basic’ operation for the manufacturing of all the products irrespective of their variants.
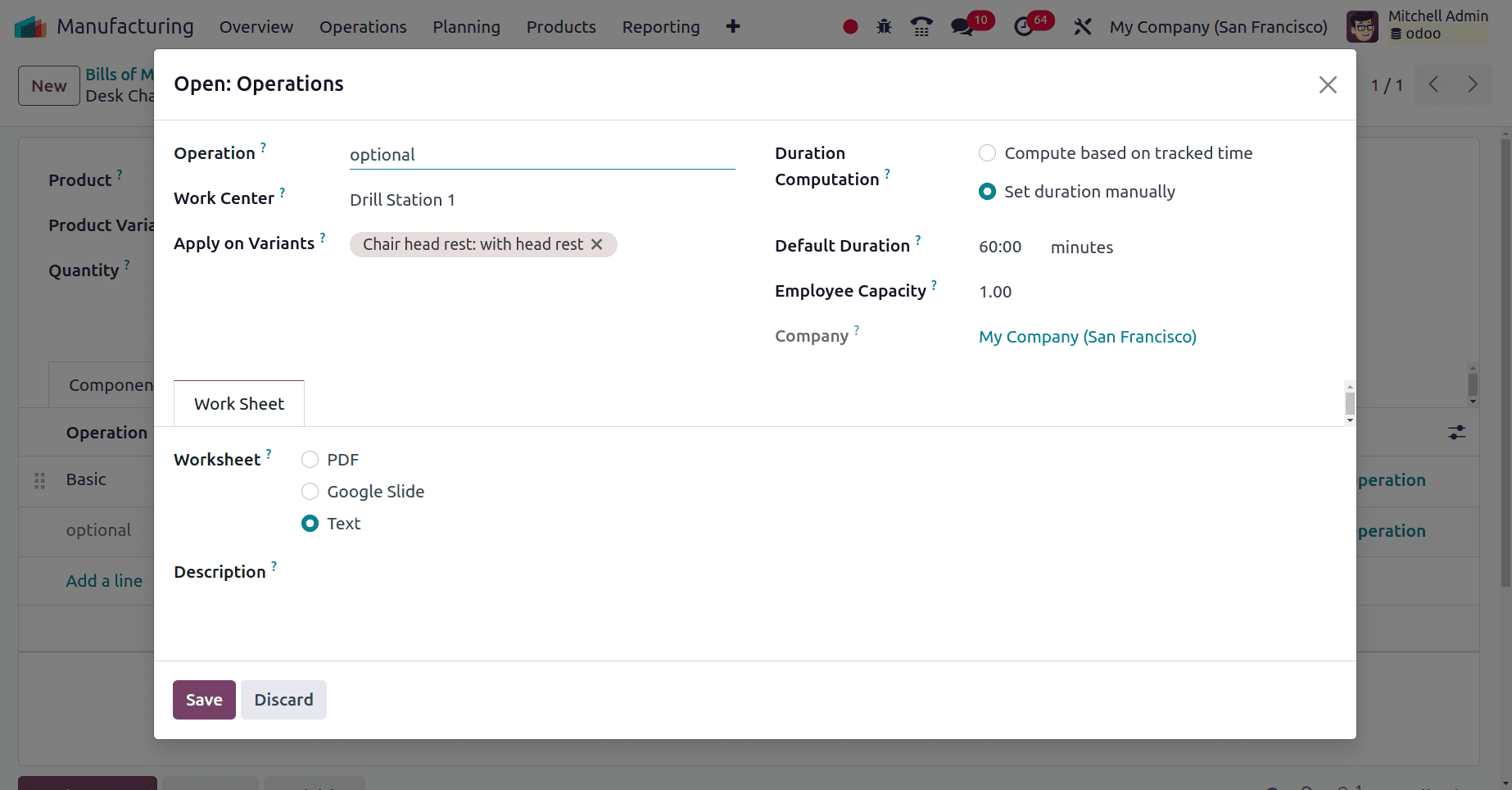
The next ‘Optional’ operations are conducted for the ‘Desk Chair with headrest’ only, so provide that specific variant in the Apply on Variants field.
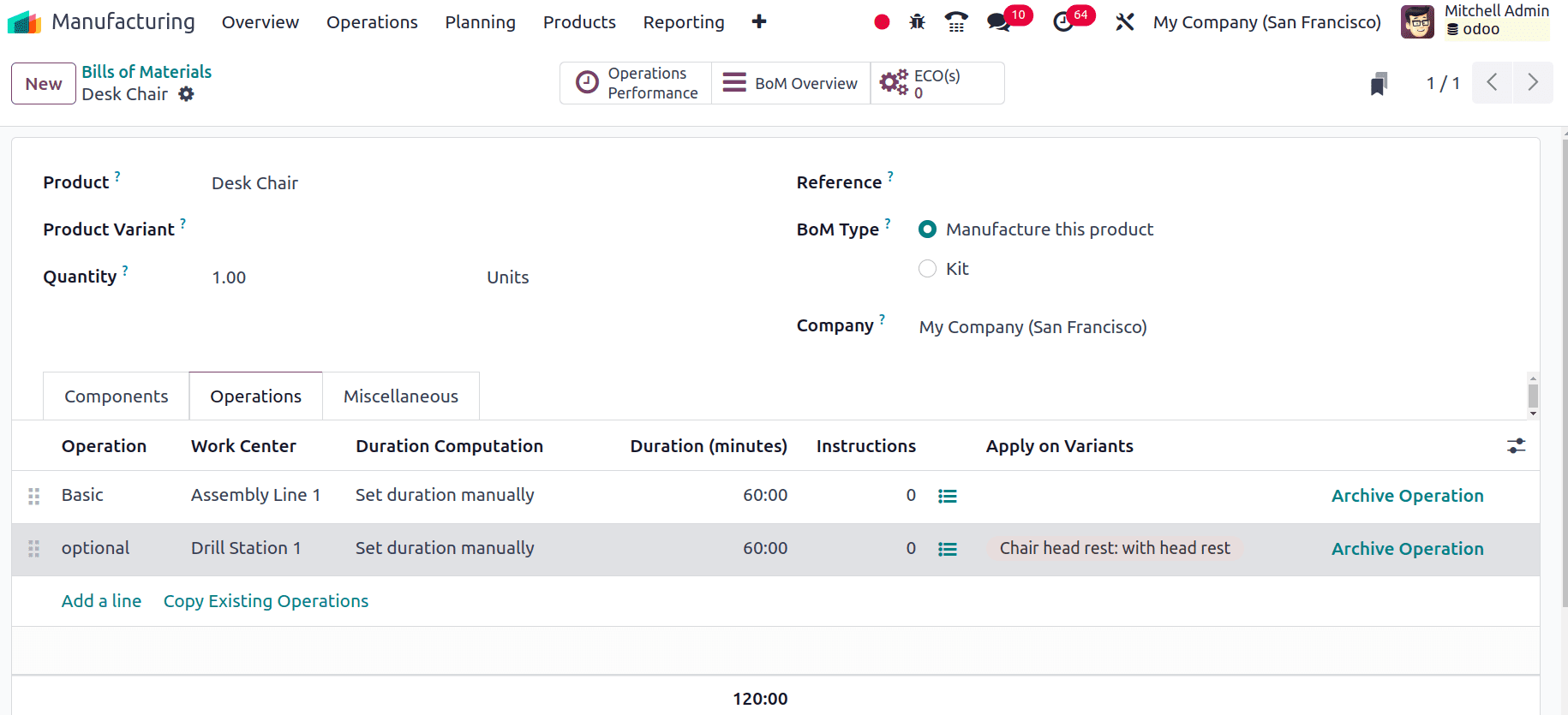
We have set components, operations, etc which are needed while manufacturing a product. So when a customer places an order for this product in which the onhand quantity is zero manufacturing of this product will get Triggered. So let's create a new sale order for this product.
Move to the sales application of odoo and create a new quotation for the product ‘Desk chair’ that we have created. So when we select that product there appears a popup window to choose the product variant. Select the variant of the product that we need to sell to our customers.
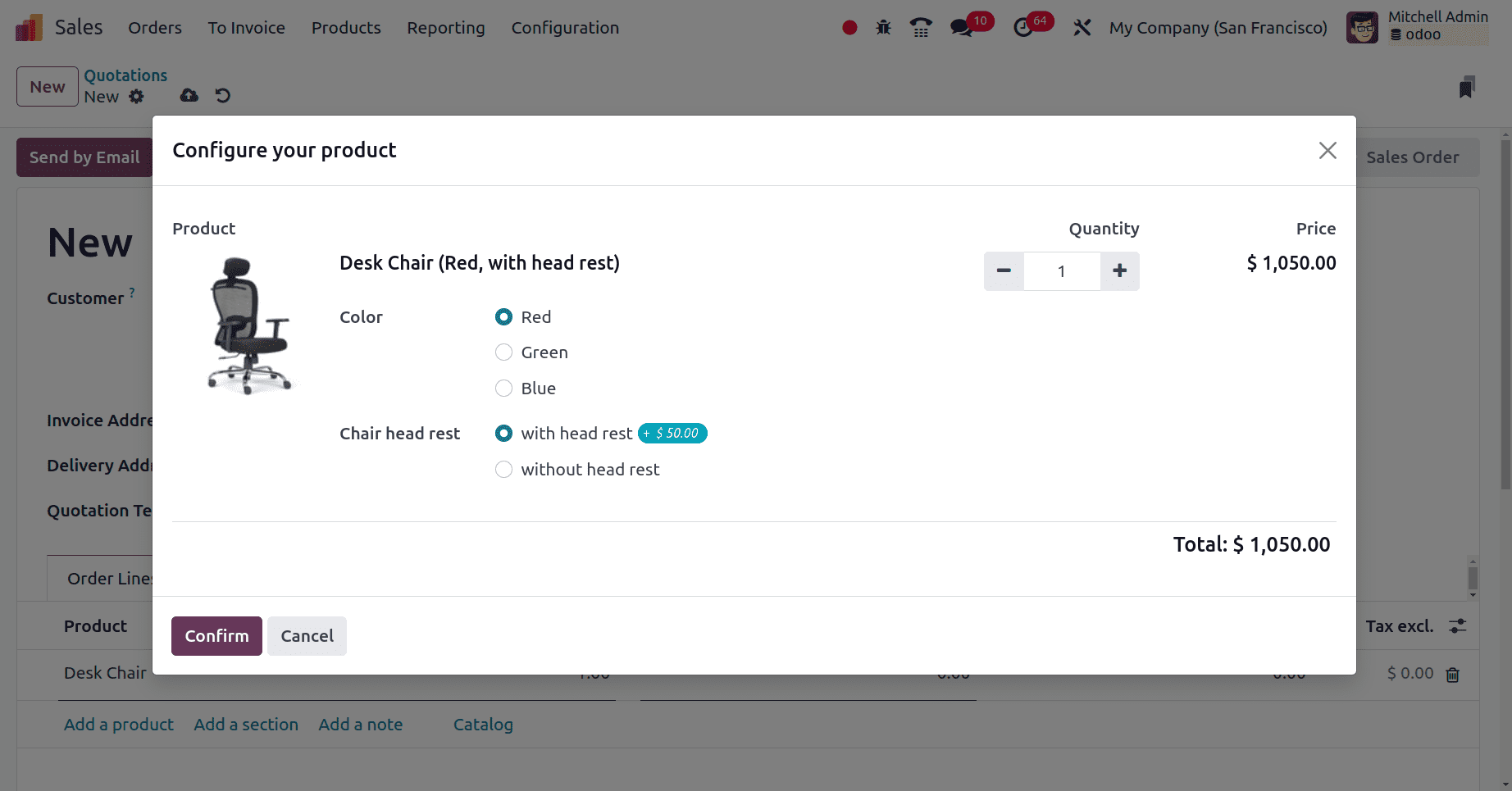
After the variant has been selected click on the Confirm button in the popup window to confirm the variant. Then save and confirm the quotation by clicking the confirm button in the quotation form.
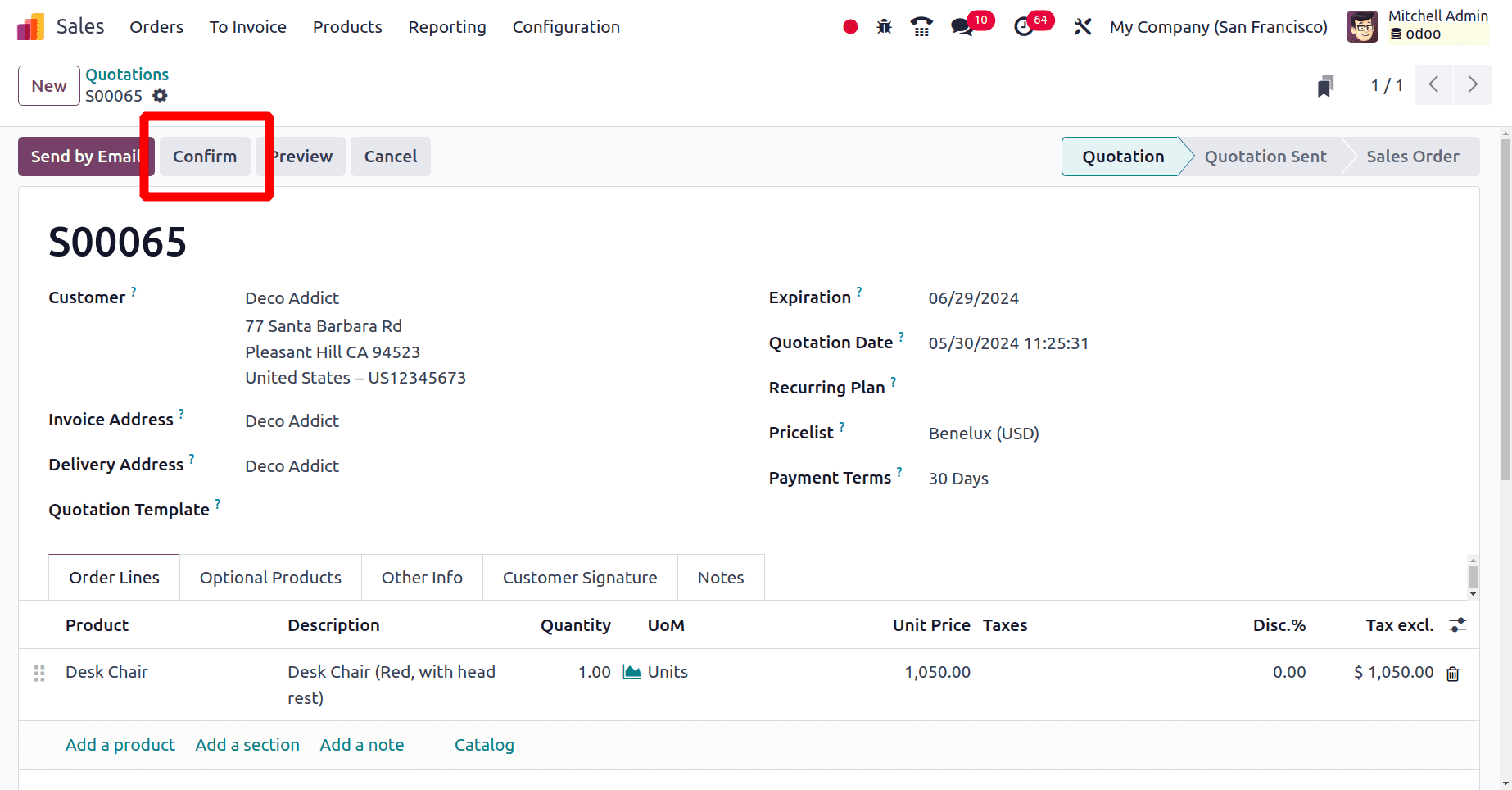
When we confirmed the order there were two smart tabs, a delivery smart tab, and a manufacturing smart tab. So first before delivering the product we want to manufacture the product because there is no sufficient quantity of product.
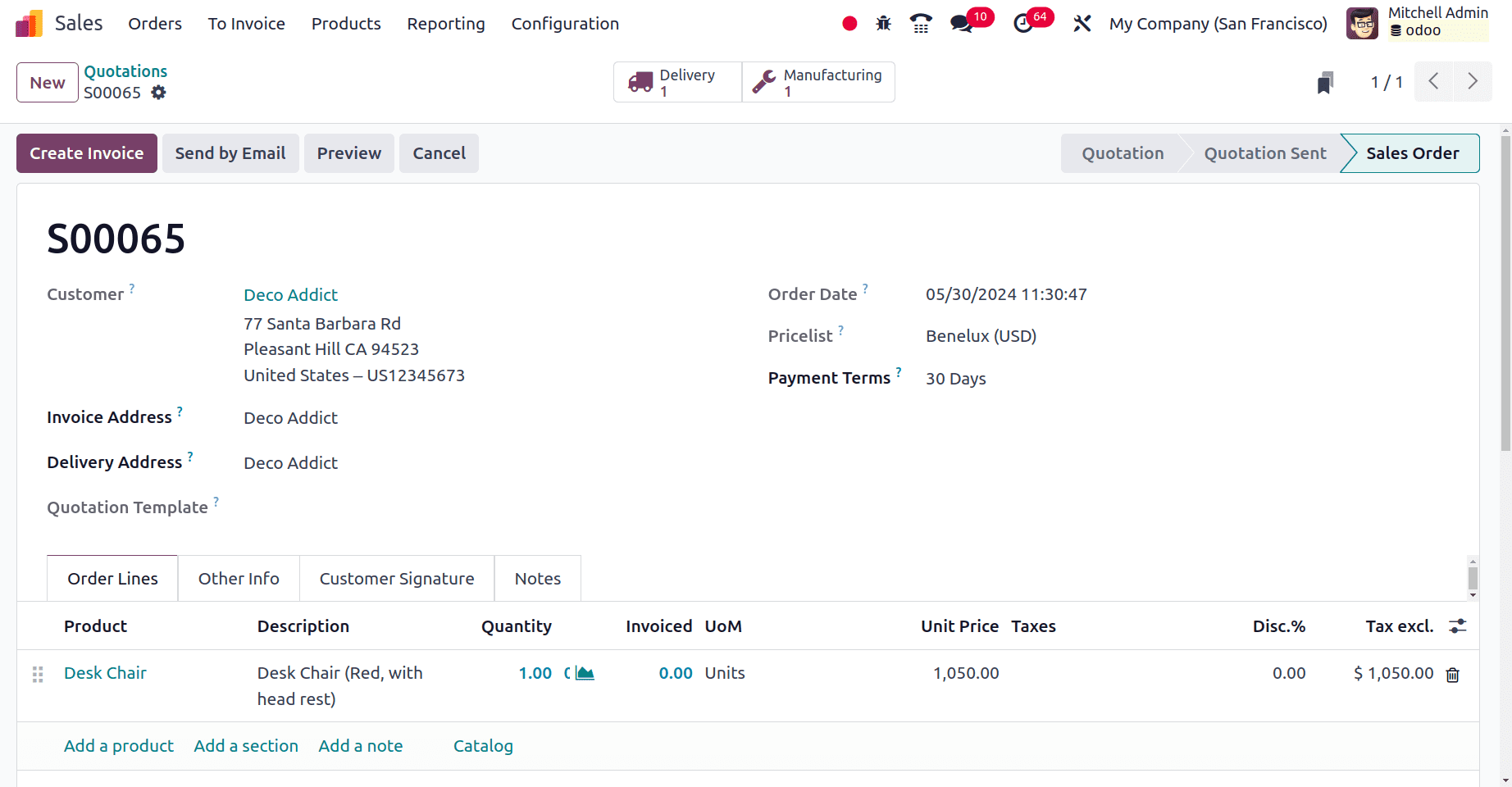
For that click on the manufacture smart tab and on the new page we can see that the MO is generated for the product variant and all the components that are needed to manufacture the product variant are found under the components tab.
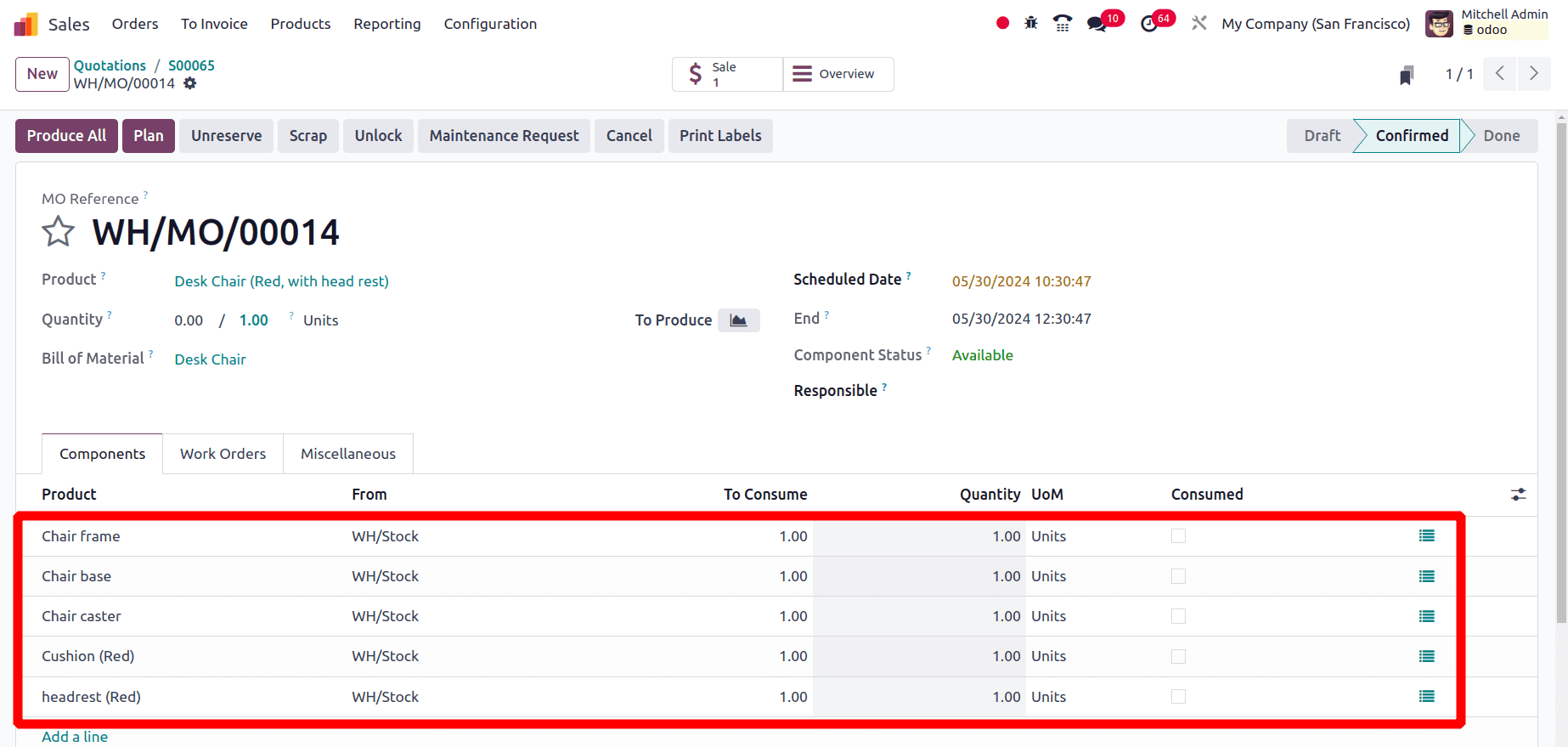
Then we can go to the work orders tab and find the operations needed to manufacture the product. There the two operations are added for manufacturing that product.
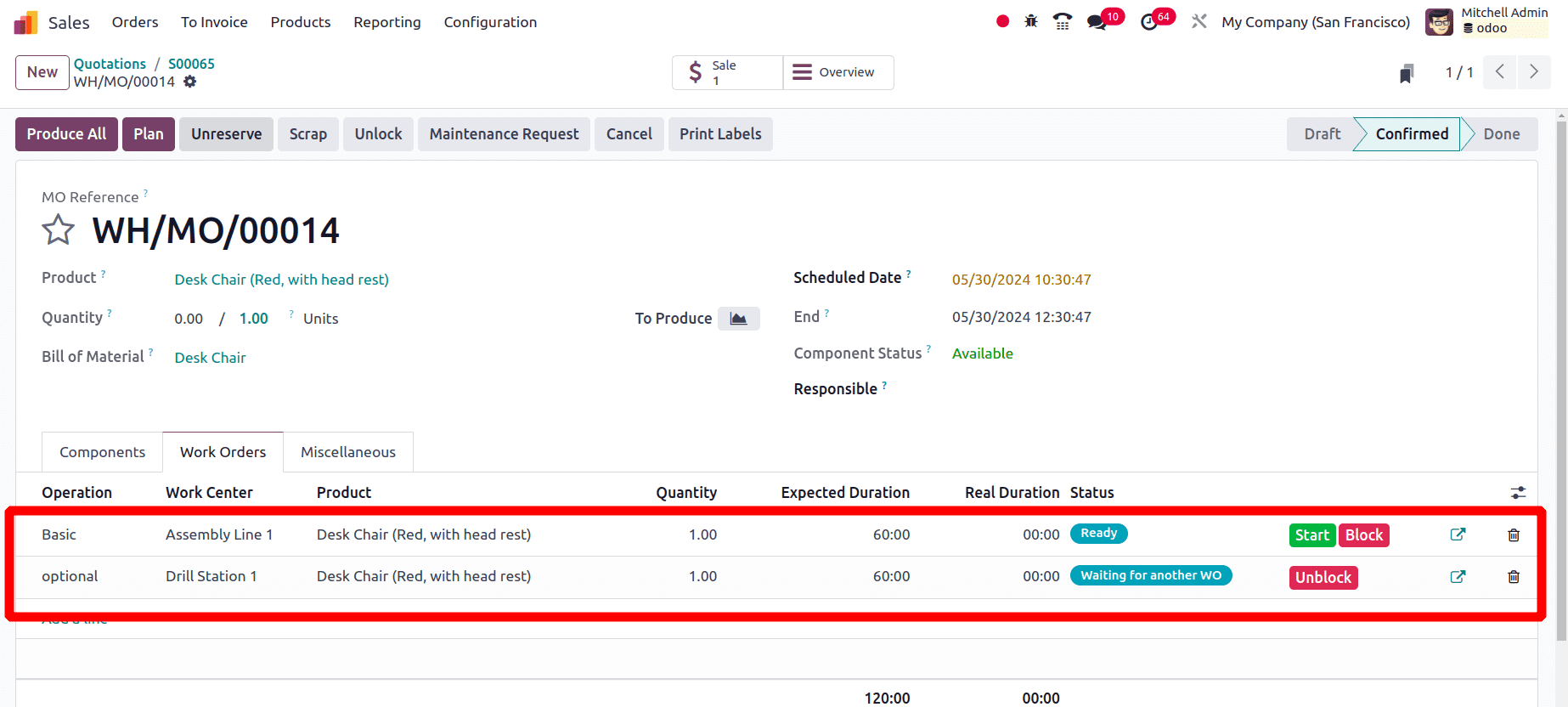
Click the start button of the first operation and after the operation has been completed click the Done button. Similarly do these steps for the second operation. Then click the Produce All button to manufacture the product. Thus the status of all the Operations will change to Finished state.
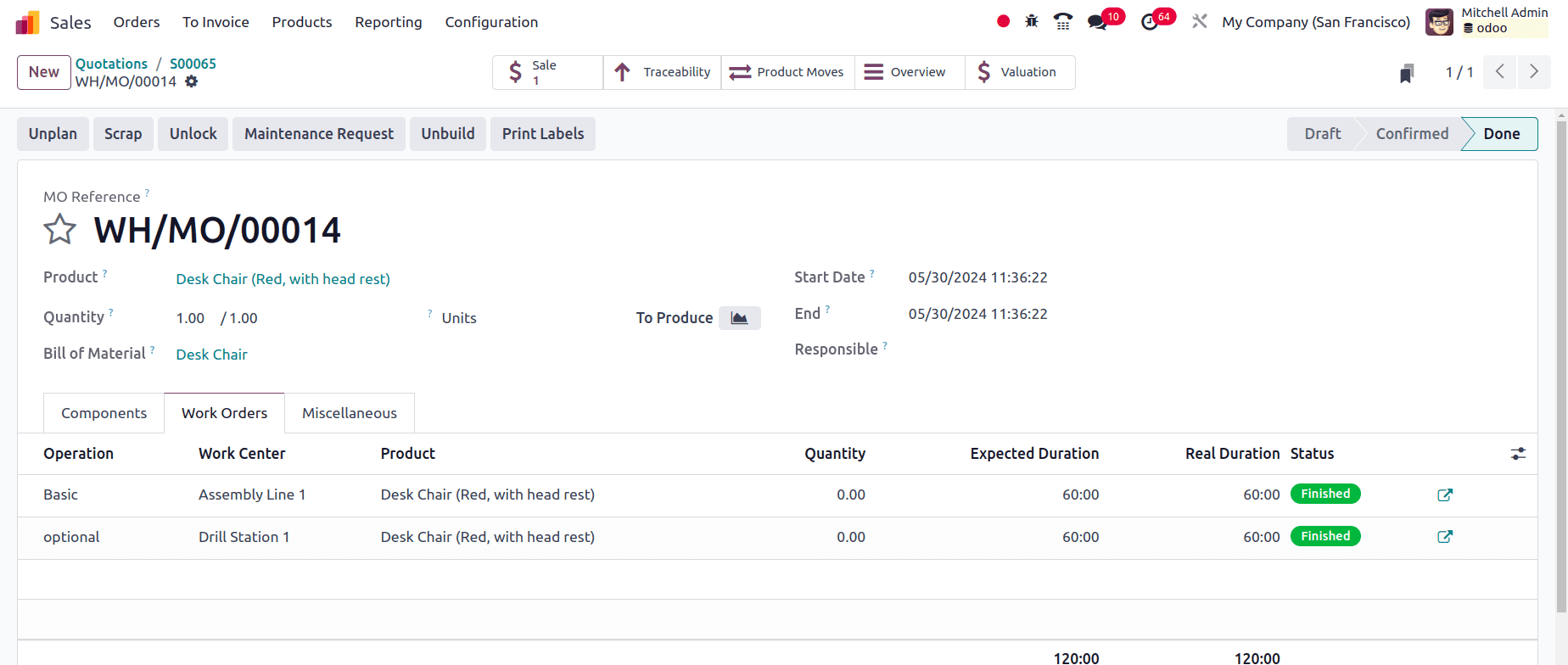
So the manufacturing process of the product has been completed. The next step to complete the order is the delivery. then back to the quotation, click on the delivery smart tab, and click the Validate button to validate the delivery order.
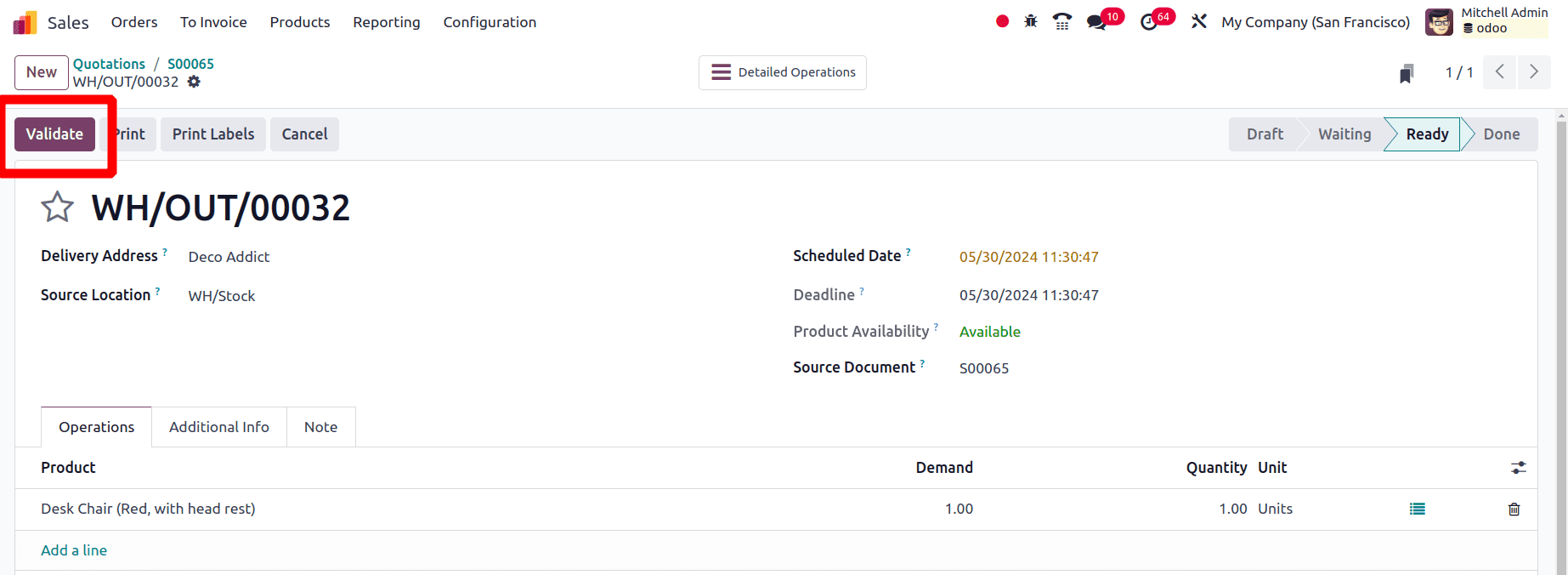
This is the process for manufacturing product variants in Odoo 17 which helps to configure different variants and manufacture them.
To read more about How to Configure Product Variants in Odoo 17 Manufacturing, refer to our blog How to Configure Product Variants in Odoo 17 Manufacturing.