Replenishment is the process of managing stock to maintain a sufficient quantity of stock. It is a standard practice that is commonly used for managing the retail business in an effective way. We have to replenish our stock to ensure an uninterrupted supply of the product. Besides, we have to manage replenishment to ensure that the materials do not run out of stock.
Replenishment support becomes essential for retail business operations. It supports the business to help the customers and ensure that they are happy with the business. We can manage the operations efficiently with the help of Replenish features available in ERP tools.
Odoo ERP solution is the best-designed support system to manage inventory replenishment. We can use Odoo to ensure an uninterrupted supply of products in a retail or PoS business. Odoo Inventory module has been improvising the replenishment tools during the release of every new version. Odoo 14 Inventory supports us to manage replenishment in two different ways. We can either perform it from the product itself or with the help of the operations. It is to ease the use that Odoo has introduced as a separate function titled replenishment.
Odoo 14 has introduced some new features to improve Replenishment.
Odoo Inventory supports replenishment operations and offers quick support to complete the process.
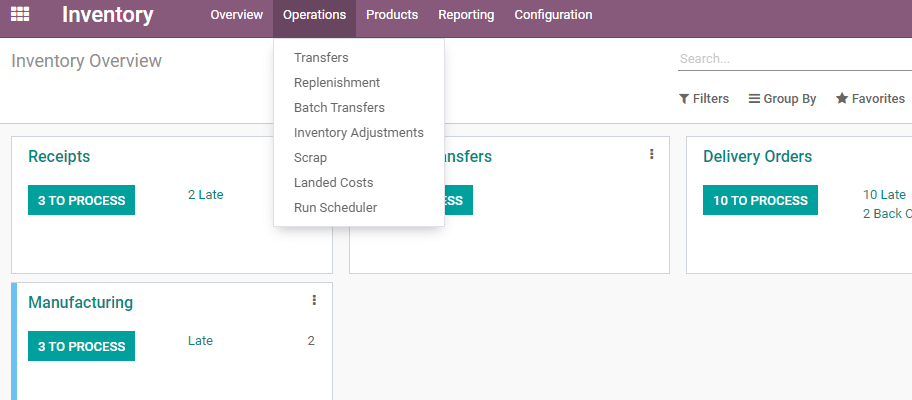
The Replenishment function can be accessed from the Operations menu. We can manage Replenishment quickly and efficiently and the same way as Batch picking, inventory adjustments, etc are managed.
Before diving into this, let us check the product replenishment. We can first go-to products in Inventory and check how the process is managed.
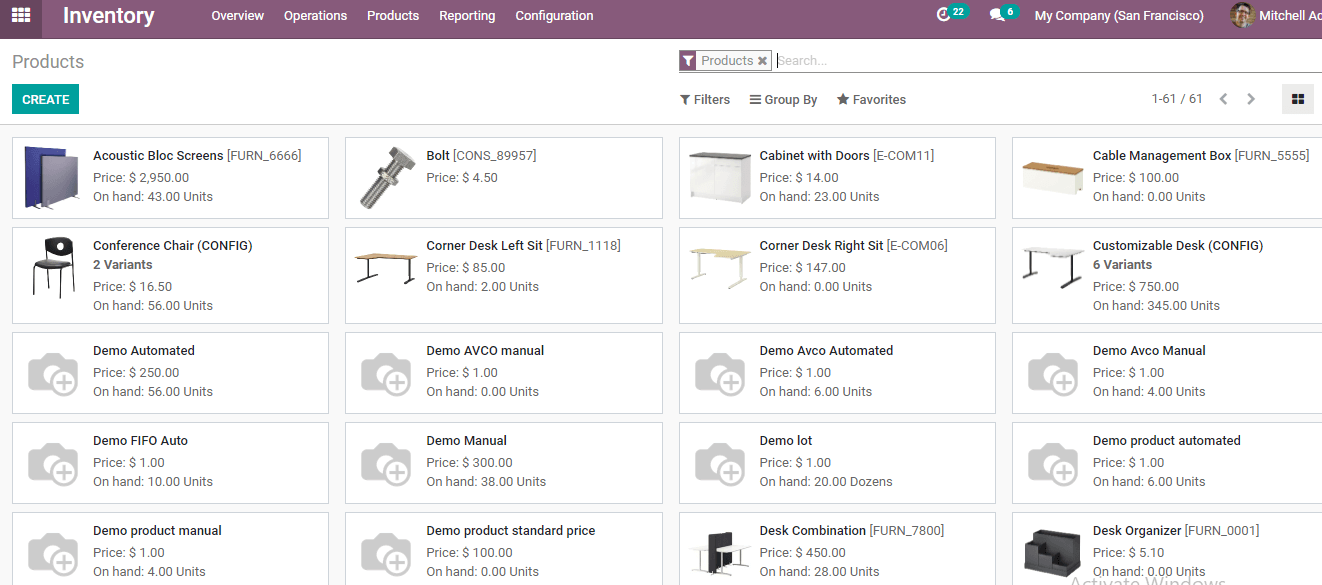
We can go to the products list and choose any of the products. The first product listed here is the Acoustic bloc screen and let us choose that product itself.
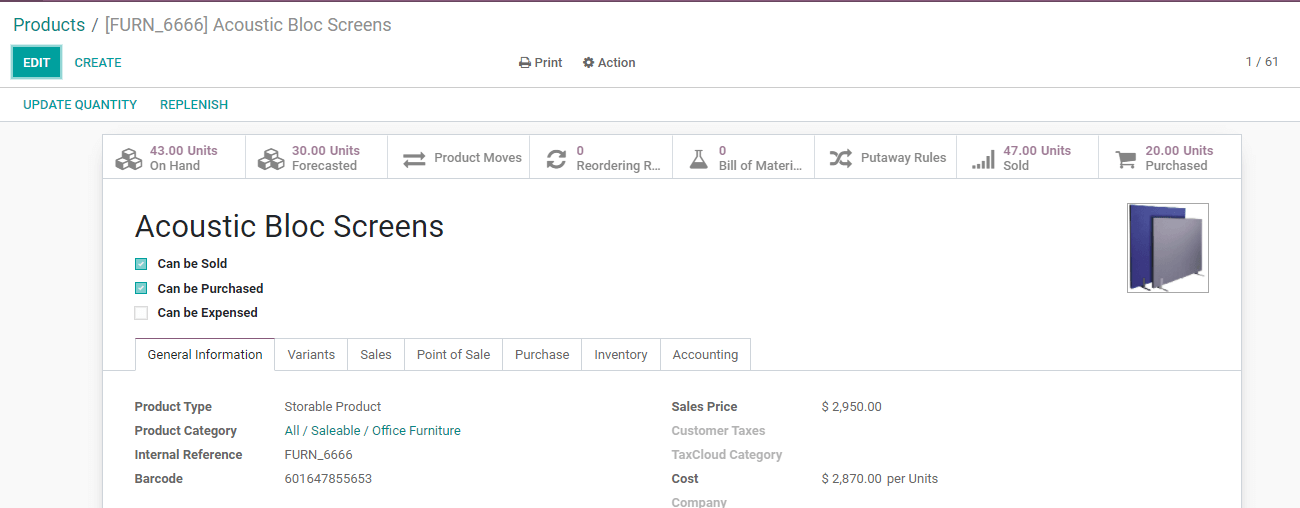
On clicking open the product document we can find a REPLENISH tab. By using this tab we can carry out replenishment of the product stock.
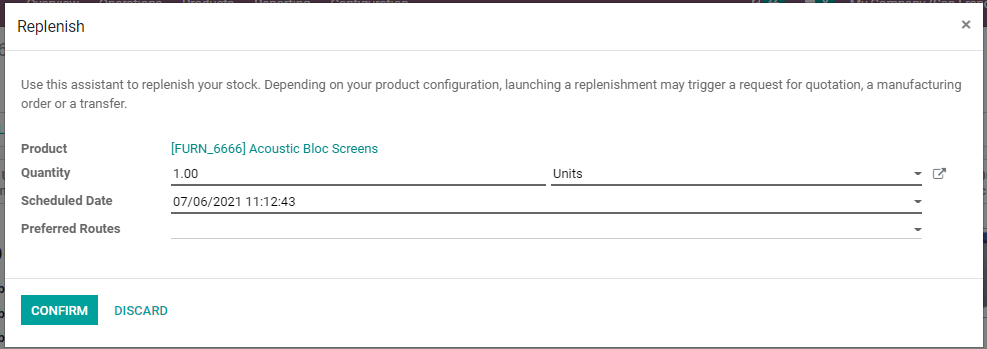
This window that we get on clicking the REPLENISH tab will help us to replenish the quantity. We can use this to replenish the product stock. We can manage it based on product configuration. Replenishment can be done by triggering a request for quotation, generating a manufacturing order, or using a transfer. We can set the quantity to be replenished along with other details to manage the replenishment process.
Confirming the process will ensure the replenishment. Here, we can add the quantity to be replenished and add the preferred routes.
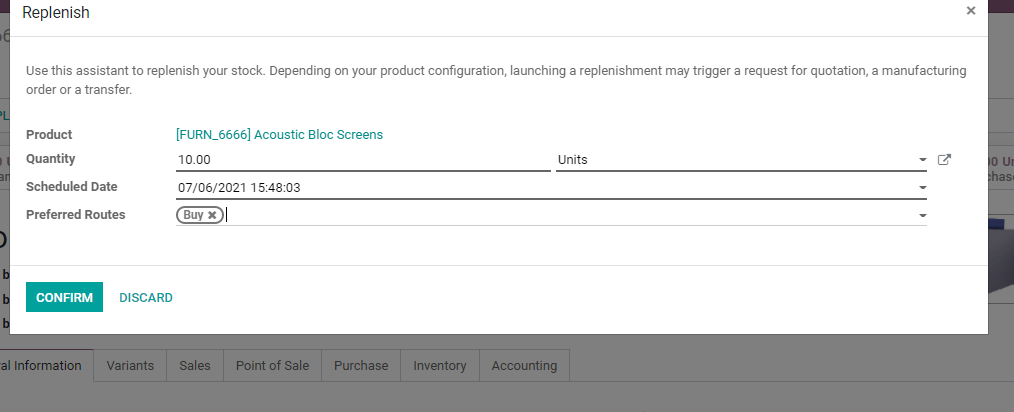
Here the chosen quantity is 10 and the preferred route is Buy. We can also choose manufacture as the preferred route but then we will have to set a bill of material for the product and make other necessary changes.
Then after confirming the order we can go to RFQ to manage the activities.
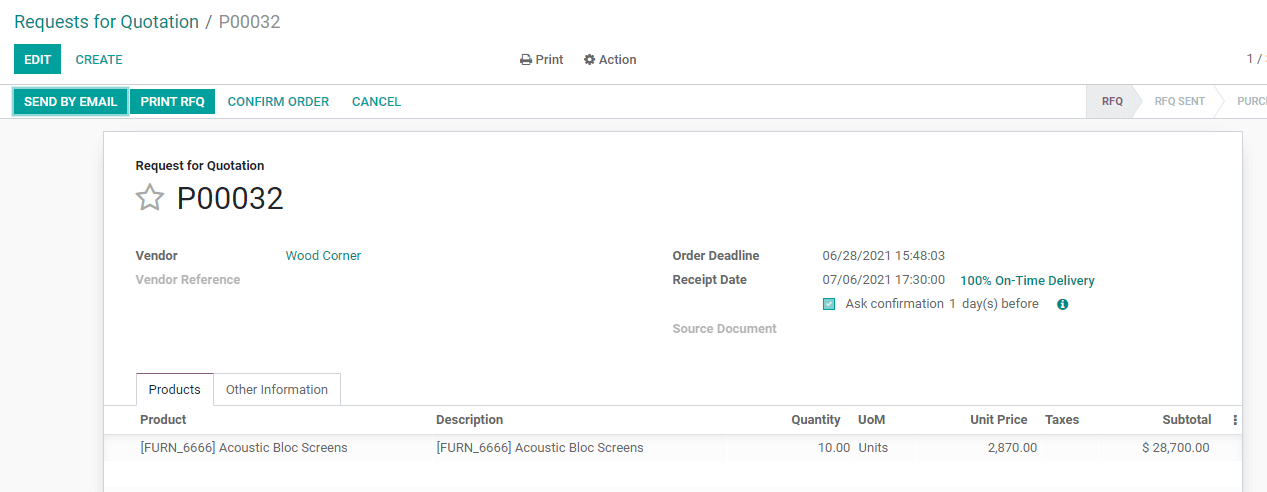
We can confirm the order from this page.
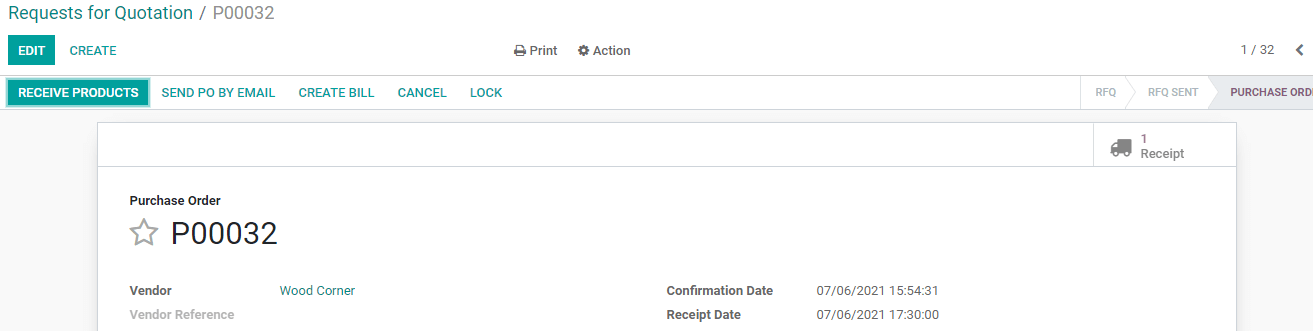
Then it is time to receive the products. We can also find the status of the Request for a quotation as a Purchase Order.
We can validate it here
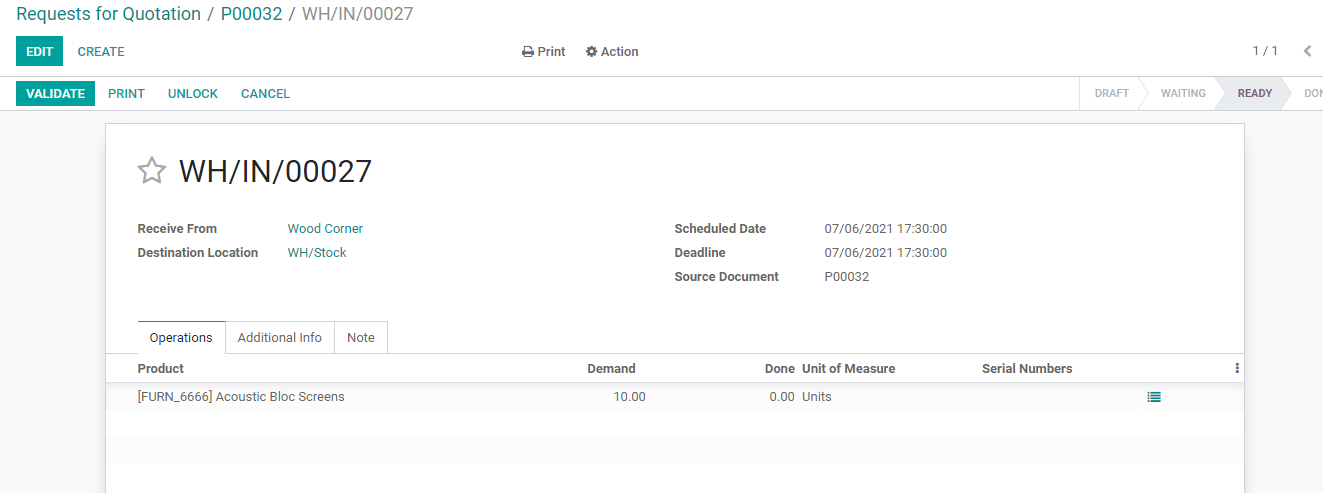
When Validated the ready state changes to Done state.
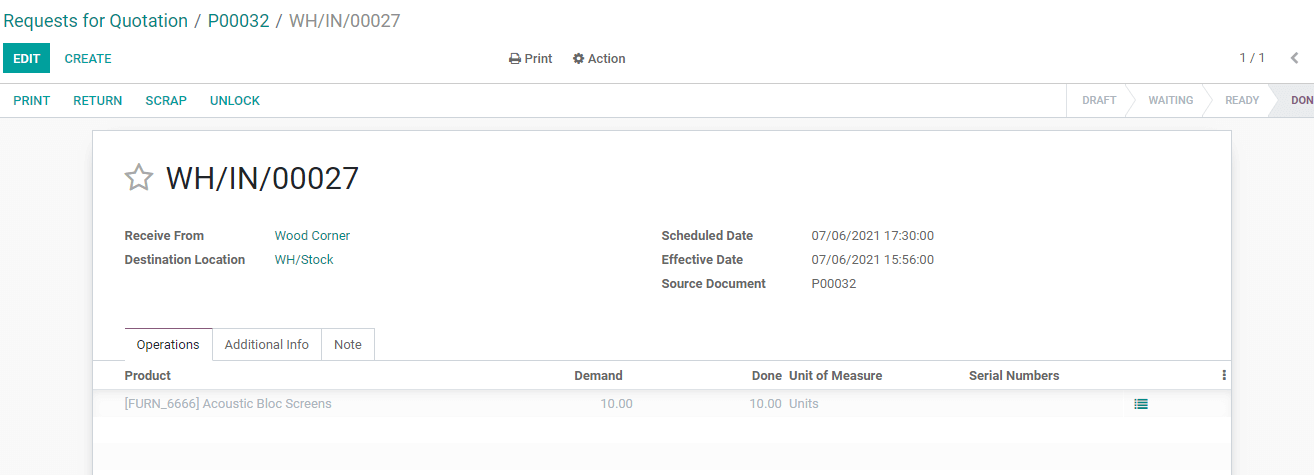
Earlier the quantity was 43 and let us check the present quantity of acoustic bloc screens.
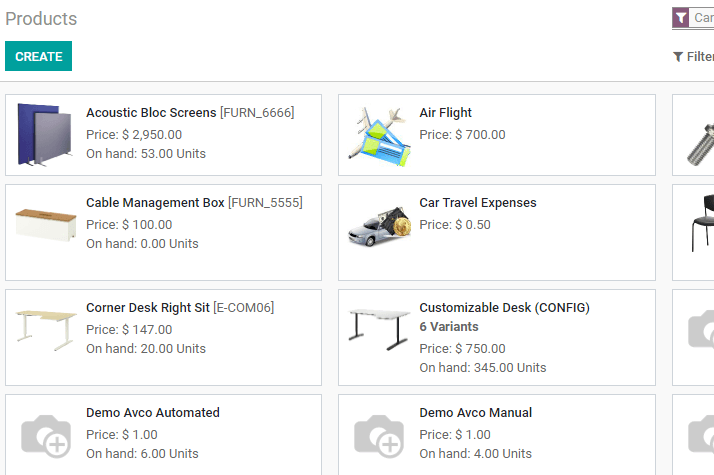
The on-hand quantity has changed to 53 here.
In Odoo 14, we have a separate Replenishment management support below Operations. Let us check how to manage it.
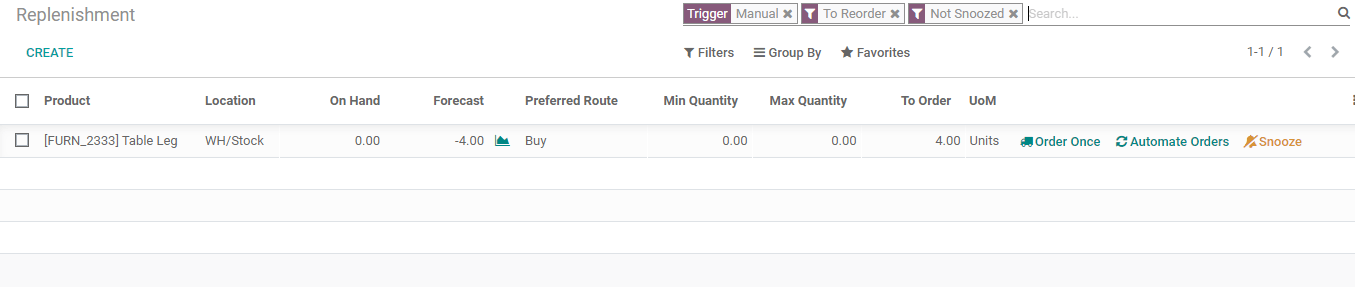
We can find an entry here. The product name, location, on-hand quantity, forecast, preferred route, minimum quantity, maximum quantity, the quantity to order, and unit of measure are displayed here.
We also have options Order Once, Automate Orders, and Snooze.
Here the CREATE button will help us to create the entry manually. We can also automate the process. The process gets automated when we set reordering rules in a product. We will also have to set the trigger type as manual to enable this.
Here, we can check the replenishment manually.

I have used the CREATE button and a line has been added. I have chosen Corner Desk Right as the product to be replenished. The on-hand quantity here is 0. We have an option to set a preferred route. This can be chosen from Buy, Manufacture, Dropship, or Subcontract. Then we can add the minimum quantity and maximum quantity. The quantity to order and units can also be added.

When we filled the To Order field we had two options- Order Once and Automate Orders.
Order Once enables us to create the replenishment instantly by generating RFQ. Automate order enables us to manage the order automatically.
Snooz
This option supports us to snooze the operation for a selected period of
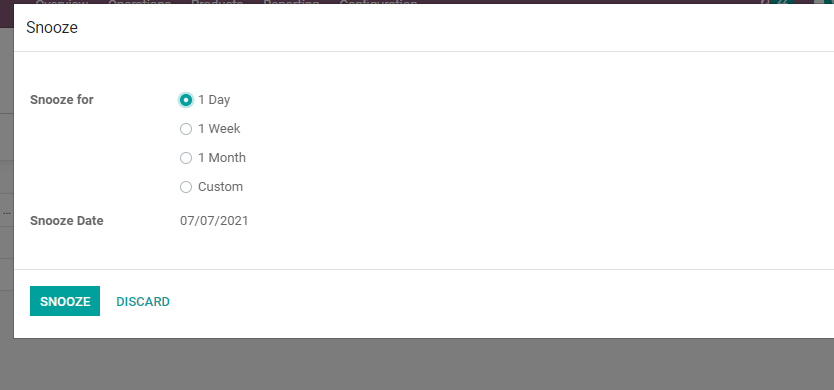
We can snooze the replenishment for one day, one week, one month, or for a custom period. We can also set the snooze date.
If we snooze it for a day or for a period, then the corresponding replenishment will disappear from the page for that particular period.
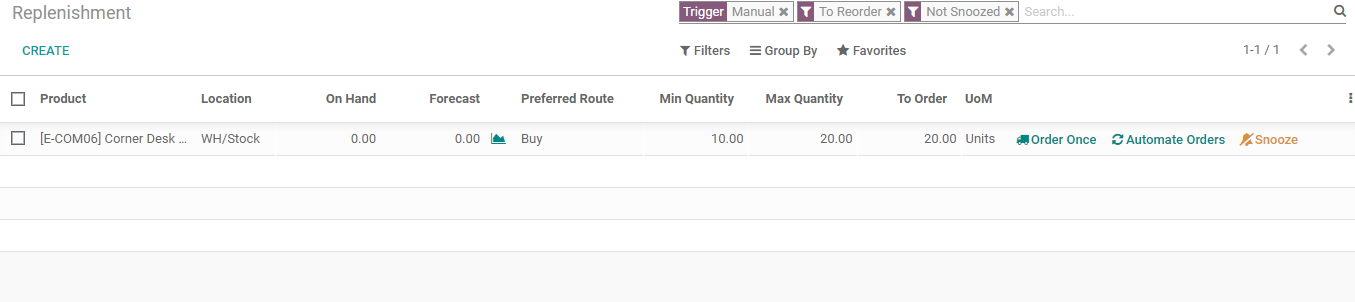
Before we created a replenishment for Corner Desk Right there was a replenishment for Large Table. That has been snoozed and removed from the list now.
We can try Order Once now.
Before clicking the option make sure that the preferred route selected here matches the product settings. If the preferred route is buy then we should add vendor details in Product> Purchase Tab
Then click Order once
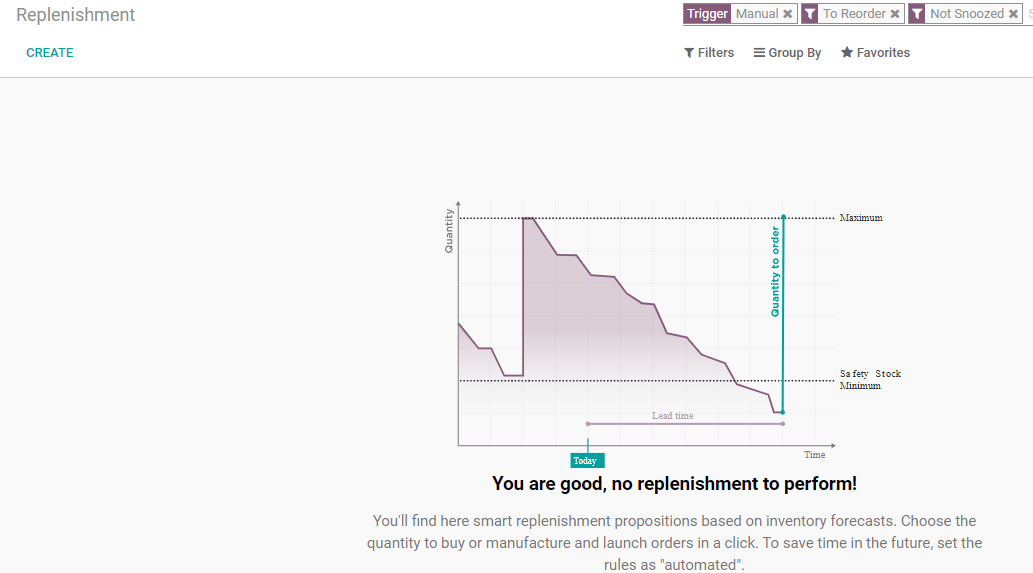
Now we can move to purchase and find a new request for quotation has been created.
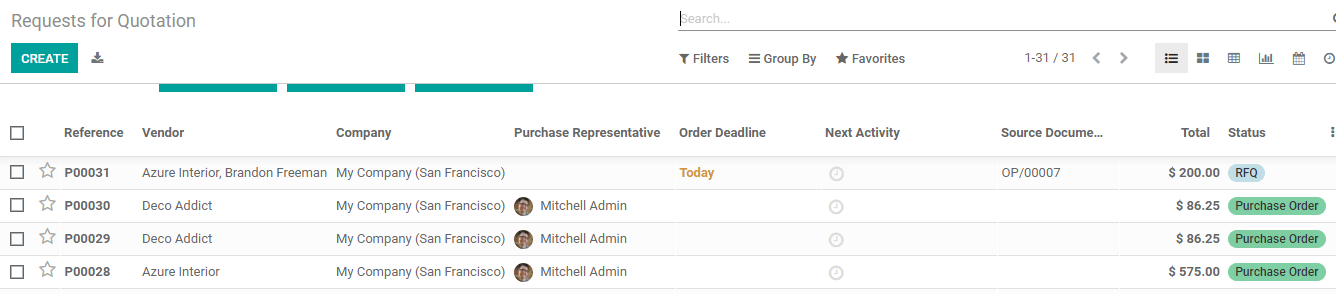
We can click on the request for quotation to see the details.
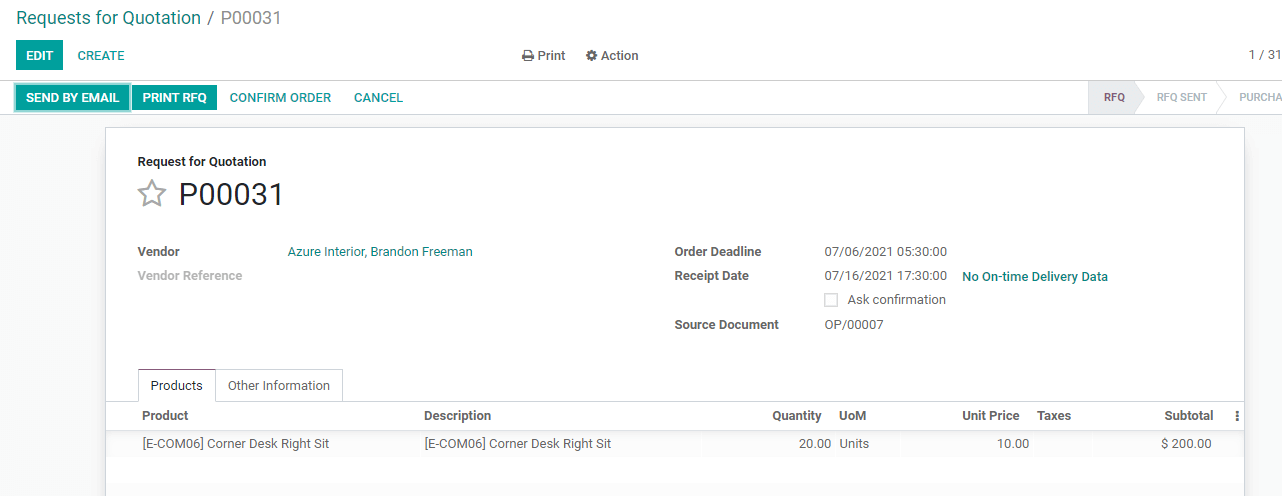
Here we can find that a request for quotation has been generated for Corner Desk Right. The RFQ has been generated for the maximum quantity, which is 20. The unit price is 10 and the subtotal is $200.
Confirm option is there on the top of the page and we can make use of it to confirm the order.
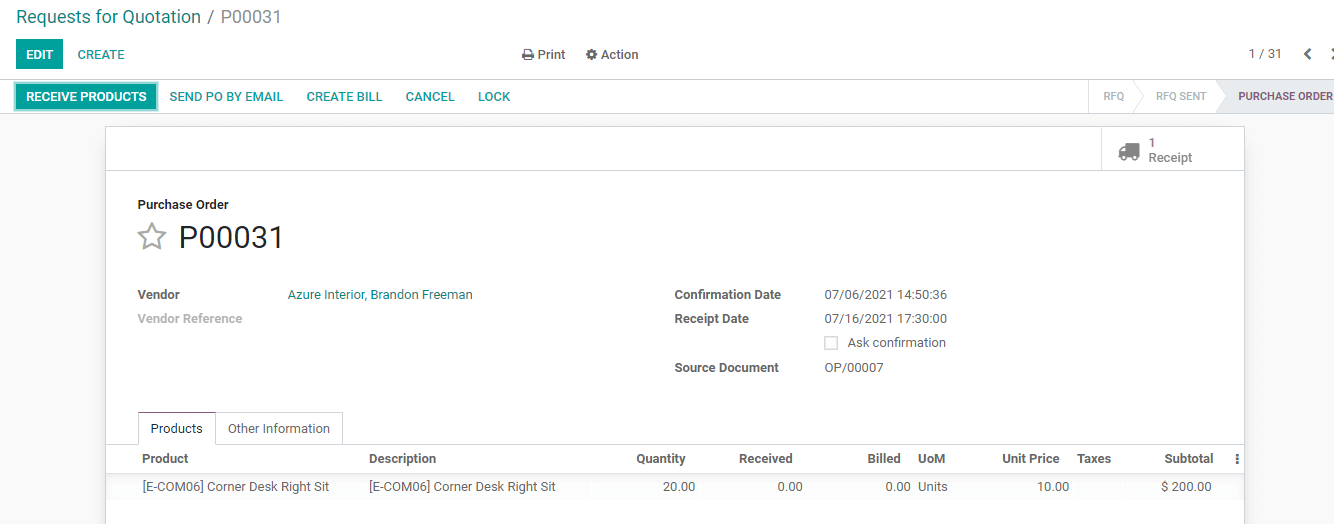
I have confirmed the order and Purchase Order has been created.
We can find the Receive Products option and use that option to receive the products to the inventory.
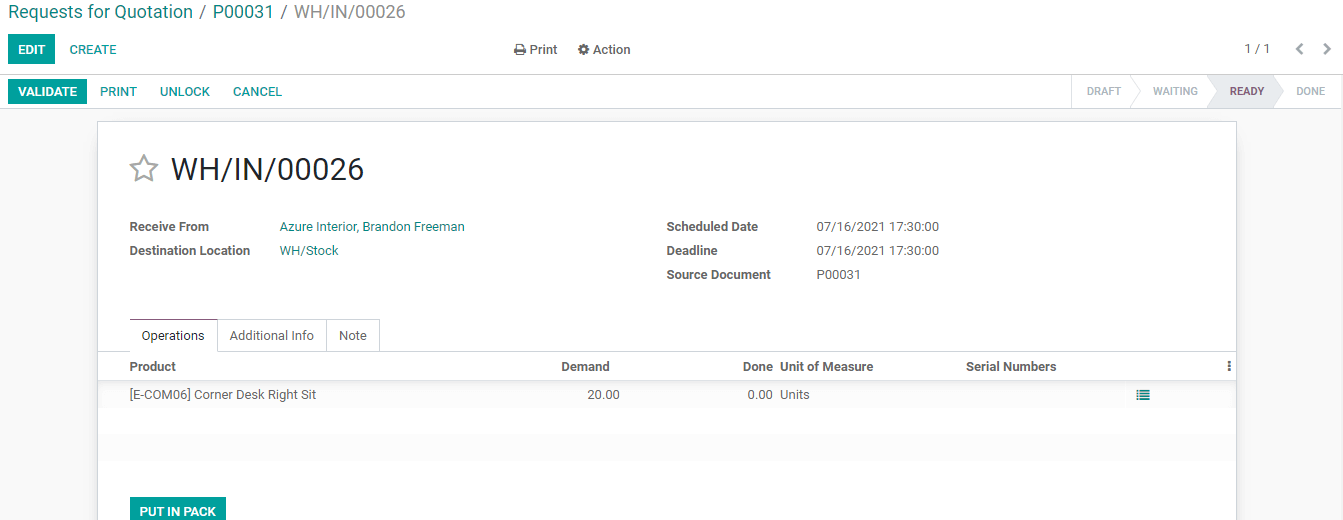
After that, we can validate the purchase order.
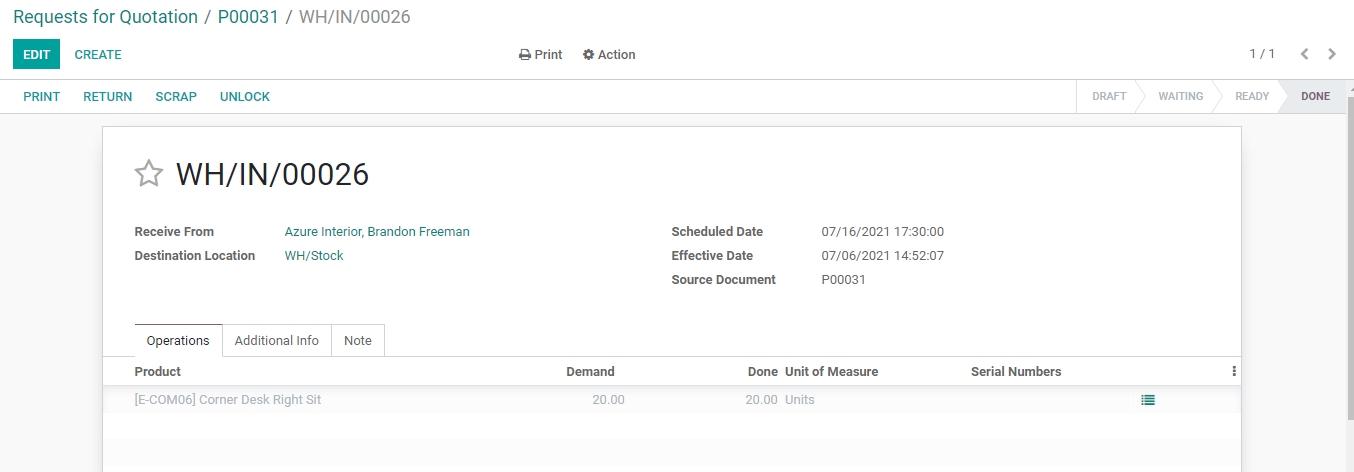
With this, the purchase order is in a Done state and the replenishment has been completed.