In the dynamic world of business, managing inventory efficiently is crucial for delivering exceptional customer experiences. One common challenge faced by businesses is handling backorders, where customer demand exceeds the available stock. Odoo 17 Inventory provides robust tools to streamline the management of backorders, ensuring a seamless order fulfillment process.
Understanding Backorders in Odoo 17
In Odoo, a backorder refers to an order for goods or services that cannot be fulfilled immediately due to insufficient stock or other constraints. When a customer places an order for a product that is currently out of stock or not available in sufficient quantity, the system may generate a backorder. In Odoo, you can manage backorders through the Inventory module. The system helps you keep track of orders that are pending fulfillment due to stock shortages, allowing for efficient management of inventory and order processing. Odoo 17's Inventory module intelligently identifies such situations and creates backorders to keep you informed about unfulfilled customer demands.
Key Features for Managing Backorders in Odoo 17
* Real-Time Stock Monitoring: Odoo 17 Inventory offers real-time visibility into your stock levels. With accurate and up-to-date information, you can proactively identify products that are running low or out of stock.
* Automated Backorder Creation: When a sales order is created in Odoo 17, and the available stock is insufficient, the system automatically generates a backorder. This feature ensures that you're always aware of orders that cannot be fulfilled immediately.
* Backorder Tracking: Odoo 17 provides a dedicated dashboard for tracking and managing backorders. This centralized view allows you to monitor the status of each backorder, the reasons for unavailability, and the expected fulfillment timeline.
* Stock Replenishment Strategies: To address backorders efficiently, Odoo 17 supports various stock replenishment strategies. Whether it's reordering from suppliers, transferring stock from other locations, or adjusting production schedules, the system helps you implement the most effective replenishment approach.
* Enhanced Customer Satisfaction: Efficiently managing backorders ensures that customers are informed about order status and delivery timelines, enhancing overall satisfaction.
* Optimized Inventory Levels: With real-time stock monitoring and automated backorder creation, Odoo 17 helps you maintain optimal inventory levels, reducing the risk of stockouts.
*Streamlined Operations: The centralized Backorders dashboard and automated processes streamline operations, enabling your team to focus on strategic tasks rather than manual tracking.
How to Manage Backorders in Odoo 17
In the Odoo 17 Inventory module, the flexibility provided by Operation Types empowers users to select the backorder creation process according to their specific needs. Users have the freedom to choose whether backorders are generated automatically or not. This feature is applicable to various operation types, such as delivery orders, receipts, returns, and manufacturing processes.
For instance, consider a scenario where a customer submits an order for 10 widgets, yet the current stock level only accommodates 5 widgets. With Odoo 17, users can effortlessly configure the system to automatically initiate the creation of a backorder for the outstanding 5 widgets, ensuring a seamless and user-defined approach to managing inventory shortfalls. This capability extends across a spectrum of operational contexts, allowing businesses to fine-tune their backorder handling strategies based on individual preferences and operational requirements.
Now, let's explore the importance of backorders in relation to the Picking Policy. Within the Odoo 17 Inventory, two distinct picking policies exist. The first option is to ship products as soon as they become available, incorporating the use of backorders. The alternative approach is to ship all products simultaneously. You can find the “Picking Policy” in Odoo in the “Settings” menu of the Inventory module.
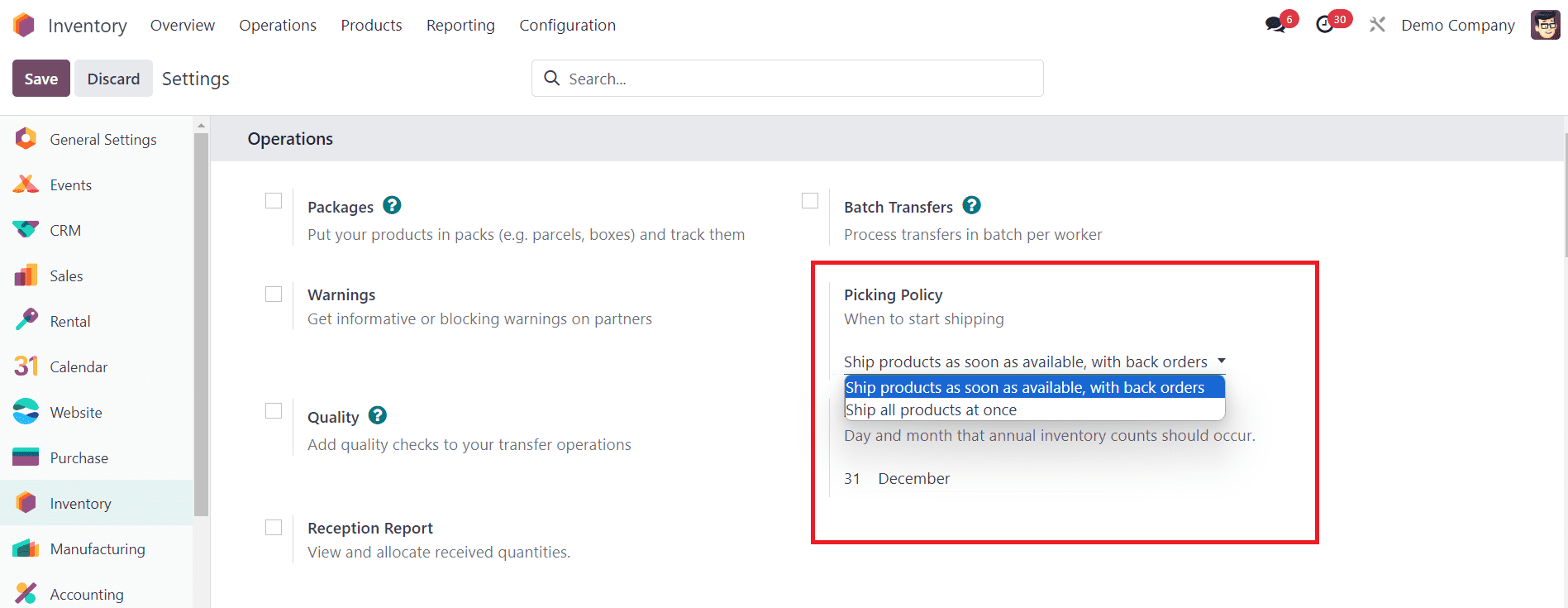
Opting for "Ship all products at once" requires the transfer to be validated only when the entirety of the ordered products is available. Conversely, selecting "Ship products as soon as available, With backorders" allows you to proceed with the transfer using the currently available quantities in inventory. Additionally, you have the flexibility to generate backorders for any remaining products that are not immediately on hand.
Inside an Operation Type, you will get three options to manage backorders at the time of validating a transfer.
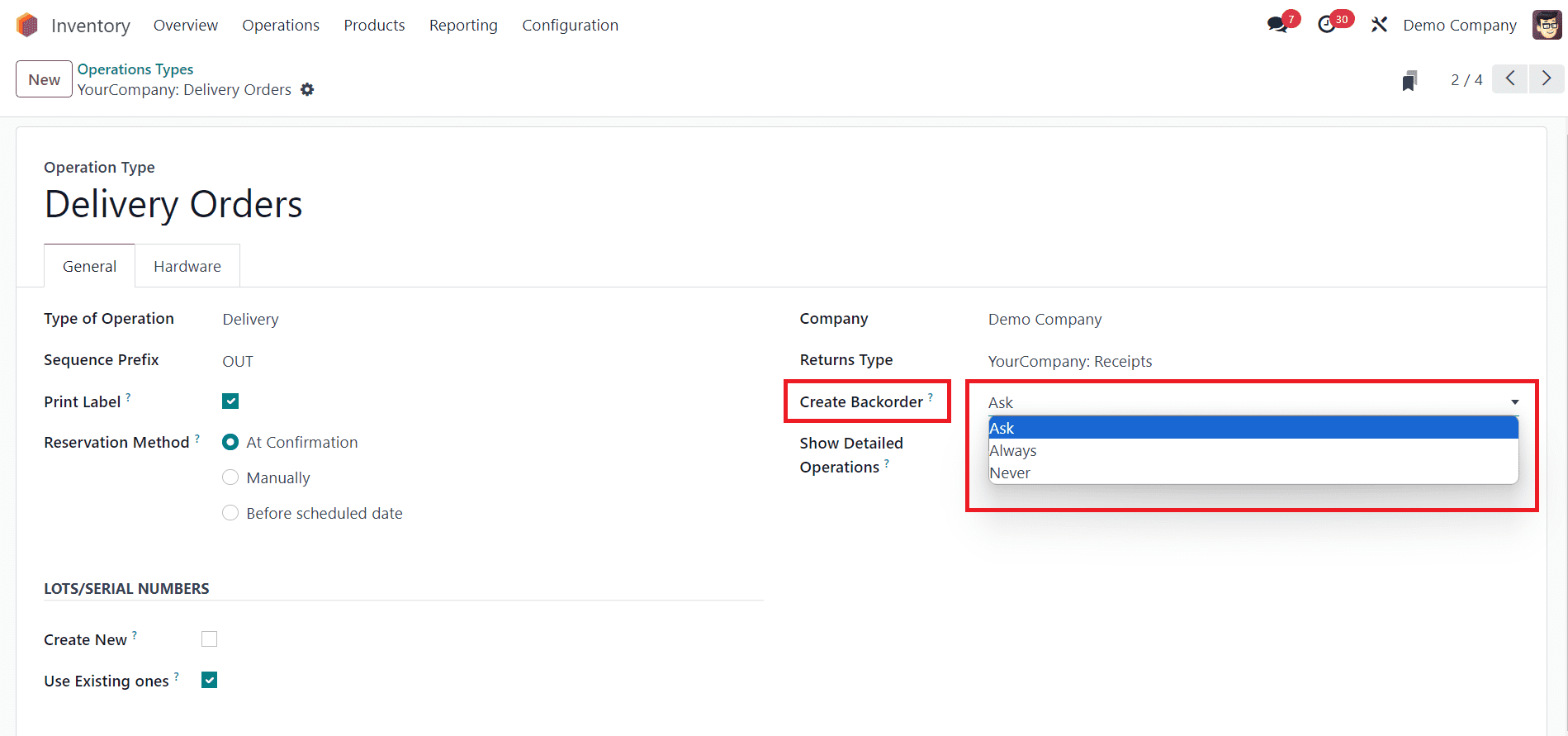
* Ask: Users are prompted to indicate whether they want to place a backorder for any remaining goods.
* Always: The system automatically generates a backorder for any goods that remain unfulfilled.
* Never: The remaining products are automatically canceled, and no backorder is generated.
Let’s check each of these options. Here, we selected the “Ask” option for backorders. Imagine the customer requires ten units of a product “Lunch Box”, but you currently only have five in stock. In this scenario, a pop-up message will appear, prompting you to decide whether you wish to create backorders for the remaining quantity.
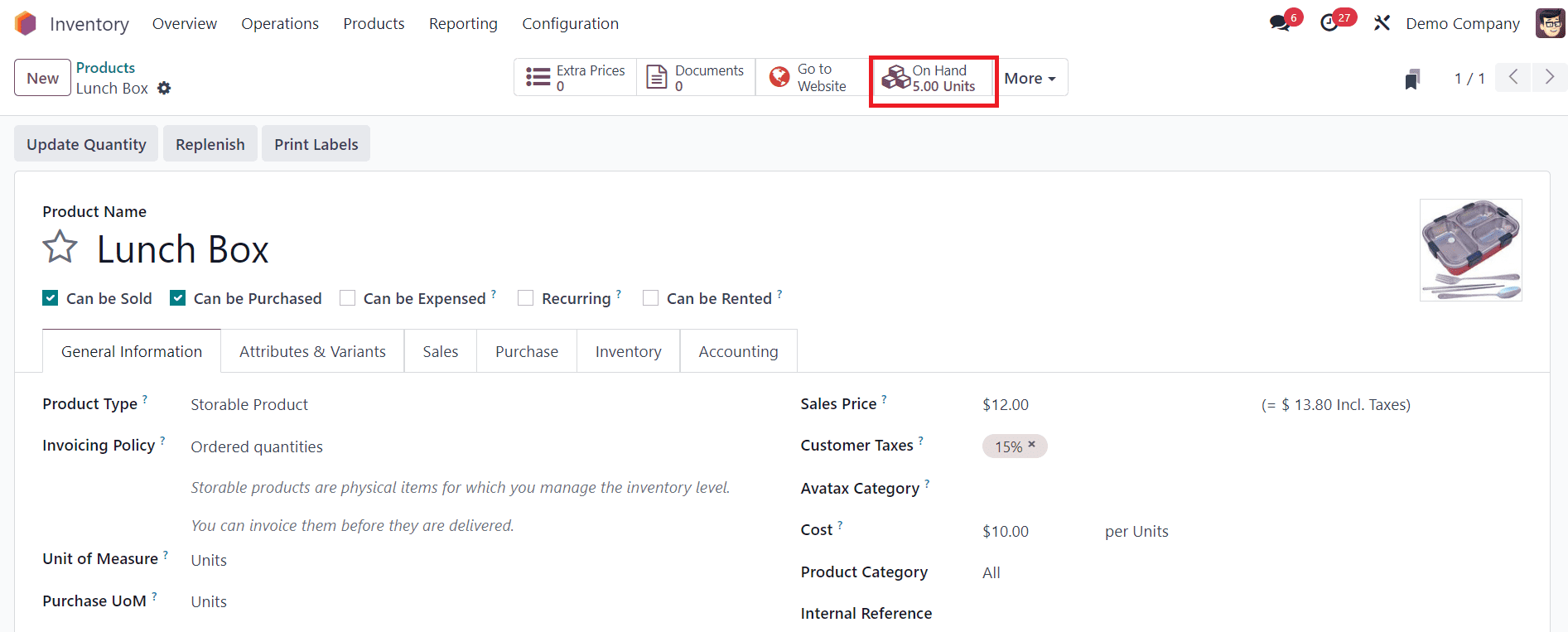
As you can see, the On Hand quantity of the product Lunch Box is 5 units. But the customer requested 10 units of the product.
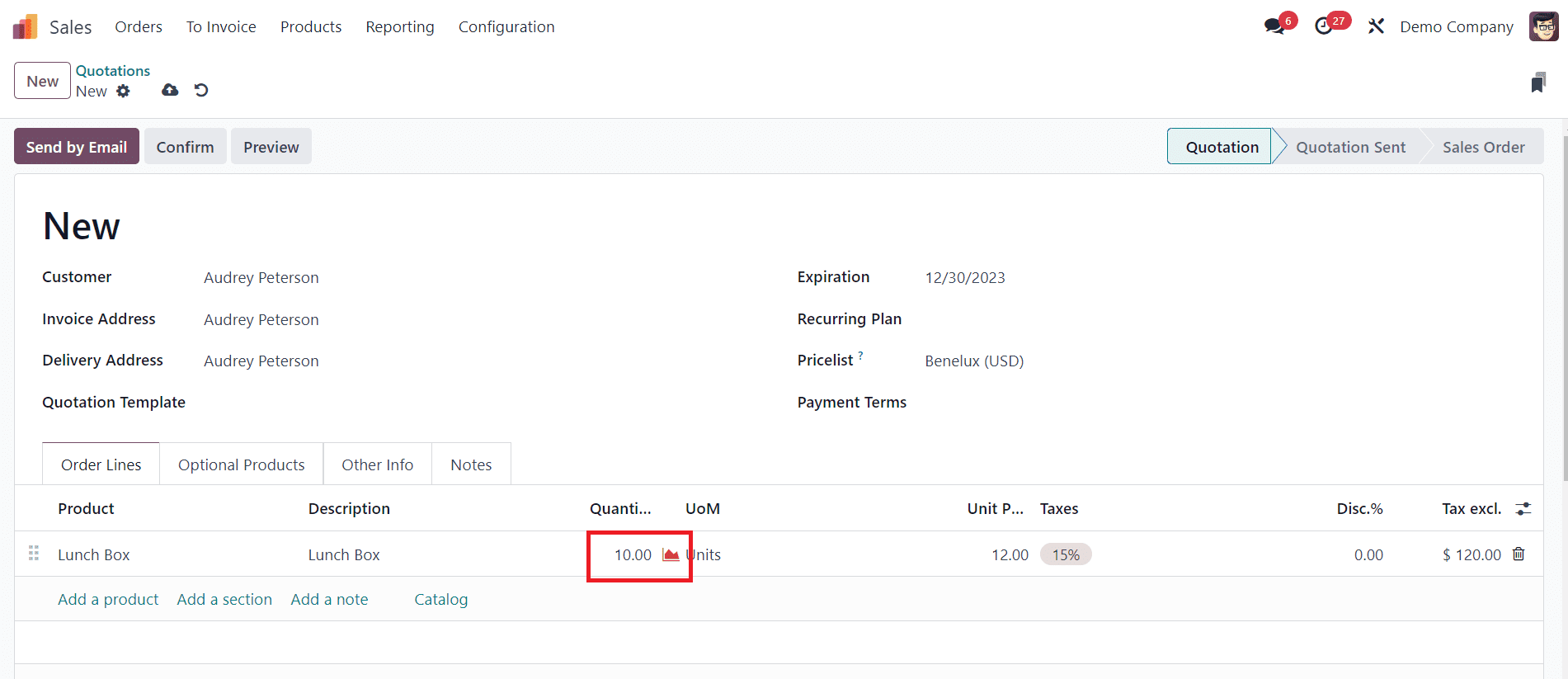
After creating a sales order for 10 units of the product, you can Confirm the order and select the Delivery tab.
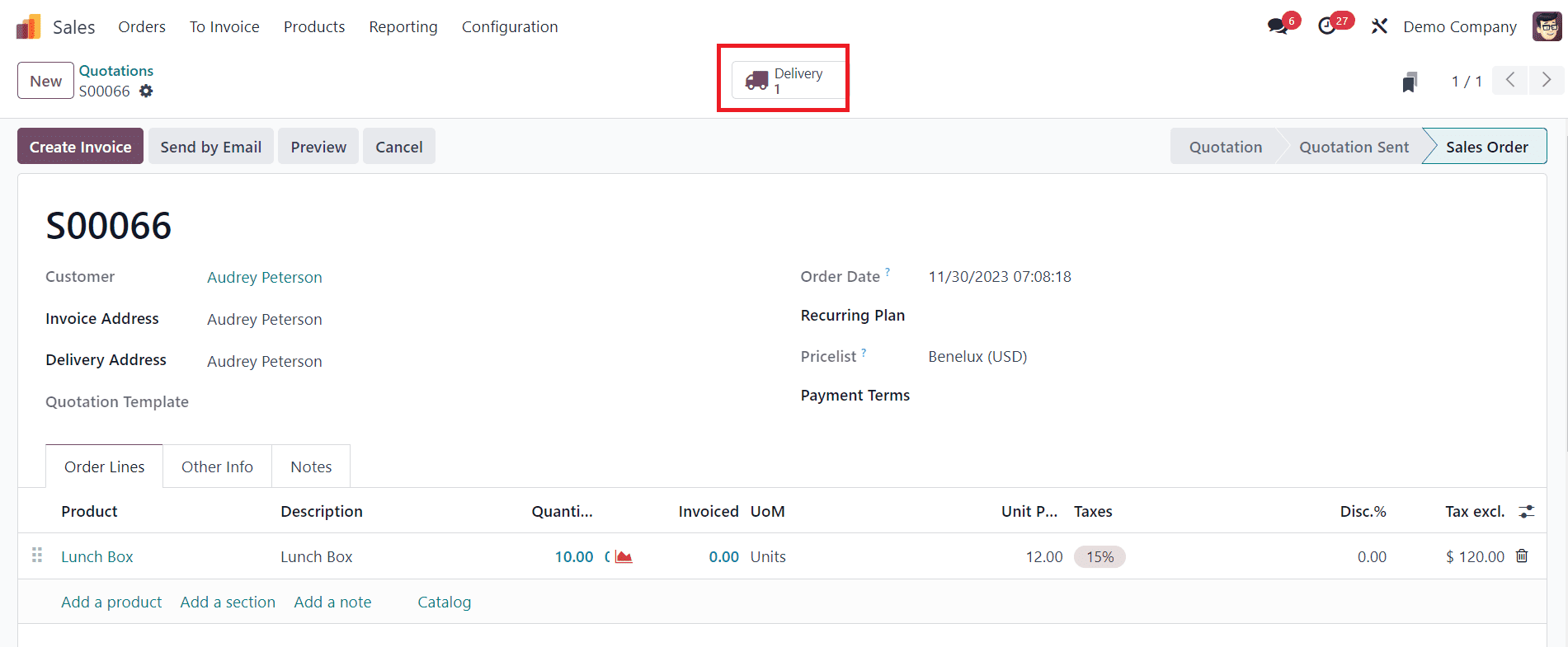
While clicking on the “Validate” button for confirming delivery, you will get a pop-up on your screen as shown below.
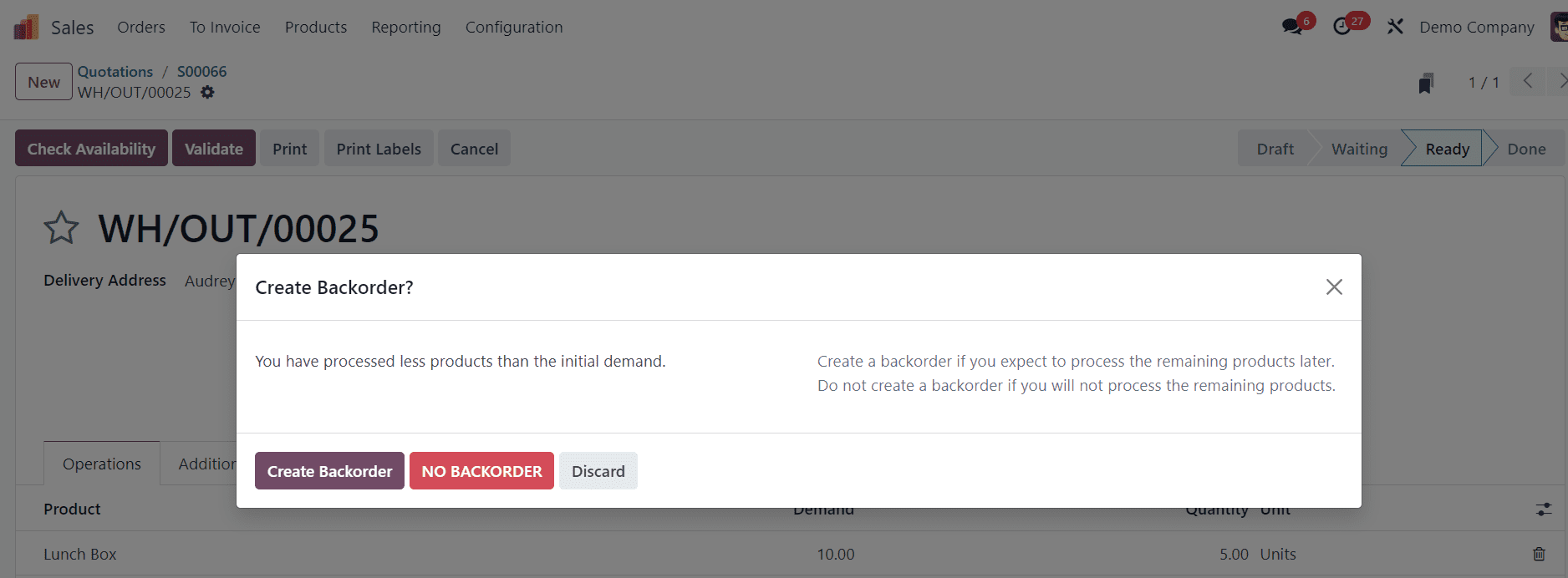
You are presented with two options: you can either generate a backorder for the remaining goods, or you can cancel the outstanding quantities by selecting the "No Backorder" button. Let's proceed by creating a backorder for the remaining quantities; click on the "Create Backorder" option.
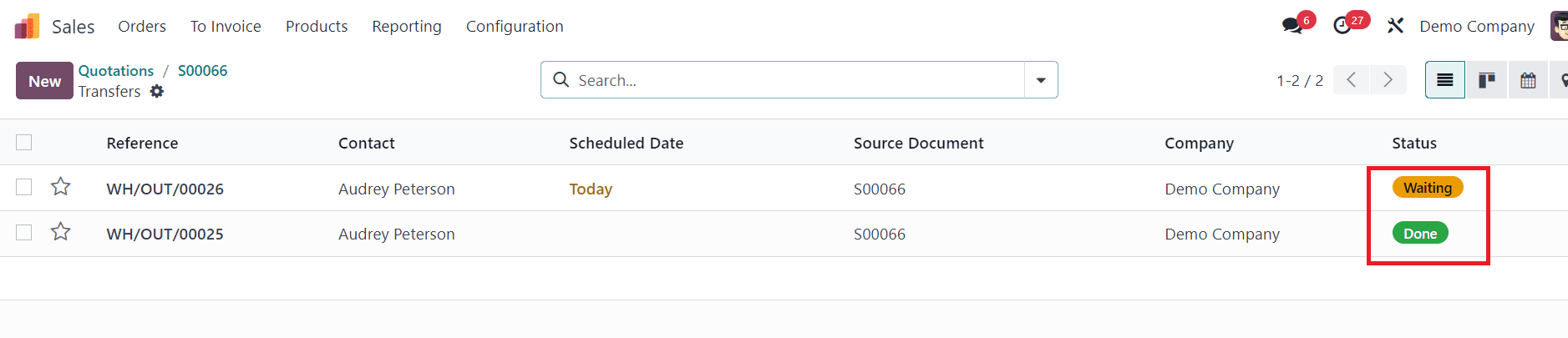
Selecting the "Create Backorder" button allows you to initiate a new transfer within the same sales order for the remaining quantities. The status of this newly generated transfer is labeled as "Waiting."
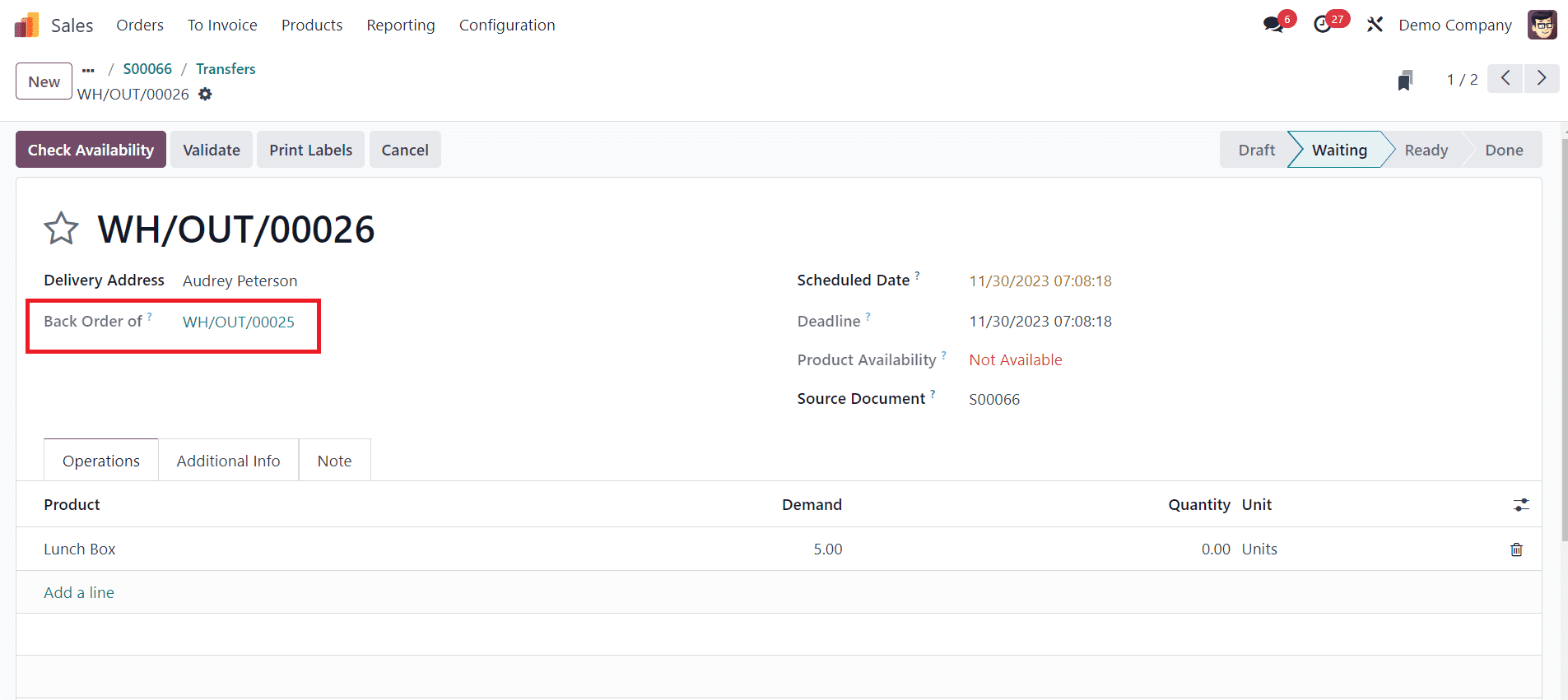
Within this backorder, you'll find a clear reference to the original transfer, facilitating easy identification and distinguishing it as a backorder associated with a specific transfer.
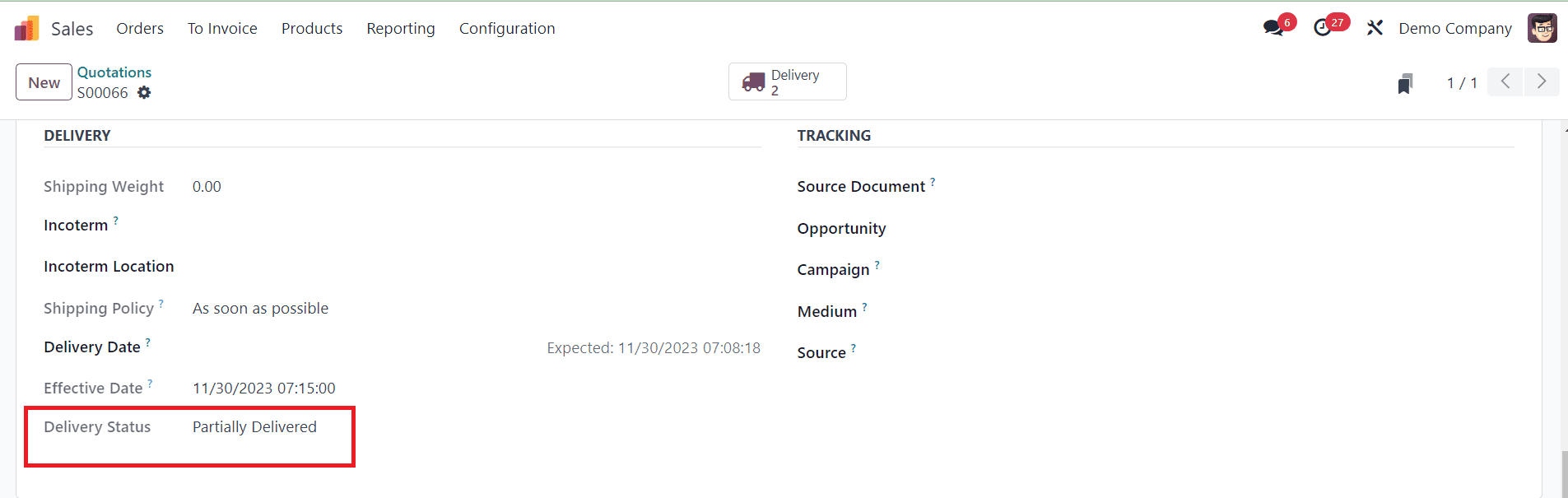
Under the Other Info tab of the sales order, you can find the Delivery Status as “Partially Delivered.” Once you update the inventory of the product, the status of the transfer will change to Ready as depicted in the screenshot below.
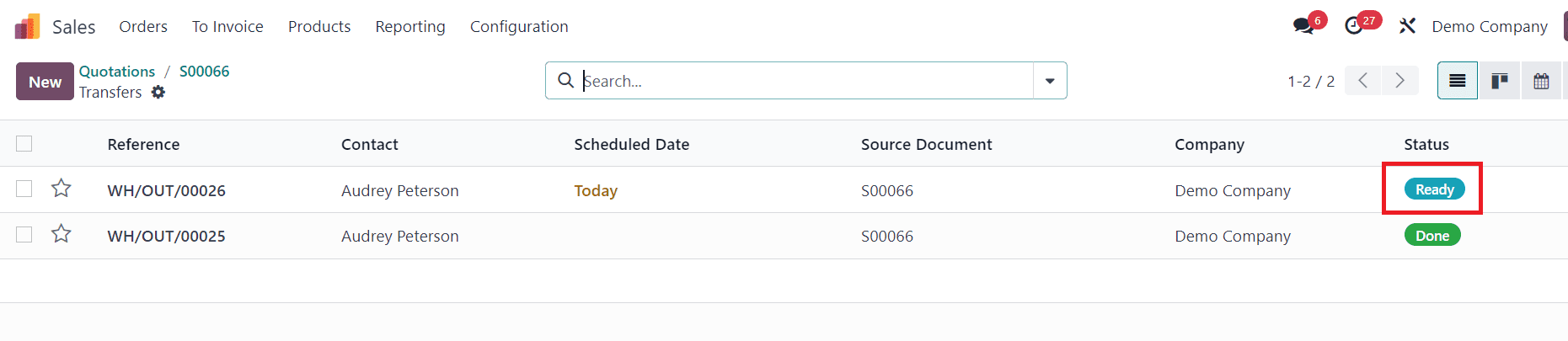
Now, you can validate the delivery and complete the transfer.
In the next demonstration, we are going to select the option “Always” as the backorder method in the operation types.
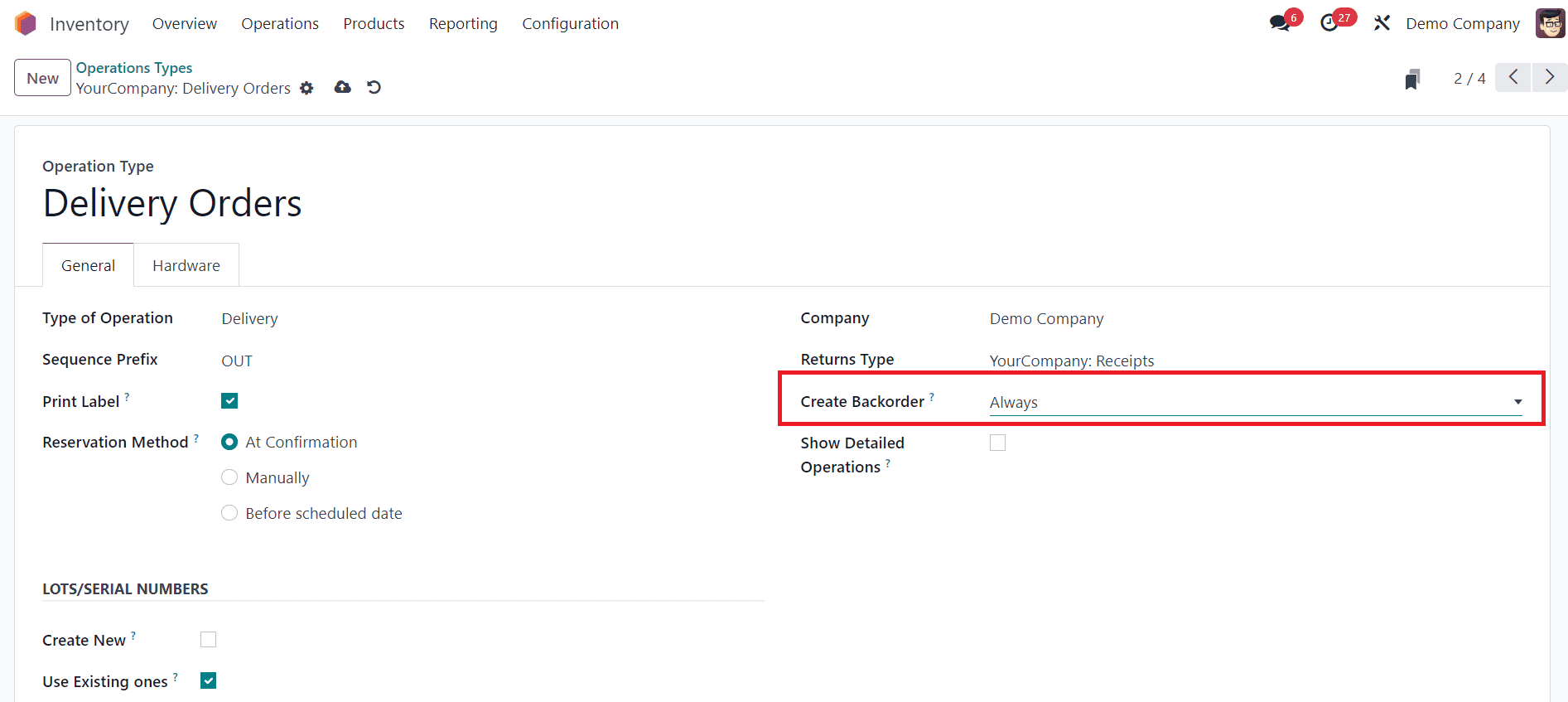
Selecting the "Always" option in Odoo will result in the automatic creation of backorders for any remaining quantities of products, without the interruption of pop-up messages.
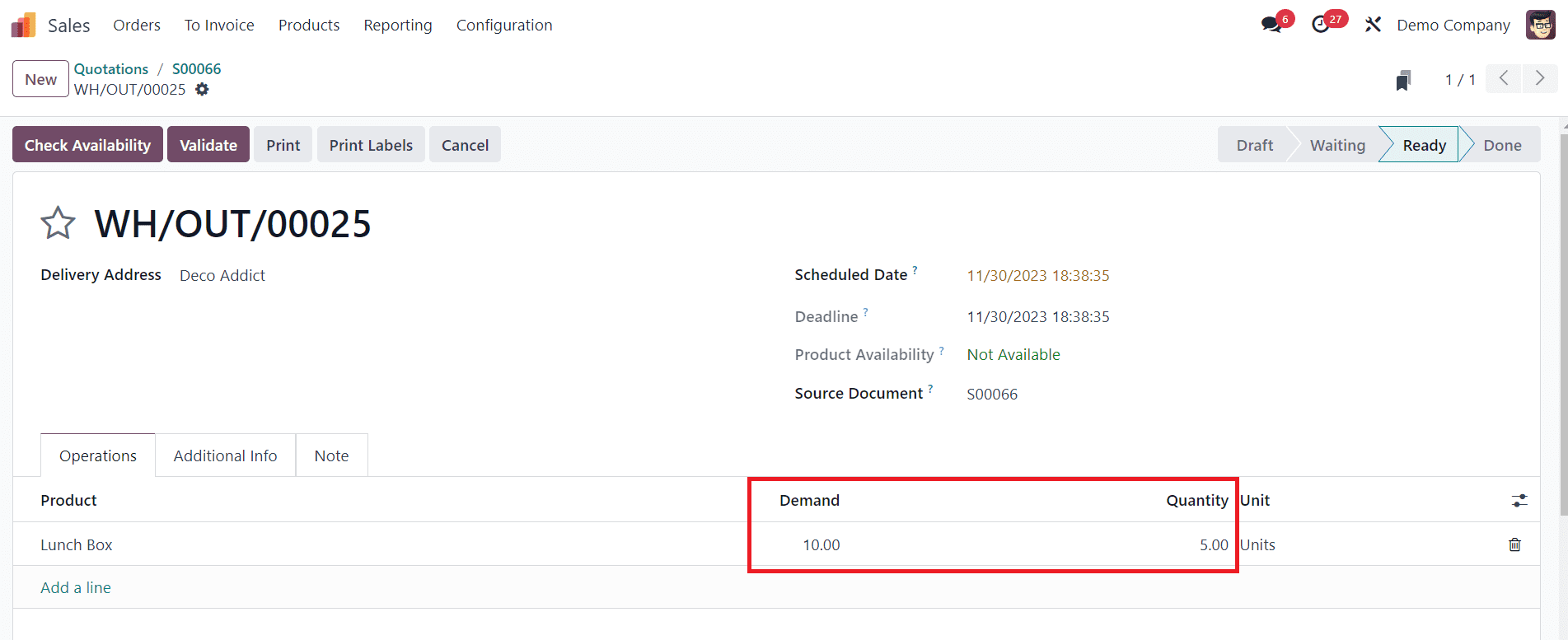
As you can see in the image above, the Demand is for 10 units but we only have 5 units of the product. When you validate the transfer, Odoo will automatically create a backorder.
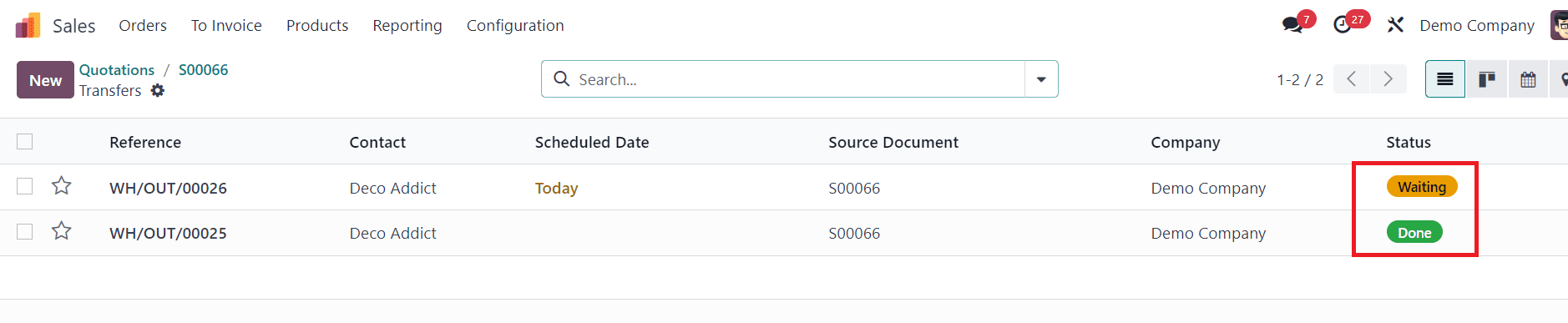
Now, let’s check what happens when we select “Never” as the backorder method.
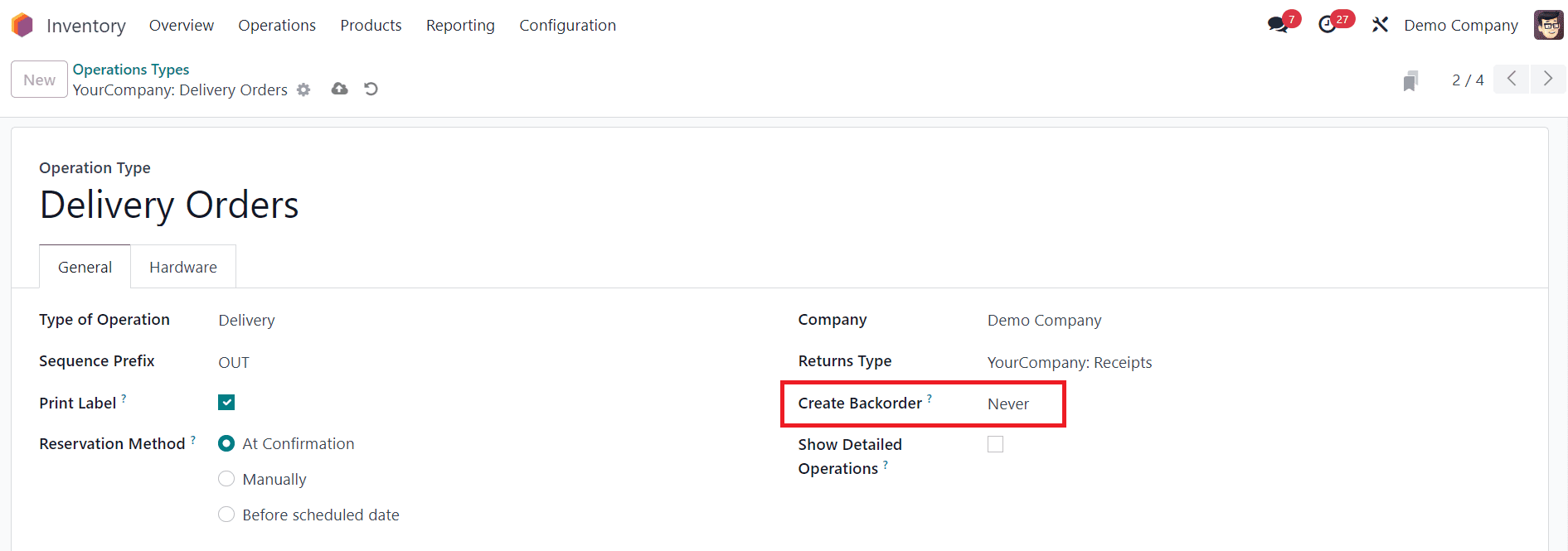
Opting for the "Never" option will result in the cancellation of remaining quantities without the creation of a backorder.
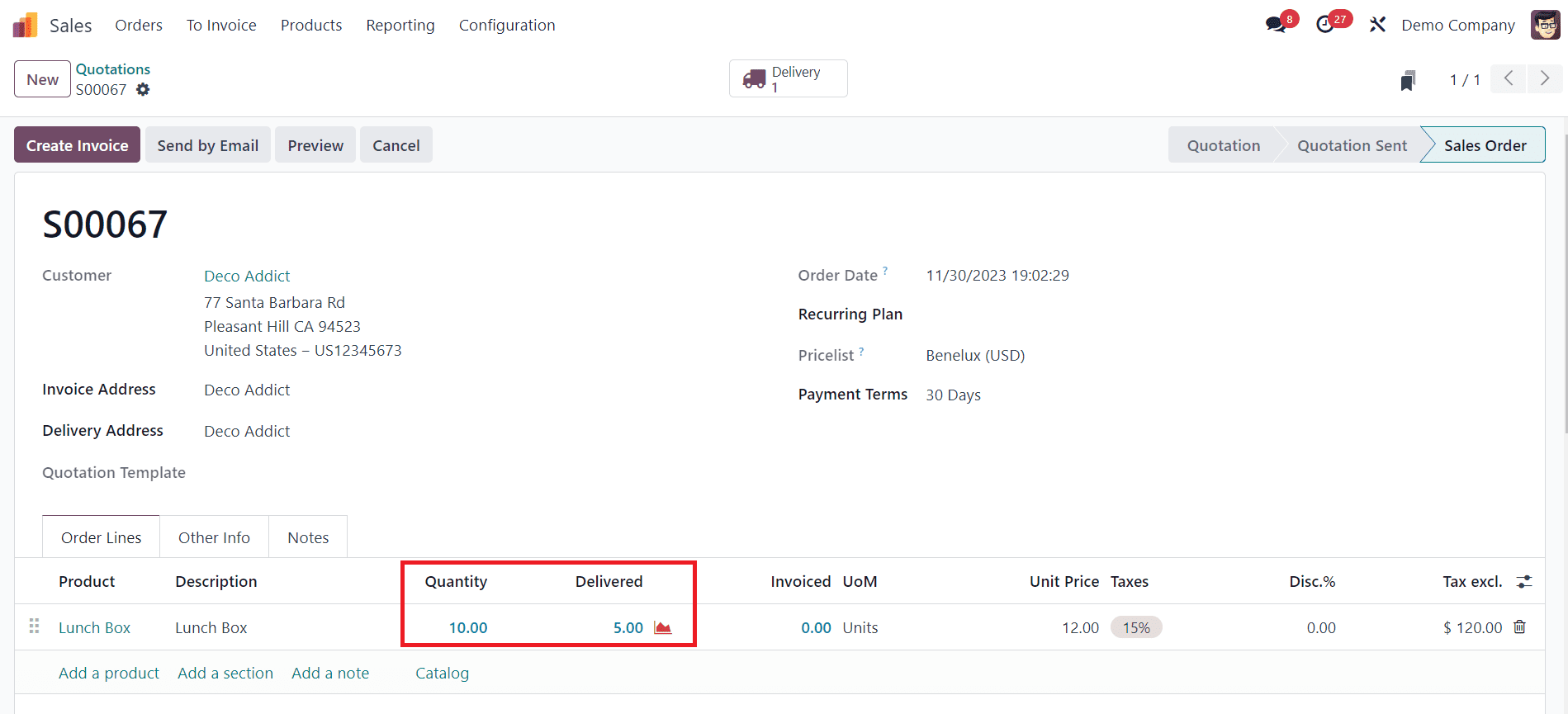
Here, we only have 5 units of the product out of 10 units. When you validate the transfer, the available quantity will be delivered to the respective customer and the remaining quantities will be canceled.
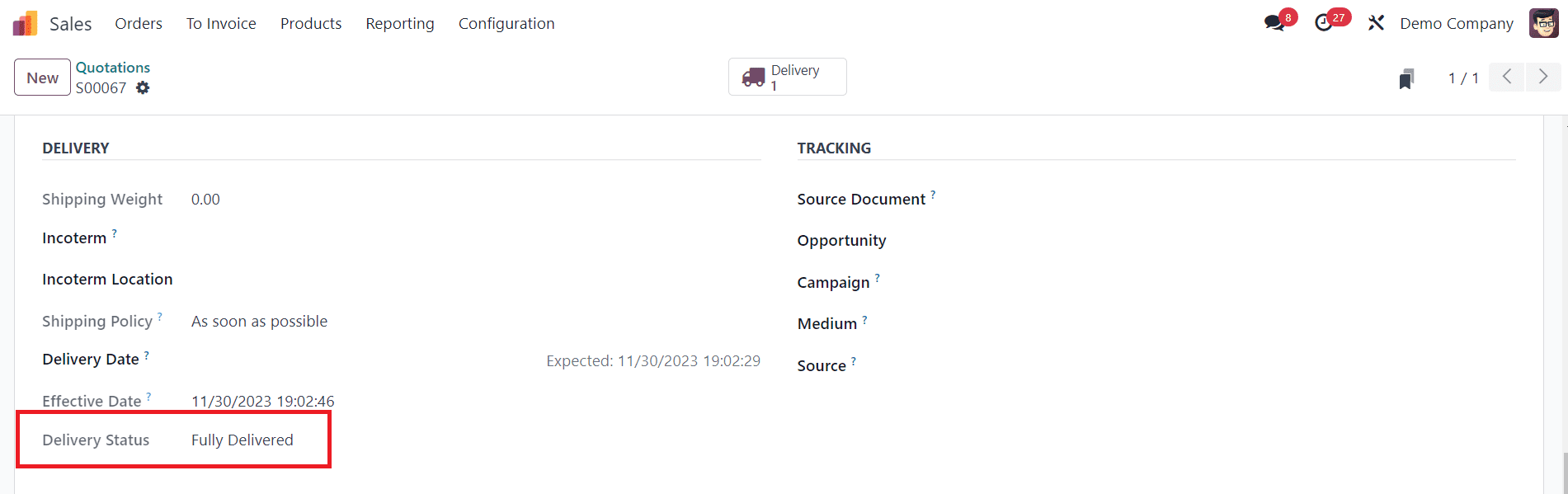
Check the Delivery Status of the order and you can see it as Fully Delivered.
The Odoo 17 Inventory provides powerful tools for managing backorders, transforming a potential challenge into an opportunity to enhance customer satisfaction and operational efficiency. By leveraging the features and capabilities of Odoo 17, businesses can create a responsive and adaptive supply chain that meets the demands of today's dynamic market.