Inventory management in Odoo enables businesses to efficiently track and control their stock levels, monitor inventory movements, and optimize warehouse operations. Sometimes, in the warehouse management systems, the recorded inventory counts might not match the actual inventory counts. This difference may be due to any damage, human errors, or any other factors, so to reconcile those differences and manage the inventory counts accurately, inventory adjustments must be made.
In Odoo inventory, adding opening stock is vital for proper inventory management. Opening Stock is the quantity that is available in the inventory at the start of a specific period, such as the accounting period. Maintaining accurate opening stock accounting is crucial for proper inventory levels. Importing opening stock and inventory adjustments in Odoo can enhance the accuracy, efficiency, and consistency of the inventory management processes.
Adding bulk data manually is not an effective method to enter the data into the database. In such cases, importing bulk data can be the right choice for improved accuracy and efficiency.
Importing Product in Odoo 17
To import the opening stock of a new product in Odoo 17, we can first import the product we want to add to the opening stock. To import the product, we can first download the product template. For that, navigate to Inventory app ? Products ? Products.
Select the list view of the products page. List view provides a tree or a tabular format of the page so that we can select the data of multiple products simultaneously. We can choose a product and click on the Actions button to reveal the Export option to add the fields we want in the template and download the template. Select the export option to export the product and download the required template for importing.
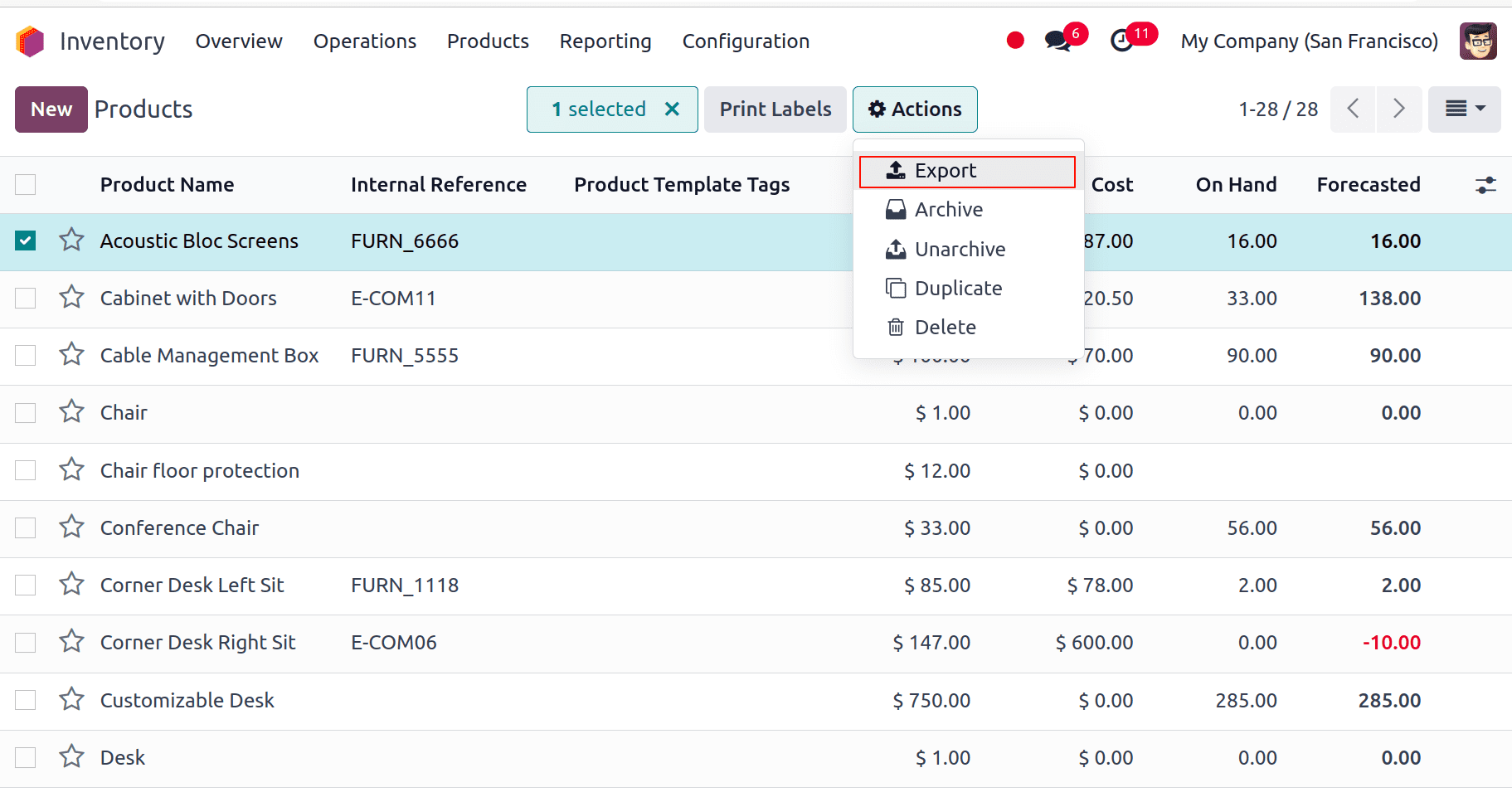
When we click on Export, a new window appears with available fields on the left and fields to export on the right. From the available fields, we can add the fields that we want to export to the export section by clicking on the + icon. A name can be provided for the template to save the template in that name, and we can use this template if we are exporting the data multiple times.
An option called, I want to update data (import-compatible export) is also available. If we check that option, only the fields that can be imported will be shown. If we want to update any existing data we can add an external ID field to the file we are exporting to identify the existing data that needs to be updated, and when we import the data, Odoo maps the field with the unique ID provided. When the box is left unchecked, all of the fields are displayed, not only the ones that can be imported, giving you many more field options.
While exporting, we can export it in two formats: .csv and .xlsx. The > (right arrow) icon can be clicked to display more sub-field options for each field, and the search bar can be used to find specific fields we require. We can also drag the fields to arrange them in the order we want in the exported file and use the trash icon to delete unnecessary fields.
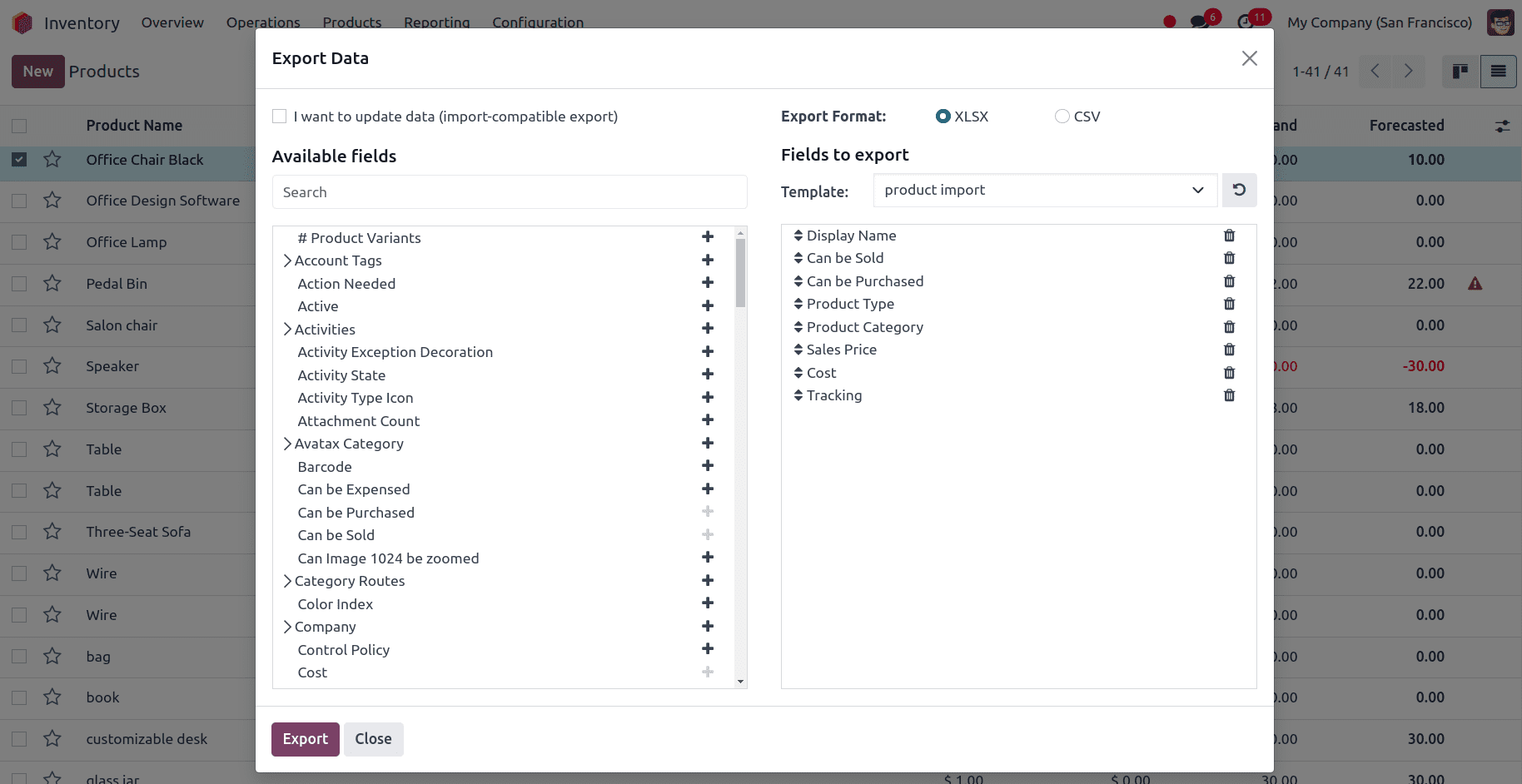
Here, we can add the following fields to export:
*Display name: The display name of the product.
*Can be Sold: This is a boolean field. If the product can be sold we can give 1 and otherwise 0.
*Can be Purchased: This is a boolean field. If the product can be purchased we can give 1 and otherwise 0.
*Product type: This is the classification or categorization of products based on their characteristics, such as storable, consumable, etc
*Product Category: This is a way of organizing and classifying products based on common characteristics and features.
*Sales price: It is the price used while selling the product.
*Cost: It is the price used while purchasing the product.
*Tracking: Tracking of the product can be given under this field as No Tracking, By Lots, or By Unique Serial Number.
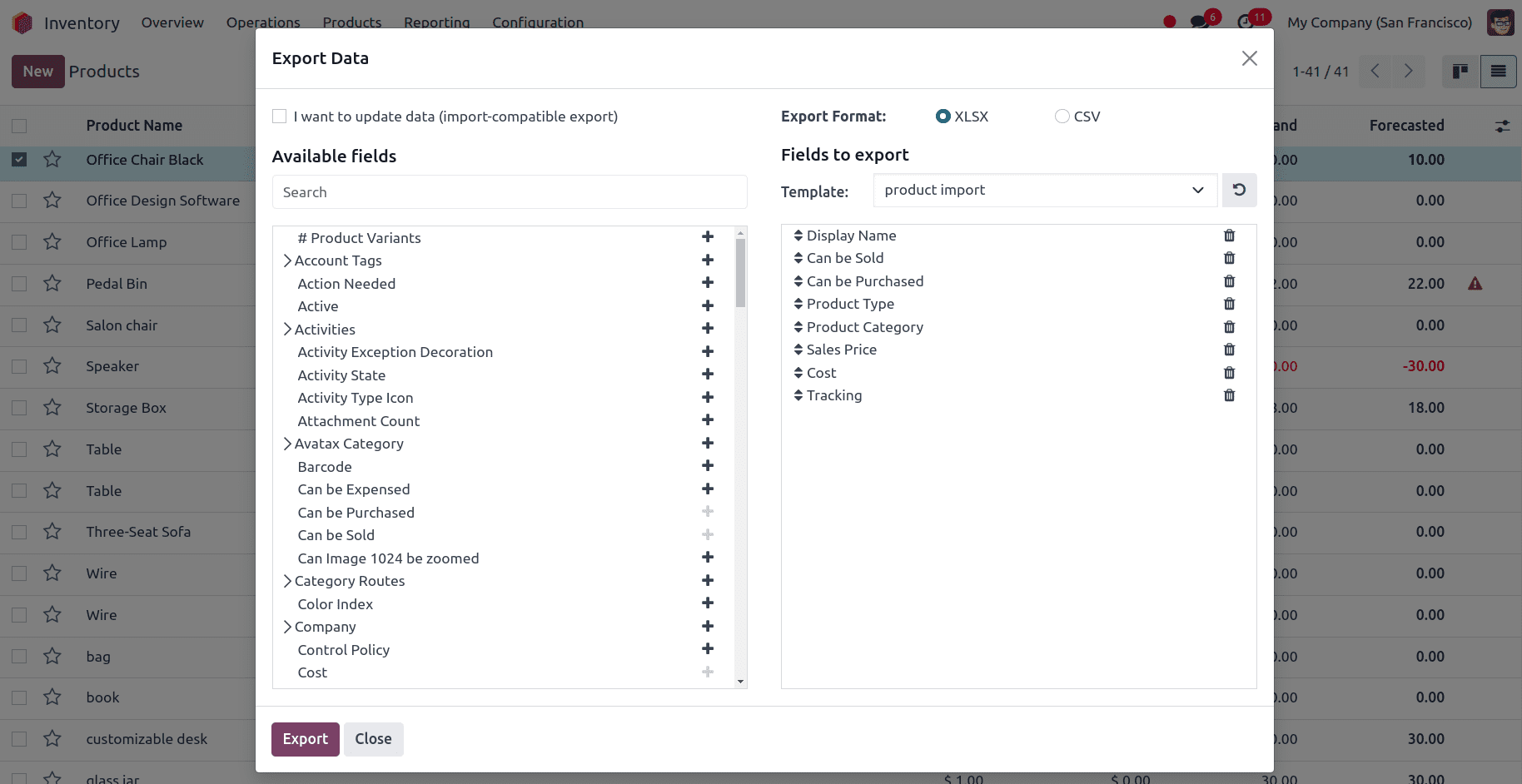
After adding the fields to export, we can click on the Export button to export the template and update the template according to the need.
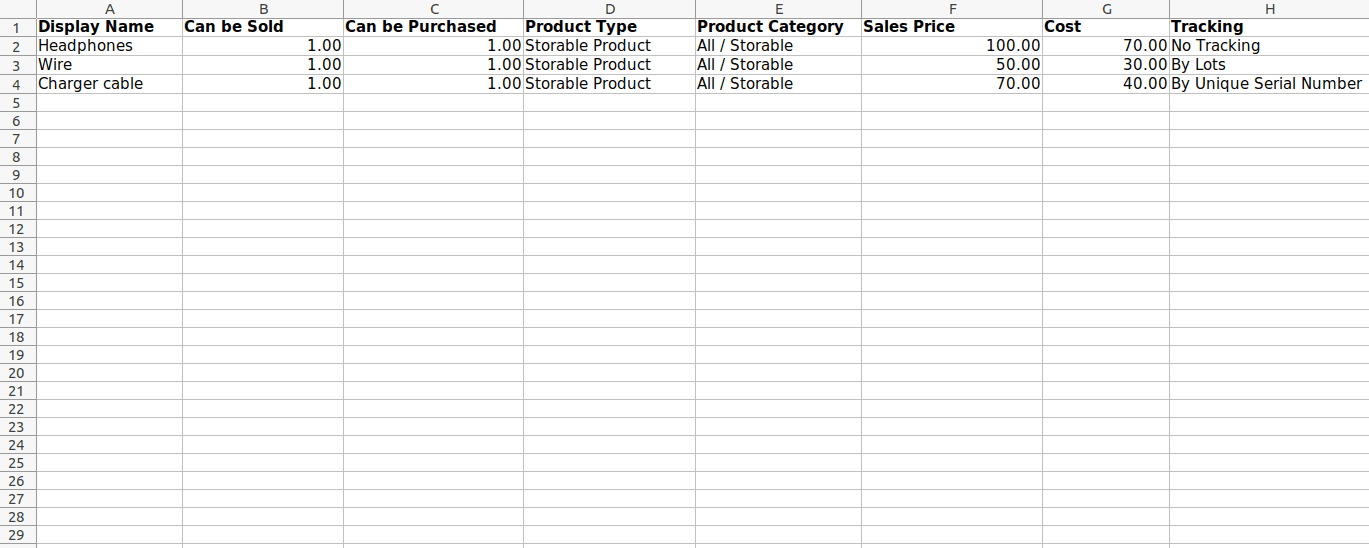
After editing the product template spreadsheet, we can go back to the products page, click on the gear icon ?? at the upper left corner of the products page and select import records.
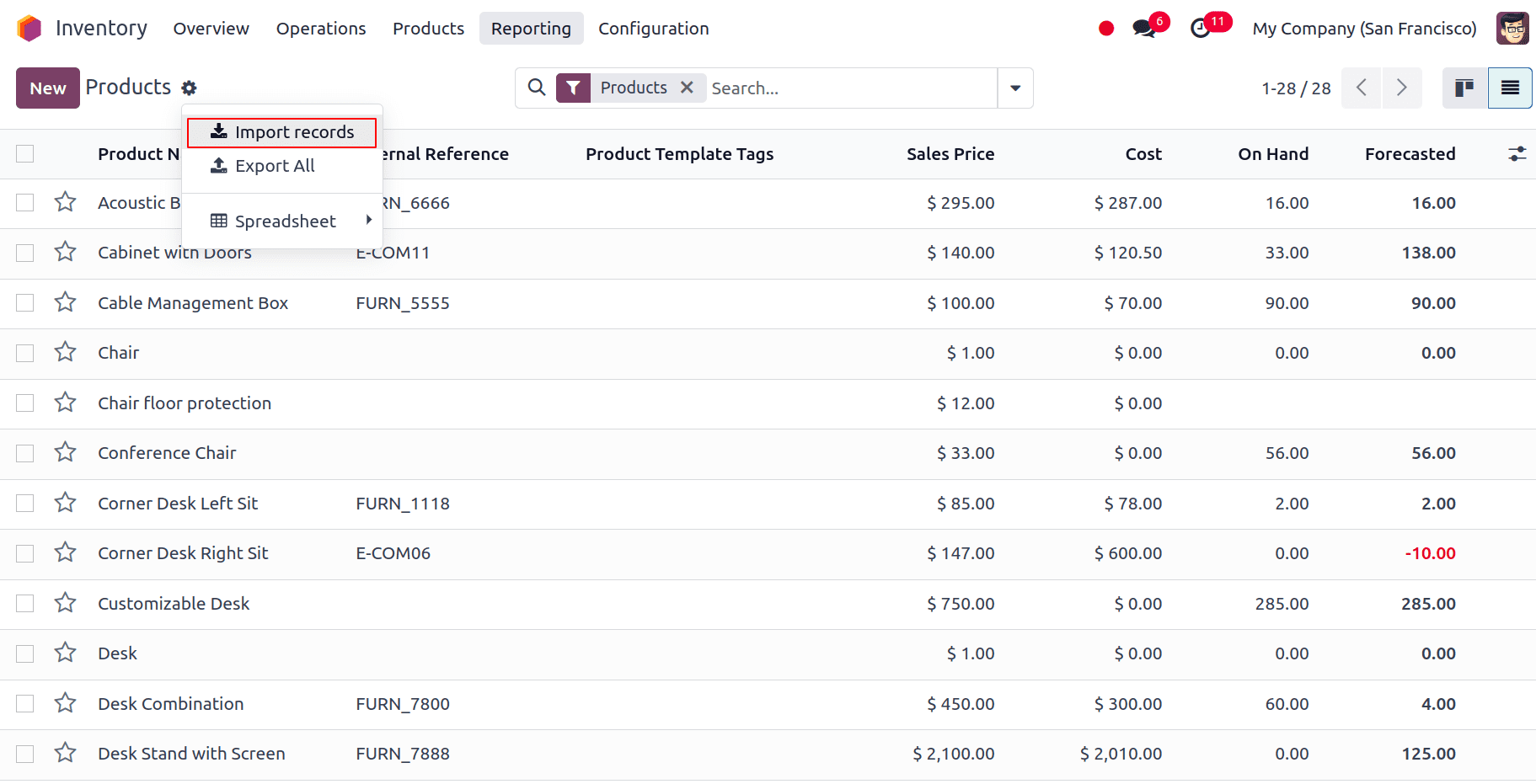
A window appears, and at the top left, we have the option to upload the file from our system.
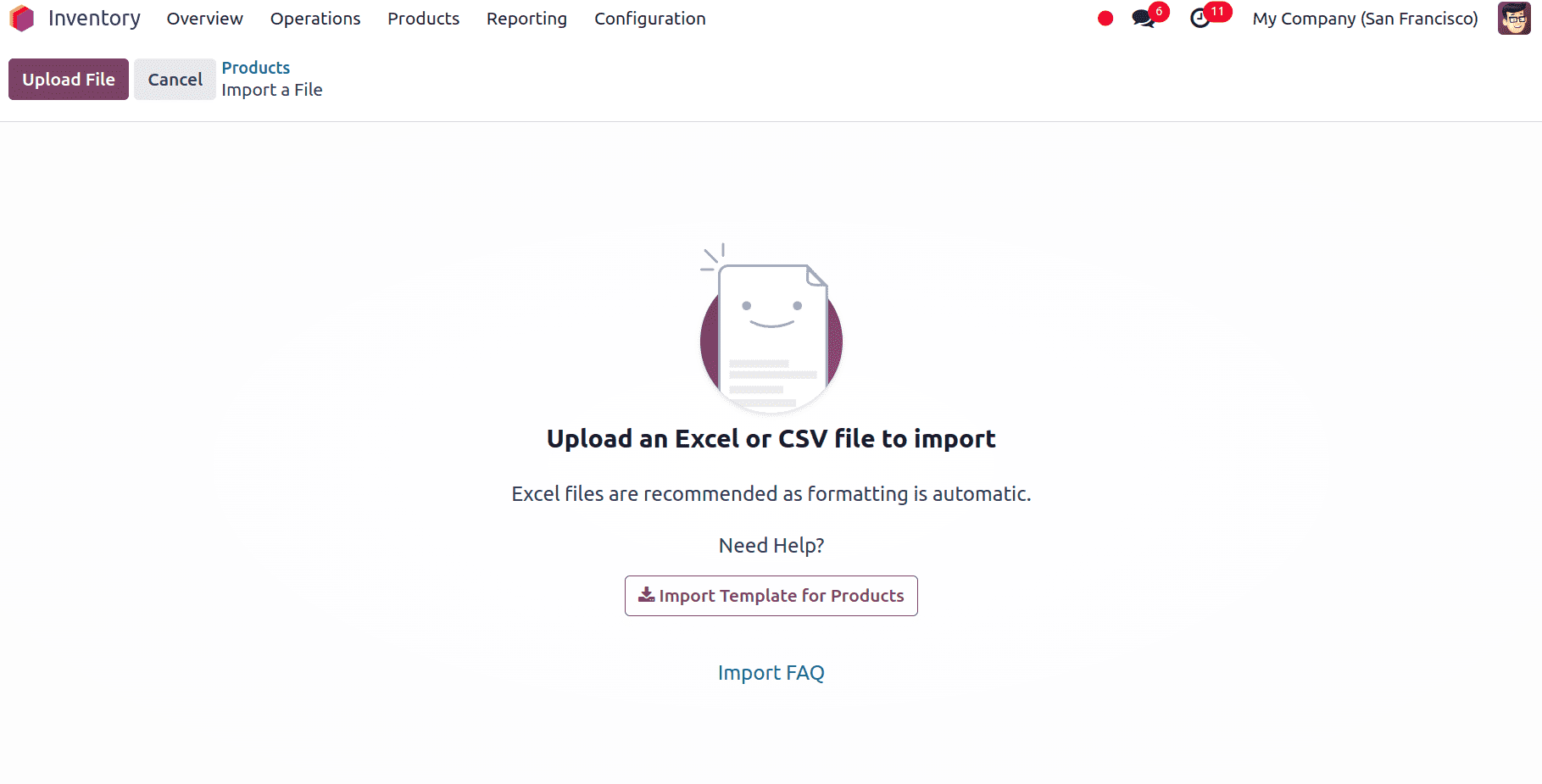
After uploading the file, a page that shows all the elements of the newly configured vendor template spreadsheet, with File Column, Odoo Field, and Comments appears.
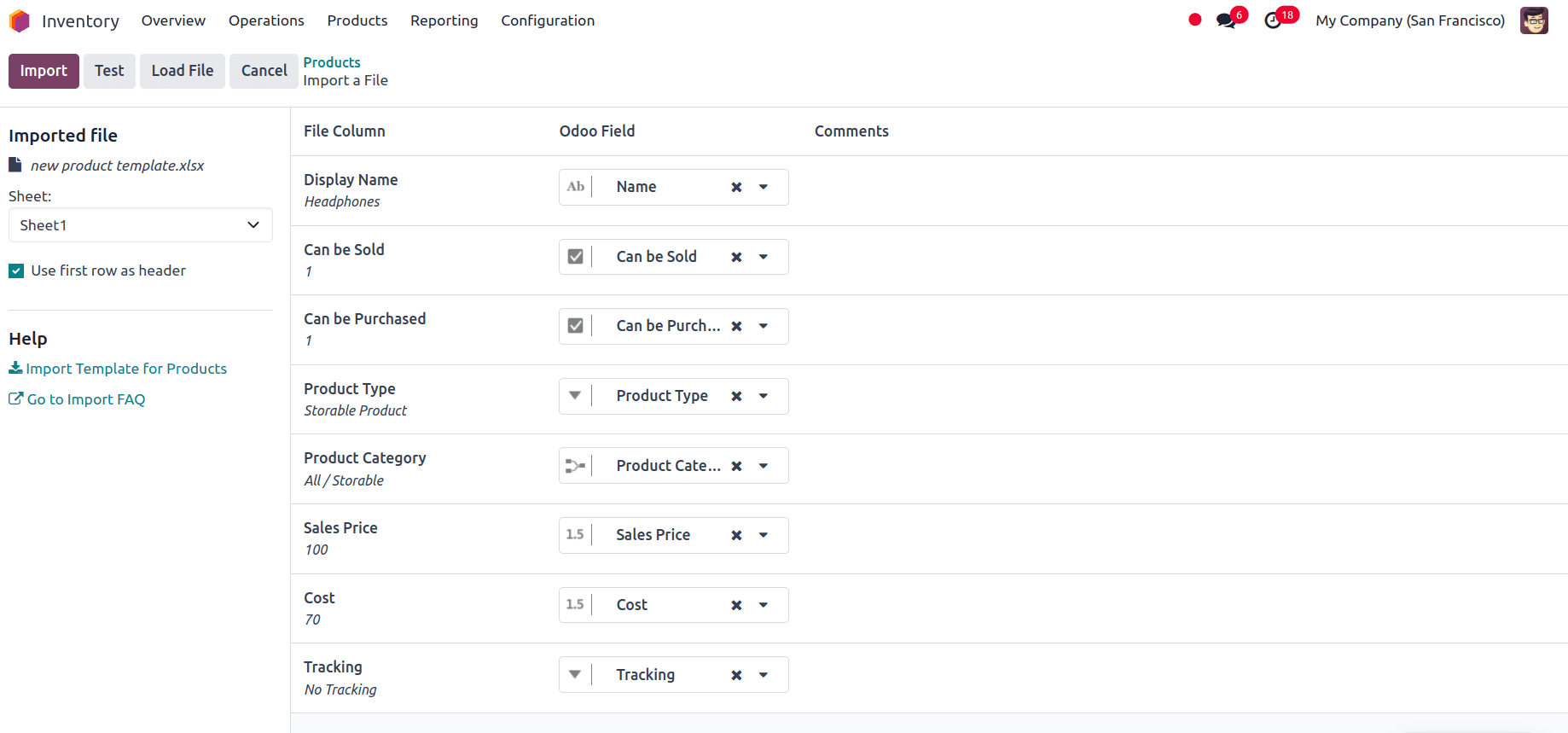
From this page, we can manually assign the file column to the Odoo Field if necessary and click on the Test button in the upper-left corner to check if every columns and fields are lined up in the right manner. If everything is correctly applied, then a blue banner is shown at the top of the page informing the user that Everything seems valid.
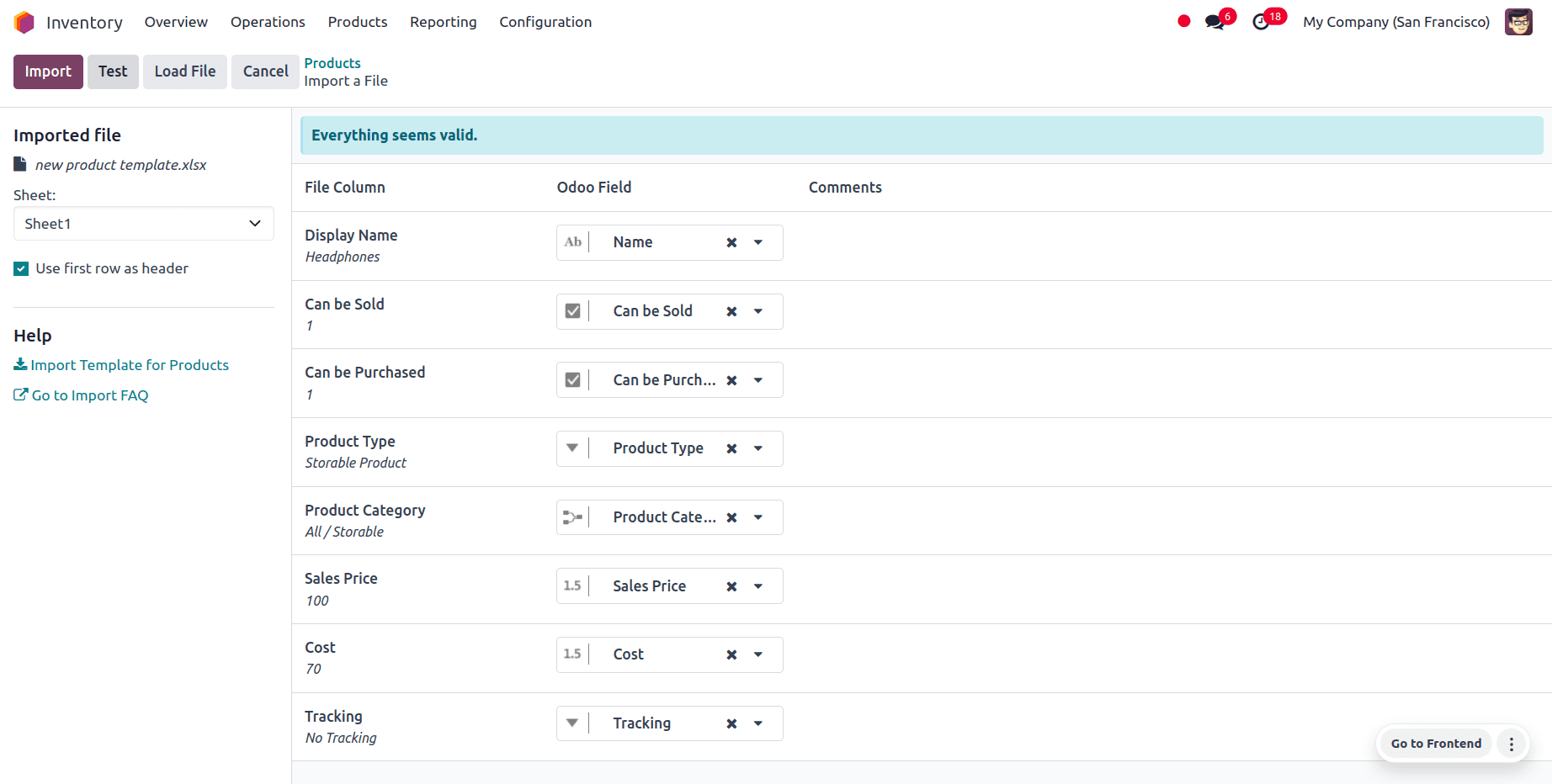
If any errors prevent the importing of the records, a red banner is shown at the top of the page, and there will be instructions provided on where we can locate the specific errors and how to fix them.
When all the errors are fixed, we can click on the test button and then on the Import button to import the records. When the records are imported, a pop-up message in the upper-right corner appears, which informs the user how many products were successfully imported.
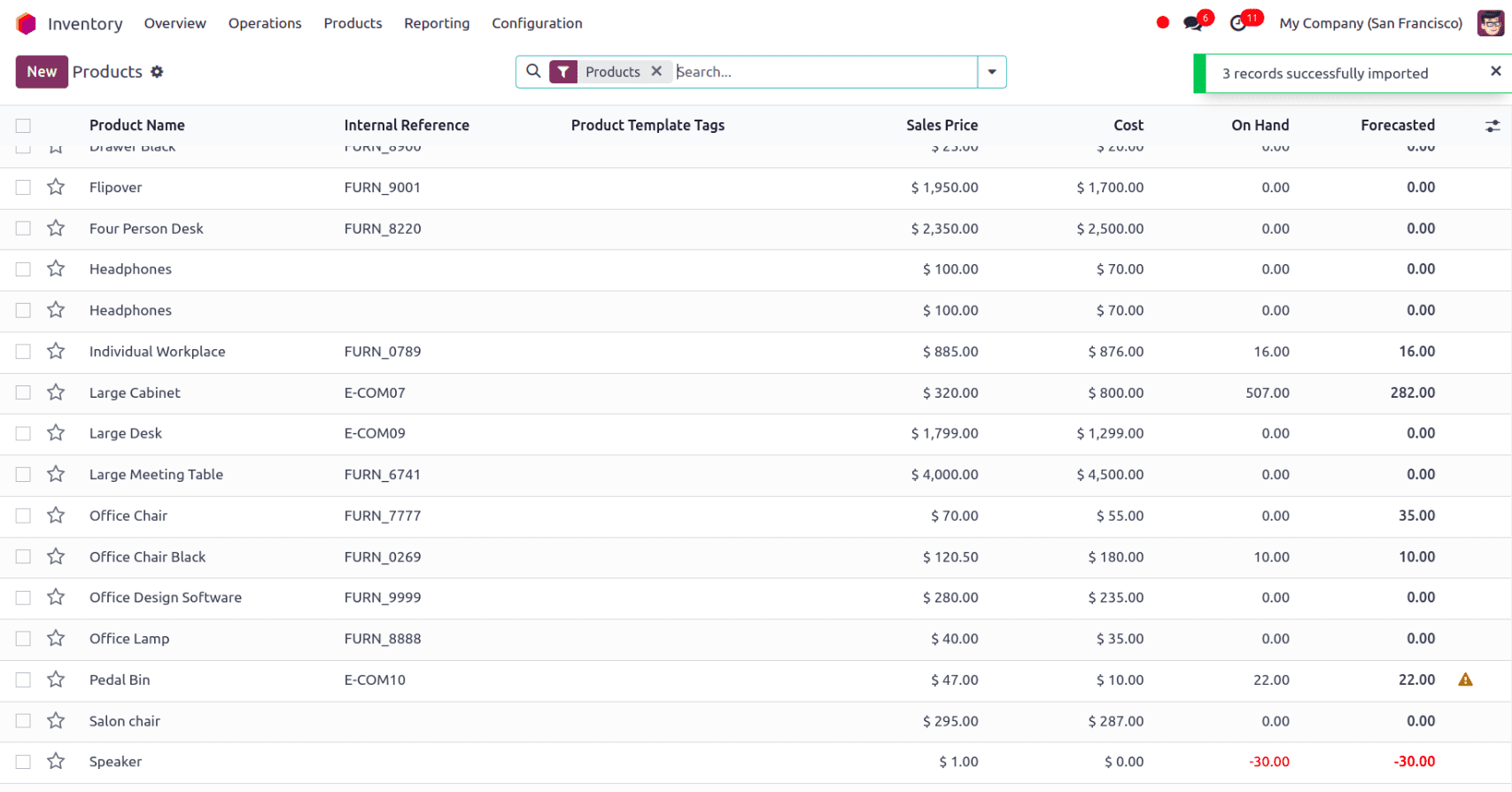
We will be able to view all the newly imported products, and we can access and edit them from the products page.
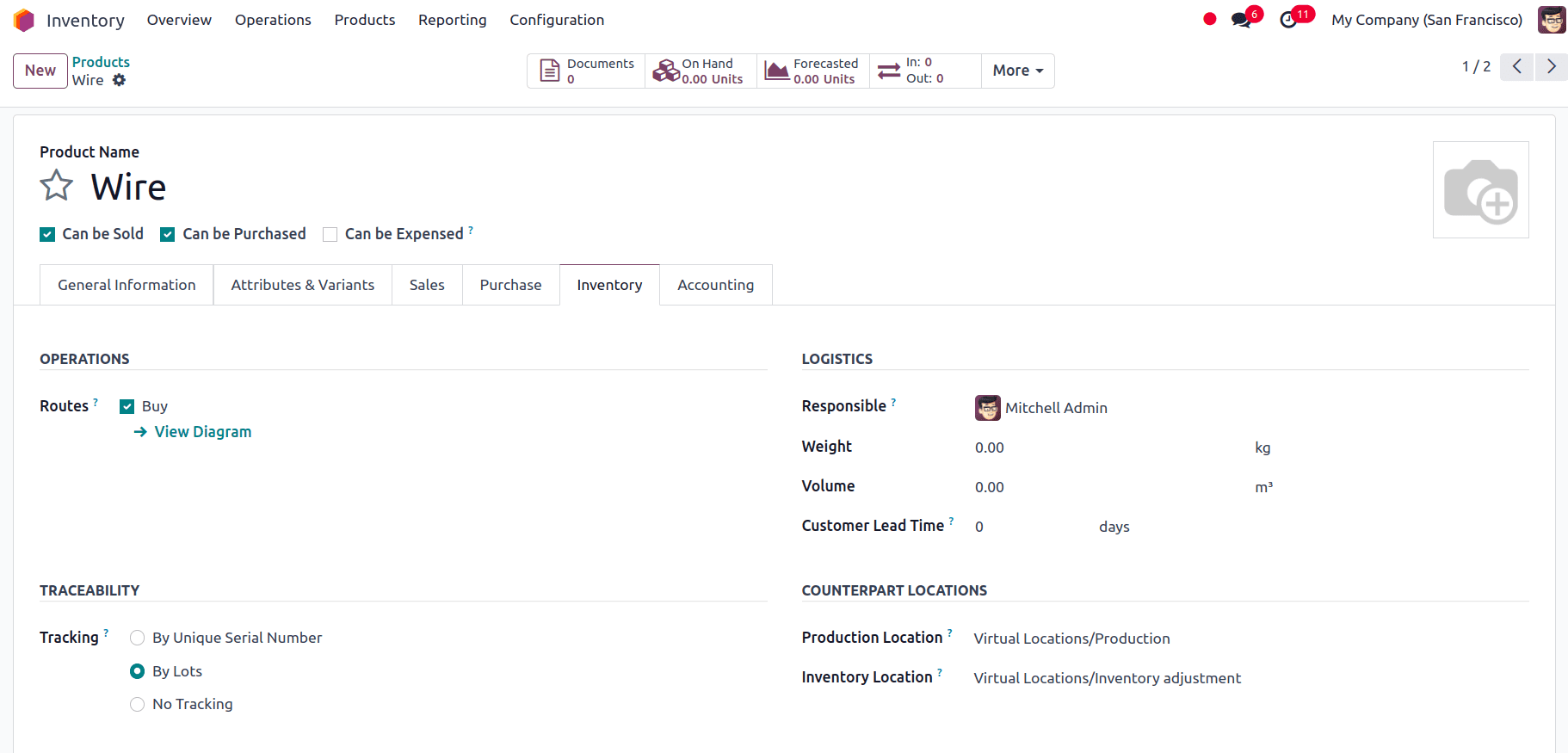
Lots/Serial number Import
Since the product has tracking information by serial number or lot number, we have to import the predefined serial number and lot number to Odoo before adding the opening stock. Then only we will be able to add the lot or serial number while importing opening stocks.
We can now import the Lots/Serial number for the product. For that, navigate to
Inventory app ? Products ? Lots/Serial number. Select a record for exporting, and click the Actions button to reveal the Export option.
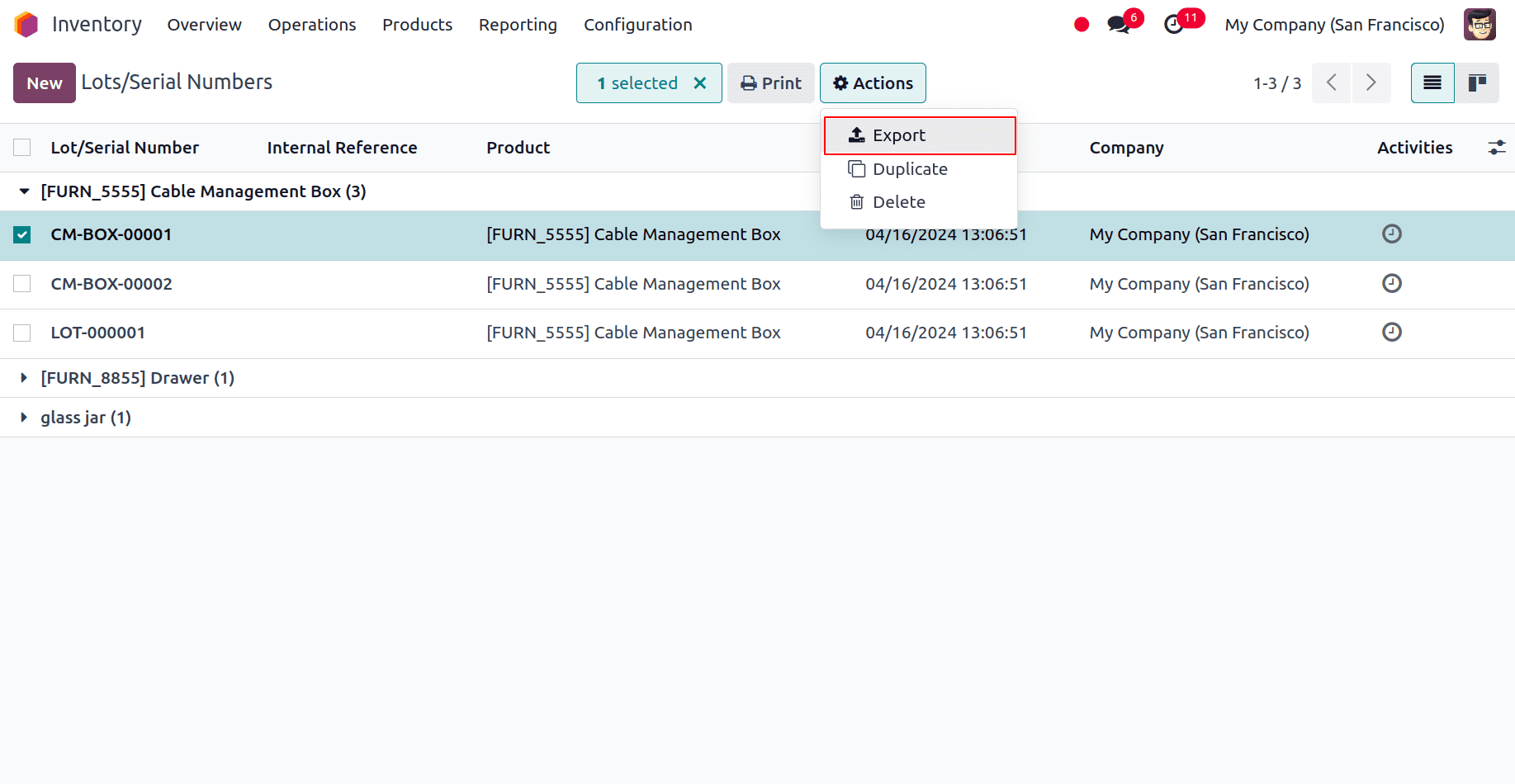
Click on Export and a new window appears with available fields on the left and fields to export on the right. From the available fields, we can add the fields that we want to export to the export section by clicking on the + icon. A name can be provided for the template to save the template in that name, and we can use this template if we are exporting the data multiple times.
Here, for importing the lot and serial number, we can add the following fields to export:
*Lots/Serial number: Lots/Serial number of the product.
*Product: Name of the product.
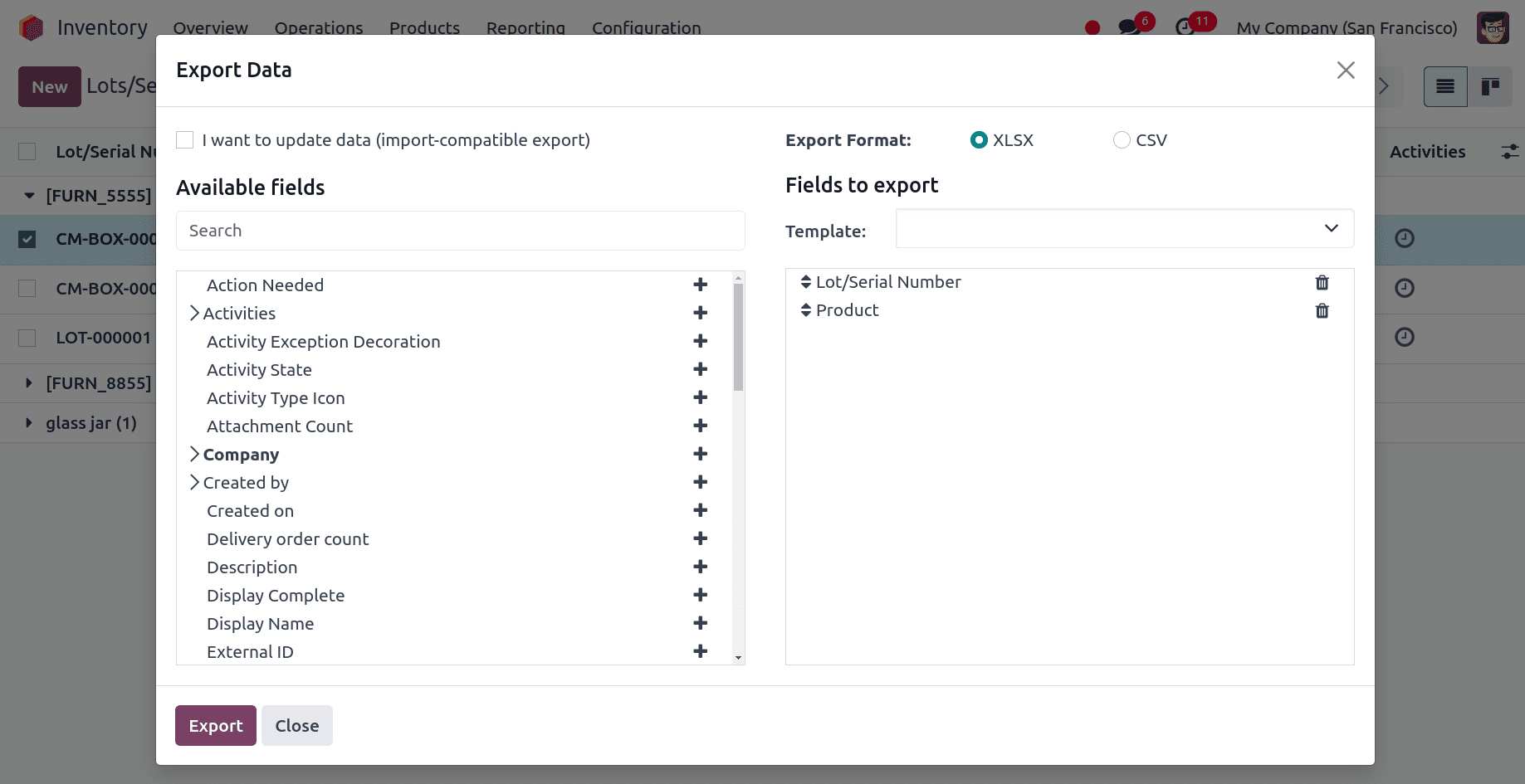
After adding all the fields to export, we can click on the export button to export the template and edit it as needed.
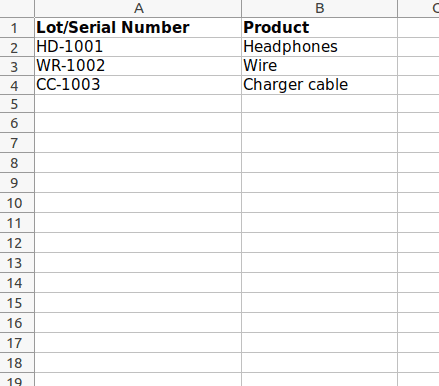
After editing the Lots/Serial number template spreadsheet, we can go back to the Lots/Serial number page and click on the gear icon ?? at the upper left corner of the Lots/Serial number page and select Import records.
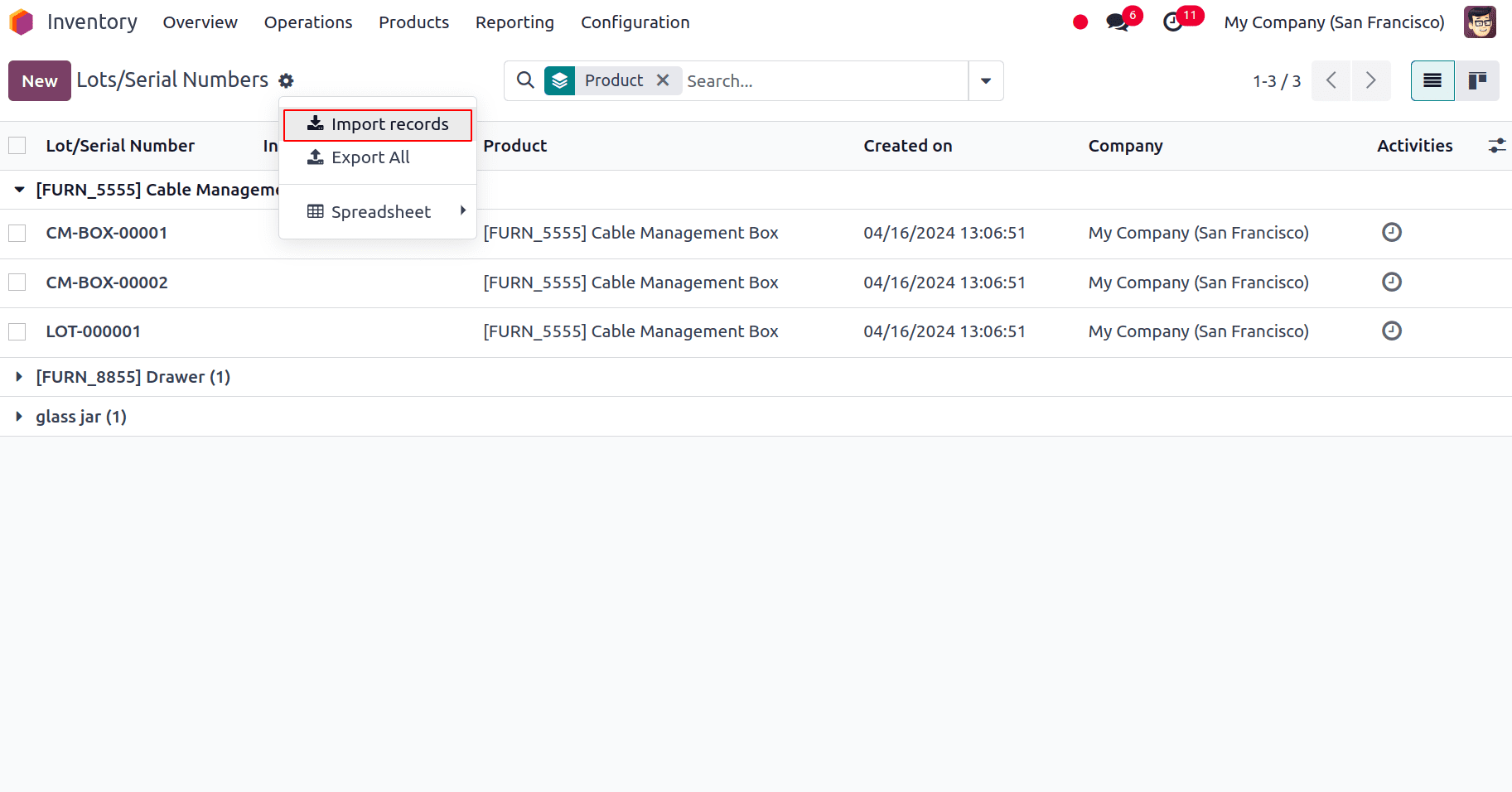
A window appears, and at the top left, we have an option to upload the file from our system.
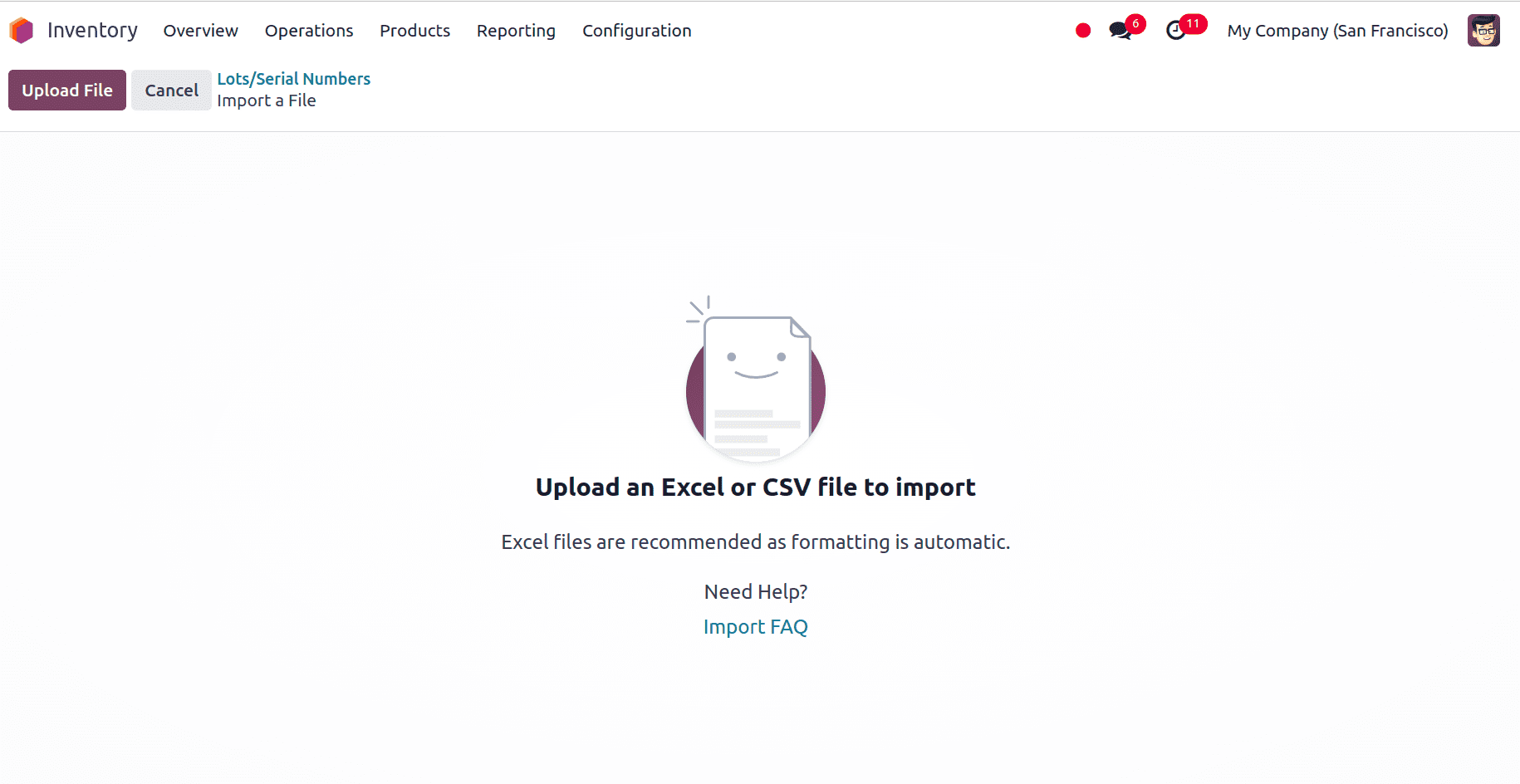
After uploading the file, a page showcasing all the elements of the newly configured Lots/Serial numbers template spreadsheet, separated by File Column, Odoo Field, and Comments, appears.
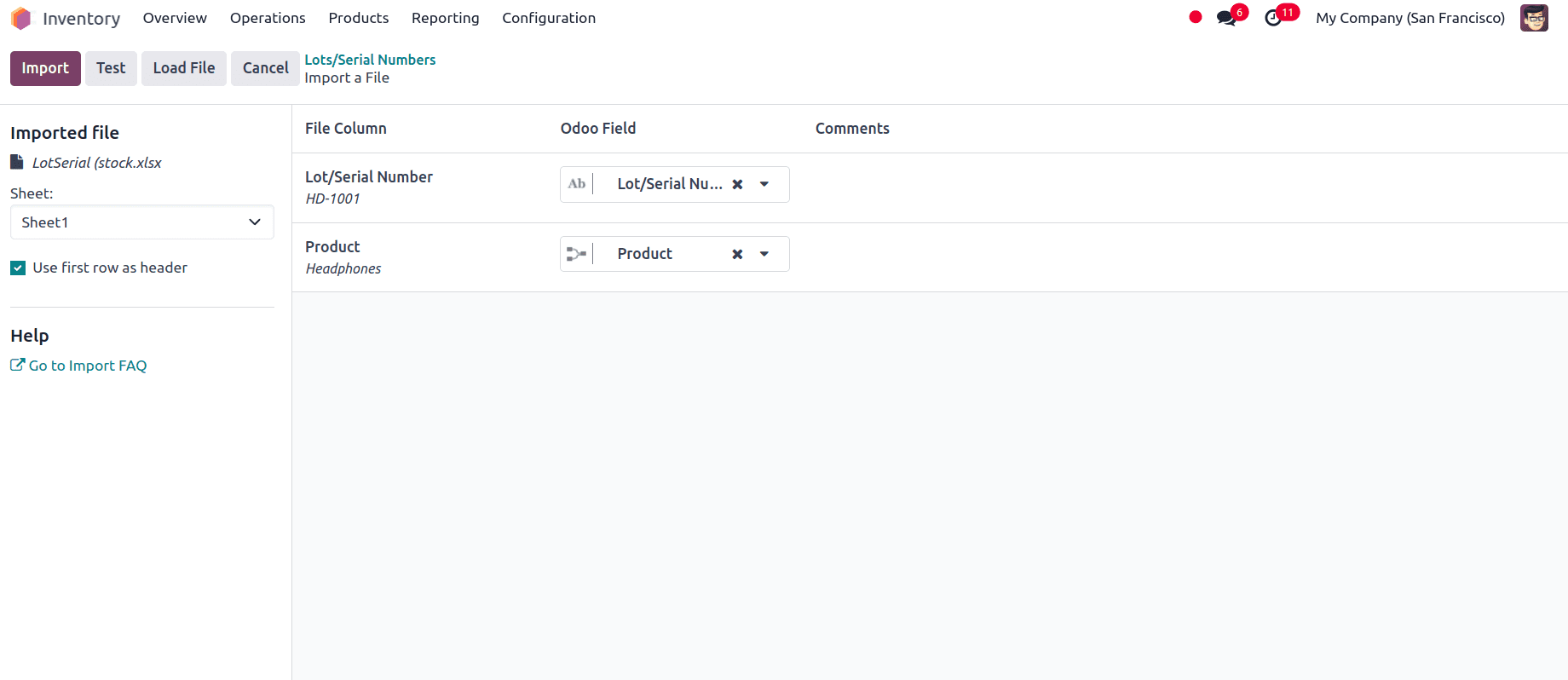
From this page, we can manually assign the file column to the Odoo Field if necessary and click on the Test button in the upper-left corner to check if every columns and fields are lined up in the right manner. If everything is correctly applied, then a blue banner will appear at the top of the page, informing the user that Everything seems valid.
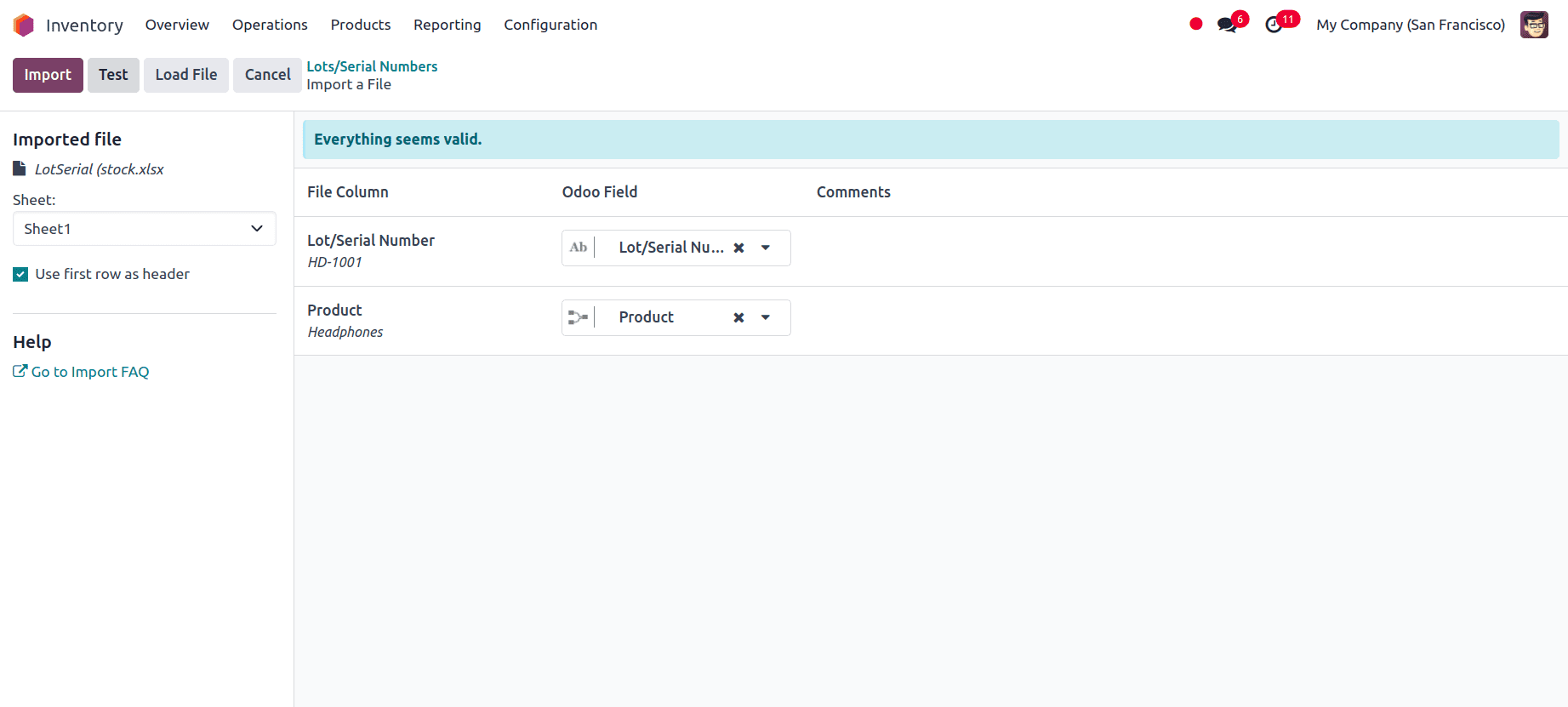
If any errors prevent the import of the records, a red banner will appear at the top of the page, and instructions will be provided on where to locate the specific errors and how to fix them.
Once all the errors are fixed, we can click on the test button and then on the Import button to import the records. When the records are imported, a message appears in the upper-right corner, which informs the user how many customers were successfully imported.
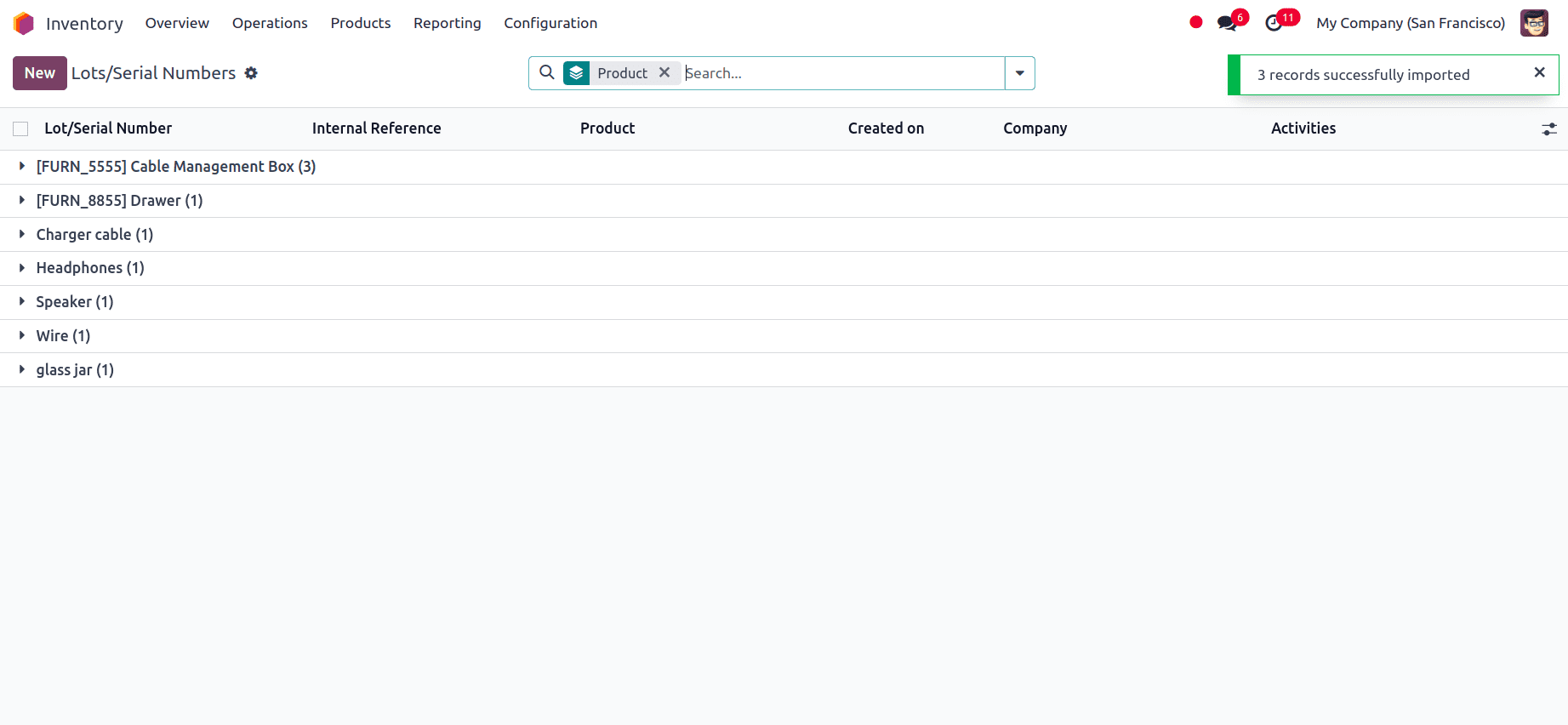
Importing Opening Stock and Inventory adjustments in Odoo 17
Now that we have imported the product for which we wish to add the opening stock, we can import the opening stock and make inventory adjustments for the product. To export and download the template for importing opening stock and inventory adjustments, navigate to Inventory app ? Operations ? Physical inventory.
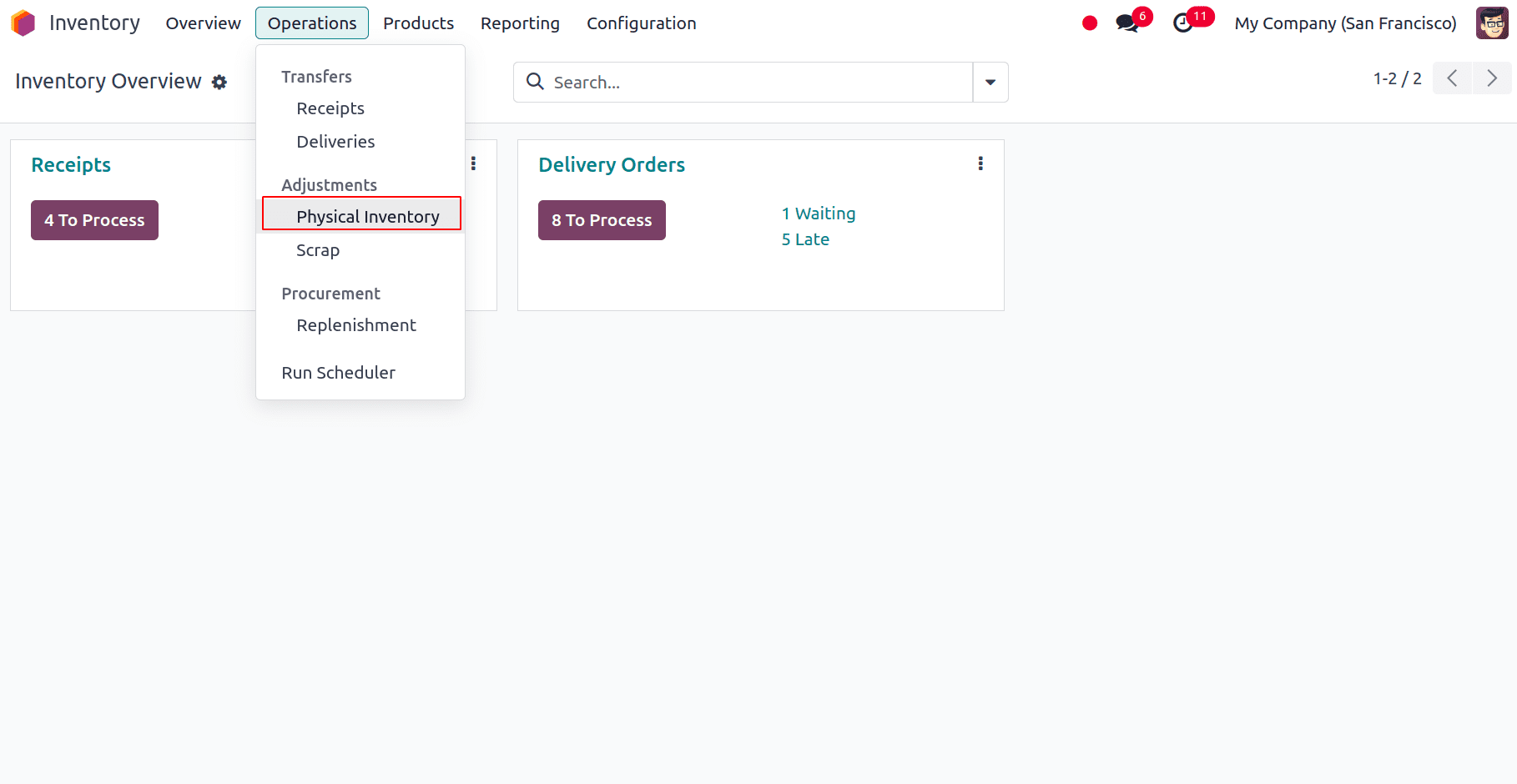
Select a record and click on the Actions button to reveal the Export option.
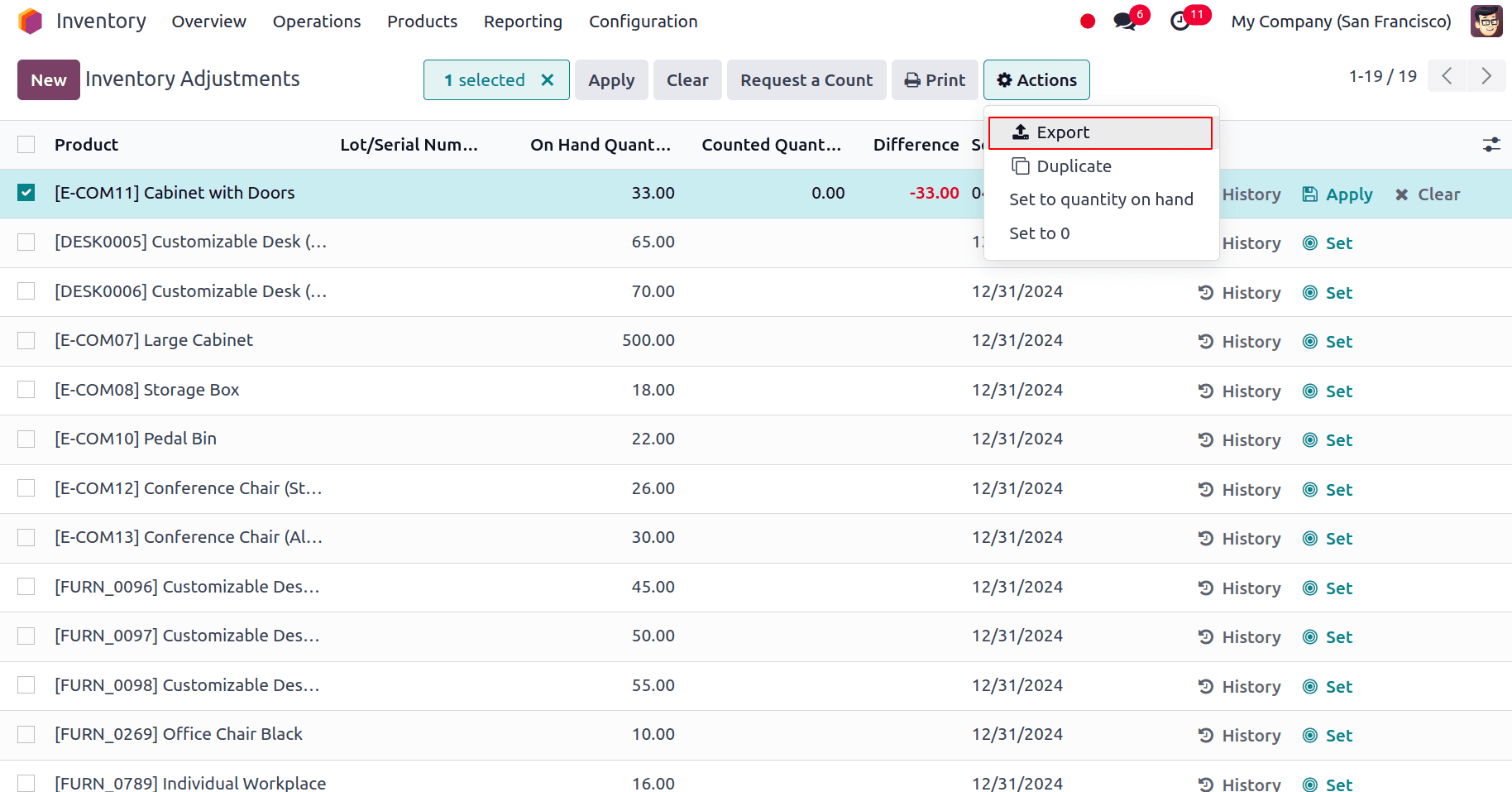
Click on Export and a new window appears with available fields on the left and fields to export on the right. From the available fields, we can add the fields which we want to export to the export section by clicking on the + icon. A name can be provided for the template to save the template in that name, and we can use this template if we are exporting the data multiple times.
We can add all the fields required to import the inventory adjustments of a product. The following fields are added:
*Location: The location at which the product is stored.
*Product: Name of the product.
*Lots/Serial number: Lots/Serial number of the product.
*Counted Quantity: Refers to the quantity of the product that is counted during the physical inventory process.
*Scheduled Date: This is the date at which the inventory adjustment is scheduled to occur.
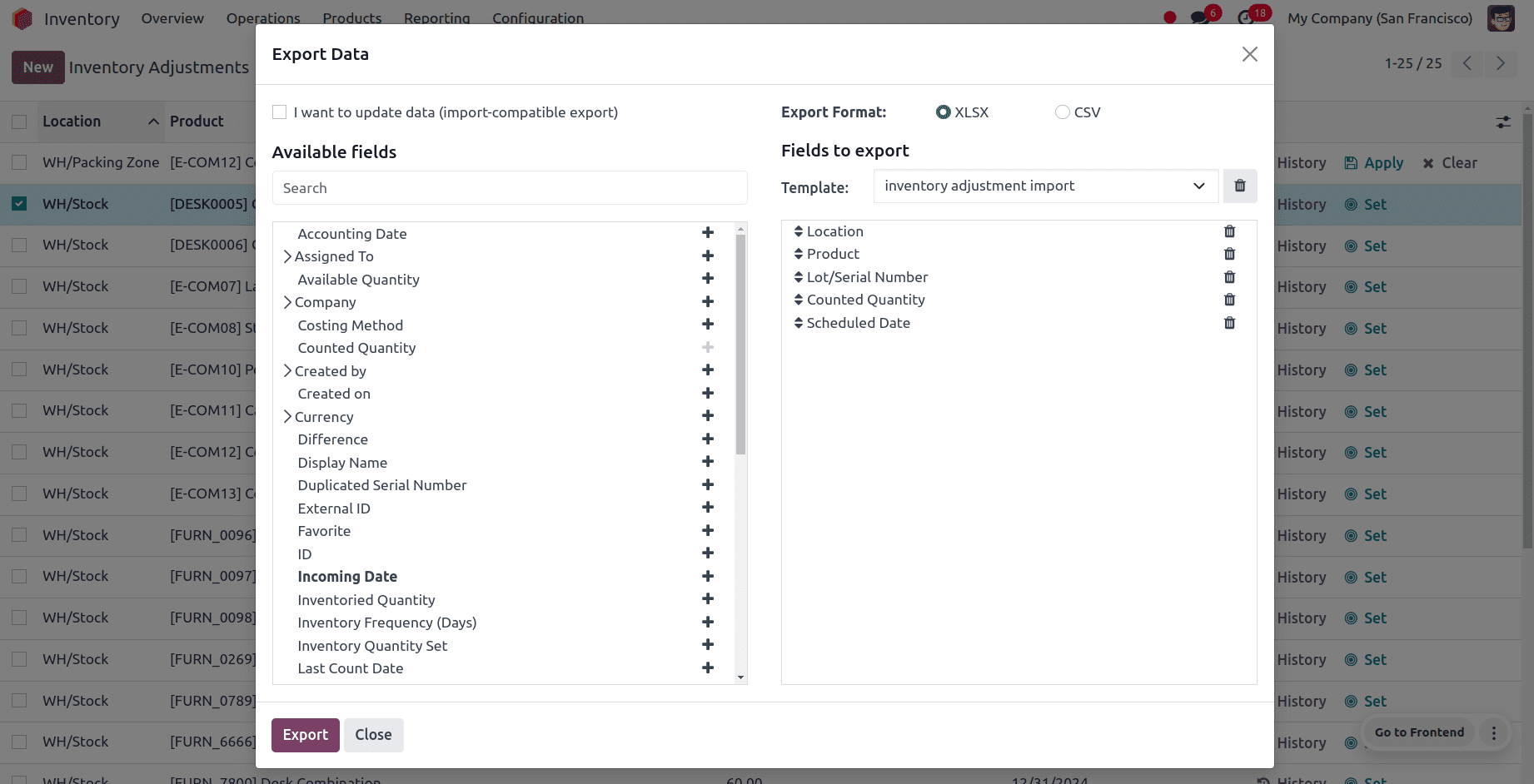
After adding all the fields to export, we can click on the Export button to export the template. And update the template according to the need.
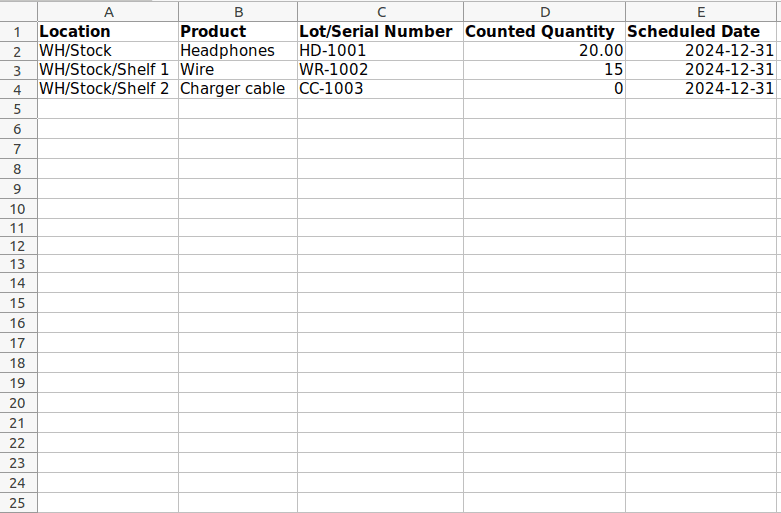
After updating the inventory adjustment template spreadsheet, we can click on the gear icon ?? at the upper left corner of the physical inventory page and select Import records.
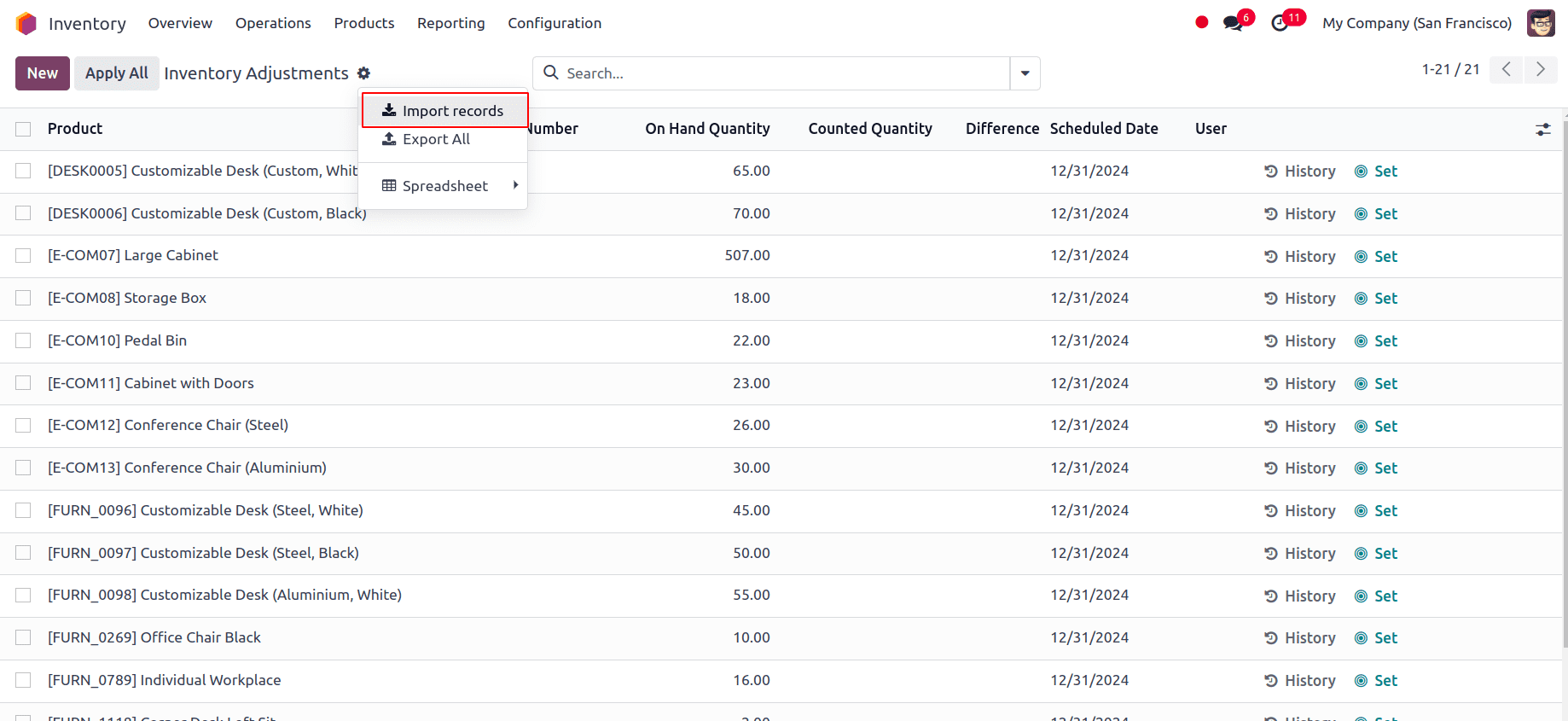
At the top left, we have an option to upload the file from our system.
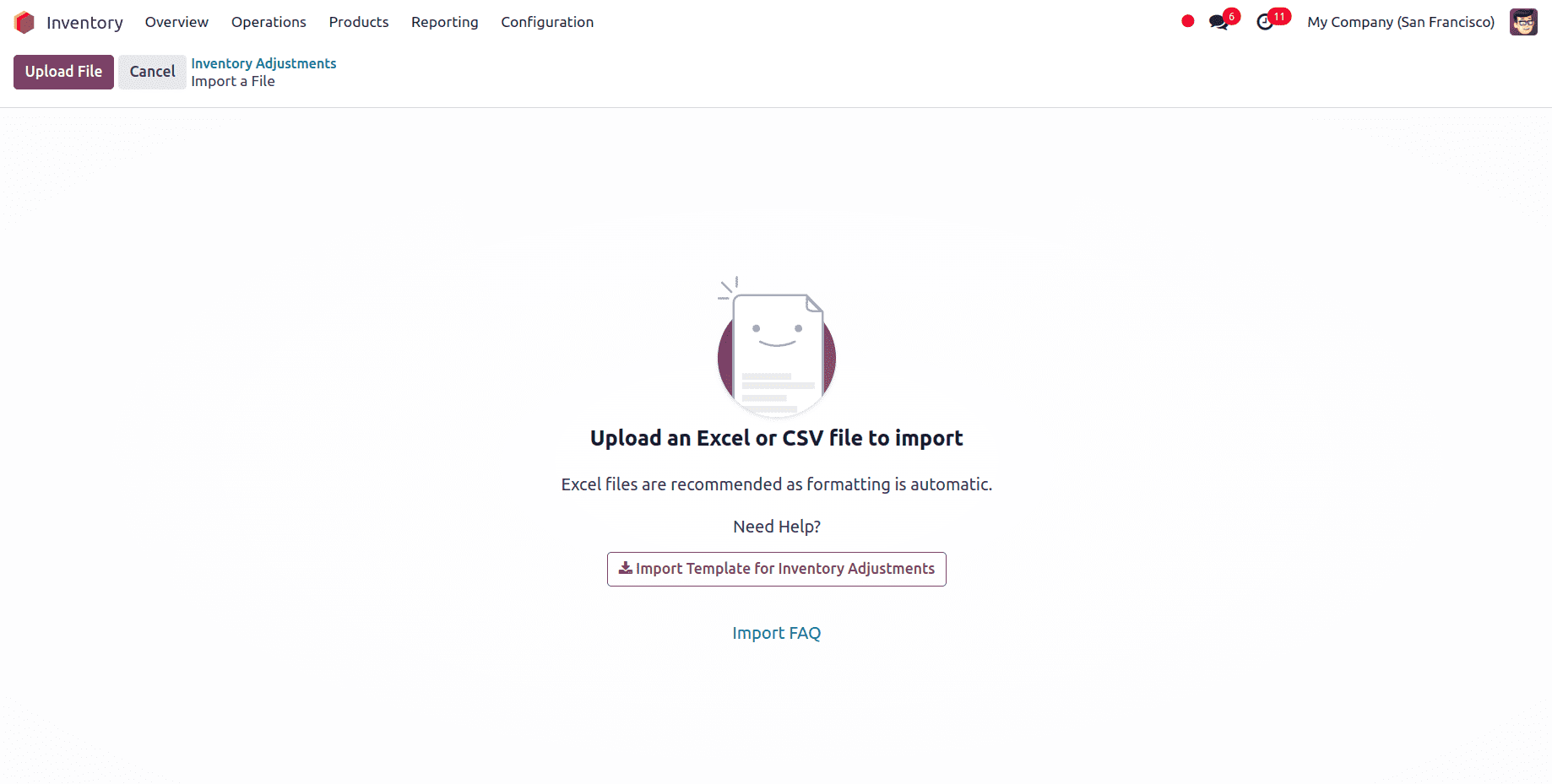
After uploading the file, a page that shows all the elements of the newly configured vendor template spreadsheet, including the File Column, Odoo Field, and Comments, appears.
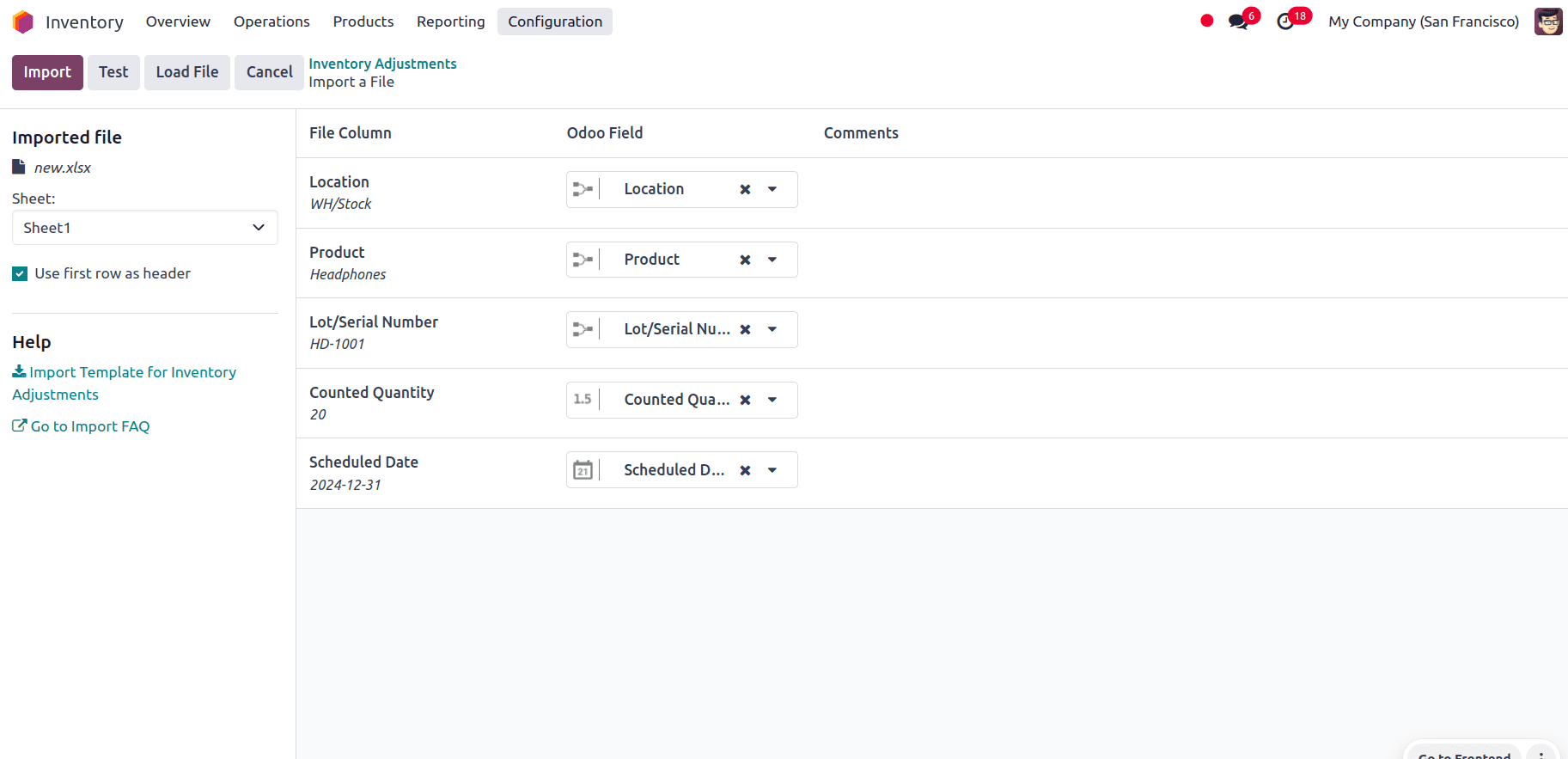
From this page, we can manually assign the file column to the Odoo Field if necessary and click on the Test button in the upper-left corner to check if every column and field are lined up in the right manner. If everything is correctly applied, then a blue banner is shown at the top of the page informing the user that Everything seems valid.
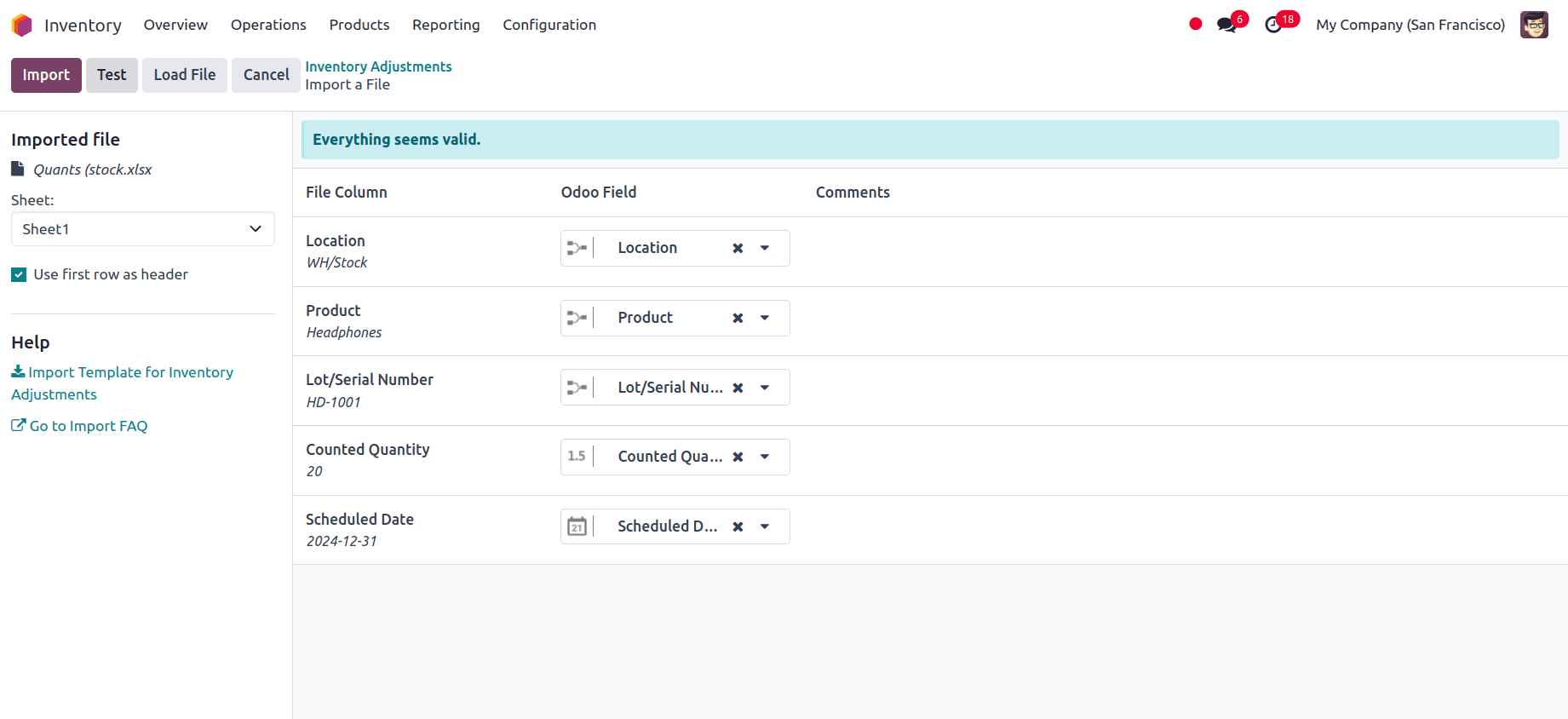
If any errors prevent the importing of the records, a red banner is shown at the top of the page, and there will be instructions provided on where we can locate the specific errors, and how to fix them.
Once all the errors are fixed, we can click on the test button and then on the Import button to import the records. When the records are imported, a message appears in the upper-right corner, which informs the user how many customers were successfully imported.
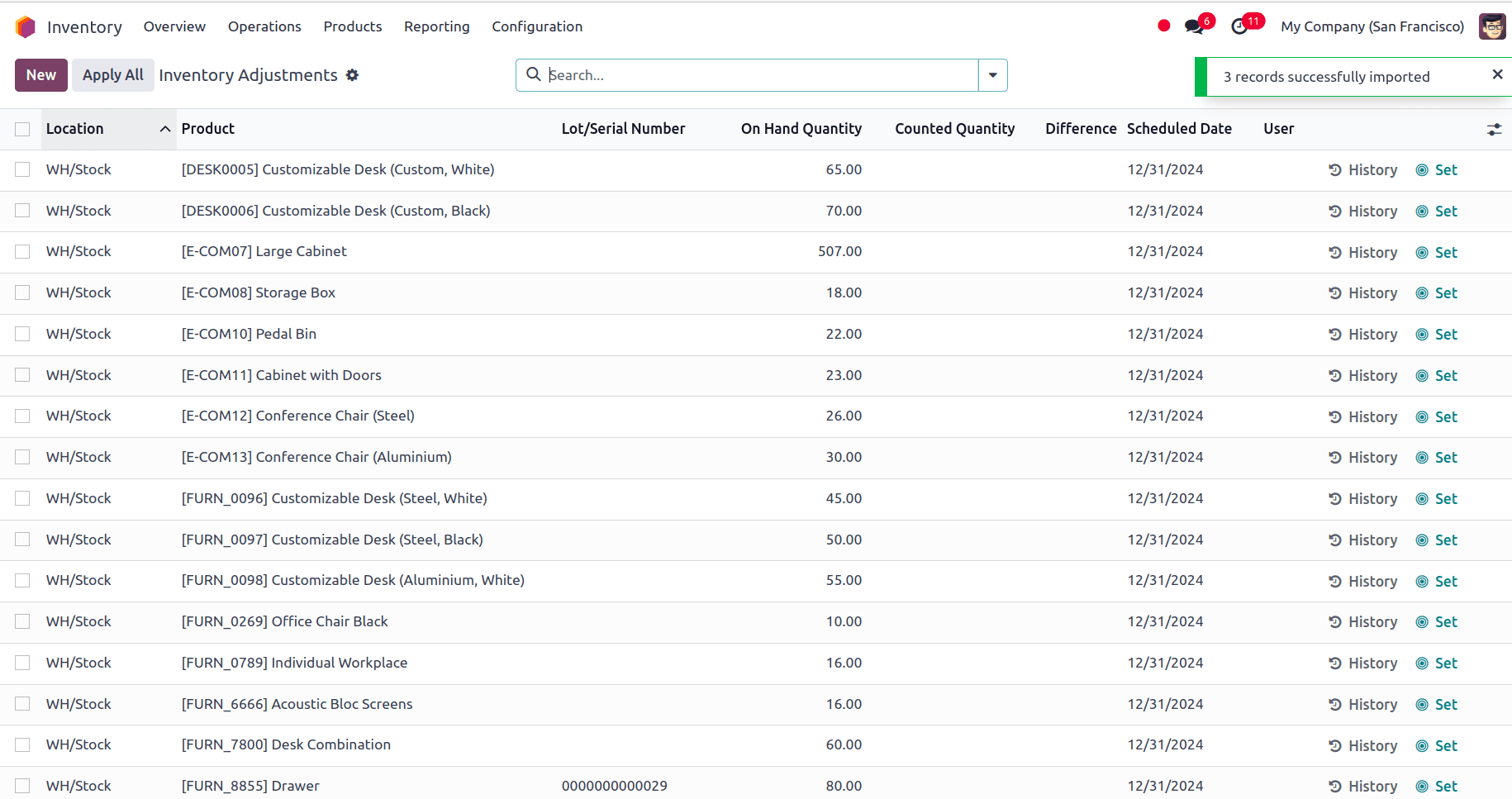
Here in the screenshots below, we can see the imported inventory adjustments.
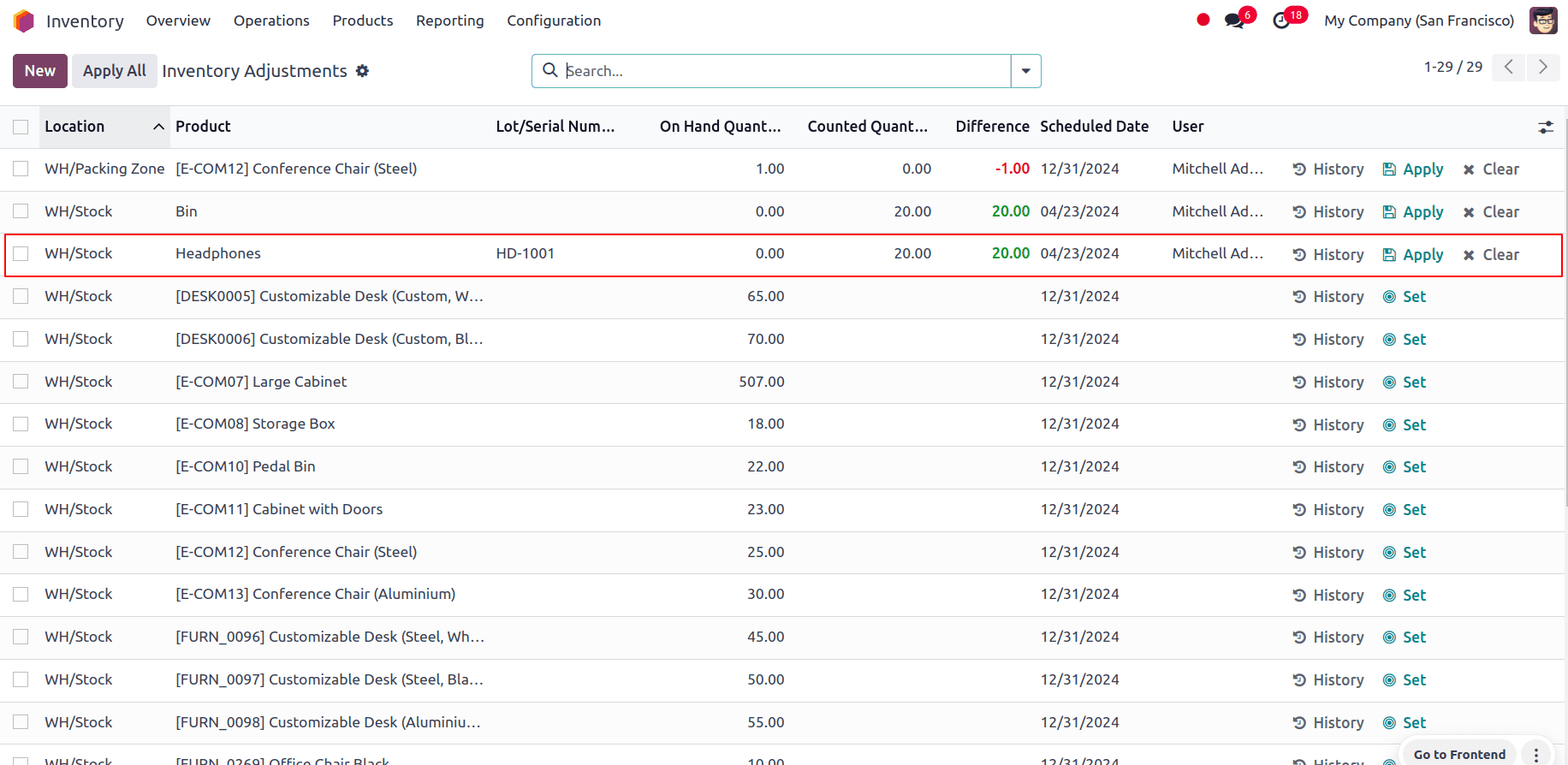
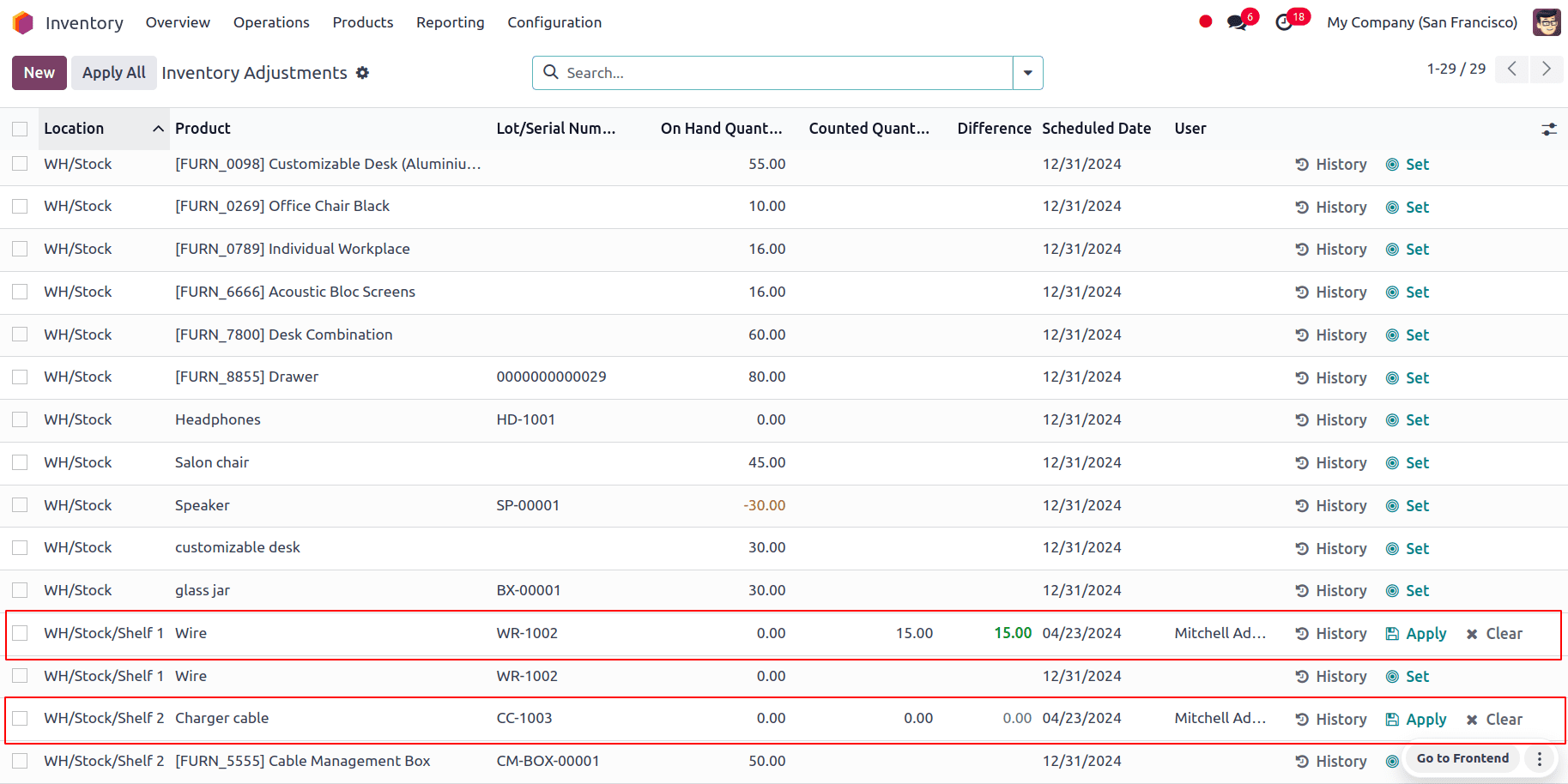
In this blog, we have seen how we can import the opening stock and inventory adjustments in Odoo 17. Also, importing of the product for which we wish to add the opening stock. So, if we want to import multiple data that are stored in a spreadsheet to the Odoo database simultaneously, we can use the importing option provided by Odoo 17. It can be much more effective and performs efficiently for adding the records.
With the effective management of opening stock and inventory adjustments, we can minimize the discrepancies that occur in inventory management by various factors and maintain accurate inventory records that ensure a smooth business operation in an organization. To read more refer to How to Add Opening Stock and Adjust Them in Odoo 17 Inventory