In a company, sales quotes are essential for generating sales orders. They provide the consumer with a comprehensive understanding of the sales product by documenting all required details. They act as a business contract between the seller and the buyer, outlining the cost of the goods covered by the sales transaction. The Odoo ERP system may assist in creating and sending sales estimates to clients, giving them precise price information prior to signing contracts. The quotation can be successfully converted into a sales order if the customer is pleased with the company's proposals.
Benefits of Quotation Templates
A well-structured quote is crucial for businesses to close deals quickly and build a customer base. It stands for brand identity, expertise, and careful attention to detail. To create a lasting impression, consider all aspects of quoting, including format, colors, language, and content. Visual content is essential for promoting businesses, as it helps make decisions easier. Details about the business, logo, price, and an appealing layout should be included in the design and format. Colors play a significant role in increasing sales and customer interest. Keep your quotation procedure updated with the appropriate tools to face market competition.
Odoo has included a new feature named PDF quotation header and footer designer in their 17th edition of the Sales Module. Salespeople or users can create reusable quotation templates in Odoo 17 Sales for popular goods and services the company provides. Without having to start from scratch each time a sales discussion takes place, quotes may be customized and distributed to clients considerably more quickly by using these templates.
Configuring Quotation templates
Activate the settings from the “Quotations & Orders” header available in the “Settings” window of the “Configuration” menu and navigate to enable quote templates in Odoo Sales. A new “Default Template” field will become visible when the box next to the “Quotation Templates” option is checked. The page for creating, viewing, and updating templates is accessible by clicking the internal “Quotation Templates” link located below the Default Template box as shown below.
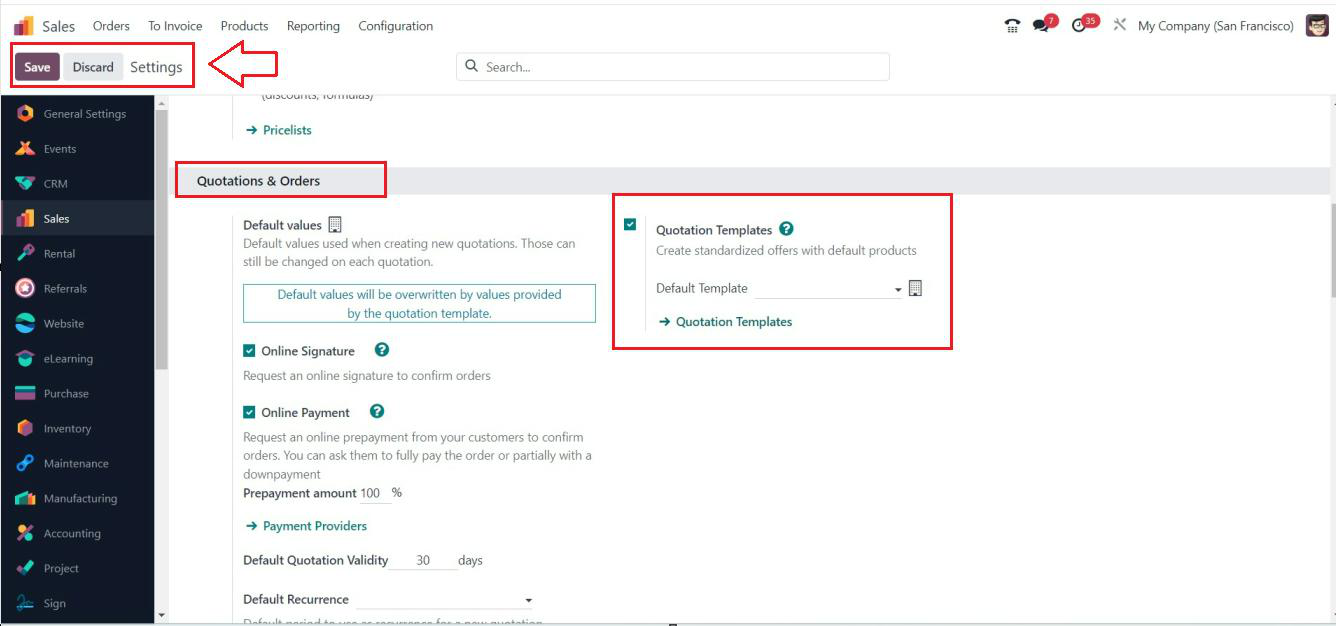
The “PDF Quote Builder” option, which is next to the “Quotation Templates” option in the Settings, may be used to improve the design and customization of quotation templates. The Odoo Website application is installed automatically using this functionality. You can also specify the desired “Header pages” and “Footer Pages” inside this section.
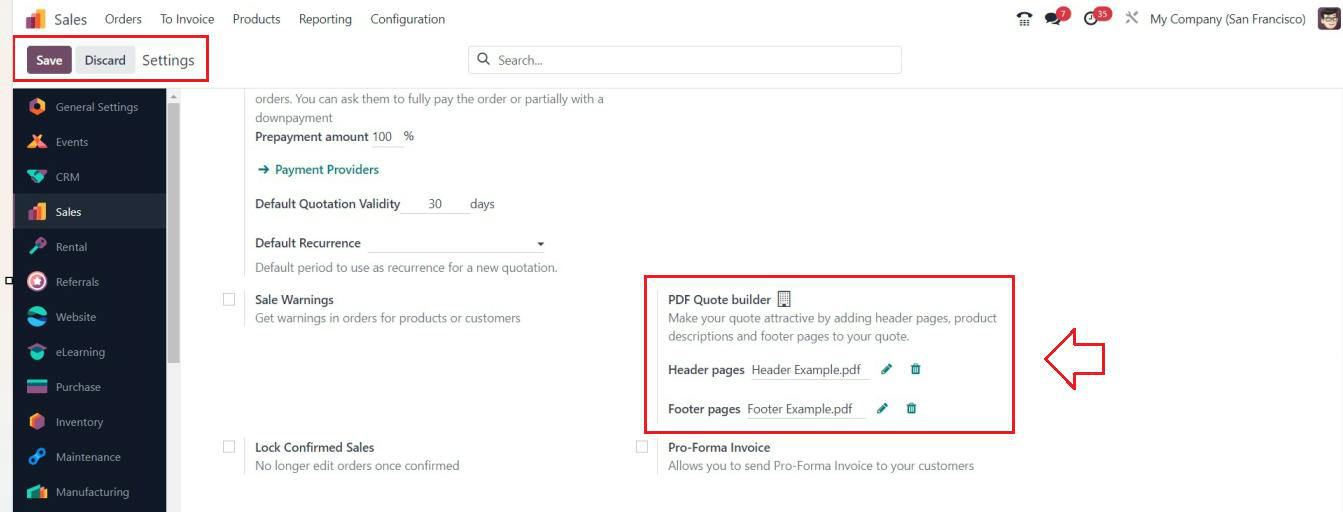
To save all modifications made during the session, click the “Save” option before exiting the Settings page.
Creating New Quotation Templates
To create, view, and modify quotation templates, you can choose the “Quotation Templates” link on the “Settings” page that we have discussed above or navigate to the “Quotation Templates” option inside the “Configuration” menu.
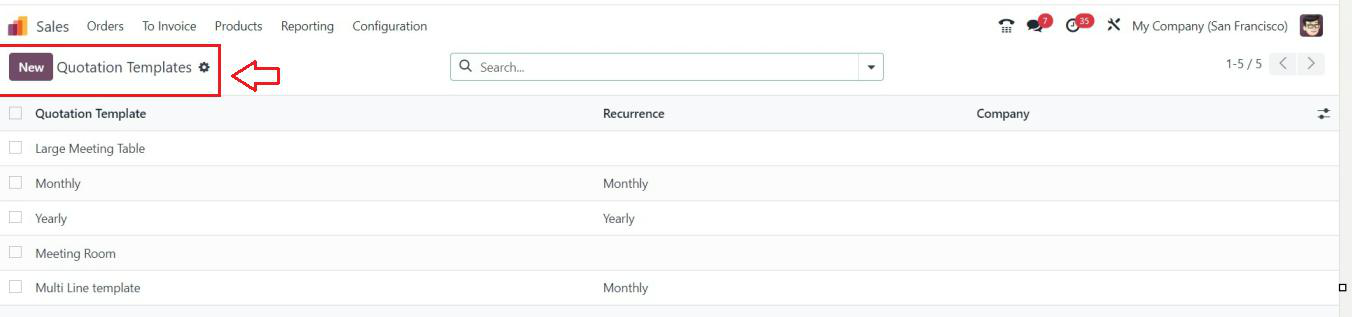
The “Quotation Templates” dashboard will show the available templates created inside your Odoo 17 Sales Platform with their Name, Recurrence, and Company details. You can use the “Activity” icon to Import and Export the Template Data. The “Spreadsheet” and “Dashboard” options can be used to add data to dashboards and spreadsheets. You can make articles using the “Knowledge” option. Simply click on the “New” button to create a new Quotation template.
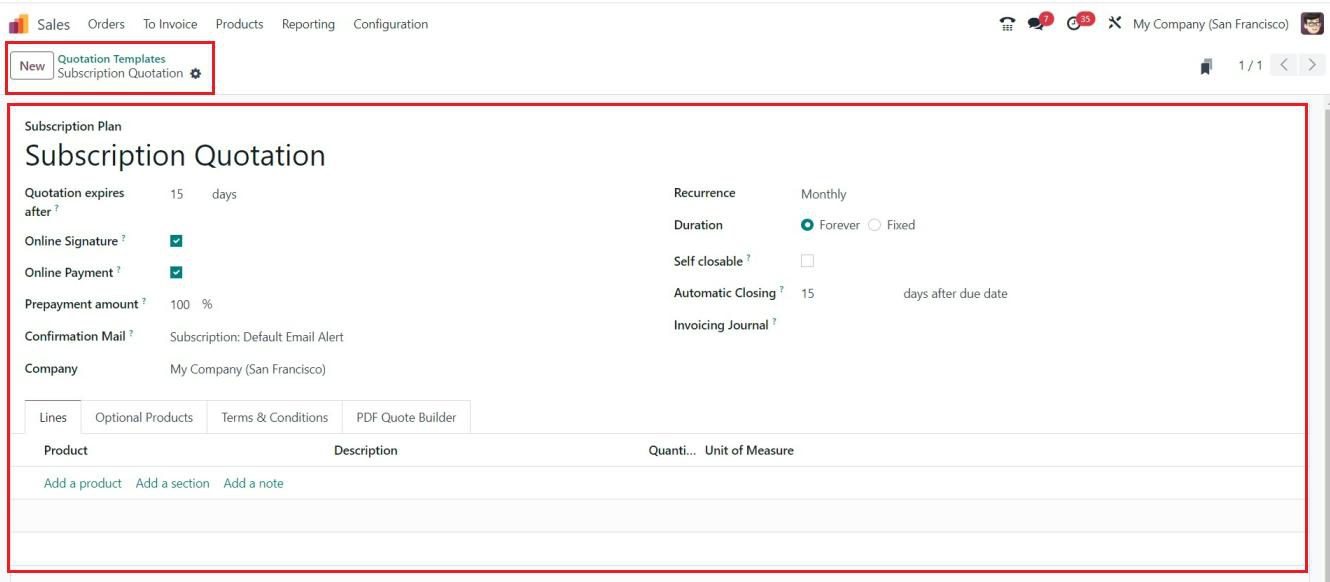
Odoo has added some extra fields inside the Quotation Template Configuration form view to increase the functional features inside the 17th version of the Sales Platform.
In the “Subscription Plan” field, the name of the quotation template can be stated.
In the "Quotation expires after" column, you may specify how many days should be taken into account when determining the validity date of the quotation.
Turning on the “Online Signature” field will ask for the customer's online signature in the online confirmation box in order to automatically confirm the sales order.
When the “Online Payment” field is turned on, consumers can use online payment options to pay for their orders.
The “Prepayment amount" field will help you to specify an amount percentage required to confirm the quotations.
An email template that will be sent upon confirmation may be specified in the “Confirmation Mail” field.
The “Company” area allows you to enter your company's name.
The "Duration" column allows you to specify the duration as "Forever" or "Fixed," and the "Recurrence" field allows you to choose a suitable recurrence period.
Enabling the “Self closable” field will help the users to close their subscriptions or quotations from the website front itself.
If the client doesn't renew the subscription or if the subscription is unpaid, the "Automatic Closing" field can be set to close the subscription automatically. Therefore, the admins can choose the interval or due dates for subscription renewal or payment.
You can choose an invoicing journal template for invoicing the subscription inside the “Invoicing Journal” field.
Then, fill in the required data inside the tab sections that include “Lines,” “Optional Products,” “Terms & Conditions,” and “PDF Quote Builder.”
Lines tab:
The tab helps to add the list of items that are going to be included in this quotation. You may add Products, Sections, and Notes using the “Add a product,” “Add a section,” and “Add a note’ buttons, respectively, under the “Lines” tab as illustrated below.
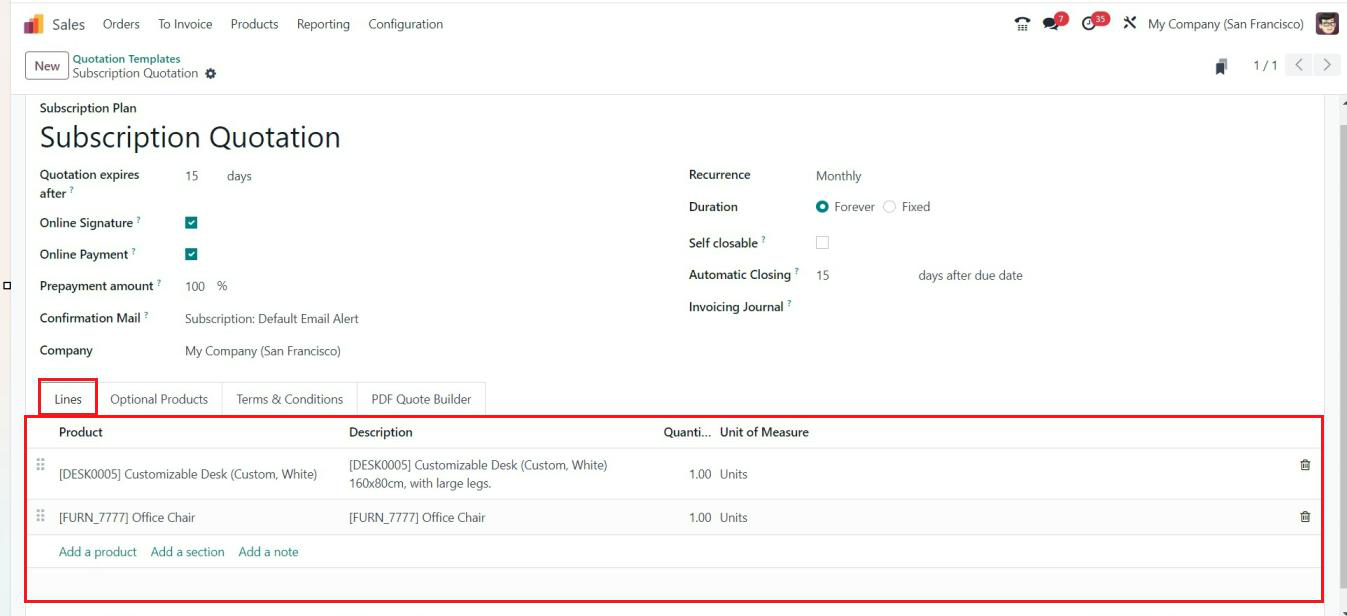
Optional Products Tab:
Under the “Optional Products” tab, the optional products that are permitted for this sale can be added.
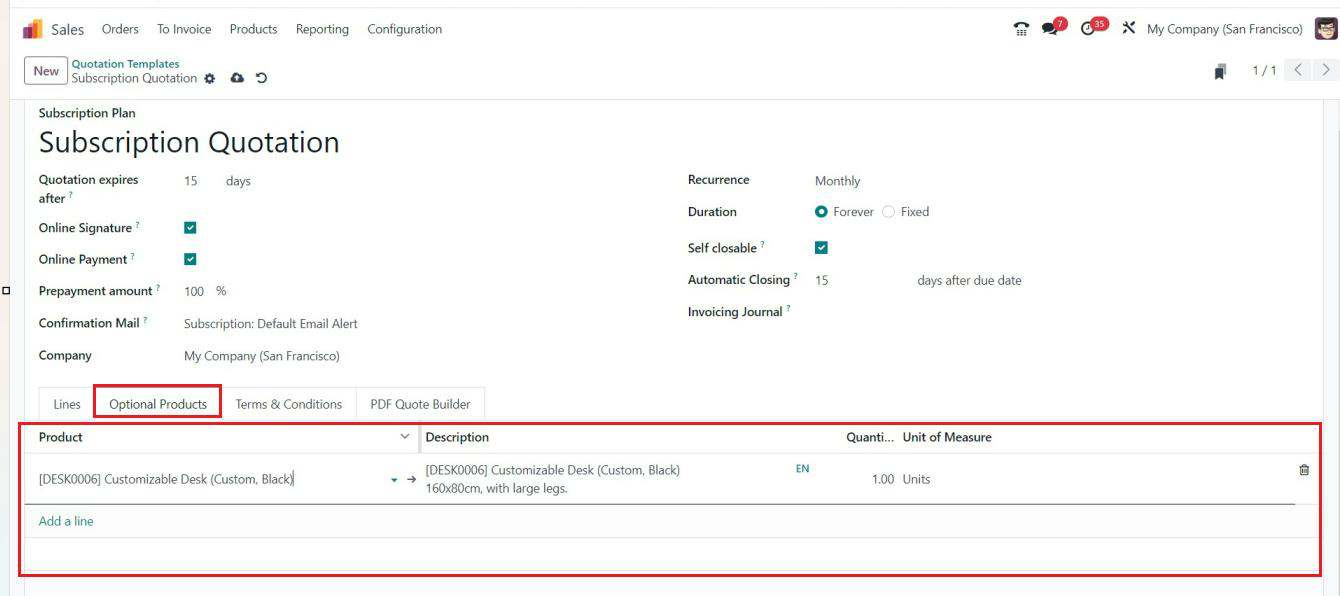
Terms & Conditions Tab
You can define the criteria that apply to using this quotation template inside the Terms & Criteria tab section, as shown below.
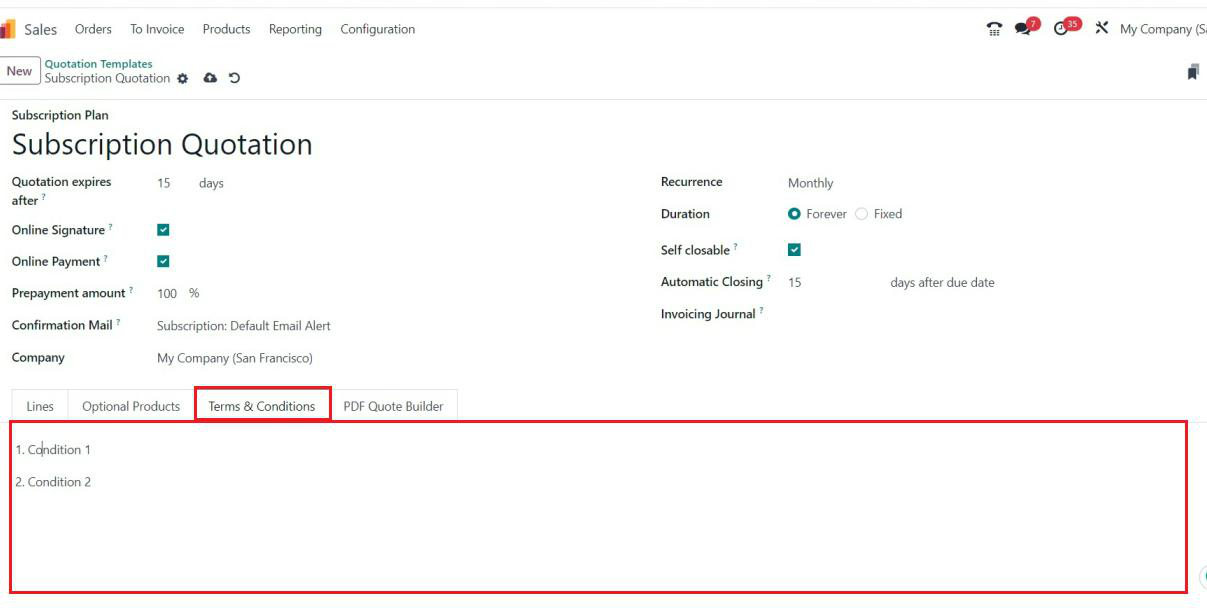
Notes, instructions, and descriptions can be edited inside this text area. Putting the “/” symbol will help you choose an appropriate command type, such as List, Bulleted List, Numbered List, Checklist, Code, Quote, etc.
PDF Quote Builder Tab
Odoo has added an exclusive tab section to configure the PDF Quotation Templates inside the Odoo 17 Sales Module platform. The "PDF Quote Builder" tab also allows access to this method.
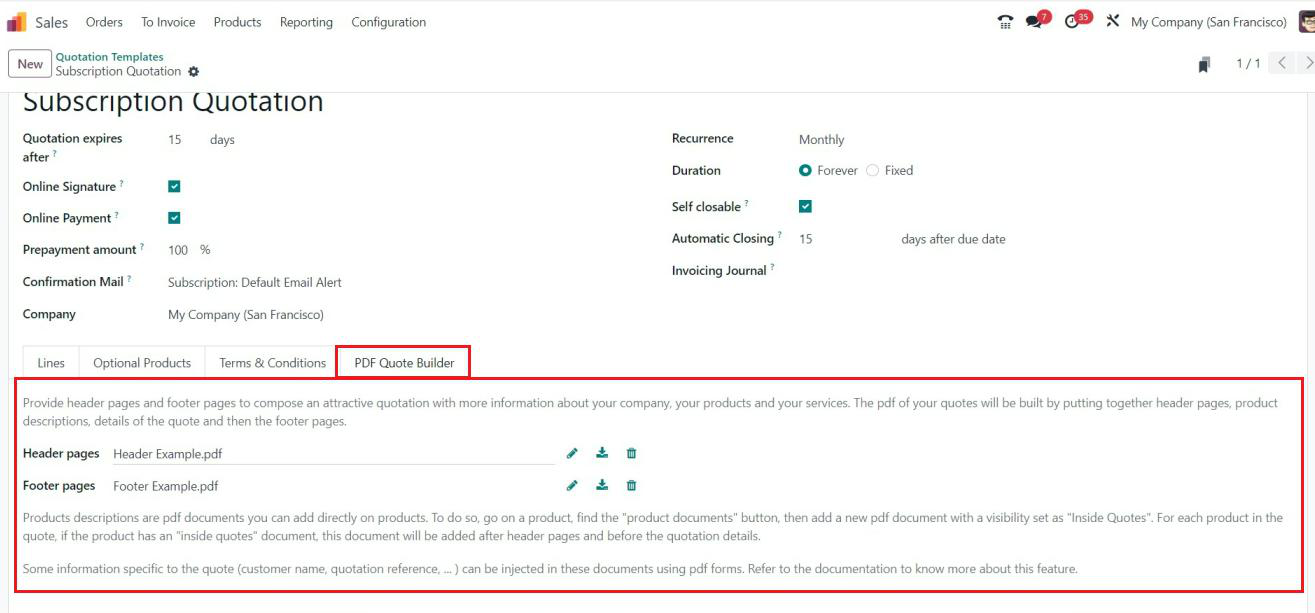
Using this tab section, Users can create an attractive quotation outlining their Business, Products, and Services with header and footer pages. The Header pages contain Product Descriptions and quotation Information, and in the Footer pages, you can make up the quote PDF.
Choosing a Header and Footer Pages for the Quotation Template
Header Pages: In this area, you can list the header pages that are available in your system. Consequently, you may artistically customize and design your own quotes.
Footer Pages: Within this area, you may add the footer pages from your device.
Clicking on the “Edit” icon will allow you to select a file from the device gallery, so you can choose the required file and design the quotation.
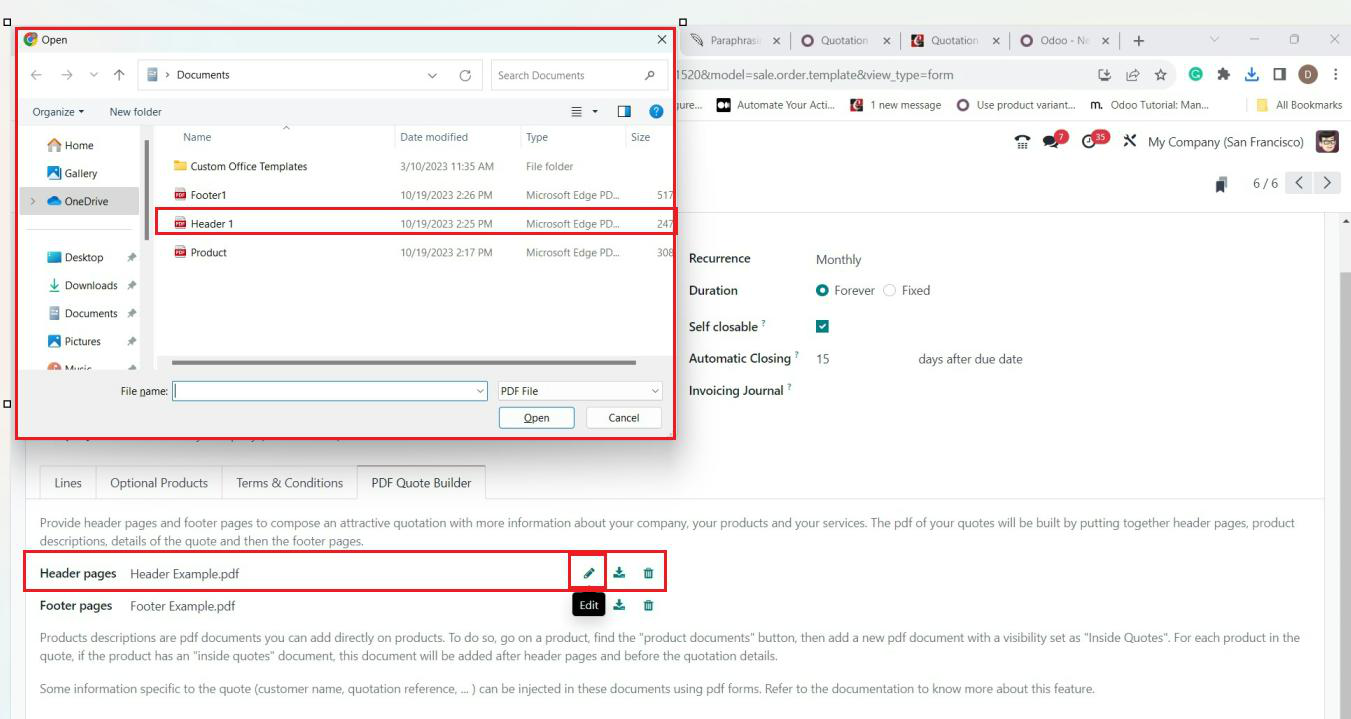
You may also select a footer page in the same manner.
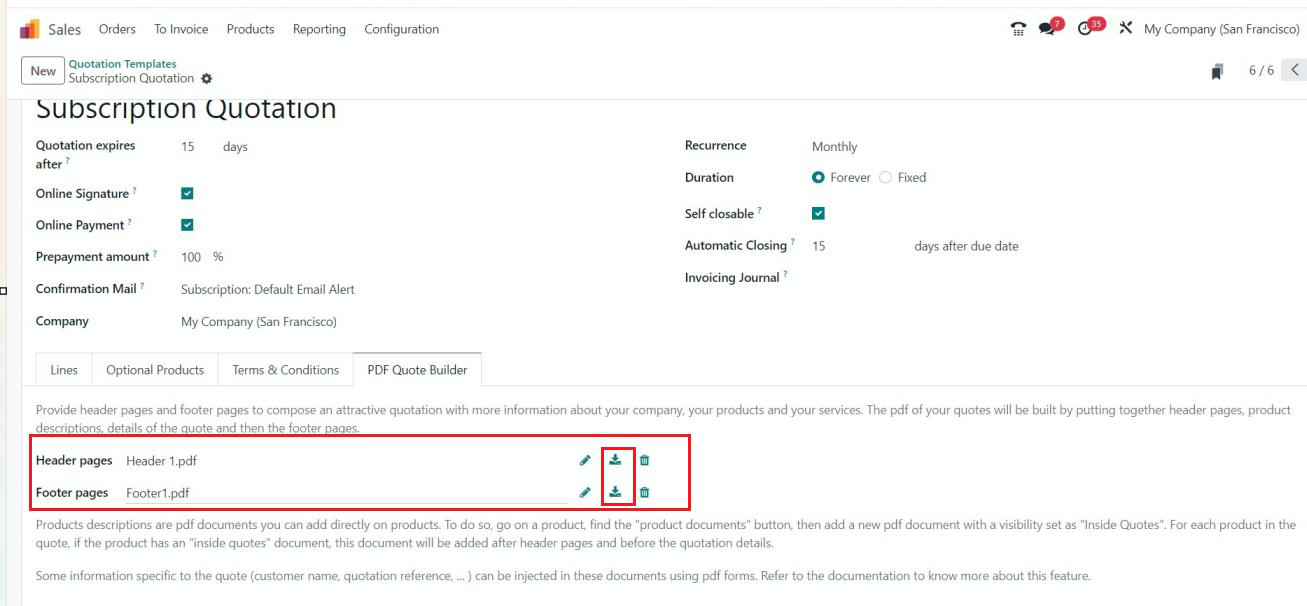
After choosing the Header and Footer, save the details, and you can download the files using the “Download” icon. From the device storage, you can review and modify the downloaded Header files.
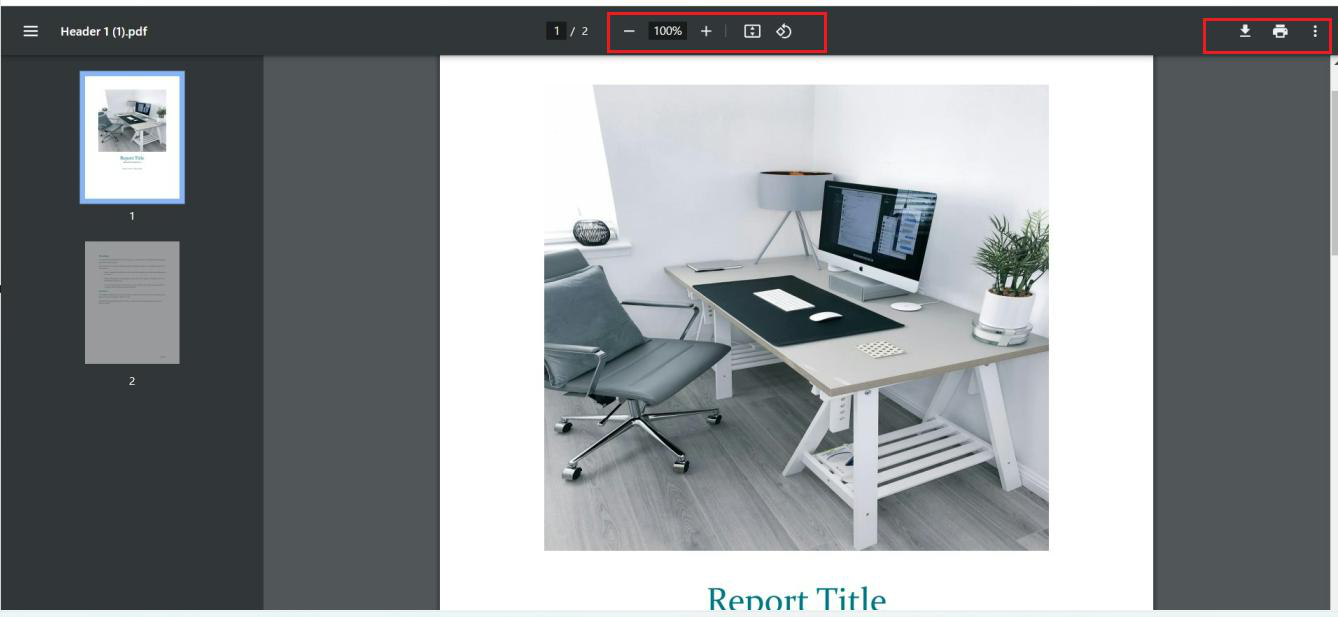
Creating a Quotation
After setting these features, you can apply this template inside the Quotations Configuration form while creating a sales Quotation. So, we can go to the “Quotation” window of the “Orders” menu inside the Sales Module.
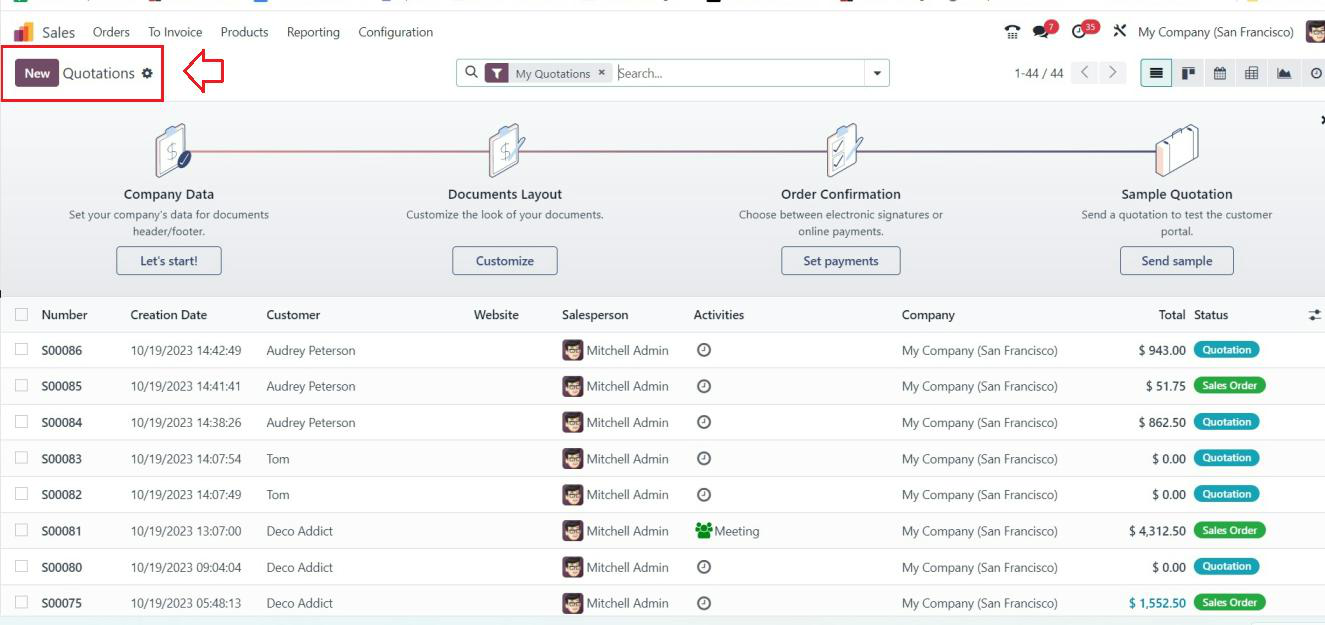
The “Quotations” window will display the list view of all the quotations created inside your sales database. Now, let's create a new quotation with the help of the “New” menu. Just fill out the quotation details like ‘Customer,” “Referrer,” “Invoice Address,” “Delivery Address,” “Expiration,” etc.
Choosing the Quotation Template
From the drop-down selection available in the "Quotation Template" column, you can choose an appropriate quote template. The whole selection of templates will appear when you choose this option. So, as seen below, we can opt for the previously created template.
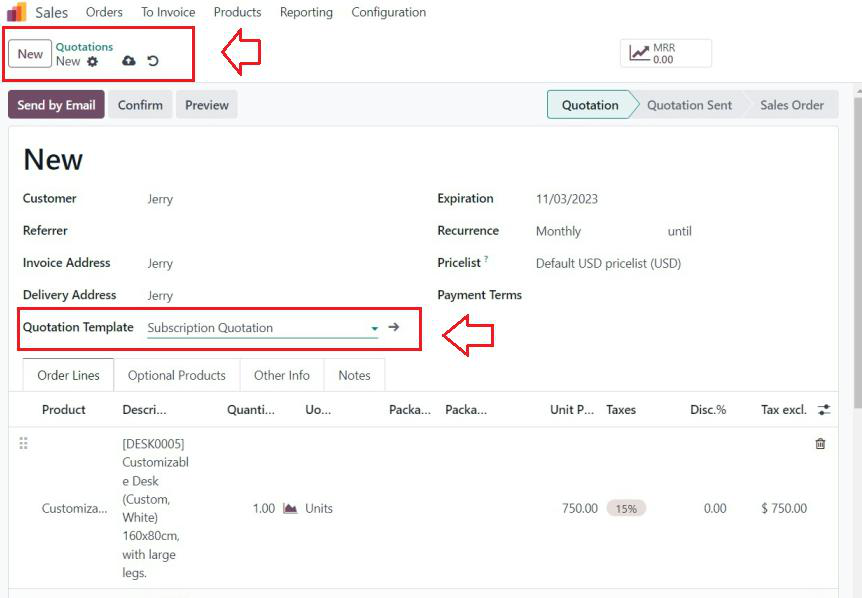
Additional information about the items and optional products will be filled in automatically in the "Order Lines," "Optional Products," and "Other Info" tab sections as soon as the "Quotation Template" option is selected.
In Odoo 17, Odoo has rearranged the ‘Action” button and concluded some functionalities inside it. After saving the details, you can click the “Action” menu placed at the top left side of the page.
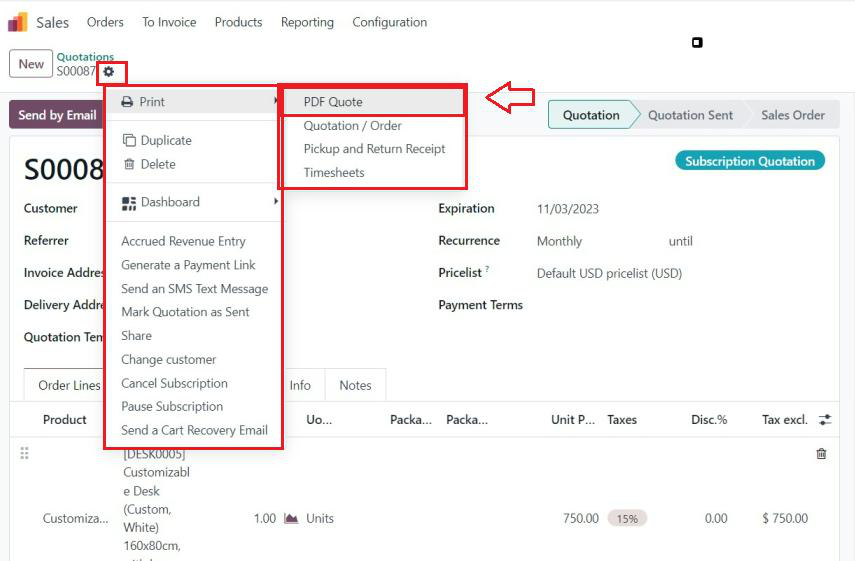
Printing the PDF Quotes, Quotations, Timesheets, etc
After completing the editing process, you can use the “Action” menu to make the Duplicate Quotation, Delete, Share, Cancel the Subscription, Pause the Subscription, Generate a Payment Link, Send an SMS Text Message, and so on. The “Print” button can be used to print the Quotation, Pickup and return Receipt, Timesheets, and PDF Quotes. The PDF quotation document will be downloaded to your device when you select the "PDF Quote" option from the "Print" button, allowing you to access and download it later.
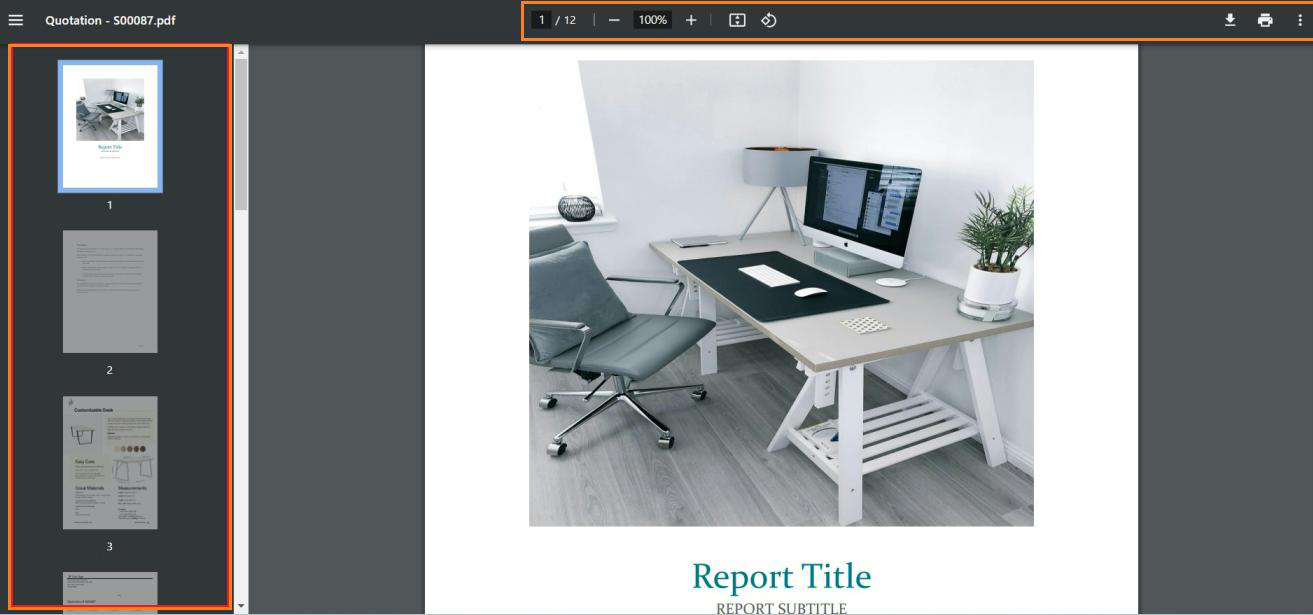
Adding Product Descriptions inside the Quotations PDF
When adding product descriptions as PDF files, pick a new document with the visibility set to "Inside Quotes" by clicking the "product documents" button on the product. The "inside quotes" document, if one exists, will be inserted after the header pages and before the quotation information.
To check this feature, we can go to the “Products” dashboard and create a product under the “Products” menu.
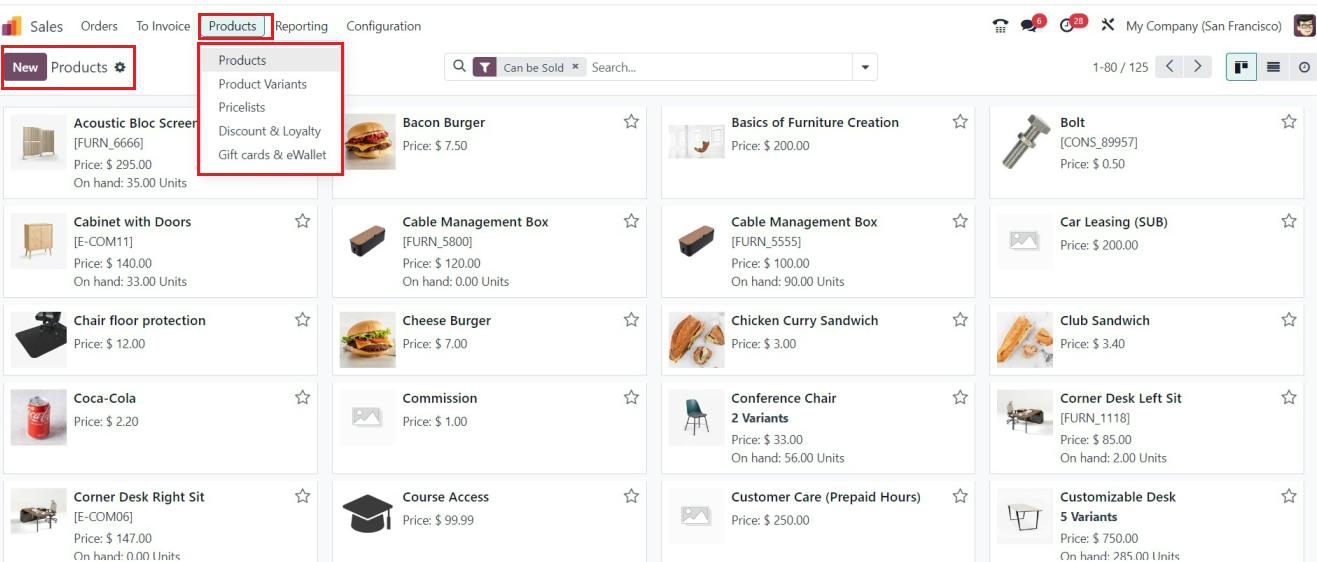
Open a new product configuration form with the help of the “New” button and start editing the details of the new product.
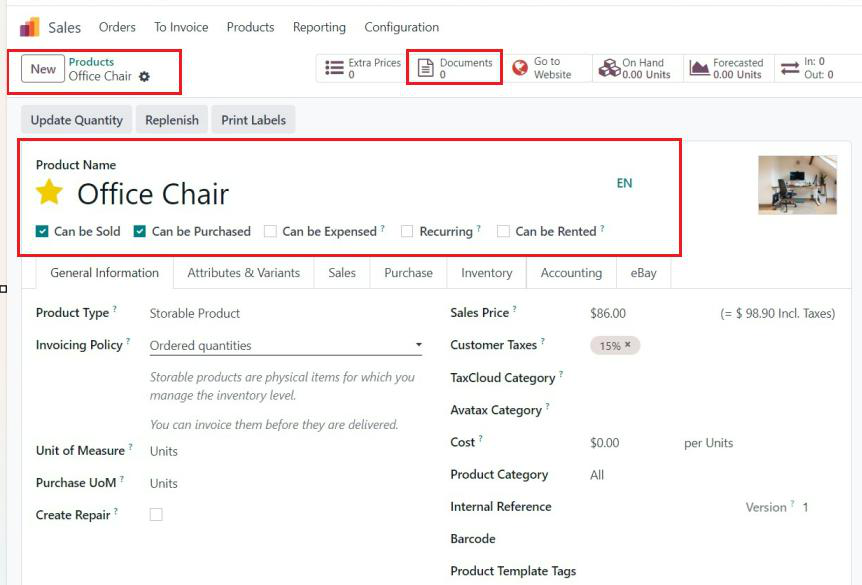
After making necessary product data edits, choose the "Documents" smart button in the form's top left corner. The warranty, description, user manual, and other product-related materials are included in this area. This is a new product; thus, it is currently empty. Opening the "New" form will allow us to generate a new product document.
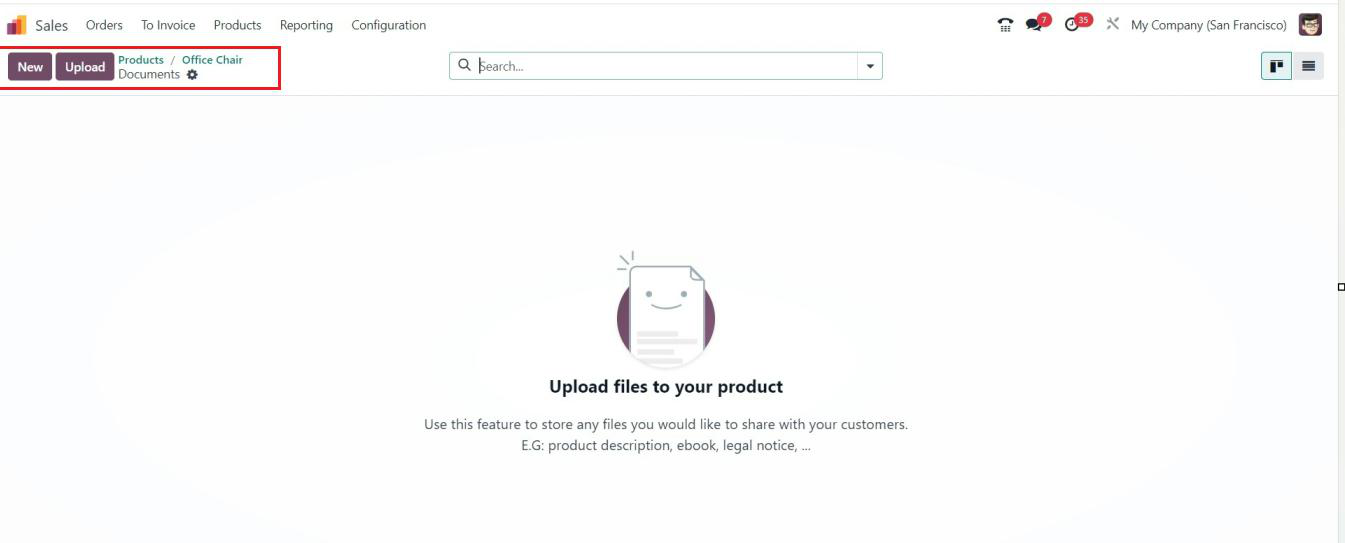
Inside the displayed window, you can select the document type inside the “Type” field and upload the product-related document using the “Upload your file” button. You can select the corresponding PDF file from the device storage. For the demonstration, I've chosen a sample product document that I have created for this demonstration.
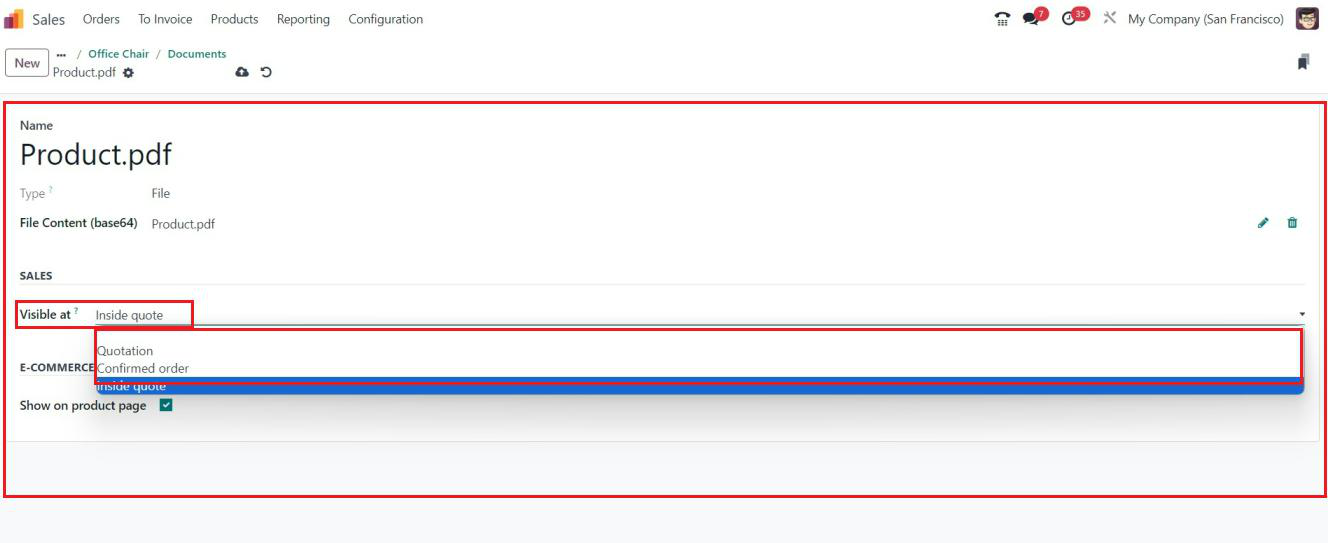
The visibility can be set inside the “Visible at” field. This option will allow you to share the product details with the customers on the eCommerce page. You have a choice between "Quotation," "Confirmed Order," and "Inside Quote."
Inside Quote: The product description document will be included between the header pages and the quote table if the "Inside Quote" option is selected.
Then, come back to the “Quotation” window and create another quotation using the above product.
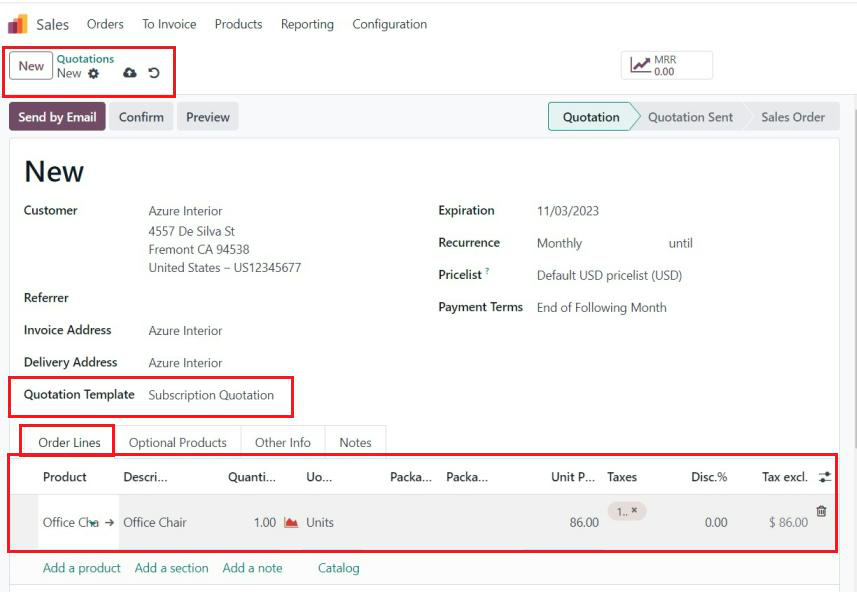
You must mention the corresponding template inside the “Quotation Template” field. Once the quotation information has been saved, select "PDF Quote" from the list of options under "Print" in the "Action" menu.
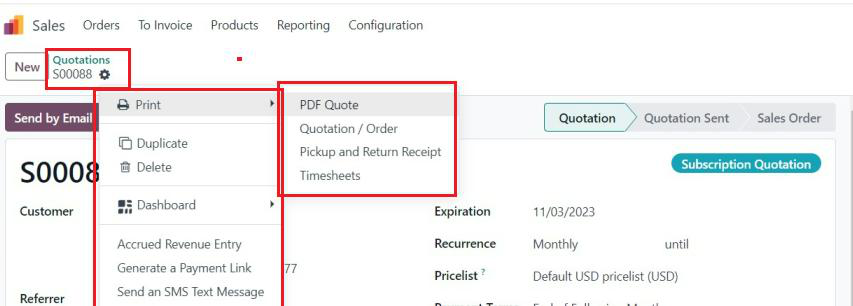
Your device will download the new Quotation Template file with the product document as a PDF file, and the product details can be found between the Header and Footer pages, as seen below.
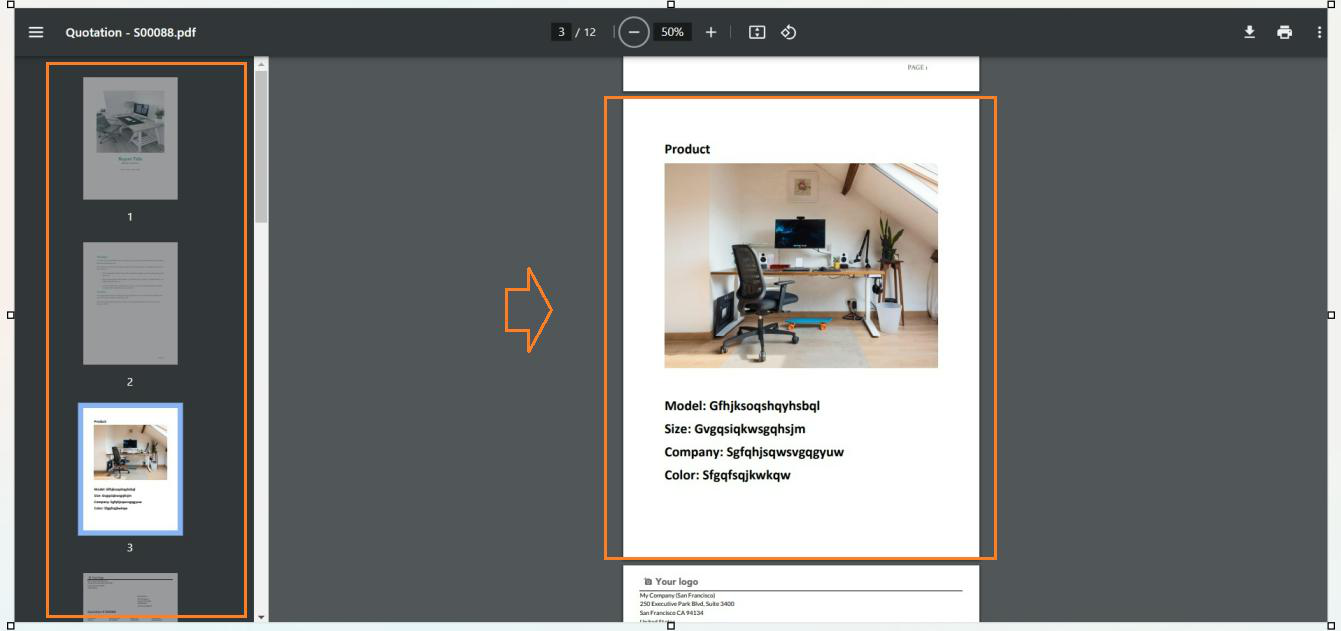
We have discussed the advantages and steps involved in developing new quotation templates and PDF quotation headers and footers inside the Odoo 17 Sales Module. By recording all necessary information and creating a lasting impression on clients, this capability enables users to provide the consumer with an accurate understanding of the Sales Product or Quotation.