Gift cards are a popular feature in modern retail, providing convenience for shoppers and a lucrative revenue stream for businesses. With the release of Odoo 17's Point of Sale (POS) Module, retailers can create and manage gift cards seamlessly. Gift cards are prepaid cards that can be redeemed for goods or services at a specific retailer or establishment, offering flexibility and convenience for both gift-givers and recipients. This blog post explores the step-by-step process of creating gift cards in Odoo 17's POS Module and their benefits for both businesses and customers.
Gift cards boost revenue, customer loyalty, inventory management, and brand awareness. They encourage repeat business, help liquidate excess inventory without discounting, predict future sales, and manage inventory levels effectively. Gift cards also serve as miniature advertisements, increasing visibility and attracting new customers through word-of-mouth recommendations.
Configuring Gift Cards in Odoo 17 POS Module
To initiate the creation of gift cards, access the POS Interface in the Odoo 17 POS Module. Within the interface, navigate to the Settings window of the Configuration menu to enable the gift card options according to preferences.
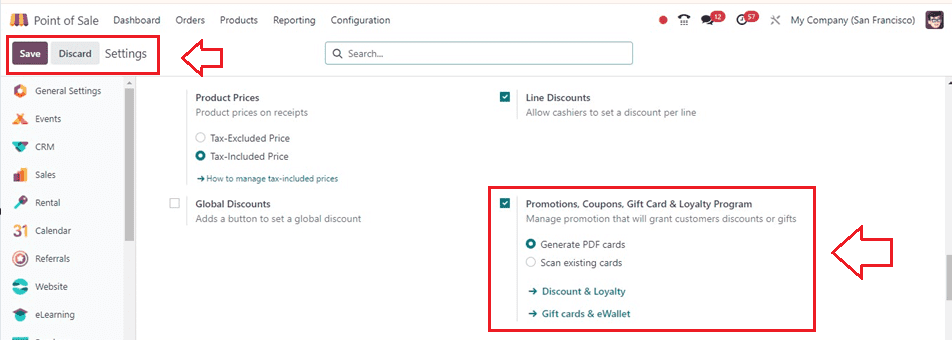
Then, activate the ‘Promotions, Coupons, Gift Card & Loyalty Program’ button to activate the gift card feature in your Odoo PoS interface and save the changes.
Creating New Gift Cards and eWallets
Activating the ‘Promotions, Coupons, Gift Card & Loyalty Program’ option will generate a link in the named ‘Gift Cards & eWallet’. You can utilize this link to create or manage the Gift Cards or go to the ‘Gift Cards & eWallet’ sub-menu from the ‘Products’ menu of the Point of Sale module: a dedicated menu for managing gift cards and eWallets. The platform shows a list of gift cards and eWallets along with details on the Program Name, Program Type, Names, Website, Point of Sale, and Company, much like the screenshot that follows.

To access the form view for creating a new electronic wallet or gift card, simply click on the "New" button. Then, in the designated "Program Name" section, input the program name you desire.
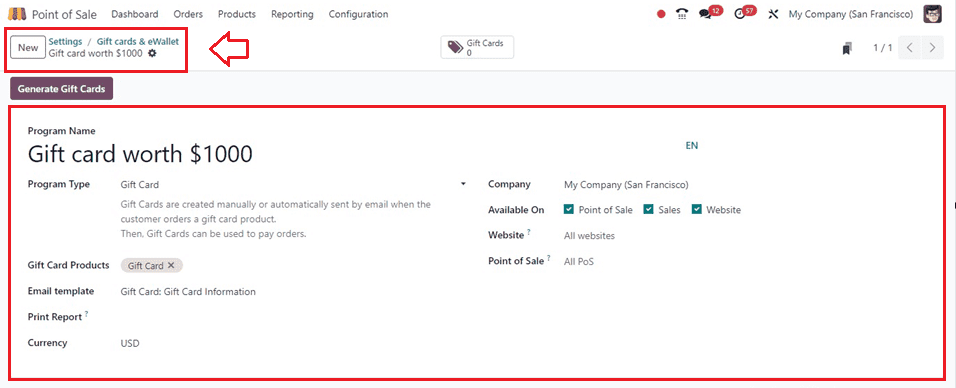
* Choose the desired program type, such as eWallet or gift card, in the "Program Type" section. Customers who purchase products that come with gift cards will get gift cards via email, which can be generated automatically or manually. The purpose of gift cards is to make order payments easier. Finally, when the gift card program type has been chosen, the "Gift Card Products" column is used to activate product IDs.
* Enter a gift card email template in the "Email Template" box to send out notifications to customers when they meet the requirements for the offer.
* To print created gift cards from the point of sale (PoS), select the option provided in the "Print Report" section.
* Specify the currency to be used for transactions involving this gift card in the "Currency" field.
* After selecting the relevant company, enable the gift card for use at the point of sale, sales, and website by activating the corresponding “Available On” options.
* You have more options to choose the appropriate "Point of Sale" and "Website and save the data once you've entered all the required information.
Generate New Gift Cards: It's easy to generate the necessary number of gift cards using the "Generate Gift Cards" prompt. As seen below, pressing the button will cause a popup window to appear.
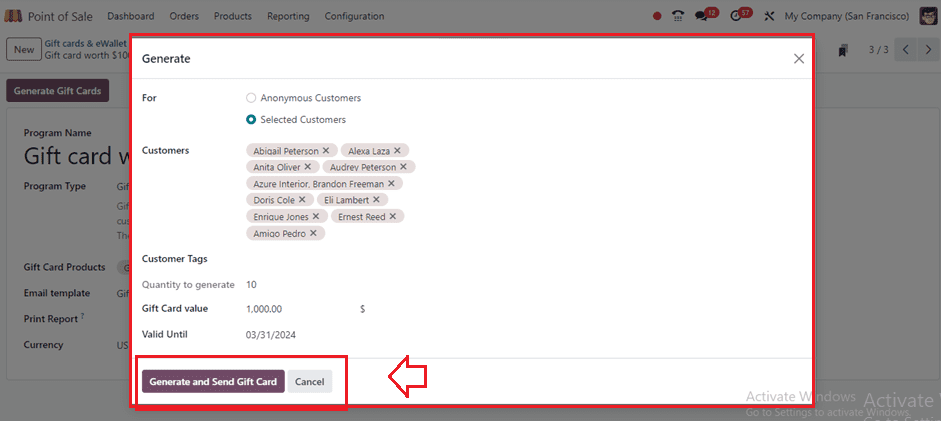
Selection Options
* Customize Gift Card Generation for "Selected Customers" or "Anonymous Customers" with Your Preferences in the "For" Section.
* It will be necessary to fill in extra areas specifying which "Customers" and "Customer Tags" you want to make gift cards for.
Quantity and Value:
* Utilize the “Quantity to Generate” field to specify the desired number of gift cards you intend to create.
* In the “Gift Card Value” field, indicate the points or monetary value assigned to each gift card intended for consumers.
Validity Period:
* Choose a date from the calendar dropdown menu in the "Valid Until" section to indicate the gift cards' newly defined validity term.
Generation Process:
* Upon completing the necessary fields, click the “Generate and Send Gift Card” button to initiate the generation process for the requested number of gift cards.
* Through the "Gift Cards" smart button, you can easily keep track of the quantity of gift cards that are now available.
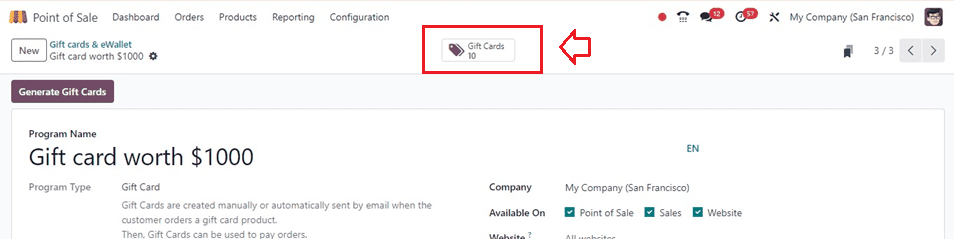
Using the "Gift Cards" smart button will take you to the dashboard for every gift card that was created as part of this loyalty program.
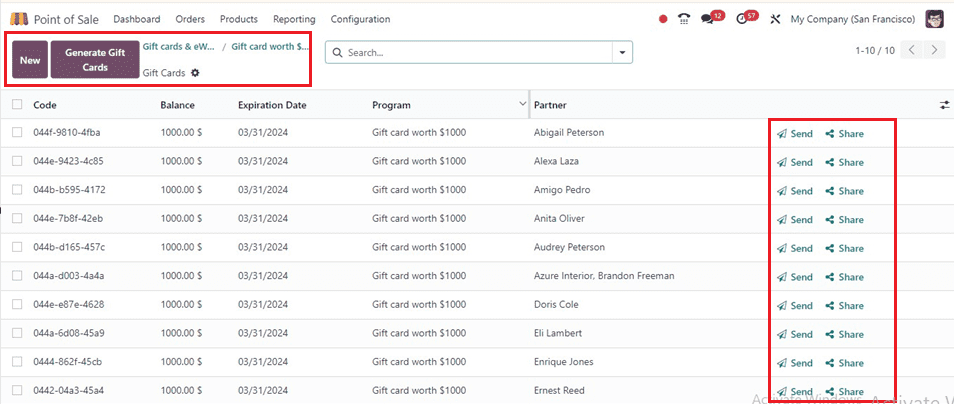
Gift card codes, balances, expiration dates, programs, and partner details are just a few of the categories used to organize the list of all eligible gift cards.
Distributing Gift Cards: Utilize the "Send" button within the gift card box to send out the gift cards via URL links. The email content with the gift card and card code is visible in the pop-up window.
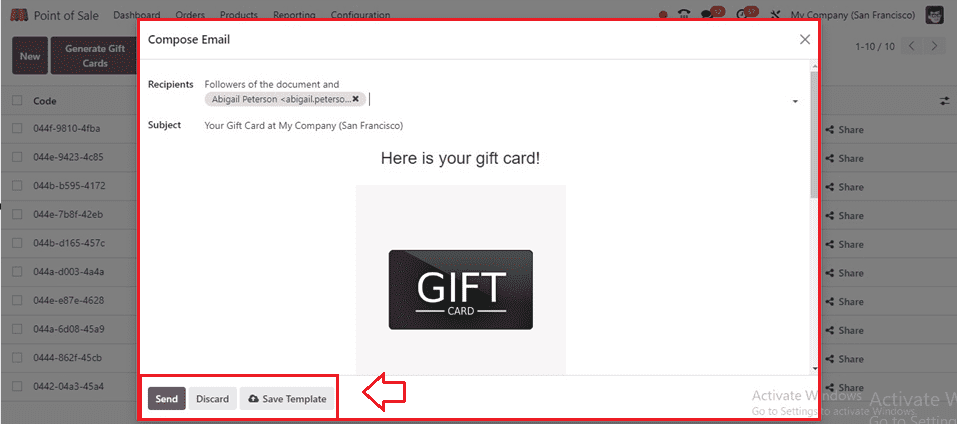
After making any necessary edits to the email address and the mail subject line, click on the "Send" button to send the gift card to the designated person.
Sharing the Gift Cards: Share gift cards conveniently through URL links by clicking the "Share" button found within the gift card field. Pressing this button will open another pop-up window with a Share Link, Website name, and Redirect field, as shown below.
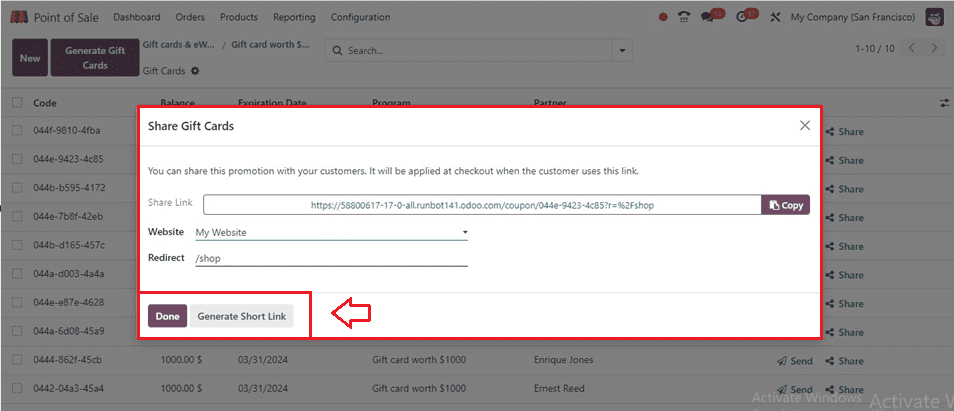
If you provide the website ID in the "Website" area, you can share the gift card on that particular website. After setting the desired details, click on the ‘Done’ button, or you can access the gift card link using the ‘Generate Short Link’ button.
Next, we may examine how gift cards can be applied within a Point of Sale session or sales order.
Testing a Gift Card on a Point of Sales Order
To test a gift card on a point-of-sale (PoS) order, Go to any shop session and open a new sales session using the New Session button. Inside the Orders window, add products to the cart and ensure the total amount exceeds the gift card value.
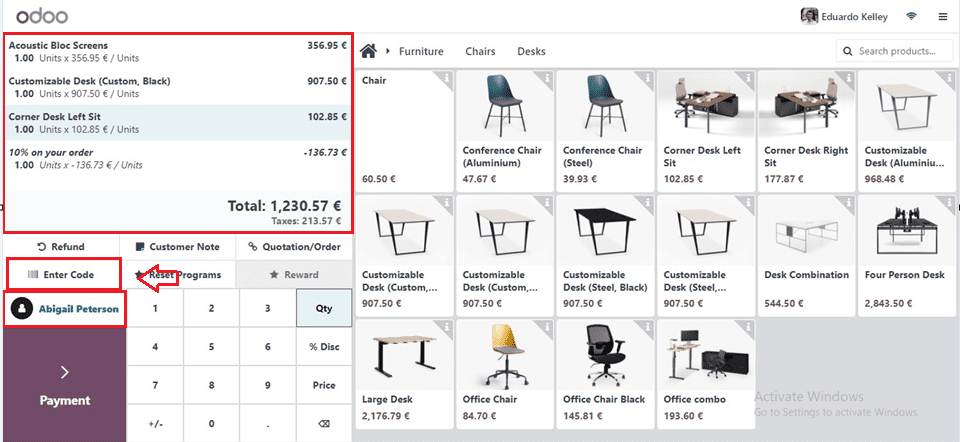
Next, choose the client by clicking on the Customer icon. After that, choose the Enter Code option to apply the gift card code to the order and start receiving its advantages. Consequently, a little pop-up window will appear, as you can see below.
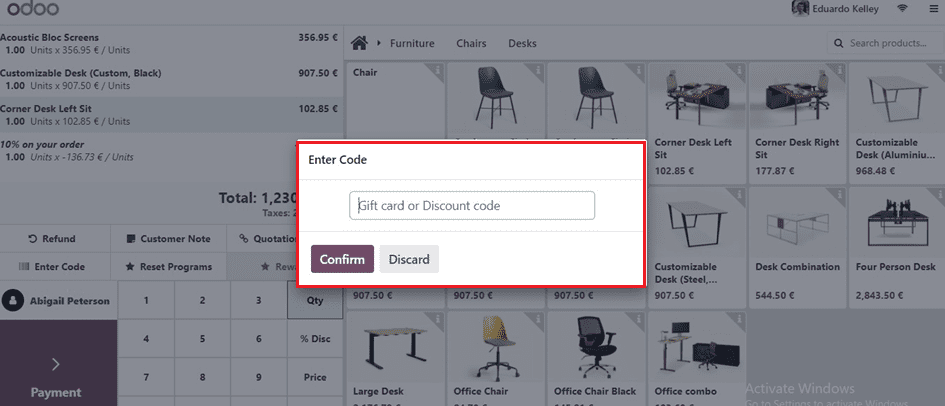
If you are a customer, copy the code from your gift card that you received in the mail. Alternatively, we may copy the code straight from the Point of Sale database's Gift Cards dashboard, paste that into the code editing area, and press the ‘Confirm’ button.
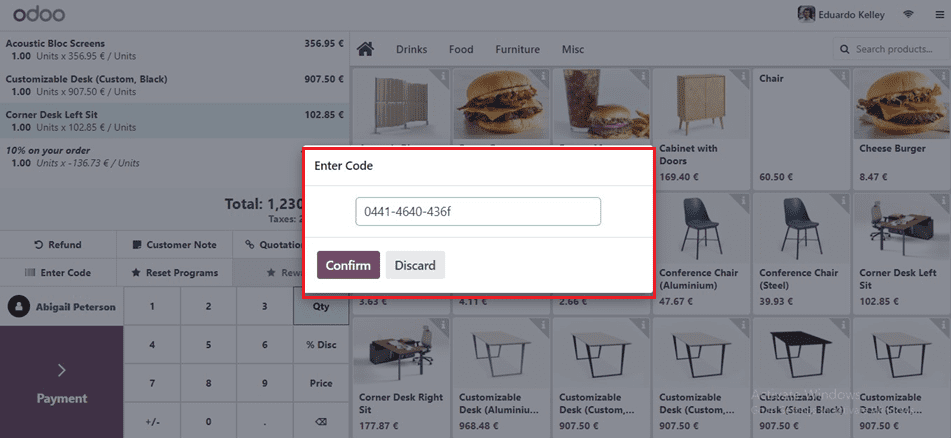
The Gift card application must then be confirmed by clicking OK in the dialogue box that appears, as seen below.
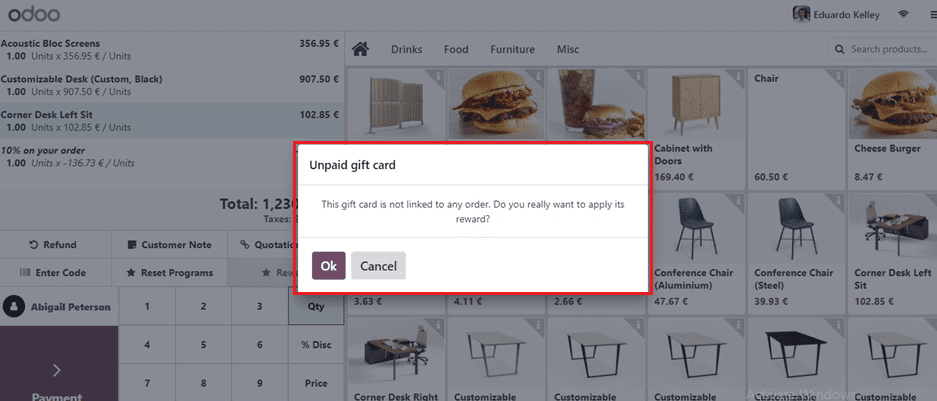
Validating the application of the Gift Card will incorporate its associated benefits or offers into the new sales order, resulting in a deduction of the specified amount from the total bill. These details can be visibly displayed within the price details section located on the left side of the Orders window, as illustrated below.
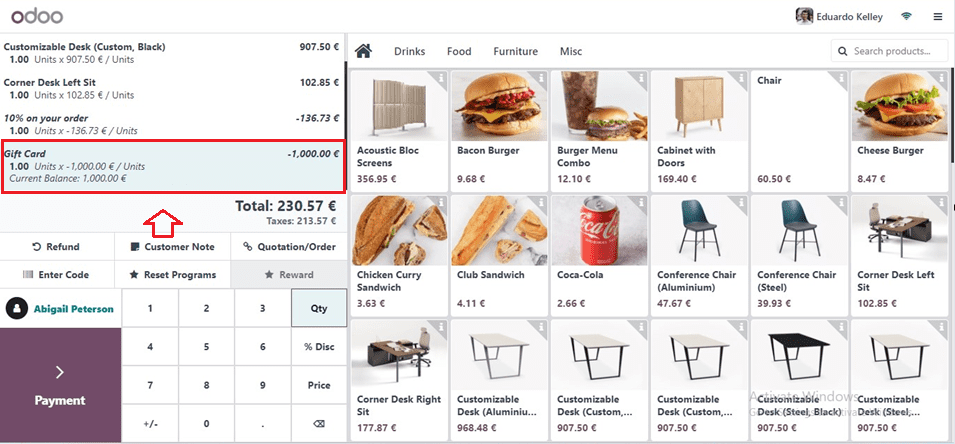
Finally, proceed to the payments using the Payment button, select the Payment Method option, and validate the payment using the Validate button.
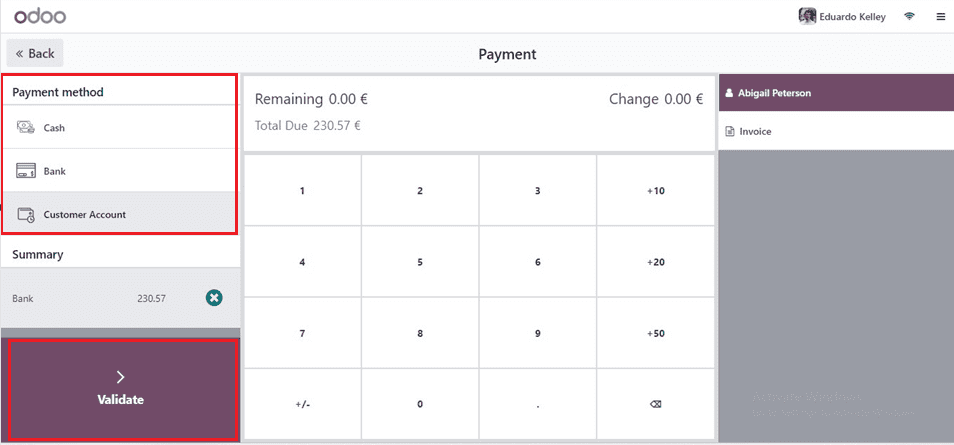
Check the transaction record or receipt once the purchase is finished to make sure the gift card deduction is appropriately shown in the payment information. The amount paid with the gift card and any outstanding balance, if any, should be clearly shown on the receipt as shown below.
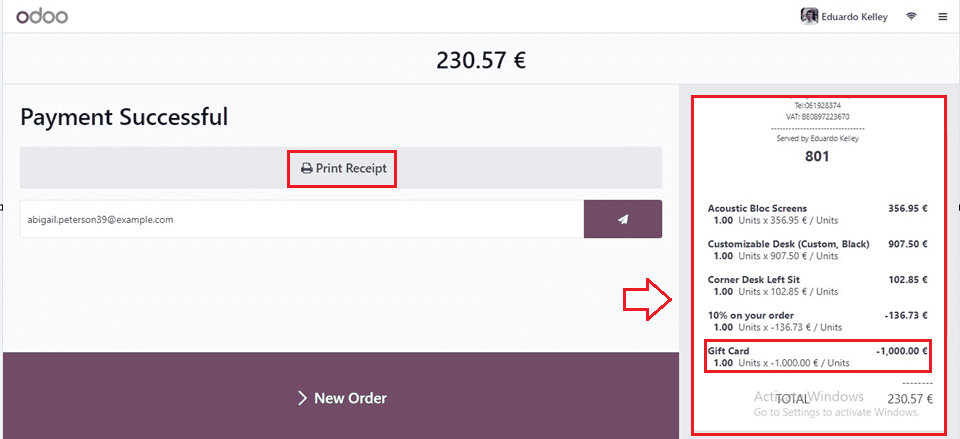
In conclusion, gift cards are a valuable asset for retailers, offering numerous benefits ranging from increased revenue to enhanced customer loyalty. With Odoo 17's POS Module, creating and managing gift cards has never been easier. By following the simple steps outlined in this guide, retailers can unlock the full potential of gift cards and drive business growth in the competitive retail landscape. Refer to our previous blog how to manage loyalty programs in Odoo 17 pos , to learn more about loyalty programs in odoo 17 pos.