A Bill of Material can be considered as the list of components or raw materials required to produce a product. Usually, manufacturers create a bill of materials before starting the manufacturing process. Bill of materials often contains instructions regarding how to assemble the components together. You can generate multiple bills of material for a product as there are different ways available to manufacture a single product. Creating an exact list of raw materials for a product is a crucial task to ensure accuracy in manufacturing. In short, we can say that the Bill of Materials is the fundamental element of any kind of manufacturing operation. Odoo 15 encompasses a dedicated platform for the creation of Bill of Materials for your manufacturing and sales processes.
We will be looking at the creation of the Bill of Materials in Odoo 15 in this blog.
Before initiating the manufacturing process, you can configure the corresponding product in your database along with the configuration of the Bill of Material. Select the Manufacturing module from the Odoo home dashboard. In the Product Configuration window, you can configure the product along with the necessary details for the manufacturing of the product. Under the Inventory tab, you can set the Route of Operations as Manufacture since we are going to manufacture this product.
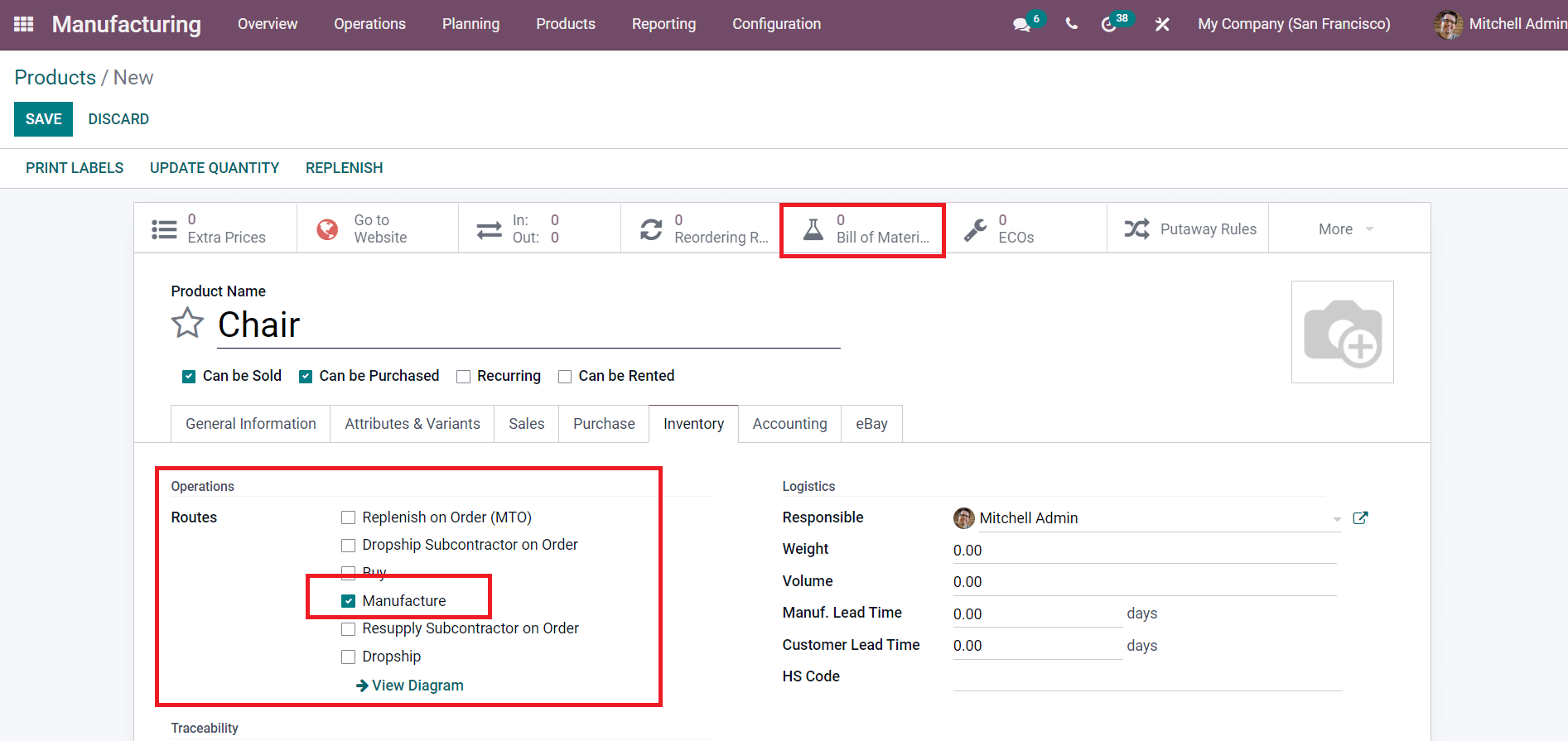
As you can see in the image above, the smart button for configuring the Bill of Materials of this particular product will be given on the screen. You can create a Bill of Material from this window or select the corresponding option under the Products menu.
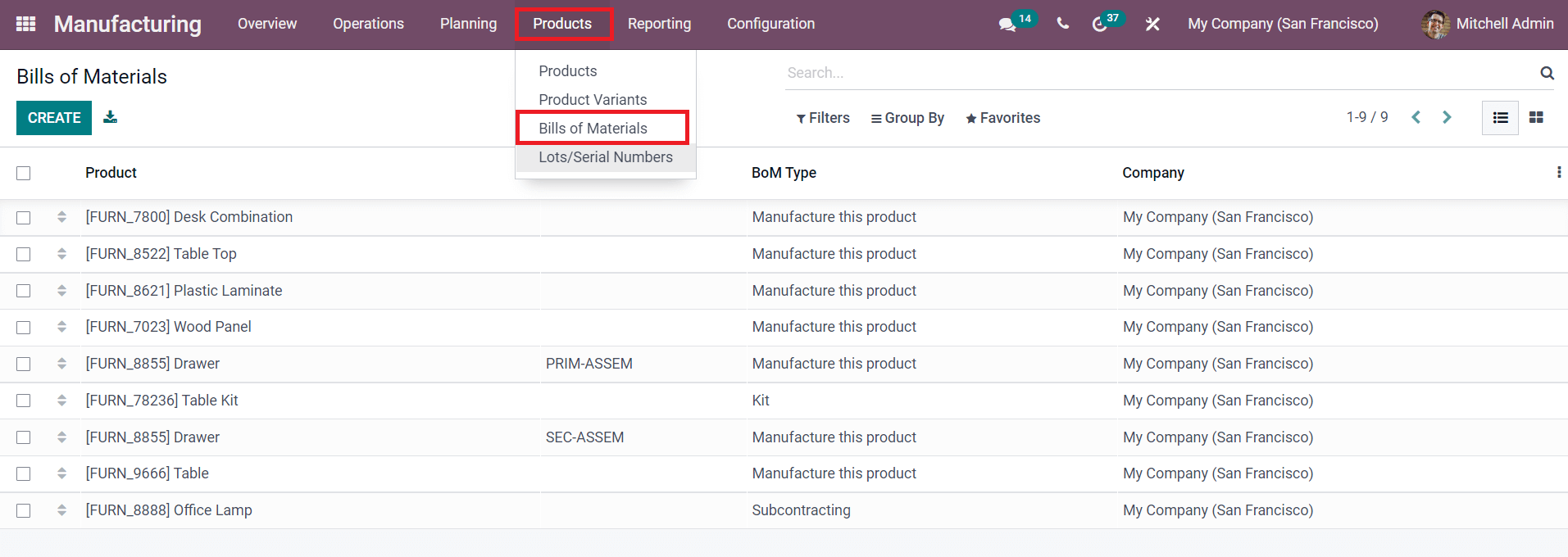
The list of already created Bill of Materials can be observed from the Bills of Material menu. Here, clicking on the Create button will lead you to a new window to create a new Bill of Materials.
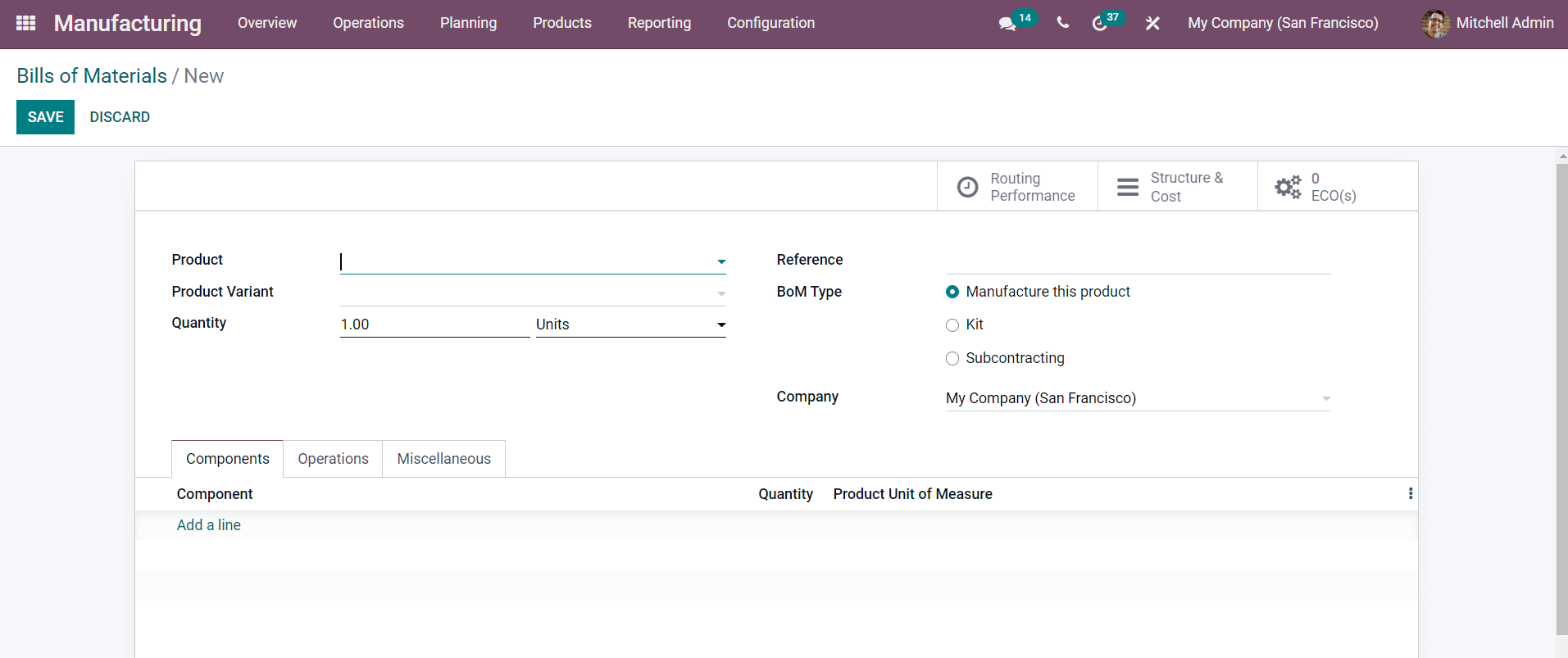
The name of the Product along with its Variant can be specified in the corresponding fields. Mention the total quantity of the product that you want to manufacture using this bill of materials in the Quantity field. Mention the Reference and Company in the corresponding fields. Here, you will be able to create three types of Bill of Materials, such as Manufacturing this product, Kit, and Subcontracting.
Using the Manufacture this Product Bill of Materials type, you can manufacture the mentioned product using the components specified in this particular BoM. The Kit option will allow you to sell the product in the form of a Kit. Using the Subcontracting option, it is possible to assign a subcontractor to produce particular components of the product mentioned in the Bill of Materials. In this blog, we will be looking at the creation of BoM for manufacturing a particular product.
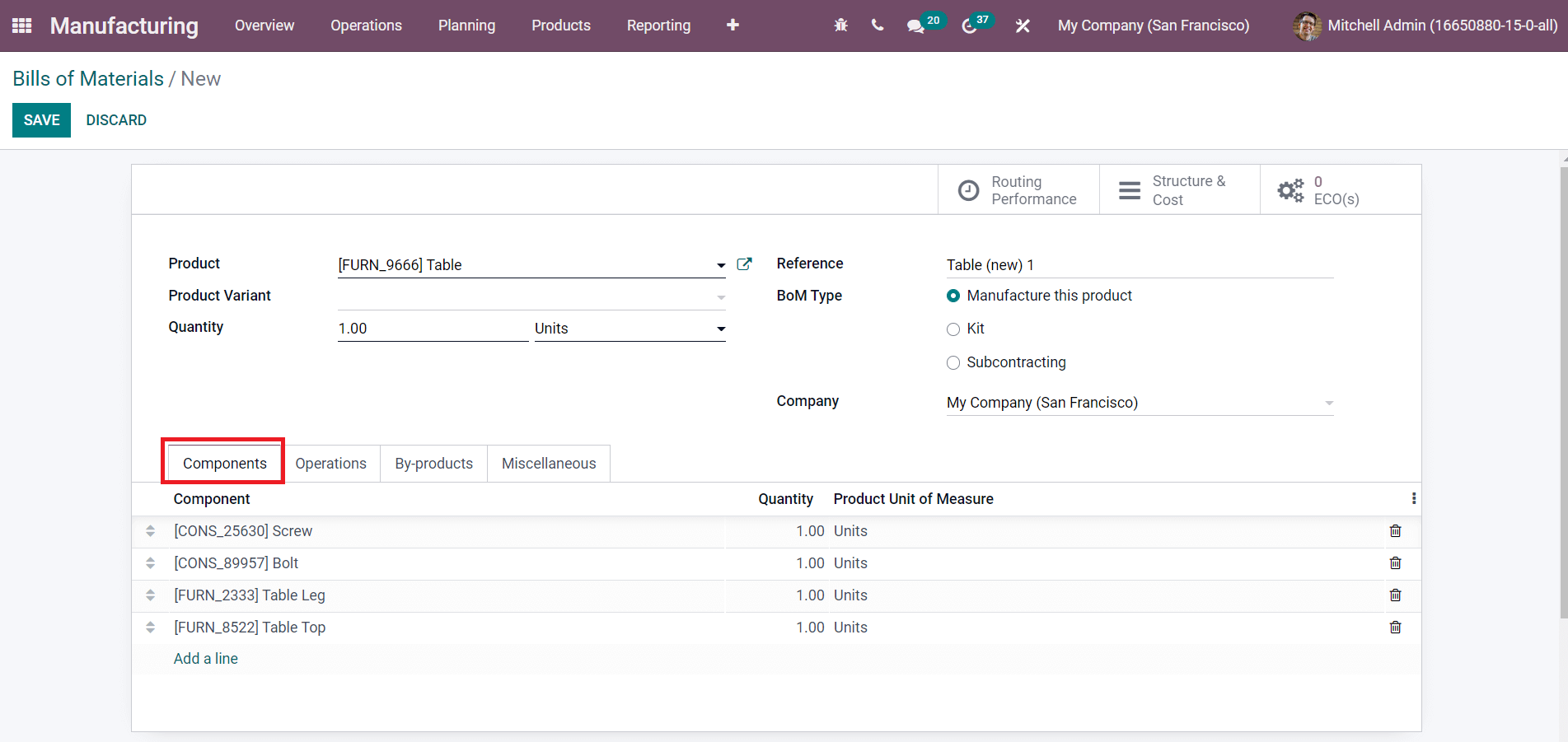
Here, we are creating a BoM for the product Table. The components required for manufacturing the table can be configured under the Components tab using the Add a Line button. The name of the Component, Quantity, and Product Unit of Measure will appear in this tab.
The Operations to perform under different workstations can be configured under the Operations tab. Using the Add a Line button, you can specify each operation required to complete the manufacturing of the Table.
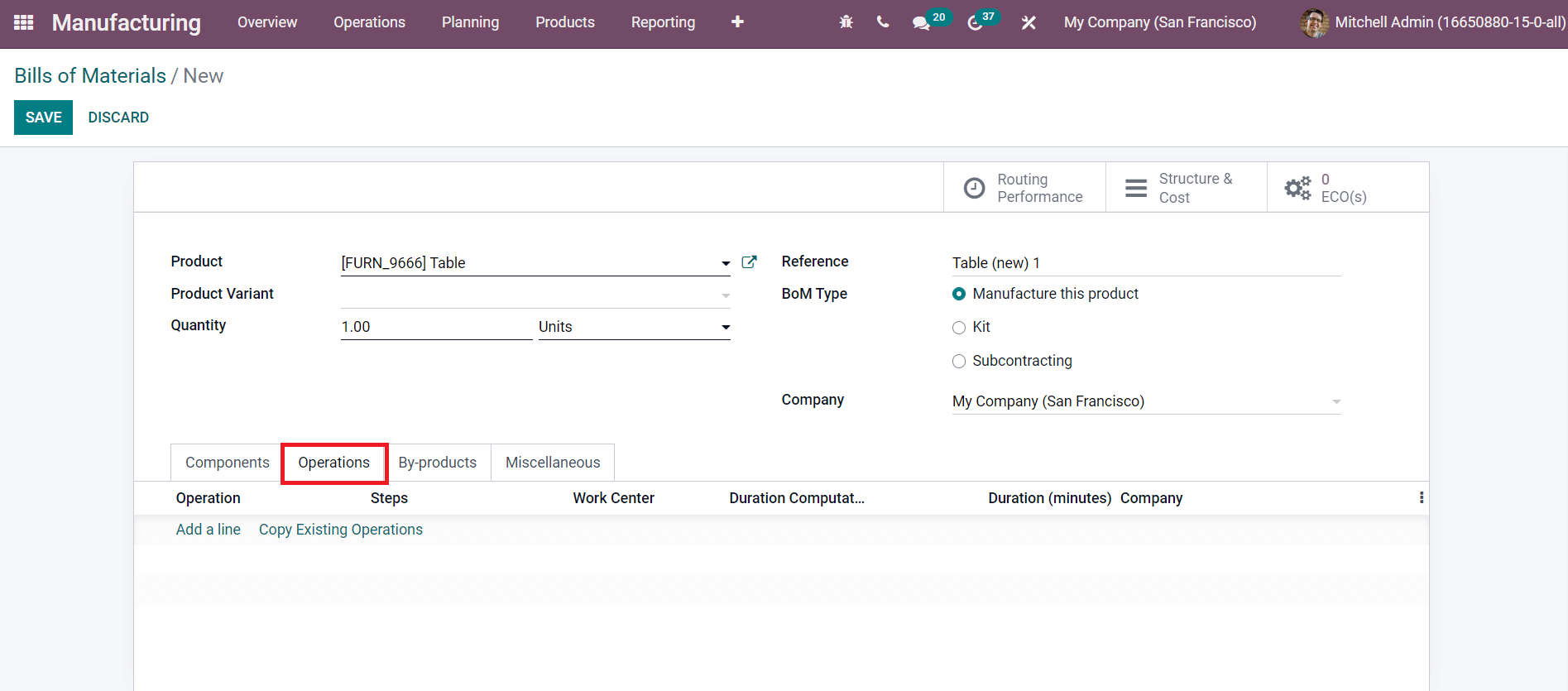
It is possible to copy the existing operations using the corresponding option under this tab. As soon as you click on the Add a Line button, a new pop window will appear as shown below where you can specify the details of the Operations. Here, we require the assembling of components to produce the final product which is a Table. So, you can create an operation for assembling the components.
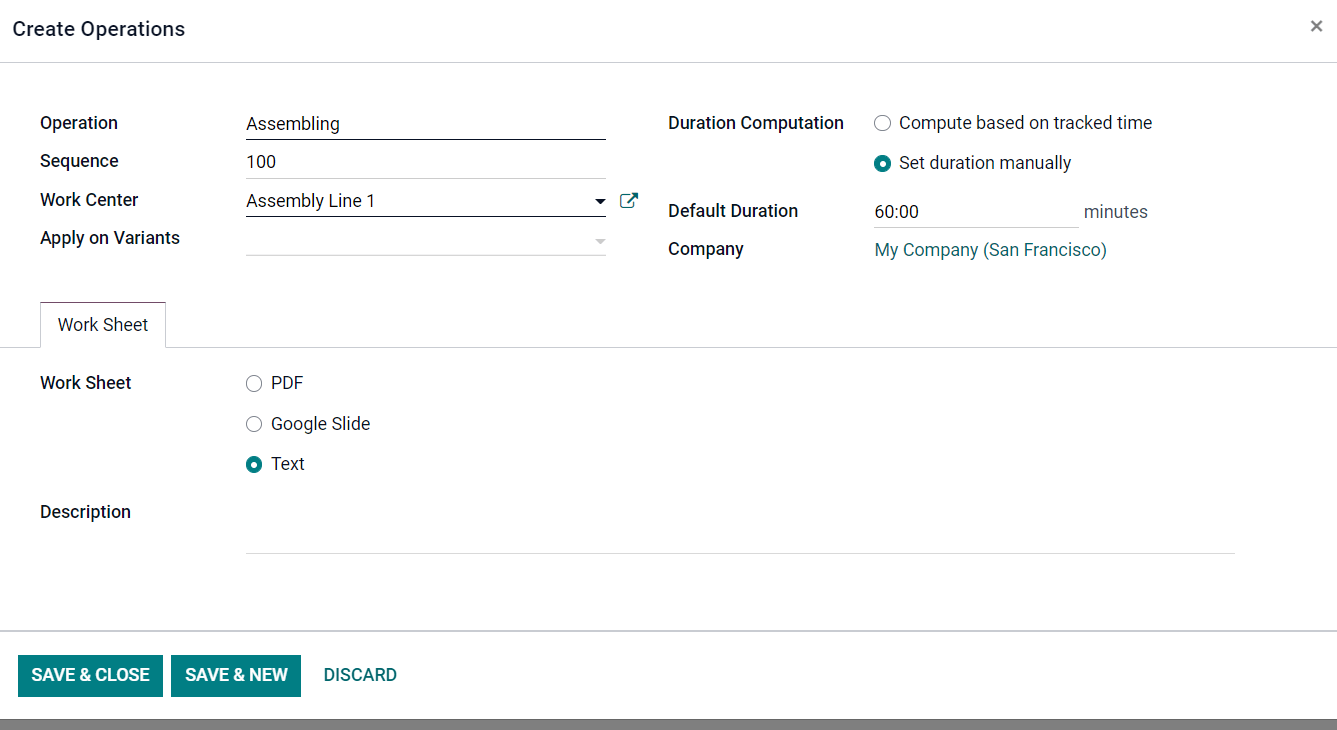
After mentioning the title for the Operation, you can select a suitable Work Center. The Sequence Order will be displayed on the screen based on the order of operations. You can specify the variants of the selected product if you want to perform this operation on the variants also. The Duration of the operation can be computed based on tracked time as well as manually. The Company name can be seen on this window. Under the WorkSheet tab, you can add details regarding the worksheet in the form of PDF, Google Slide, or Text. After completing the required details, click on the Save & Close button.
Sometimes by-products will be produced after the production process. In such cases, you can add the list of By-products under the corresponding tab in the BoM window using the Add a Line button.
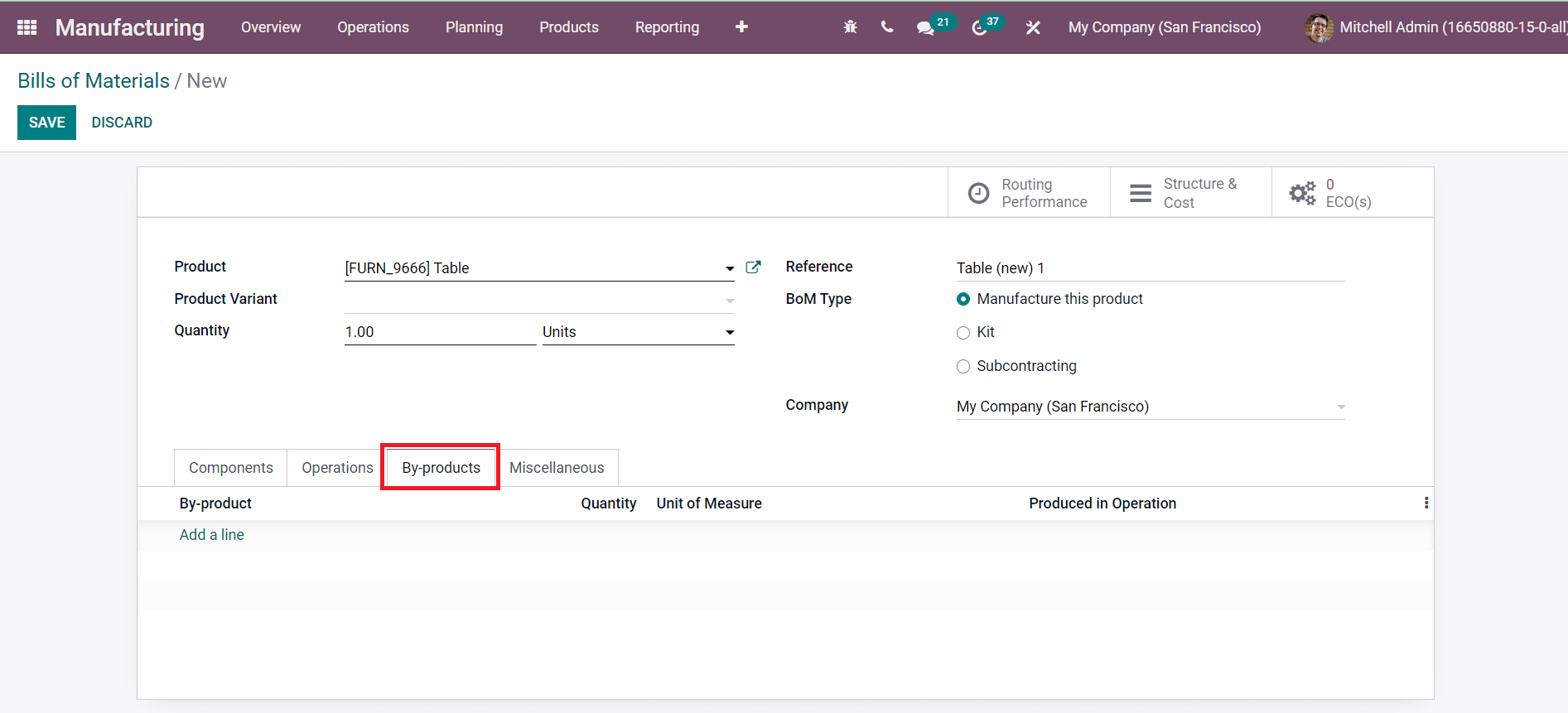
In order to get this tab in your BoM configuration window, make sure to activate the By-Products field available in the Settings menu of the Manufacturing module.
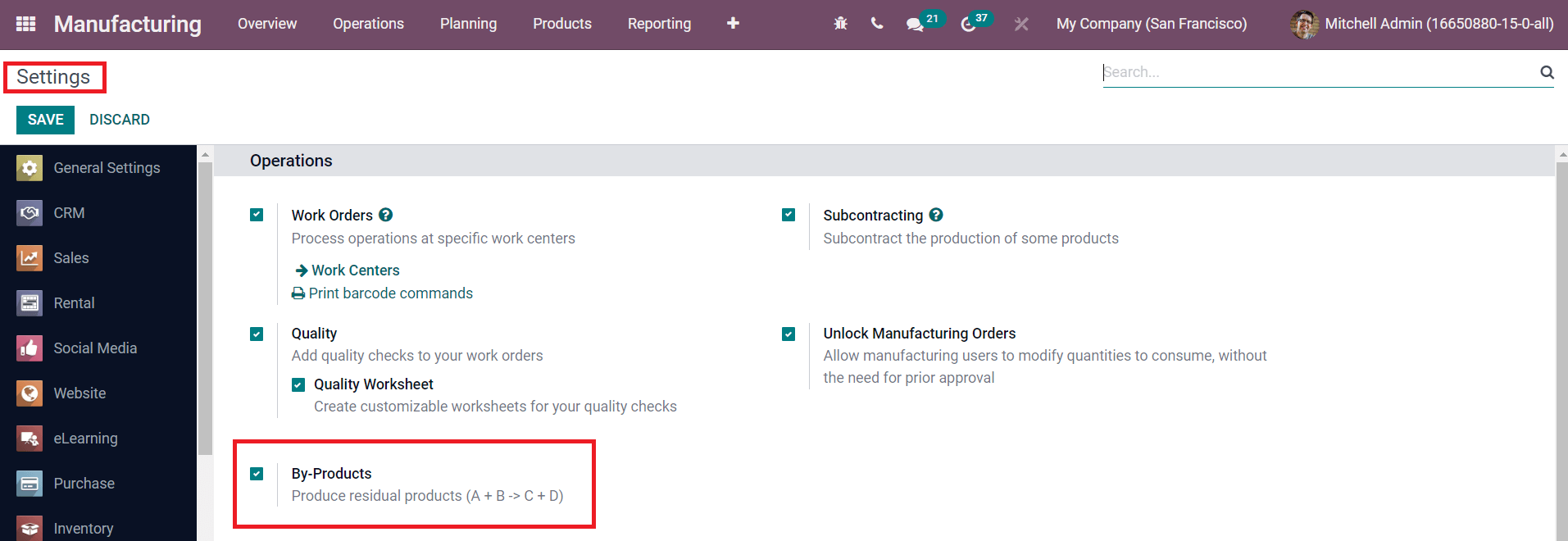
The miscellaneous operations details can be defined under the Miscellaneous tab available under the BoM window.
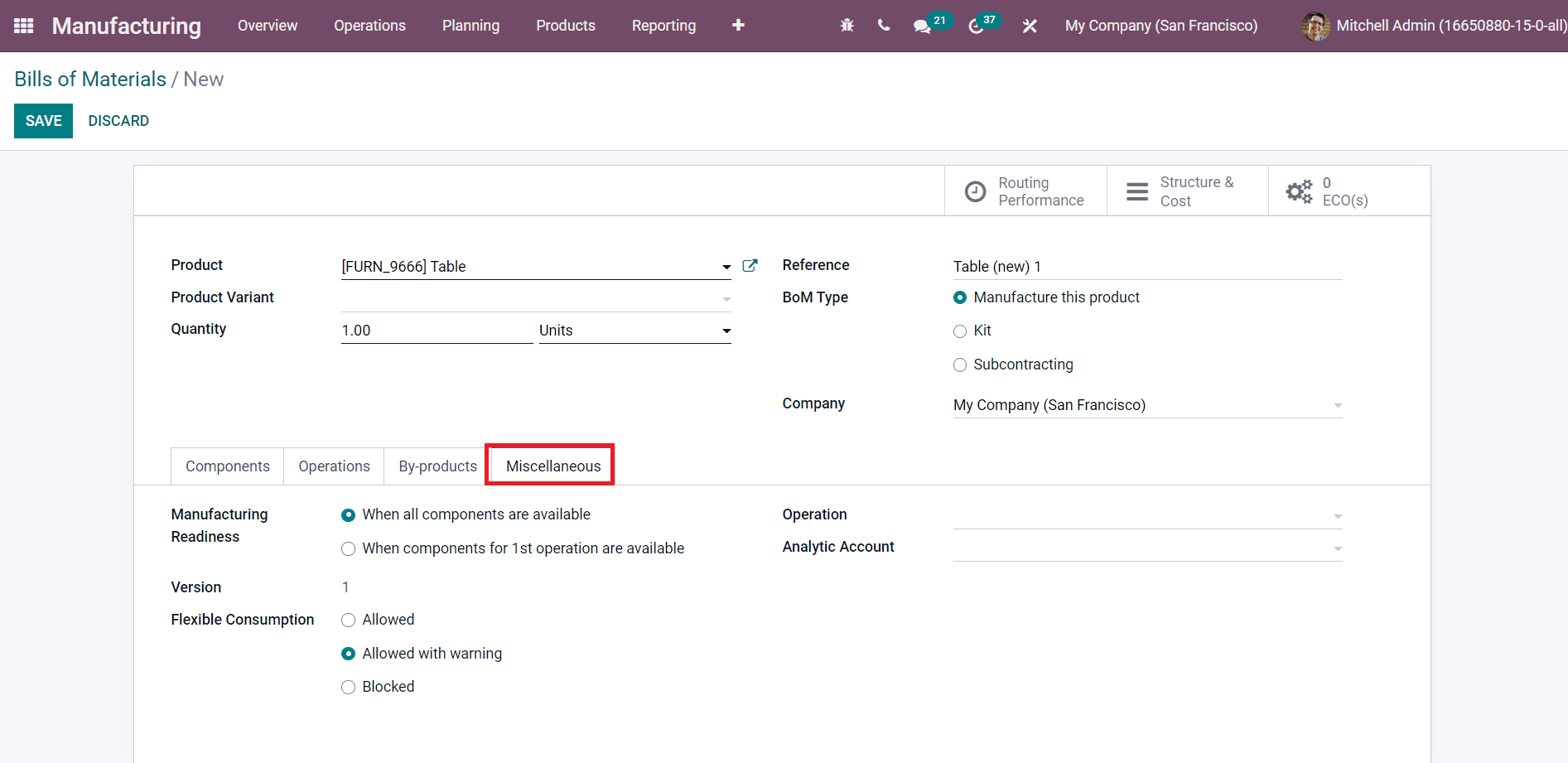
Manufacturing Readiness field can be used to specify when to start the manufacturing processes. You will get two options to select in this field such as When all components are available or When components for 1st operation are available. In the first case, the production process will start only when all components are available. In this case, the operations will wait until the components are replenished. But in the second case, the production will start when there are enough components to run the first round of operations.
Flexible Consumption will define whether you are allowed or not to consume less or more quantity of components than mentioned in the BoM of the particular product. You can set it as Allowed, Allowed with Warning, or Blocked as per your company policy. Along with the Operation, you can specify the Analytic Account also in the given fields. This Analytical Account will record the cost, revenues, and other financial management records of the manufacturing order.
Once you complete all fields in the BoM window, you can click on the Save button. Now, using this BoM, you can create a new manufacturing order in the Manufacturing module. After you Save the new BoM, the corresponding Manufacturing Order will be automatically created in your database as shown in the image below.
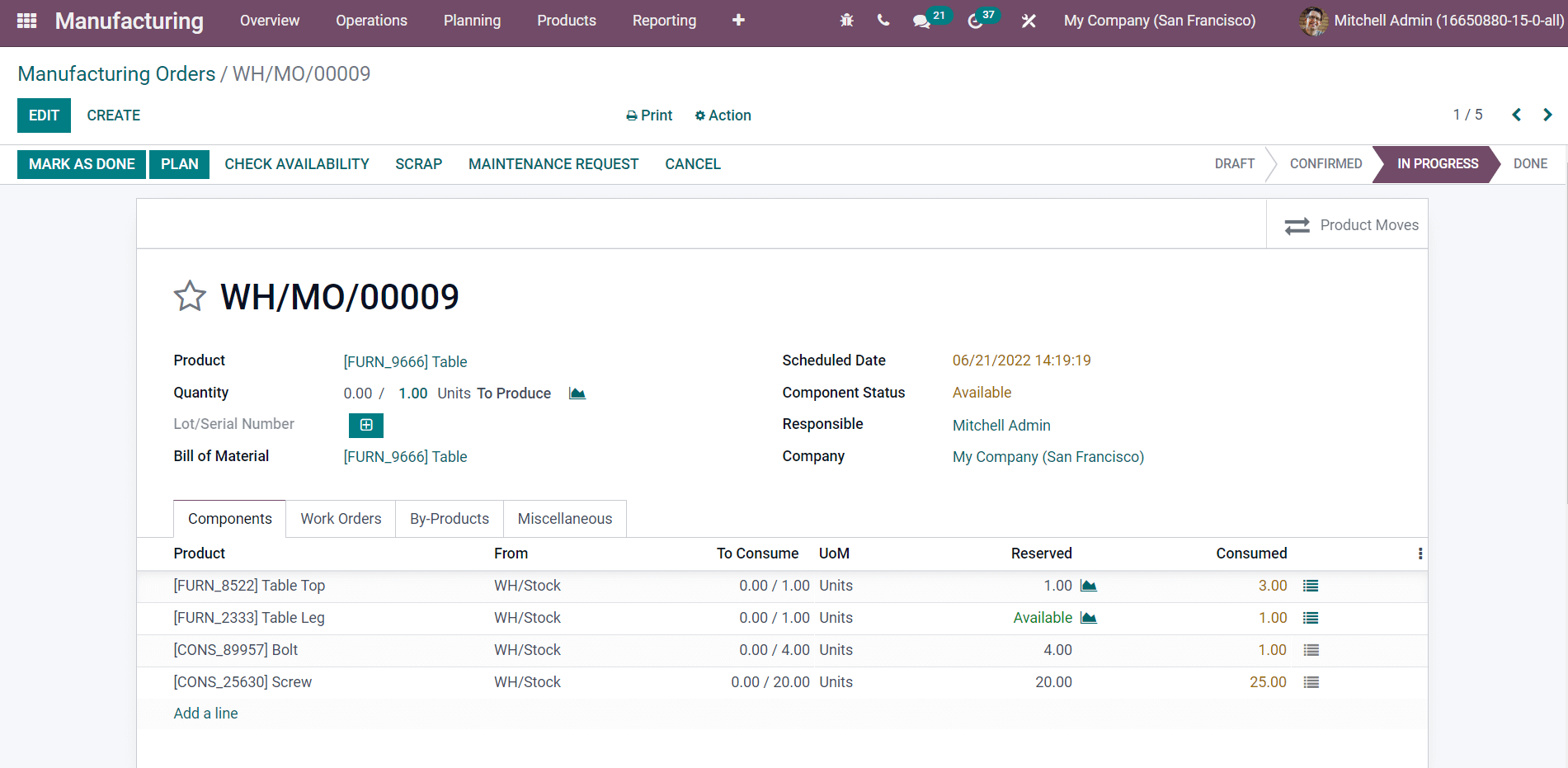
You can start the operations of the manufacturing one by one as mentioned in the Work Orders tab.
In this blog, we have looked at the easy configuration of the Bill of Materials for the manufacturing of the product using the Odoo 15 Manufacturing module.