The Odoo 16 Project management module allows you to split your entire project into different tasks. This will help you to achieve the overall project goal for the completion of the project. Each project is different and for different purposes. A software project handling is differ from that of a construction project. Thus the tasks of the project and its progression from the initial stage to final stage is managed by moving through different stages. Some tasks may require information gathering stages, after that a design will be created, then may be review the design, sometimes approval required for the design, may be re-design required after review, then only implement, test and deploy. So the tasks are really moving through different phases to reach its goal.
Similarly for a project itself it can be in the initial stage for starting. The project's completion can be identified through different stages as well. At the initial phase, it can be in the initial stage , later it can be moved to the ‘in progress’ stage and finally to the completion stage.
Here is the actual need of stages in project management. This will help to track and identify the progress of tasks and your project. Odoo 16 Project management module helps to configure both project stages and task stages to handle this.
This blog focuses on creating and managing task stages, project stages and its related features. Let see how the task stages and project stages can be created. For the first install Odoo 16 Project module.
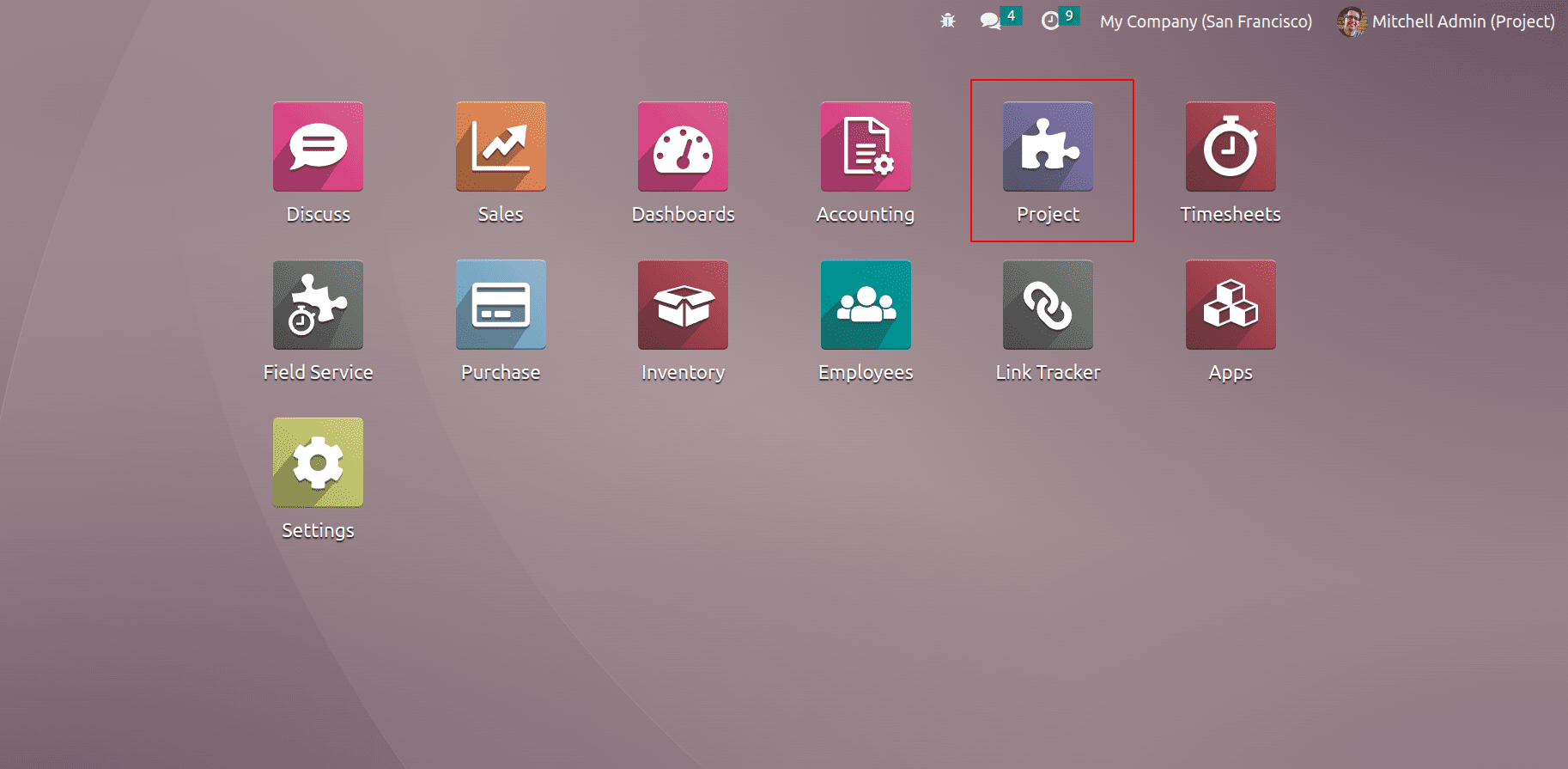
Go to the Project module and you will be able to see the project overview, where you can find the different projects available in the Odoo project module. The Kanban view itself provide so many information including the customer to whom the project is created, the number of tasks in the project,the planned date of project, the added tags, to whom the project is assigned, the allocated hours for the project, number of milestones if milestones set for any project, project status etc.
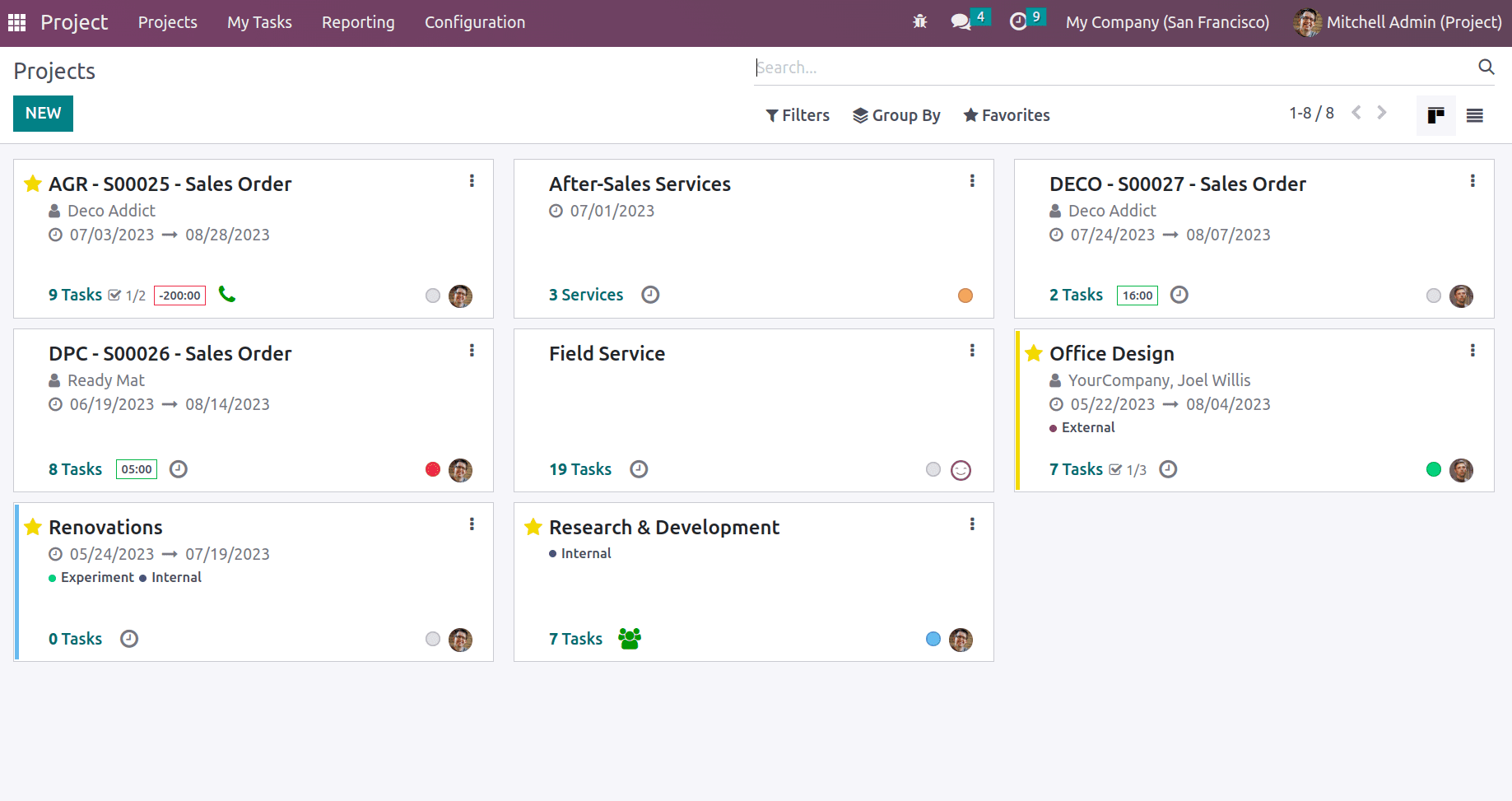
Project stages
Project stages are the stages in order to identify the status of your project.
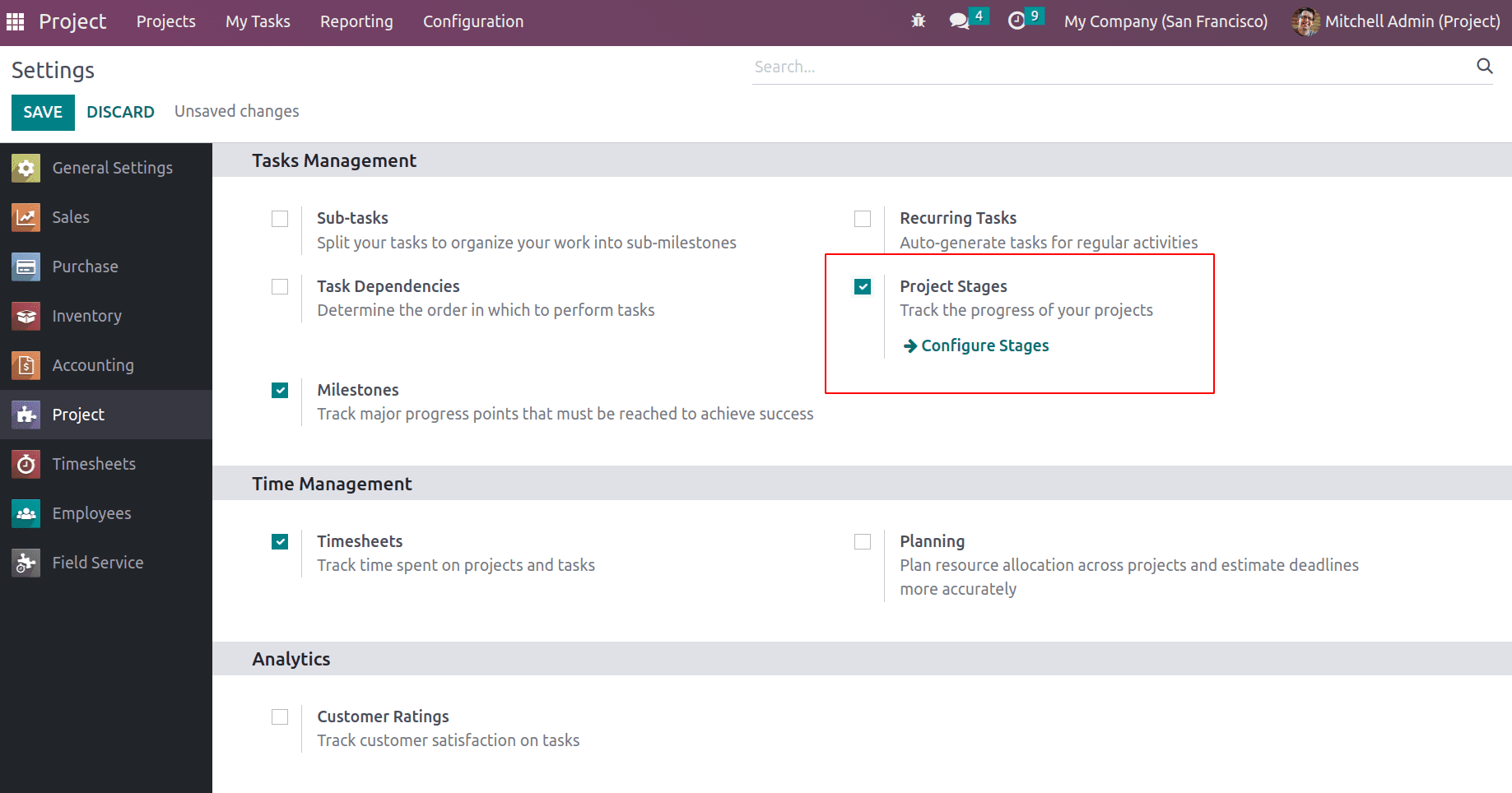
In Odoo 16 you can see a feature of ‘Project Stages’ in the configuration settings of the project module. Enabling this feature allows you to put your project in different project stages. The ‘Configure Stages’ option allows you to configure different project stages.
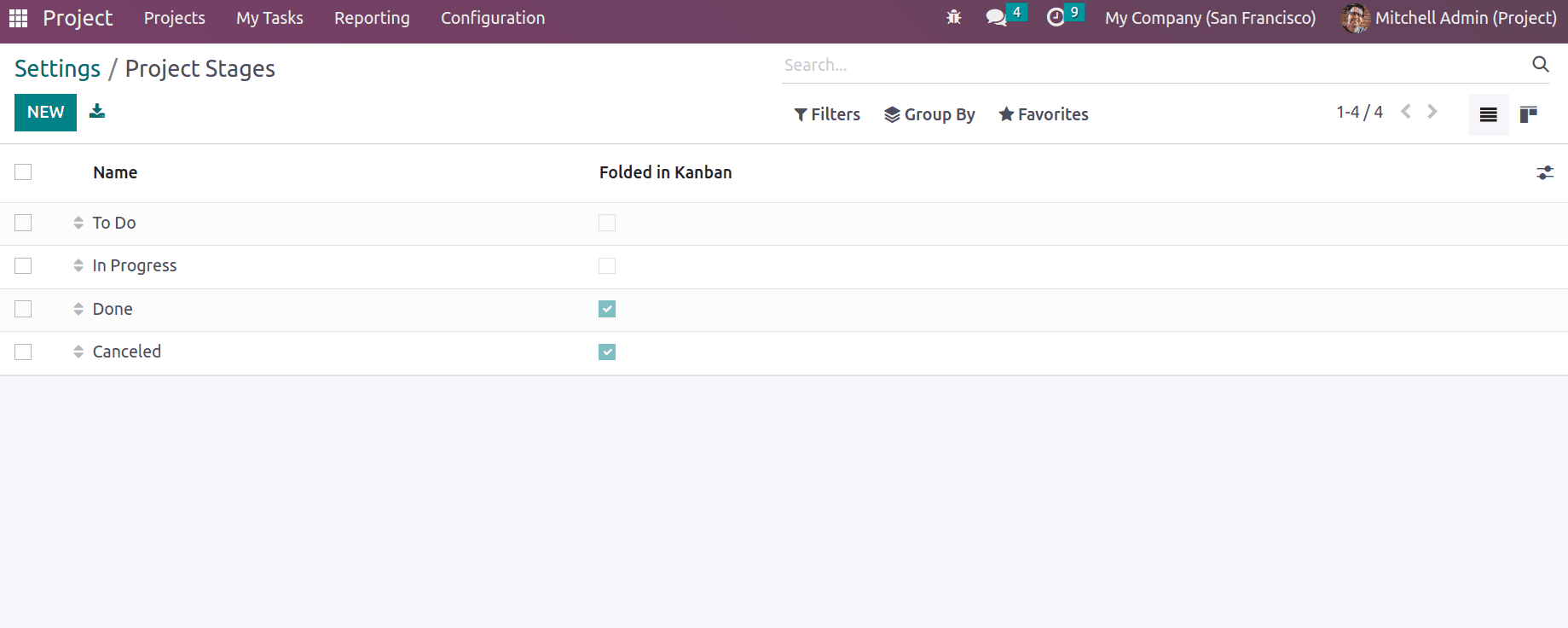
On clicking ‘Configure stages’, will redirect to project stages where you can find the default project stages. You will be able to create more stages for your business requirement.
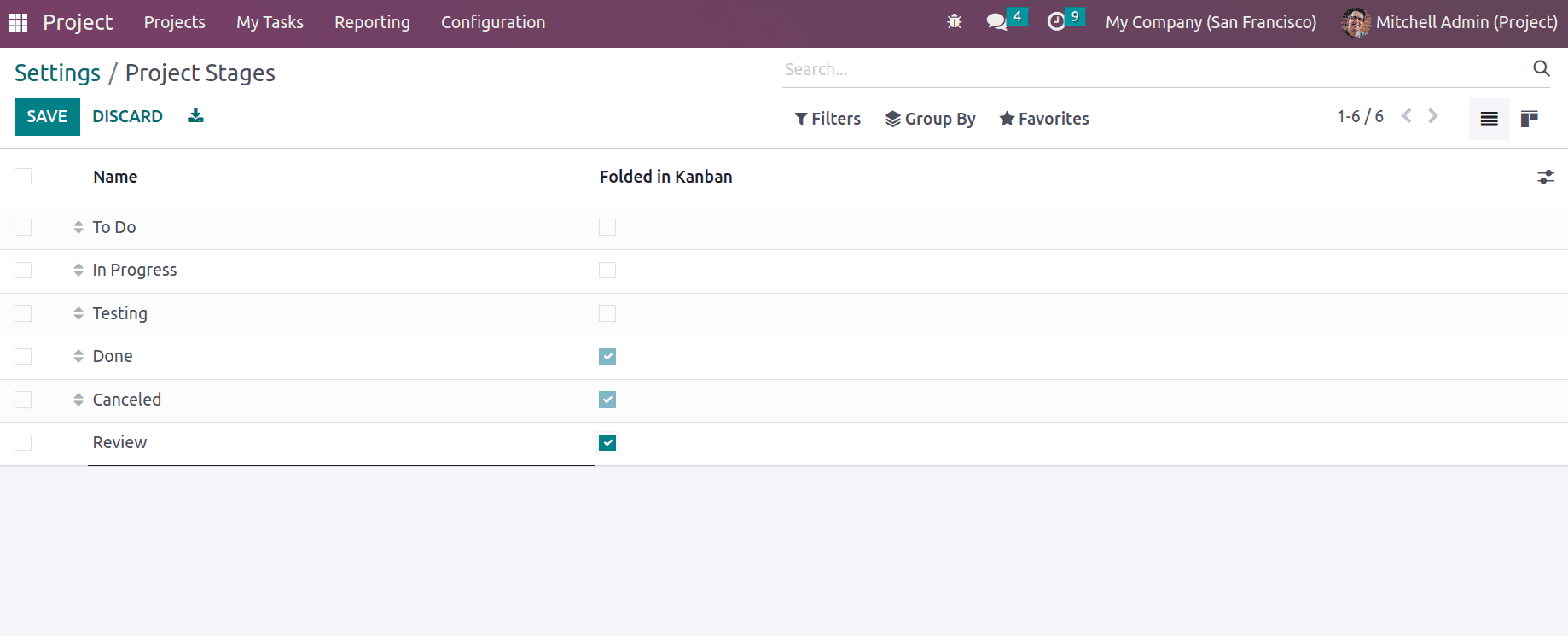
Here the three stages are marked as ‘Folded in Kanban’. These stages will be folded in the kanban view of projects. Also you will be able to arrange the order of the newly created stage by simply drag and drop to the appropriate position. Once it is done, save changes.
Now, let’s move to the project overview, where you can find your projects are arranged based on a filter ‘project stages’. As mentioned in the project stages, the stages ‘Review, Done and Canceled’ are folded in the kanban view.
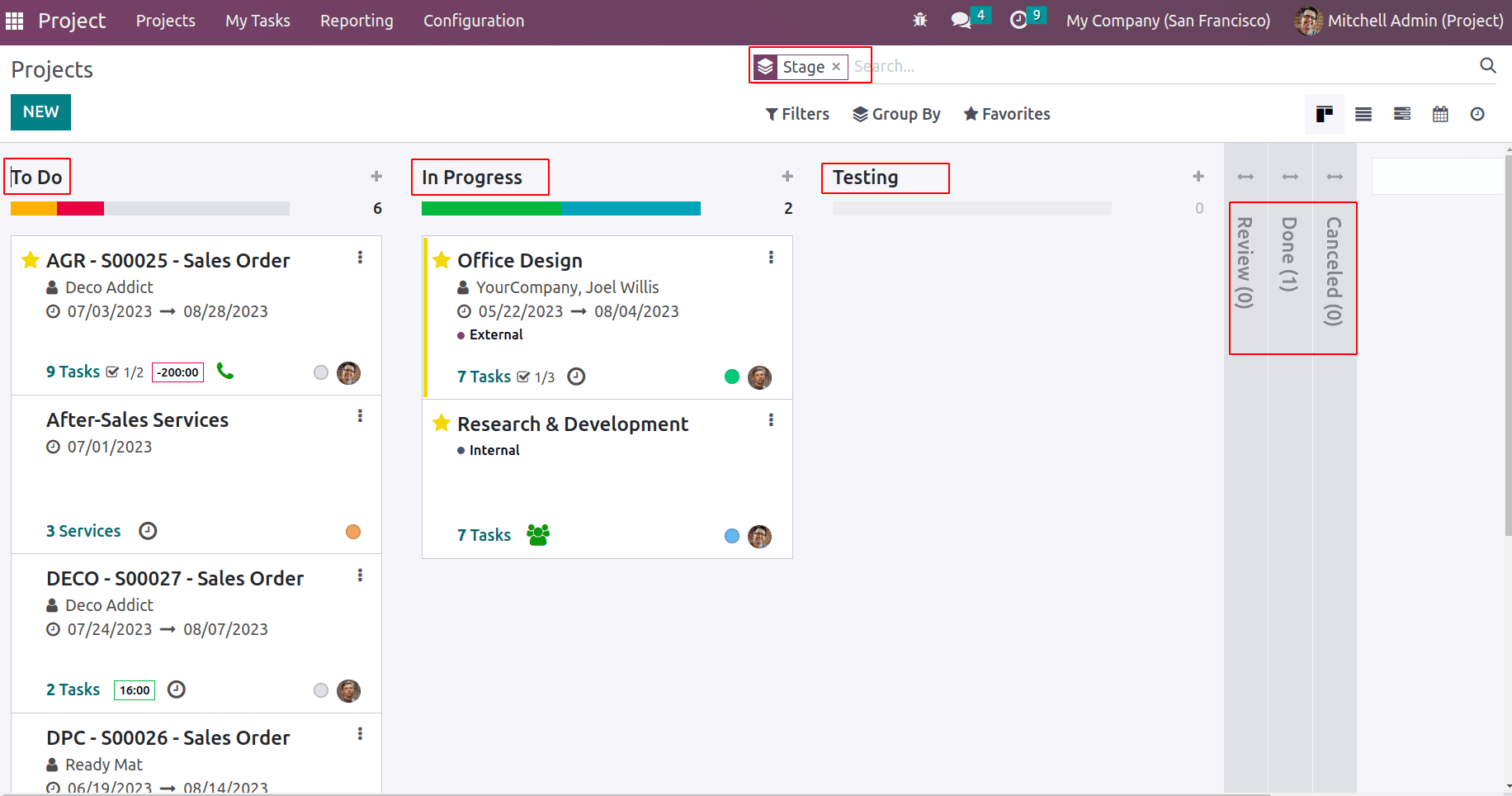
Upon the progress of the project, the responsible can move the project from one stage to another by drag and drop.
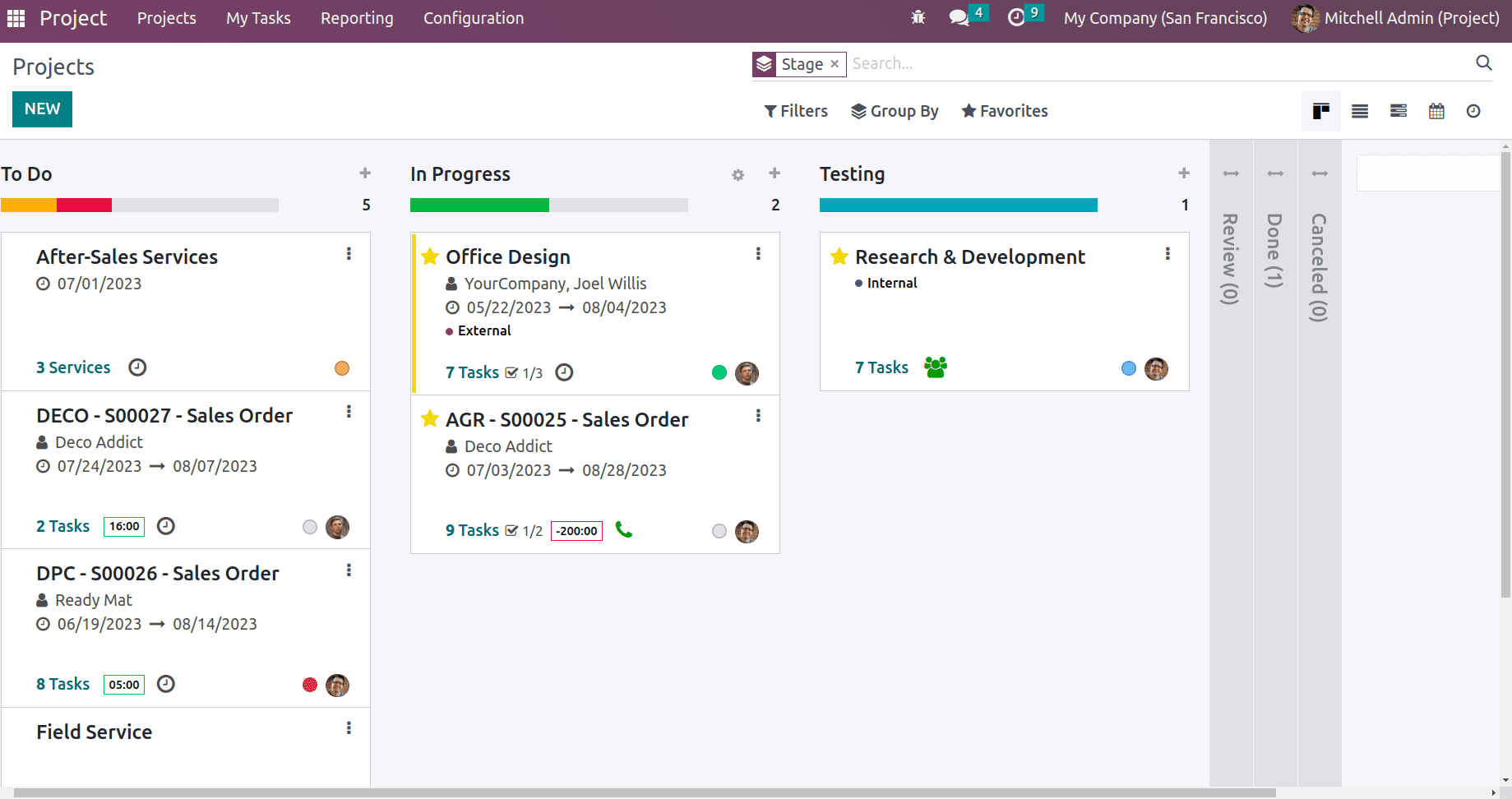
Task Stages
Task stages are used to manage task phases within a project. Once you click on the project you will be able to the task stages. Consider the office design project where tasks can be arranged in different stages including New, inProgress, Done and Canceled.
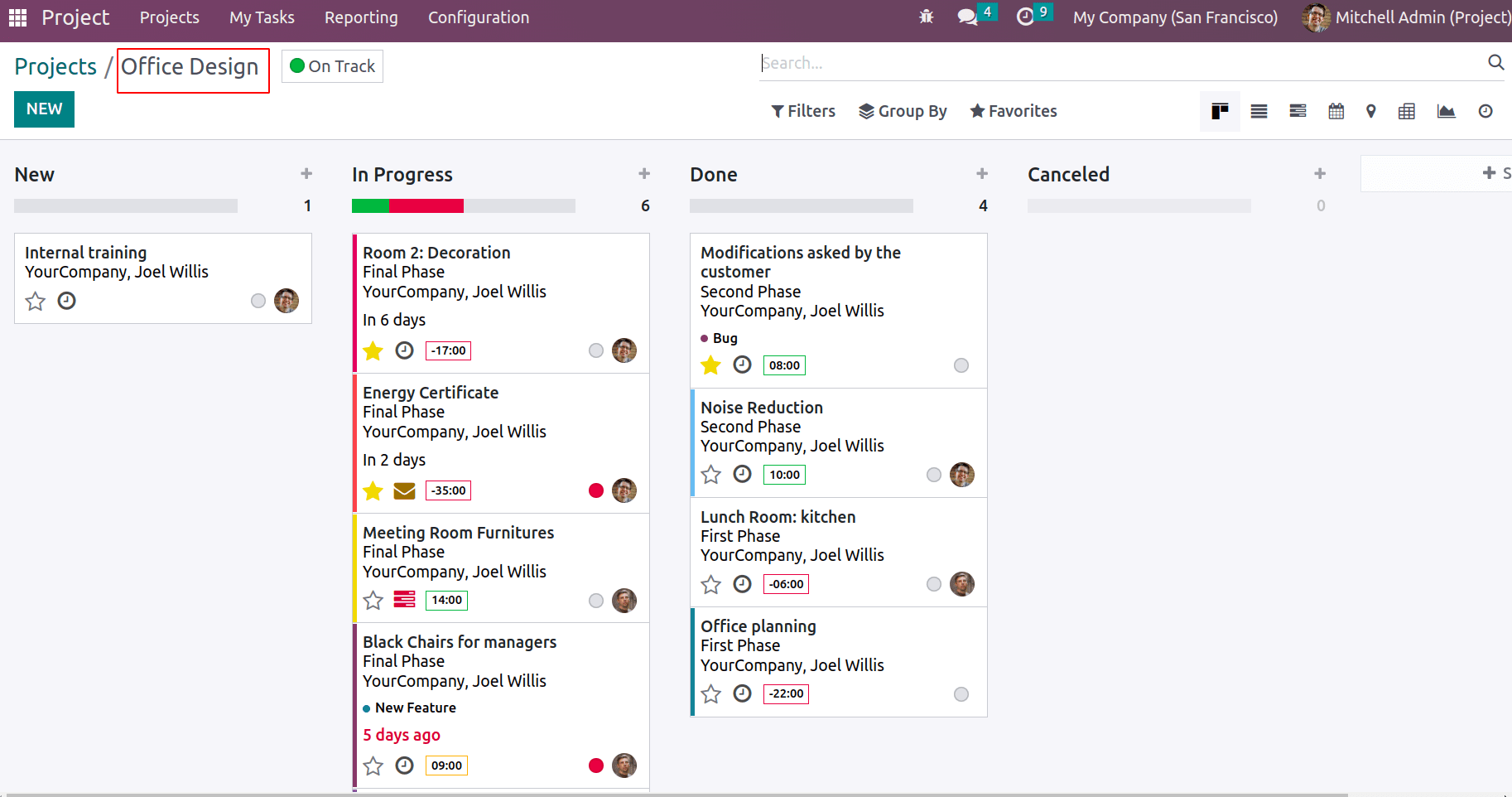
We can create task stages and add the task stages to a single project of multiple projects. This is because some stages will be common to all projects like NEW, DONE, CANCELED etc. But some task stages are specific to some project. It depends on the type of project which is managed by the Odoo 16 Project module.
Consider you have project for building a software. If you don’t know which are the exact task stages required for the project, Odoo will suggest some examples that can be adapted to your project. Let’s try to create a new project by clicking on the NEW button from the project overview.
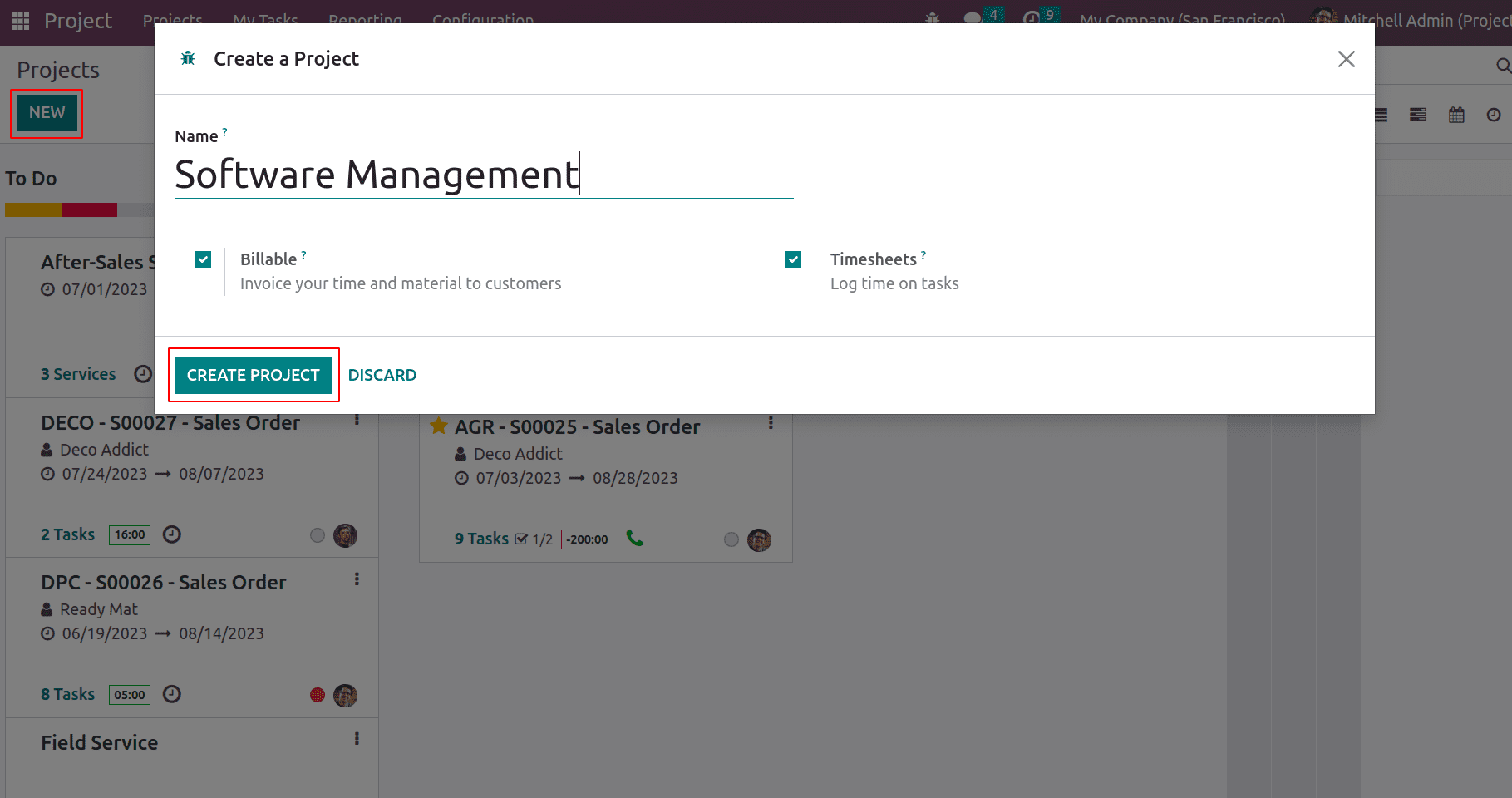
This will open up a window, where it asks for adding stages for the project's stages. You can find a link ‘See examples’.
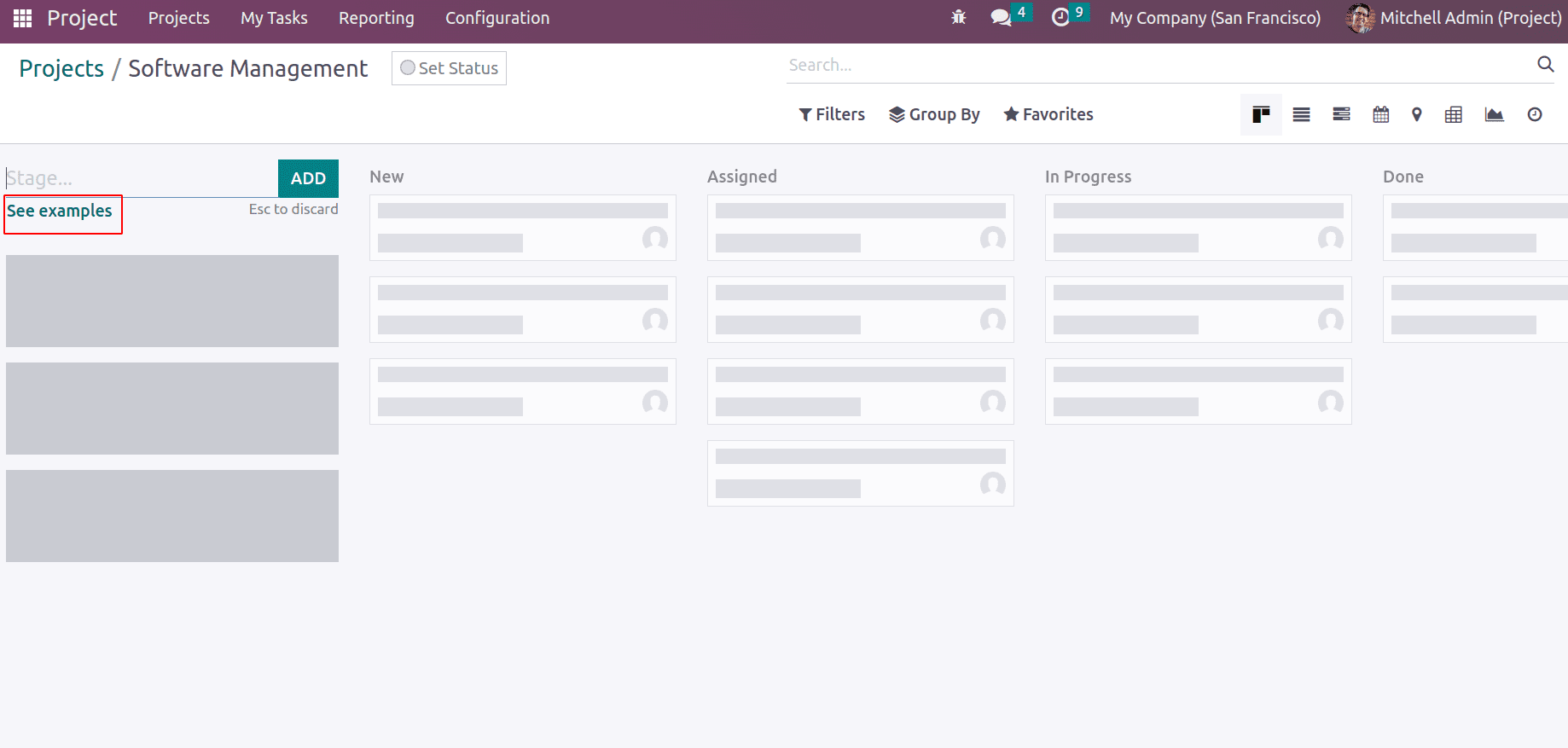
Hitting on it shows you different task stages that can be added to different project types. The different kanban examples can be seen for software management, Agile scrum, digital marketing, customer feedback, consulting, research projects and more. If you click each of them, it will depict suitable examples of stages required for the project. In the below screenshot the suggested task stages include backlog, specifications, development, tests and delivered stages.
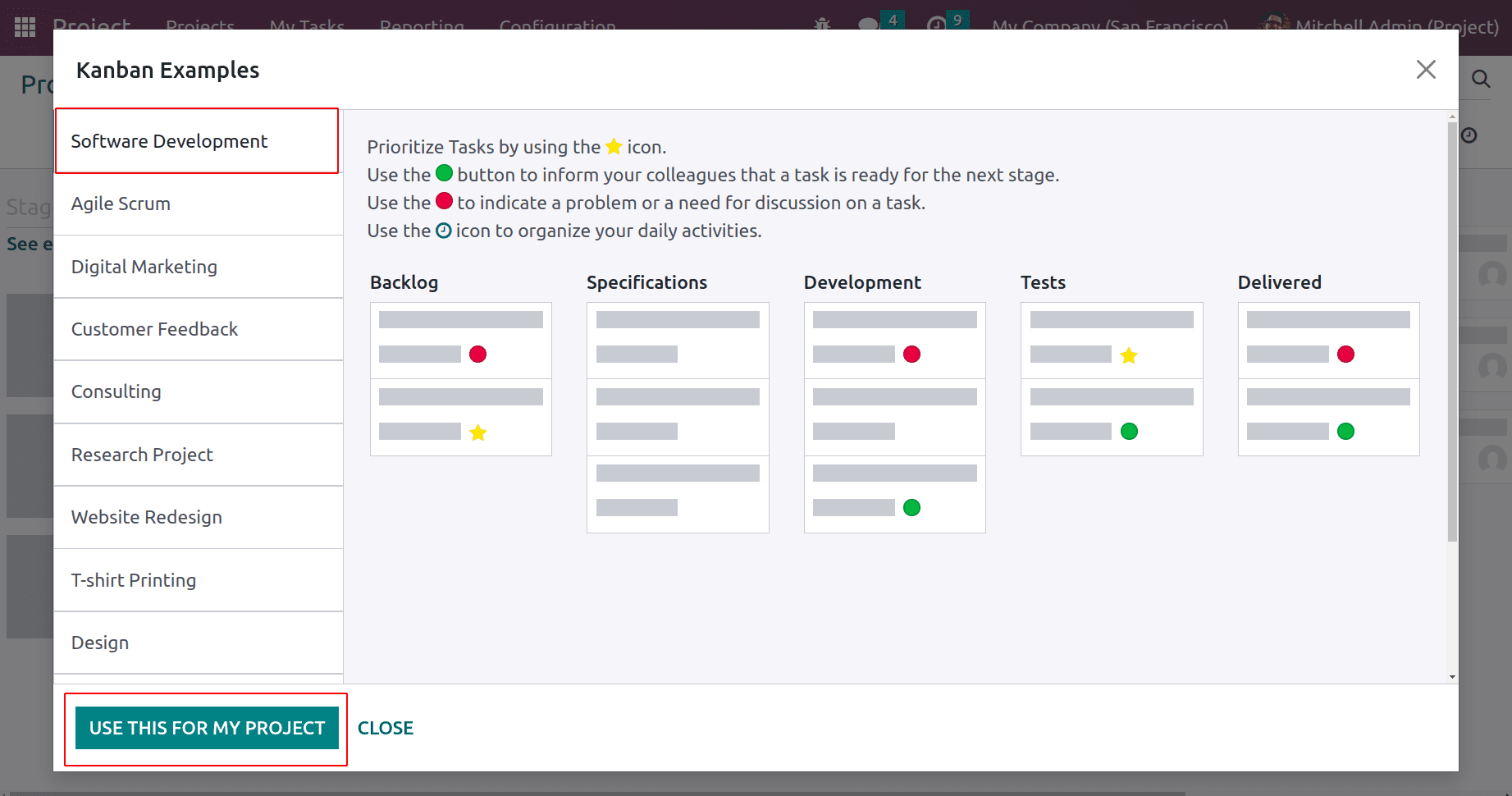
The USE THIS FOR MY PROJECT adds the mentioned task stages to your project.
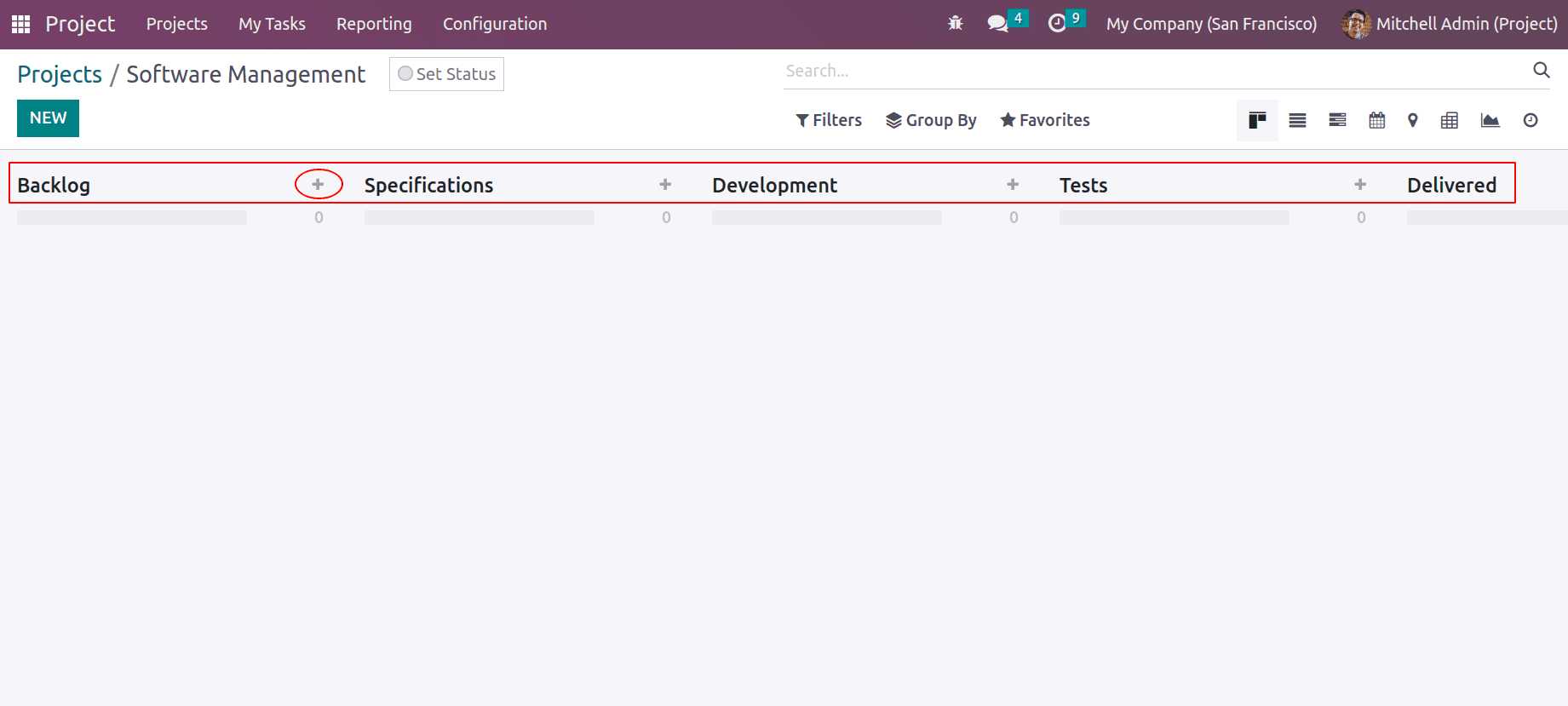
If you want to add more stages to your project you can add it by clicking on the ‘+’ and create a new stage and be able to drag and drop each stage to arrange appropriately.
New stages are also able to be created from the Configuration > Task stages and CREATE.
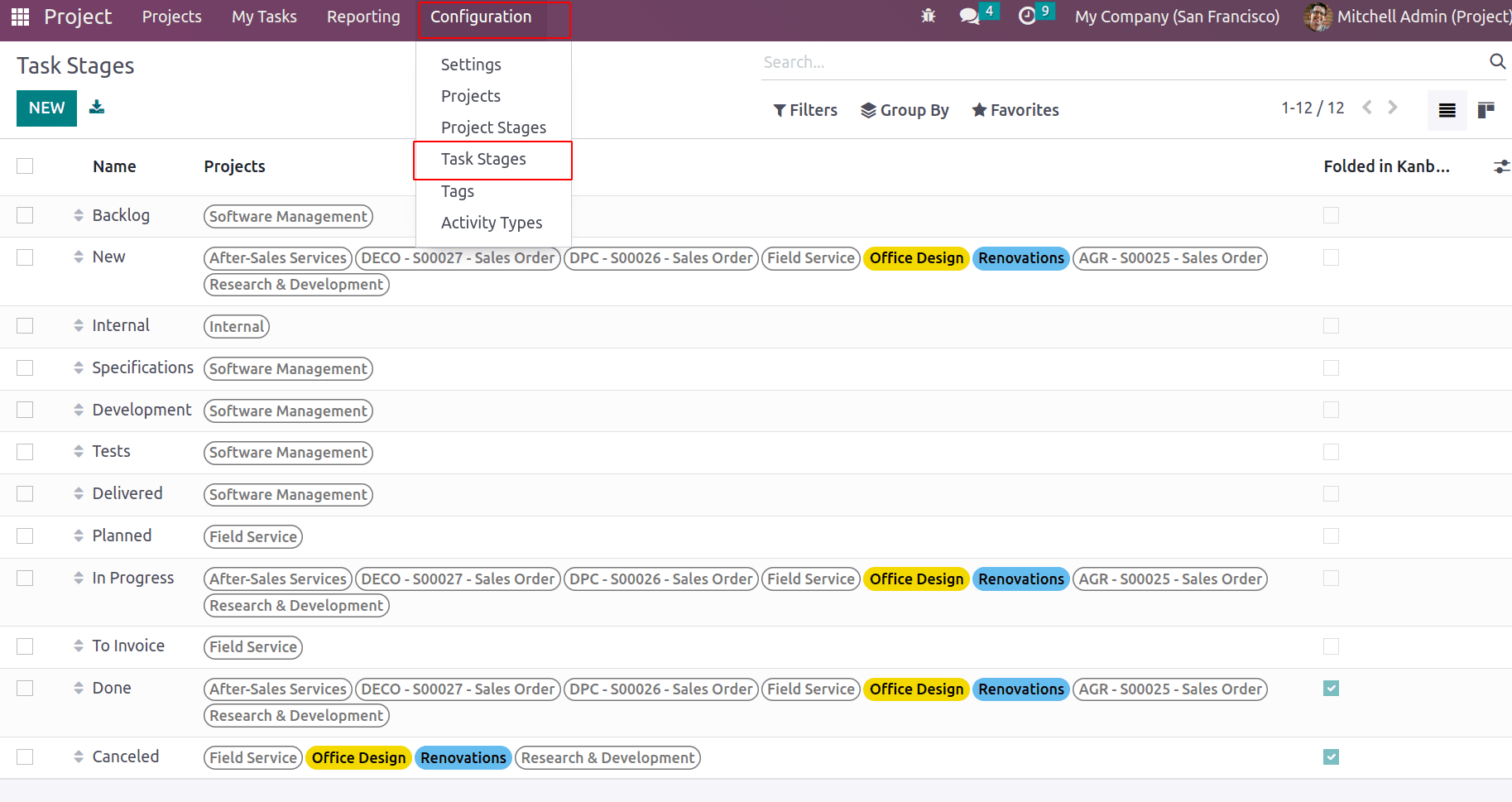
Consider, I have created a new stage ‘Review Progress’, there are so many features can be added along with task stages.
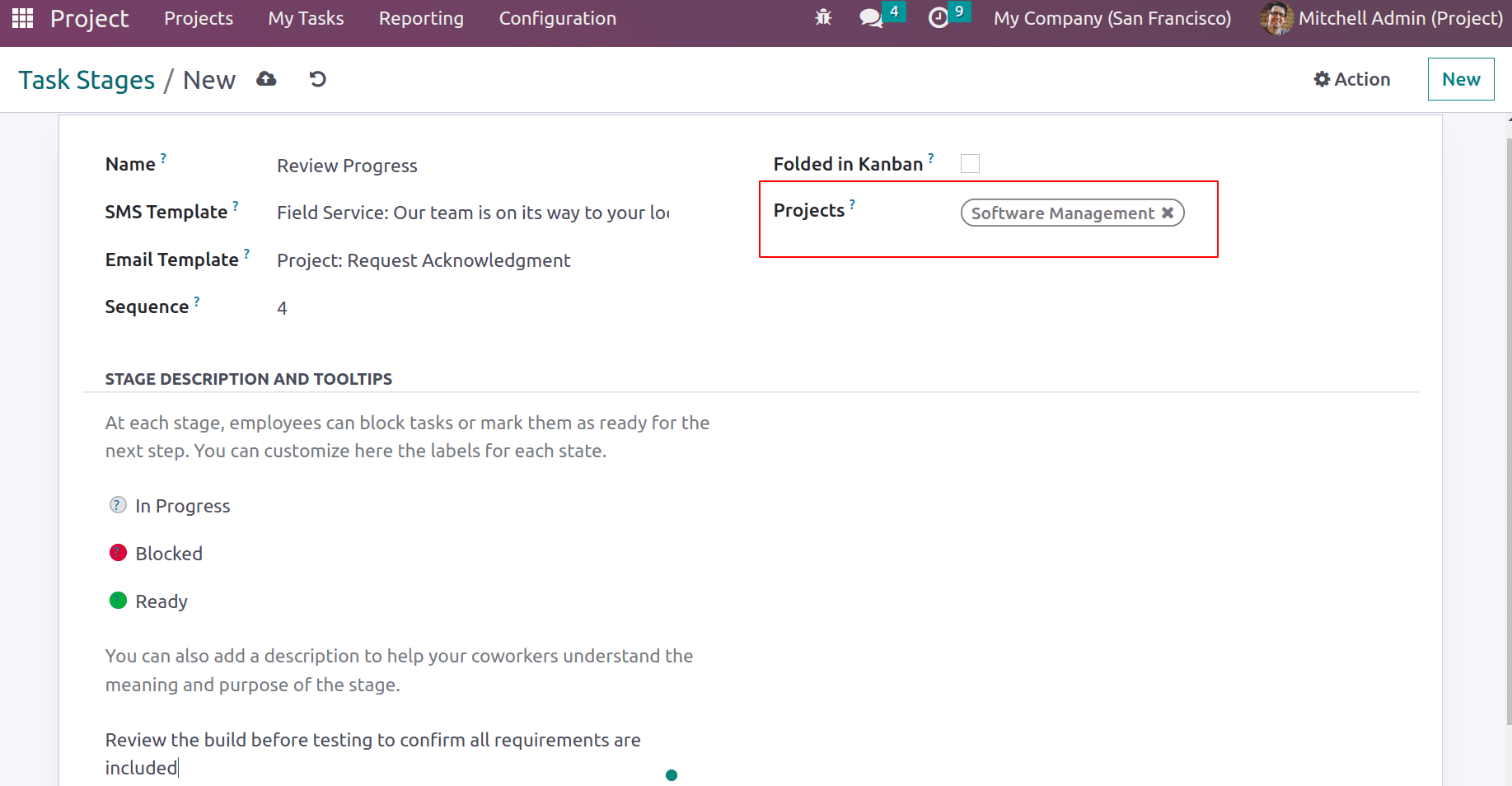
Here the name of the task stage is ‘Review Progress’. This stage is created for some purpose. So it has to be known for the users, for that you can add a description to help the coworkers of your project to understand the meaning and purpose of the stage at the bottom. SMS template is the template to send SMS for the customers to acknowledge users some information, it can be a rating/review or some information regarding the progress of the project.
Similarly there is an Email template to send acknowledgement email to the customers as the stage of task moves this stage. If the customer rating is enabled from the configuration , we will also have the feature of adding rating mail template as well in the task stages.
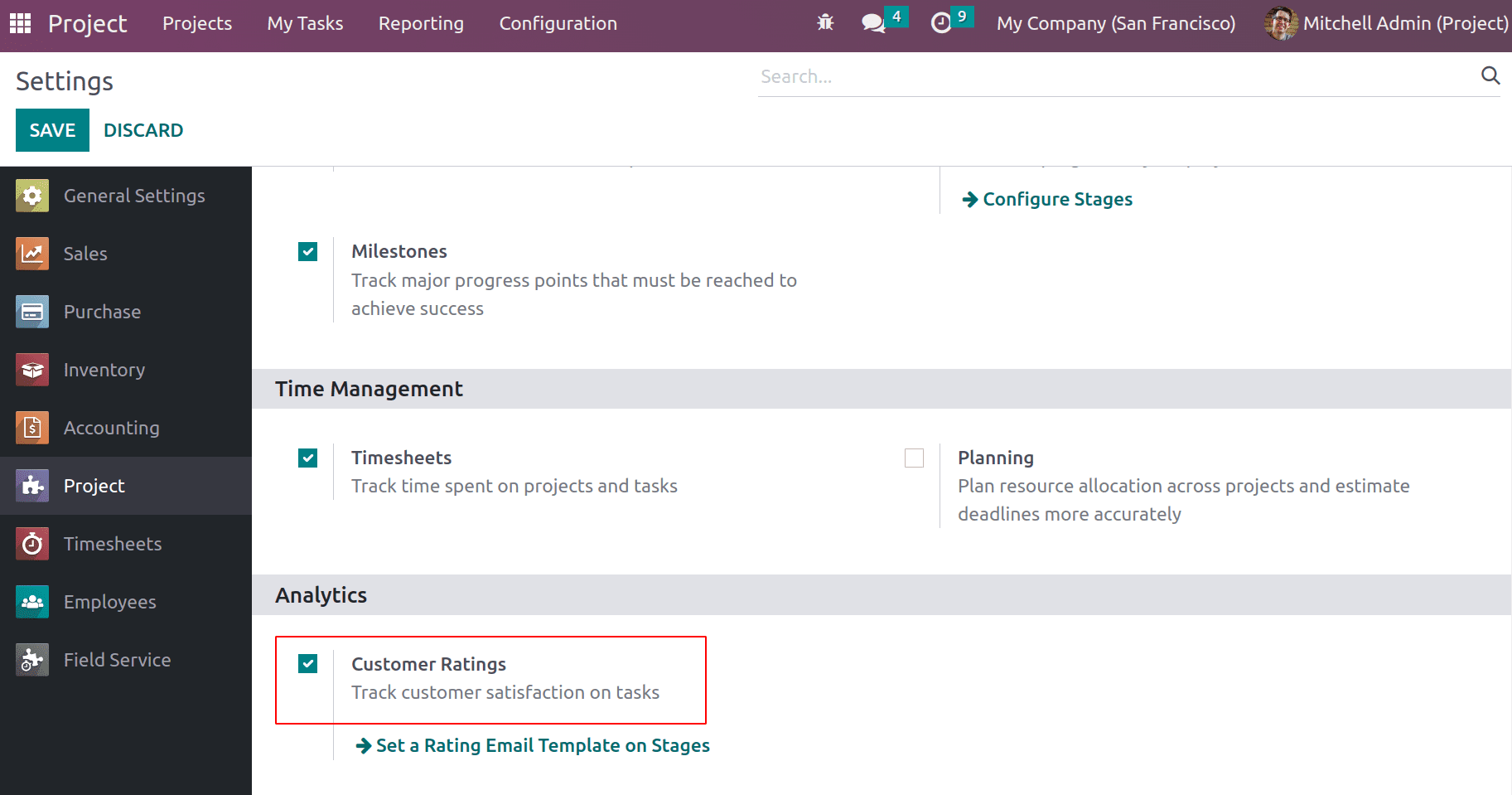
Enable customers rating and SAVE, the move to task stages.
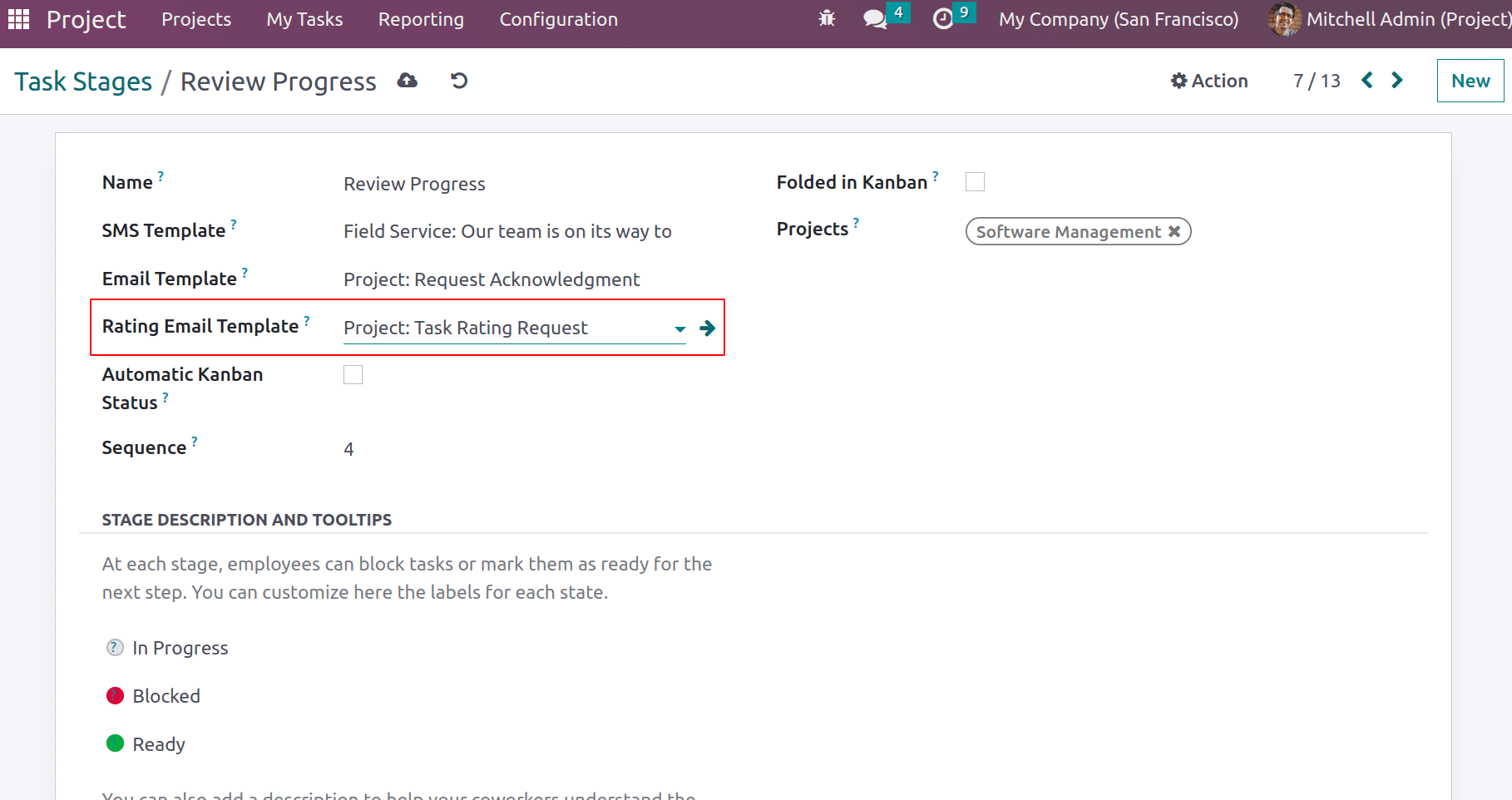
The ‘Automatic Kanban Status’ allows you to show the customer rating in the kanban view as shown in the below screenshot.
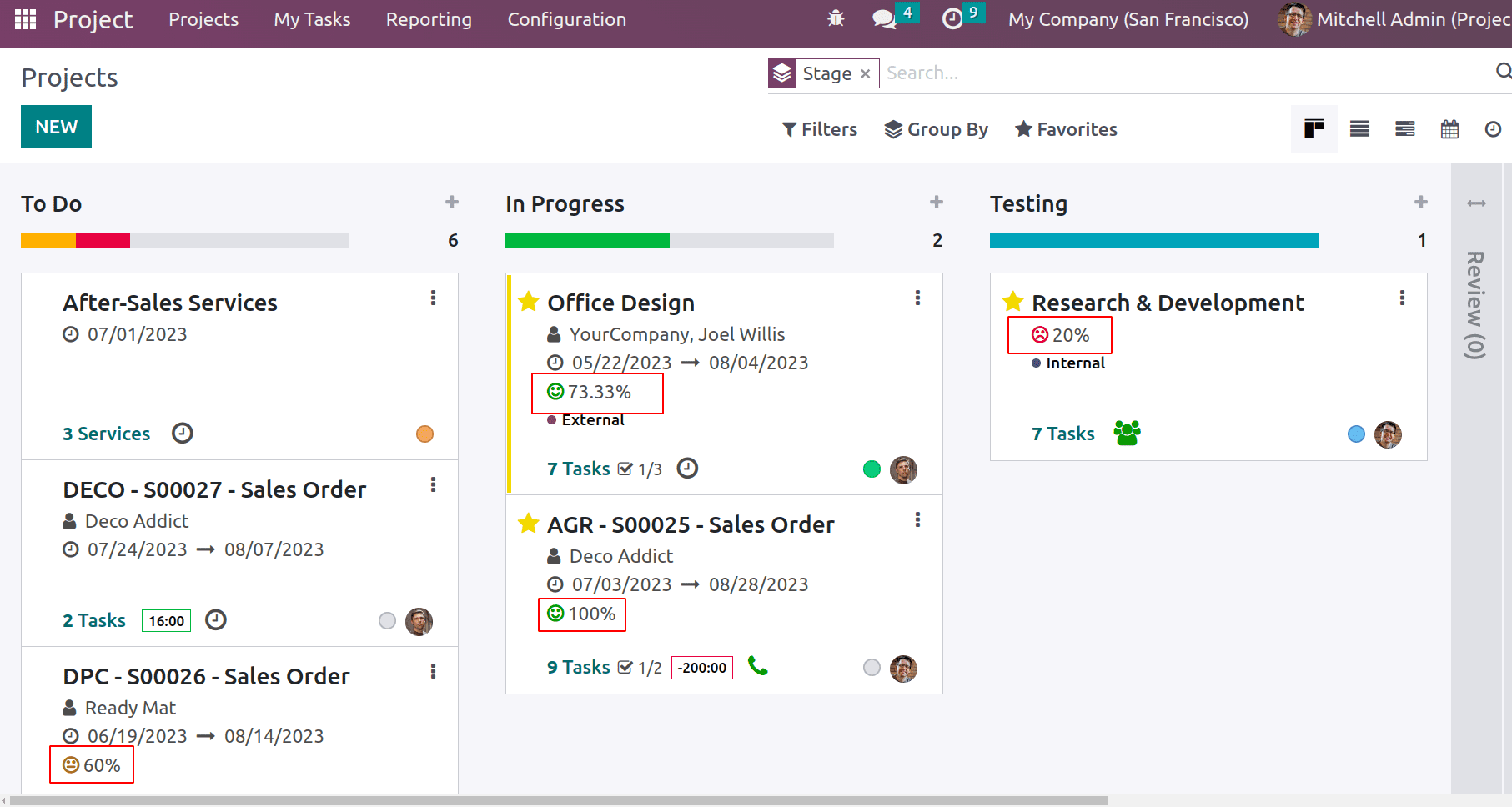
The options sequence will allocate the stage in the 4rth position and project provided as ‘software management’. Thus the stage will only be applicable to software management projects, if you leave that field empty, this stage will be applicable to all projects. The stage can be folded in the kanban view if ‘Folded in kanban’ is enabled.
It is also possible to add some stage description and tool tips. At each stage, employees can block tasks or mark them as ready for the next step. You can customize here the labels for each state.The provided task description will be available when you put your cursor at the stages.
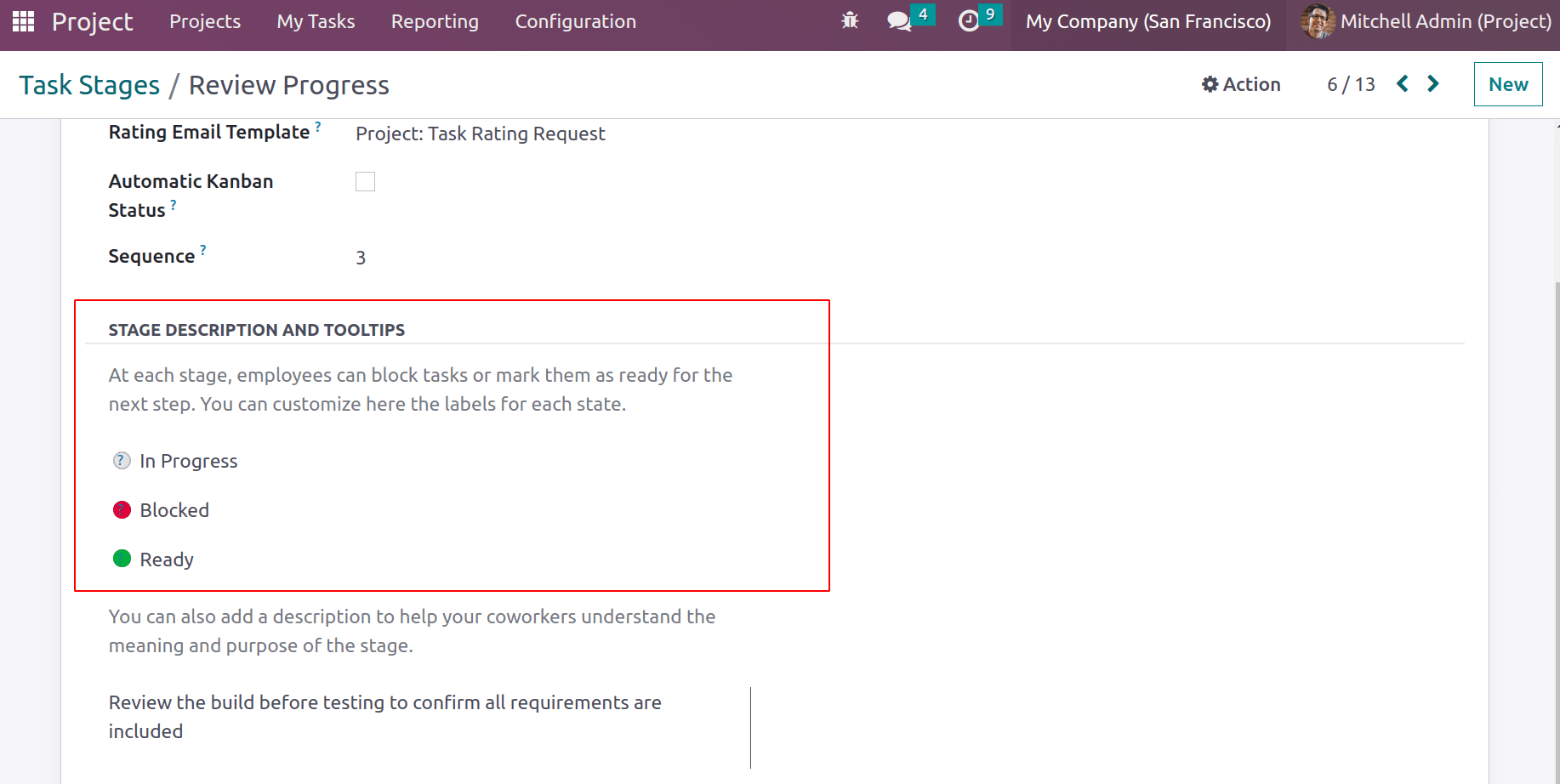
Consider you have multiple tasks and some tasks are ready to move to the next stage, some will be blocked for any reason and some tasks will be ongoing or in progress that can be marked in the tasks using the labels.
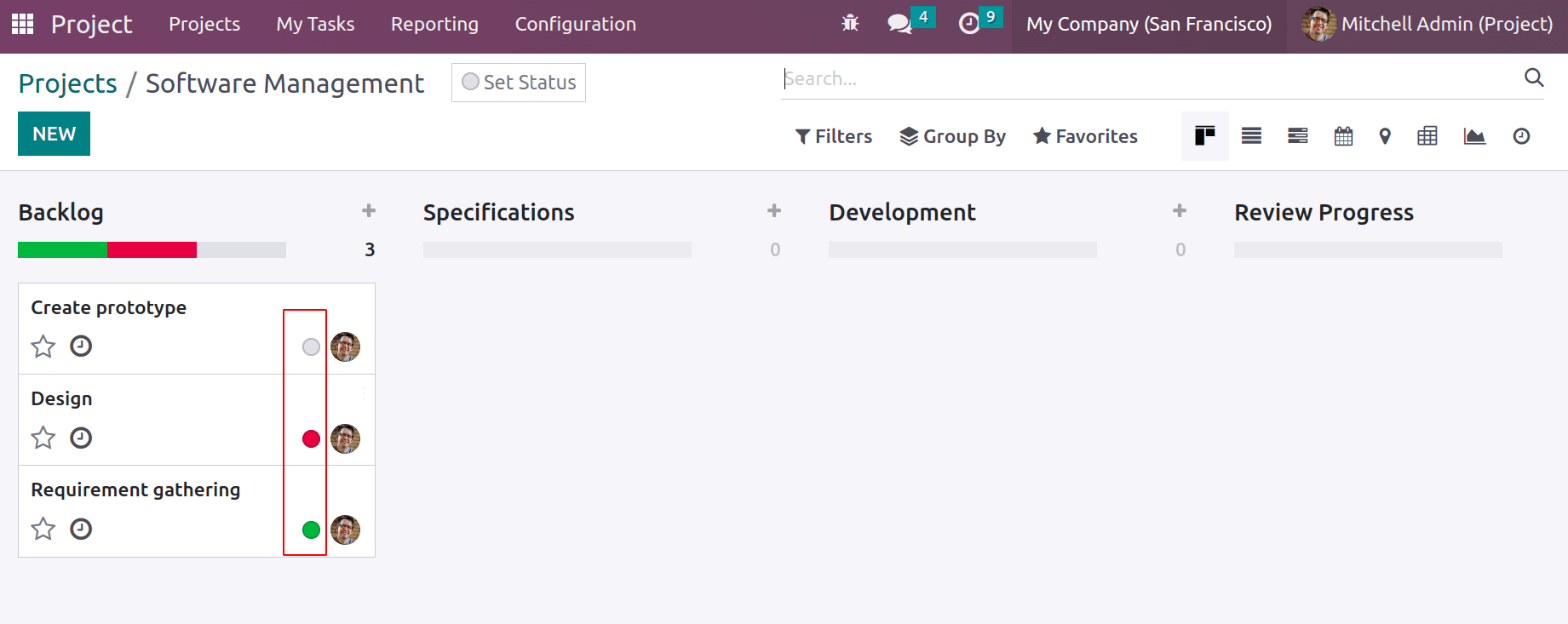
In this way we will be able to configure the project stages and task stages.