An application is a piece of computer software that completes a specified task for a user or is another application. It can be a single program or a collection of programs, and it comprises a series of actions that let the user utilize the application.
There are many types of application development platforms available, and some of them are;
* Custom application development is a popular method for businesses to create tailored apps using either paid developers or DIY tools.
* Rapid Application Development models speed up product delivery by creating components simultaneously.
* Low-code platforms offer simple visual interfaces, and database applications efficiently manage data.
* Mobile apps for iOS and Android.
* Enterprise apps support large organizations, storing vast amounts of data and automating complex business procedures.
* Web apps are accessible on any internet-capable device,
* IoT application development focuses on creating apps for IoT devices to enhance functionality and capabilities.
The Odoo 16 Studio Module is a complete Low-Code Customised Application Development Platform for quickly and easily creating new apps. Dedicated tools and operational features help application development which runs through application-specific modules. Creating, building, and designing new apps or modules for Odoo's operations are the responsibilities of the Odoo Studio module.
This application development platform simplifies operations and improves communication and control. The Odoo community, which is made up of partners, consultants, developers, and service providers, pays particular attention to users of the Studio application. The Studio application is customized with simple and user-friendly modifications without any coding functionalities. Odoo Studio is a simple tool for the construction and management of contemporary applications in general.
This blog article will discuss the configuration of an entirely new and customized application using the Odoo 16 Studio Module. The module can be installed through the Odoo ERP package's Apps Section.
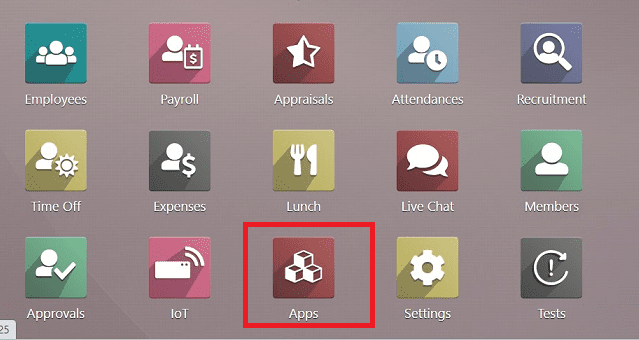
The accessible modules of your Odoo Package are displayed when you open the "Apps" section. Install the Studio Module using the "ACTIVATE" button if it isn't already there on your Odoo platform. The Studio application's Kanban view allows you to see that the app has been installed.
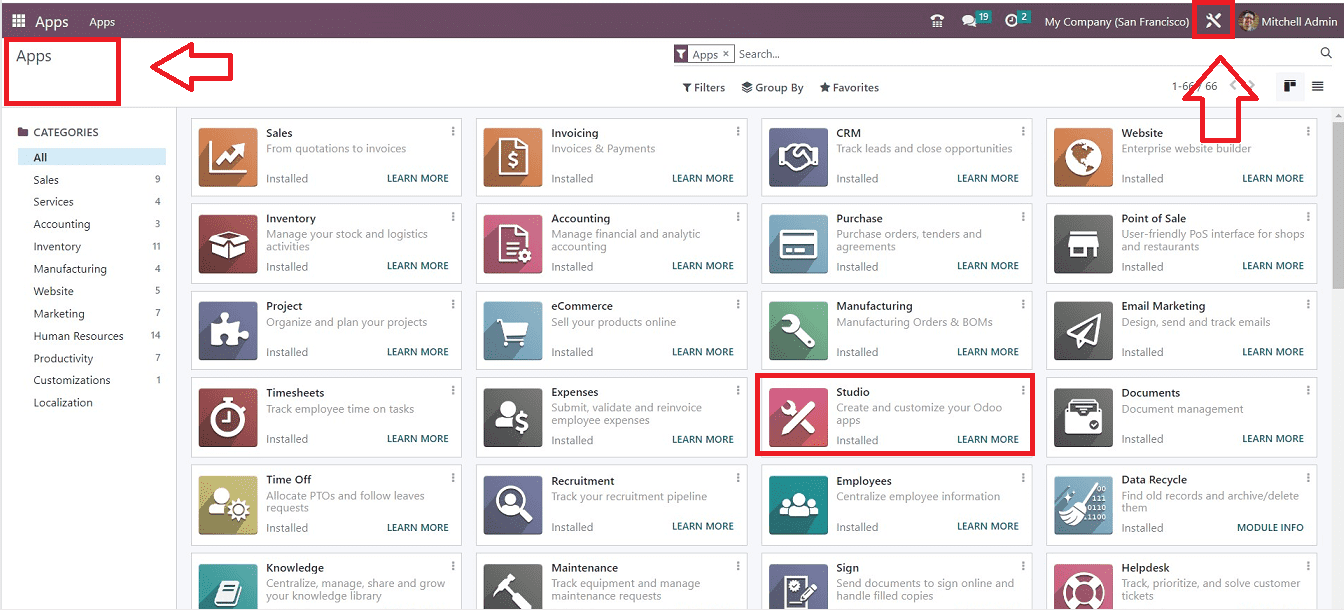
After installing the Studio Module, you can see a “Toggle Studio” icon on your Odoo Platform menu, as illustrated in the above screenshot. Now, you can click on the Toggle Studio icon to create a new application, this will open a window where we can make changes to the existing applications or click the “+” to add a new application.
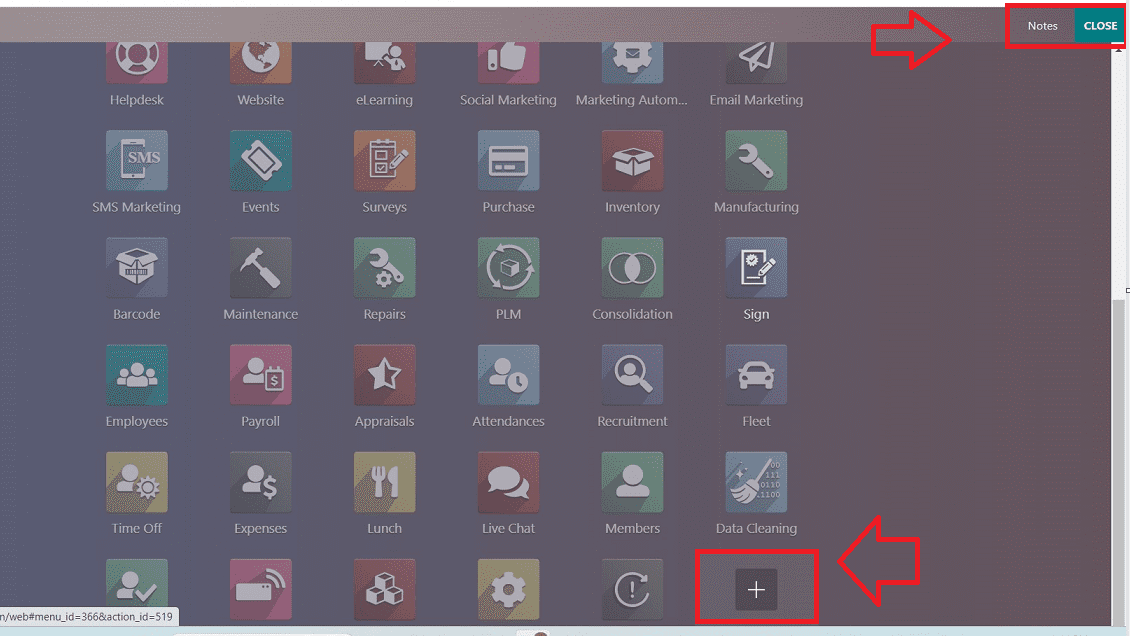
You can see the studio homepage after pressing the “+” icon.
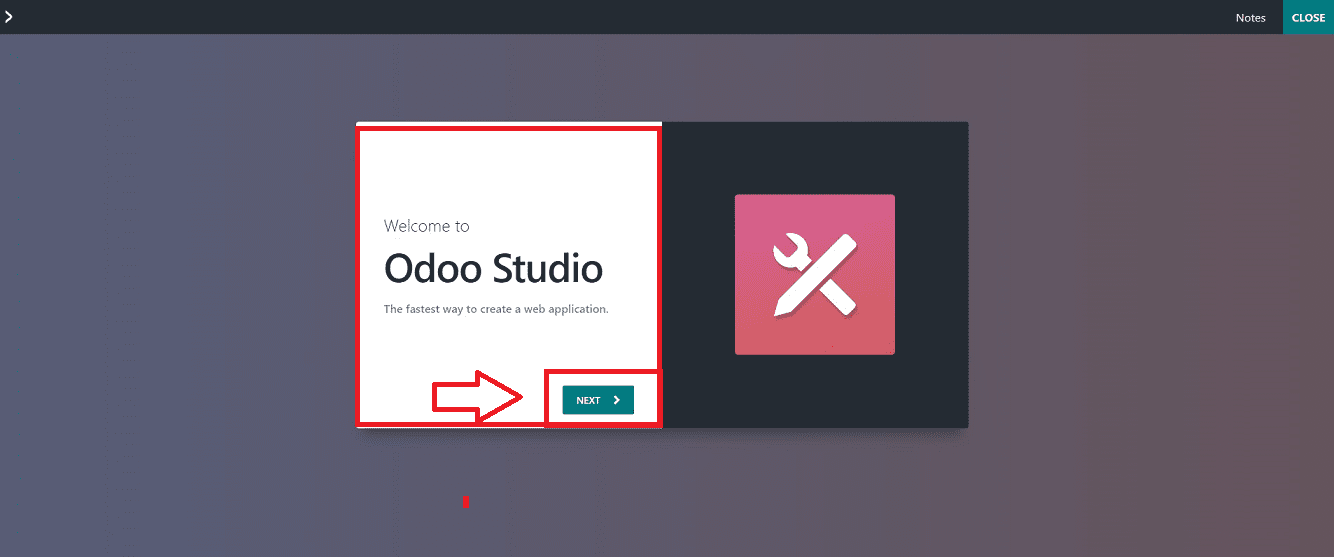
Press the “NEXT” button to start the creation of a brand-new application.
Application Name and Editing Logo
The “NEXT” button will lead you to another page, where you can edit the Application Name and design the App Logo as per your desire and creativity.
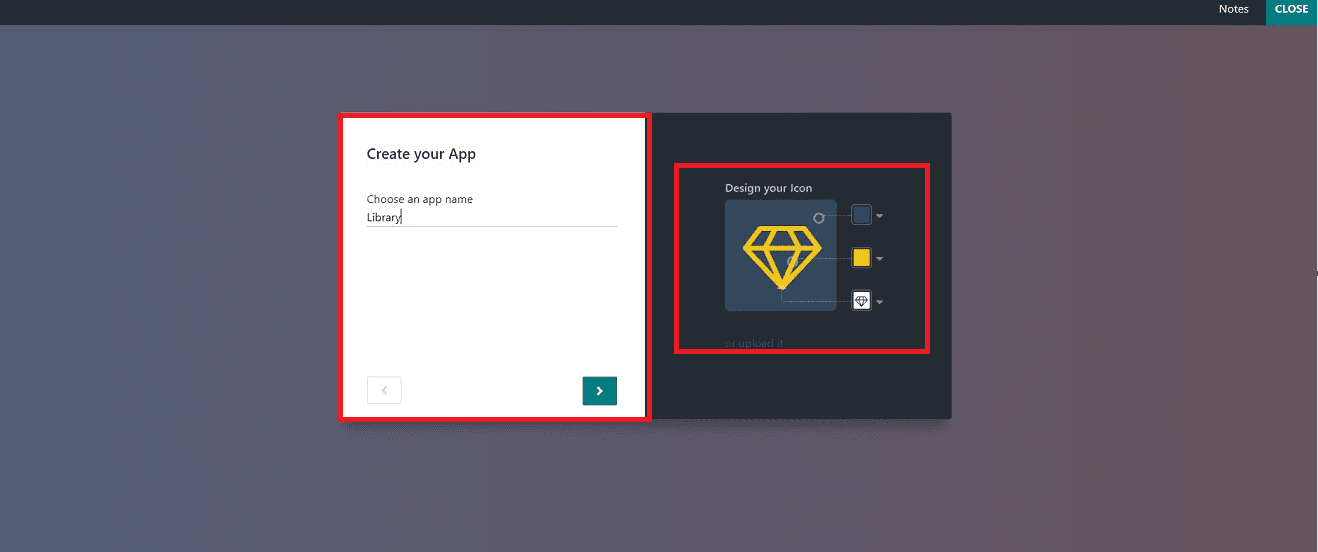
Simply type the app name in the appropriate area, as we are establishing a library app here. You may modify the background and icon colors as well as choose from a variety of icon designs using the dropdown arrows in the "Design your Icon" section. A previously created or downloaded icon from your device can also be uploaded by clicking on the “Upload it” field under the icon field.
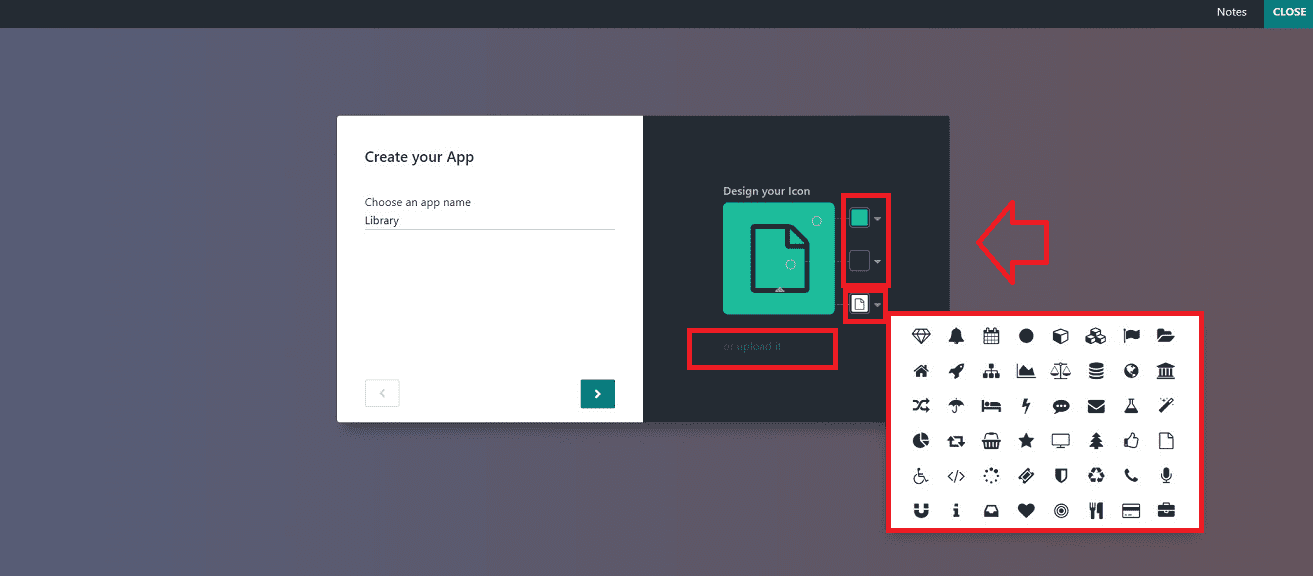
Creating First Menu
After editing the App Name and Icons, move to the next page, where you can add the required menu and homepage for your application.
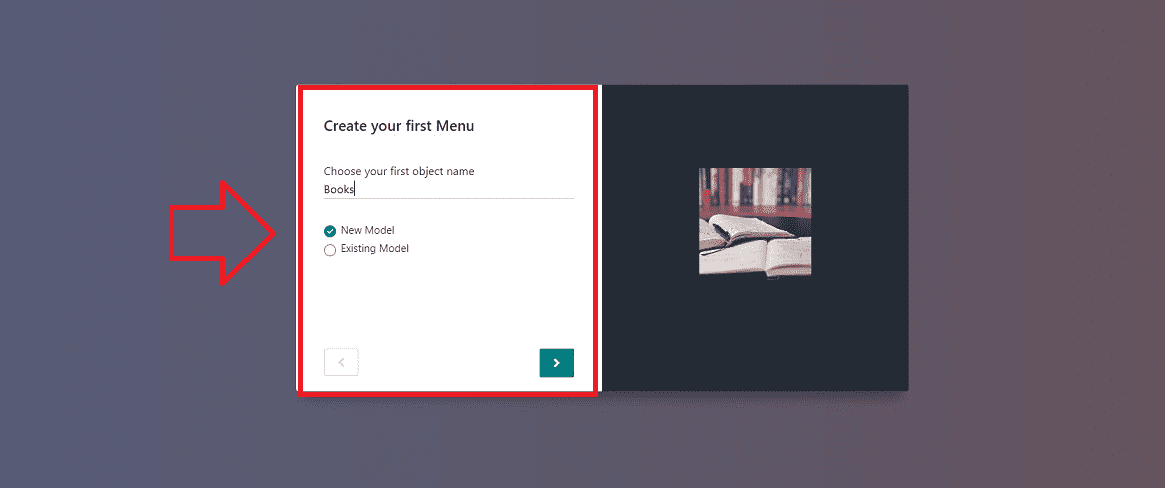
Selecting Application Model
Here, as stated in the corresponding section, you must provide the “first object name.” Additionally, whether it's a” New Model” or an “Existing Model,” you need to specify it. Finally, use the following arrow option to access the menu where you can adjust or customize the requirements of your application Model.
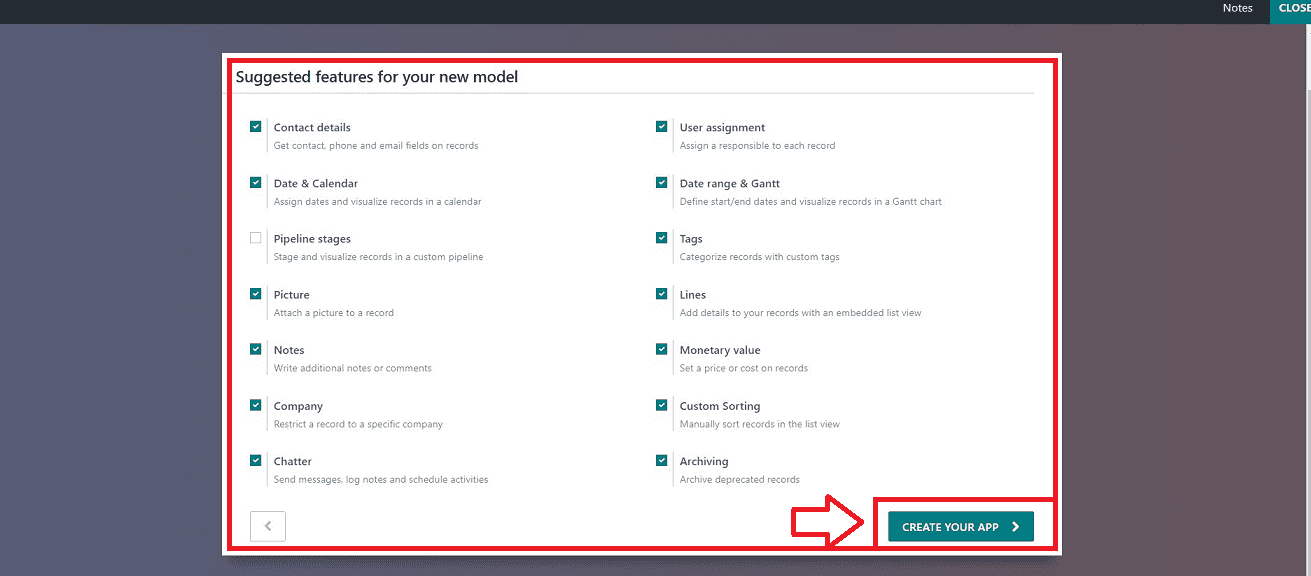
The displayed window will contain a list of various features that are suggested by Odoo, such as,
* Contact Details: The Contact Details feature allows users to define contact details for their respective menus, making it easier for customers to fill in their information.
* User assignment: The User assignment feature assigns a dedicated user to maintain and check records.
* Date & Calendar: The Date & Calendar field allows users to define dates through a calendar, Date range & Gantt: The Date range & Gantt view provides clear insights on the start and end dates.
* Pipeline stage: The Pipeline stage field displays the stage of entries, indicating the current stage, and can be customized based on operational needs.
* Tags: The Tags field helps filter and group entries.
* Picture: The Picture field displays a picture of the entry.
* Lines: The Lines section describes lines of information.
* Notes: Notes provide information on entries.
* Monetary value: The Monetary value Field helps define the price of products or assets.
* Company: The Company field allows users to define the company associated with the entry, benefiting business operations with multiple companies.
* Custom Sorting: Custom Sorting allows for easy saving and modification of custom sortings. Chatter: Chatter functionality allows users and customers to communicate, while the Archiving field ensures entries are archived for use at a specified time of operation.
* Archiving: Archiving fields provide valuable information for users and customers.
The components or the perspective of your system, or the necessary models, can be selected from the window that is presented. Click the "CREATE YOUR APP" button after choosing your models. In this scenario, I have just selected some of the models for the new application. As seen below, your application specifications editing window will appear once you do this step.
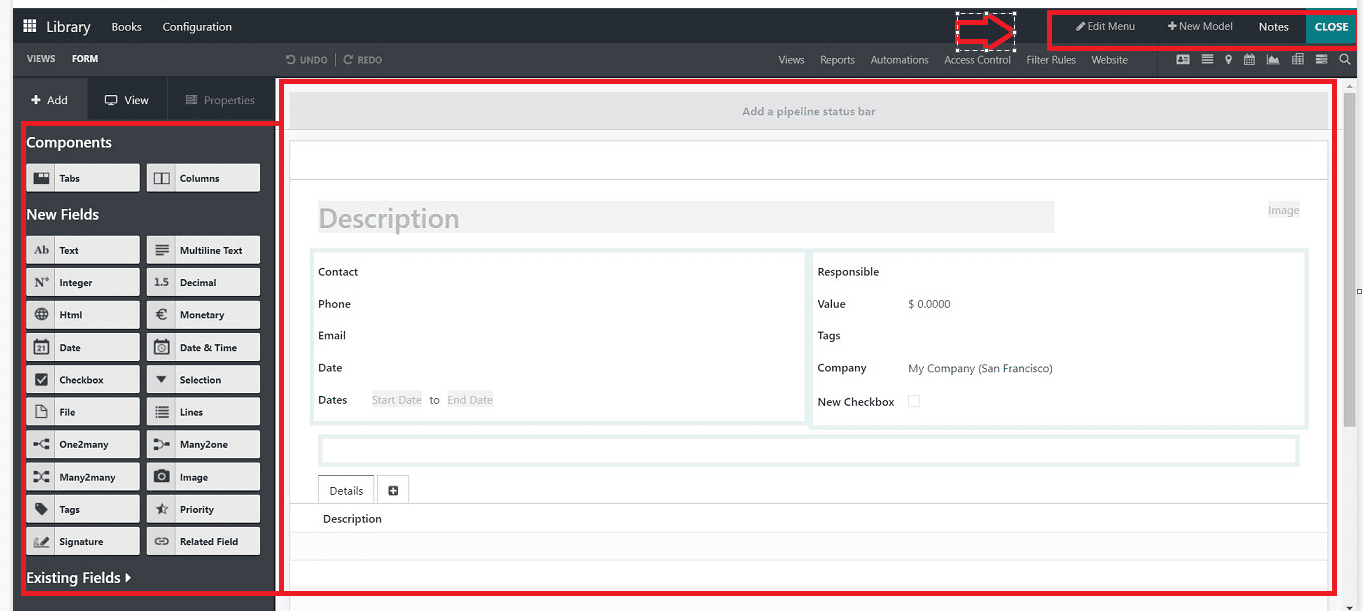
Now we can carefully edit each part of our new application. Consequently, let's begin with the menu and submenu or dropdown menu parts. Our application is a library book management software that allows users to borrow, purchase, and return different books. Records of different books, customers, and other information must be maintained. Let's adjust the menu and its choices.
Editing Menus and Submenus
In this case, I will make an easy-to-use application with fewer Menu options and submenus for demonstration purposes. So you can click on the “Edit Menu” option available on the editing screen, as illustrated in the above screenshot. After opening the “Edit Menu” section, you will get a pop-up window.
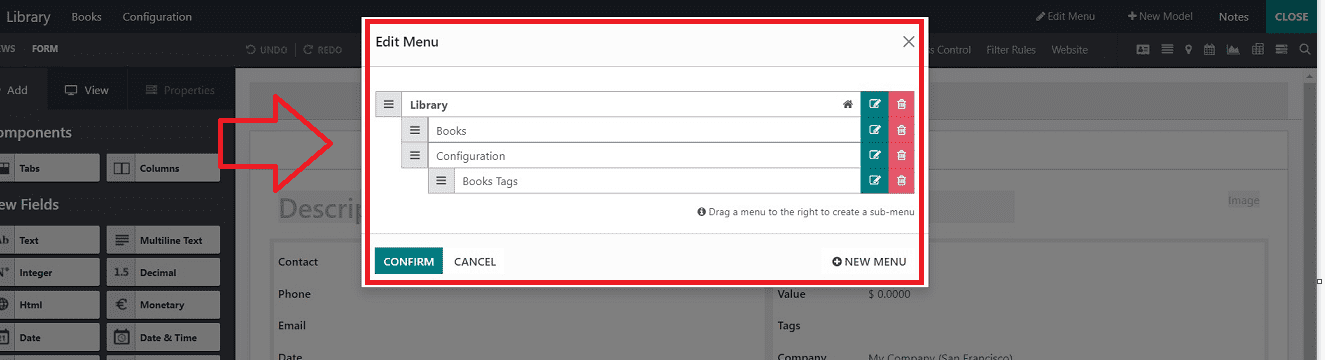
In this pop-up window, you can see the first menu and some of the default menus as per your App Model, which is totally customizable. So click on the “NEW MENU” button to add a new menu item. Then you have to provide the “Menu Name” and “Model” in the following popup window as shown below.
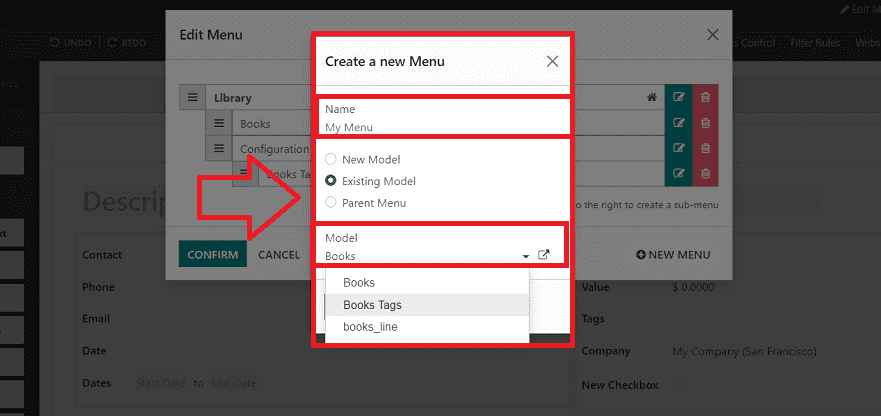
You can select the Models from the given options that include “New Model,” “Existing Model,” and “Parental Model.” When you search more on the “Model” field, you can select the appropriate Models from the list.
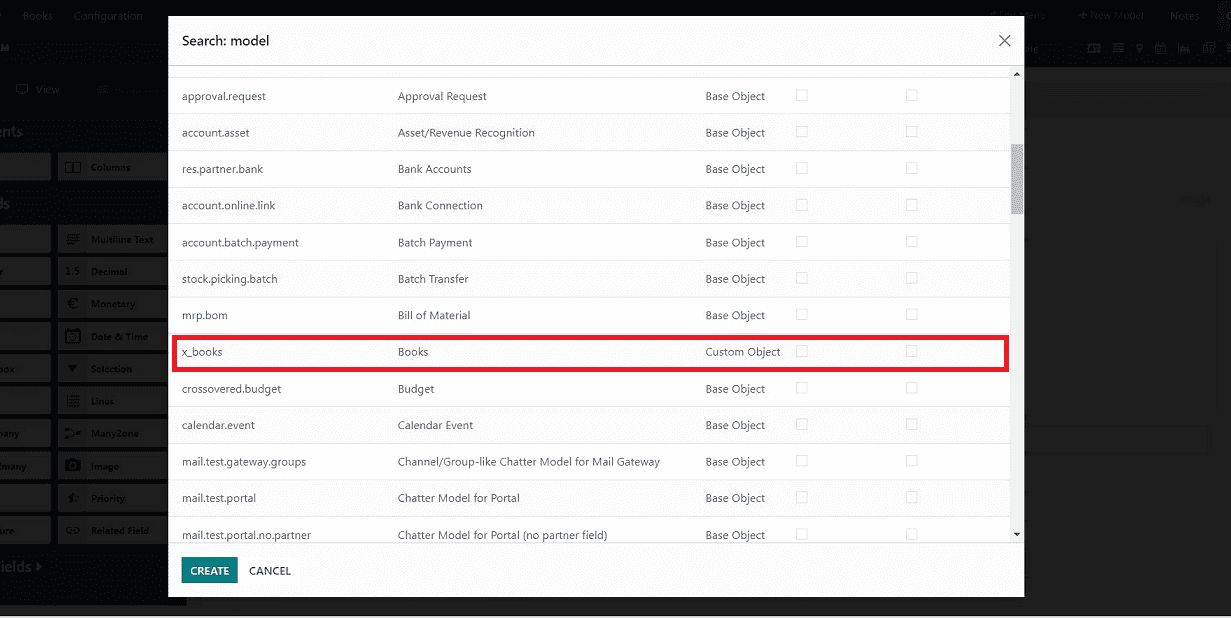
Here, we can choose the “x_books” model as per our application's requirement and select the “CREATE” button to add it to the menu. You can create multiple menus and their models in the same way. After selecting the Model, go back to the menu configuration window and select the “CONFIRM” button to create the menu.
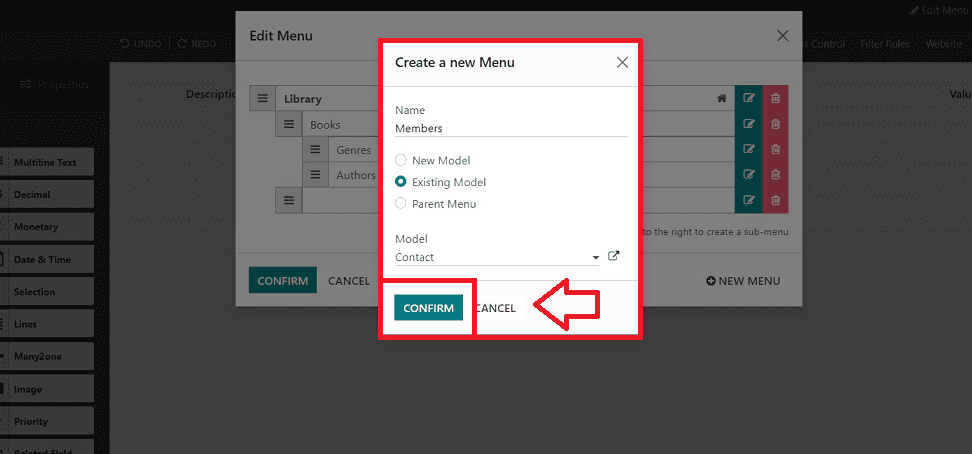
I have created a few menus using this method. Now you can rearrange the main menu, Submenu, and submenu options with just drag and drop functions. The menu or submenus can also be swapped over.
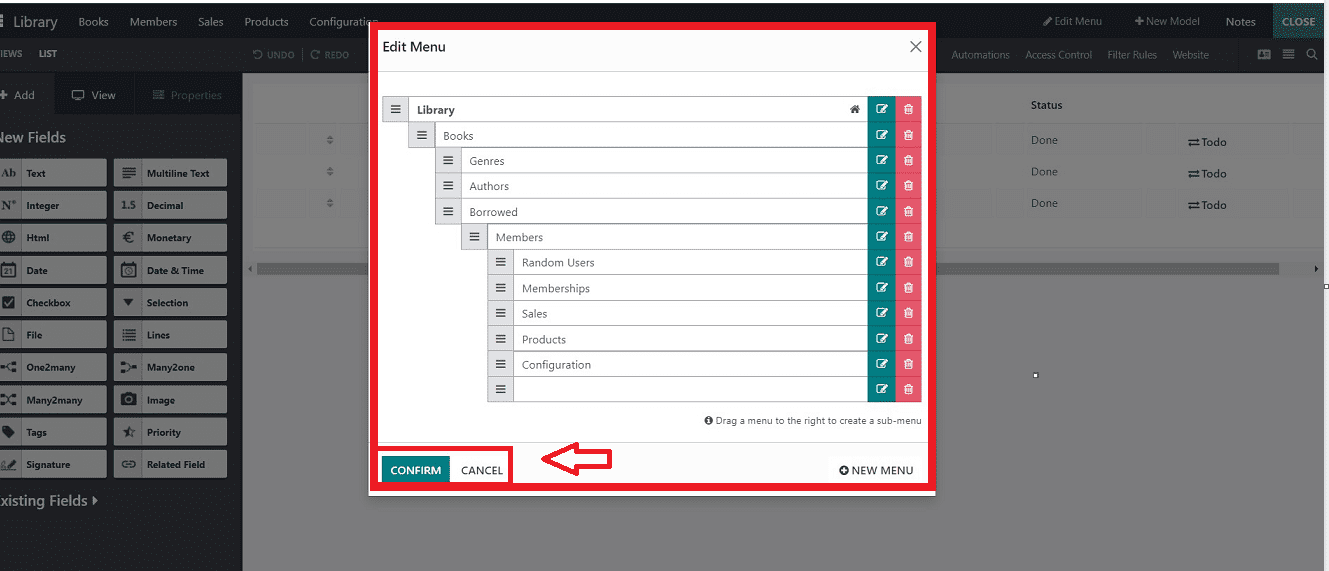
The topmost section has the Main menu, and below it, with one tab space, are the additional menu choices. After two tab spaces, the submenu will be positioned under the menu. You can also change the menu and submenus to suit your application aesthetic and preferences. After rearranging the menu items, you can see the menu categorization as shown below.
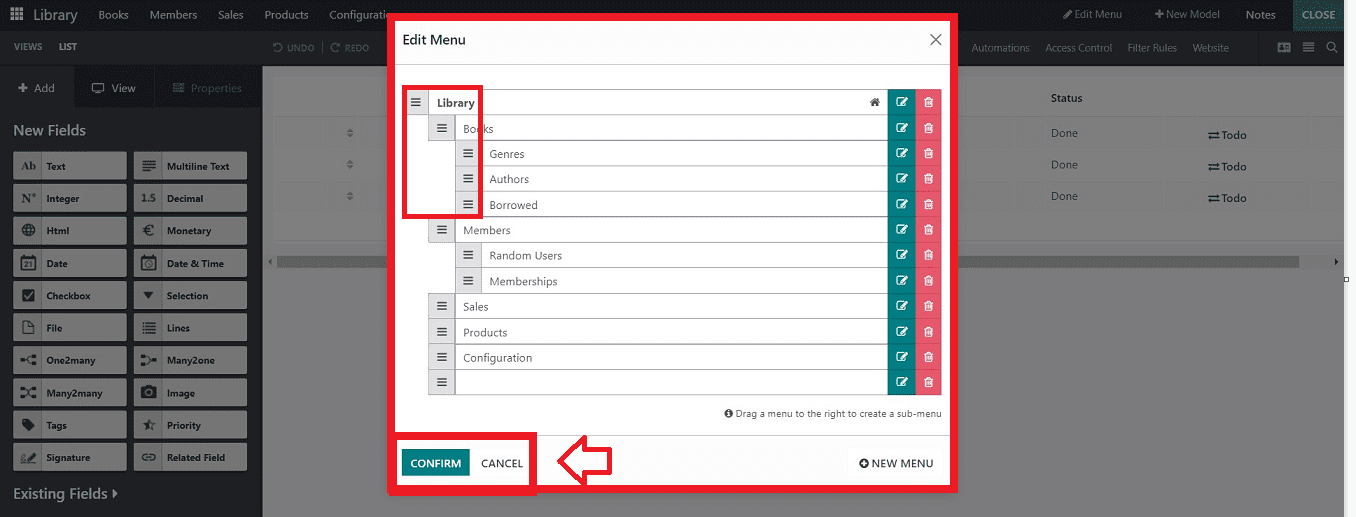
Confirm the menu configuration with the “CONFIRM” button, Then you can see the application menu composition from the app preview as shown below.
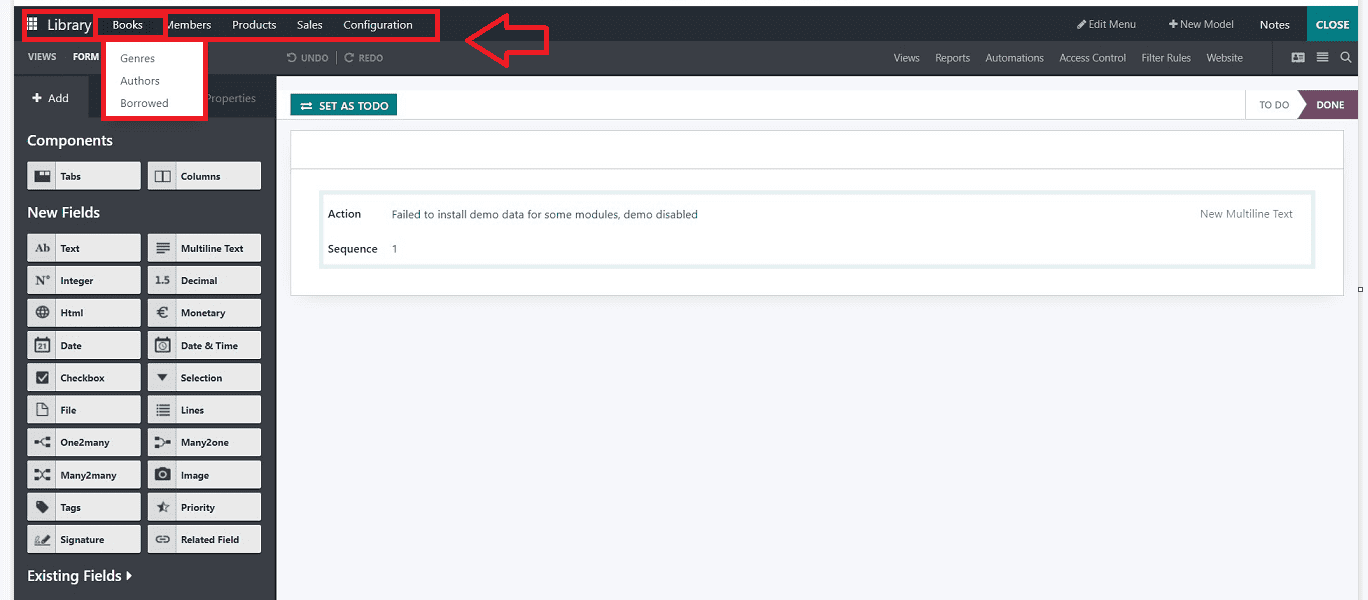
Now, the basic components of our new application have been created inside Odoo 16 Database, and you can edit the further details one by one.
To read more about customizing views & reports in Odoo 16 studio module, refer to our blog How to Customize Views & Reports in Odoo 16 Studio Module