The Odoo 16 Event Module is one of the efficient software programs that help users manage the entire process of various business events. In order to help users manage operations smoothly throughout the process, Odoo offers a number of features. Users can keep track of online event processing, including ticket sales, registration, online payments, and more, thanks to Odoo's integration with website applications.
We know how to create new events, publish them, and register them on the Odoo events platform. After that, attendees must pay for paid events, buy tickets, and cover other expenses while registering for an event. Hence, it is necessary to offer several payment processors and banks for speedy transactions. Users of Odoo can add a wide range of payment methods thanks to the platform's integration with the Account application and other apps. Due to the platform's integration with the Account application and other apps, Odoo users can add a wide variety of payment providers.
Odoo Payment Providers
A payment service provider (PSP) is a third-party company that provides payment services to businesses that accept online payment methods. These transactions could be made using a variety of methods, including bank transfers, credit cards, debit cards, e-wallets, cash cards, and more. Some examples of payment providers that are frequently referred to as merchant service providers or third-party payment processing businesses include Amazon Pay, PayPal, Stripe, AsiaPay, and Mollie. Additionally, these payment processors ensure that your transactions are completed quickly and securely.
1. Your customers can make payments on their customer portals or your eCommerce website using the numerous payment providers included in Odoo. Customers can use their preferred methods of payment, such as credit cards, in order to create regular payments for sales orders, invoices, or subscriptions.
2. Having a range of payment options increases your chance of obtaining payment on time or even quickly by facilitating your customers' use of the payment method they prefer and are comfortable with.
3. On the servers or databases that Odoo uses, no private information (like credit card numbers) is kept. Instead, Odoo apps link to the information safely stored in the systems of the payment providers via a unique reference number.
4. Along with the common API-based payment providers like Stripe, PayPal, and Adyen, Odoo also includes the Demo payment provider functions which don't need any credentials because they are fake. Using this payment provider's demo payment feature, you can test business procedures involving online payments.
How to add a new payment provider to Odoo events?
Step 1: After completing the creation of events, click on the “Go To Website” option.
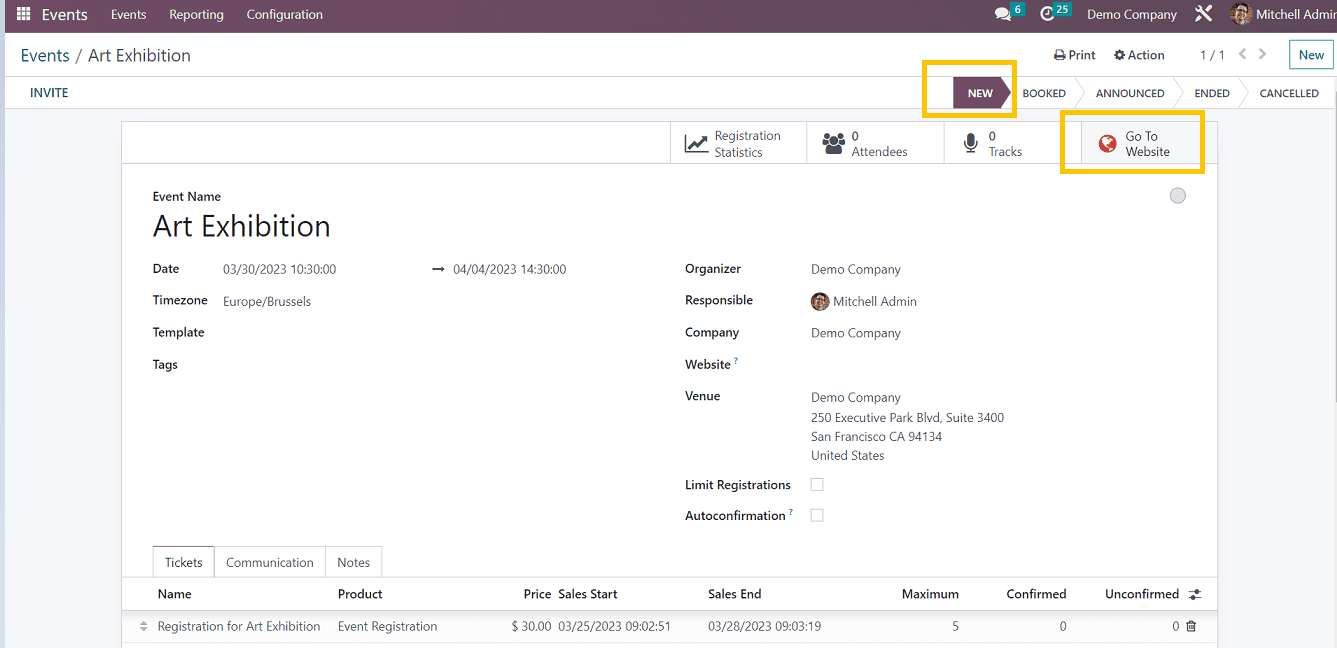
This will direct you to a web page view as shown below in the screenshot.
Step 2: After enabling the "Publish" button, we can start registering for the particular event from the "Register" option on the right side of the webpage.
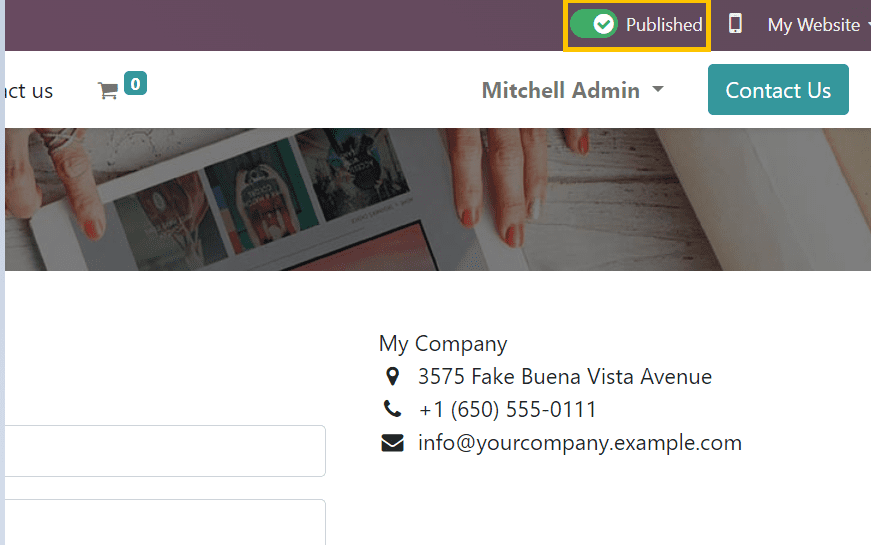
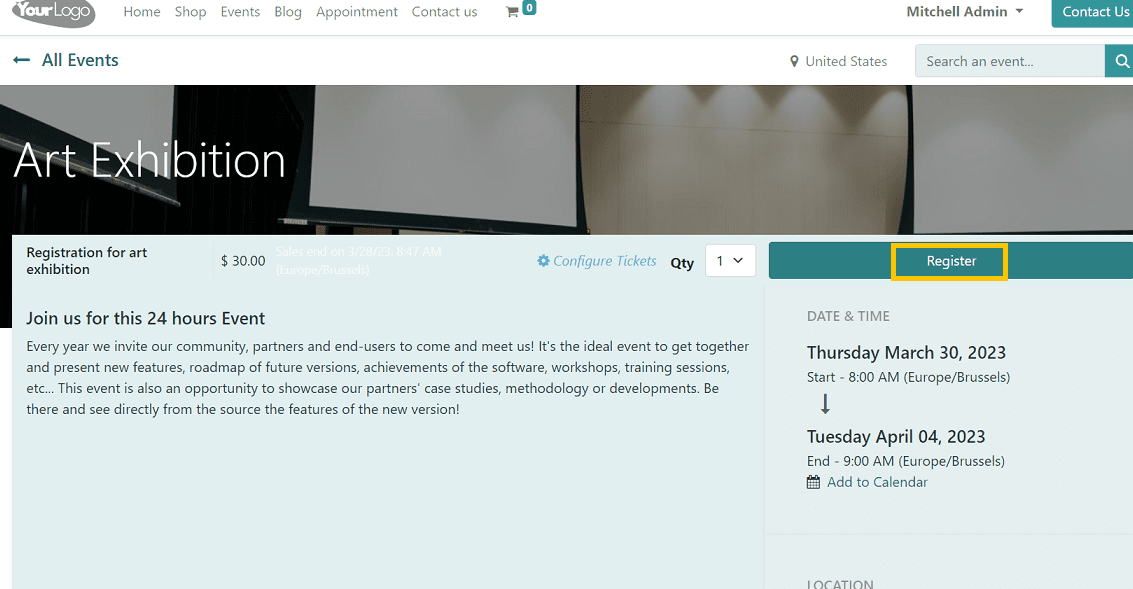
Step 3: The’ Register’ button will open a popup window in which we can add the attendee's name and details and start payment like the screenshot below.
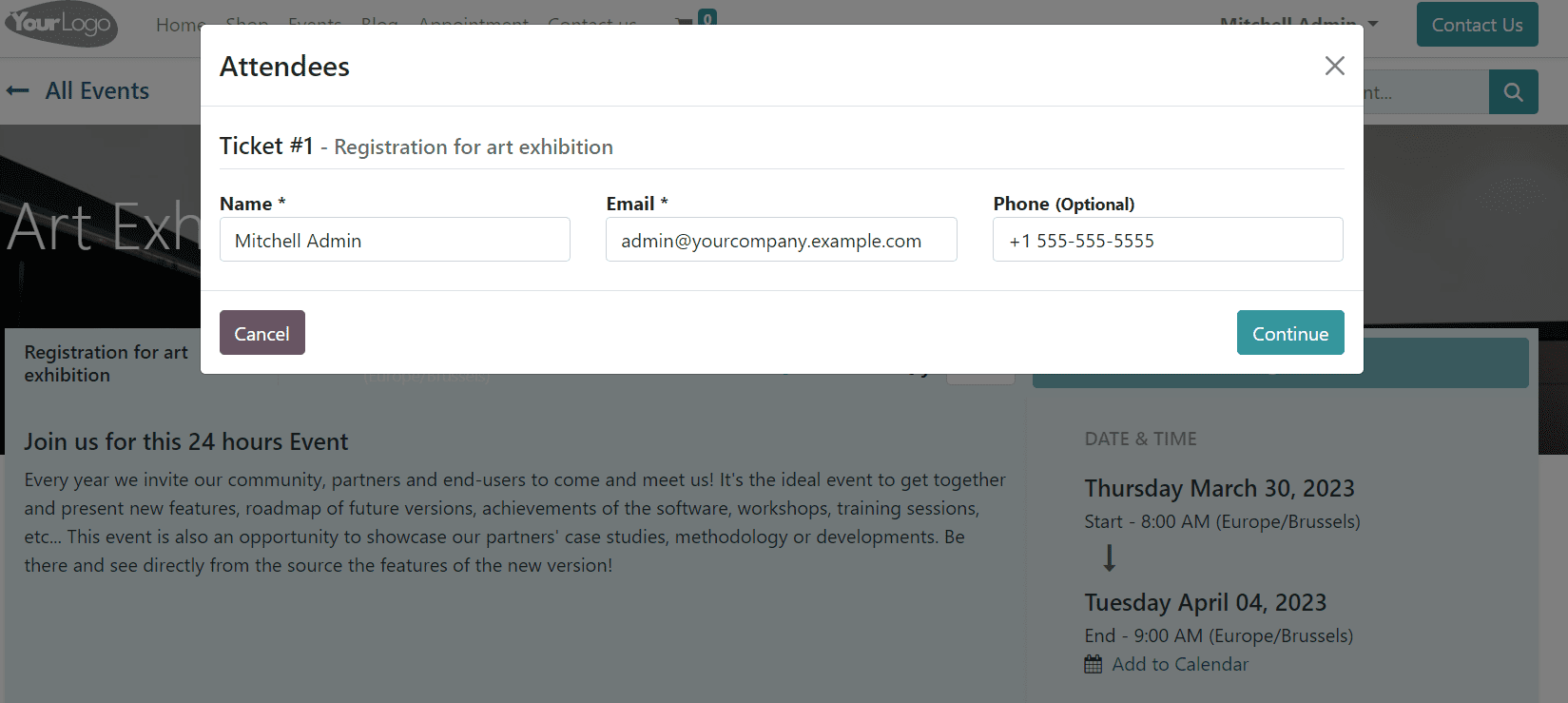
Here, only 1 attendee is registered for the event. If there are more than one, they will be automatically displayed. After confirming the details, click on the "Continue" button.
Step 4: The Continue button will direct us to the billing confirmation page, where we can check the billing address and total payment details. Users can return from this page by clicking the "Return to Cart" button, and after payment, click on the "Confirm Button" to proceed with the payment.
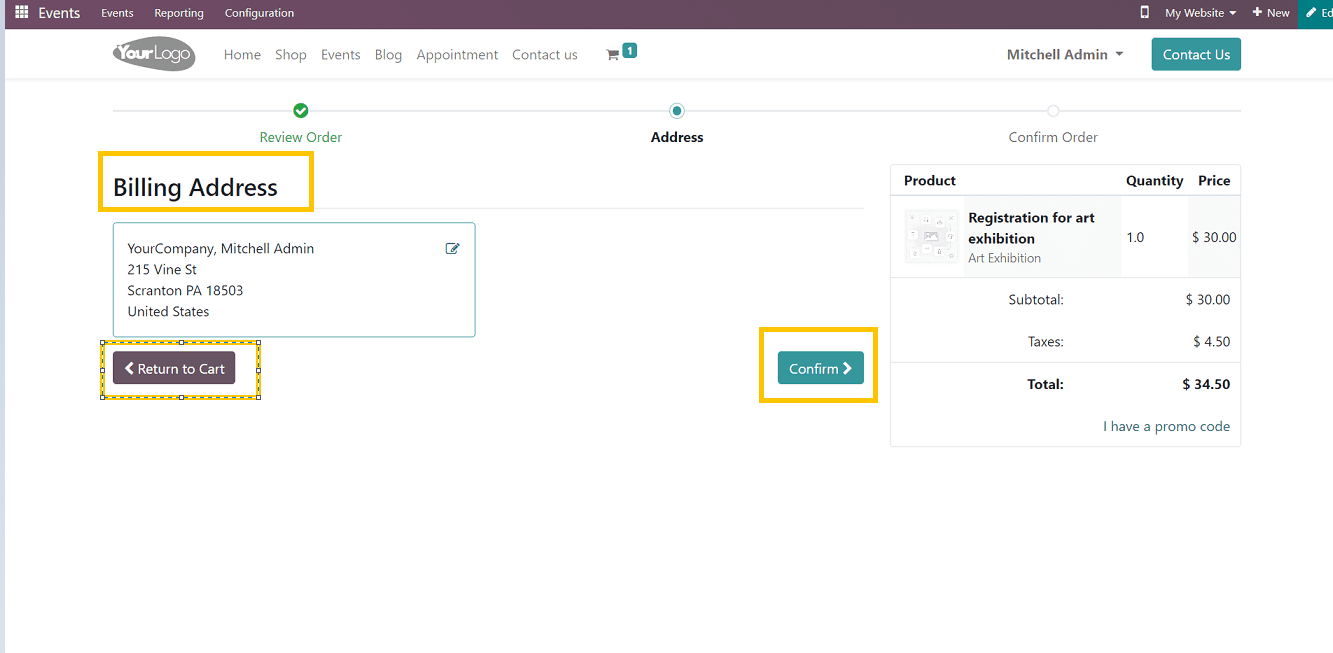
Step 5: This will open a billing address and PayPal address, providing a payment processor from which we can use our PayPal gateway. In this case, there are payment providers available. So we can click on the “Add Payment Providers" button.
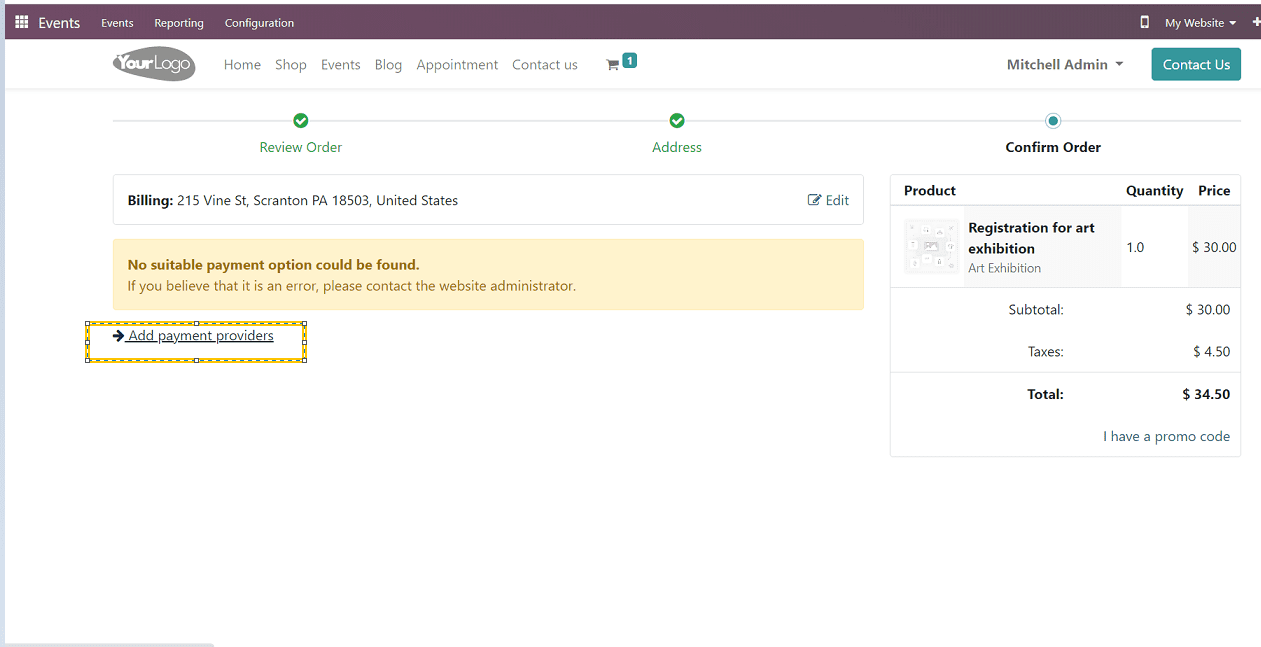
We will reach a page that contains a list of various payment providers like Paypal, Demo, Adyen, Buckaroo, Amazon Direct Payments, etc. Users can select and click on the "install" button corresponding to the payment provider.
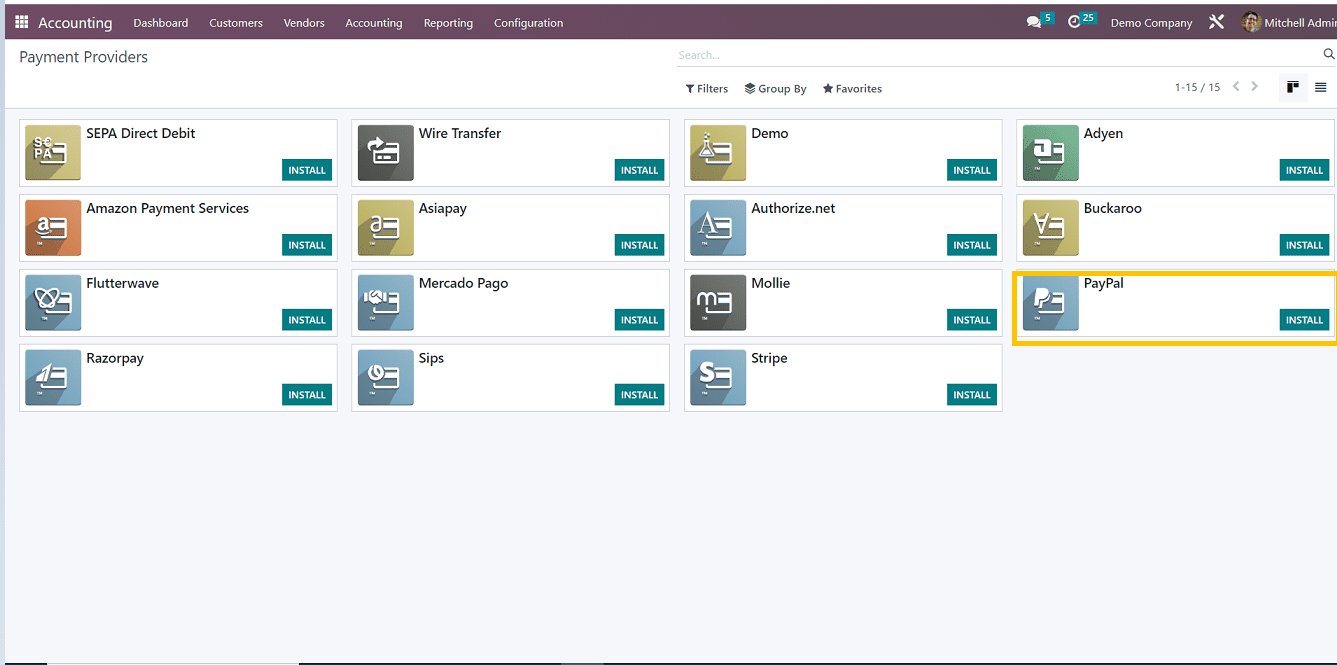
Step 6: Here, I am selecting "Paypal" and installing it. So the package will be installed, and it will show the "Activate" button instead of the "Install" button. Click on the ‘Activate’ Button.
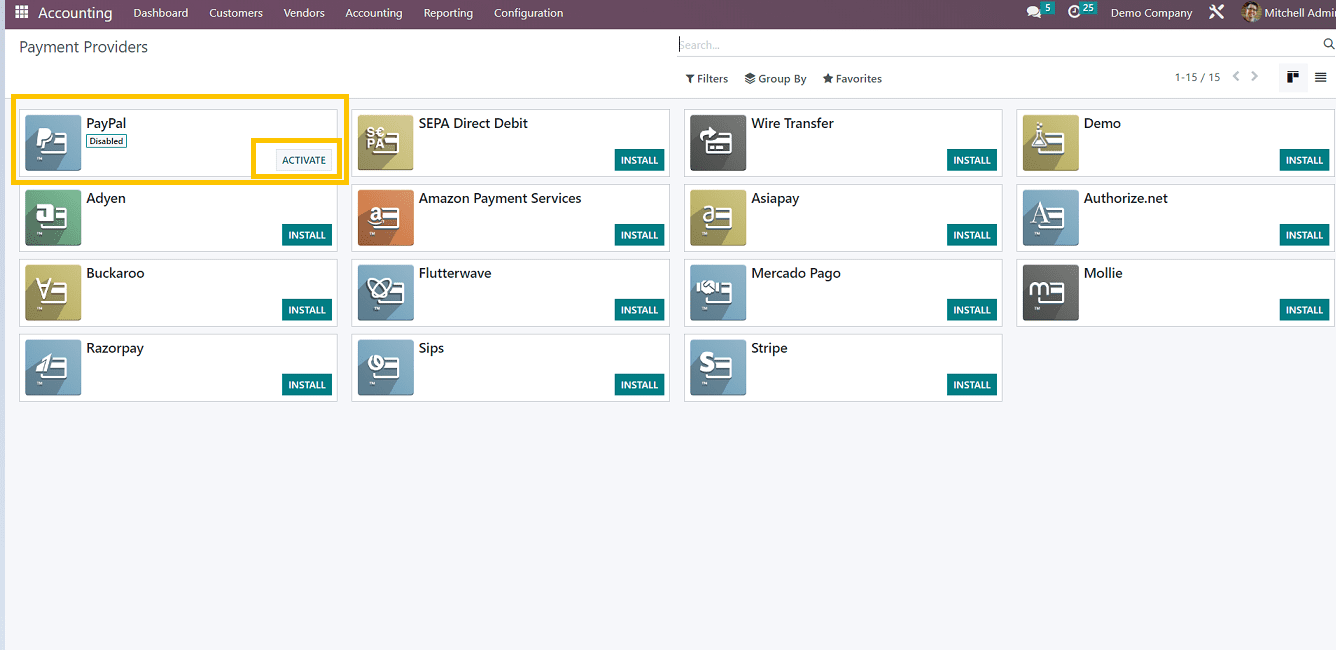
Now we have to fill in the details of the payment provider.
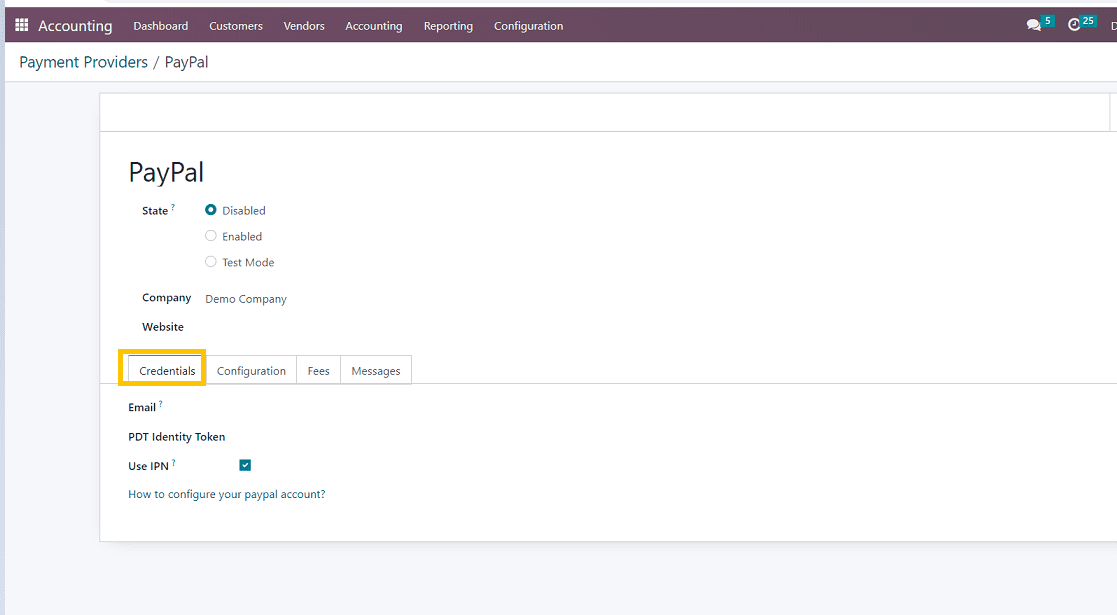
Step 7: Fill the details in the form view, which contains 4 sections, such as
1. Credentials
2. Configuration
3. Fees
4. Messages
Credentials:- In this section, we have to fill the Publicly usually email address used for the payment with Paypal.
PDT Identity token -password for the Secure transactions
Use IPN (for receiving instant payment notifications).
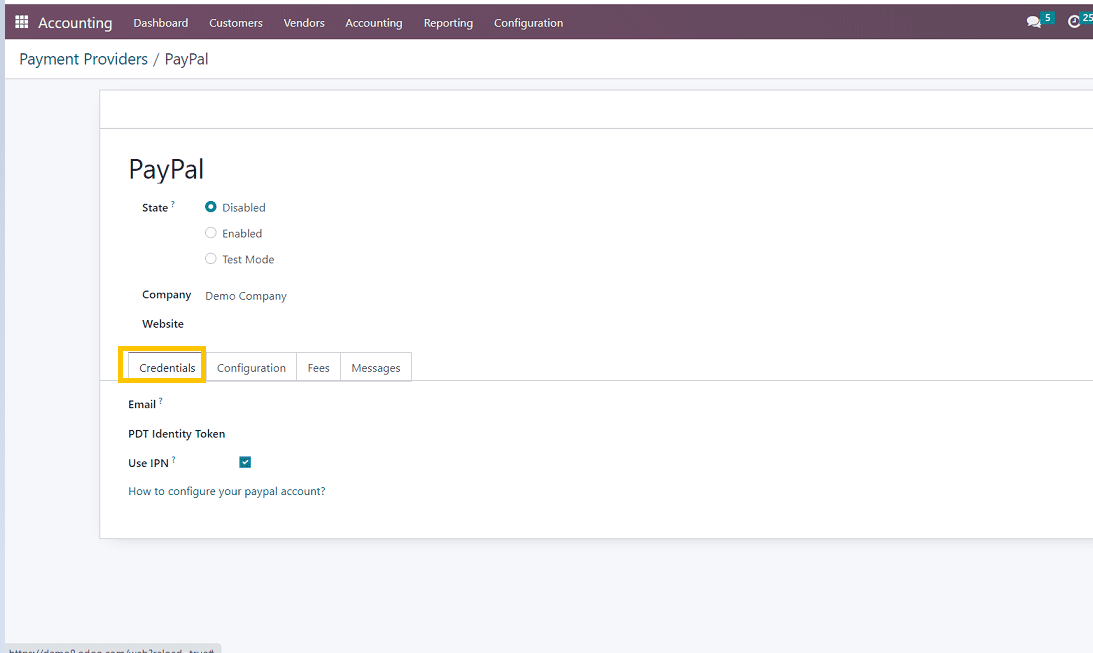
Configuration: - Displayed as-(Description of the provider)
Supported payment icons - such as mastercard, VISA card, Unionpay, etc.
Payment journal: Subsequently, the actual money transfer from the relevant bank account must be executed.
Maximum amount - The maximum payment amount that can be transferred for a single transaction
Currencies - The currencies available with the payment provider
Countries: Countries in which the payment provider is available
1. By changing the payment provider's name in the displayed box and the credit card icons that will appear in the "Supported Payment” Icons field, you can alter how the payment provider appears on the front end.
2. Users can limit the number of nations that can utilize the particular payment provider. If you want the payment provider to be available worldwide, you may leave this section empty.
3. Users can limit the highest amount that can be paid using the provider of their choice. If you set this field to 0.00, the payment provider will be available for all payments.
4. When you change a payment provider's state from disabled to enabled, Then it will be ready to process payments, and users can select the payment provider as per their requirements.
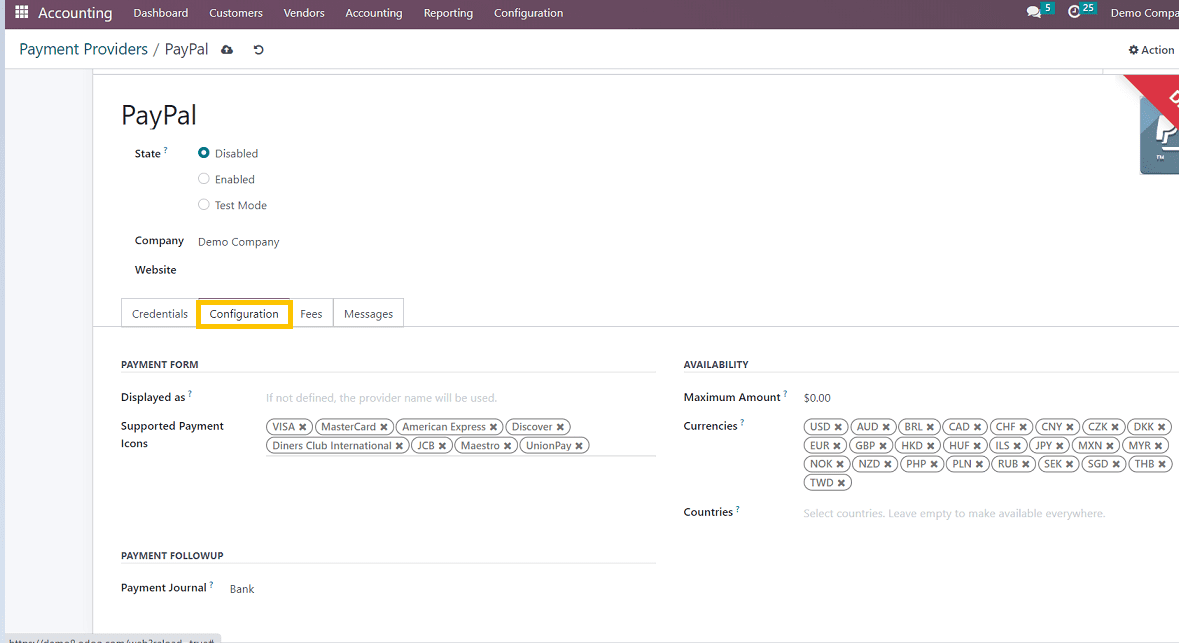
Fees:- Add extra fees- Users can add extra fees for certain registrations, such as fixed domestic fees, variable domestic fees, fixed international fees, and variable international fees (The fees that are billed to domestic and international customers based on certain criteria).
Messages: Messages to customers regarding payment, transactions, extra fees, etc.
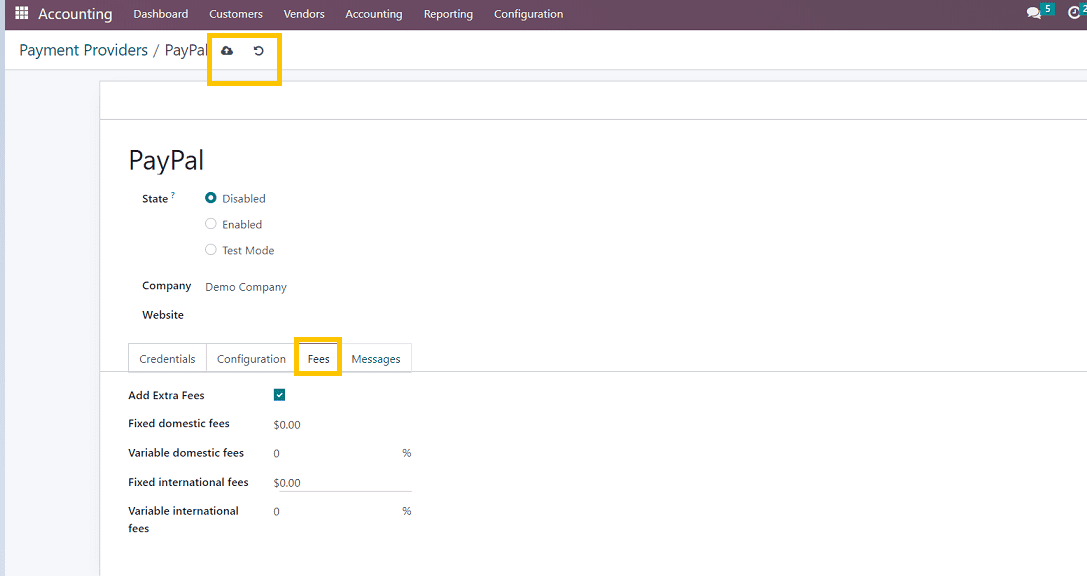
Step 8: Then Click on the "Save" option in the upper left corner so the payment provider details are saved, and the user can also enable, disable, or test the payment provider option. To initiate payments, we have to enable the state. Here, I enabled the option. Then come back to the payment provider menu.
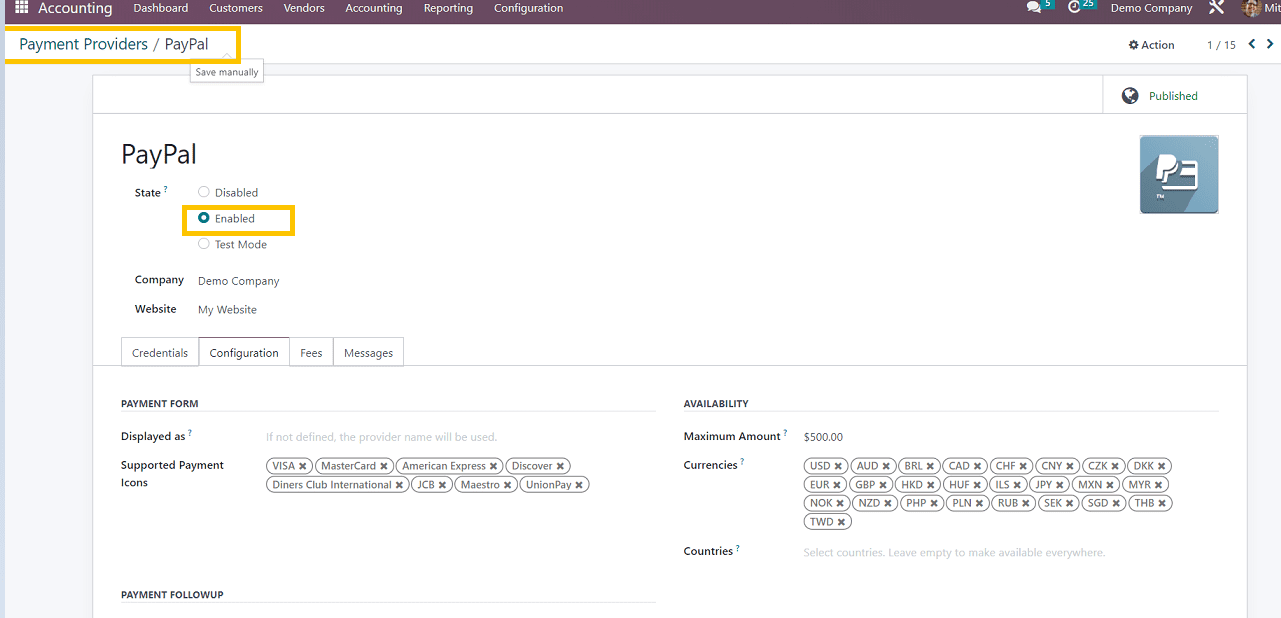
Now that the payment provider is enabled and published, it's ready to use.
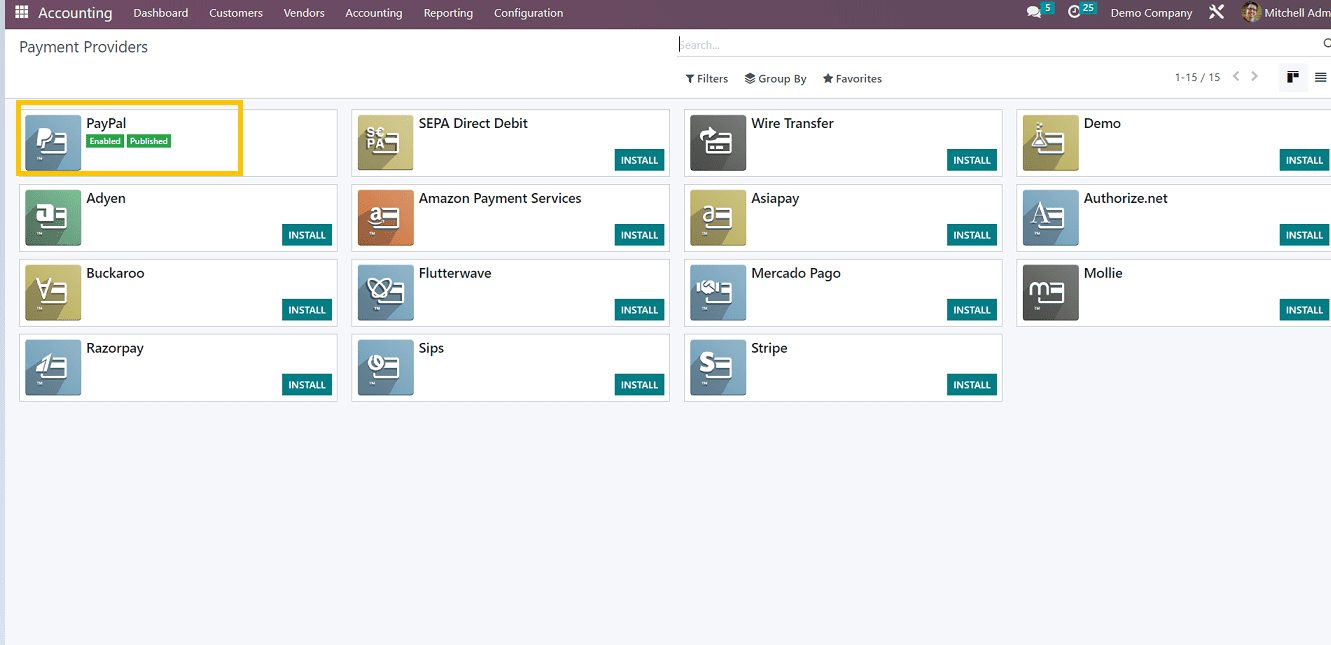
Step 9: Once again, go to the website, and we can start the payment process. So we can see that the Paypal payment option is enabled and click on the "Pay Now" option, and you can enter your payment details to complete the transaction process.
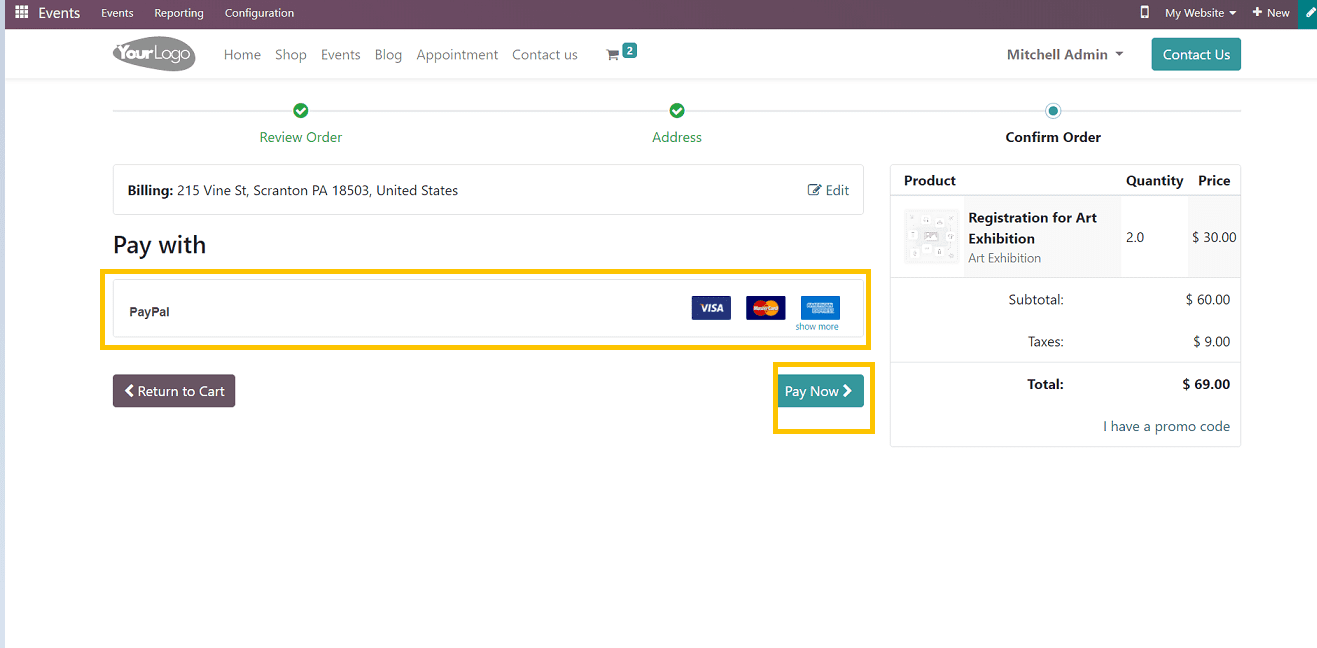
Several payment provider alternatives provided by the Odoo platform were discussed in this blog, as well as how to add payment options to online customer portals to make the payment area more user-friendly. Thus, we believe that this blog will make it as easy as possible for you to grasp the procedure.