By facilitating the rapid and precise creation of quotations, Odoo 18 Sales' "Quote Calculator" is essential for expediting the sales process. By automatically accounting for price laws, discounts, taxes, and other factors, it removes human error. By guaranteeing openness and uniformity, this raises client satisfaction and trust. By reducing time and enabling them to concentrate on customer engagement and deal closure, the tool increases sales teams' productivity. Additionally, a flawless workflow from quote generation to order confirmation and invoicing is guaranteed by its seamless interface with the Odoo 18 sales module.
By predefining products, pricing, and phrases, Odoo 18 Sales' Quotation Templates make it easier to create expert and consistent quotations. With concise and organized quotes, they guarantee consistency, save sales teams time, and improve the client experience. Quote calculator is a fresh new tool provided into the quotation template in Odoo 18. Let's examine how Sales' quote calculator functions.
Choose Quotation Templates from the Configuration menu.
: Configuration > Quotation Templates
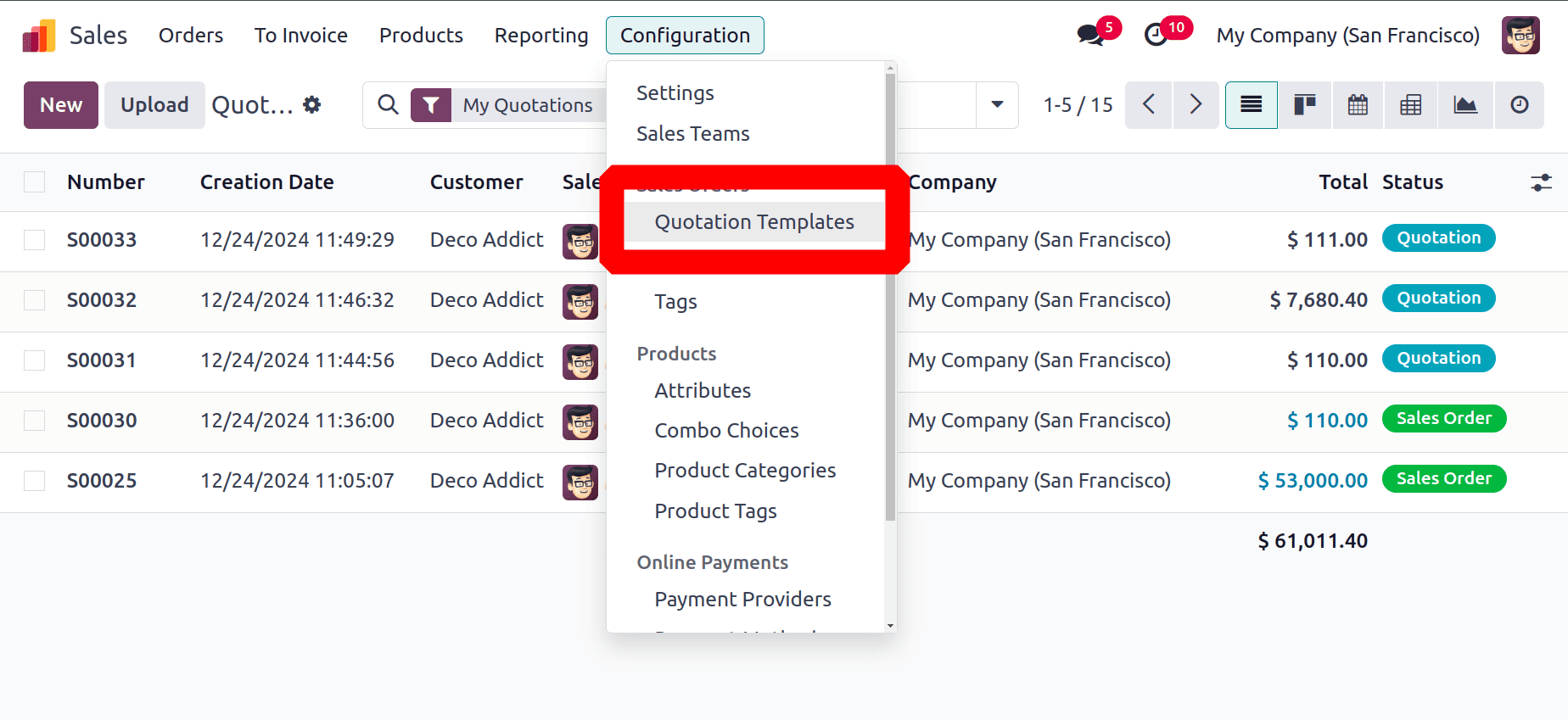
A list of created quotation templates are shown there. Template name and company name are visible there. To add a new one, click on the New button. Here is the already created one with name as “Office Furniture”.
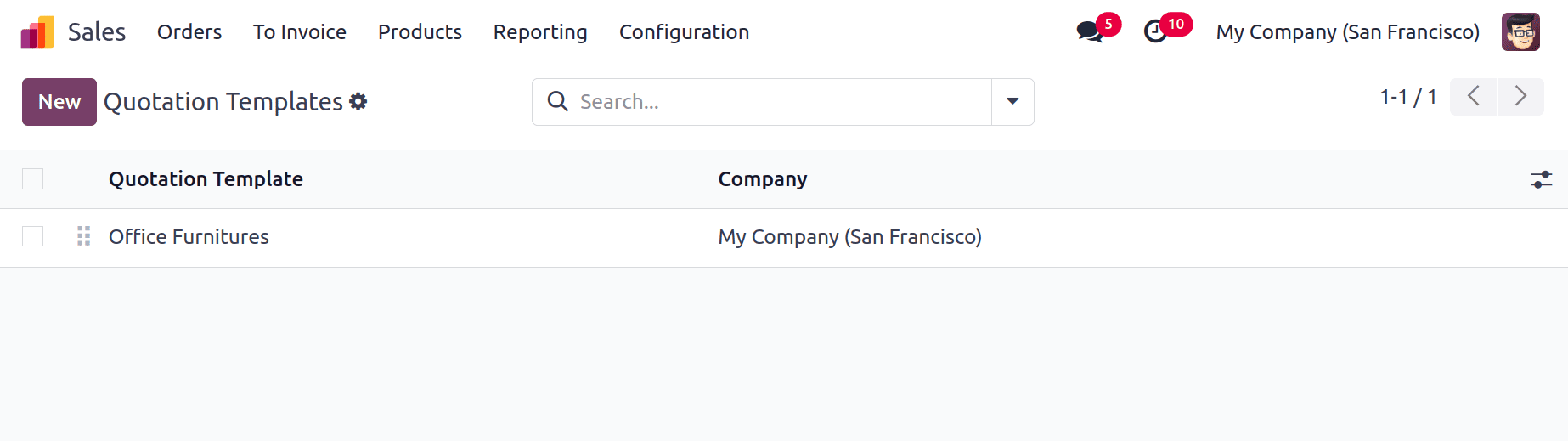
A quotation template needs a name to identify. Here the template is named “Office Furniture”. After the name, users should add the Quotation Validity, Confirmation Mail, Company, Invoice Journal, Quote Calculator, Online Signature and Online Payment.
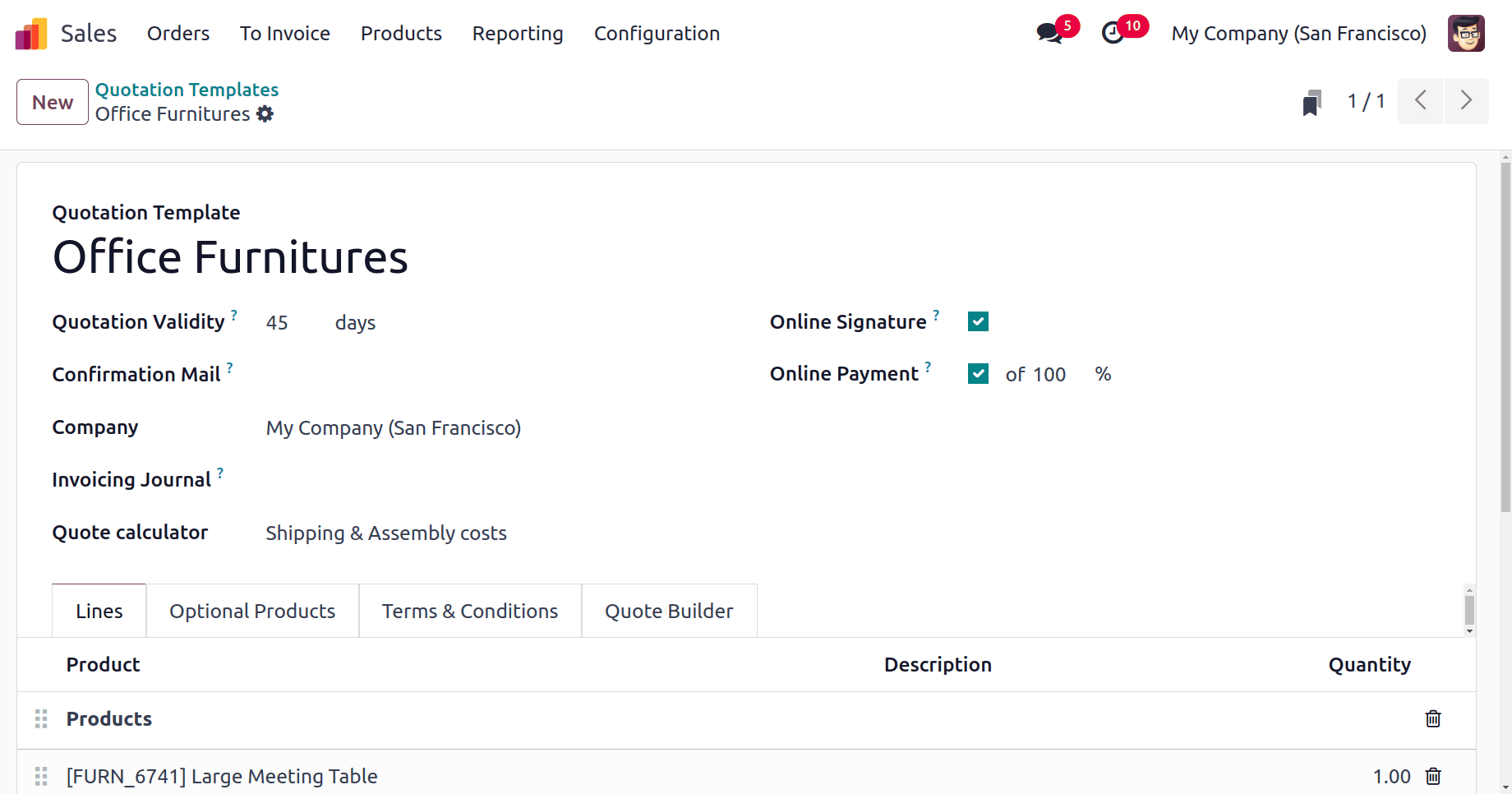
The number of days used to calculate the quotation's validity date is known as its Quotation Validity. If the user leaves it blank to send nothing, the Confirmation Mail template will be sent upon confirmation. The sales order using this quotation template will invoice this journal if the Invoice Journal is specified; if not, the sales journal with the lowest sequence is utilized. In order to automatically confirm orders, if the Online Signature and Online Payment booleans are enabled, the customer will be asked to sign and pay online.
The Lines tab contains the list of products that the user needs to include in a quotation. Here the quotation template is created for products used as office furniture. Here inside the lines, three sections are Products, Procedures, and Delivery.
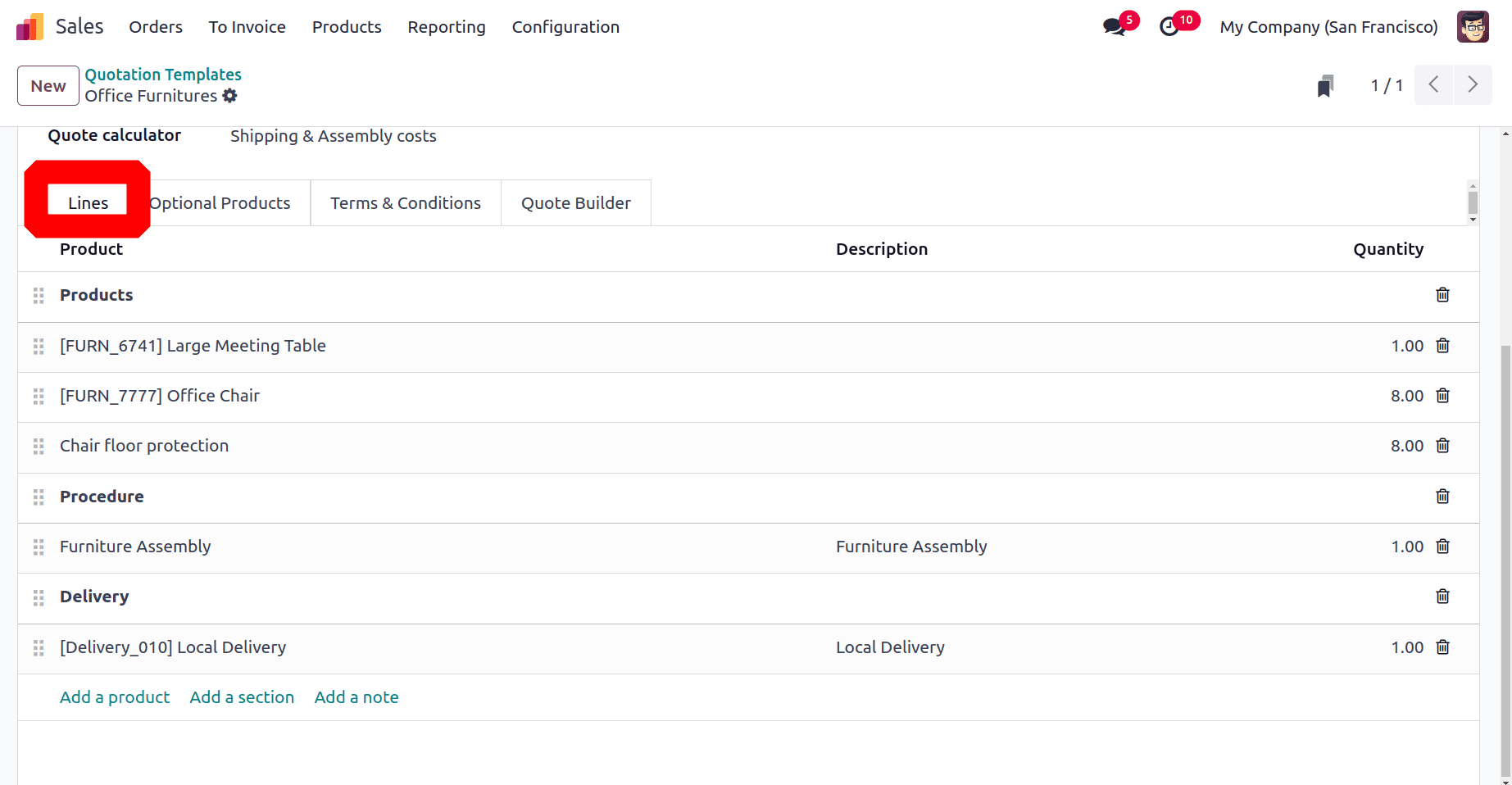
The Products section included a Large Meeting Table with one quantity as the first product. Other products are Office Chair and Chair floor protection with 8 quantities each.
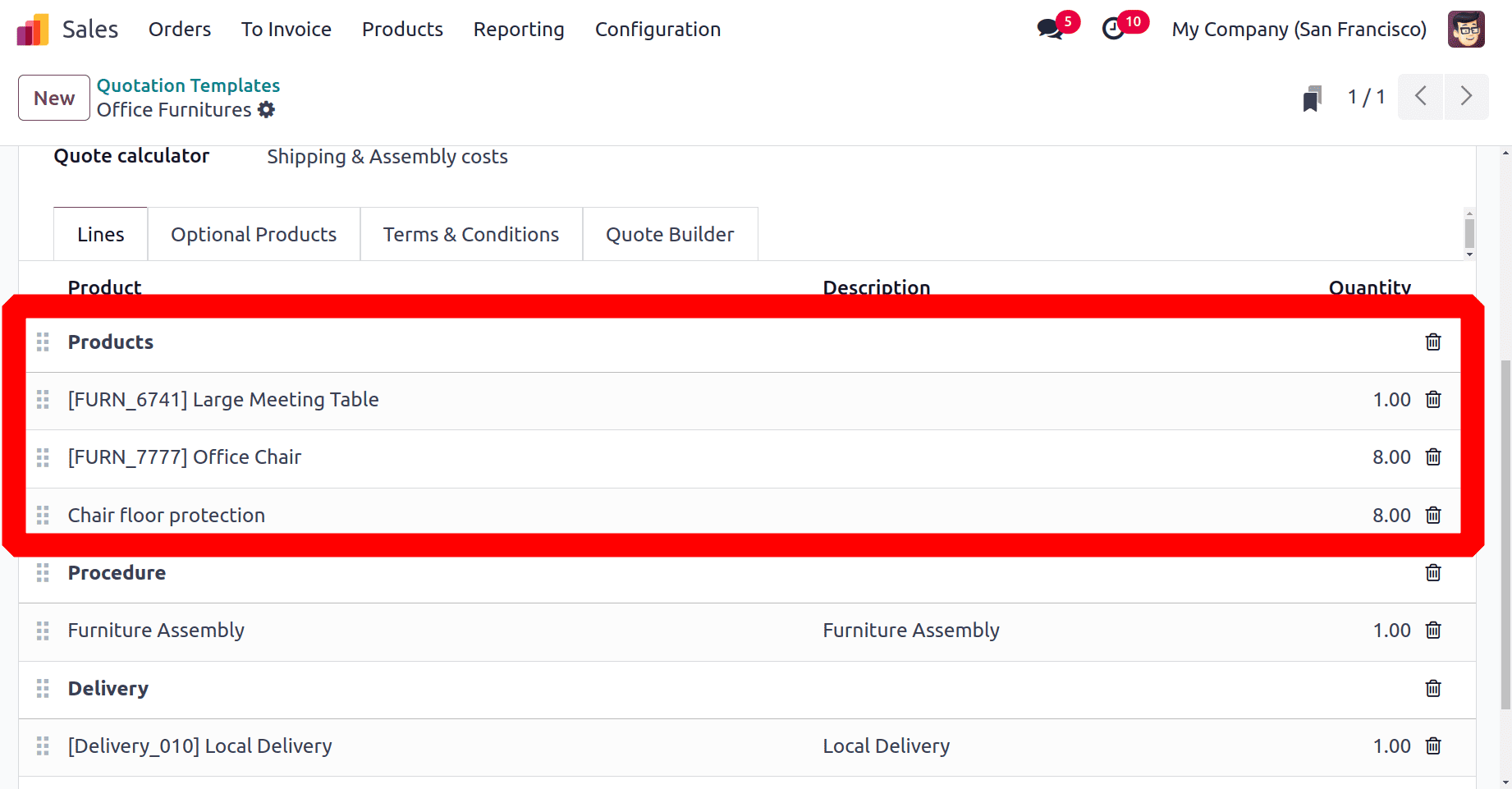
The second section is Procedure, which is Furniture Assembly. And the third section is Delivery, and which includes a service product named as Local Delivery.
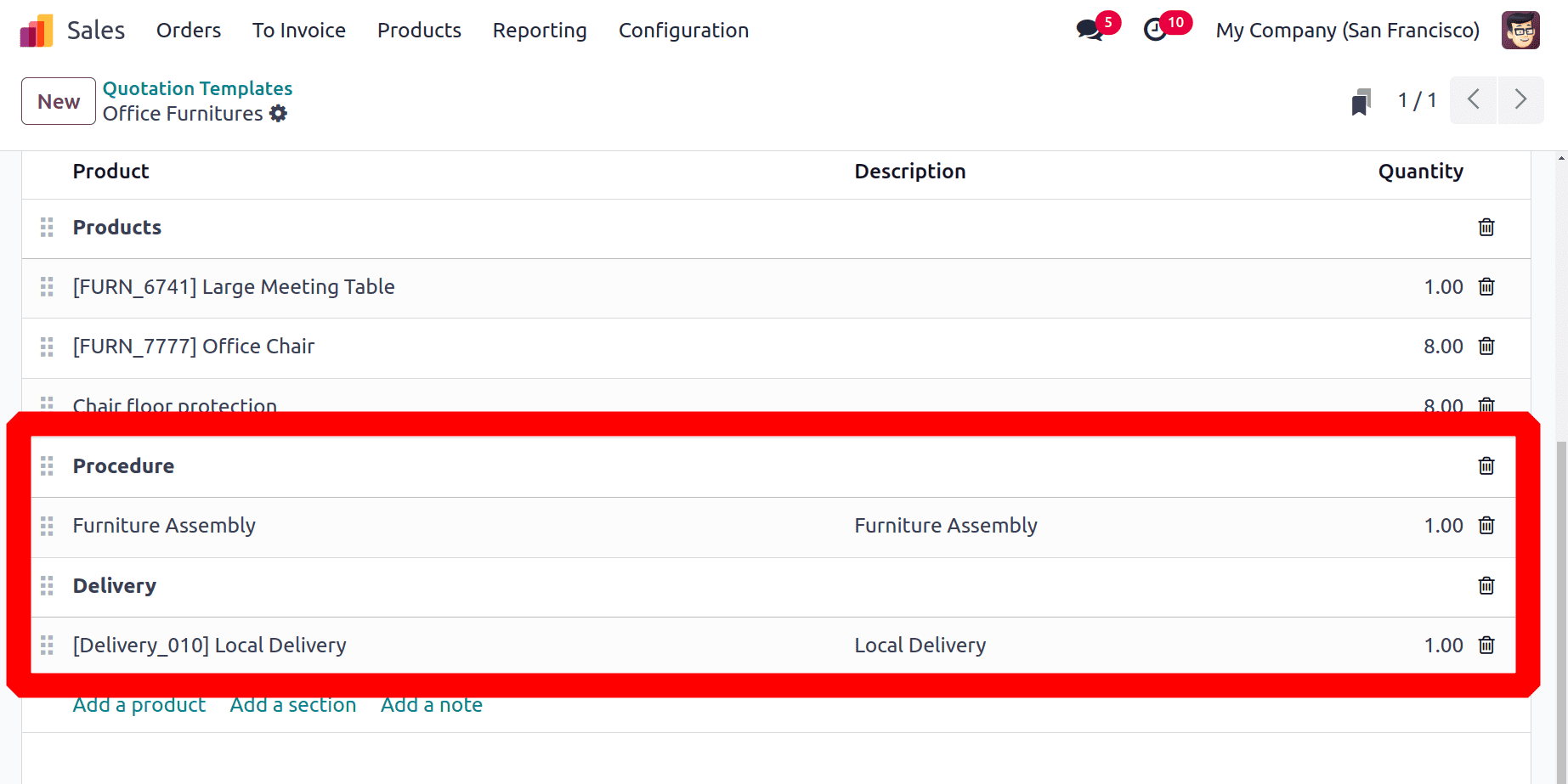
The next tab of the quotation template is for adding some optional products. Drawer Black and Large Cabinet are added here.
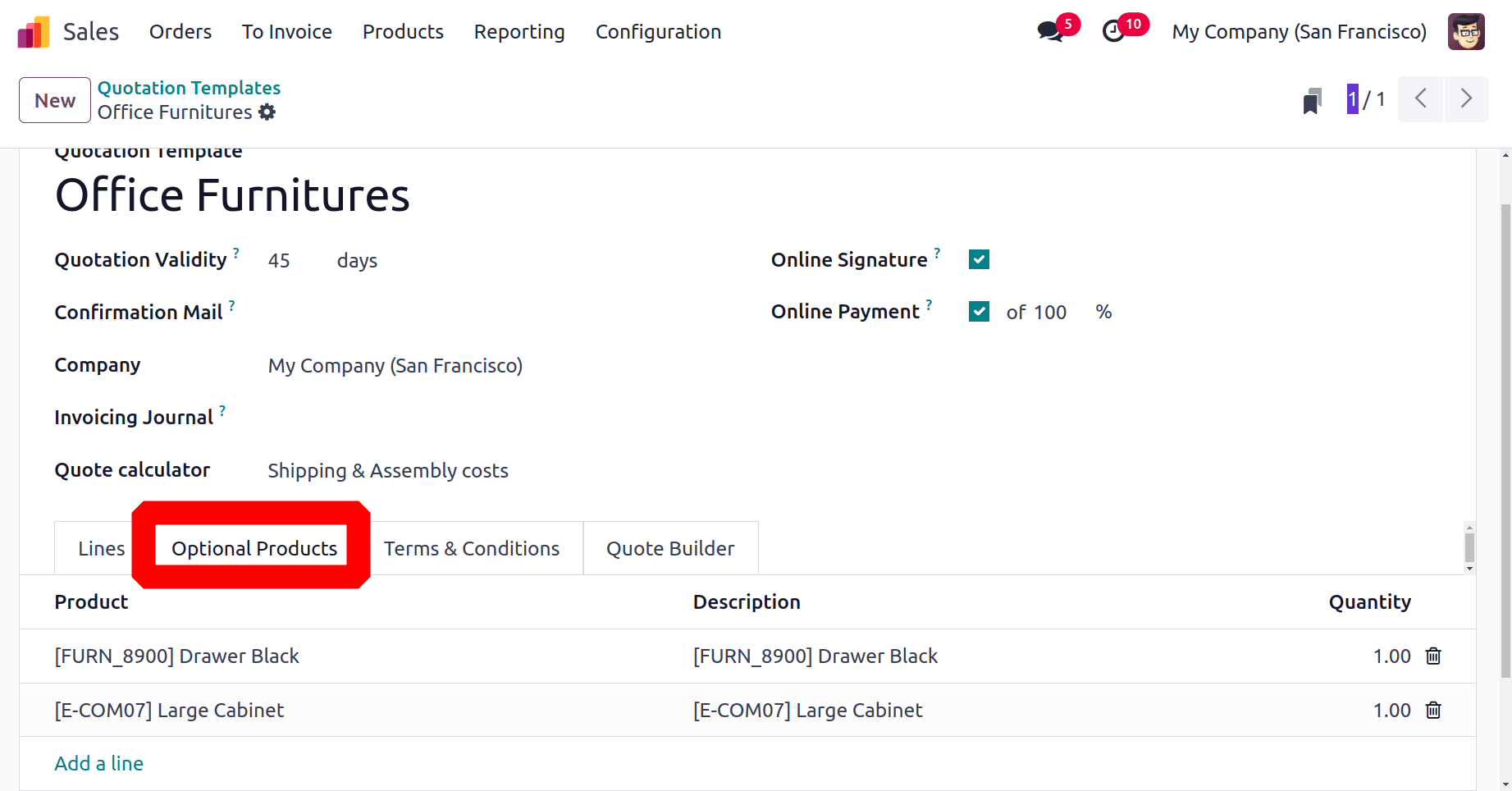
Inside the Terms& Condition tab users can specify the default terms and conditions for the quotation. And the last tab is Quote Builder, users can upload the Header and Footers for the quotation.
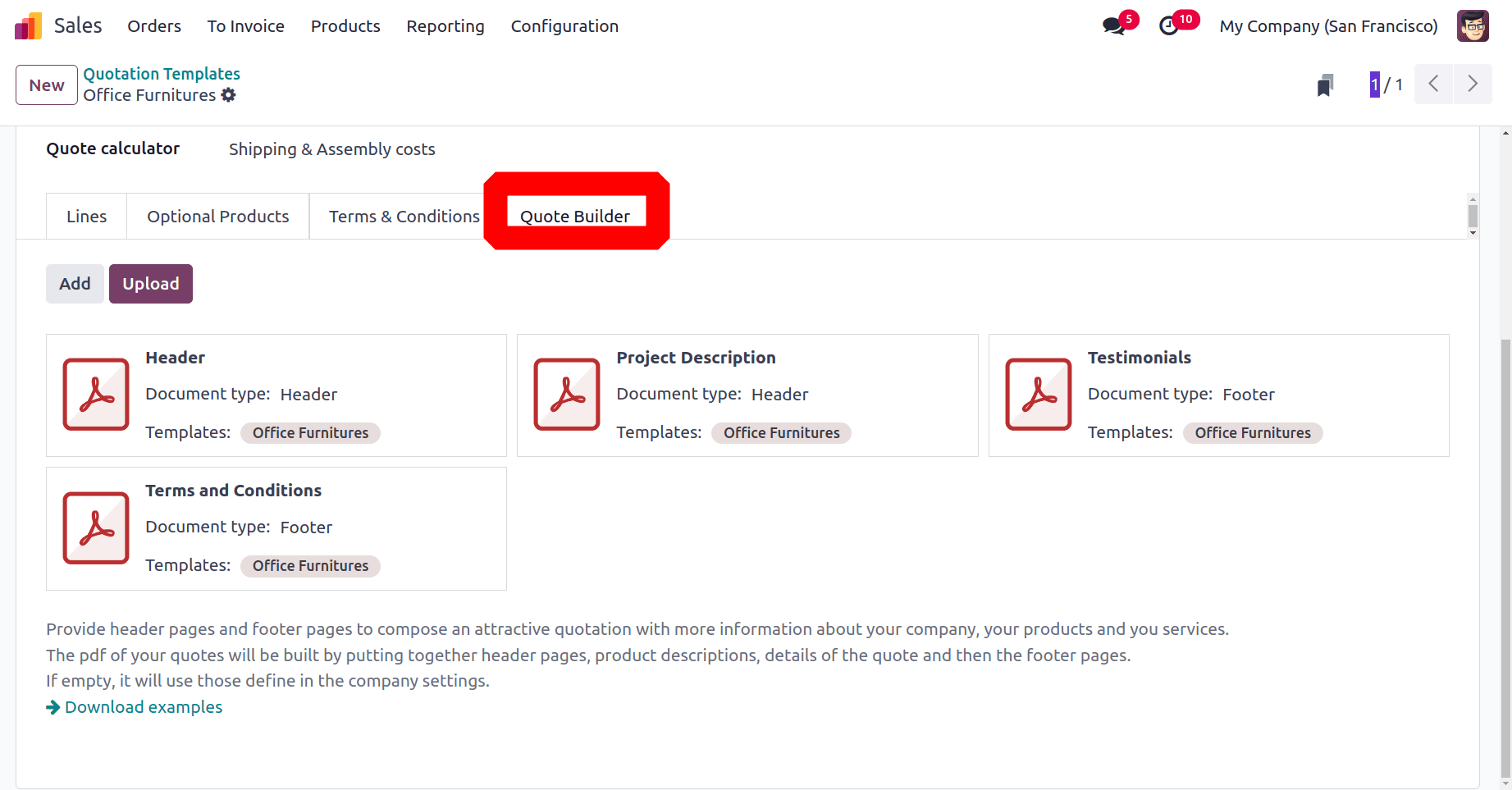
After adding all the details, save the quotation template. Then create a new quotation. For that choose the quotations from the Orders menu. All the created quotations are listed there. To add a new one, click on the New button.
: Orders > Quotations > New
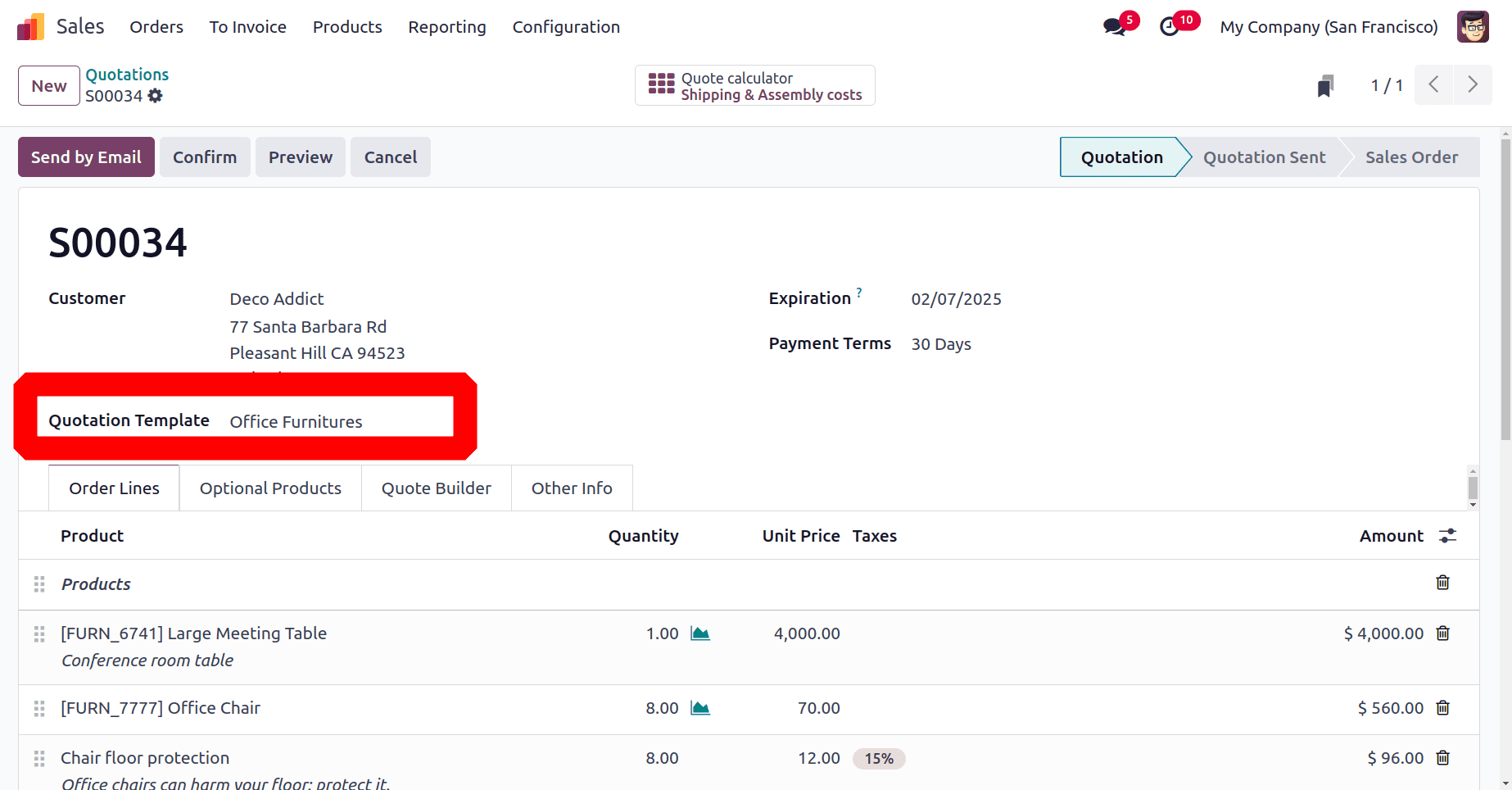
Add the customer first then mention the created Quotation Template there. So, according to the chosen quotation template, the expiration date, order lines, and other details will be updated automatically.
While checking the order line, the delivery charge was calculated automatically there. Which is based on the Quote Calculator added inside the Quotation Template.
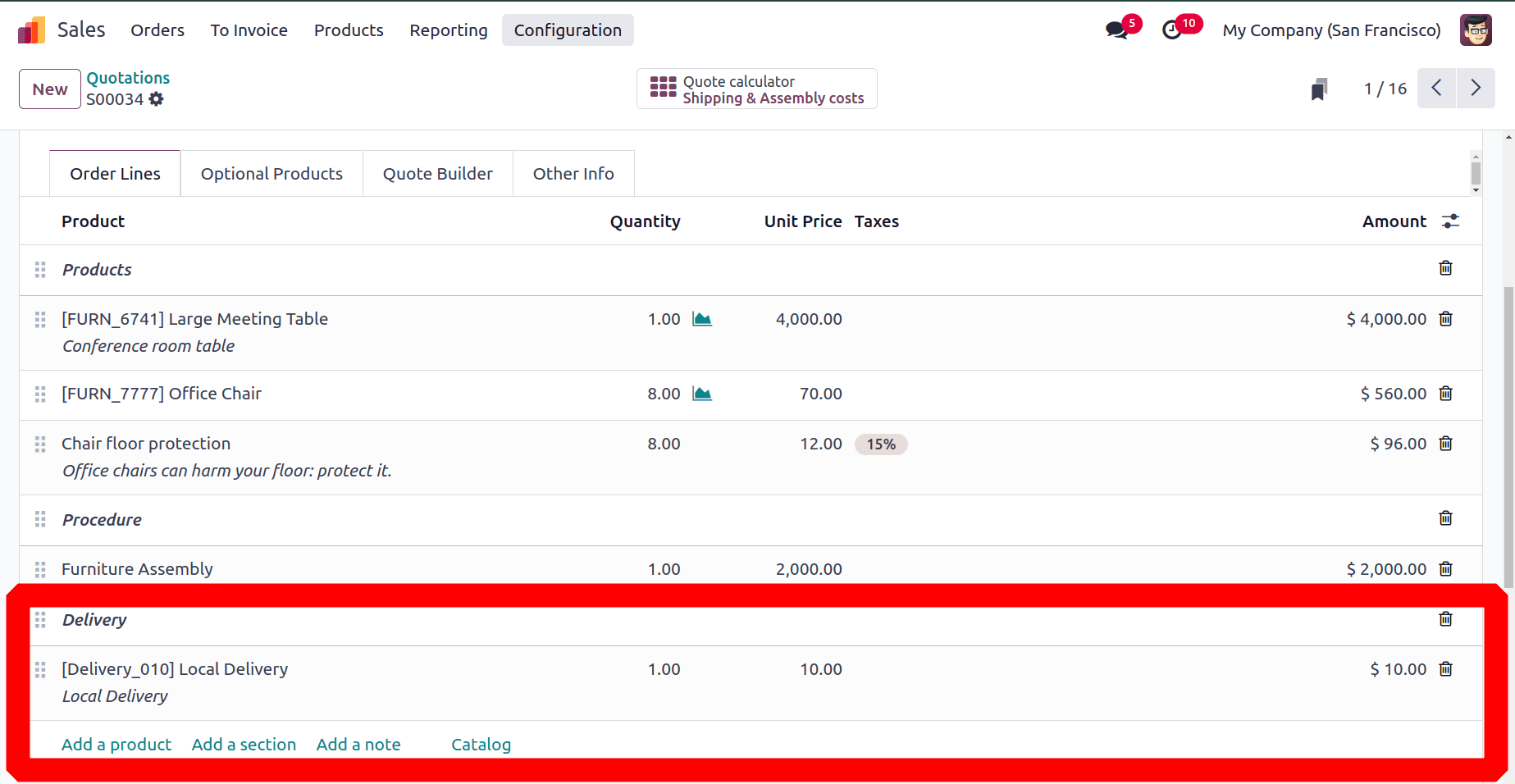
Currently, the delivery charge is 10 dollars. The delivery charges will automatically vary depending on the values. The quotation shows a new smart tab named Quote Calculator.
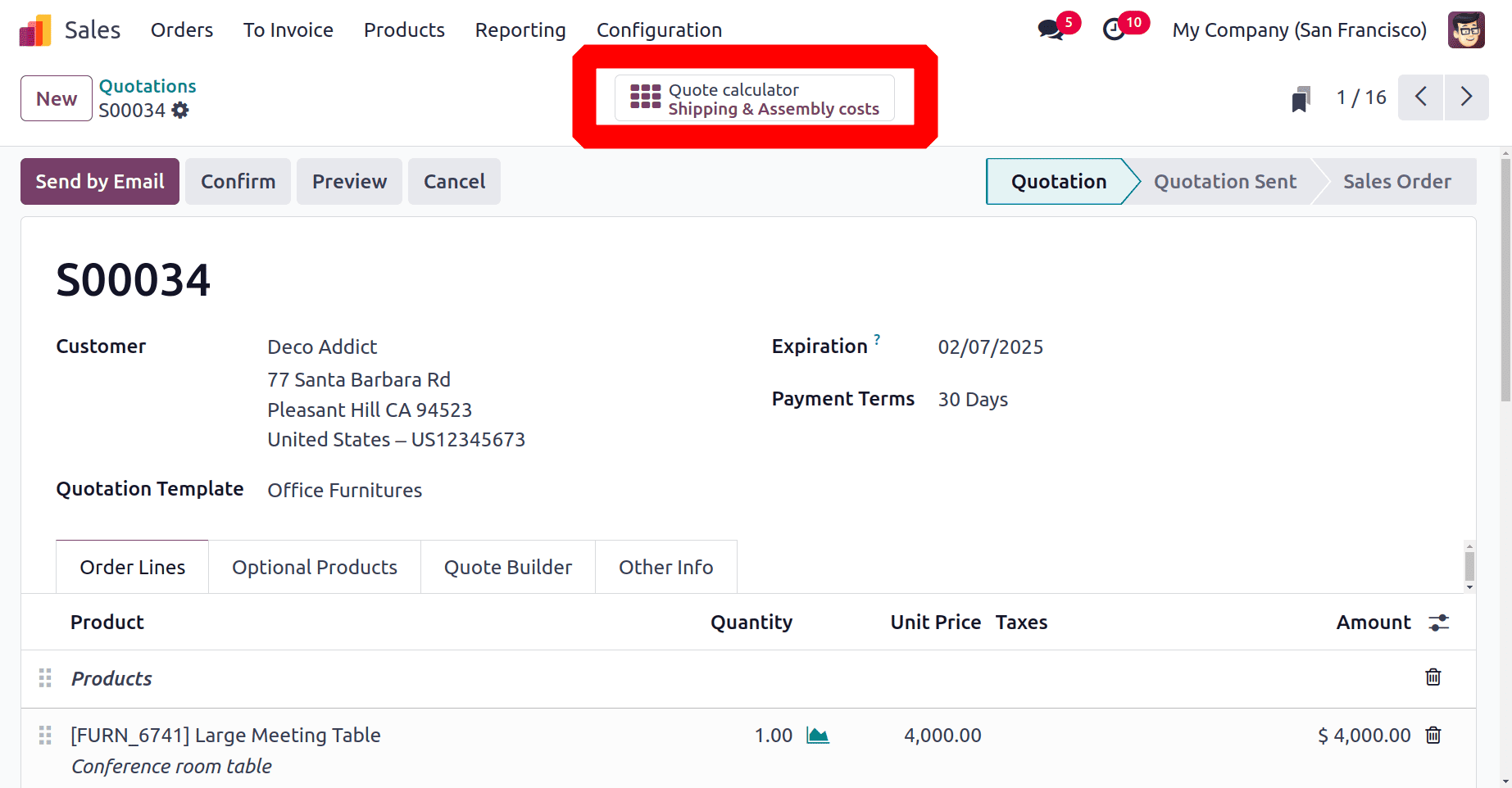
The Shipping & Assembly costs sheet will be displayed there while clicking on the smart tab. Transport fee, Assembling fee and other extra costs are displayed in this sheet. Additionally to that the truck details and the cost details are updated in the sheet.
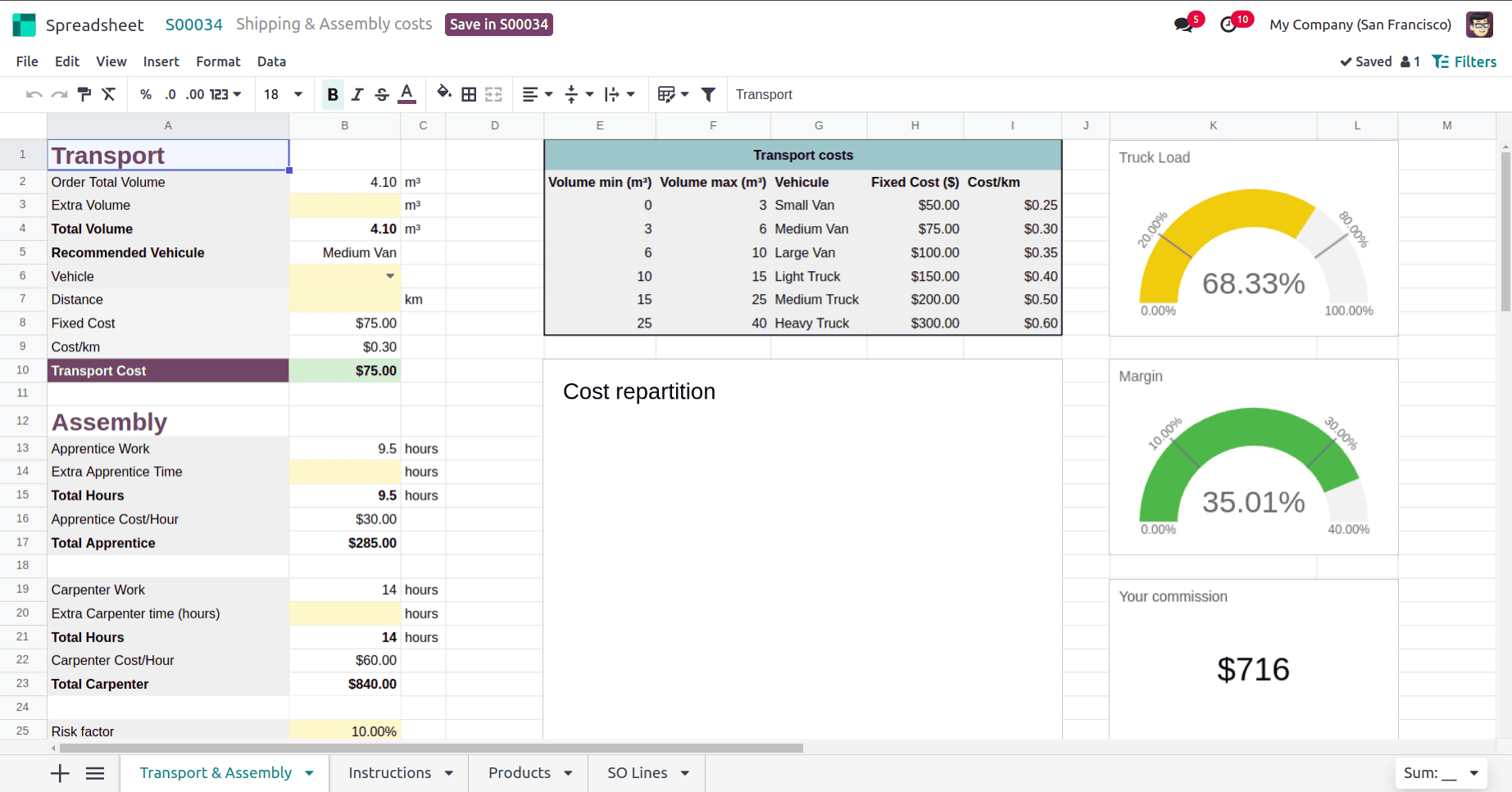
Shipping and assembling cost instructions are also added in this sheet. Users can update the instructions from here.
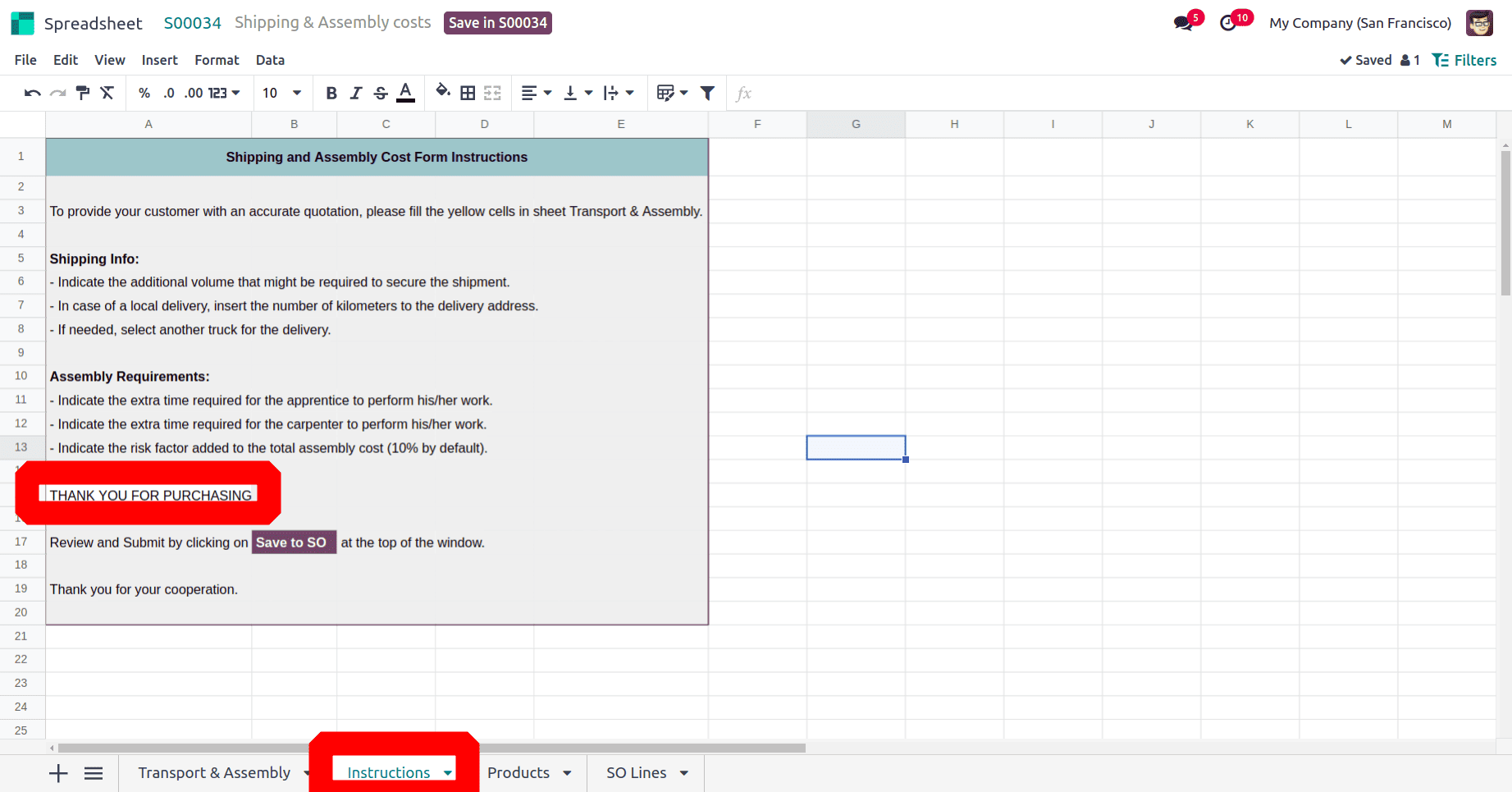
The very next sheet is named as Products. Which contains a list of products with Sales Price, unit of Measure, Volume. The Assembling time of each product is also included there. In the Assembling time section, both the time needed for Apprentice and Carpenter are listed separately.
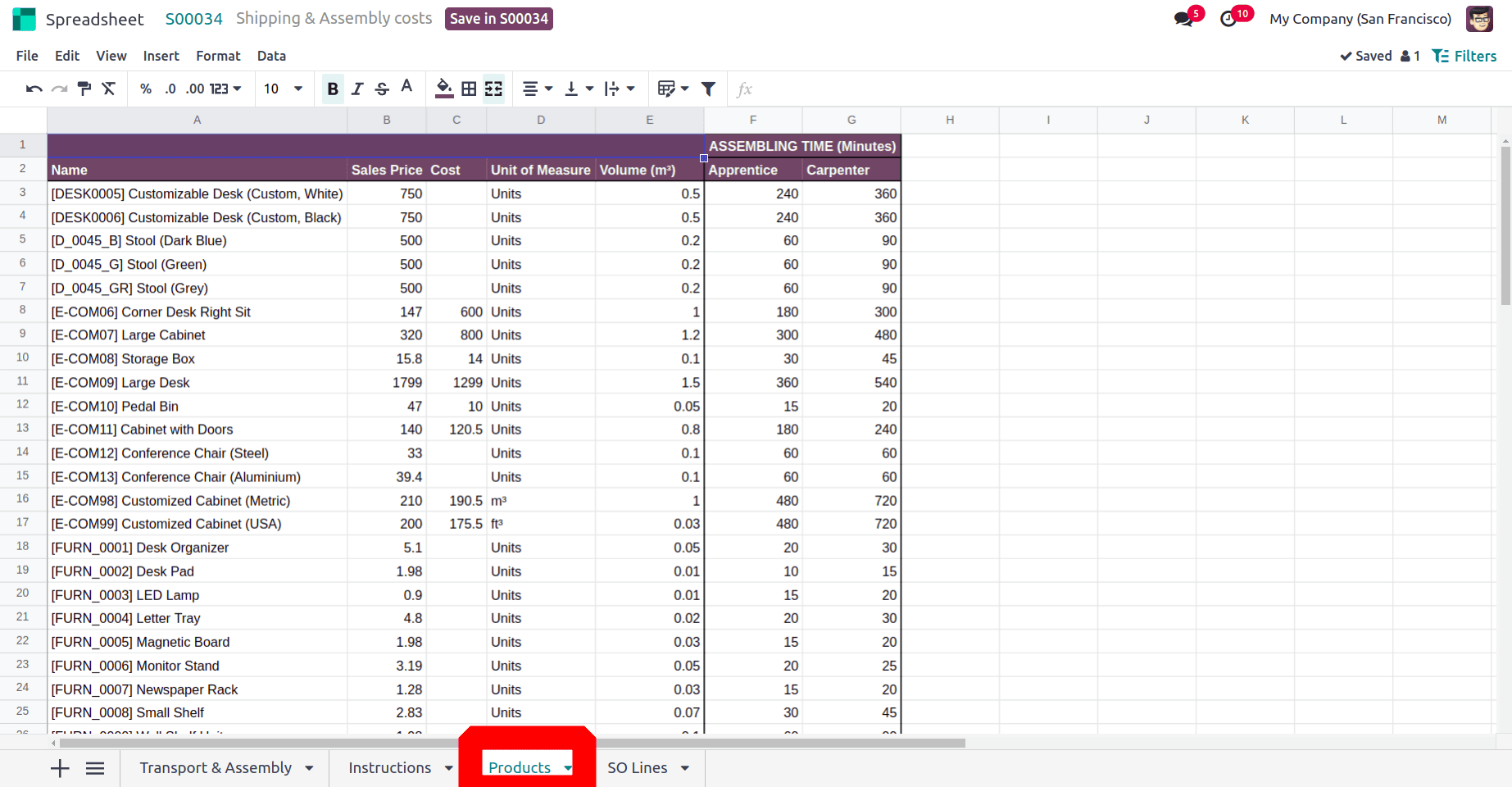
The last sheet is named as SO Lines. The details of products which were added inside the order line of the created quotation. As mentioned earlier, the details like quantities, unit of measure, unit price, total tax, subtotal, new assembly & Shipping subtotal, and required truck are listed separately for each product.
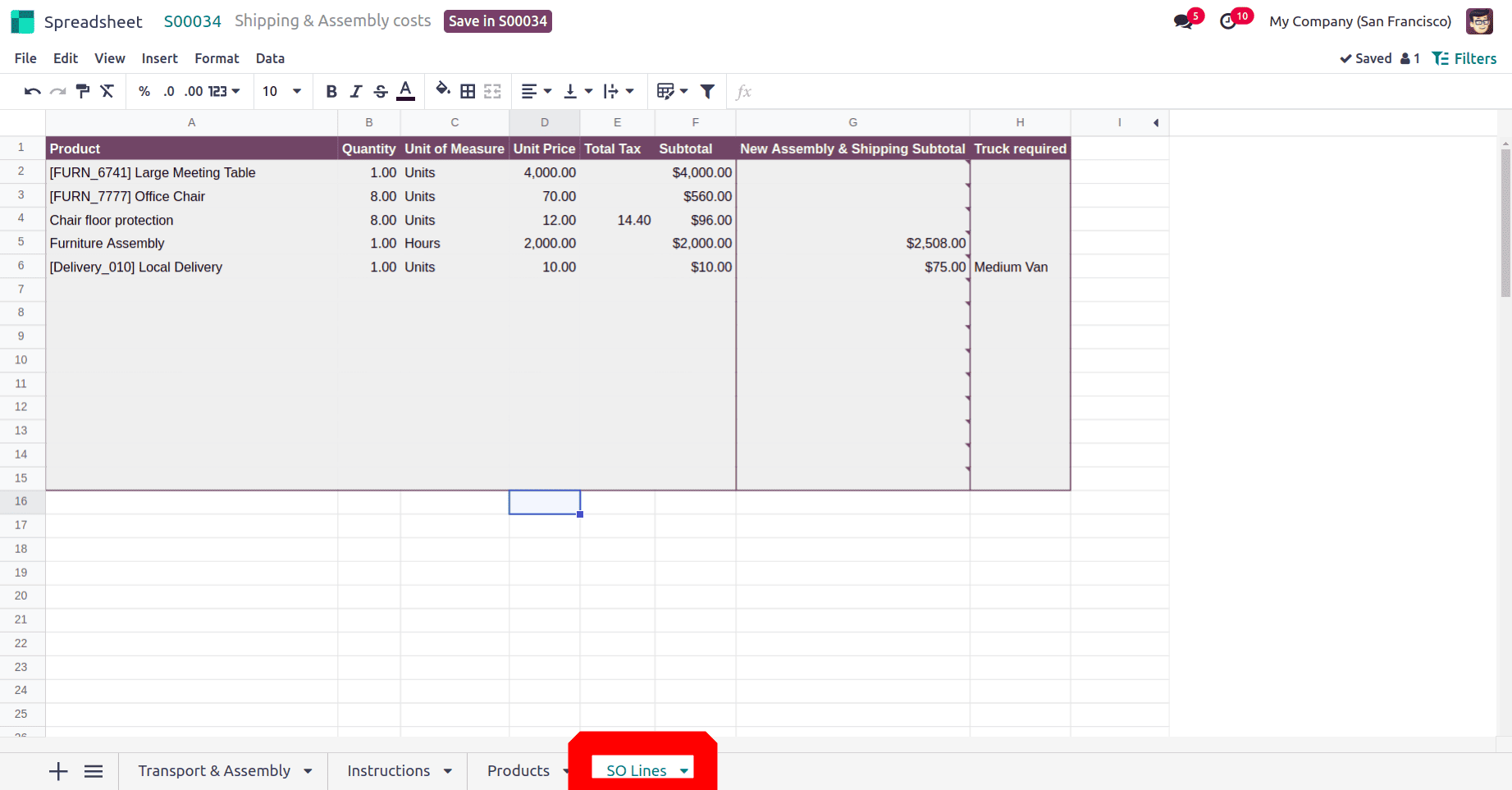
Let's change the configuration first. Here the user added some Extra Volume here. Here the Recommended Vehicle is Medium Van, but the user chose a Light Truck for transportation. With that, the distance was also updated as 10 km there. In the assembly section an Extra Apprentice Time updated as 1.5 Hours and Extra Carpenter Time updated as 5 hours.
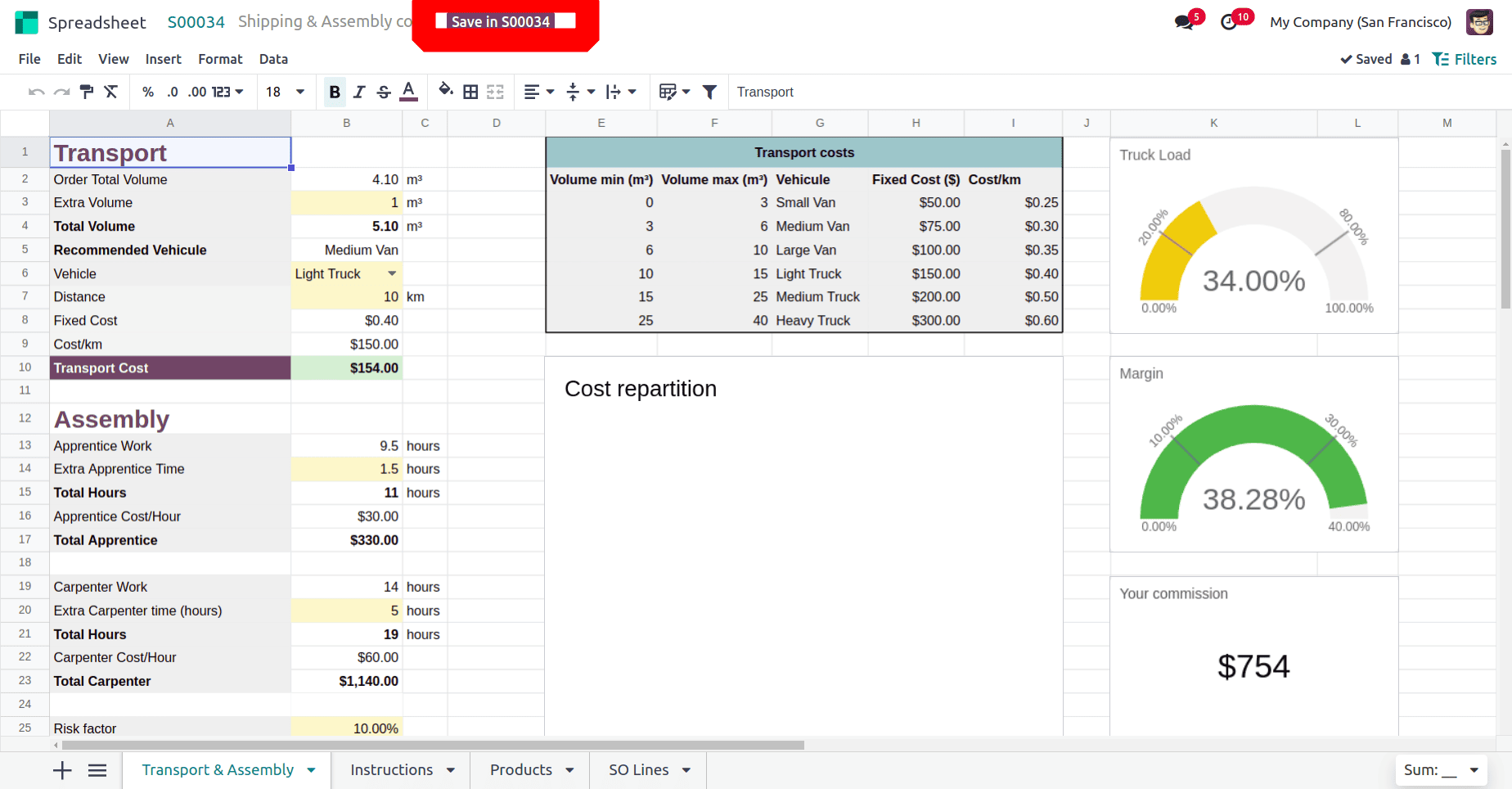
On the right side of the screen as shown below, will show the details of Truck Load, total margin and the employee Commission as in a graph format. While updating new values, the Truck Load, Margin Your commission values also changes, as shown in the screenshot below.
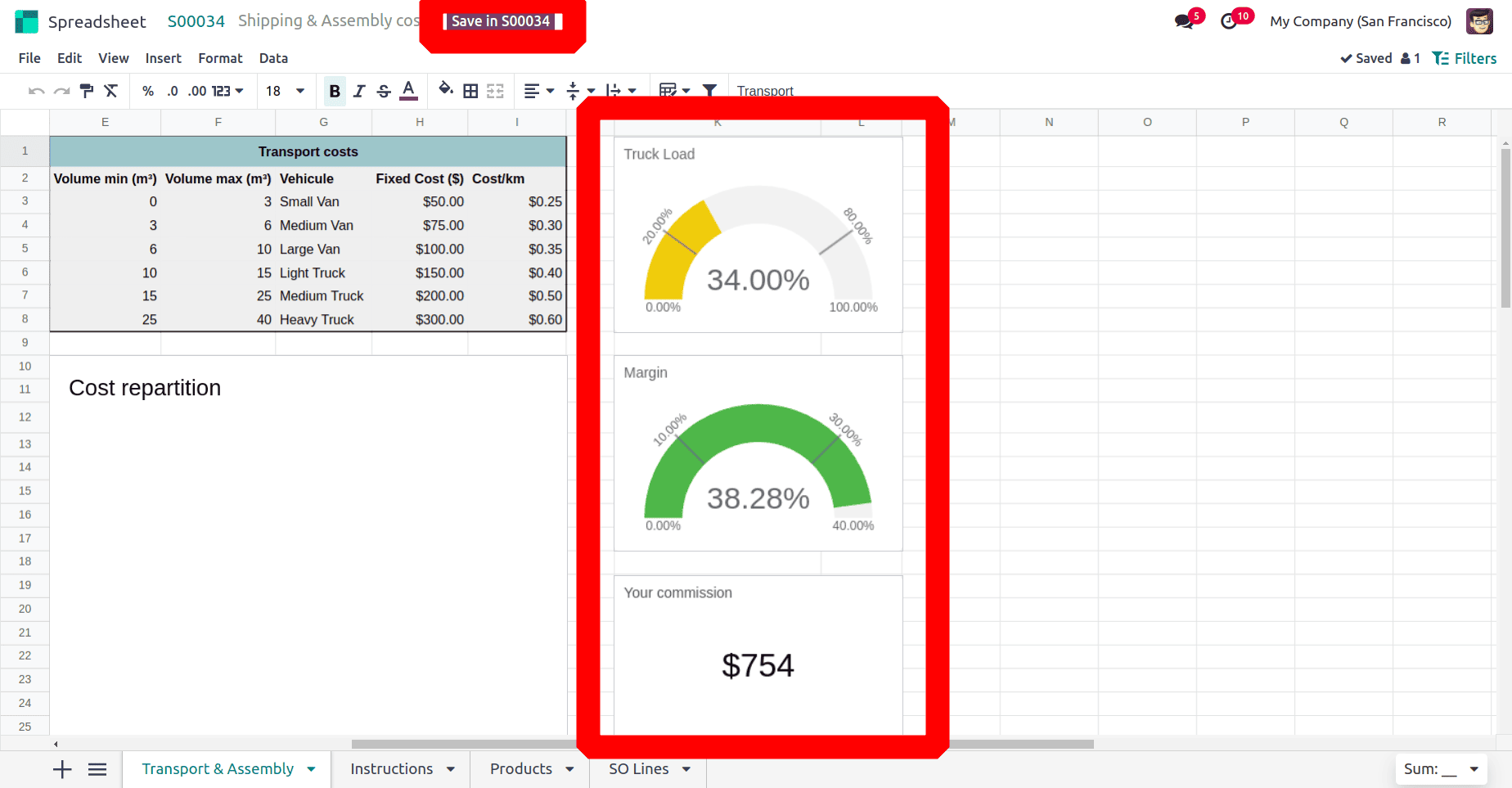
To update the new changes into the sale order, click the button Save in S00034. Here the S00034 is the sequence number for the quotation. Then check the Delivery charge and the Procedure charge from the quotation.
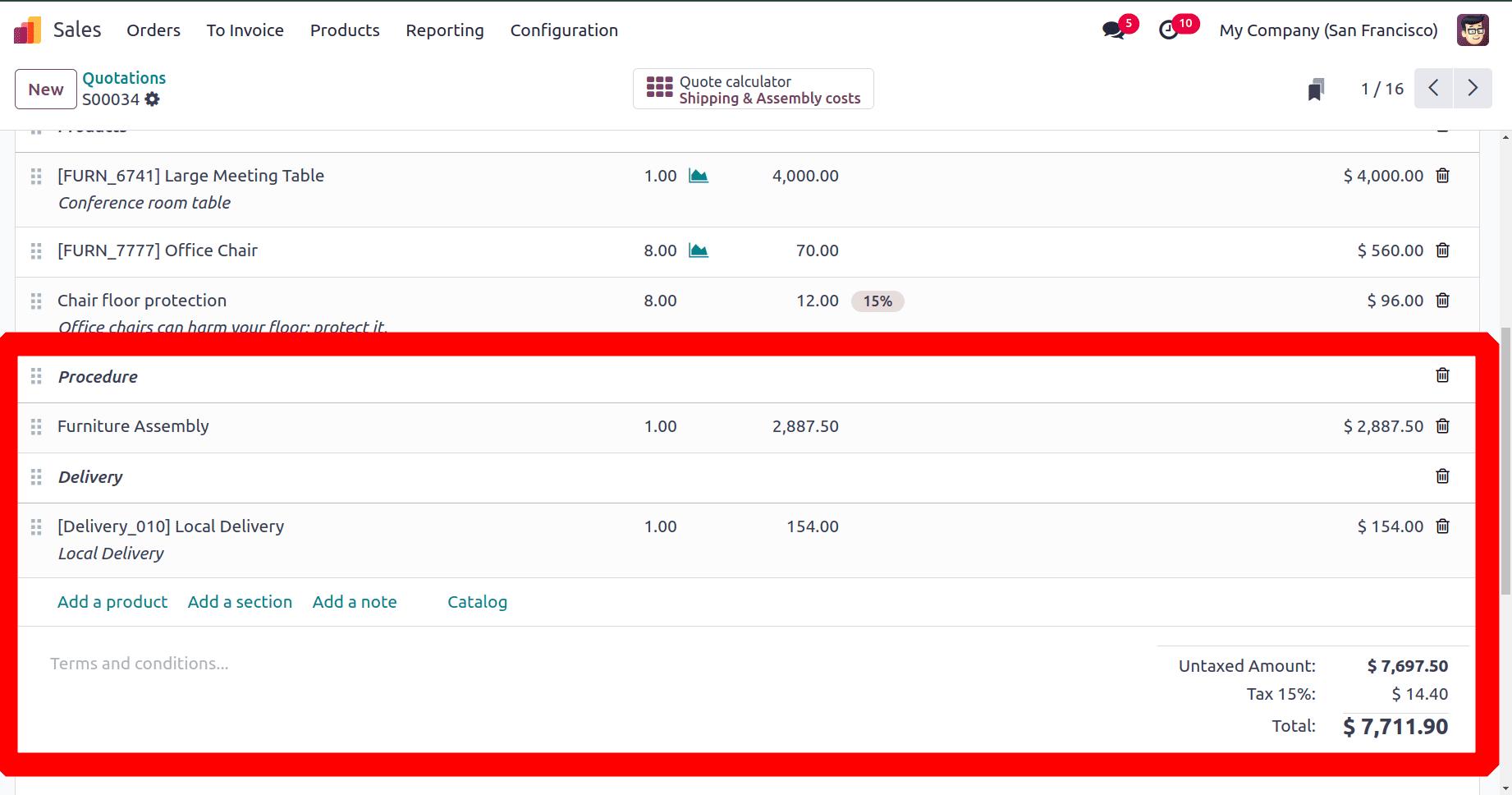
As shown in the above screenshot, both the delivery charge and Assembling Charge updated according to the newly added details inside the sheet.
To complete the order, the user needs to confirm the quotation first. After getting confirmation from the customer, the quotation will change to Sales order. Then to complete the delivery, click on the Validate button from Delivery transfer.
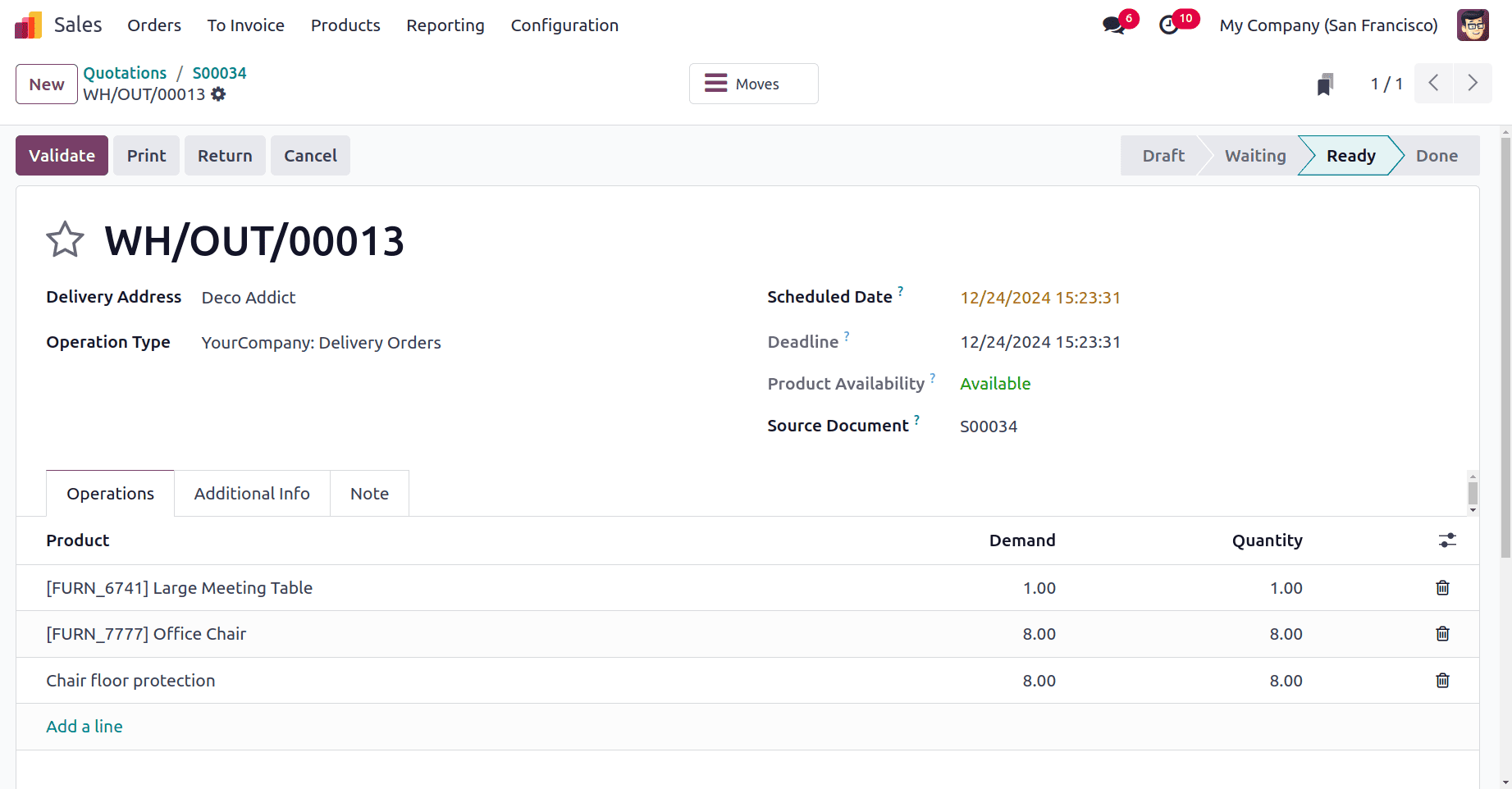
This is how the Quote Calculator works in Odoo 18 Sales Order, and this "Quote Calculator" is a useful tool in sales for rapidly producing precise cost estimates that are suited to the needs of the client. It lowers the possibility of mistakes while streamlining the pricing process and guaranteeing efficiency and transparency. Instant quotes improve client satisfaction and speed up transaction completion.
To read more about How to Generate an Automatic Invoice for a Sales Order in Odoo 18, refer to our blog How to Generate an Automatic Invoice for a Sales Order in Odoo 18.