Odoo the open ERP software is the ample, well-built tool available out there for the management of your enterprise. The easy to use interphase and the complex business operations broken down into simple actions, Odoo provides a state of ease to the end-users, enabling them to work without any confusions and strain. The Cash Control in Odoo Point of Sale module is an option to set up an opening and closing balance at the PoS cash box. This function doesn’t require any extra add on modules or plug-ins as it is a default one. This blog illustrates the Cash control setup process and an example PoS session.
Configuration & Demonstration
Go to Point of Sale -> Configuration -> Point of Sale
Select the point of sale to which cash control should be assigned. Click ‘Edit’ and scroll down to reach the Payment section.
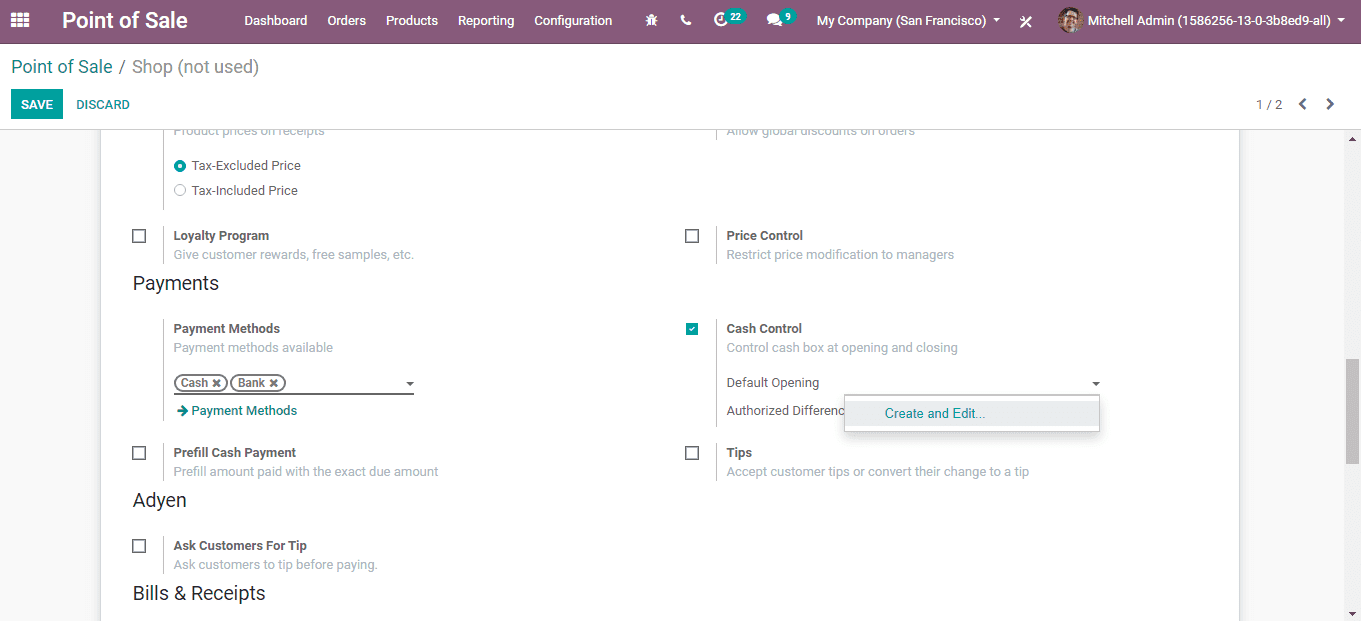
Click the ‘Edit’ button on the top left of the window and tickmark the Cash Control option. Now select the ‘Default Opening’ field and click ‘Create and Edit’.
Now a popup will appear like the one above. Here assign the denomination of the Opening balance. I’ve set it at $600.00. Once done, click ‘Save’ and the opening balance will appear as $600.00. Also set the ‘Authorized Difference’, which is the difference in cash allowed between closing balance and opening balance.
With all set, go to Point of sale -> Dashboard and click the ‘NEW SESSION’ button of the Point of sale to which the opening balance is assigned.
And in the newly appeared window click the ‘OPEN SESSION’ button and a popup like the one above will appear to confirm the opening balance.
After clicking ‘Confirm’, click on the ‘START SESSION’ and then, ‘CONTINUE SELLING’. Now the point of sale interphase will appear.
Take order and click ‘PAYMENT’, select the ‘Payment Method’ Here my customer has bought for $109.00 and he gave $110.00. Enter this amount in ‘Tendered’ and all the other fields will get filled automatically. Click ‘Validate’ to validate the payment.
Once done with the session, click the ‘Close’ button and repeat the action at the dashboard also.
Now at the newly appeared window click on the ‘Cash In/Out’ smart button.
A popup will appear now and enter the ‘Reason’ for cash in/out. And also if taking out, enter the number as negative and click ‘TAKE MONEY IN/OUT’. Here, I’ve taken out $109.40.
After that, click on ‘Set Closing Cash’ and a new popup will appear, there set the denominations of the closing balance. By default, the previously set opening balance values will appear. Set the denominations for the closing balance. If the ‘Expected in Cash’ and ‘Actual in Cash’ matches the ‘Difference’ will be shown as “0”. ‘Confirm’ and click ‘END SESSION’. This closing balance will be carried over automatically as the next session’s opening balance and you can change it when starting the next session if needed. With ‘Expected in Cash’ and ‘Actual in Cash’ equated, you can proceed and click ‘END OF SESSION’ and ‘VALIDATE CLOSING & POST ENTRIES’.