Managing backorders, which occur when consumer demand exceeds stock availability, is a frequent problem for firms. Strong backorder management options are offered by Odoo 18 Inventory, guaranteeing a smooth order fulfillment procedure.
A backorder in Odoo 18 is an order for products or services that cannot be delivered right away because of limited inventory or other issues. The system may create a backorder when a customer orders a product that is either out of stock or not available in large enough quantities. Backorders may be managed in Odoo 18 by using the Inventory module. The system facilitates effective inventory and order processing management by keeping track of orders that are delaying fulfillment because of stock shortages. The Inventory module in Odoo 18 recognizes these circumstances and generates backorders to notify you of unmet client requests.
The flexibility offered by Operation Types in the Odoo 18 Inventory module enables users to choose the backorder generating procedure that best suits their requirements. It is up to the users to decide whether or not backorders are created automatically. Numerous operation kinds, including delivery orders, receipts, returns, and manufacturing operations, can benefit from this capability.
Take, for example, the situation when a buyer orders ten widgets, but there are only five available in stock. Users may easily set up Odoo 18 to automatically create a backorder for the five widgets that are still in stock, guaranteeing a smooth and customizable method of handling inventory shortages. Businesses can adjust their backorder handling tactics according to customer preferences and operational needs thanks to this feature, which spans a variety of operational scenarios.
Let's now discuss the significance of backorders in light of the Picking Policy. There are two different selection policies in the Odoo 18 Inventory. The first choice involves using backorders and shipping goods as soon as they are available. The alternate strategy is to dispatch every item at once. The "Picking Policy" in Odoo 18 is located in the Inventory module's "Settings" menu.
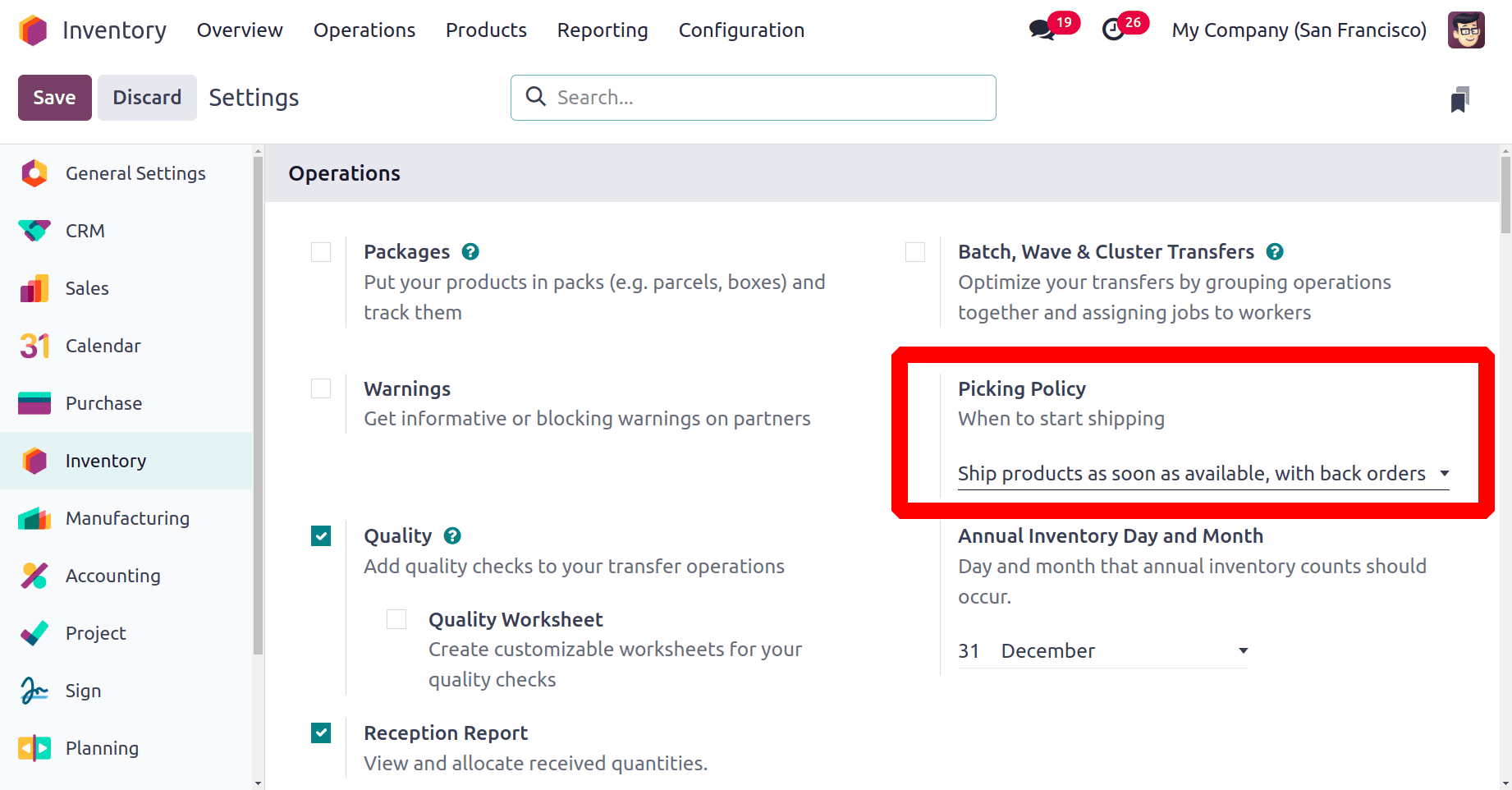
Selecting "Ship all products at once" means that the transfer will only be validated once all of the ordered products are available. On the other hand, choosing "Ship products as soon as available, With backorders" gives you the option to proceed with the transfer using the quantities that are currently available in inventory, as well as the freedom to create backorders for any remaining products that are not immediately on hand.
Choose the Operation Types, under the Configuration. A list of operation types with Operation Types, Warehouse, Reference Sequence, and Company. Choose the Delivery Orders from the list.
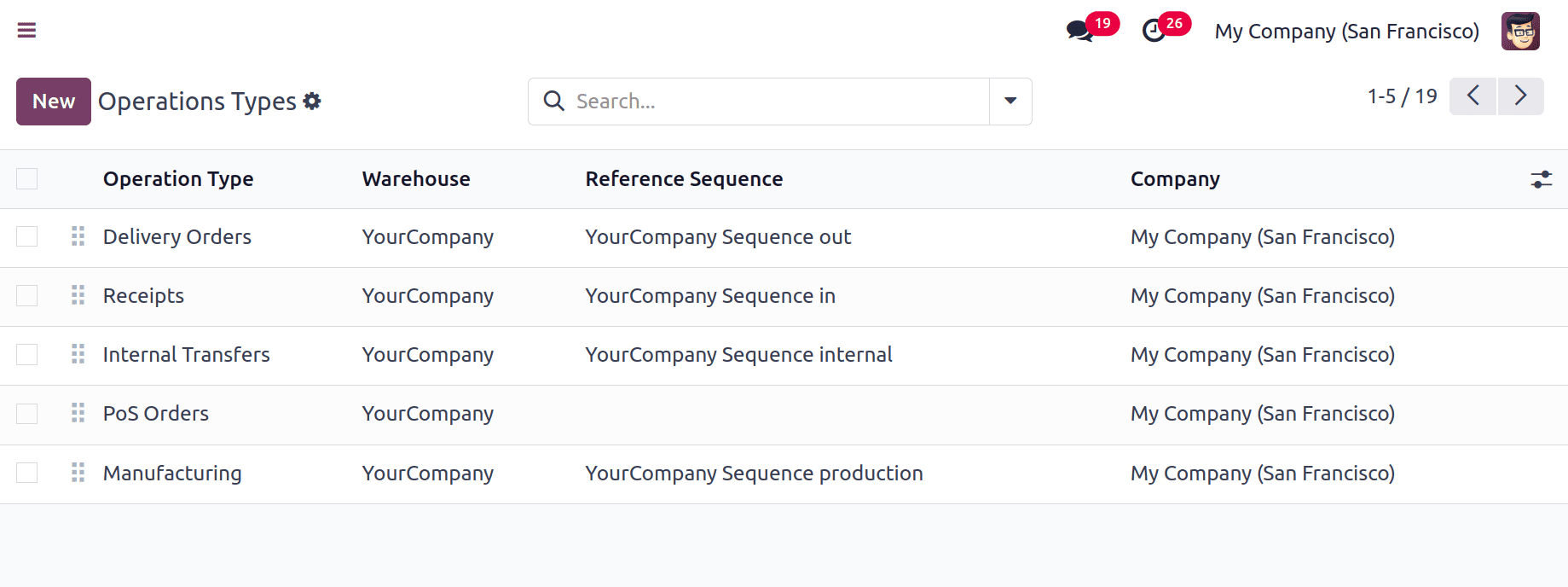
The type of operation is set to delivery. Other details like Sequence Reference, Sequence Prefix, Warehouse, Barcode, Reservation Method, Lots/Serial Numbers, Locations, Company, Returns Type, and Create Backorder can be set there.
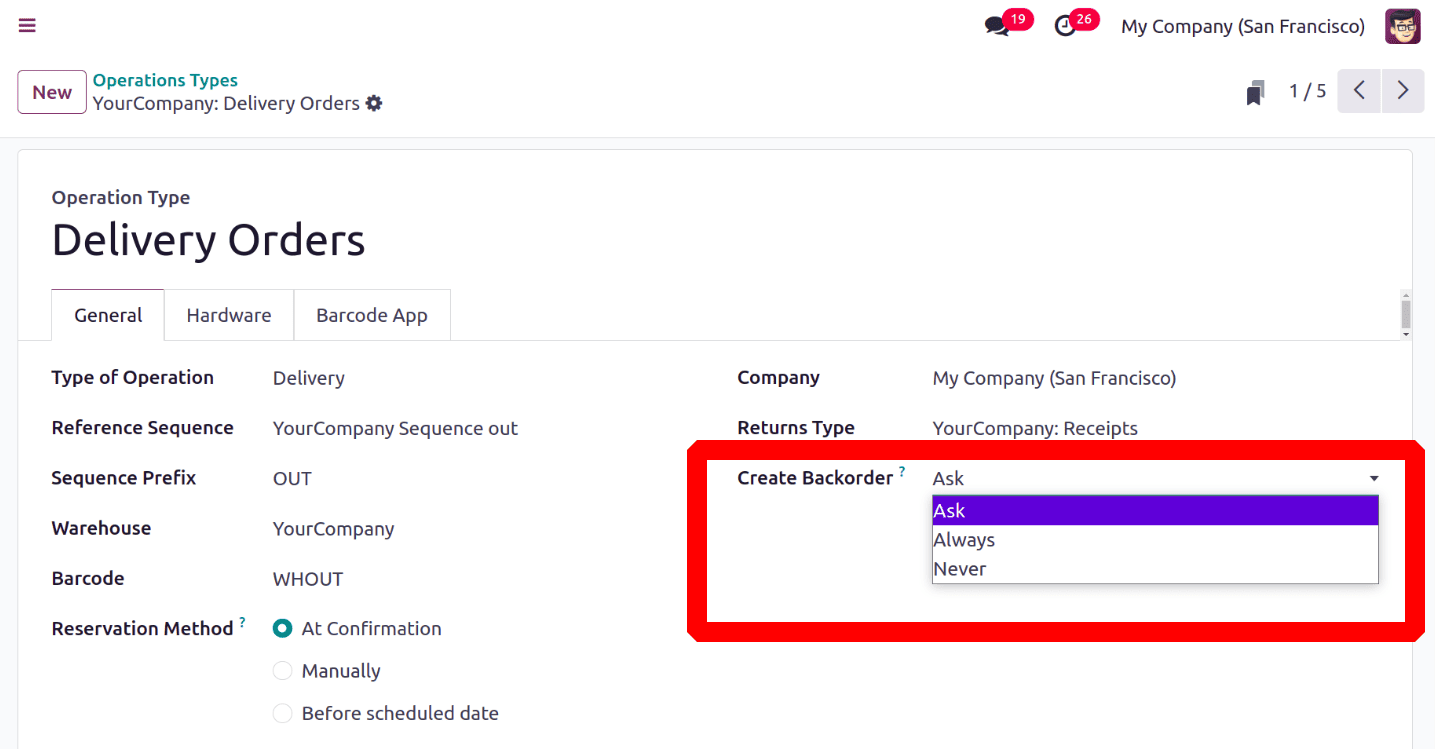
Three options for managing backorders are available within Operation Types.
* Ask: Customers are asked if they would like to place a backorder for any items that are still available.
* Always: For any items that are not fulfilled, the system automatically creates a backorder.
* Never: No backorder is created, and the remaining products are automatically canceled.
Let's examine each of these possibilities. In this case, we choose to "Ask" about backorders.
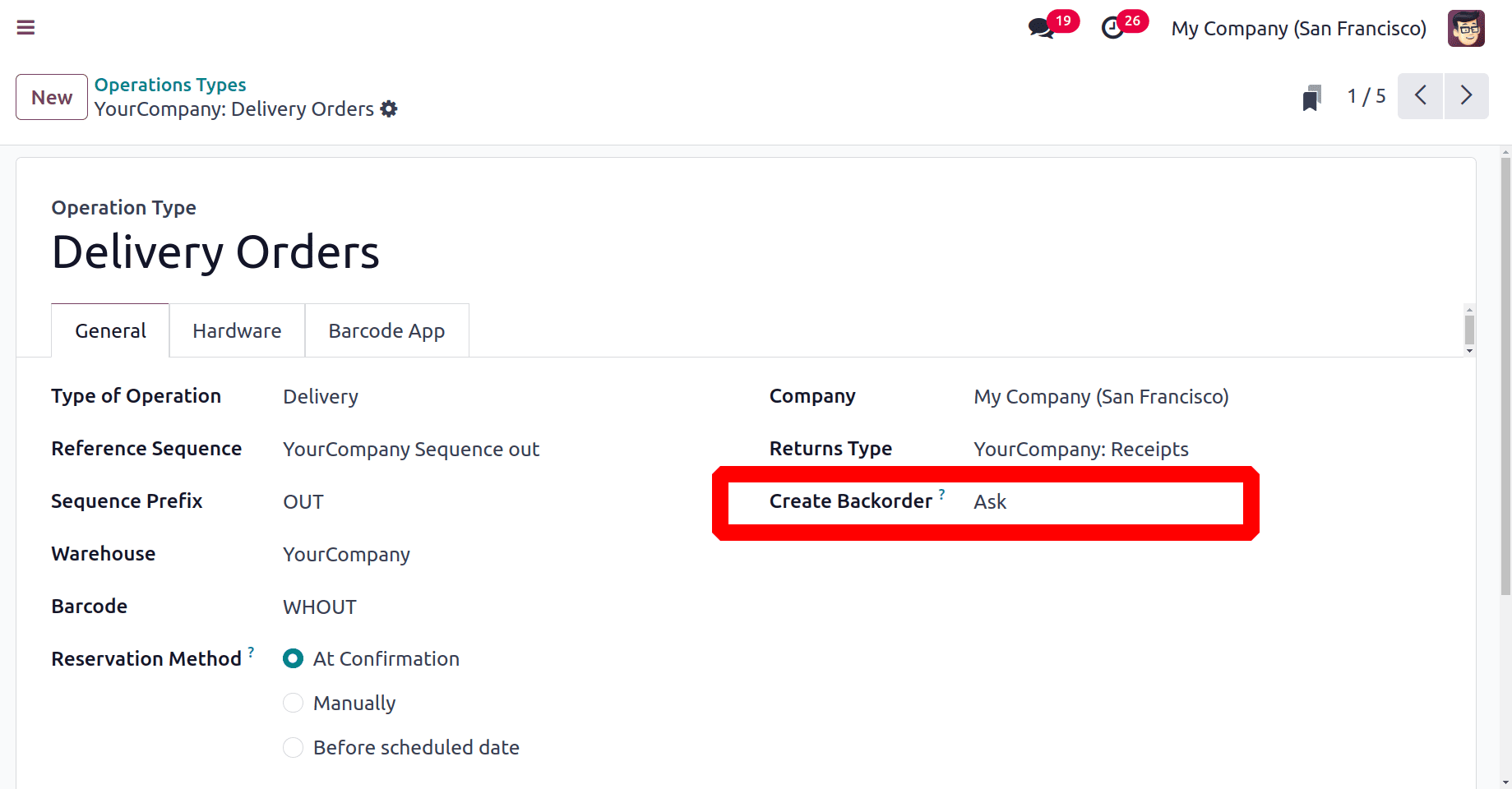
Let's say we only have five quantities of the product "Box" in store, but the customer needs 10 quantities. In this case, you will be prompted to create backorders for the remaining quantity when a pop-up notification appears.
For that, check the onhand quantities of the product BOX.
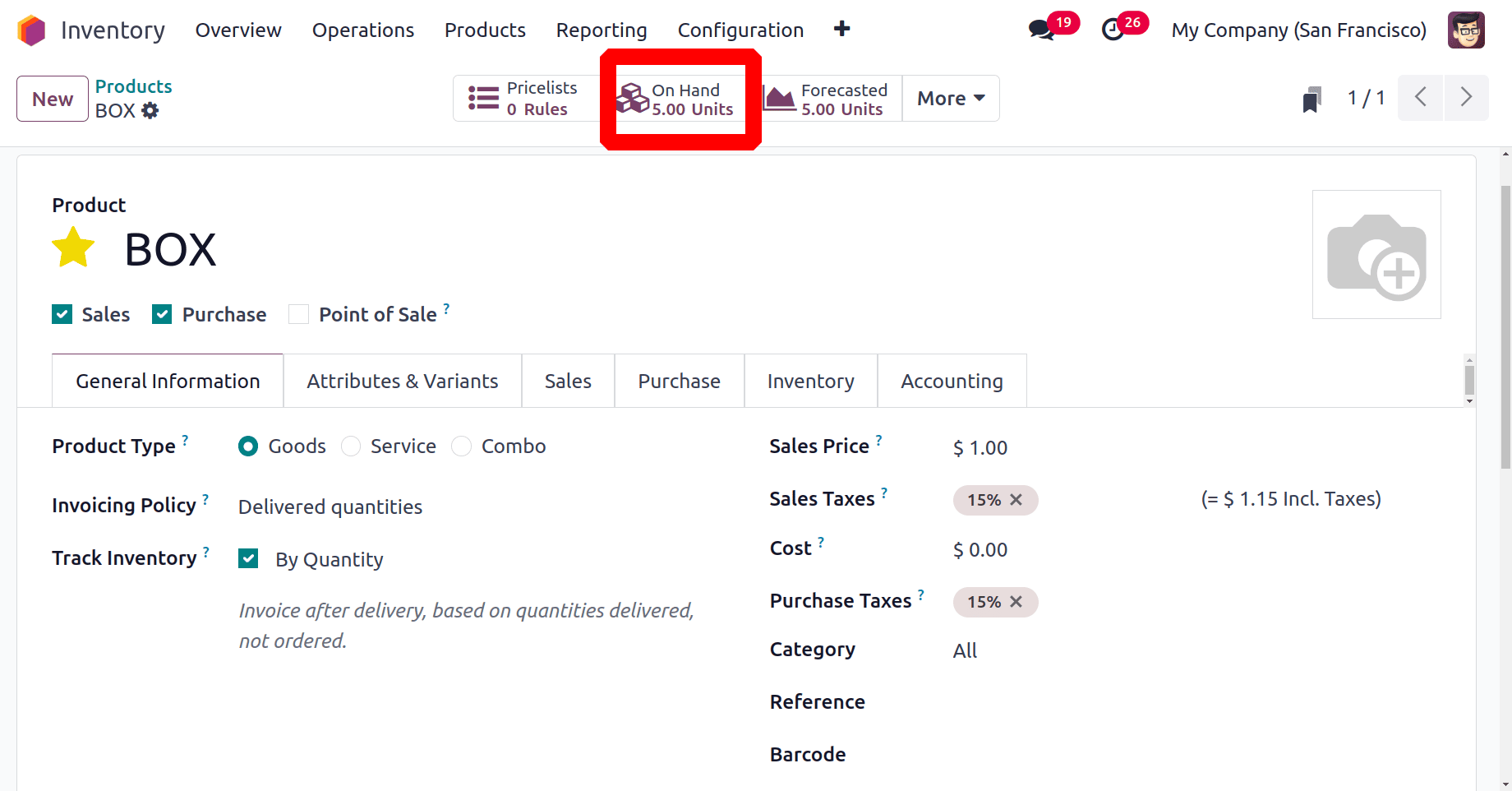
So let's create a new sales order. Here the customer Deco Addict required 12 quantities of the product BOX. Then Confirm the Quotation and open the smart tab Delivery.
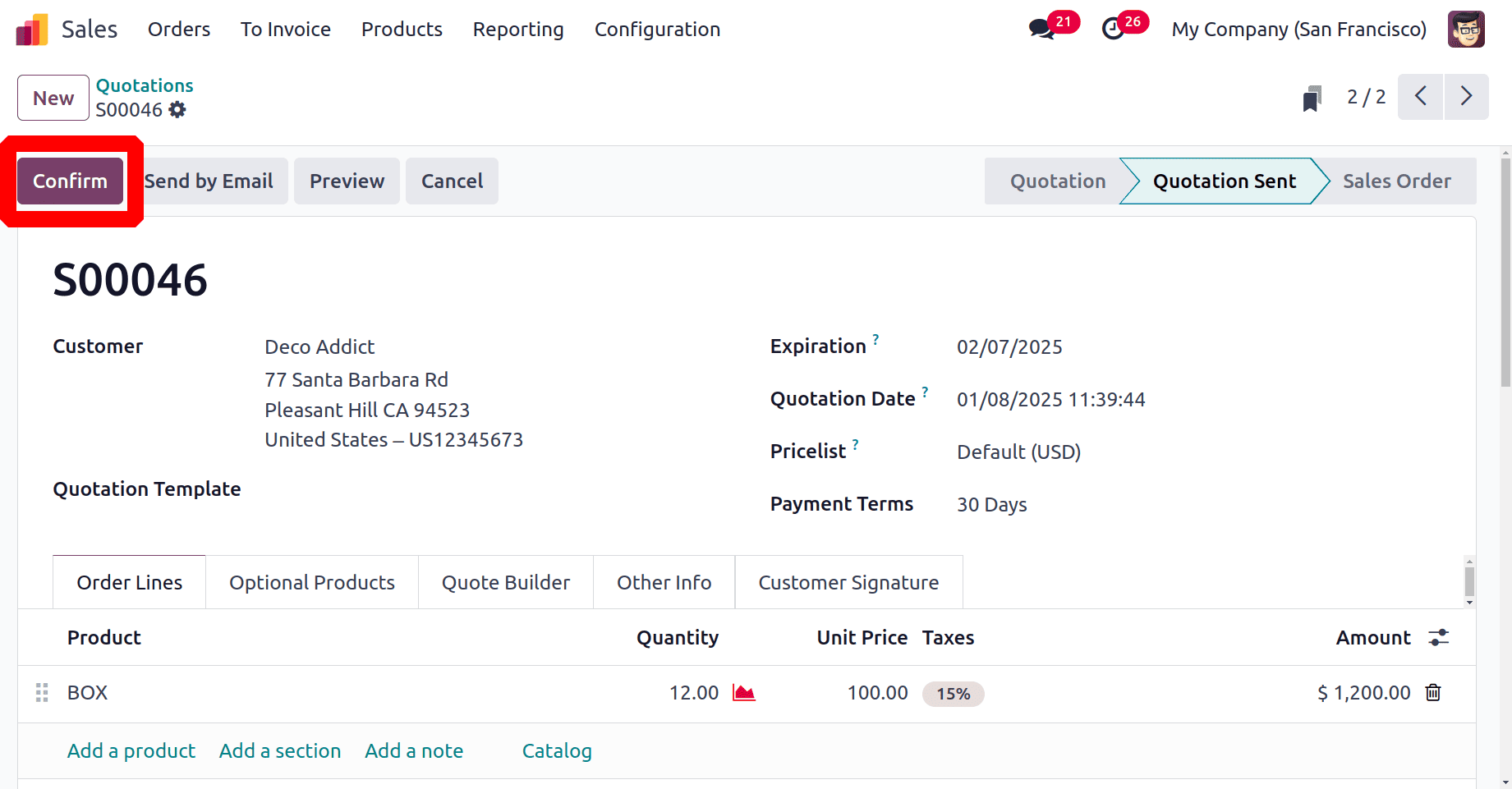
From the delivery, it's clear that the demanded quantities are 12, but the reserved quantities are 5. Click on the Validate button next.
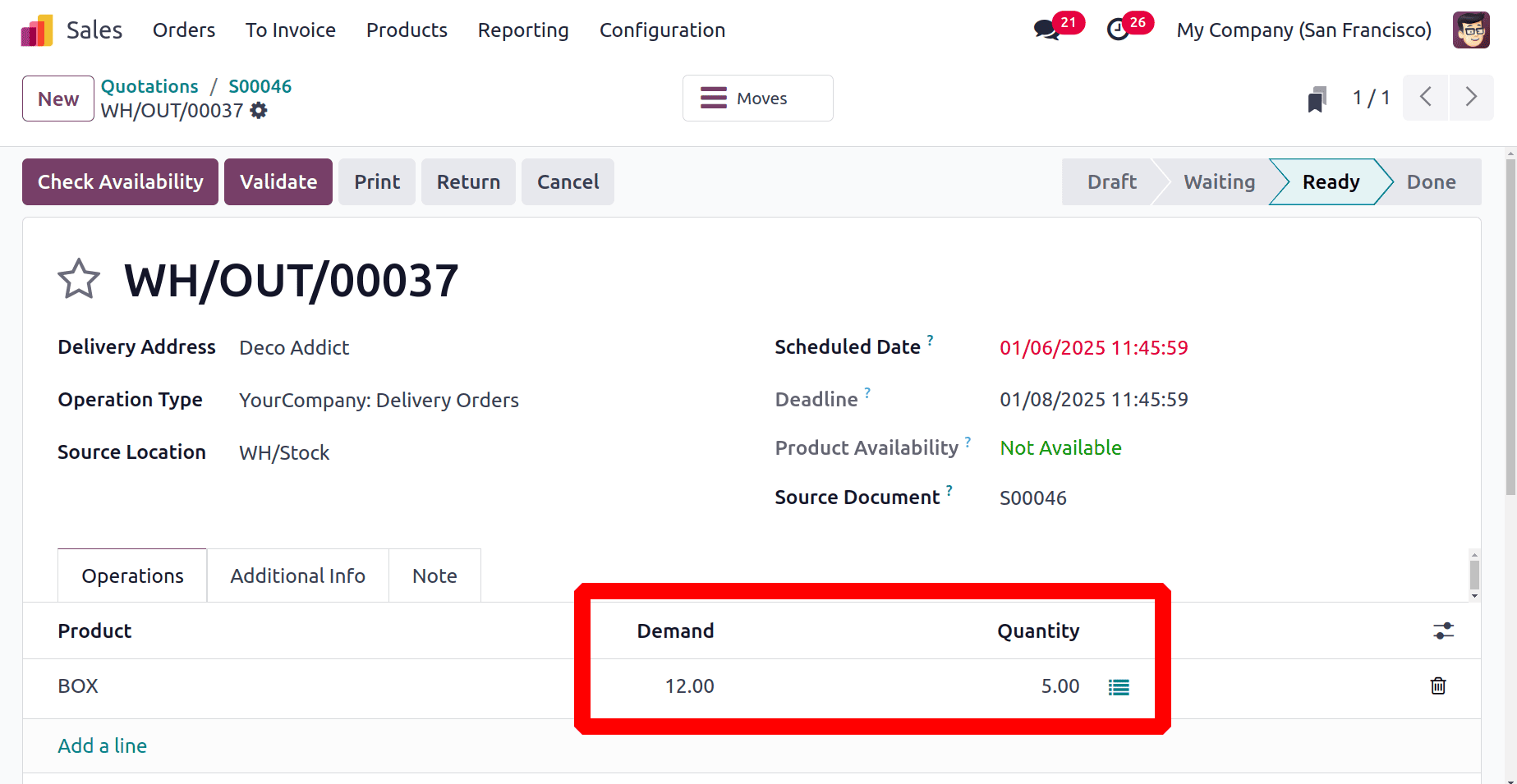
When the user clicks the "Validate" button to confirm delivery, a pop-up window will appear on the screen, as seen below.
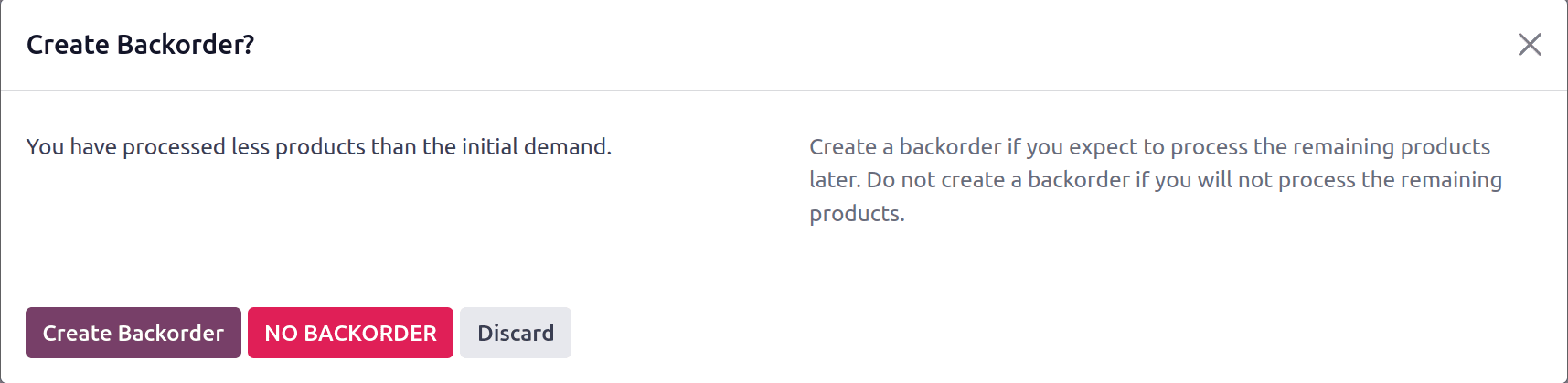
Users are given two choices: they can choose to cancel the outstanding quantities by clicking the "No Backorder" button, or they can create a backorder for the remaining items. Click the "Create Backorder" button to start the process of creating a backorder for the remaining amounts.
Then the onhand quantities will automatically be delivered to the customers.
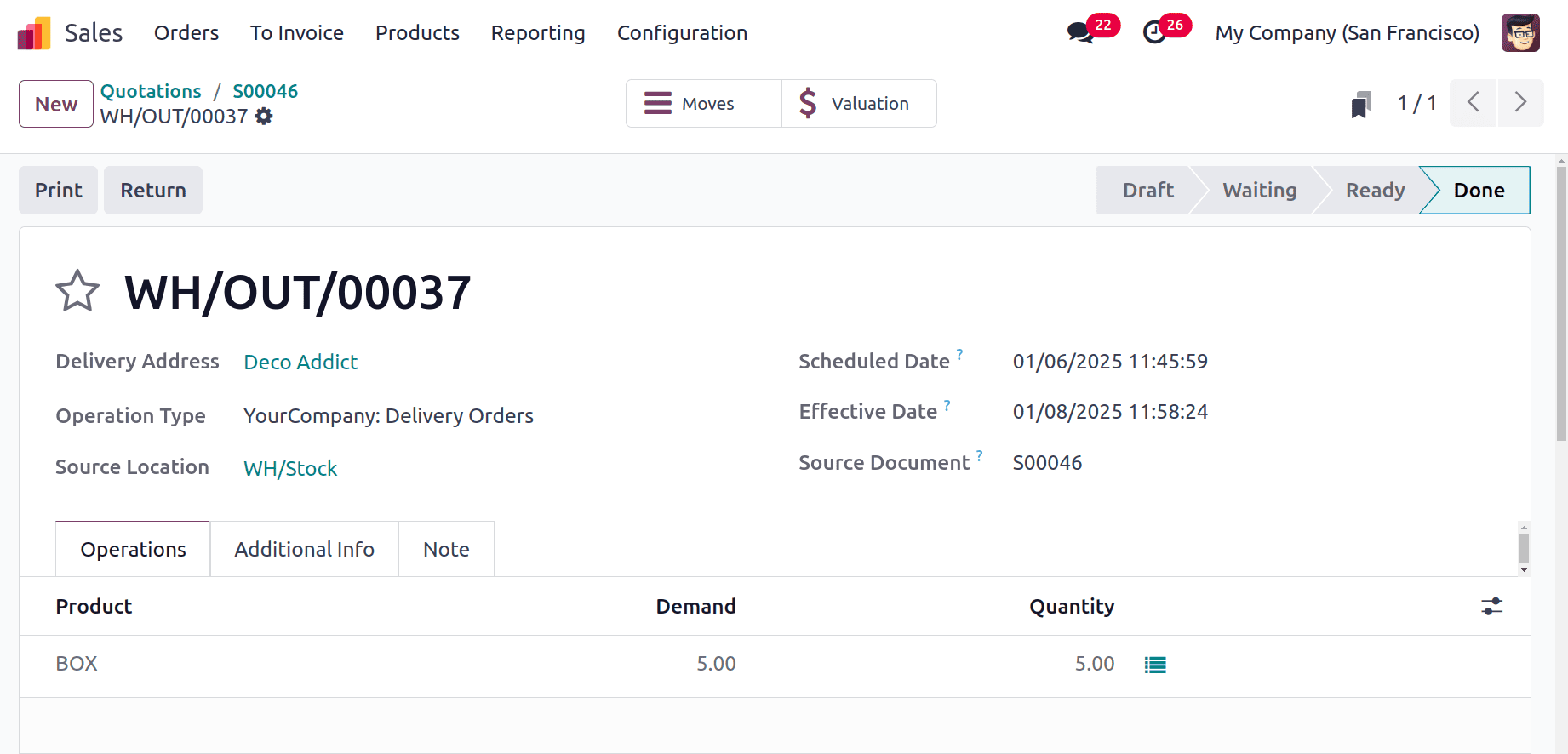
While checking the sale order, the delivered quantities are 5. The smart tab Delivery shows 2 transfers there.
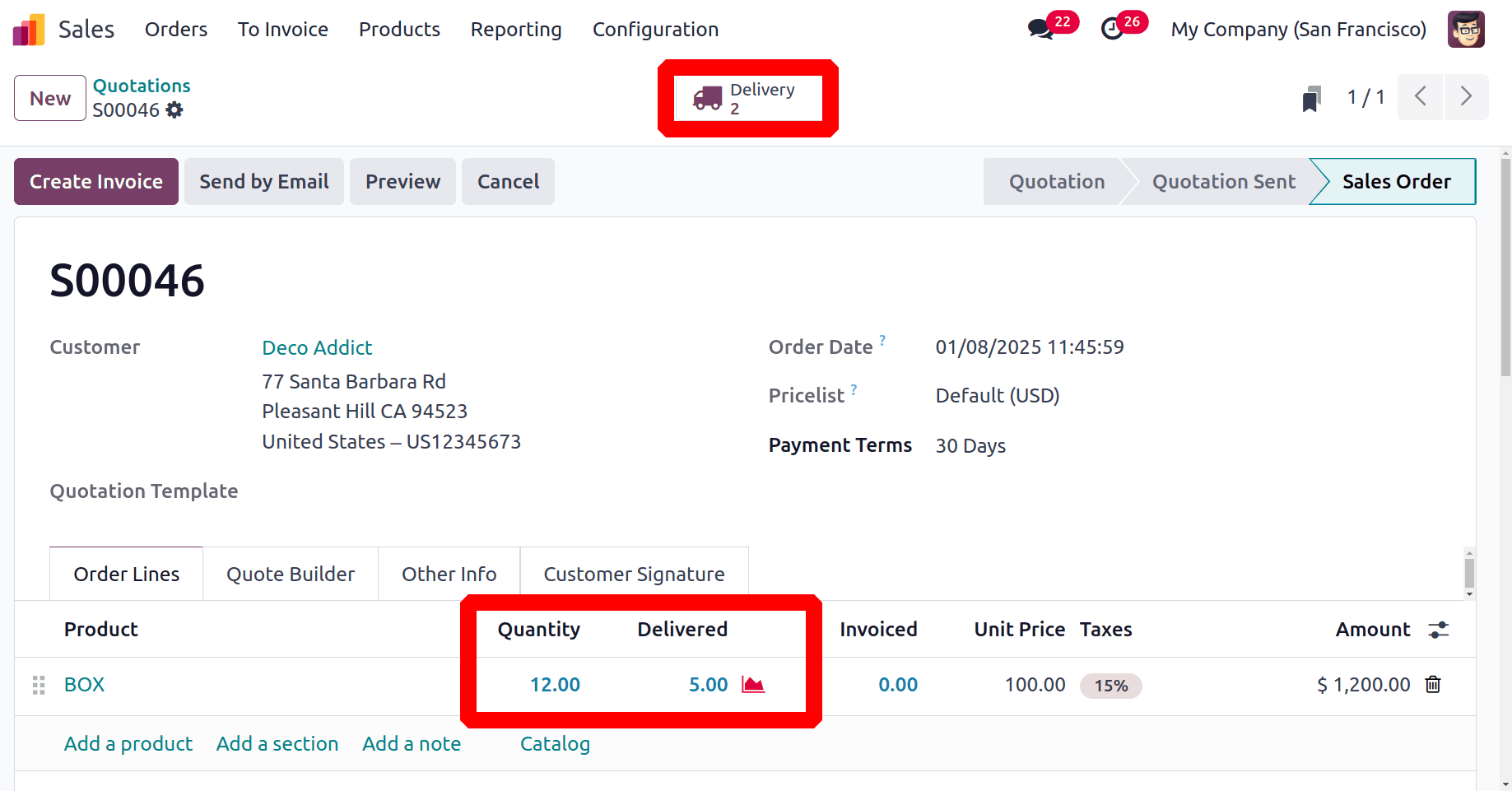
The user can start a fresh transfer for the remaining quantities inside the same sales order by clicking the "Create Backorder" button. This recently created transfer has the status "Waiting."
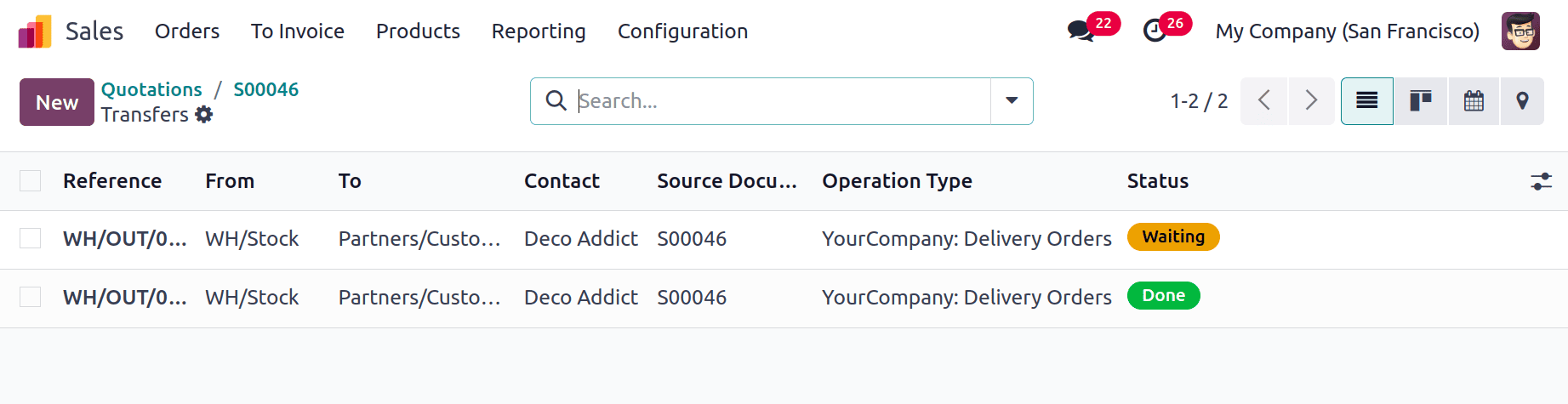
This backorder can be easily identified and distinguished as a backorder linked to a particular transfer because it contains a clear reference to the original transfer.
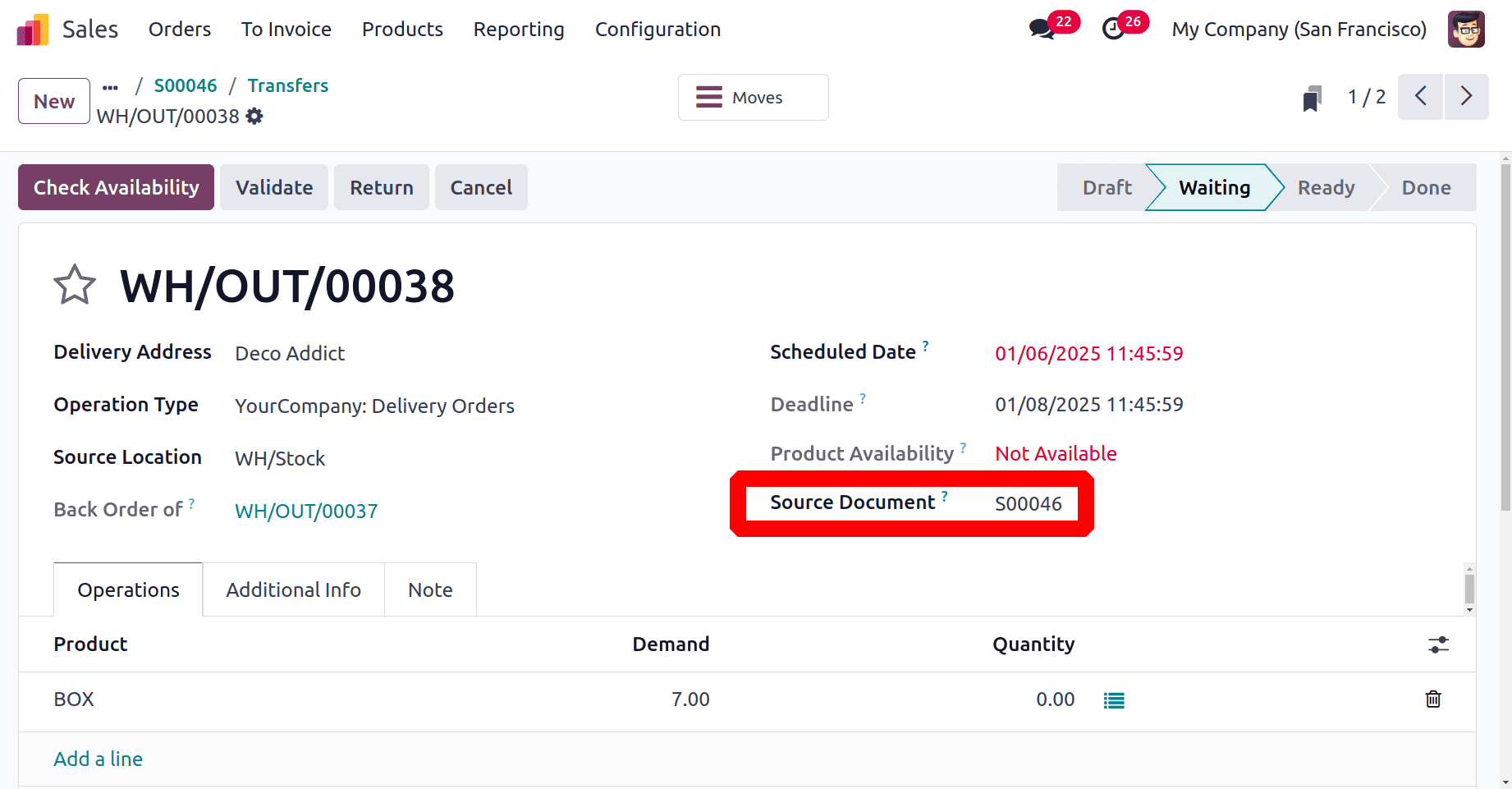
The sales order's Delivery Status is listed as "Partially Delivered" in the Other Info tab of the sale order. Once you update the inventory of the product, the status of the transfer will change to Ready as represented in the screenshot below.
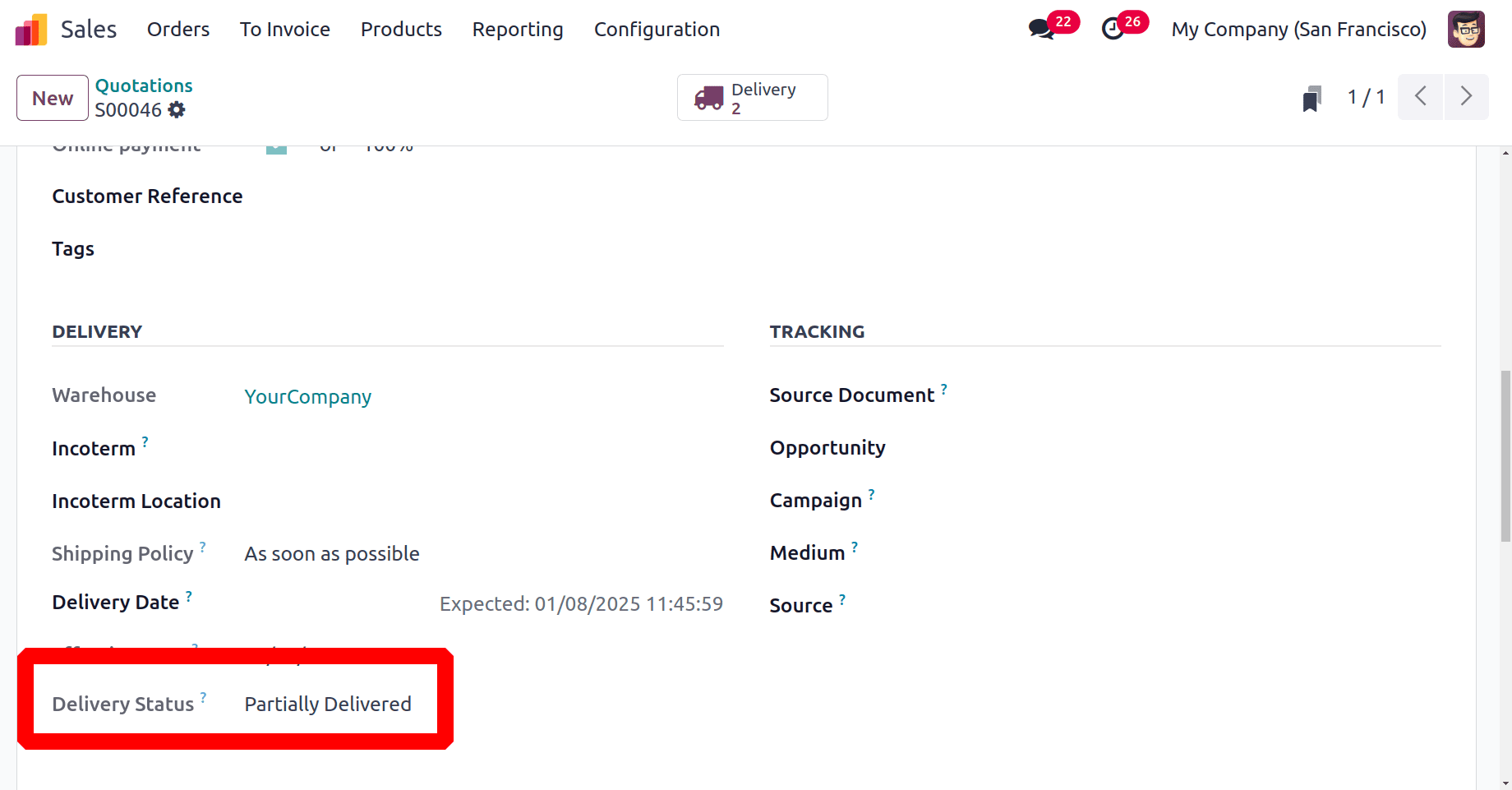
You can now finish the transfer and confirm the delivery.
The user will choose "Always" as the backorder method in the operation types in the following demonstration.
When you use Odoo 18's "Always" option, backorders for any remaining product quantities will be created automatically without the need for pop-up notifications.
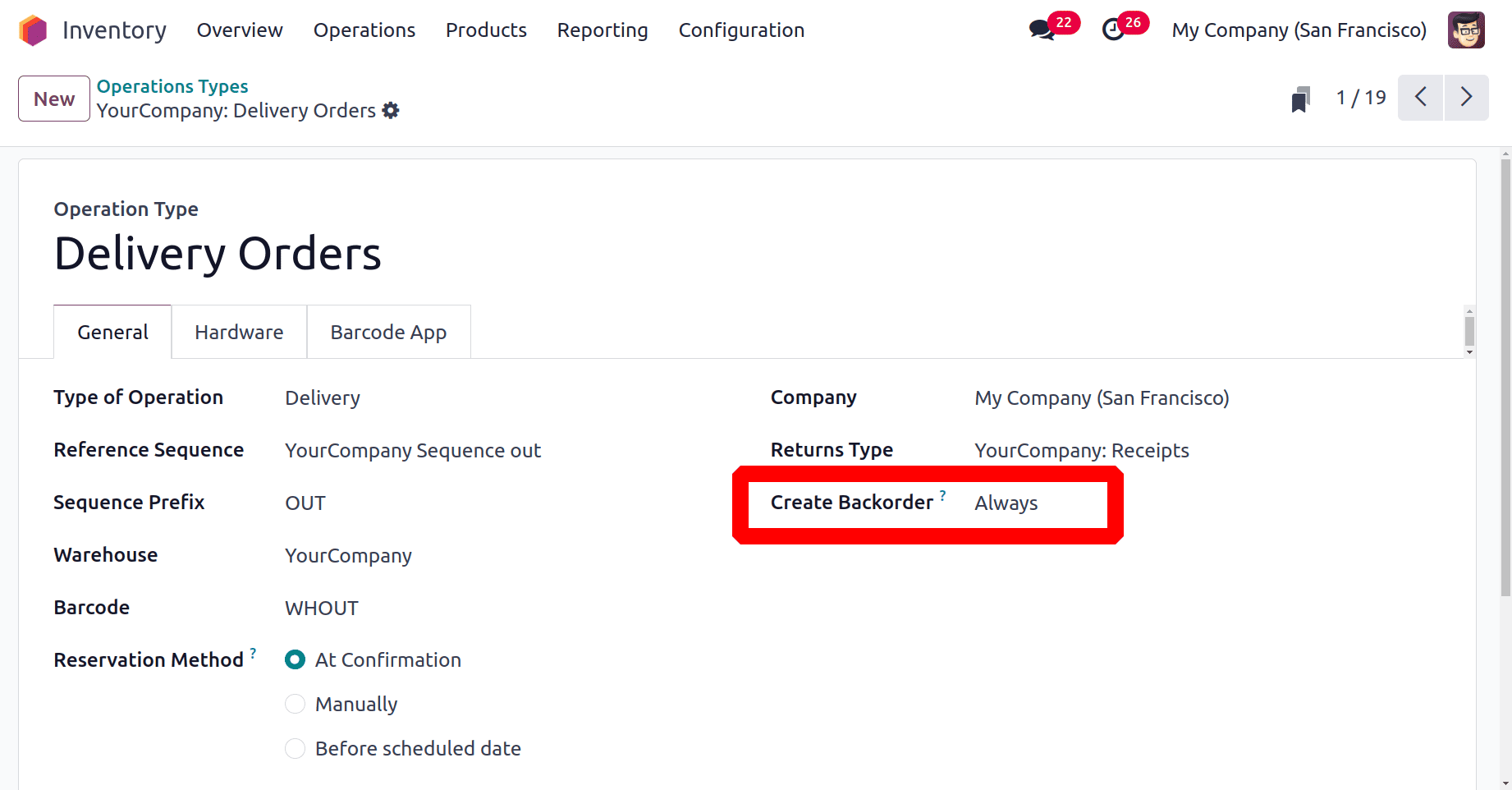
Then again update the onhand quantity of the same product as 5. Then create a sale order again. This time, as in the previous case, the same customer Deco Addicts requested 12 quantities. Confirm the order and open the Delivery.
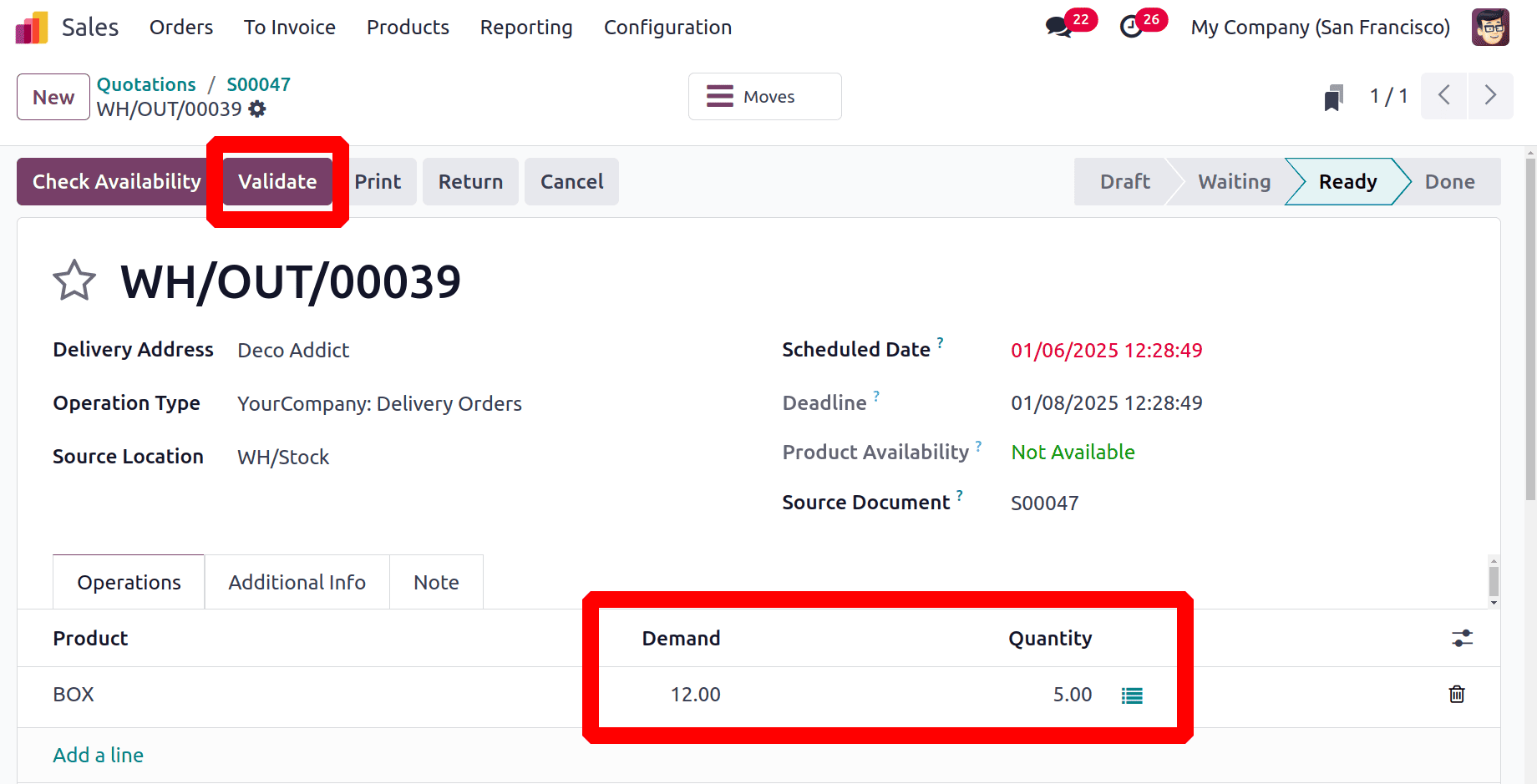
As you can see from the above image, we only have five units of the product, but the demand is for 12 quantities. Odoo 18 will immediately generate a backorder after the transfer has been validated. No popup window will appear there.
The Other Info tab of the sale order will show the Delivery Status of the sale order. And the delivery status is Partially Delivered.
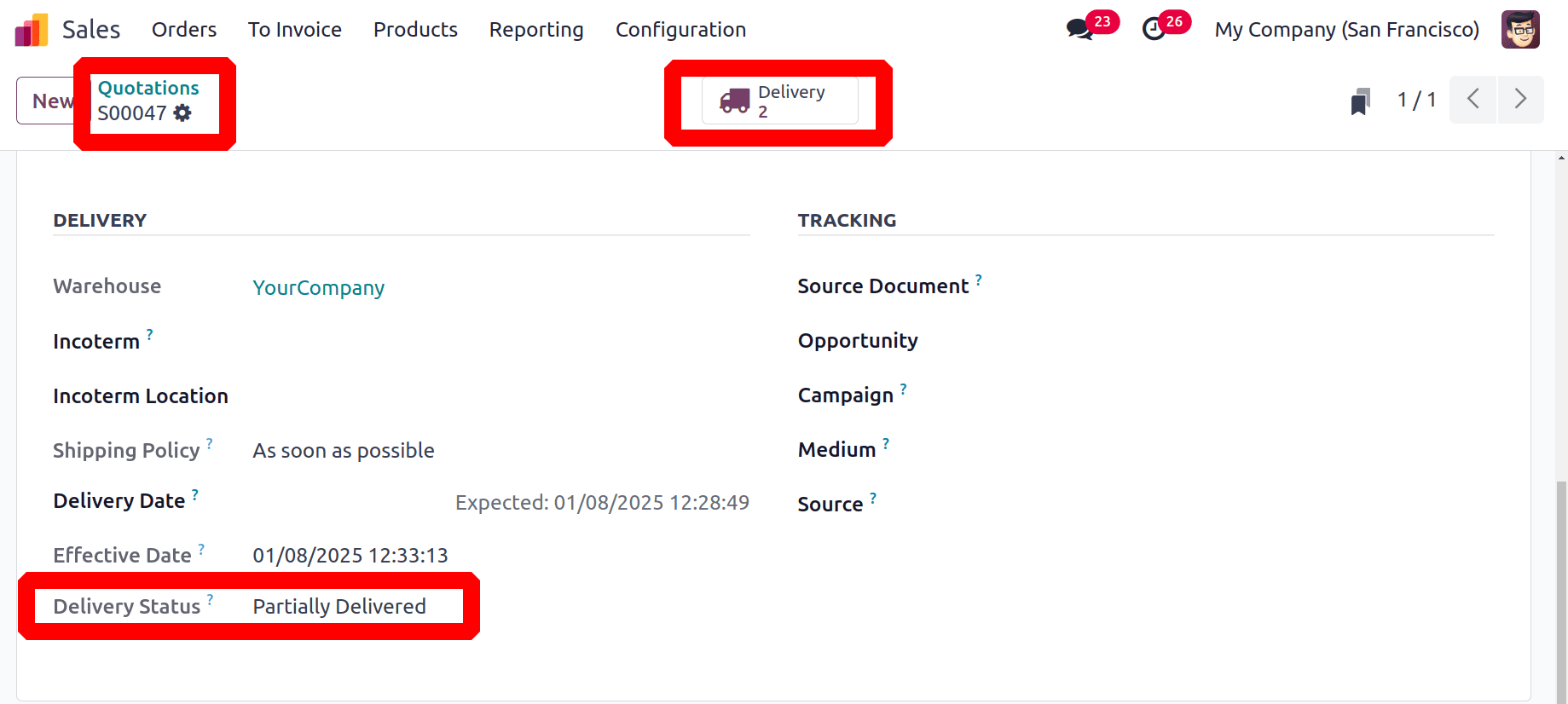
While checking the sale order, as same as the previous case, two delivery transfers are created. One is the created Back order, and it is in the Waiting stage.
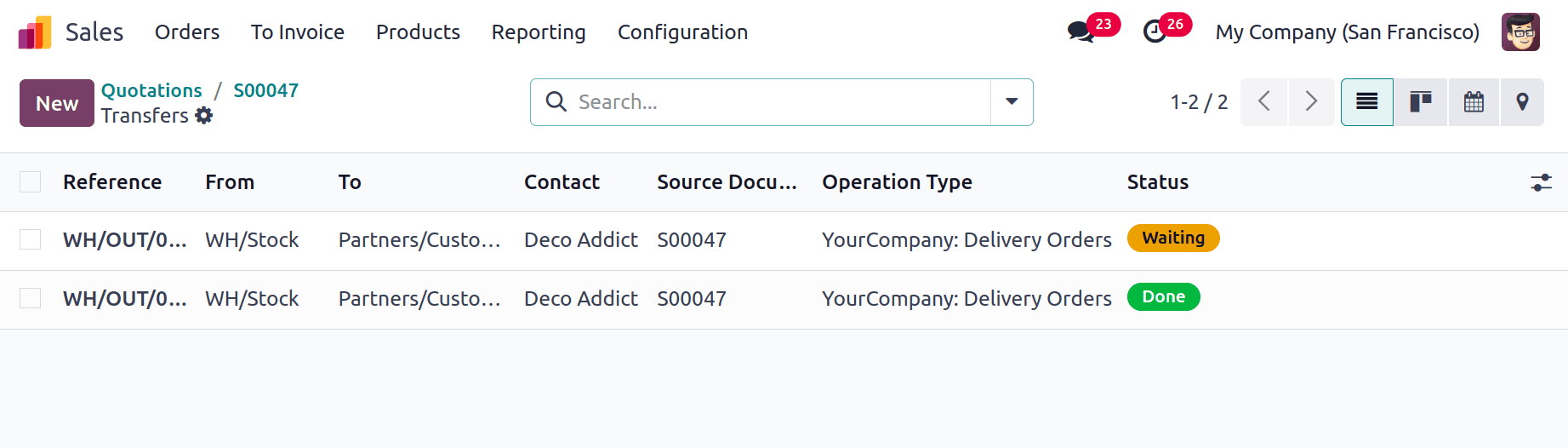
Let's now examine the results of choosing "Never" as the backorder strategy. If "Never" is selected, the remaining amounts will be canceled without a backorder being created.
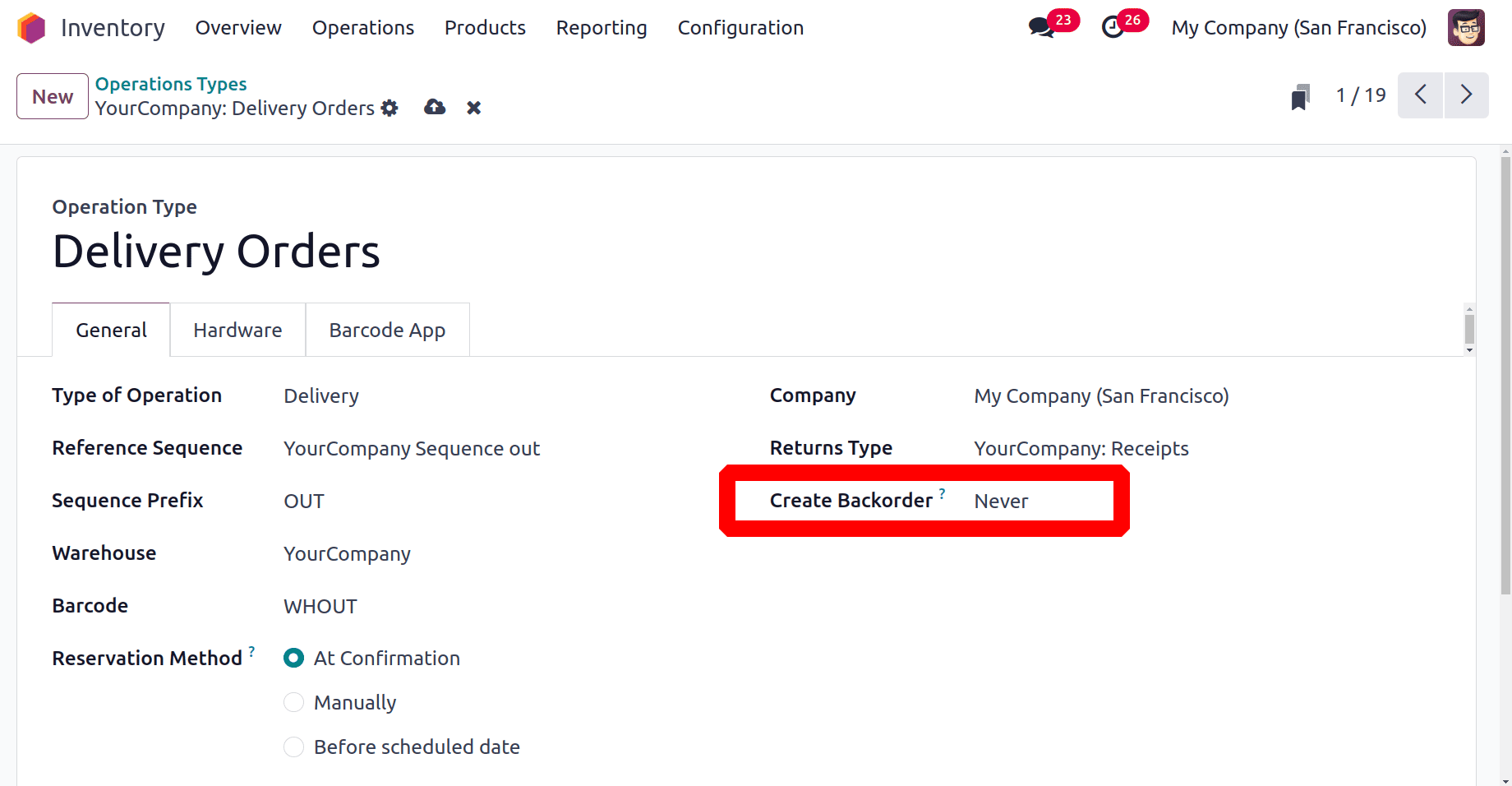
Out of 12 pieces, stock only has five of the goods here. So the delivery shows that the Demand is 12 but the only 5 quantities are reserved here. Validate the delivery.
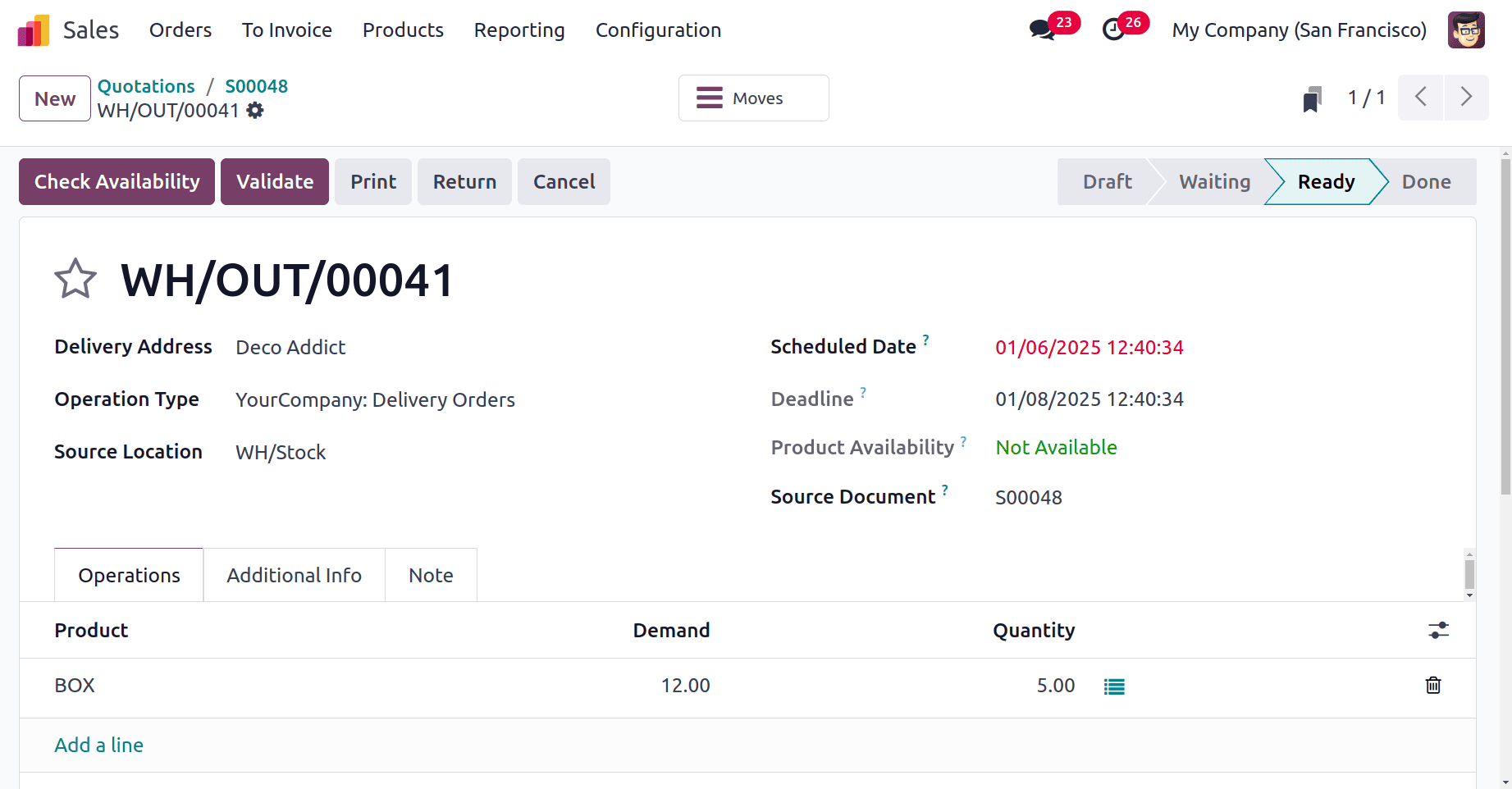
The available amount will be given to the appropriate customer upon transfer validation, and the remaining quantities will be canceled.
Let’s check the sale order again. The rendered quantities are 12. But the delivered quantities are 5. But only one delivery transfer is created there.
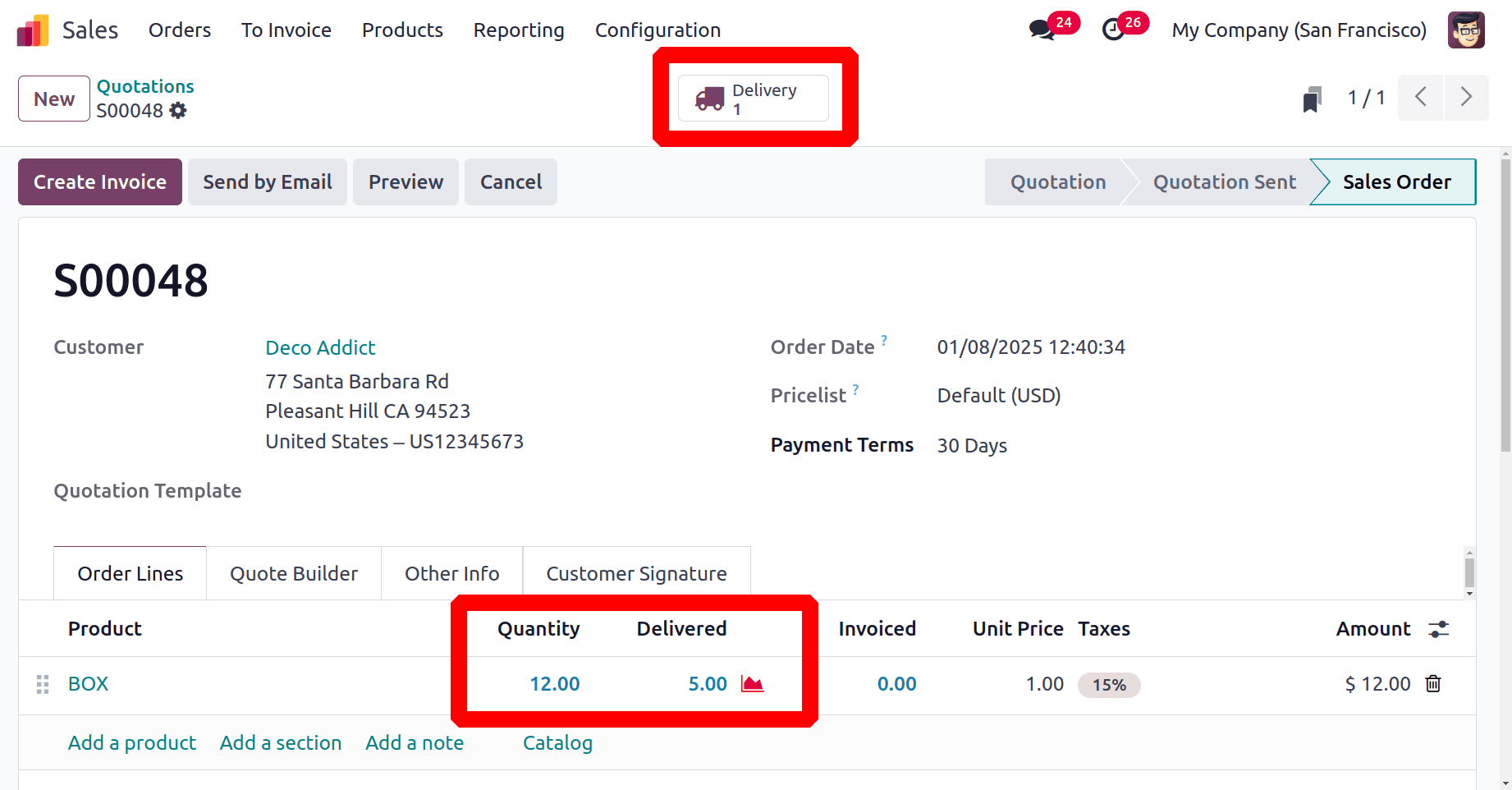
Click on the Other Info tab of the sales order. Under delivery, the users can view the Delivery Status. You can notice that the order has been Fully Delivered when you check its delivery status.
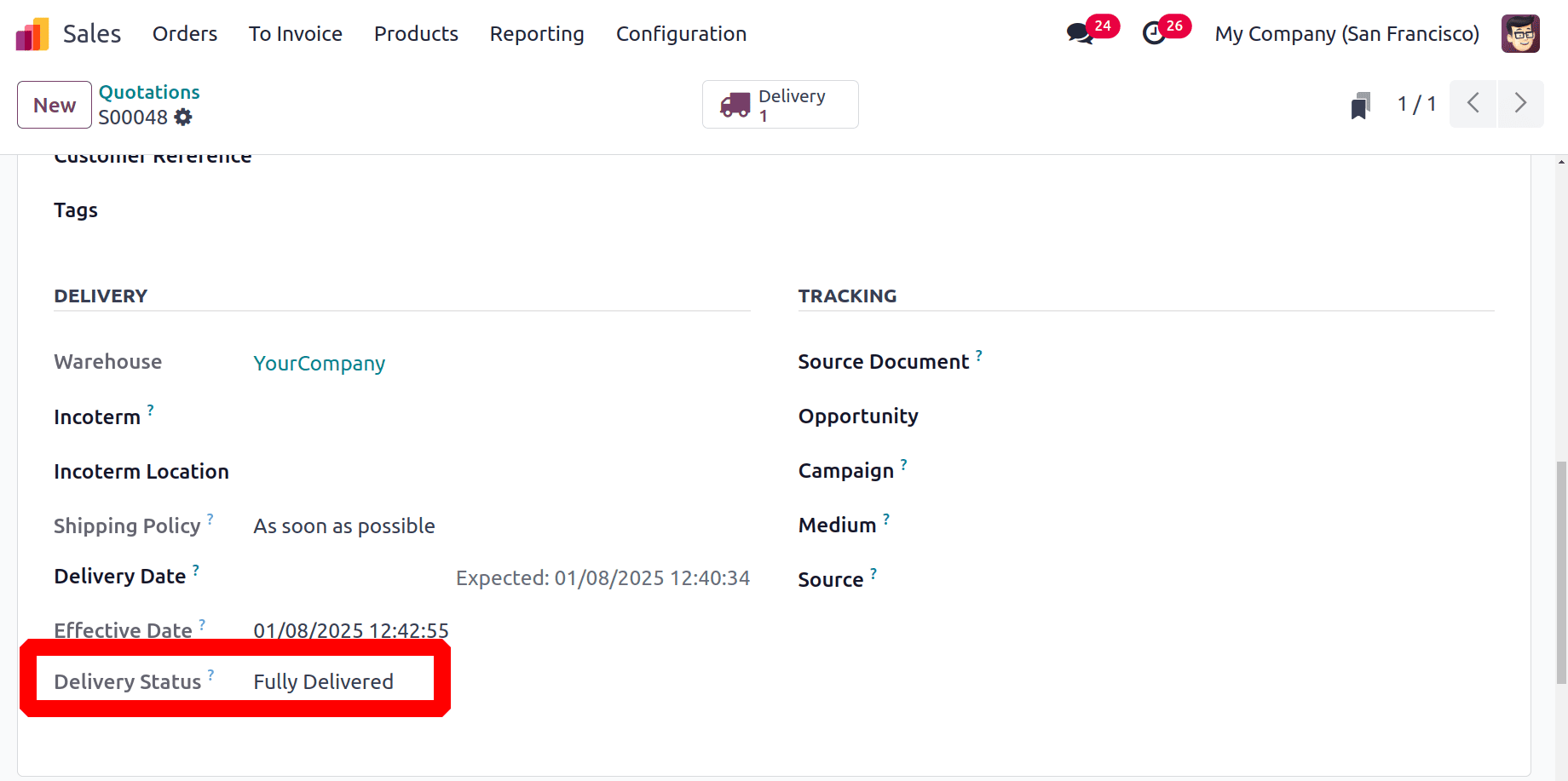
Backorder management is made easier with the help of the Odoo 18 Inventory, which turns a possible problem into a chance to improve customer happiness and operational effectiveness. Businesses may build a flexible and responsive supply chain that satisfies the needs of the ever-changing market of today by utilizing the features and capabilities of Odoo 18.