In the modern economic scenario managing manufacturing orders is quite a tough job. But using Odoo ERP Solution it's very easy to manage the manufacturing process by managing the work centers and related operations. In the manufacturing process, we face issues like machinery problems, in work centers. We can manage the problem by continuing the process in another work center by setting an alternative work center for the specific process. By doing this we can save quality production time and we can deliver the products on time. Using an alternative work center also helps the user to manage workload and distribute it equally.
Why do we use an alternative work center in the manufacturing process?
Manufacturing products on time is not an easy task. It takes a lot of time and effort to manufacture a product by conducting different operations. If we have only one work center and the machinery fails we cannot continue the process until the problem is fixed. There can be many other issues like maintenance on machine failure, equipment repairs, and preventive maintenance that take a lot of time. We will be losing our quality production time on these activities. It will be worse if you have one work center for a particular operation and if a failure occurs it will cost you a lot of time and money. It also affects when you cannot produce enough quantity in an hour or a day due to less capacity of your work center.
This can be managed if you have an alternative work center. Even when one work center goes down you can continue the process in the other one thus saving you money and time. Also if you have a manufacturing order of one product in progress and the capacity of the work center is one at a time, then you get another order for the same product, and the alternative center is free then you can use the alternative center for the manufacturing order. It also works in the case of on a regular day, you are manufacturing 10 products and you get an order for 20 products for the next day you can use the alternative work center to double your production.
Setting up an alternative work center in Odoo14 is an easy process. This blog helps you to understand
Creating a work center
Setting up an alternative work center
Manufacturing process with an alternative work center
How can we set the operation related to each component inside the BOM?
Creating a work center
Work center creation can be done with Odoo after enabling the work order option in the configuration settings of the manufacturing module.
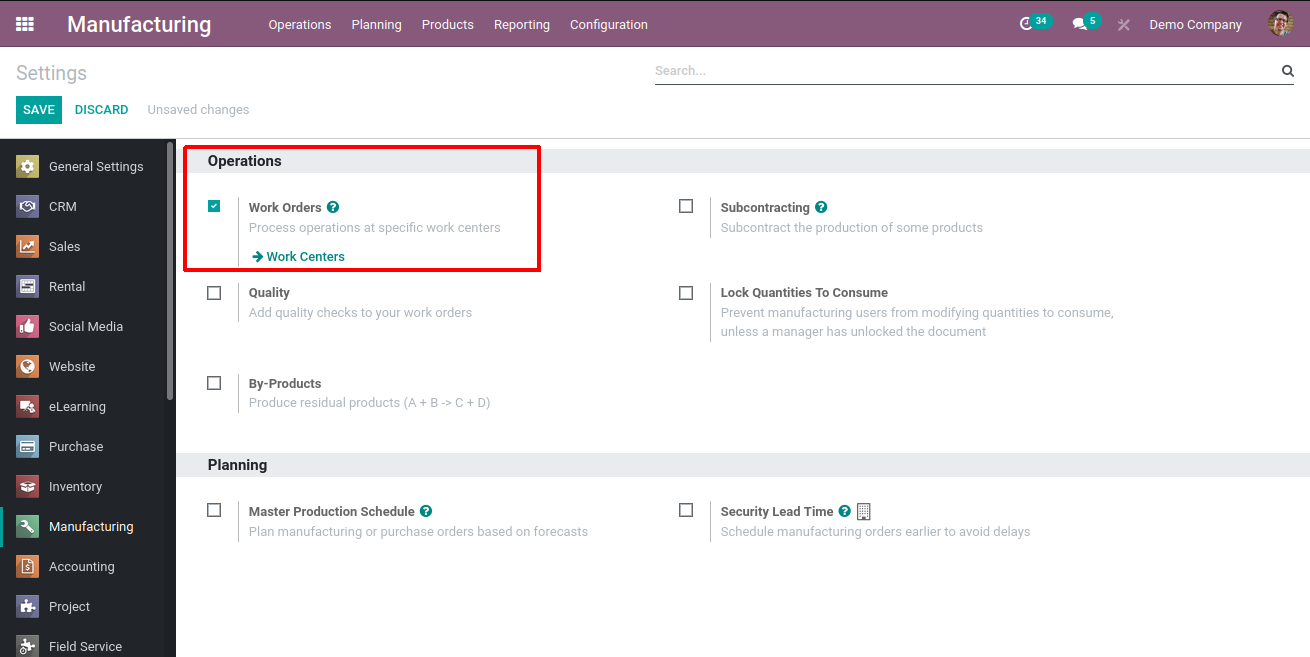
Once you enable that you can view the work centers option in the configuration menu ( configuration > work centers ). By entering the menu you can view the all work center in your production location.
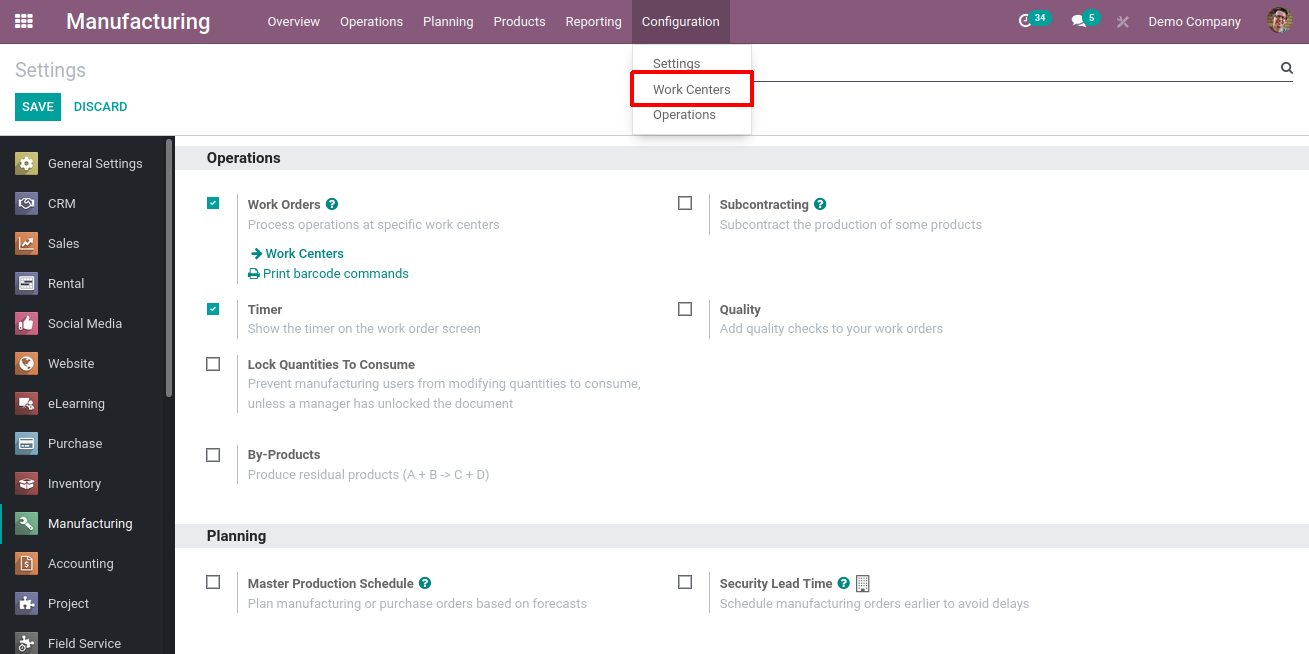
Either you can create a new work center or you can manage to modify the existing ones.
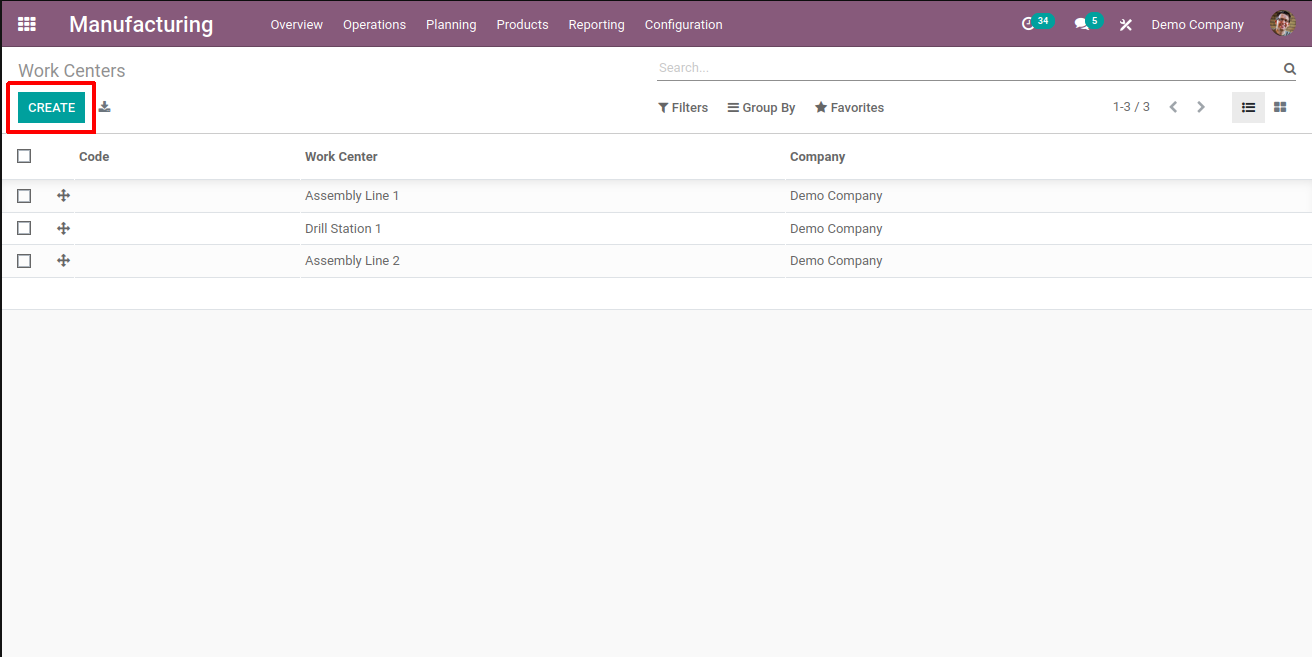
To demonstrate how the alternative work center is managed we are creating two work centers Line 1 and Line 2. Below we are providing the work center name and also setting the capacity to one.
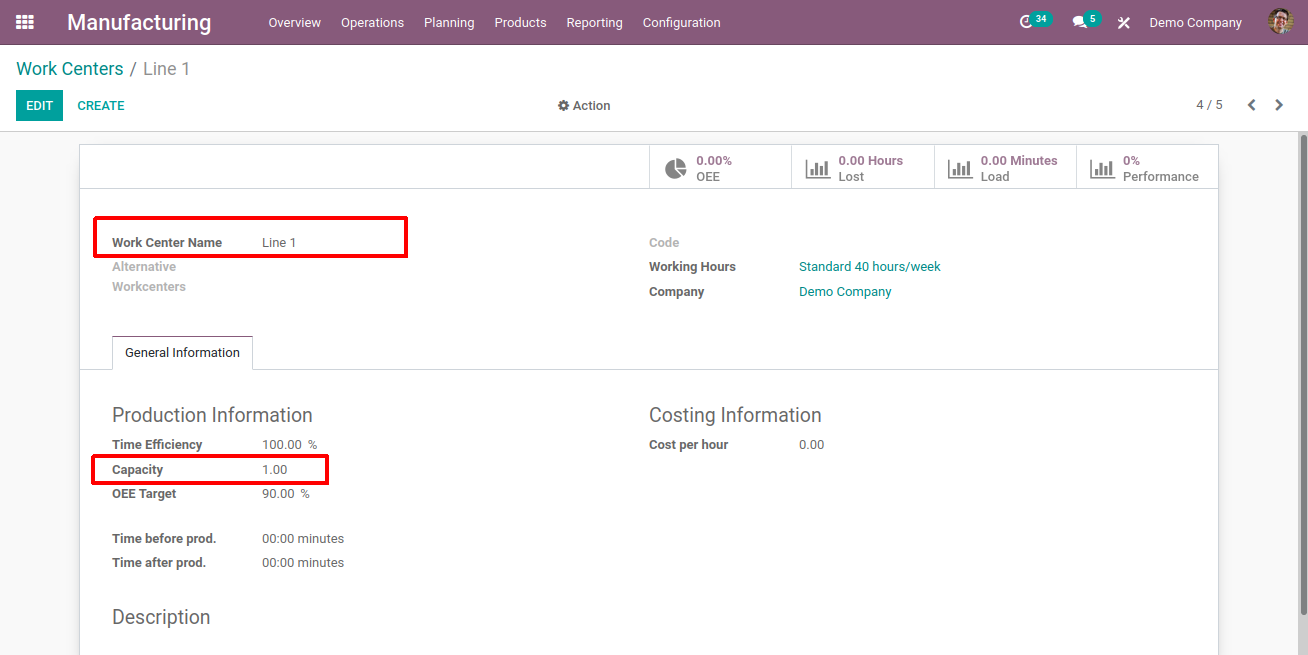
In the above image, you can view the work center form. Let's not go through the fields.
Alternative work center- This is the work center, which will be used to manufacture the product if the work center is busy or cannot continue manufacturing.
Time efficiency- The efficiency in time by a work center to complete a work order.
Capacity- It's the number of items that can be manufactured concurrently using the work center(to test the alternative work center the capacity is set as one).
OEE Target- Overall equipment efficiency of the work center in percentage. If it's below the given percentage it can be seen in red color on the dashboard.
Time before production- Time is taken to set up the work center to start processing.
Time after production- Time after finishing the process for cleaning, clearing leftover parts.
Cost per hour- The cost of work center operation per hour.
Setting up an alternative work center
After creating the work centers when we open Line 1 we can see there is an option for alternative work centers. Here you can set the alternative work center for line 1 as line 2 also you can manage it vice versa.
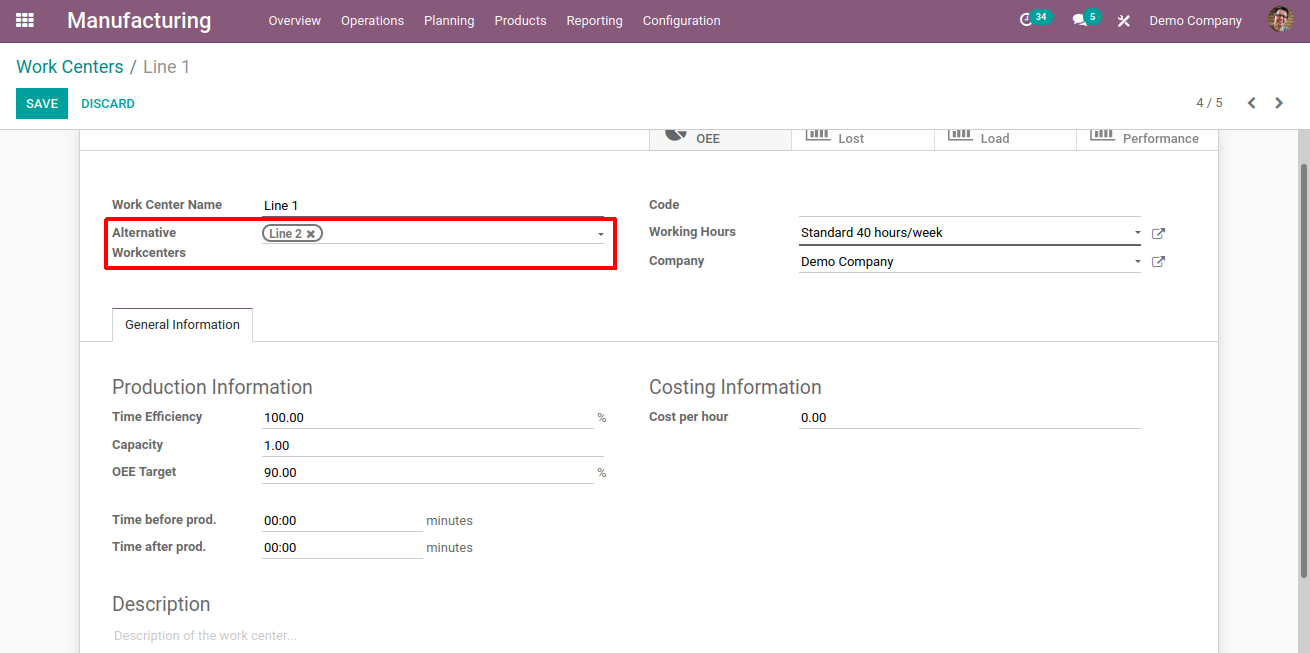
To assign the work center for one product open the bill of materials there you can view the operation tab. You can assign the work center for the particular operation (Eg: Line 1 assembly) and save it.
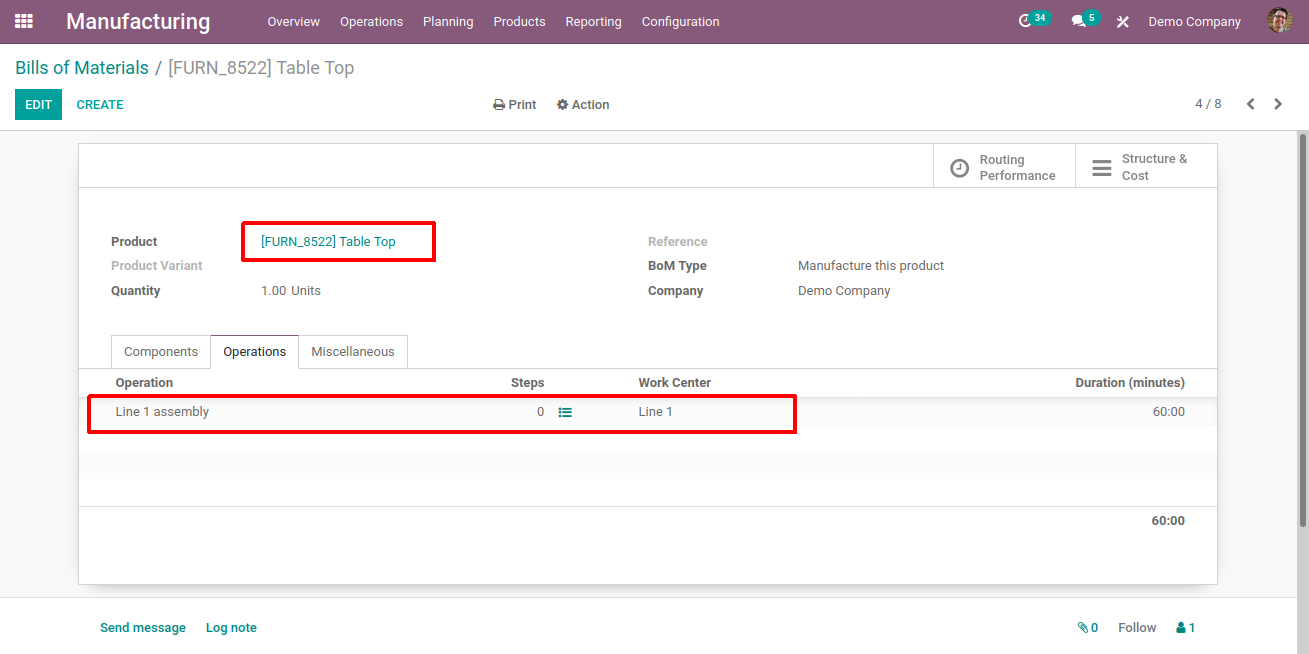
After setting the operation and work center when you come to Configuration>operations you can view the operation and assigned work center. Now you can create a manufacturing order to check the working of the alternative work center.
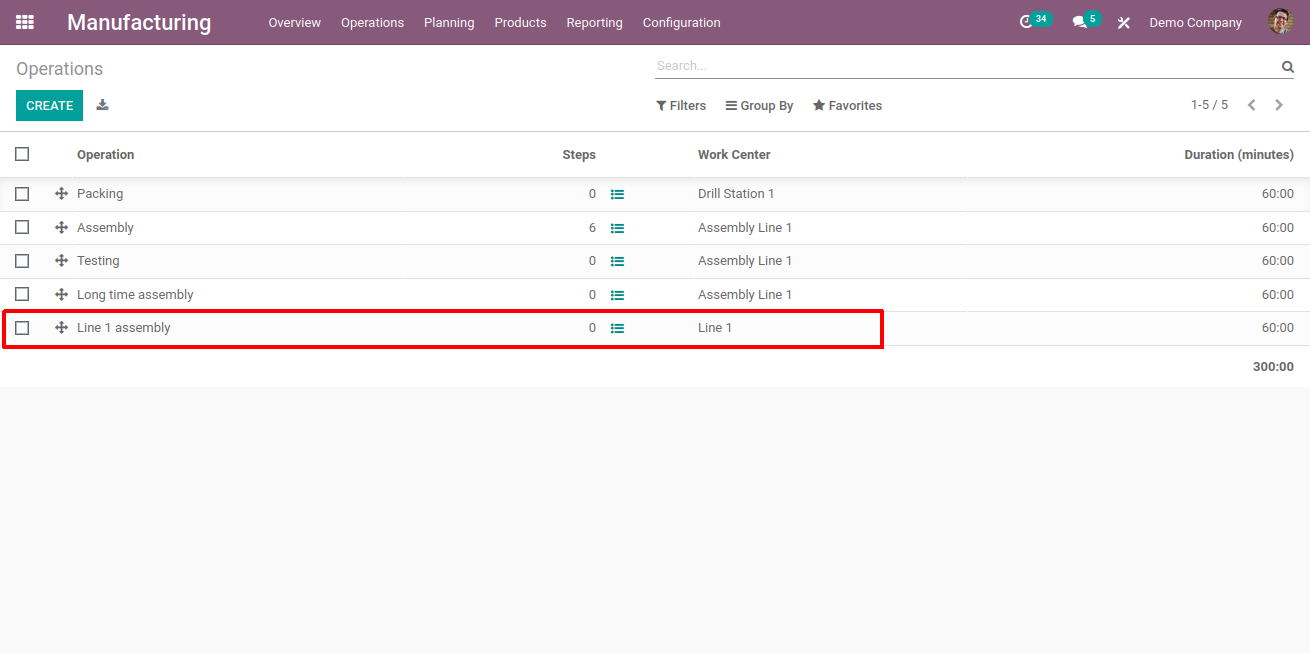
Manufacturing process with an alternative work center
In the bill of material, we assigned the operation and the related work center. you can create a new manufacturing order (Operation>Manufacturing orders) for the product to which we have assigned the work center. Select the product then the components and operations will be generated automatically as we set in the bill of materials.
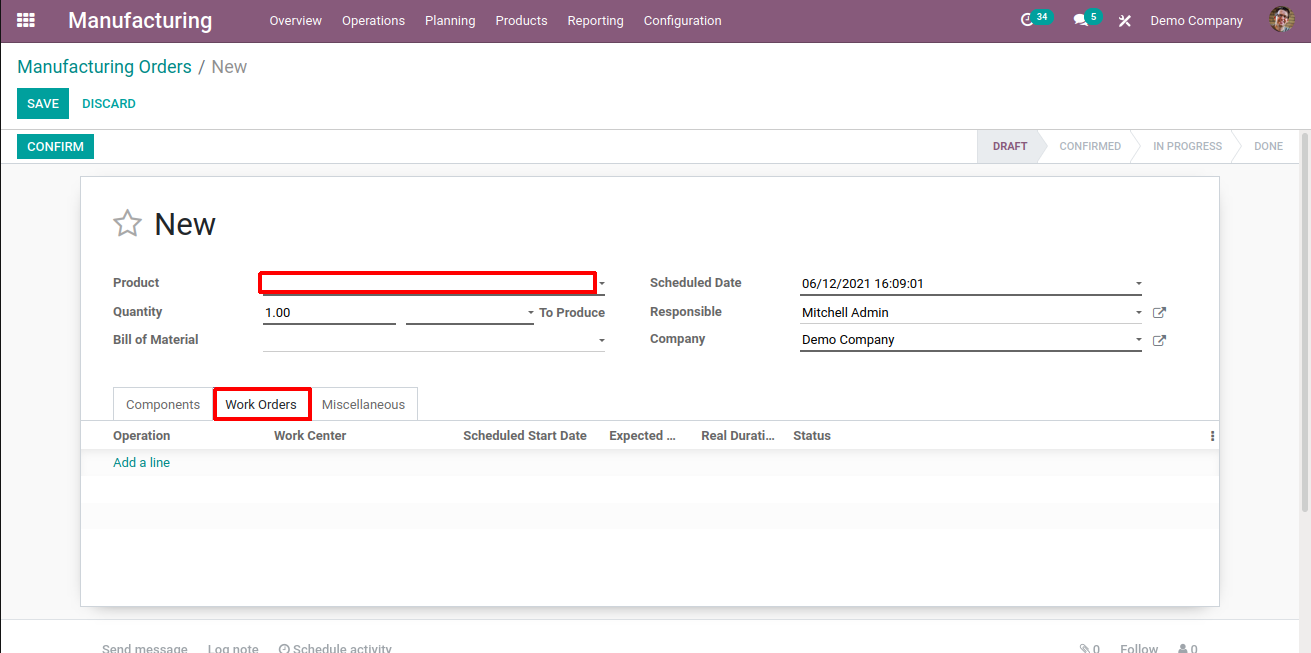
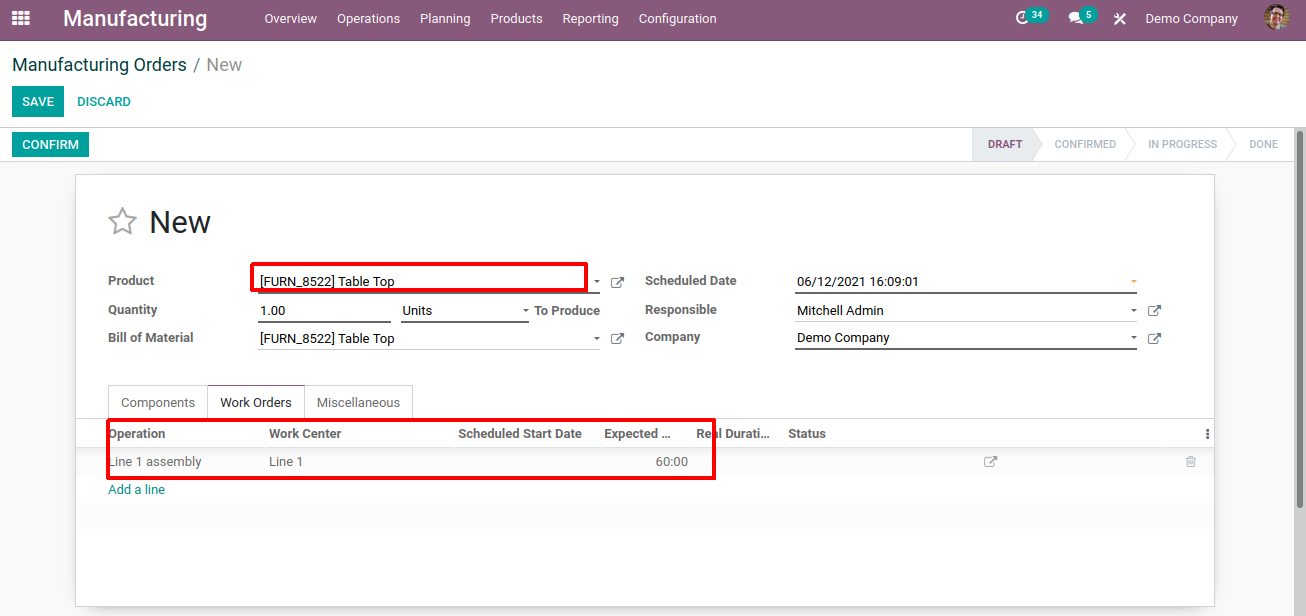
Under the operation tab, you can see the work center as Line 1. Now confirm the manufacturing order and click the "Plan" button. Then you can see the operation and you can start the operation.
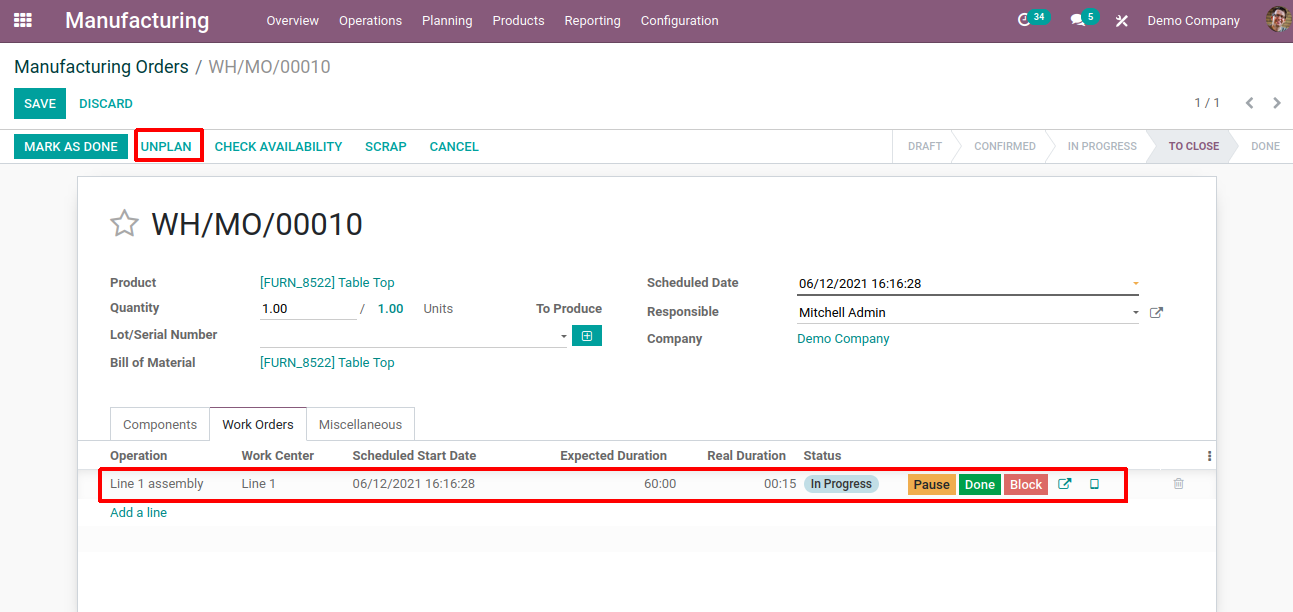
Line 1 assembly is in progress with the operation as depicted in the above image. Now if the employee/user tries to create a new manufacturing order for the same product, at the time of clicking the plan button, you can see the work center will be changed to Line 2 automatically.
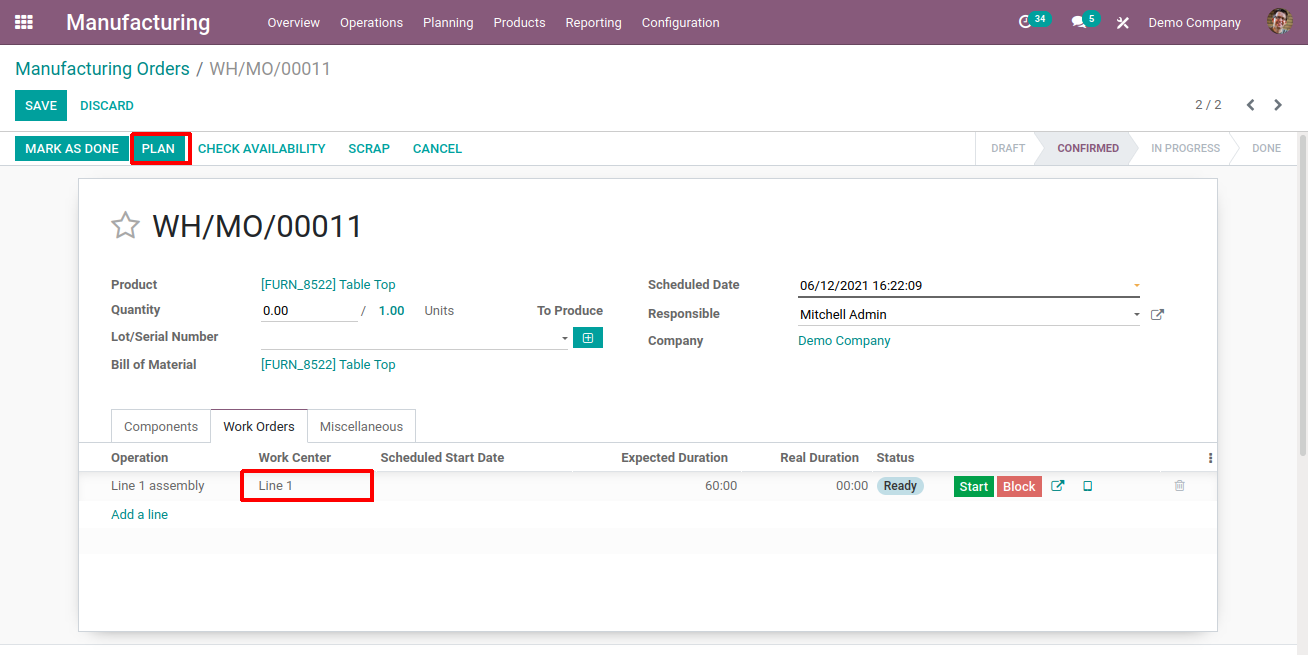
In the image below you can see the work center Line, 2 is chosen because inside the work center Line 1 we set the alternative work center as Line 2. As Line 1 is engaged and the capacity of Line 1 is set as one, we cannot process one more order concurrently. So the alternative work center will be chosen to execute this manufacturing order.
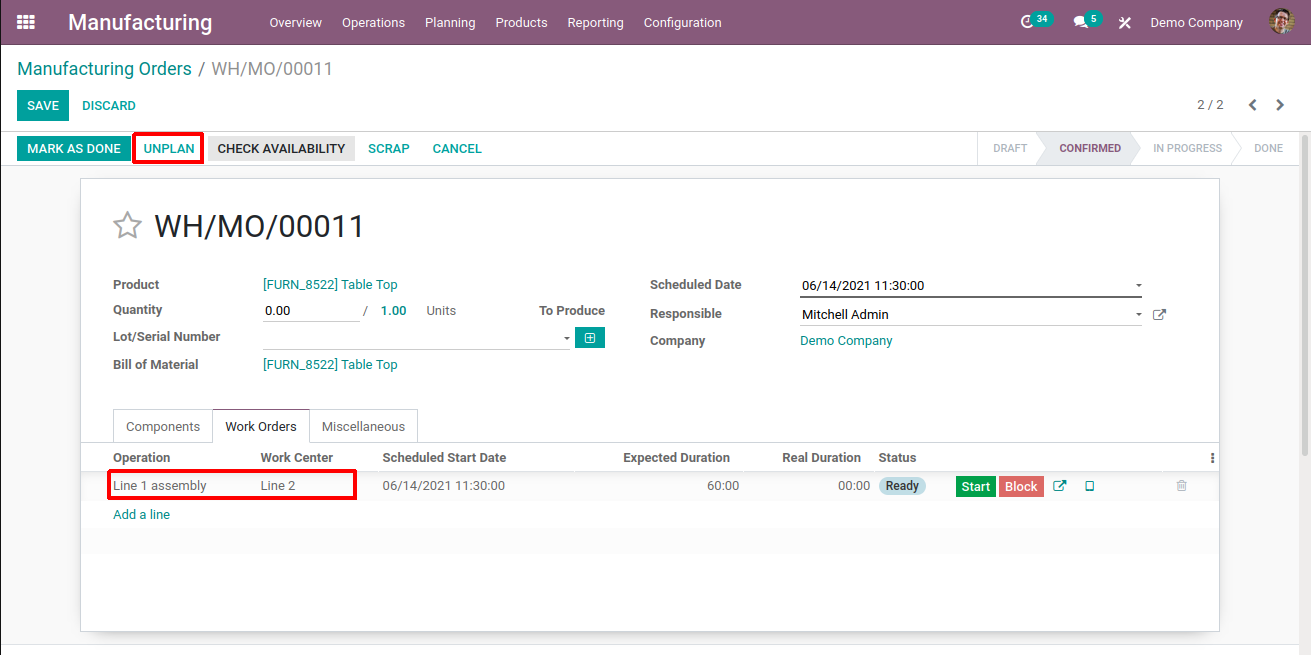
Here you can see the alternative work center Line 2 is chosen.
How can we set operations related to each component inside BOM?
We are manufacturing a Table Top and we created a BOM for the components used in the process. Inside Bill Of Materials, you can see the components tab. There you can see the components, quantity, and product unit of measure. In the image below, you can see the components as Wood panel, Screw, Bolt, and Varnish paint.
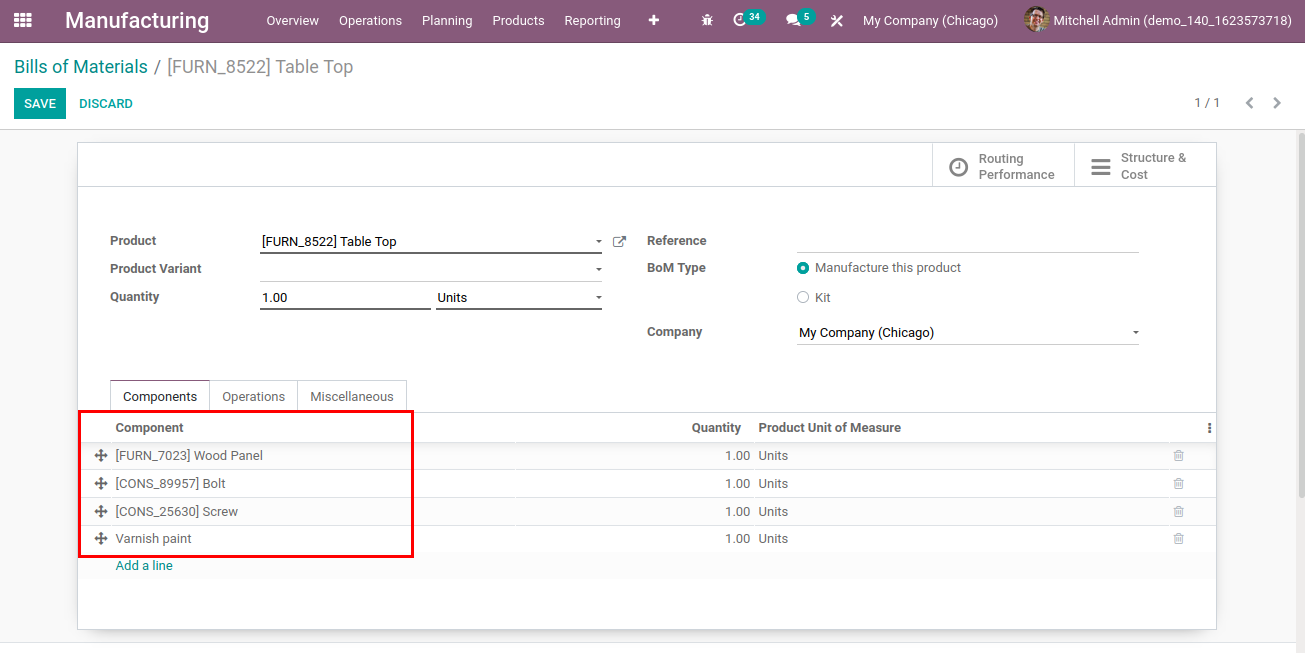
Also, you can see the operations and related work centers from the image below.
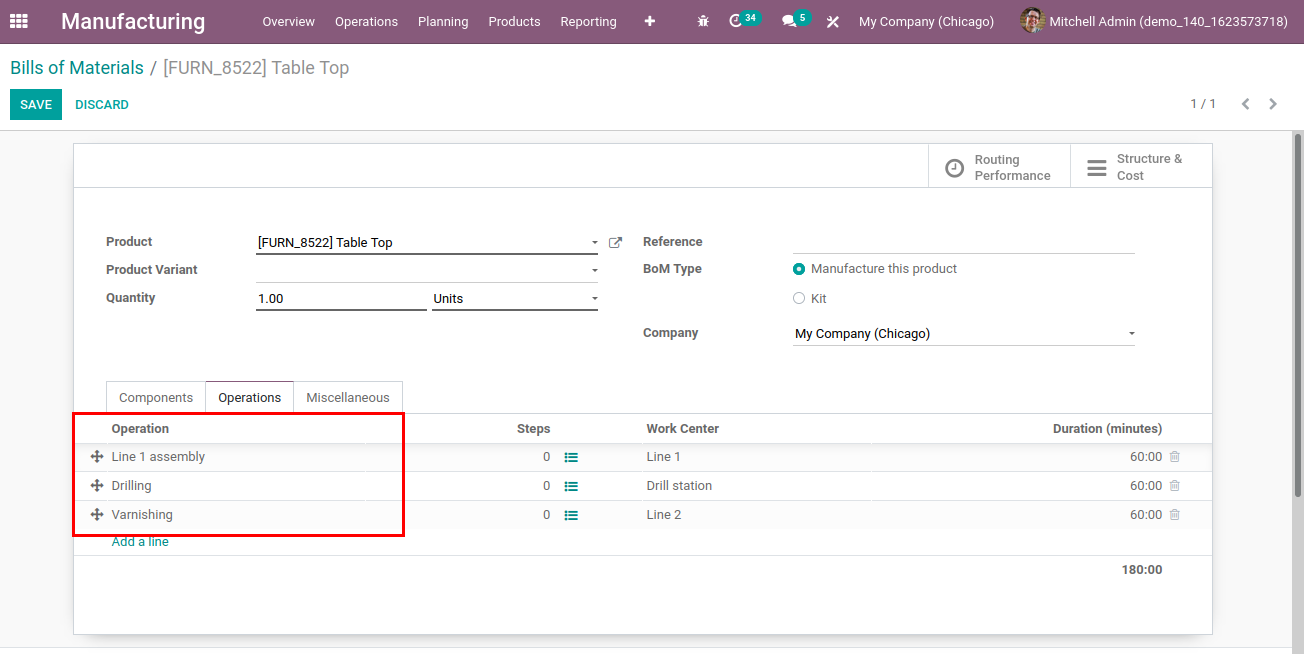
Suppose we want to set the operation related to each component such as the wood panel will be consumed in manual assembly and bolts, screws will be used in drill stations and the varnish paint will be consumed in varnishing operation. To set the operation related to each component click three dots on the table and enable Consumed in operation.
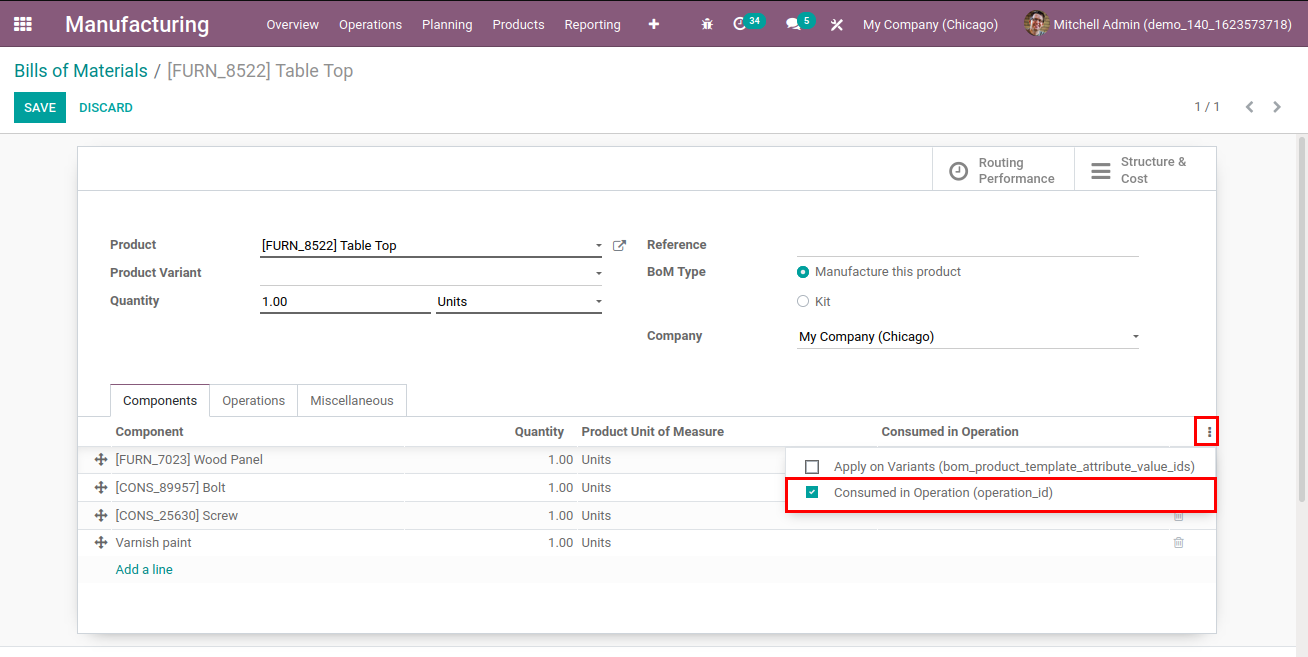
There you can set the operation related to every component you can set the operation by choosing it from the dropdown menu.
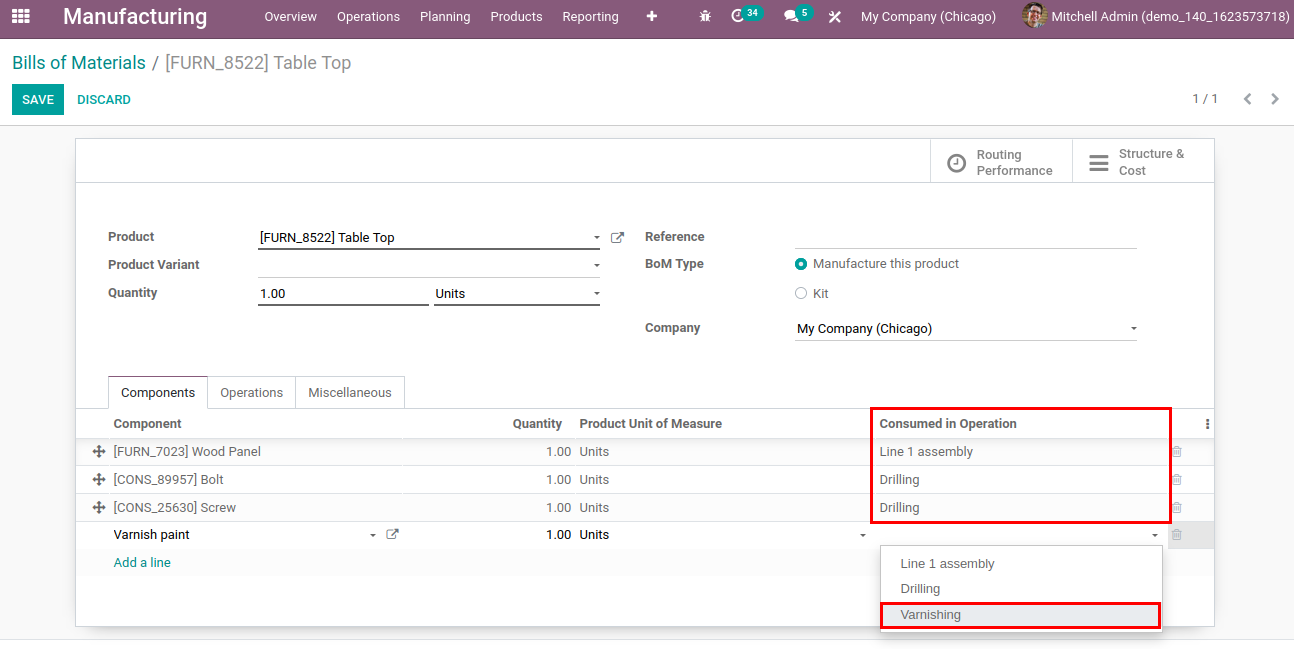
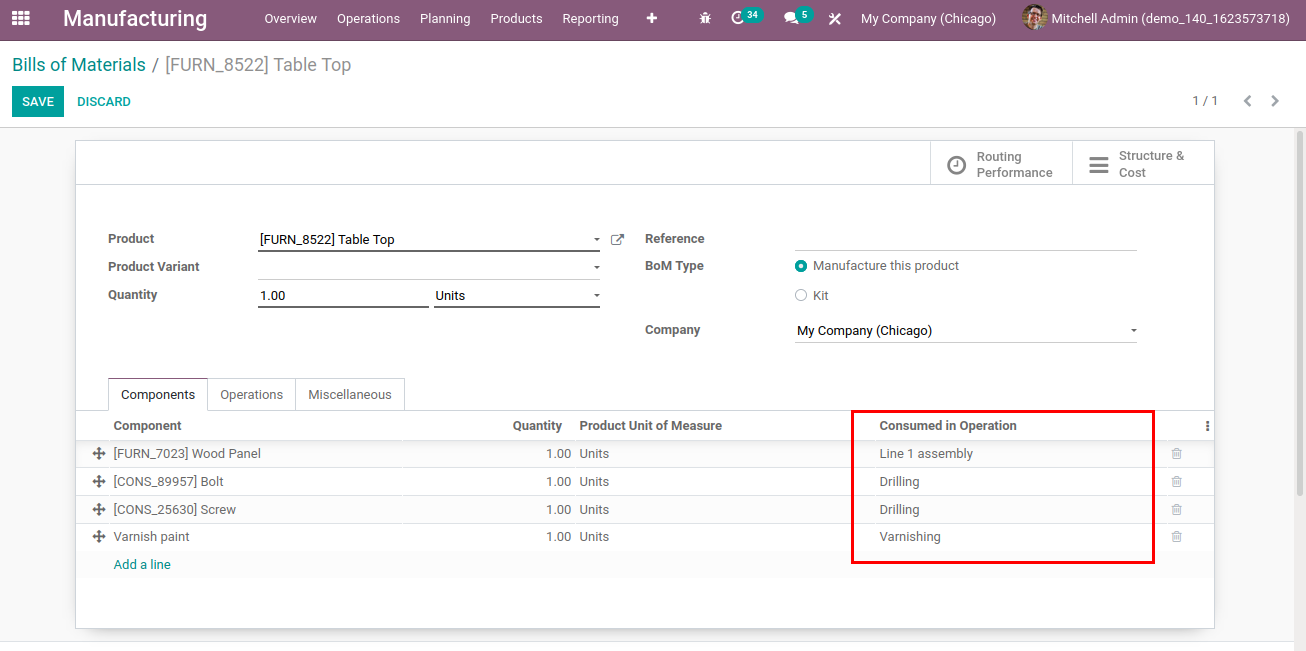
Now we have a clear picture of the components and their related operations. This way you can track your operation related to each component of BOM.