The selling of goods or services in a company leads to business sales. It is necessary to make customer satisfaction regarding your company's products. High sales production assists in business development. With the service of ERP software, you can manage the sales of your firm. The Sales module by Odoo ERP enables you to maintain all sales-related events. Management of the sales team, products, orders, customers, and more are effectively managed using the Odoo 16 Sales module.
This blog process an advanced overview of the Odoo 16 Sales module.
Users can develop a Sales team, Customer data, Shipping Methods, Products, etc., using the Odoo 16 Sales module. It is easy to evaluate the previous year's sales performance with the Reporting feature of the Sales app. Management of several tasks within less time is made possible through the Sales module of Odoo 16.
Orders
Several menus, such as Sales Team, Quotations, Customers, and more, are covered inside the Orders tab. The teams and customer management for a sales order is a simple process using the Odoo 16 Sales module. Now, let's see details about each menu below the Orders tab.
Quotations
A quote containing the cost of company products or services for a potential client is a sales quotation. Using the Odoo 16 Sales module, we can quickly formulate a new quotation. Click the Quotations menu inside the Orders tab, and the record of all created quotations is visible to the user, as demonstrated in the screenshot below.
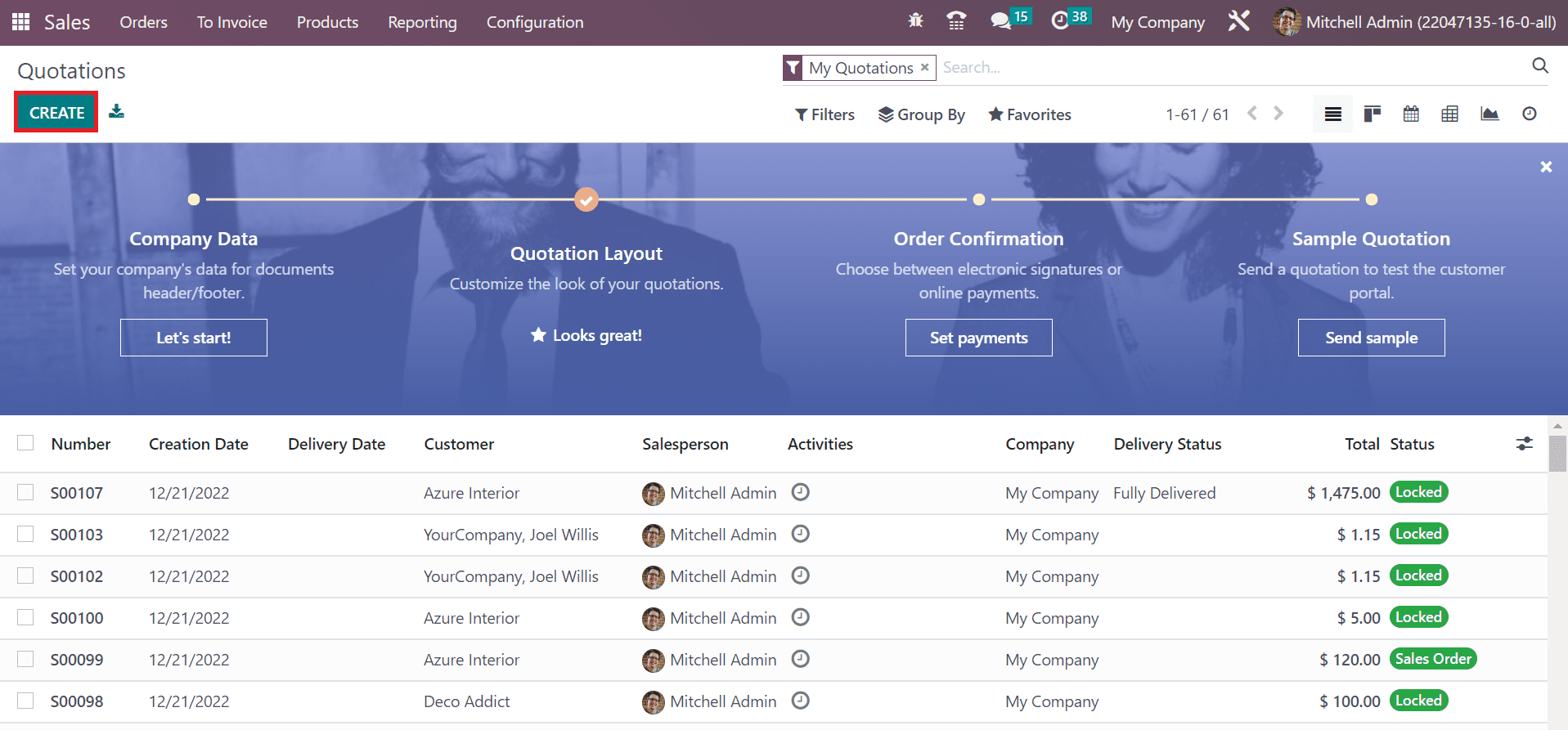
Here, we can obtain the data related to each quotation, including Number, Company, Creation Date, Status, Activities, and more. Choose the CREATE icon to generate a new quotation for a customer, as manifested in the screenshot below.
Sales Orders
A business order issued to a customer or client is considered a Sales Order. It is related to services and products in an organization. We can develop a sales order for a customer within the Odoo 16 Sales module, and you can attain the Orders menu from the Orders tab in the Sales dashboard. In the list view of the Sales Orders window, you can see the information of each sales order, such as Order Date, Salesperson, Invoice Status, etc.
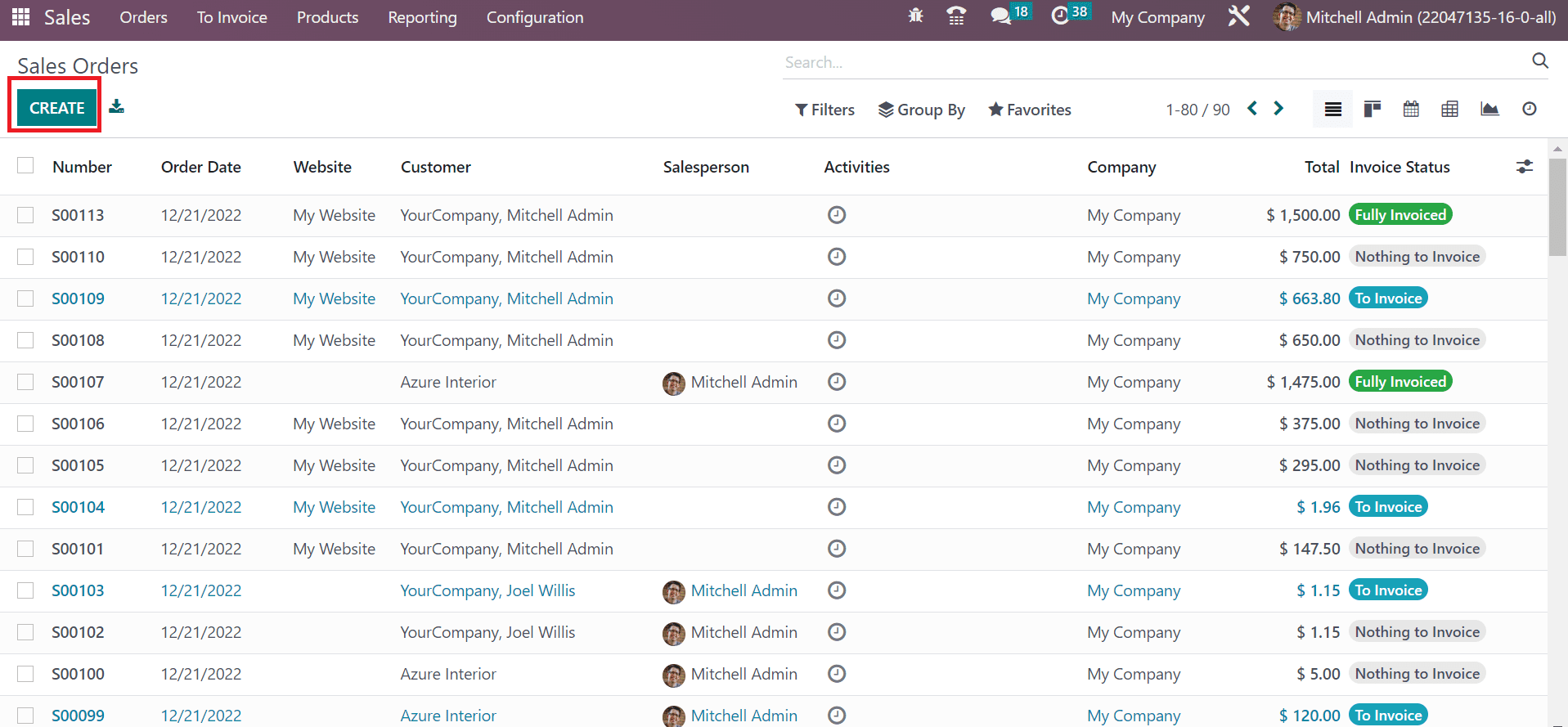
To develop a Sales Order, press the CREATE icon expressed in the screenshot above. It is possible to add details of the product inside the Order Lines tab of your Sales Order window.
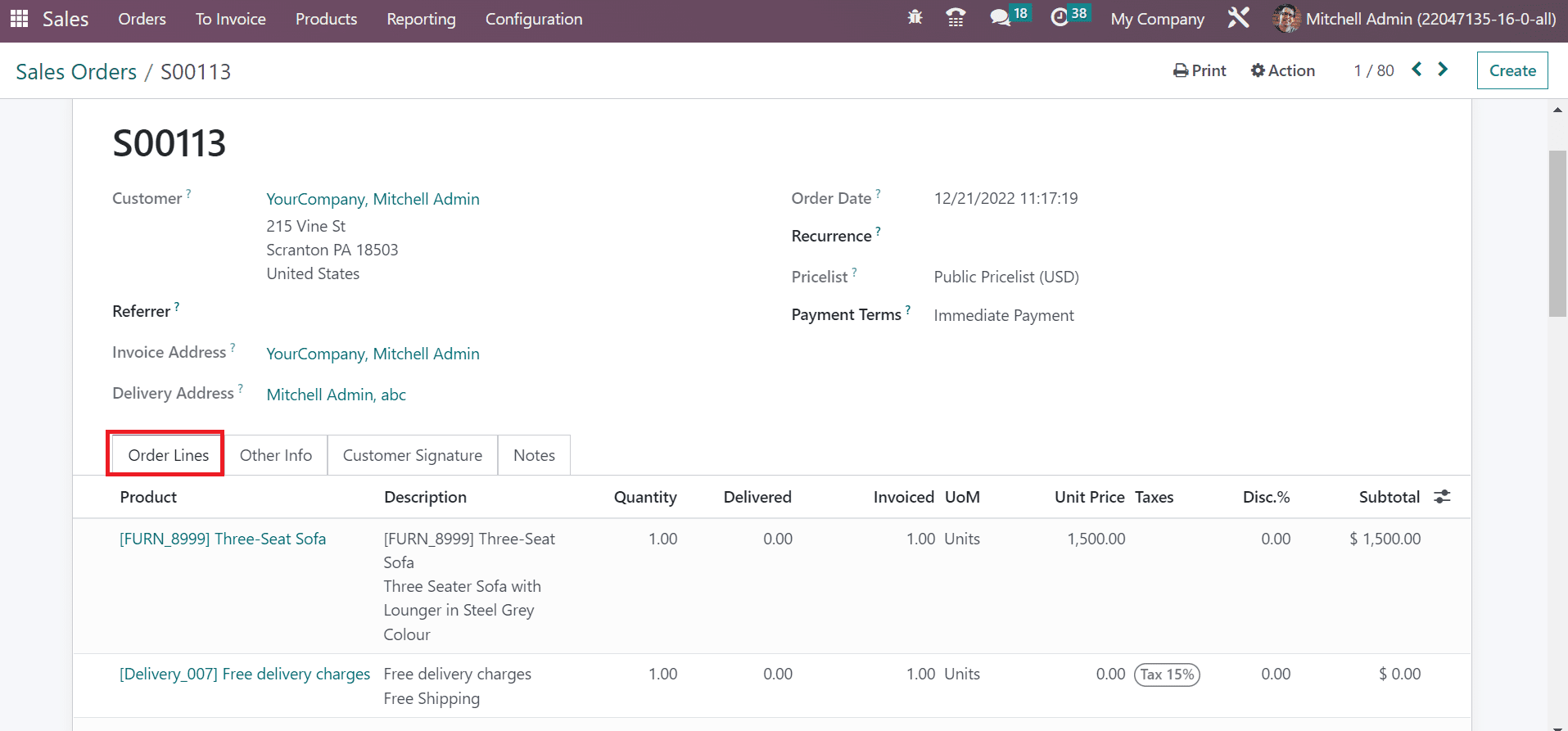
Here, you can also see the Customer detail, Invoice or Delivery Address, and Pricelist.
Sales Team
Department responsible for managing sales activities is a sales team. The record of all created sales teams is visible to the user after choosing the Sales Team menu inside the Orders tab. Users can view the number of open opportunities, quotations, orders to invoicing, and more concerning each sales team separately, as mentioned in the screenshot below.
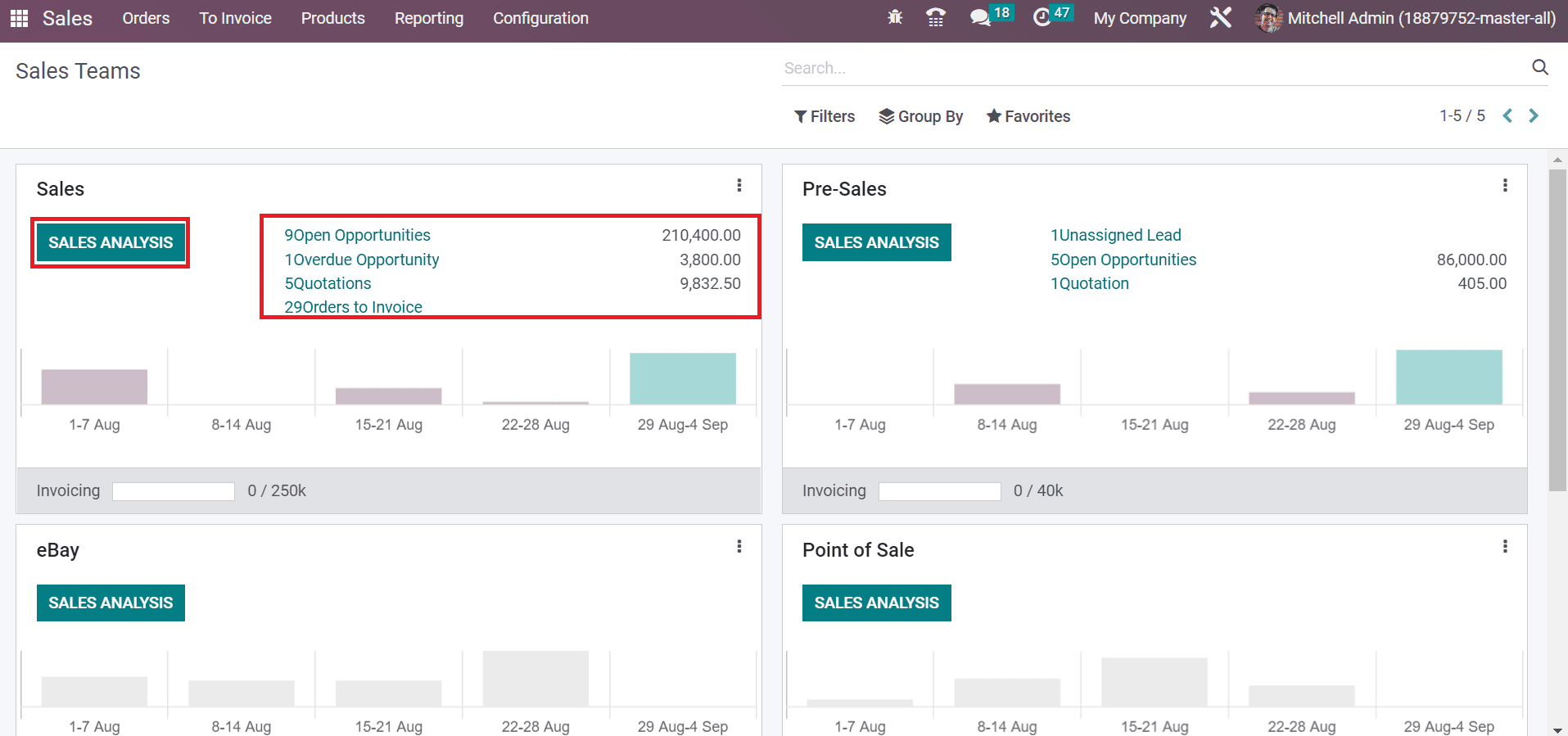
You can evaluate the sales in your company by pressing the SALES ANALYSIS button, as shown in the screenshot above. Hence, it is easy to analyze the performance of each sales team in a company separately. Users can generate a new group by clicking on the Sales team from the Configuration tab. Press the CREATE button to formulate a new sales team, as defined in the screenshot below.
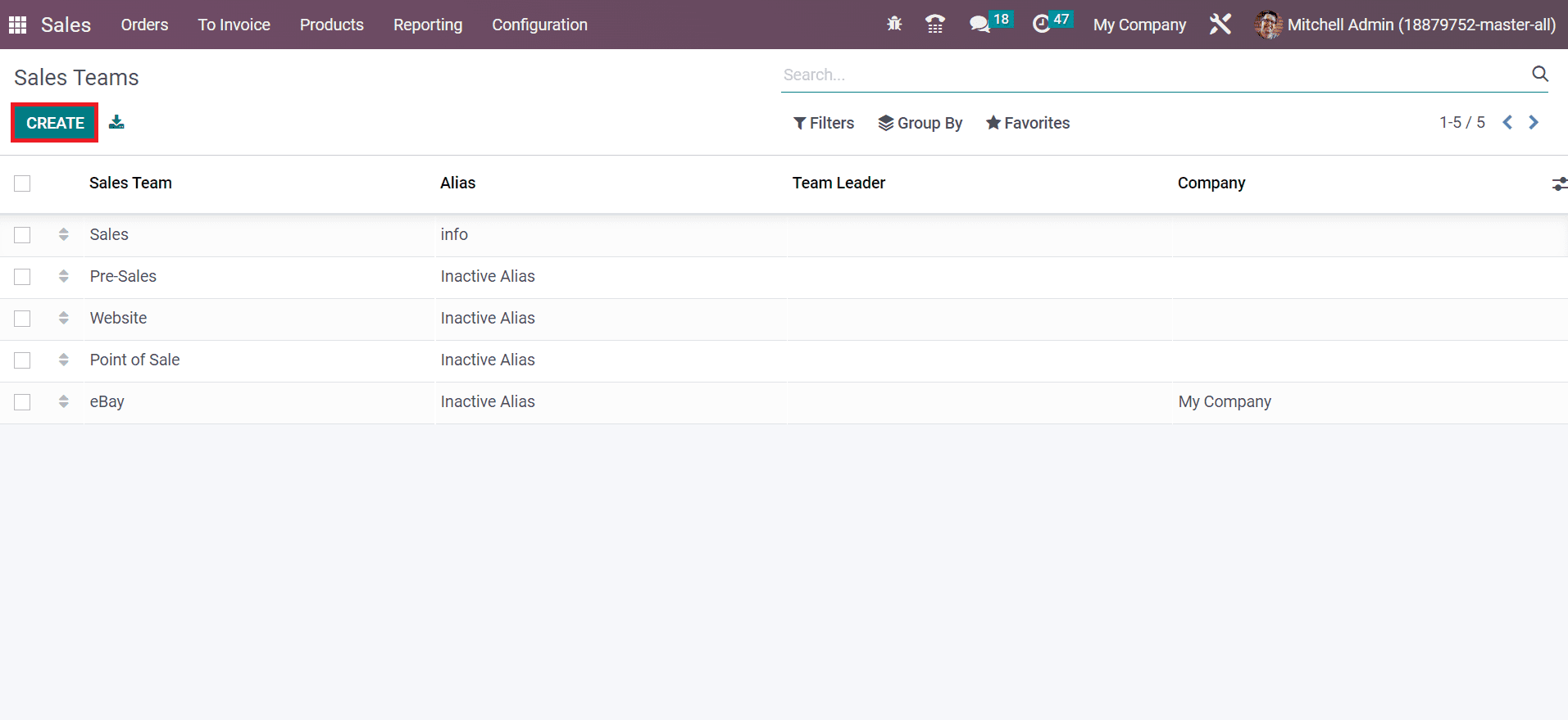
Customers
We can access the data of buyers by selecting the Customers menu in the Orders tab. The details of each customer, including address, email, name, and more, are viewable in the Kanban view of the Customers window, as portrayed in the screenshot below.
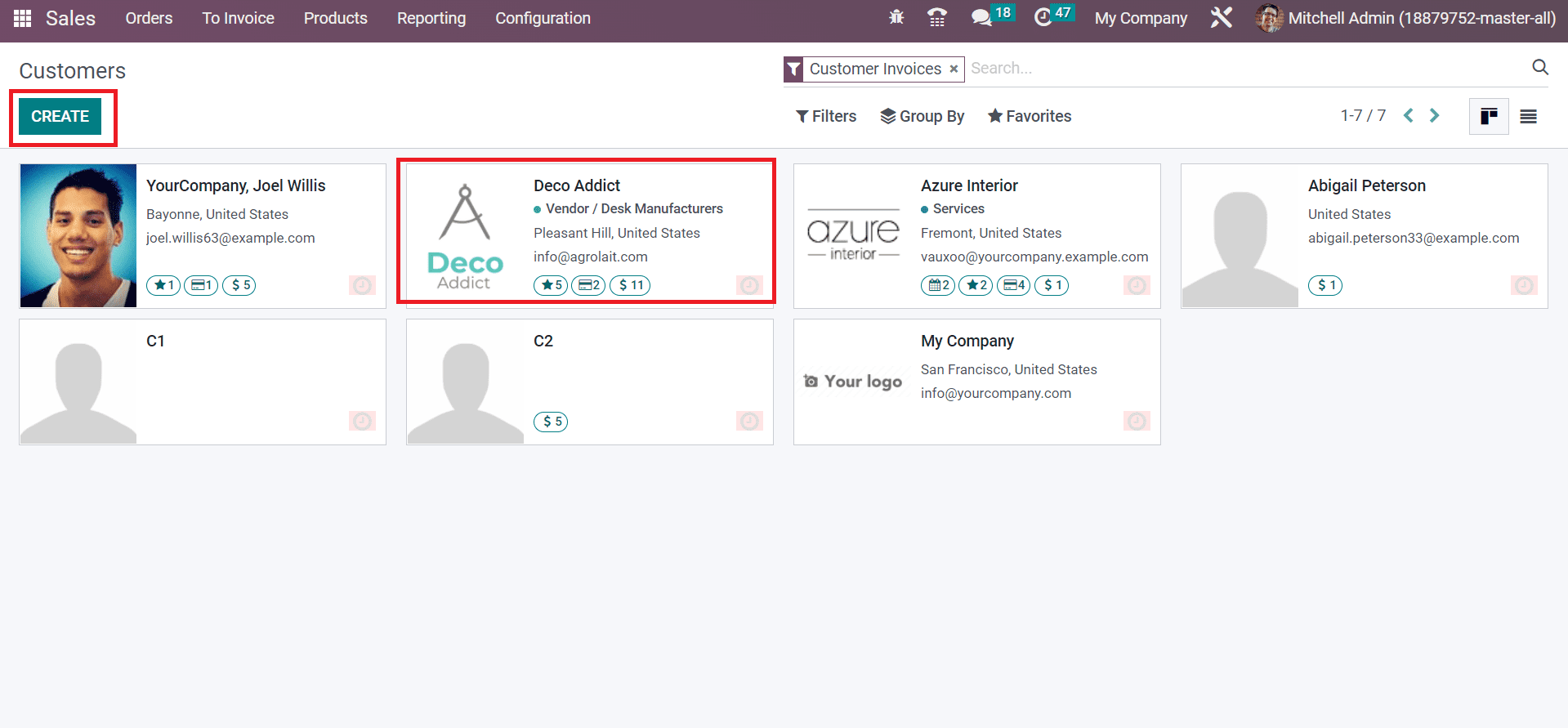
By choosing the CREATE icon, we can generate new customer information.
To Invoice
Users can manage orders to invoice and sell to customers within the Odoo 16 Sales module. Below the To Invoice tab of the Sales module, you can view the Orders to Invoice and Upsell menus. Select the Orders to Invoice menu below the To Invoice tab to view the invoice data. Select the Orders to Invoice icon below the To Invoice tab to access all invoice orders. Users can view the data related to each invoice order, including Number, Customer, Website, Activities, Company, Invoice Status, and more, as presented in the screenshot below.
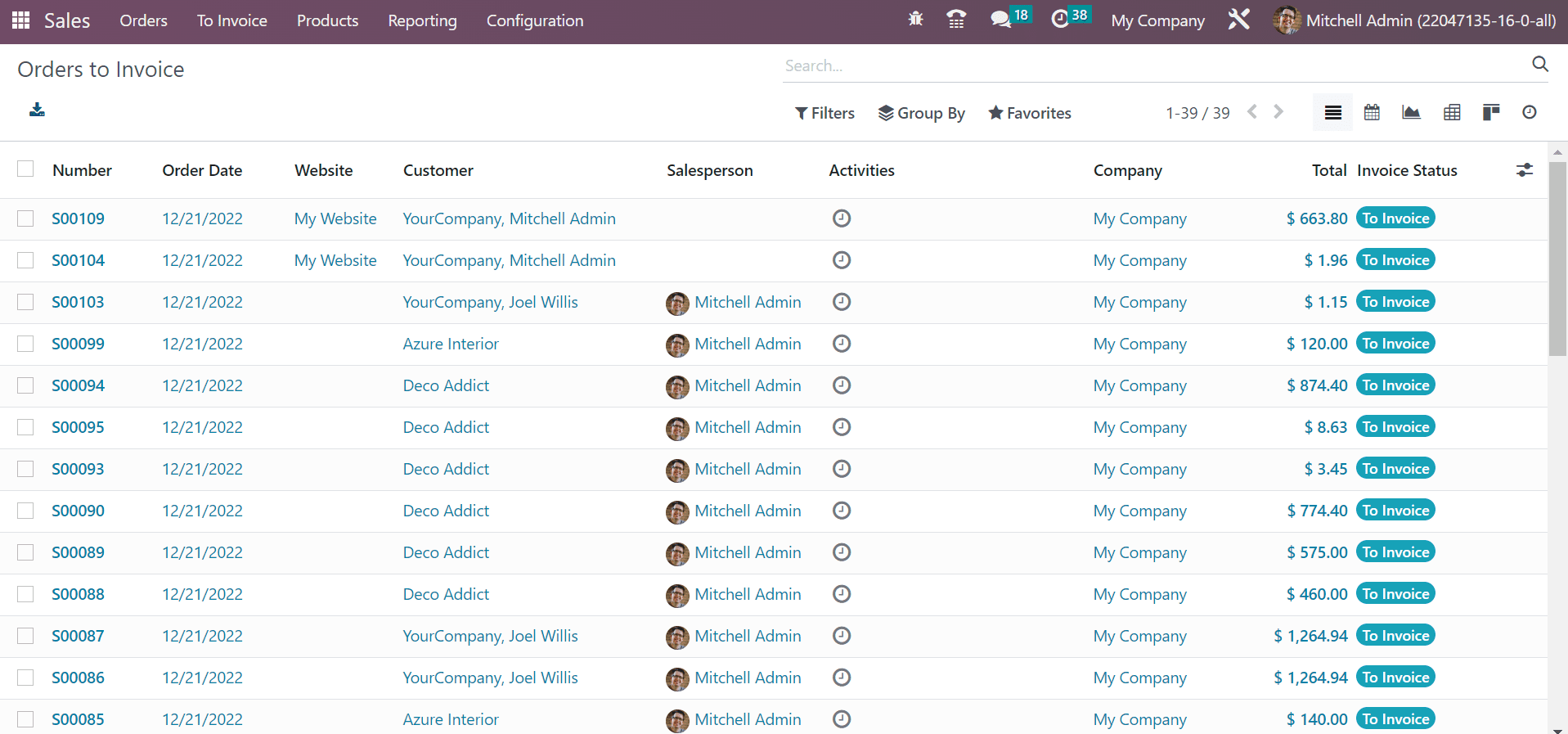
Products
The list of all commodities in your company manages inside the Products window. Below the products tab, we can access product variants, coupons & loyalty, and Pricelists. It is possible to enter new product data by choosing the Products menu below the Products tab. In the Kanban view of the Products window, you can see each item's price and on-hand unit separately. Click the CREATE button to generate new product data, as cited in the screenshot below.
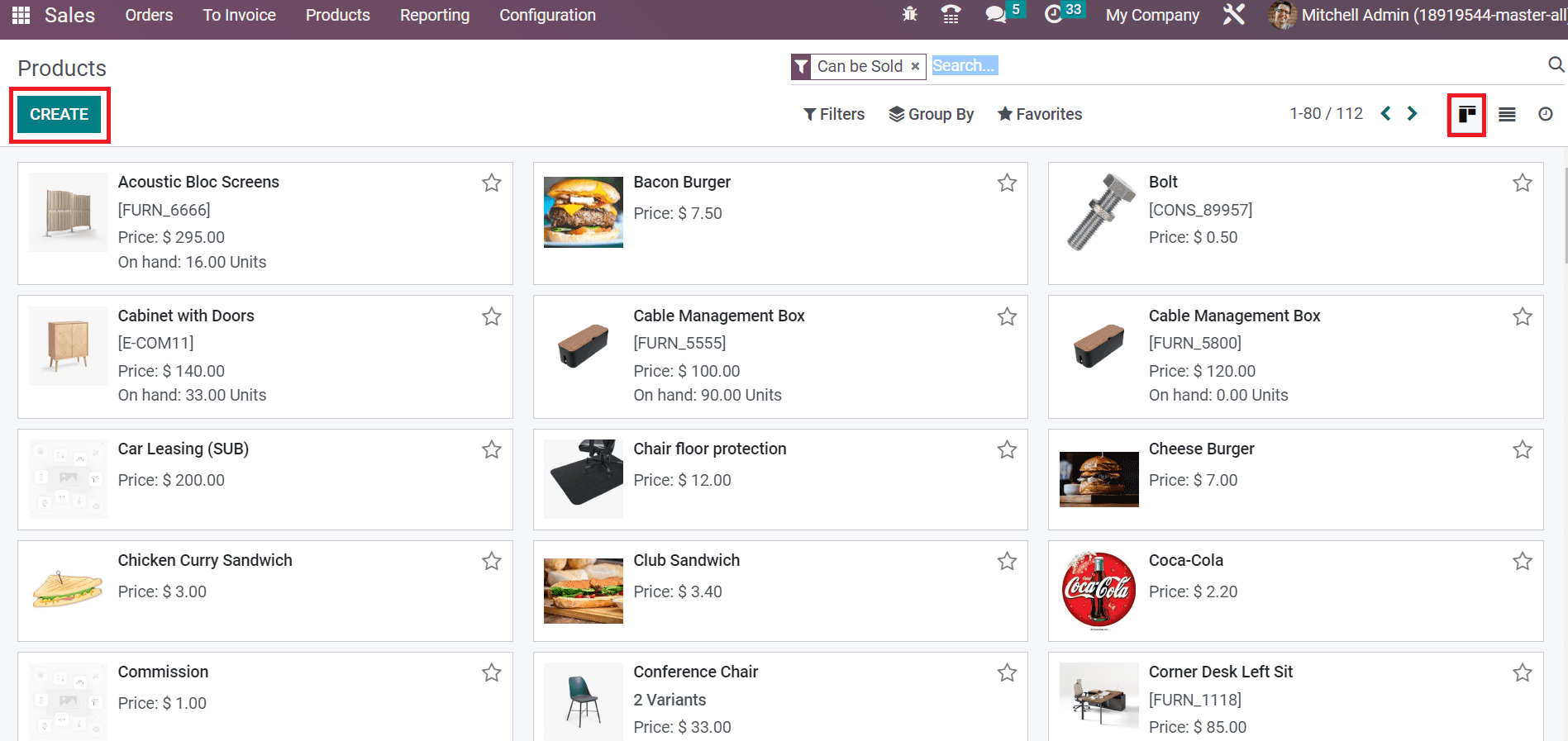
The alternatives of a specific product are available in a business through product variants. Users can quickly develop several product variants in the Odoo 16 Sales module. Select the Product Variants menu below the Products tab, and a list of all variants is viewable. Choose the CREATE button to produce a new product variant information, as indicated in the screenshot below.
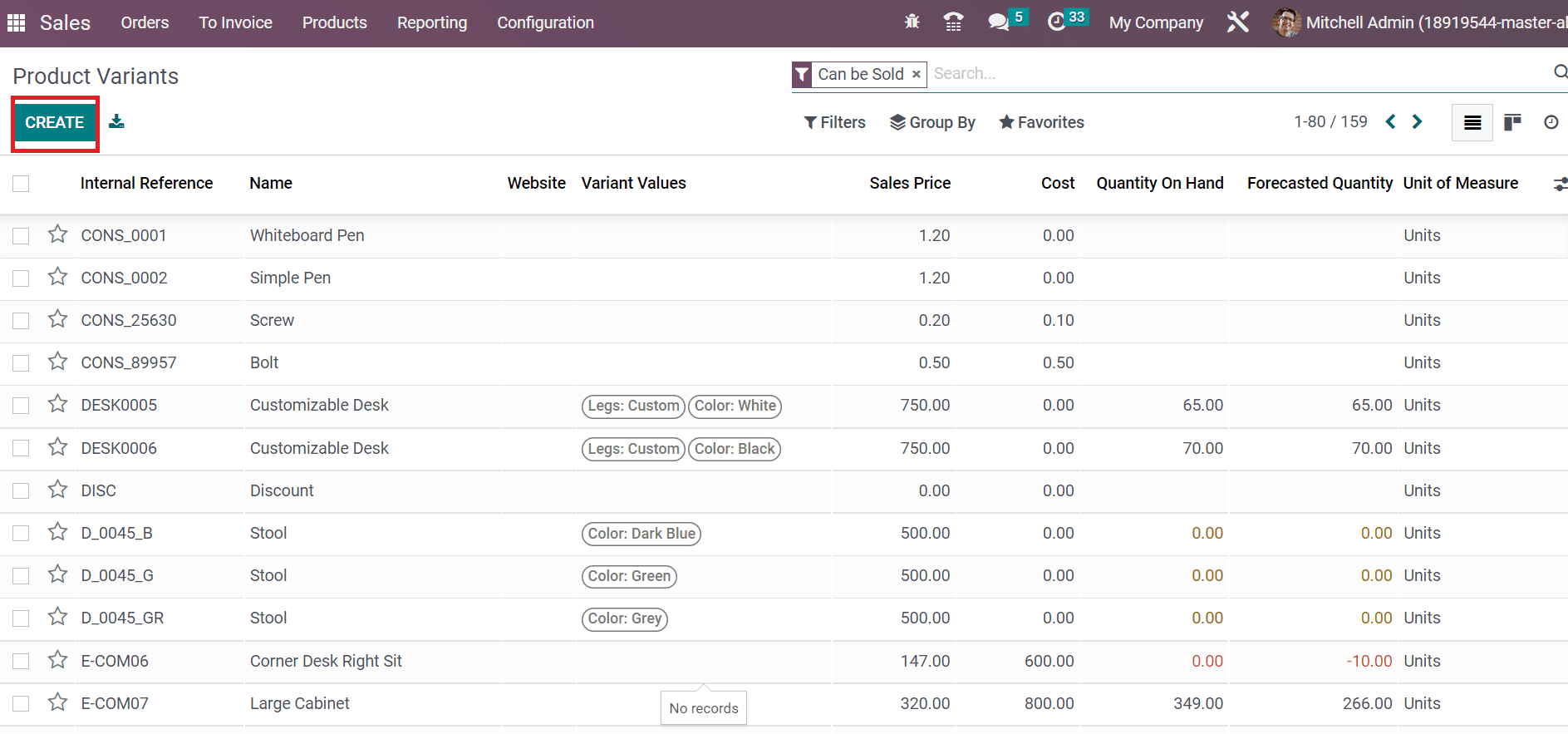
Here, you can view each product variant's details, including Name, Sales Price, Unit of Measure, Variant Values, and more.
Pricelists
Users can set specific price rules when creating a Pricelist in Odoo 16 Sales module. Click the Pricelists menu in the Products tab, and the record of each Pricelist is accessible to you. We can obtain information such as Discount Policy, Website, Pricelist Name, and Company in the Pricelists window.
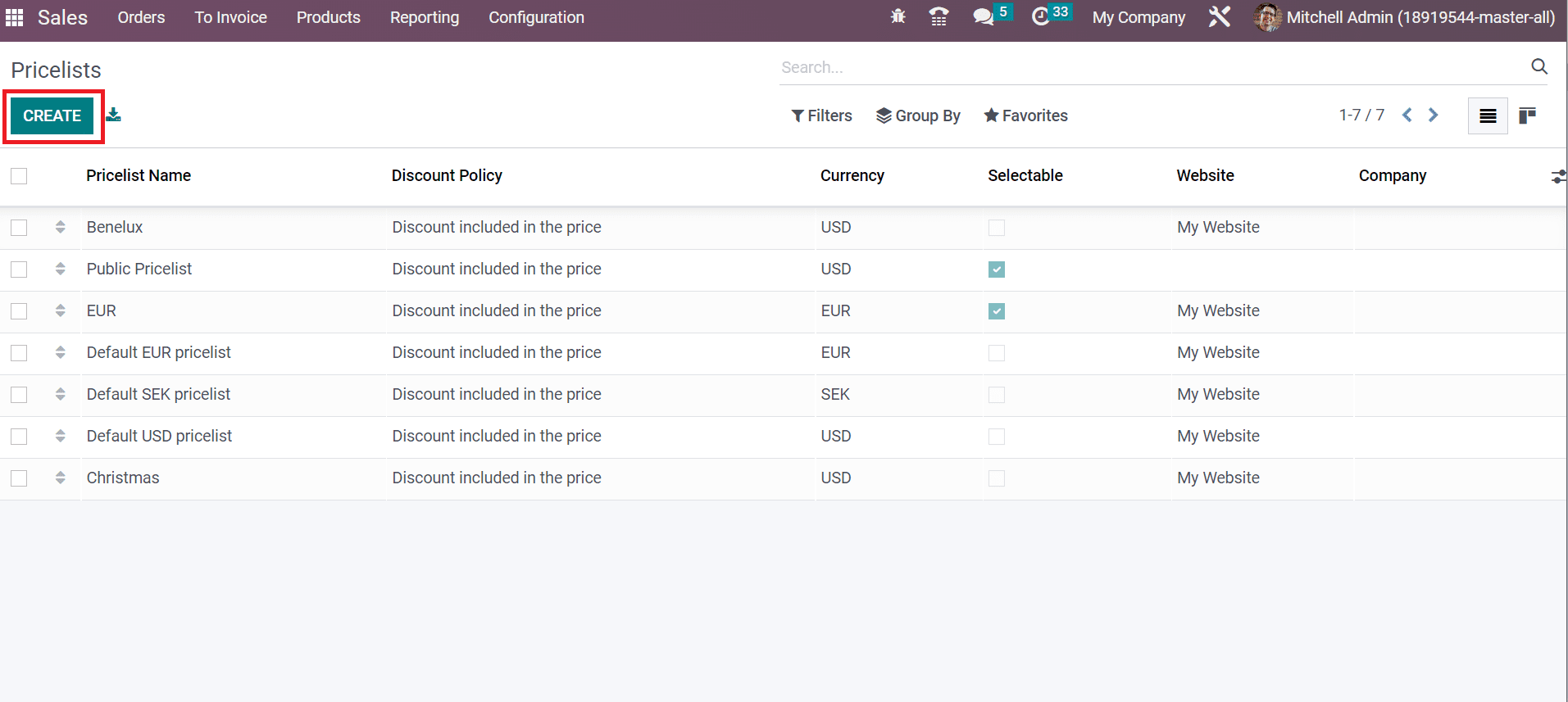
You can develop a new pricelist by choosing the CREATE icon shown in the screenshot above.
Coupons & Loyalty
Users can apply several coupons in the form of Promotions and Gift Cards within the Sales application of Odoo 16. You can generate a new program by selecting the Coupons & Loyalty menu inside the Products tab. The record of all created program names are obtainable to you in the Promotions, Gift Card, and Loyalty window. Click the CREATE button to produce a new coupon for your sales order, as demonstrated in the screenshot below.
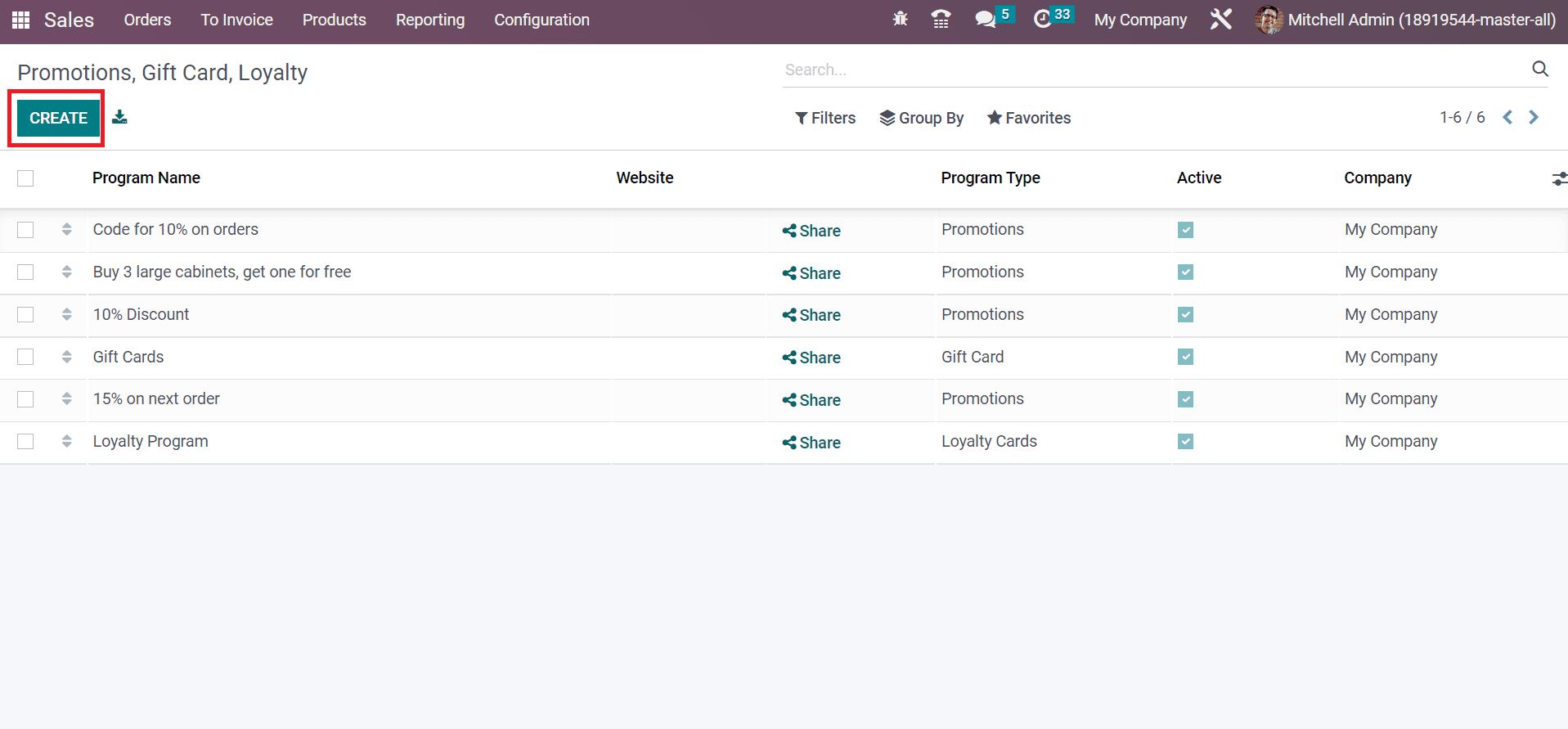
Reporting
It is possible to evaluate sales reports of previous years in an organization using the Reporting feature. Click the Sales menu inside the Reporting tab, and a graphical portrayal is attainable. In the Graph view of the Sales Analysis window, the user can access the sales date of each month on X-axis, and Y-axis contains the Count details, as illustrated in the screenshot below.
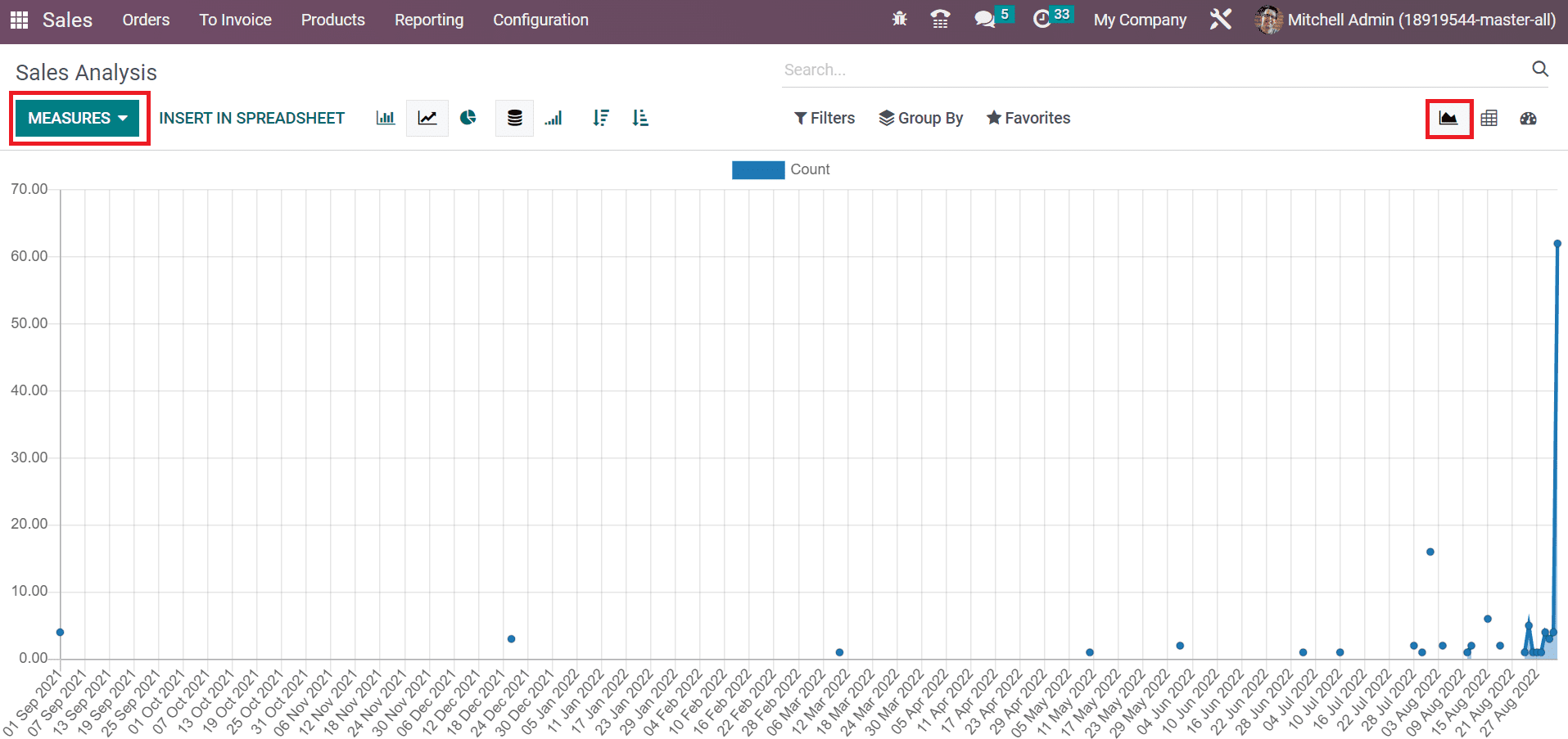
After pressing the MEASURES icon in the Sales Analysis window, we can apply various values to the graph.
Configuration
The Configuration feature of the Odoo 16 Sales module covers various other options such as Settings, Quotation Templates, Attributes, Unit of Measure, and more. Next, let's see details about each menu inside the Configuration tab.
Settings
Users can manage the pricing, product catalog, quotations, and orders within the Settings window. The activation of most features in the Odoo 16 Sales module relies on the Settings window. Choose the Settings menu in the Configuration tab and view the Product Catalog or Pricing sections.
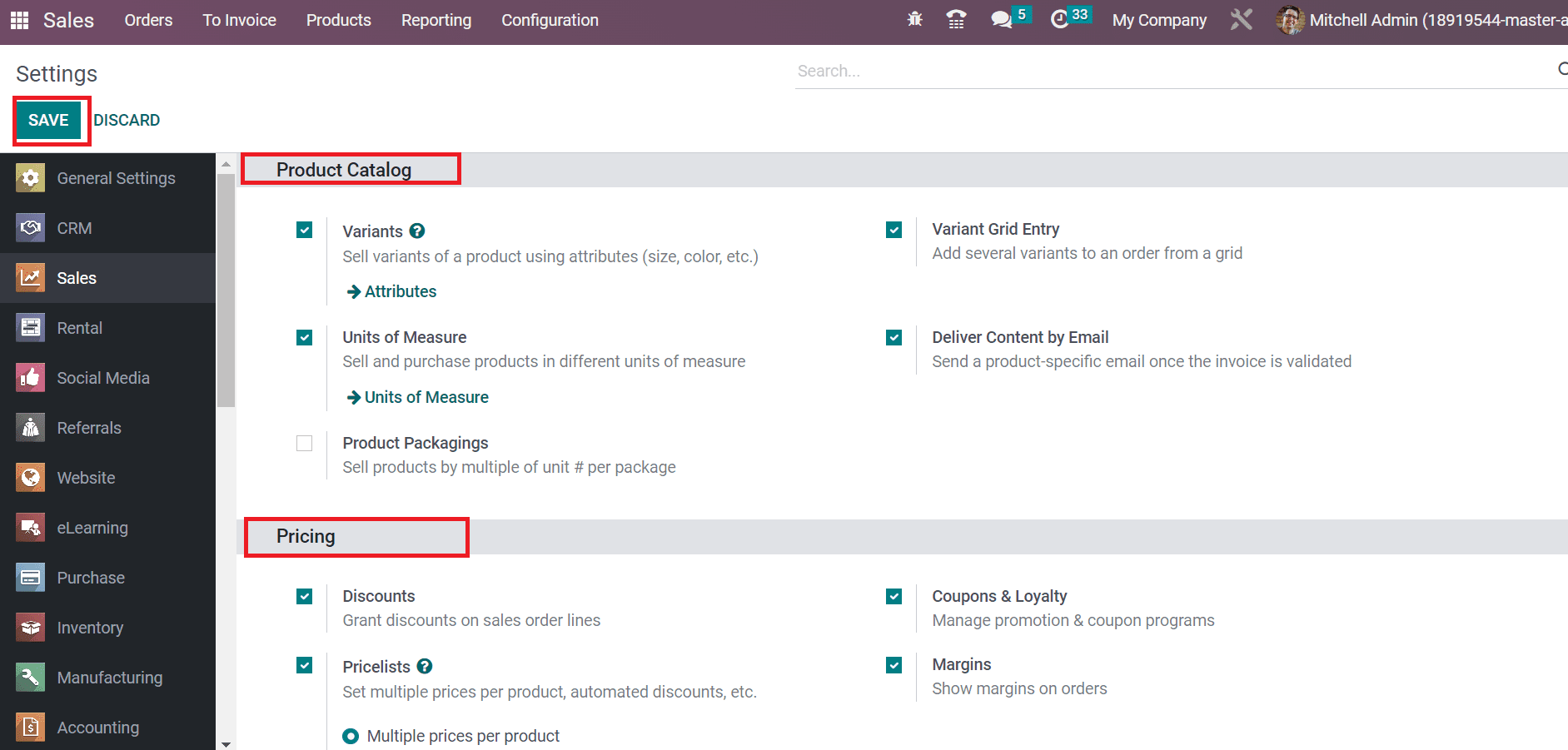
After enabling your necessary fields, press the SAVE icon, as denoted in the screenshot above.
Sales Orders
We can maintain the tags, quotation templates, and shipping methods below the Sales Orders section of the Configuration tab. Pick the Quotation Templates menu in the Configuration tab to view the template. All created templates are accessible in the Quotation Template window and press the CREATE icon to develop a new one.
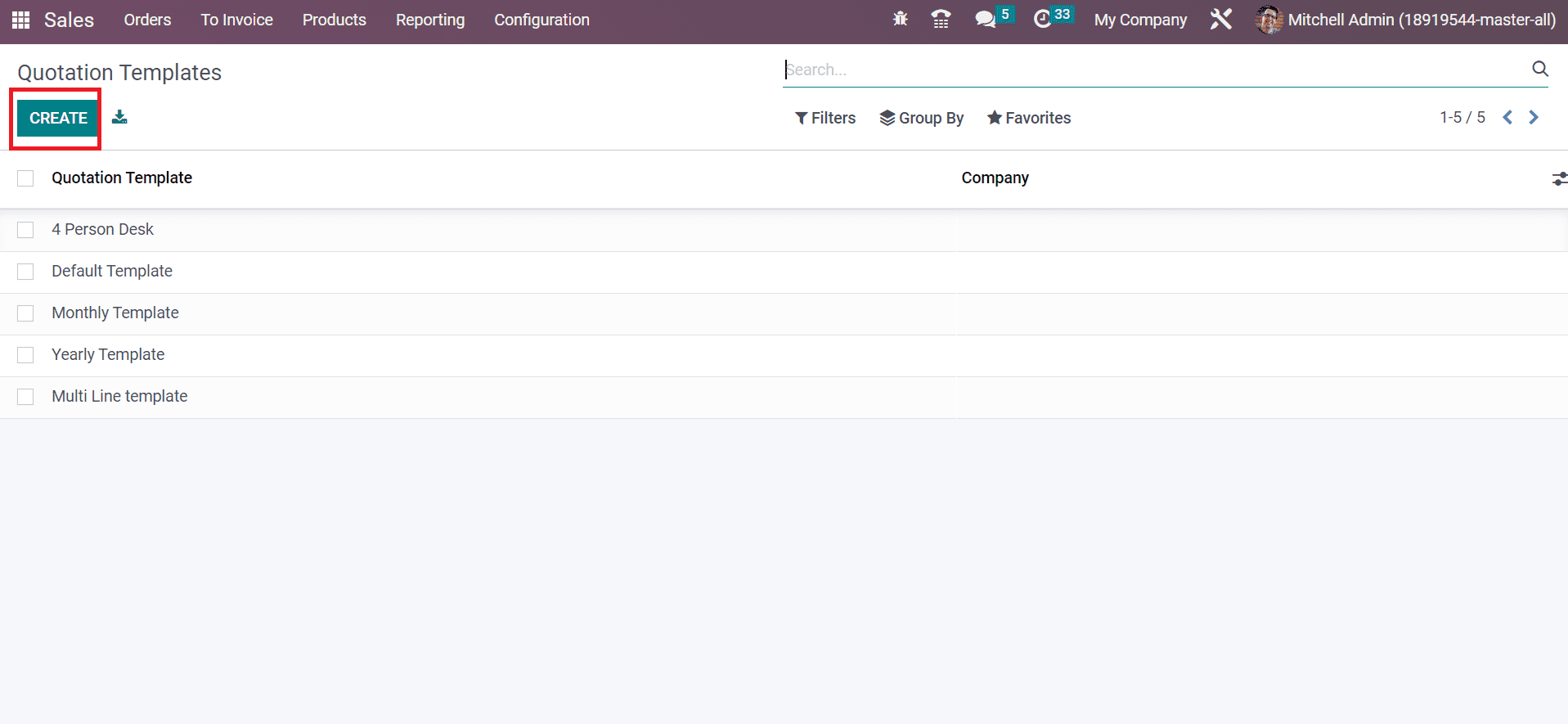
For developing a new tag, choose the Tag menu below the Sales Orders section of the Configuration tab. Users can obtain the tag name and color in the Tags window. Click the CREATE icon to process a new tag for your sales order, as displayed in the screenshot below.
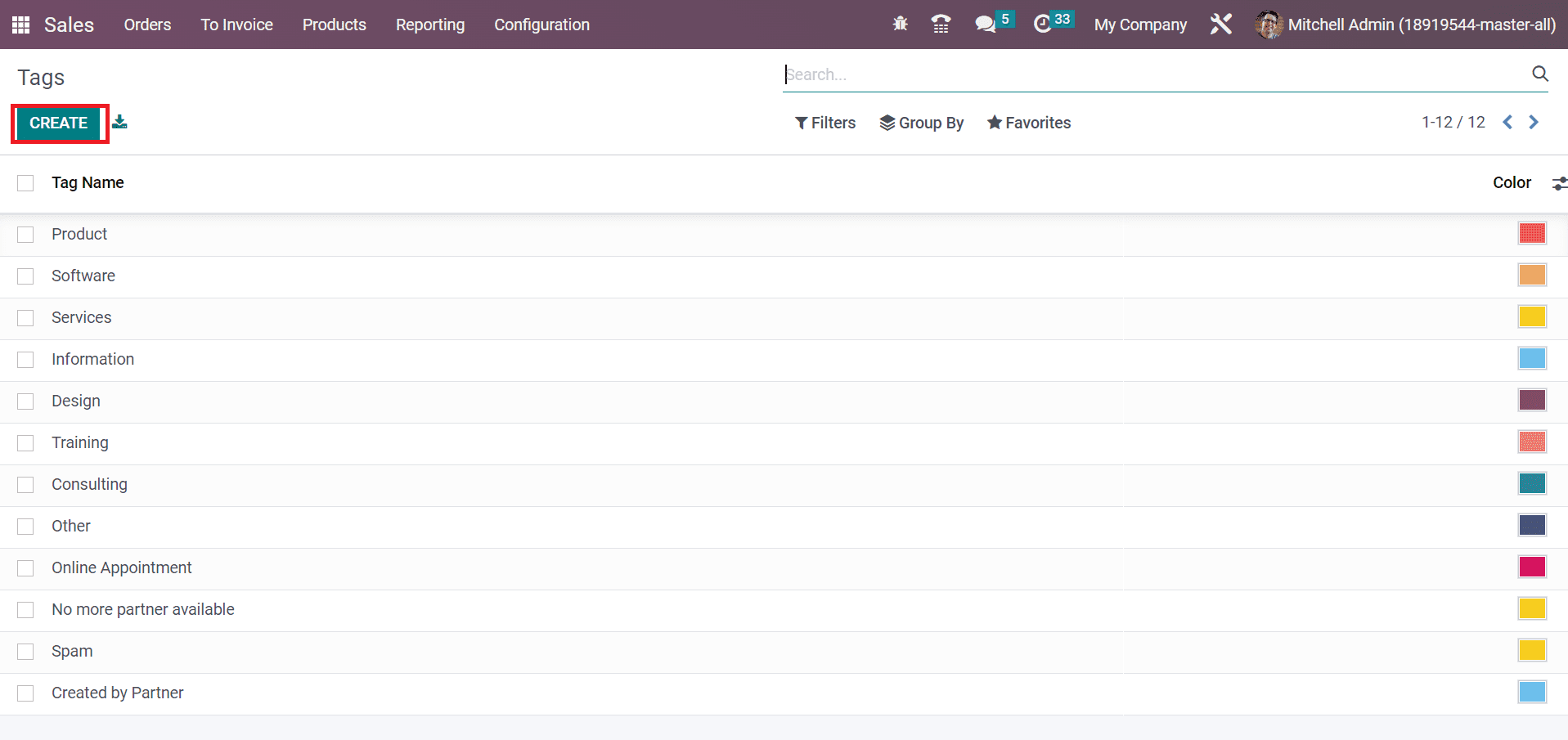
Next, we can set different delivery methods by selecting the Shipping Methods menu in Configuration. A record of all shipping methods is attainable to you in the new window. Additionally, users can see the data, including Provider, Delivery Method, etc. To formulate a new shipping method, click the CREATE icon, as defined in the screenshot below.
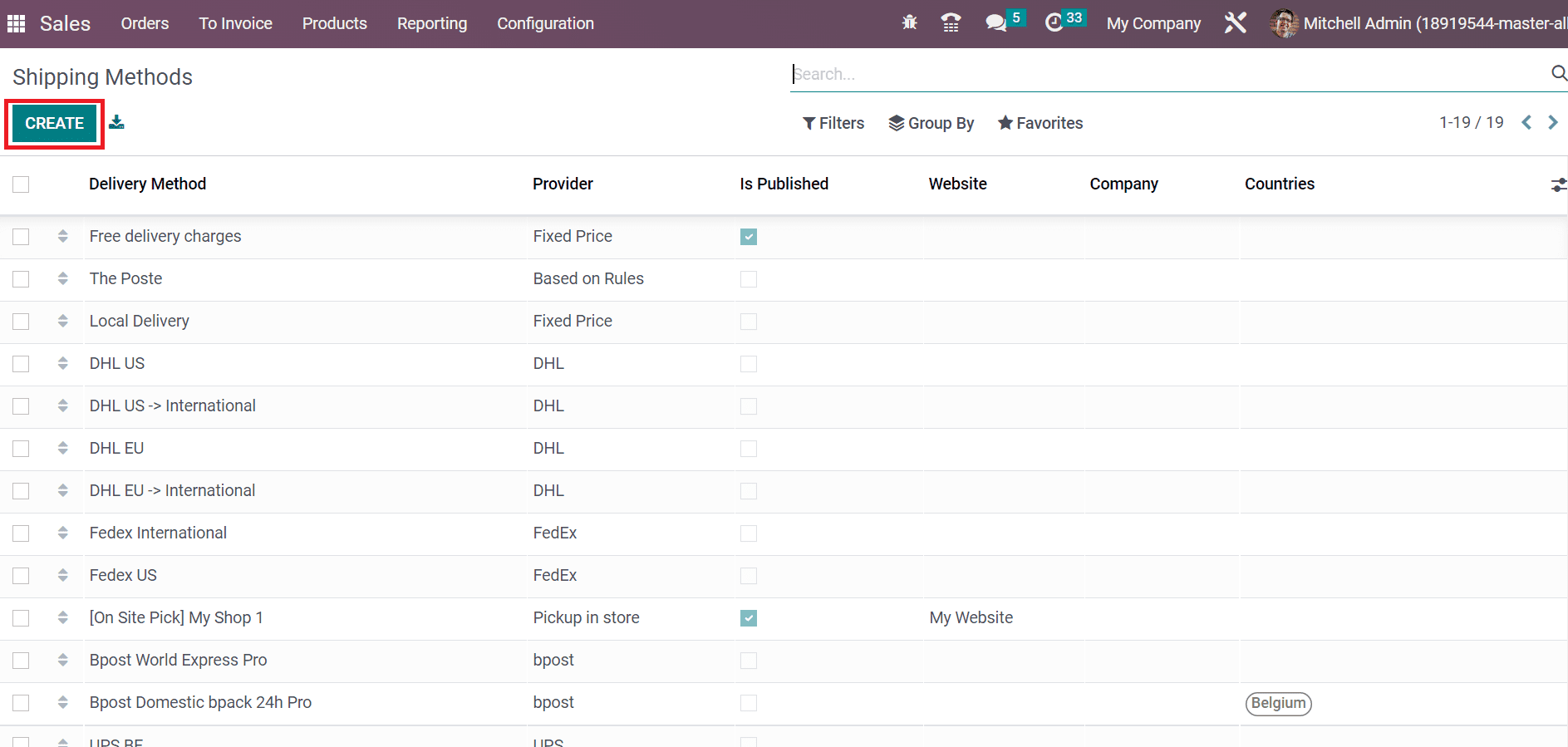
Attributes
The characteristics of a particular item, such as color, shape, and size, are considered attributes. Using Odoo 16 Sales module, we can apply attributes for a commodity in a sales order. Choose the Attributes menu below the Products section of Configuration. In the Attributes window, you can get the information that includes Category, Variants Creation mode, Display Type, etc. To generate a new attribute, select the CREATE icon.
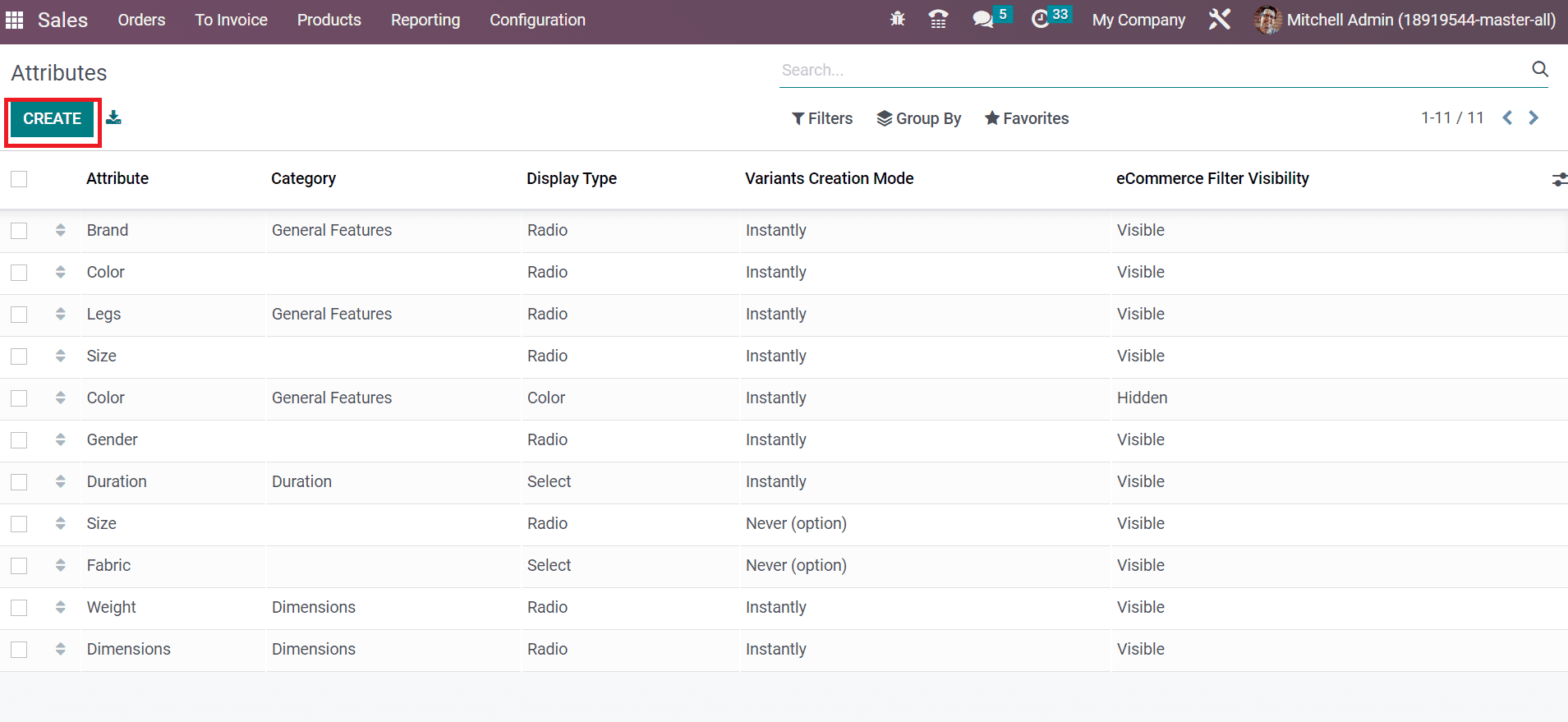
Unit of Measure
Based on category, each item contains a different unit of measure. It managed efficiently among products with the support of the Sales application. Choose the Unit of Measure menu from Configuration, and each unit is accessible to you distinctly. We can view information such as Type, Category, and measure in the Unit of Measure window.
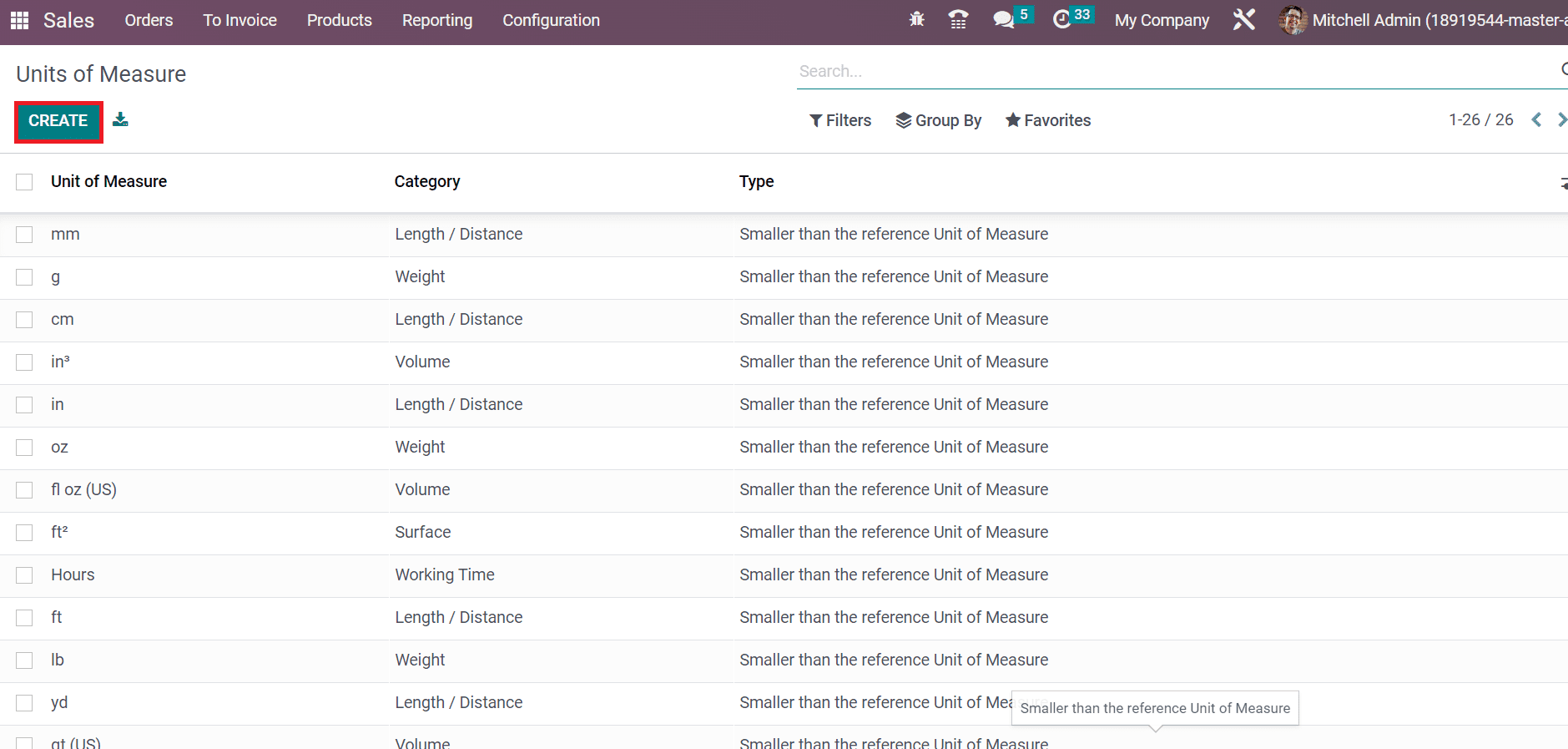
Select the CREATE button to produce a new unit of measure for commodities. Furthermore, we can also set categories for measures by choosing the Unit of Measure Categories menu within the Configuration. To define a new category, press the CREATE button in the Unit of Measure Categories window.
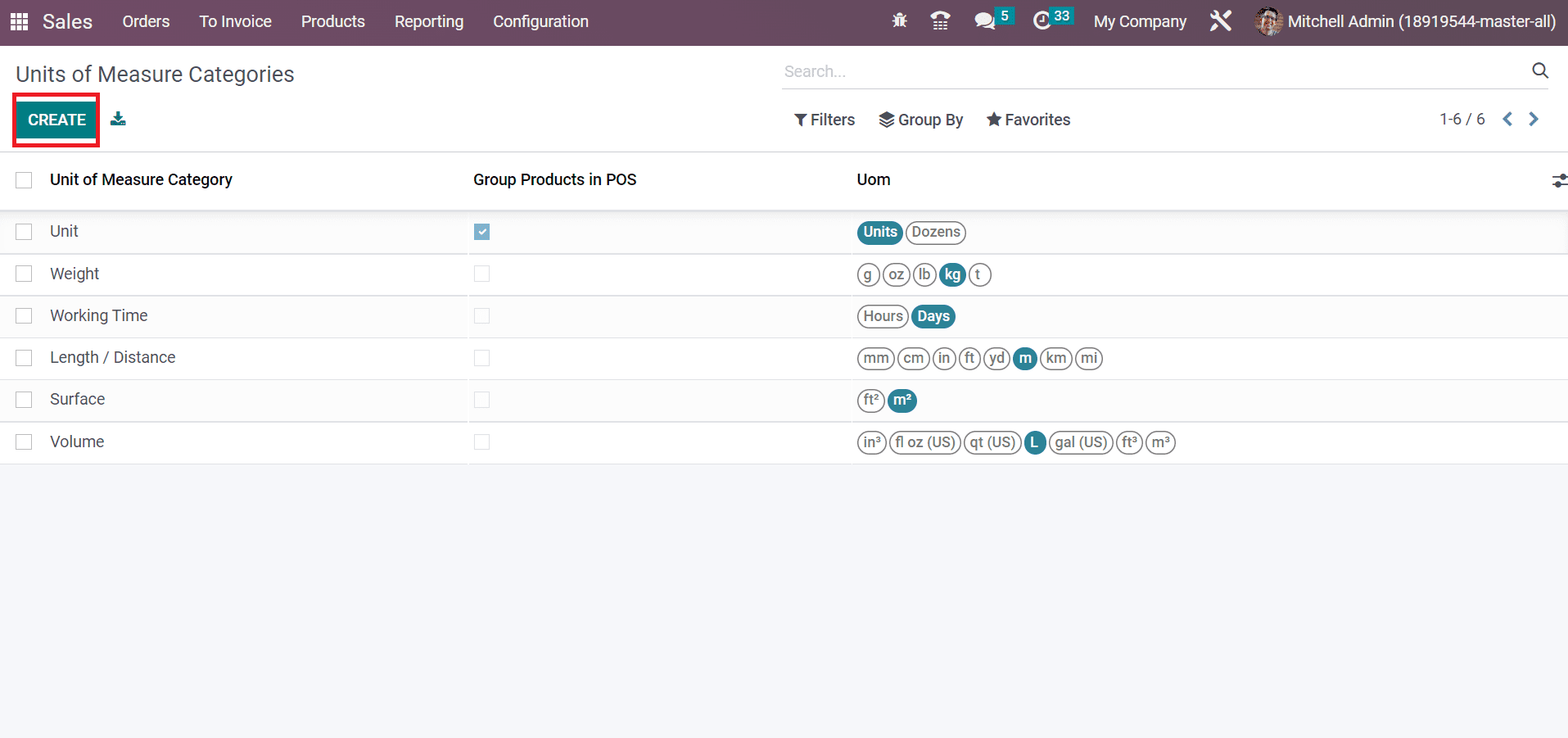
Sales management in a business becomes a simple process with ERP support. It is easy to run sales orders, quotations, analyses, templates, and more within the Odoo 16 Sales module. Improve your sales revenue in the market by installing an Odoo ERP.