Communication is essential to managing company operations at any time. Discussing various matters can improve productivity and relationships in an organization. Using a Discuss application, we can quickly bring all communications through chats, messages, and notes together. With the assistance of an Odoo ERP, users can impart Discuss app that is helpful for internal communication. Odoo 16 Discuss module enables you to manage private conversations and group chats. It is also integrated with several other modules in the Odoo ERP software.
This blog enables users to see the Overview of the Odoo 16 Discuss app.
Users can choose a specific conversation from the Discuss application, and easy to communicate with others formally or informally. A convenient way of communication promotes better relationships in a firm. We can quickly develop channels and send messages using the Odoo 16 Discuss app.
Odoo 16 Discuss Dashboard
The left-hand side of Odoo 16 Discuss Dashboard shows the Inbox, Starred, and History sections. All the received messages are visible in the Inbox section.
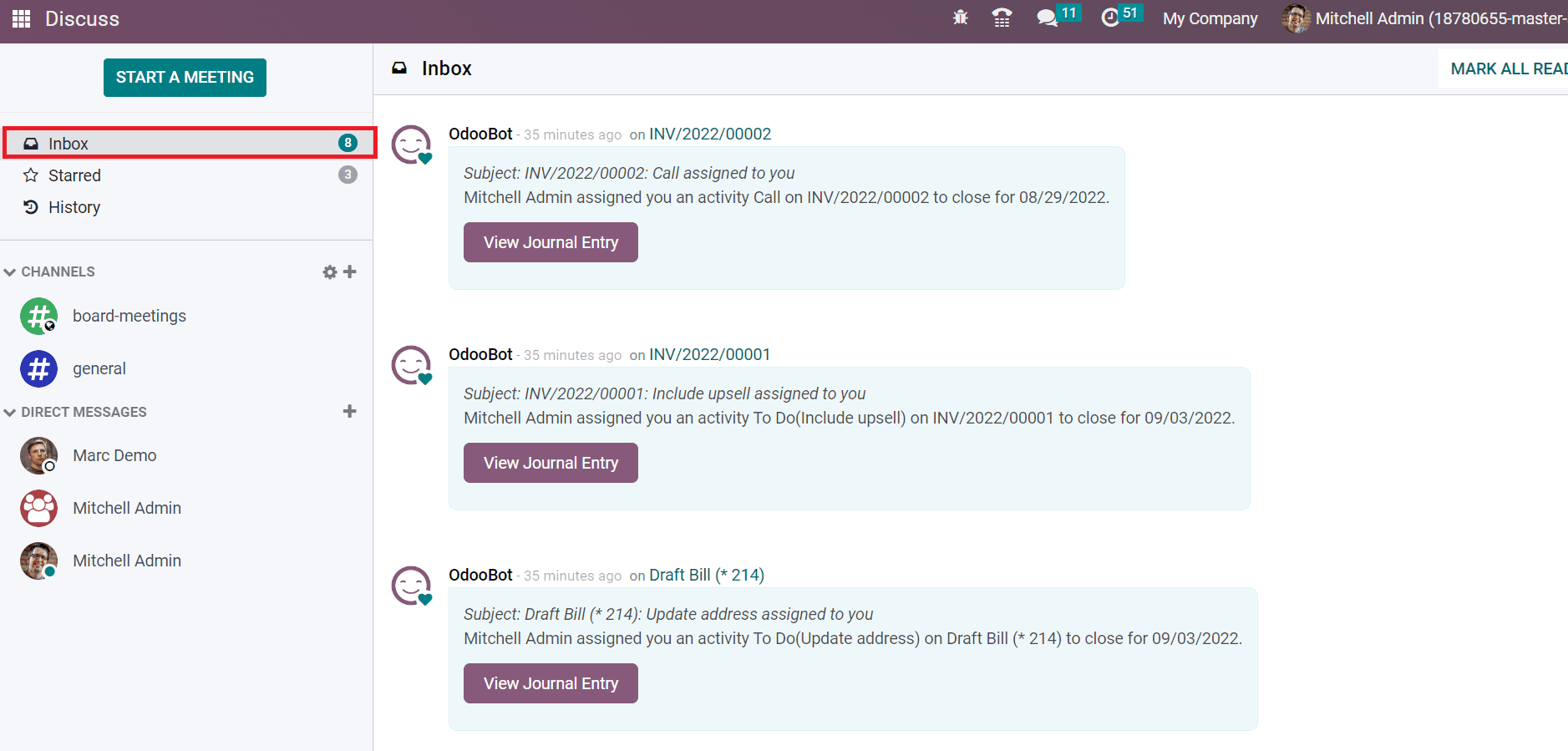
Here, we can view that message is sorted out as per date and time. By selecting a message in your Inbox, further options are acquired for you. Users can mark the message as read by clicking on the tick icon after choosing a message.
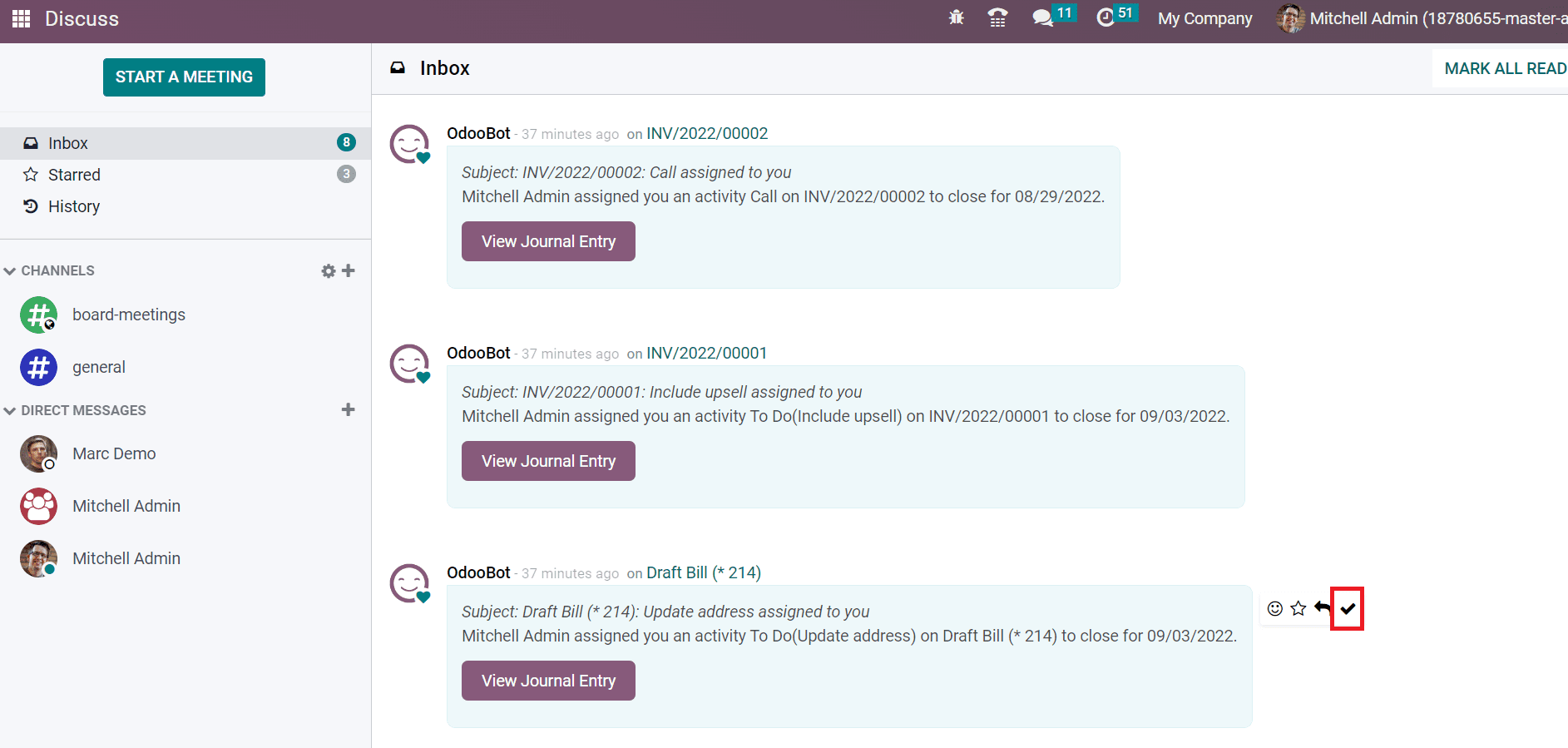
After selecting the tick mark, the message is marked as read one. It is possible to respond to a message by clicking on the Reply icon.
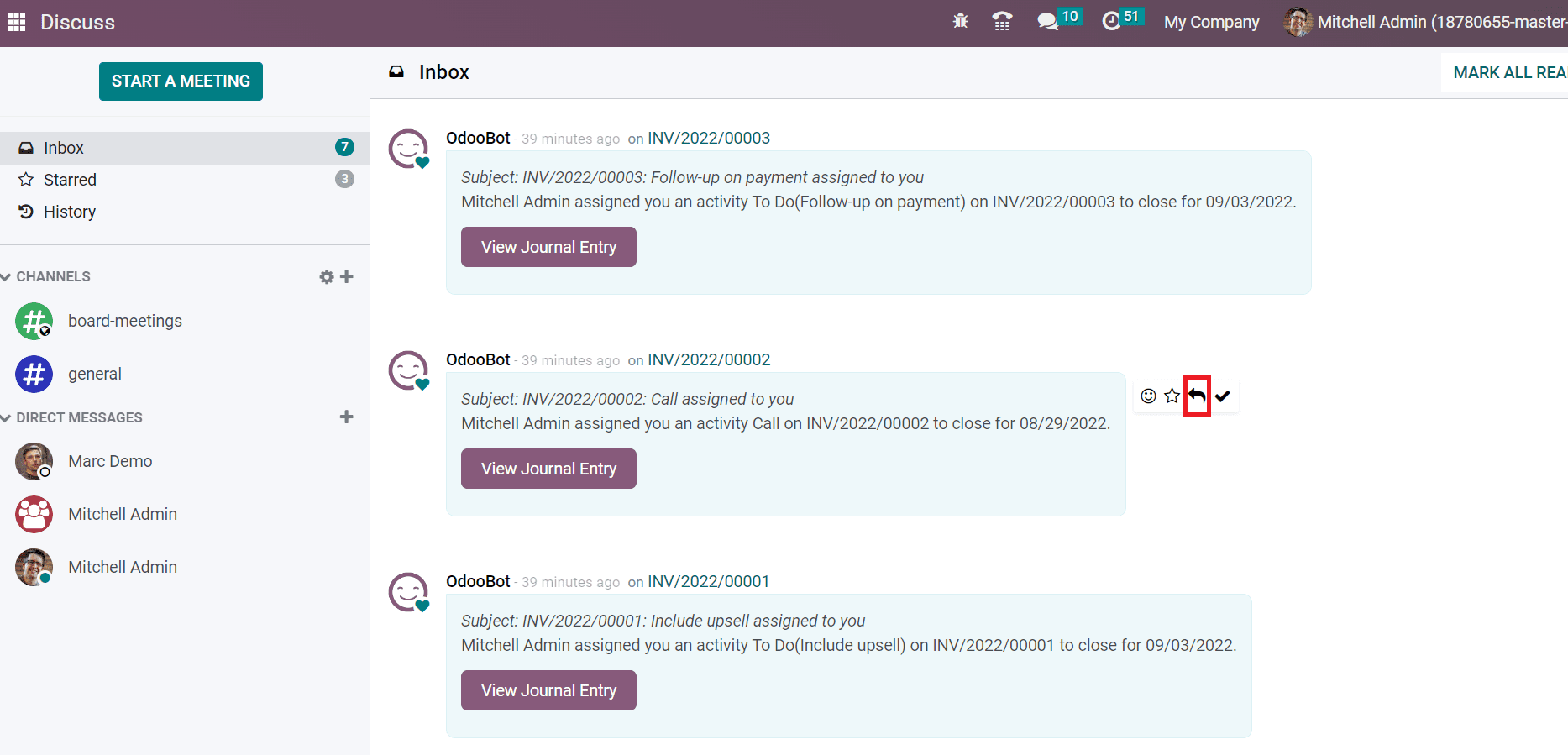
A new chat opens to you, and enter your reply message. After entering the reply message, click the SEND icon, as defined in the screenshot below.
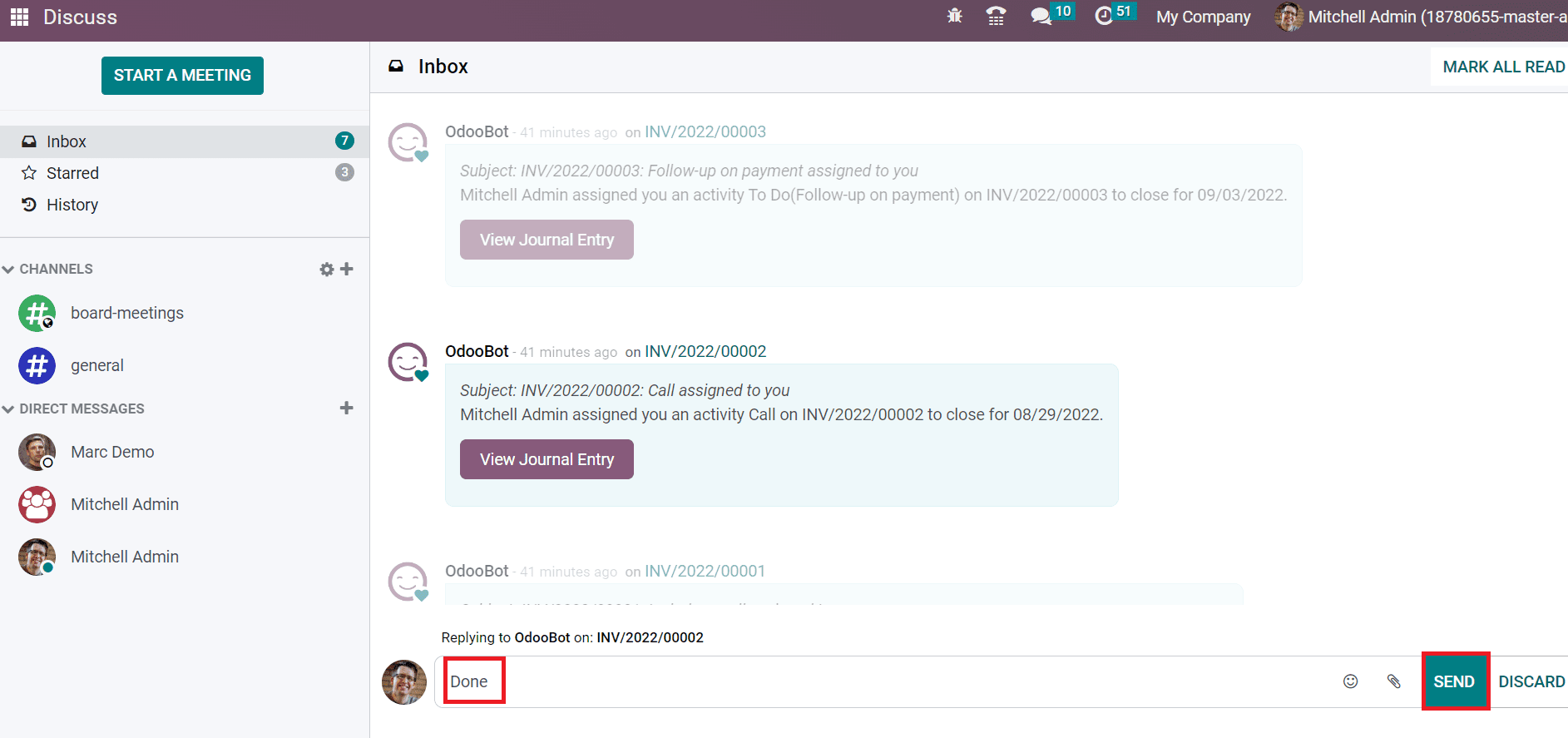
Hence, we can easily send replies to various messages in the Inbox. To remove all messages from the Inbox, click the MARK ALL READ icon, as denoted in the screenshot below.
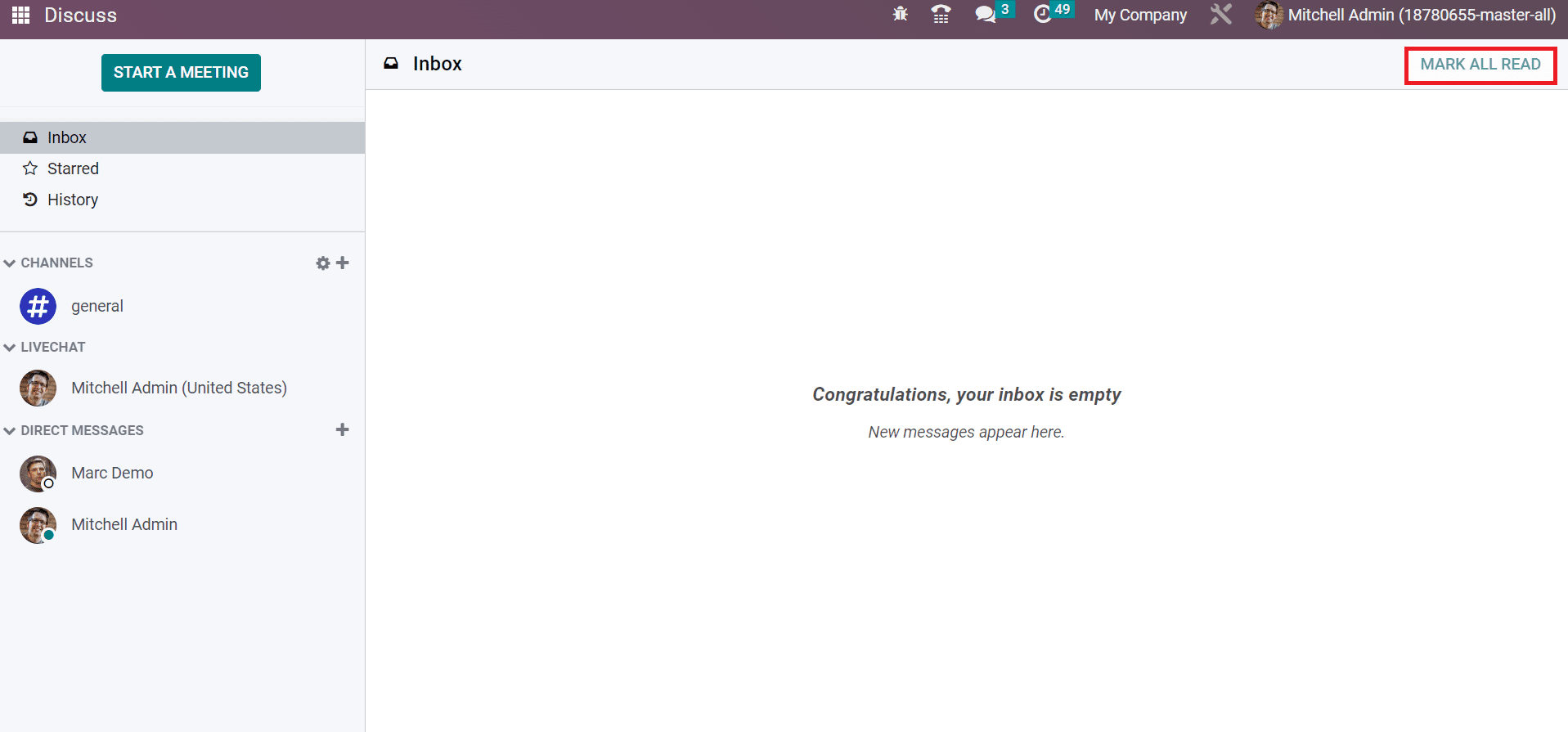
So, we can quickly remove all read messages from the Inbox. By selecting the Starred section, the user can get the all-starred message from the user. You can view several starred messages on a specific date in the Starred window, as demonstrated in the screenshot below.
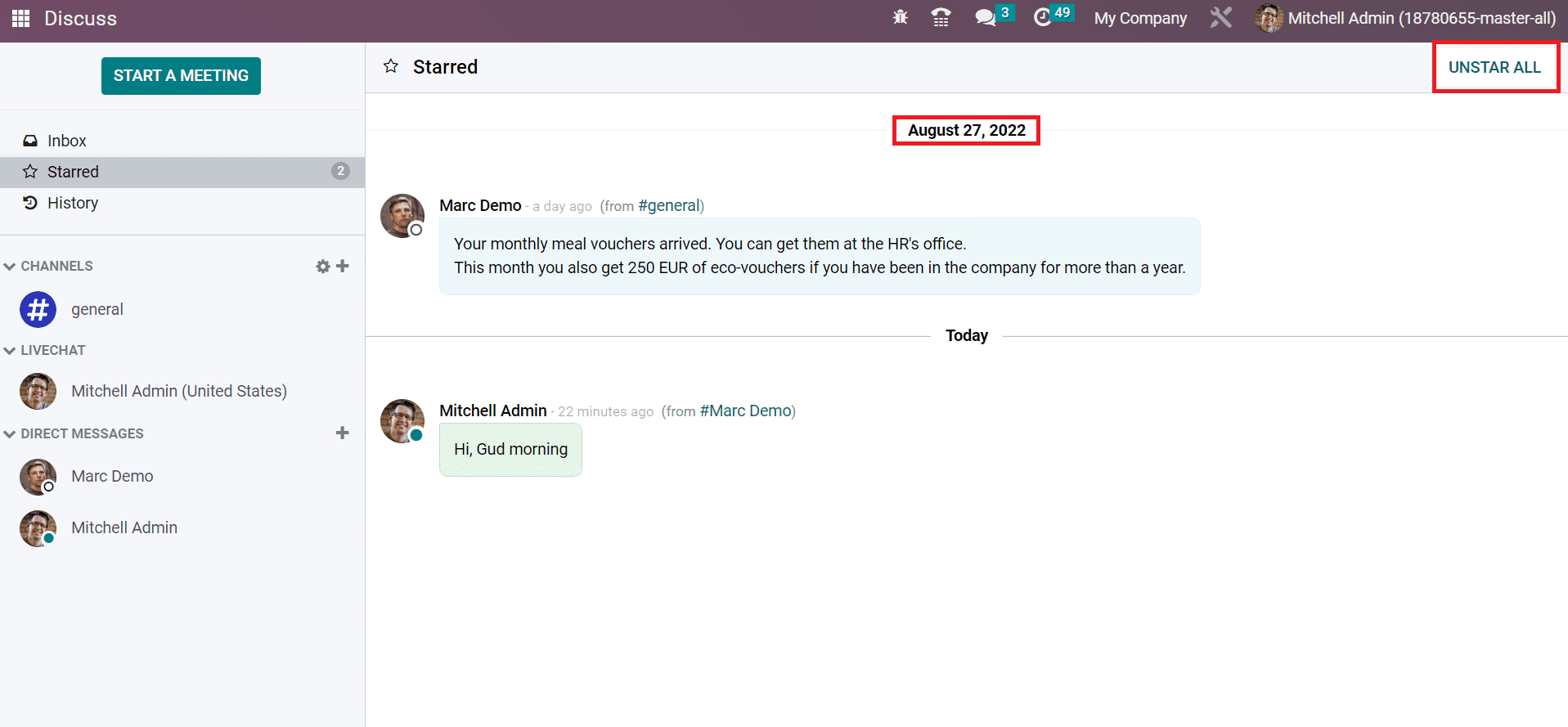
Users can remove all starred messages by choosing the UNSTAR ALL button in Starred window, as shown in the above screenshot. Additionally, a record of all previous messages is accessible in the History section. So, we can simply get the data regarding past days within the History window.
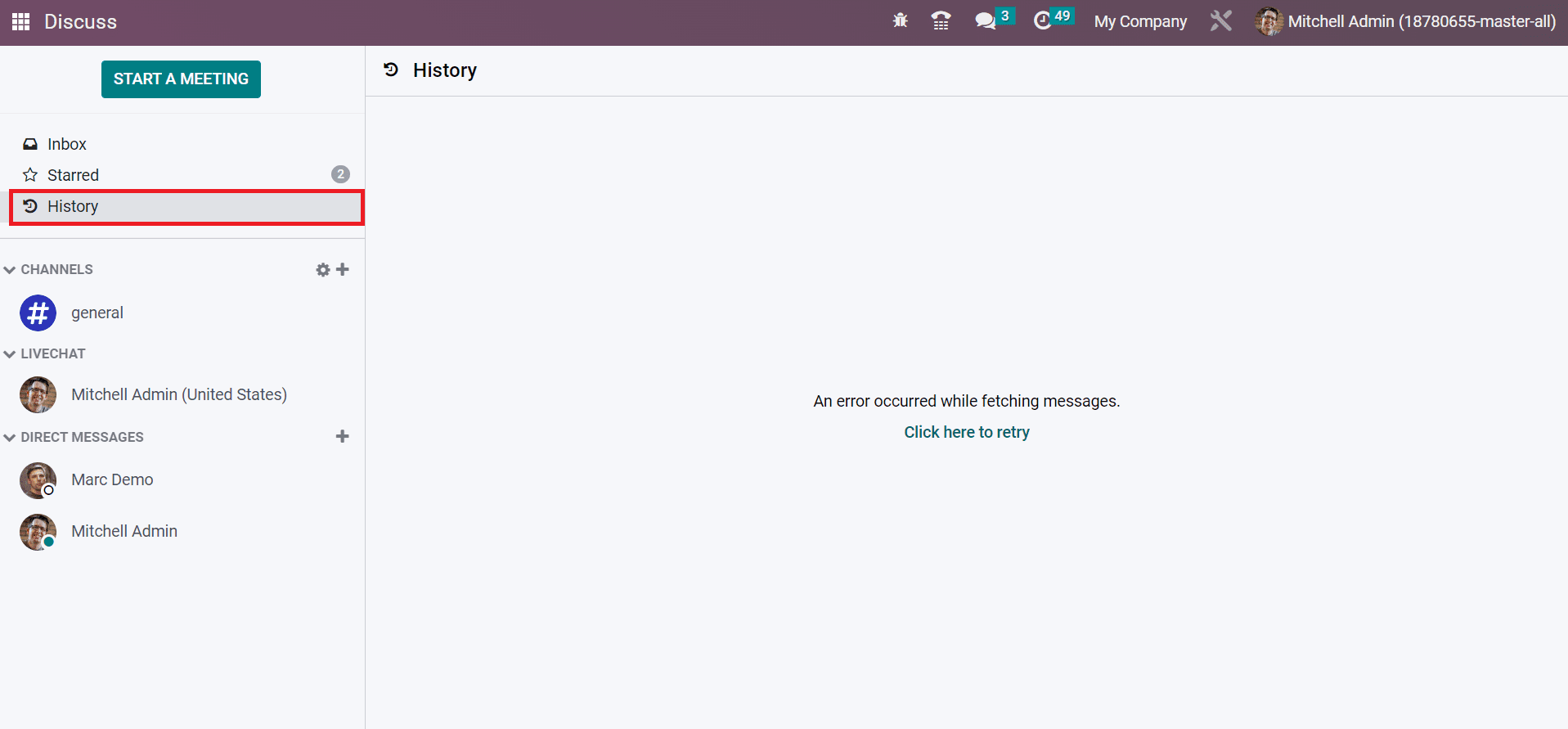
Channels
All the channels list created by the user are available inside the Channels section on the left side of Discuss dashboard. You will be directed to the Channels window by pressing the settings icon near the Channels sections.
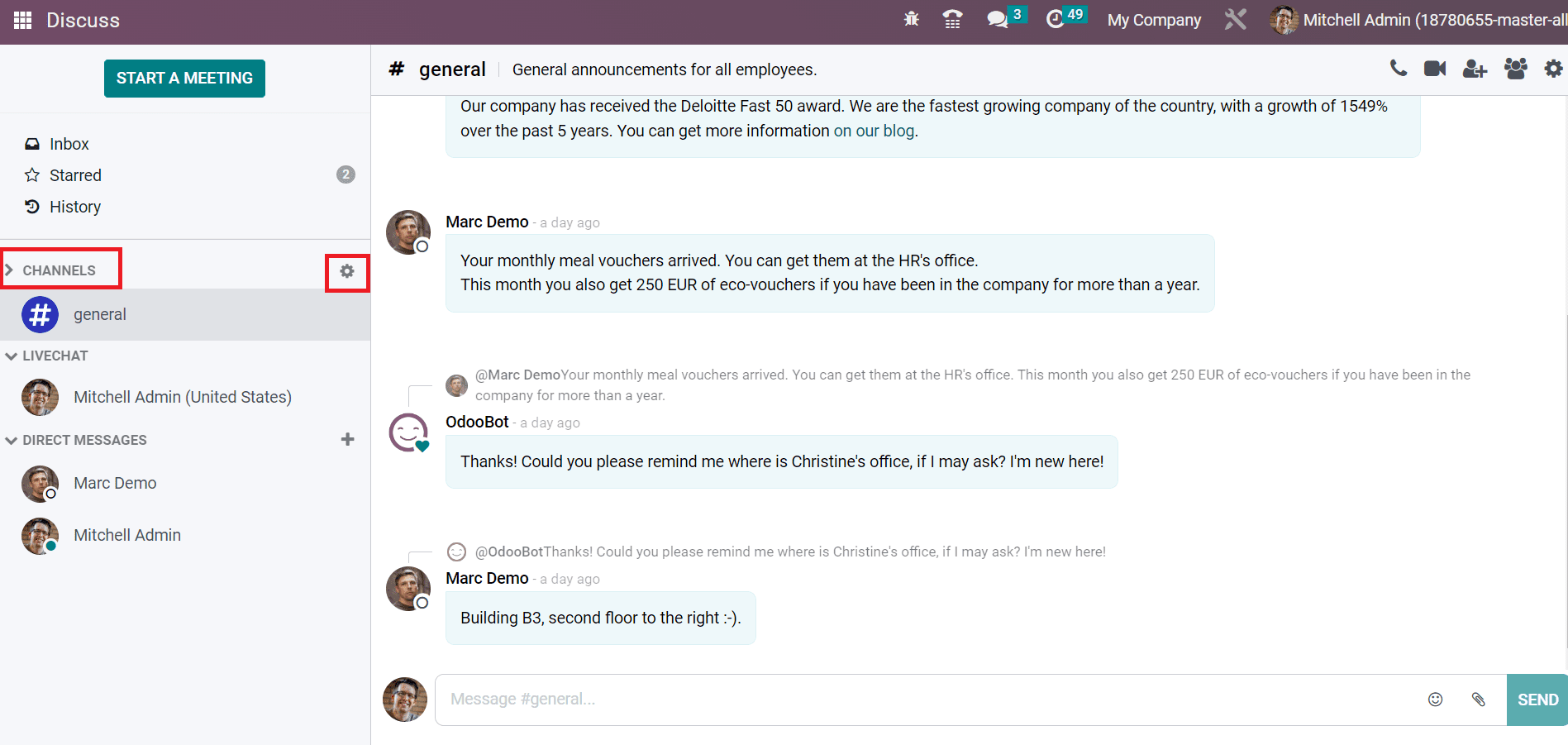
All the created channels are accessible inside the new window. You can also enter a track by clicking on the JOIN icon inside a channel box, as marked in the screenshot below.
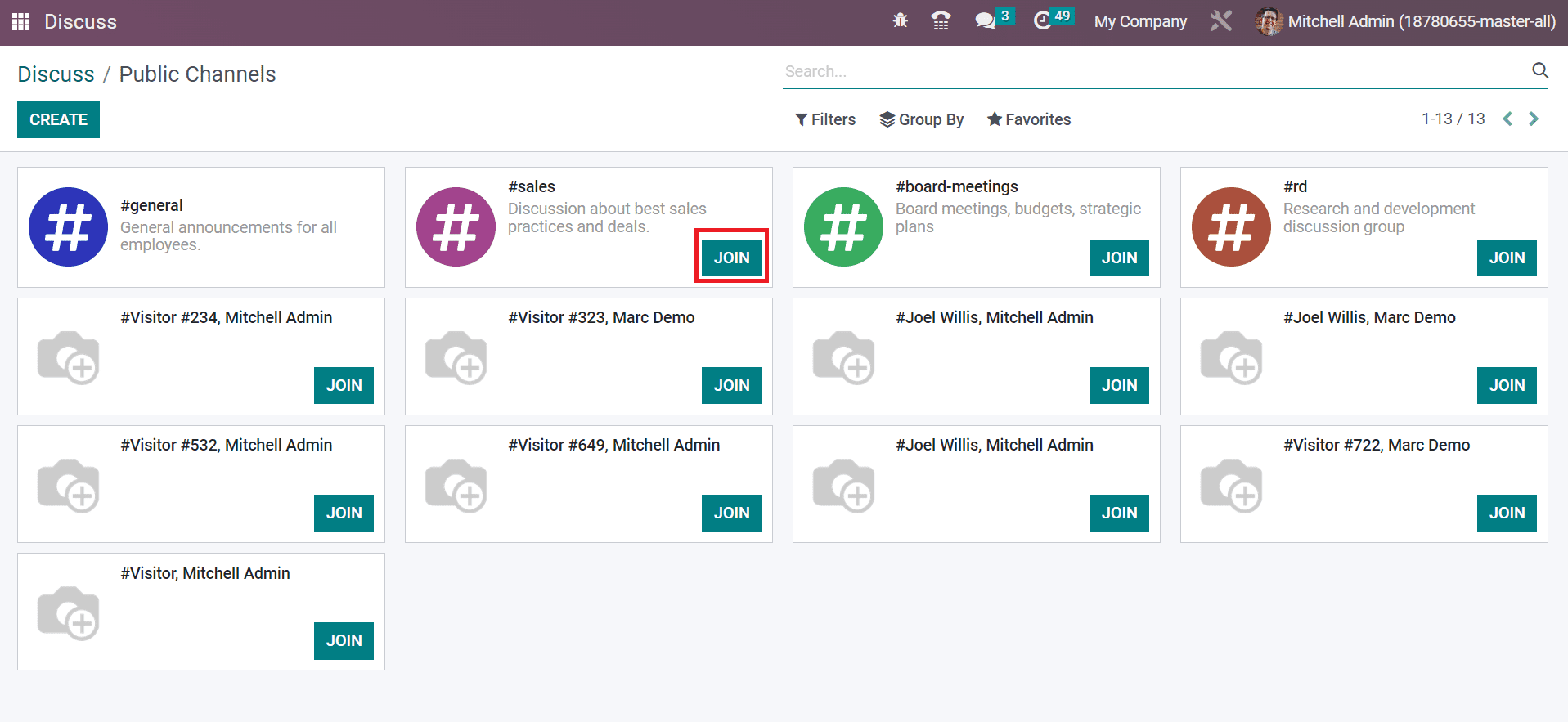
It is possible to generate a new channel by clicking on the CREATE icon in the Public Channels window.
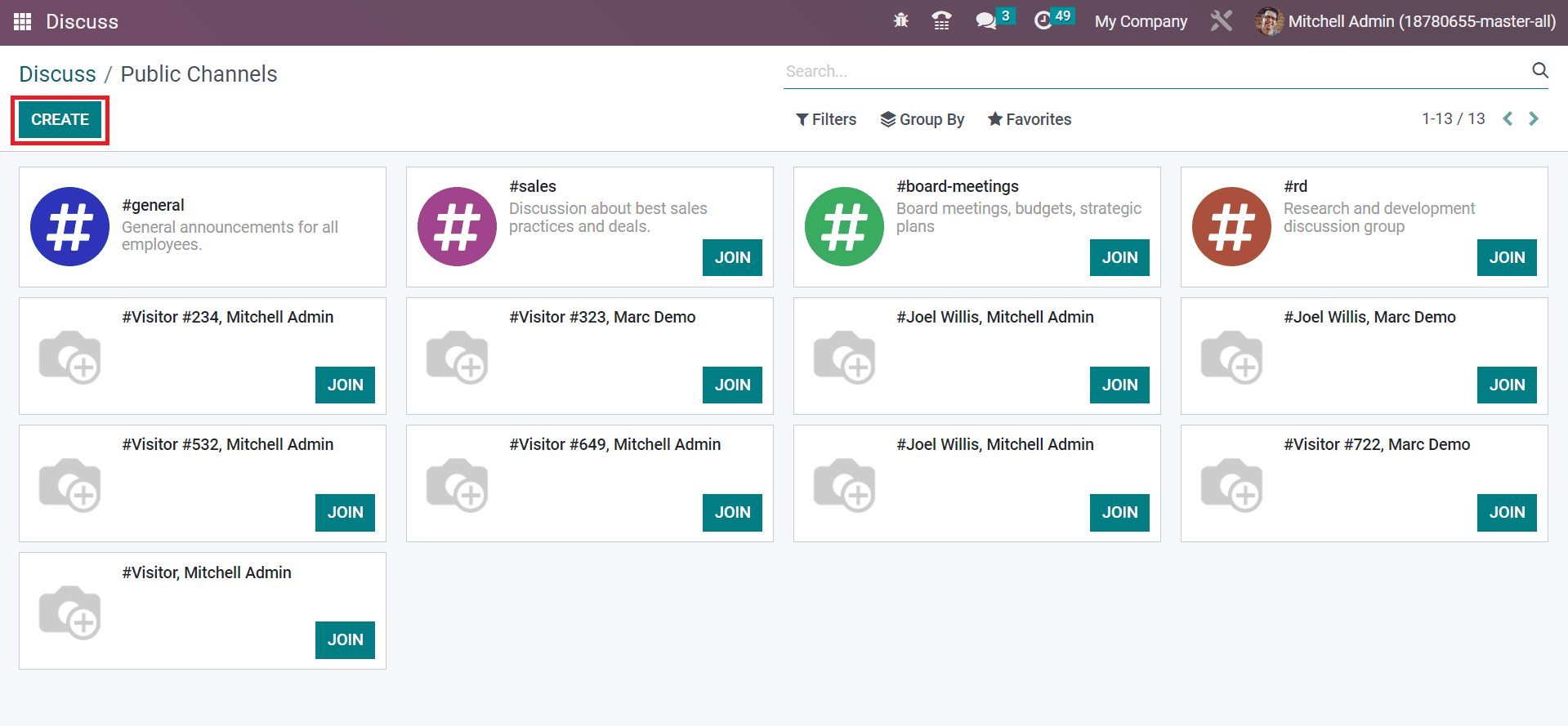
A new window appears before you, and enter the channel name inside the Group Name field. You can apply the details of a channel in the Description field as specified in the screenshot below.
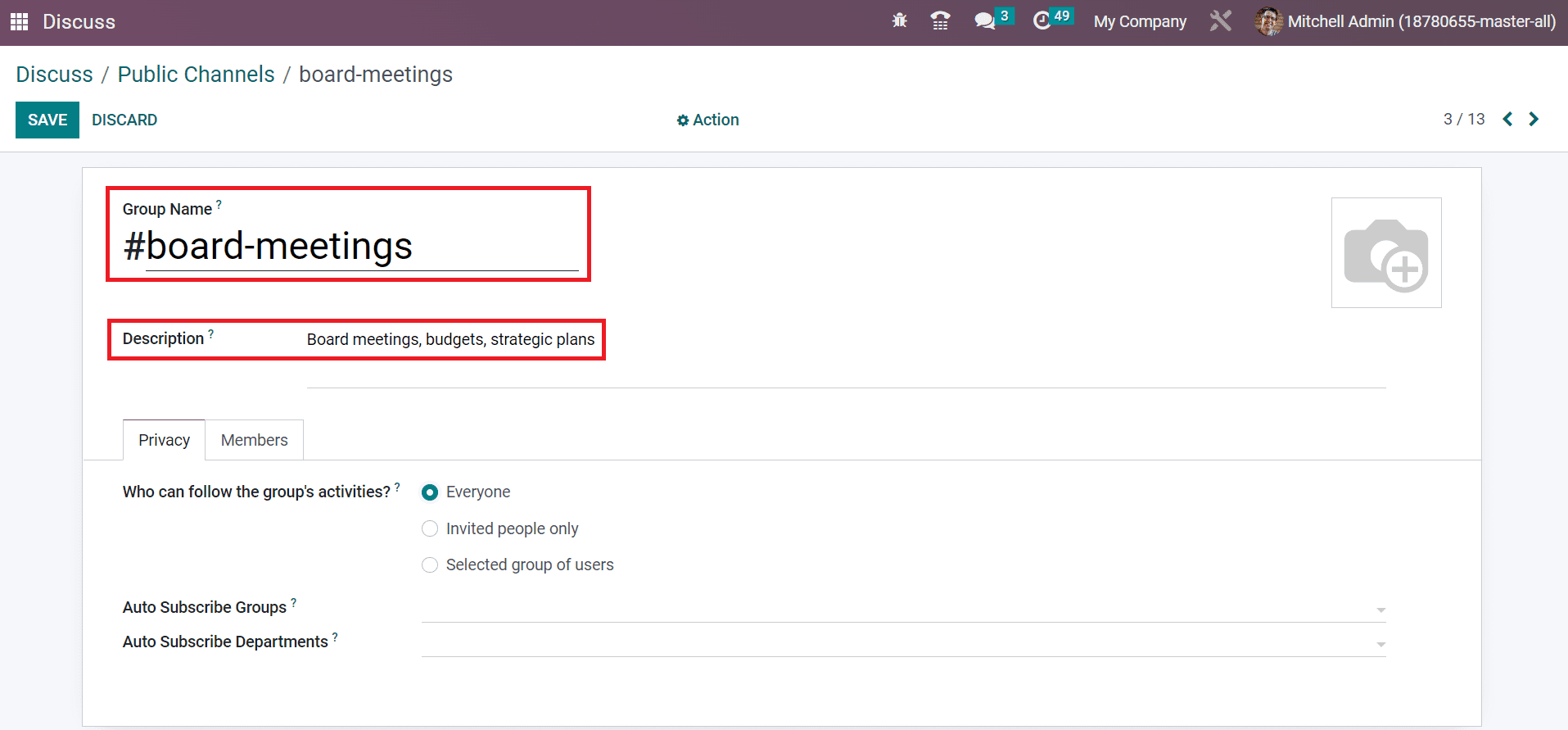
We can manage the important details of a group inside the Privacy tab. Users can choose the followers of a group as Everyone, Selected group of users, and Invited people only, as portrayed in the screenshot below.
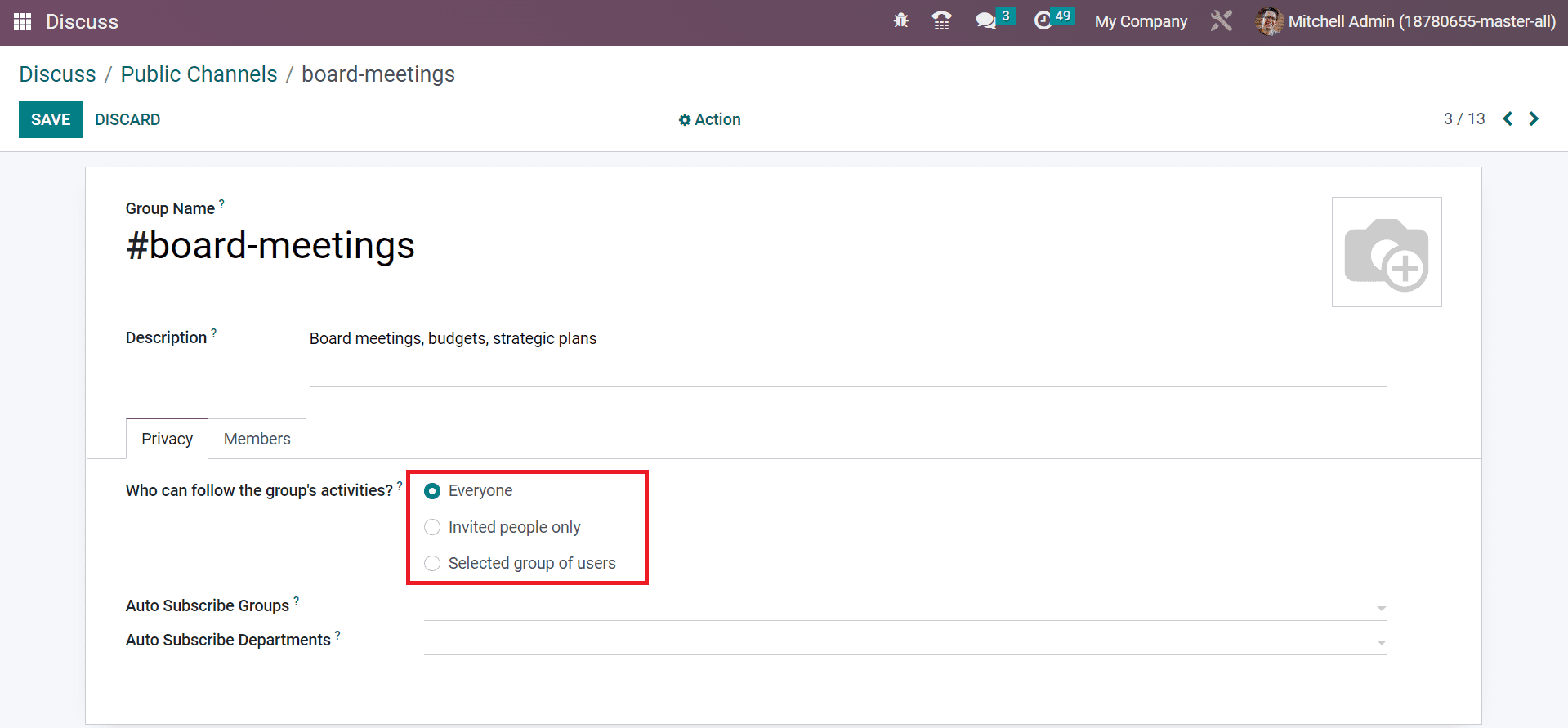
Here, we set the group for everyone inside the Privacy section. Users can add recipient details of the group below the Members tab. To add a new member, click the Add a line option inside the Members tab, as indicated in the screenshot below.
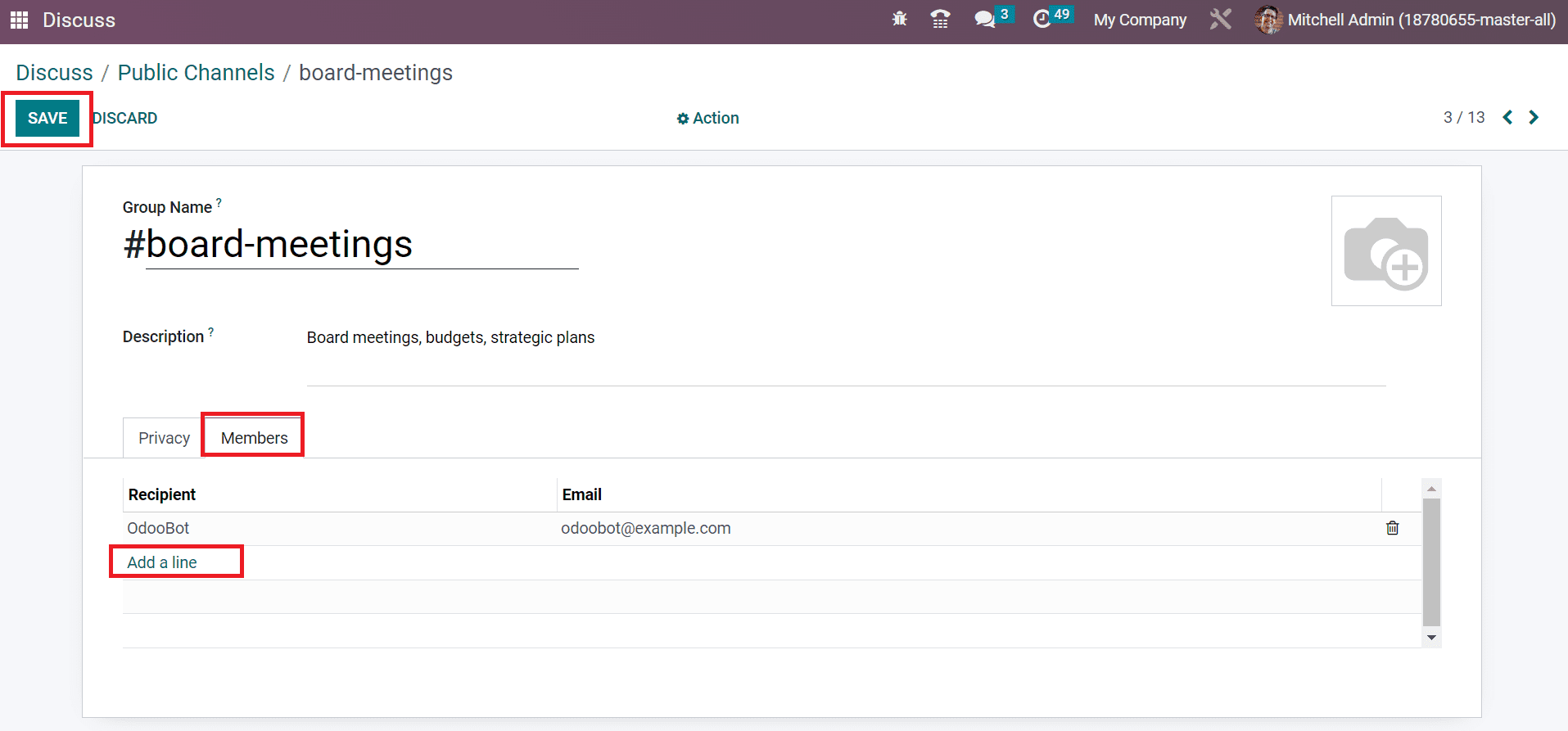
Click the SAVE button after applying the essential details of the public channel as cited in the screenshot above. After developing the channel, the user can view the created channel below the Channels section of the Odoo 16 Discuss dashboard.
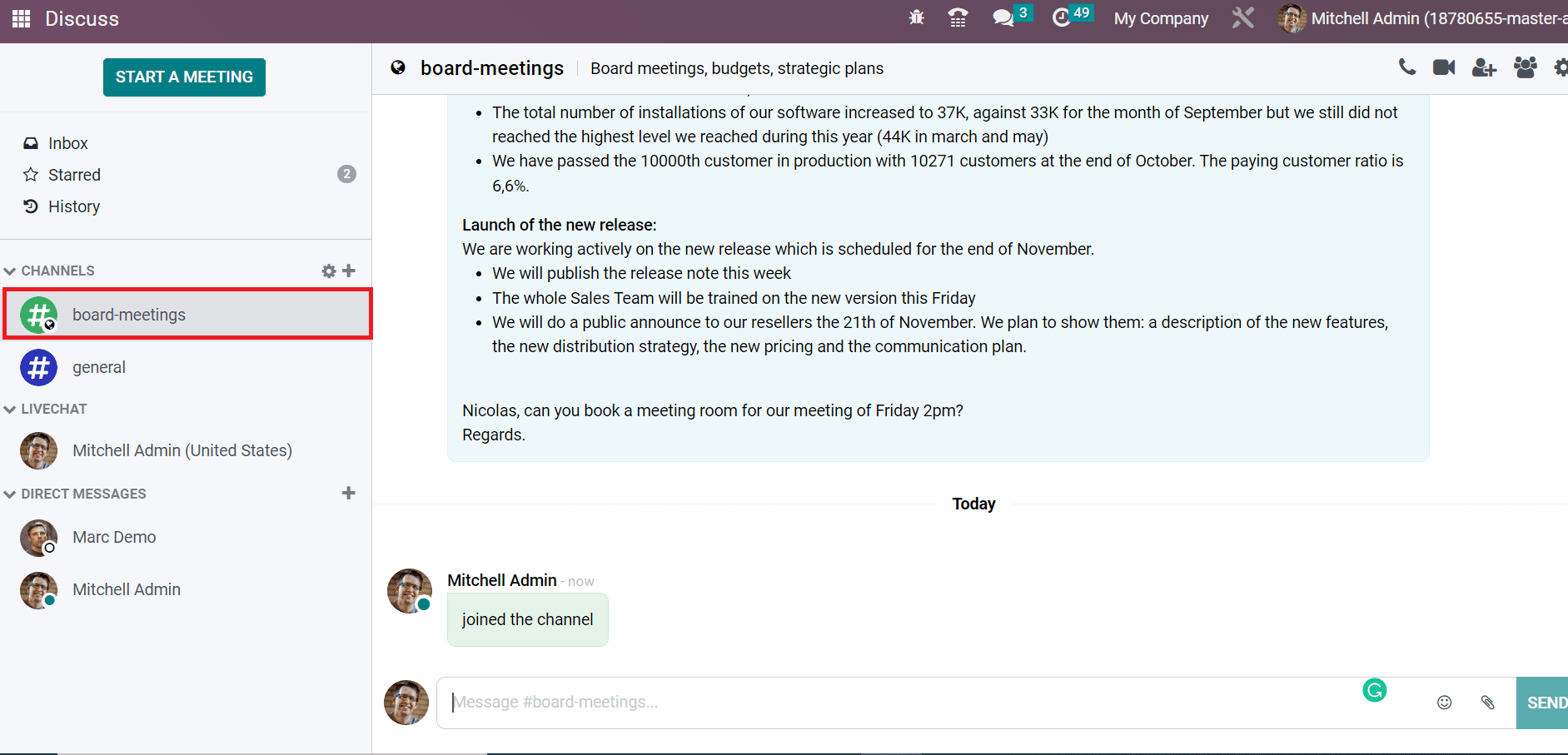
We can view various options at the top of the channel window. Making a group call by clicking on the call icon inside a Channel is possible. Moreover, you can start a group video call by choosing the Start a Video Call icon, as presented in the screenshot below.
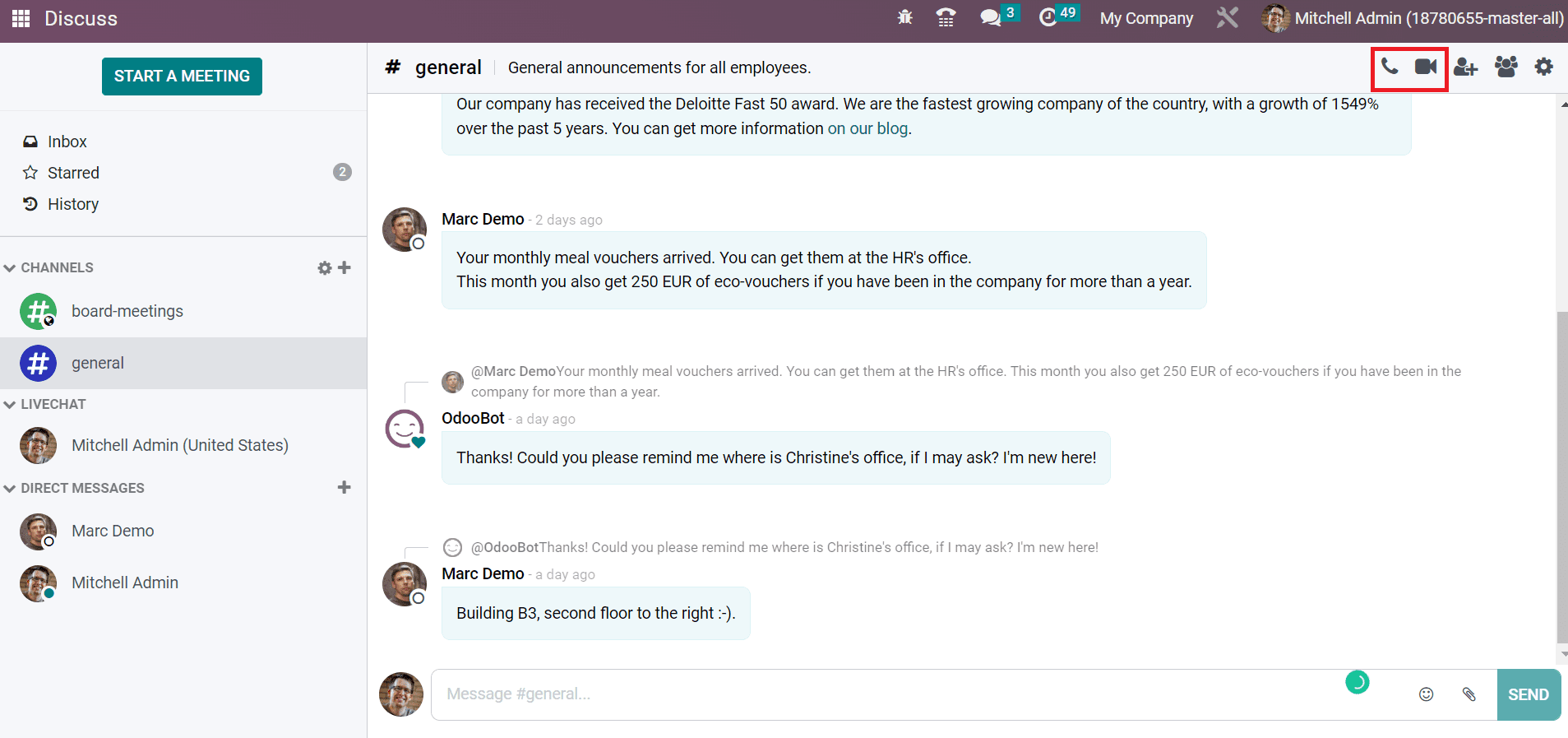
To add a new user to the public channel, press the Add Users icon, and a new box appears before you.
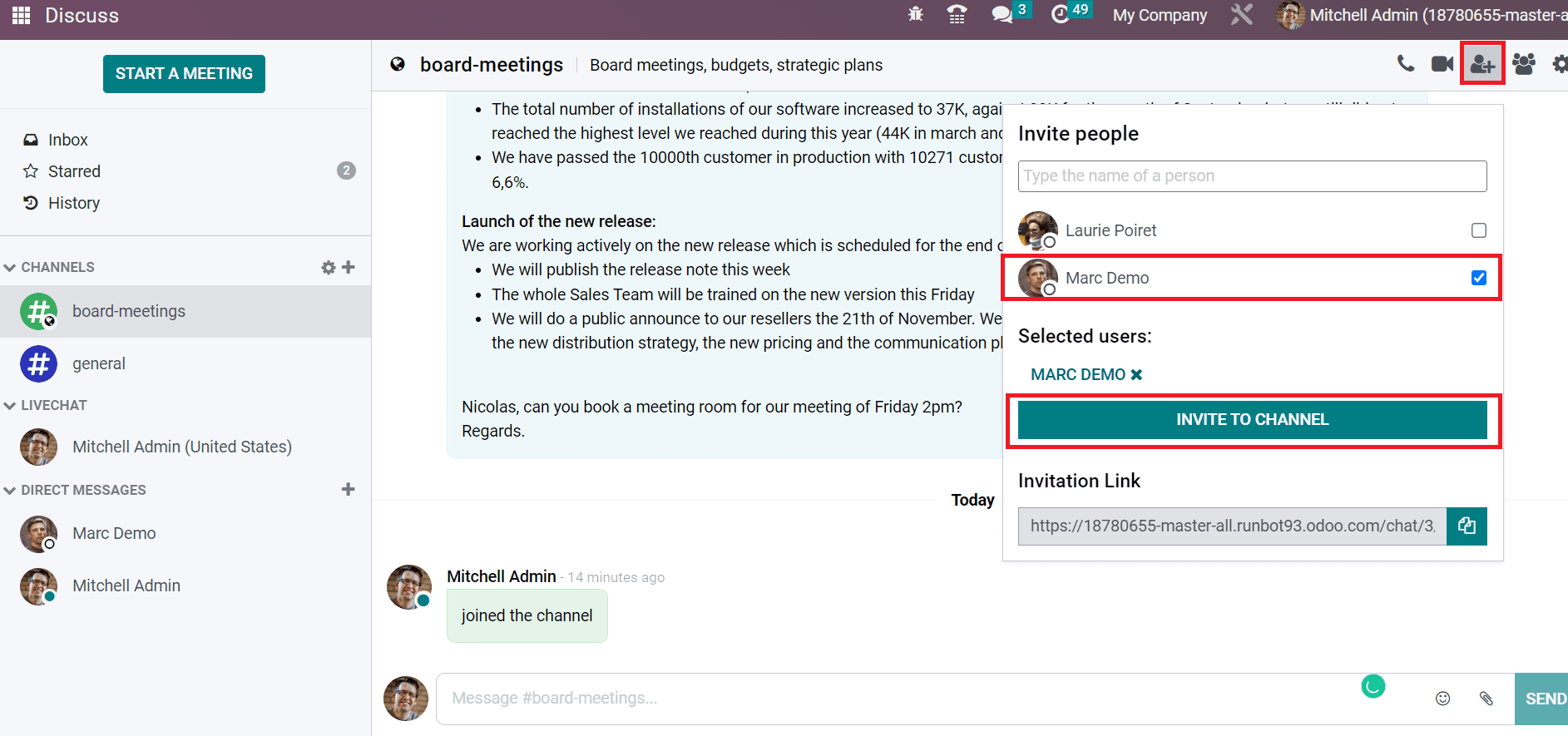
In the new box, choose your necessary people and press the INVITE TO CHANNEL icon, as demonstrated in the screenshot below. In this way, you can invite more people into a specific channel.
To Send Direct Messages to other Users
You can send messages to others directly using the Odoo 16 Discuss module. The list of all members is viewable to you inside the DIRECT MESSAGES section, as represented in the screenshot below.
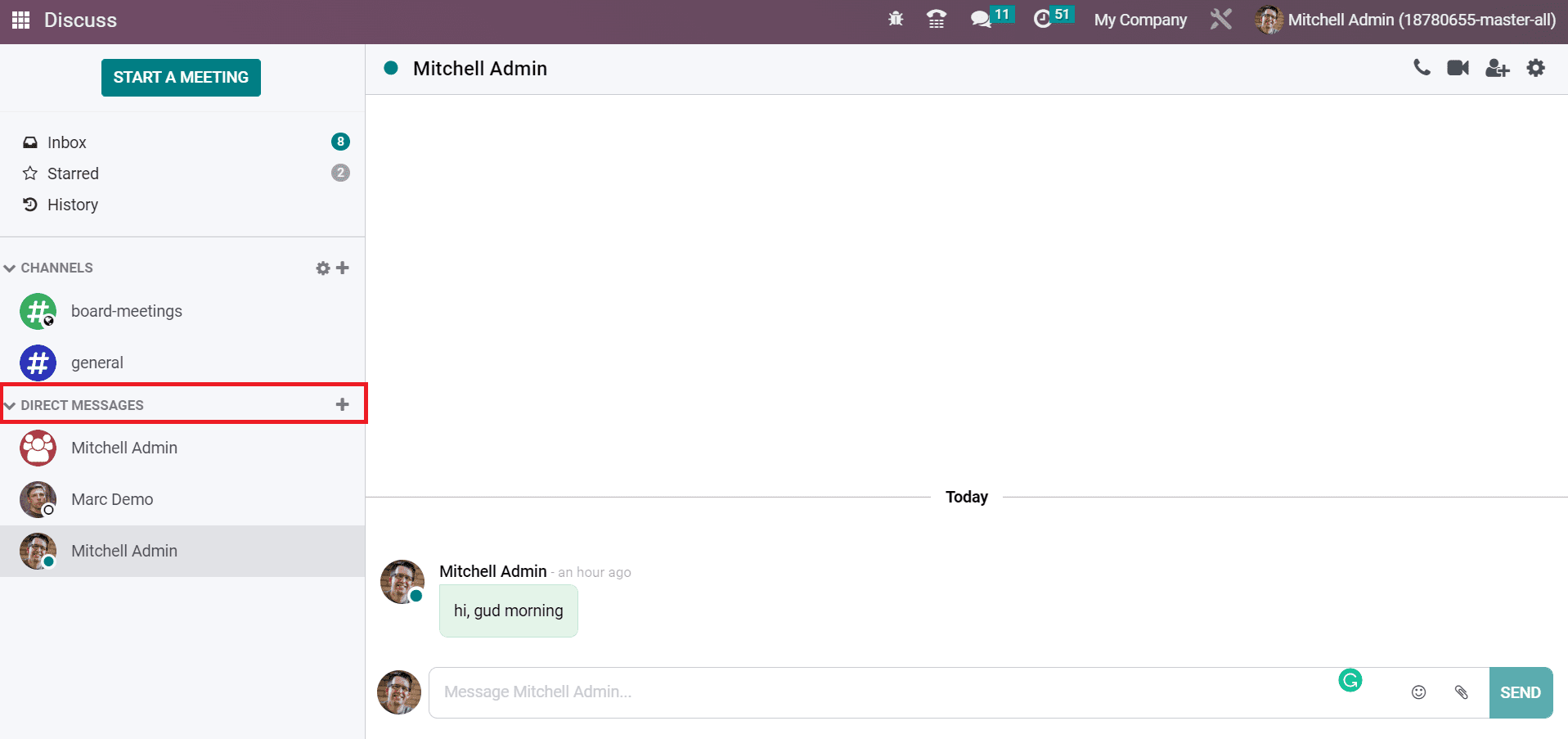
By selecting a particular user, you can start messaging in the chat. Enter your message in the chat box and click the SEND icon, as displayed in the screenshot below.
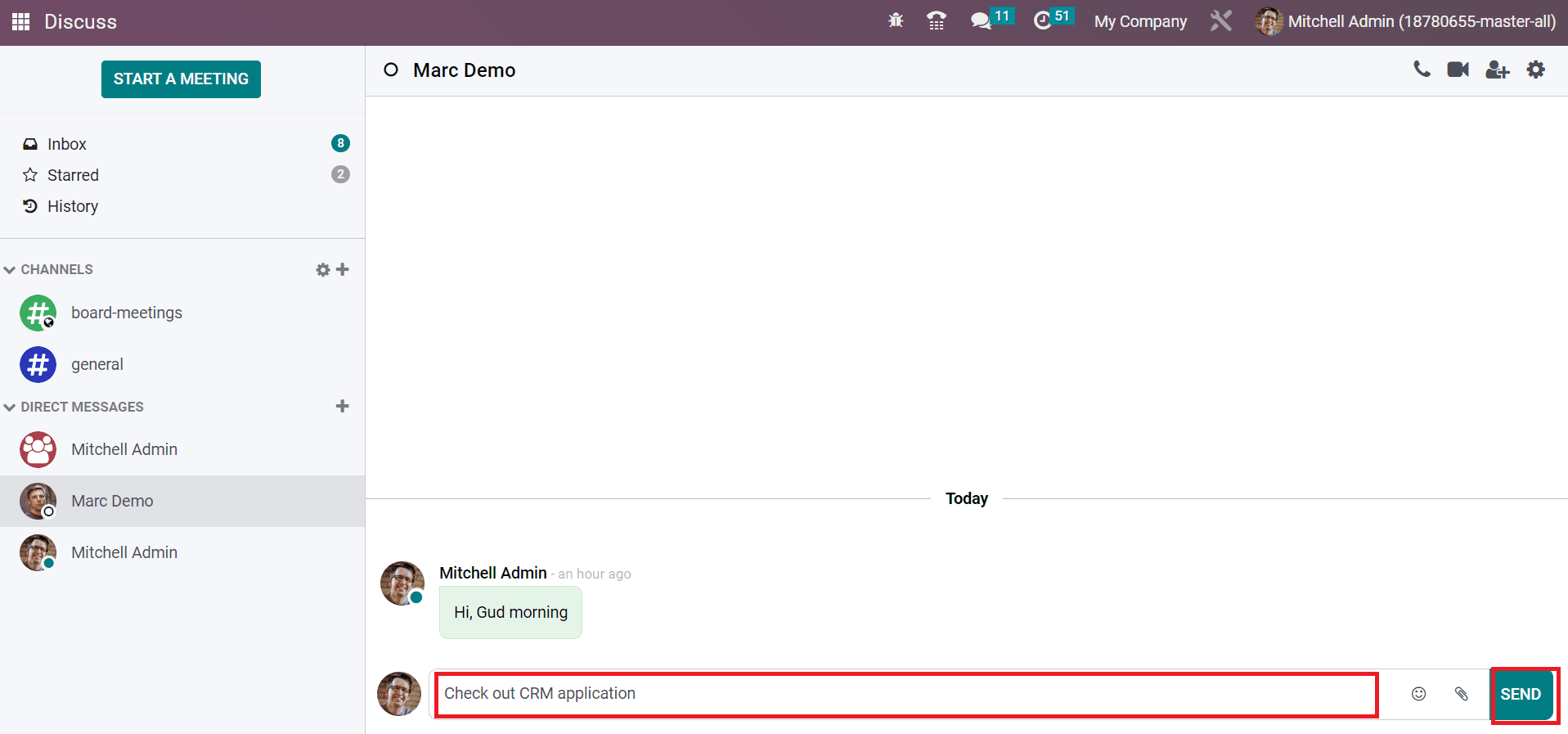
Users can view various options by choosing a sent message. You can specify a reaction to a message by choosing the smile icon after selecting a message, as illustrated in the screenshot below.
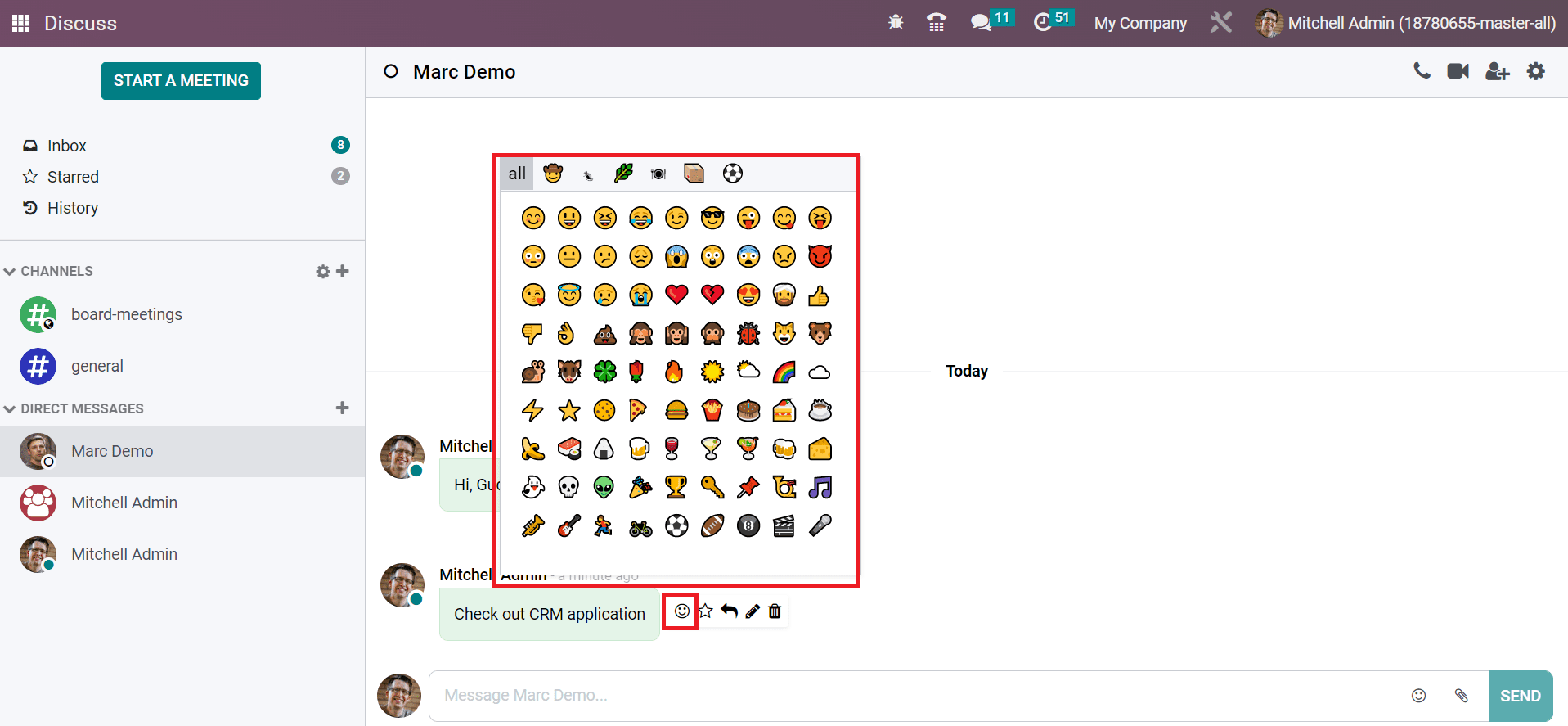
The reaction is viewable below the sent message. Furthermore, you can mark the message as necessary by clicking on the star icon.
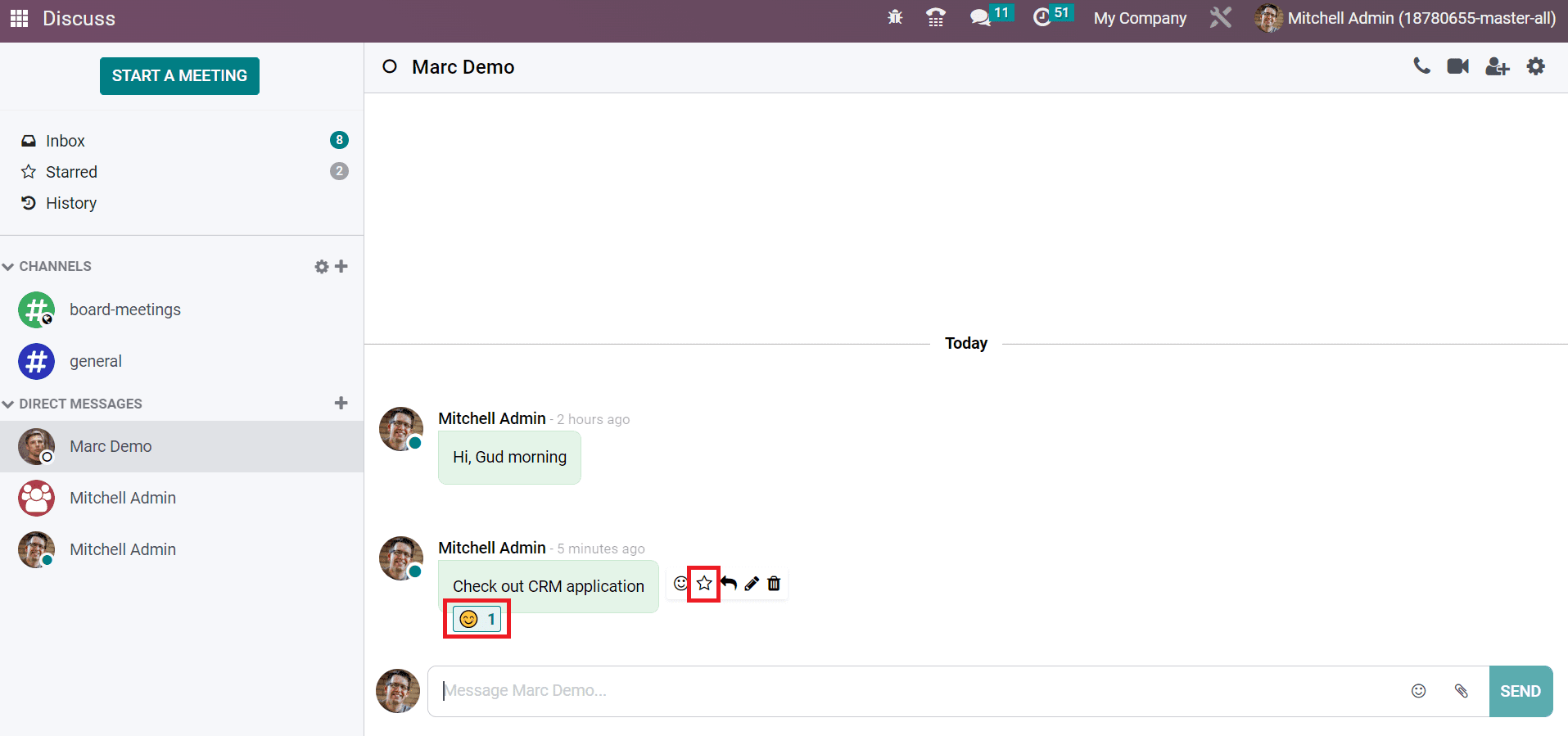
After selecting the star icon, your message will be added inside the Starred section, as pointed out in the screenshot below.
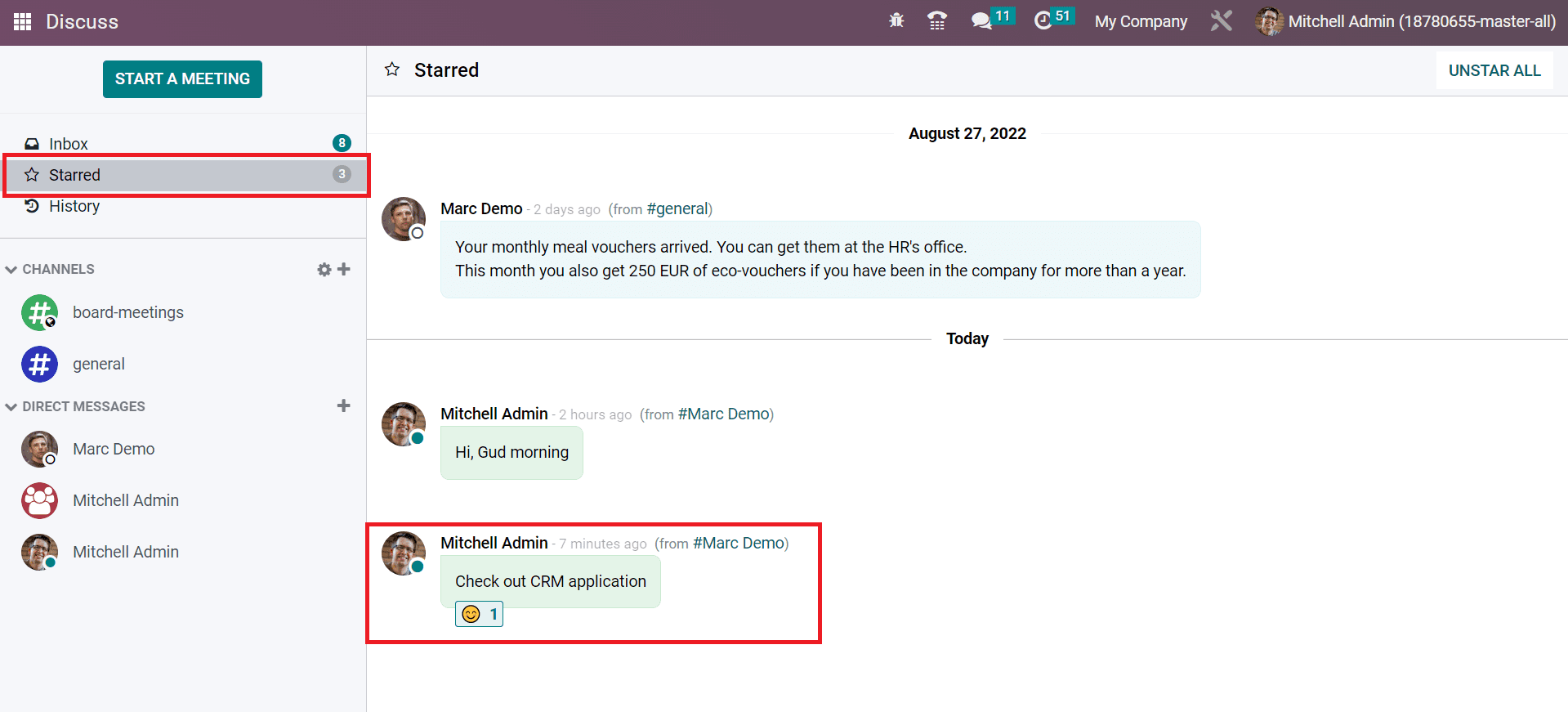
Users can make further changes to the forwarded message by clicking on the Edit icon.
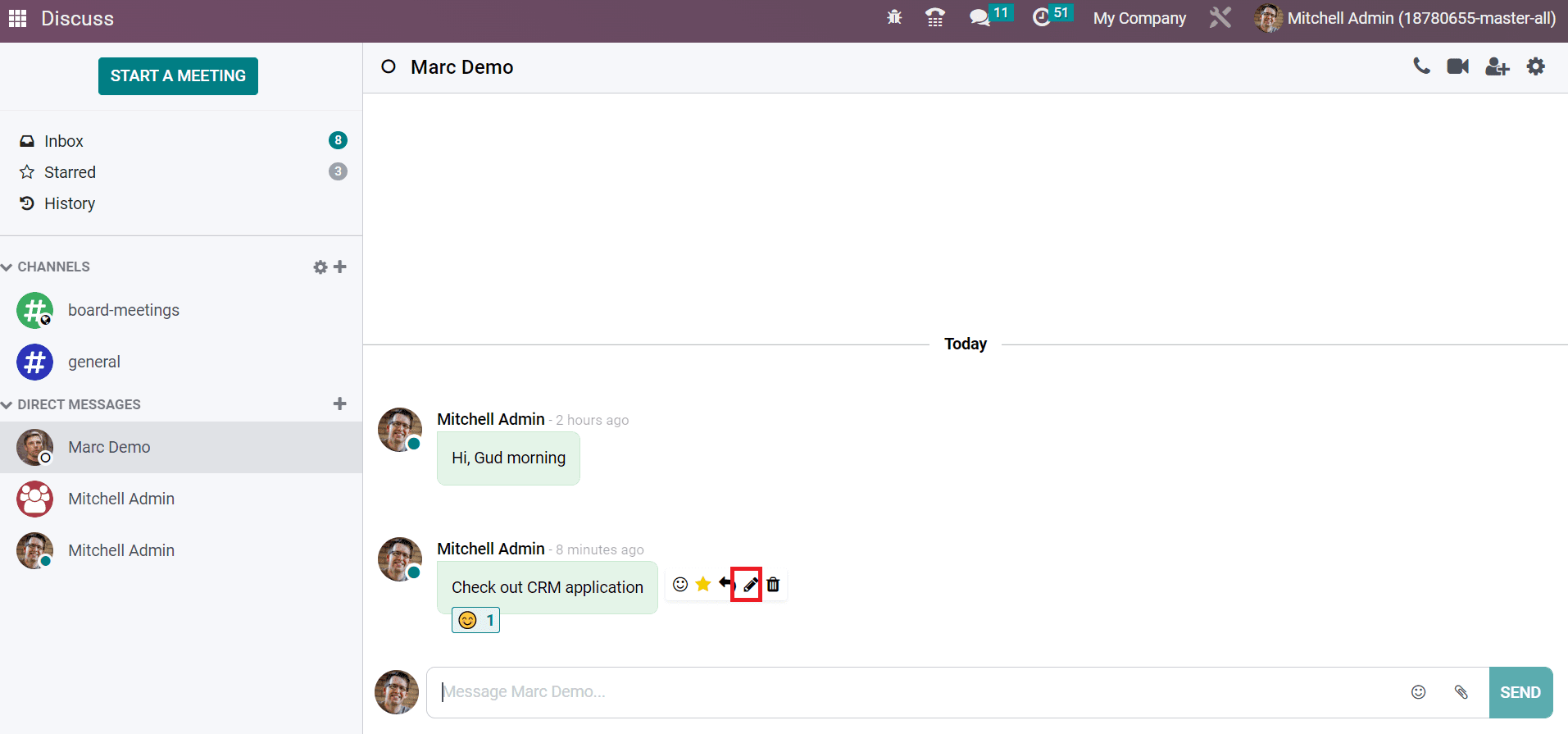
So, it is easy to add more content to a sent message. Also, you can remove the forward message by choosing the Delete icon. Hence, we can quickly edit or remove various messages from the Odoo 16 Discuss module. Users can begin a new conversation by selecting the + icon near to DIRECT MESSAGES section. After pressing the + icon, a new box appears to you. Users can find the recipient's name in the new box, as mentioned in the screenshot below.
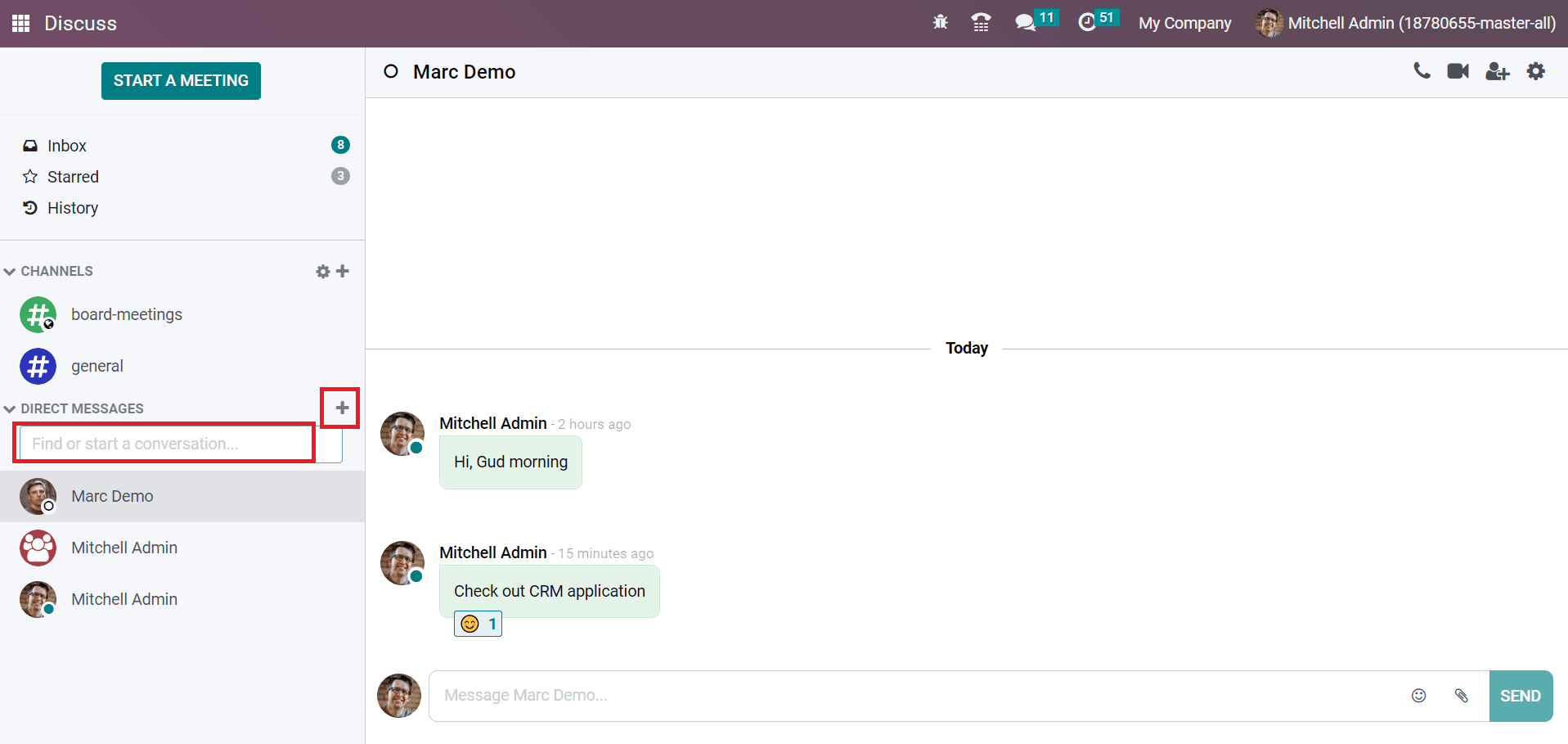
Odoo 16 Discuss helps users to manage public and private channels. You can easily keep track of necessary conversations using the Discuss application. Business productivity enhances by maintaining effective relationships with customers.