Agriculture has an important role in our daily life. It’s an art of science. Cultivating the soil, expanding crops, or increasing livestock are the main works in agriculture management. The Agriculture Management module enables you to manage your farm and agriculture business by managing the details of the crops, such as their materials, processes, overheads, disease, incidents, etc. You can also control the agriculture equipment details and help print the Current Stock Report for all Products in each Warehouse with XLS. It will be applicable in both the community and enterprise versions.
In this blog, let us check the working functionality of Agriculture Management in Odoo.
Features
* From settings, configure the Manager and User.
* Crop Requests can be created.
* Rentals for Vehicles and Animals can be created.
* A damage/Loss Report can be created.
* We can develop Pesticide Requests and Pesticide Details.
* Create a Total Crop Request Report and Pest Request Report.
Configure the Manager and User From Settings
* User Access setting
Settings -> Users & Companies -> Users
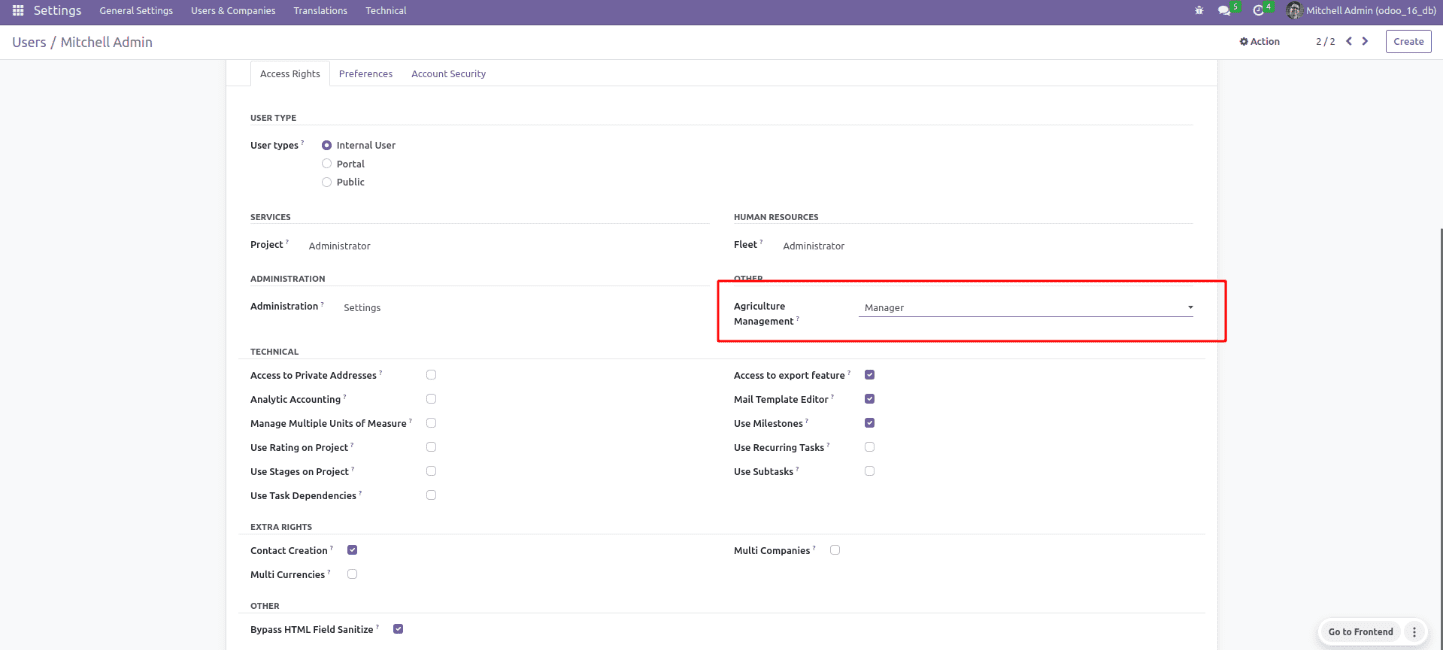
Here; two access groups are visible. It includes users and managers. The manager contains overall access to agriculture management. The configuration menu will only be displayed on the module if the manager is enabled.
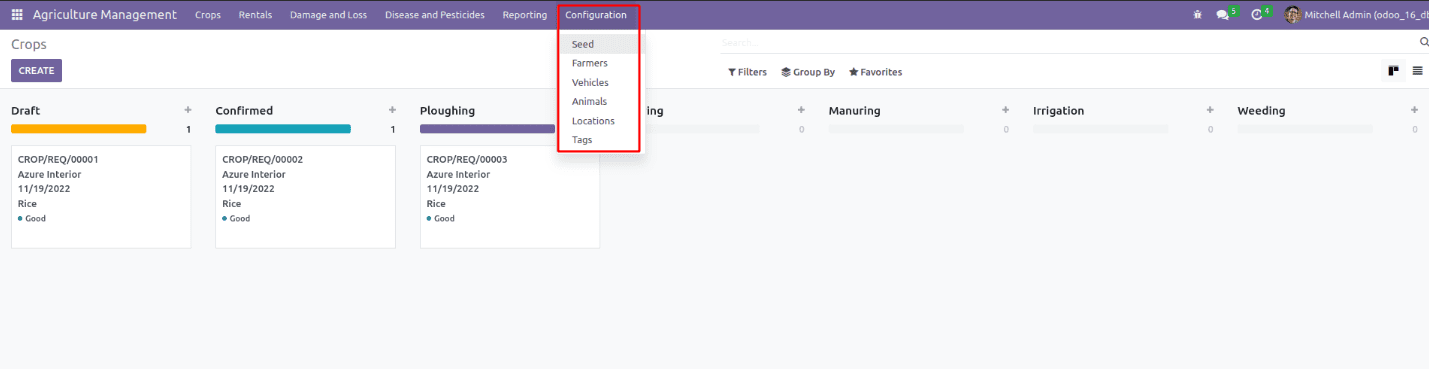
Configuration -> Seeds
Here, you can create seeds.
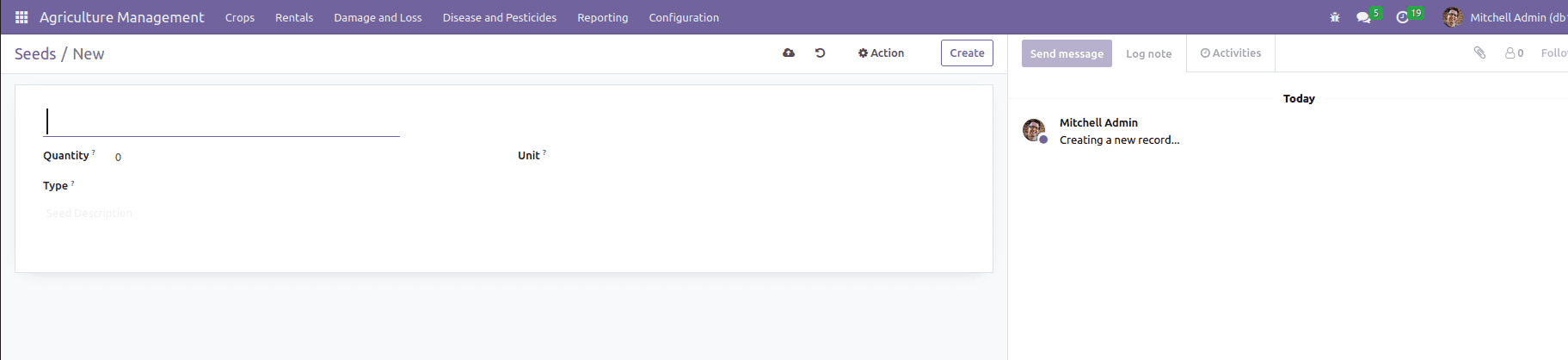
Name: Name of the seed is mentioned in the first column.
Quantity: The quantity of seed is mentioned.
Unit: The unit is selected.
Type: Select the type of seed. (Registered, Breeder, Foundation, Certified)
If any description for seeds, it can be mentioned below the description column.
Configuration -> Farmers
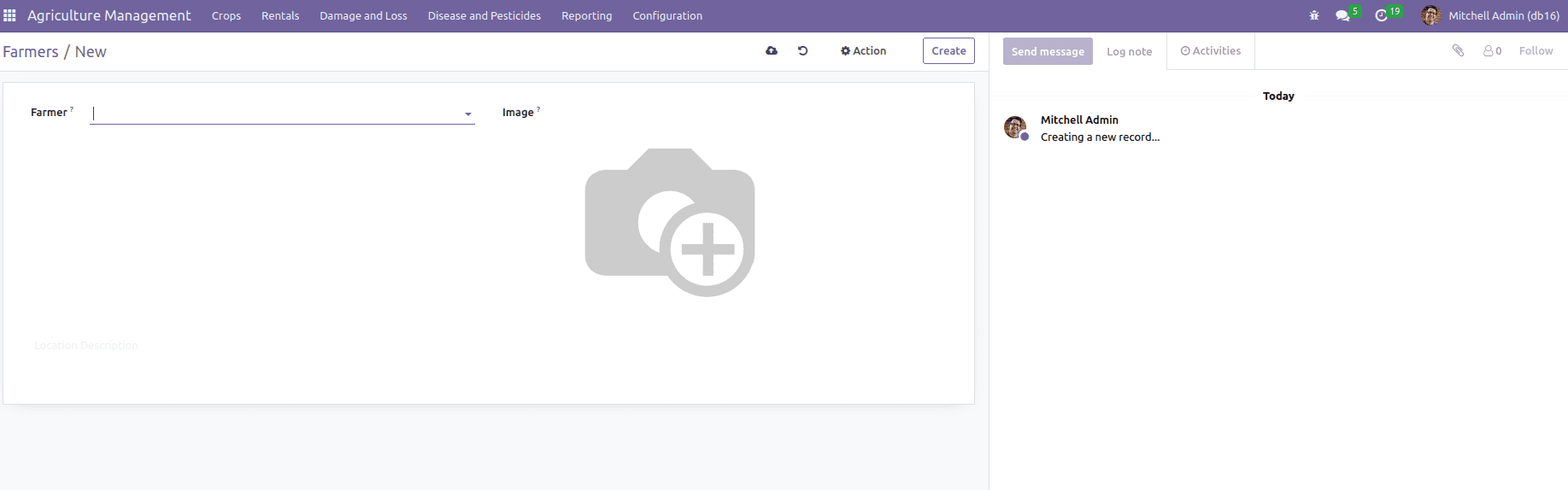
Name: Farmer’s name.
Photo: Farmer’s photo.
If any description for farmers, it can be mentioned below the description column.
Configuration -> Vehicles
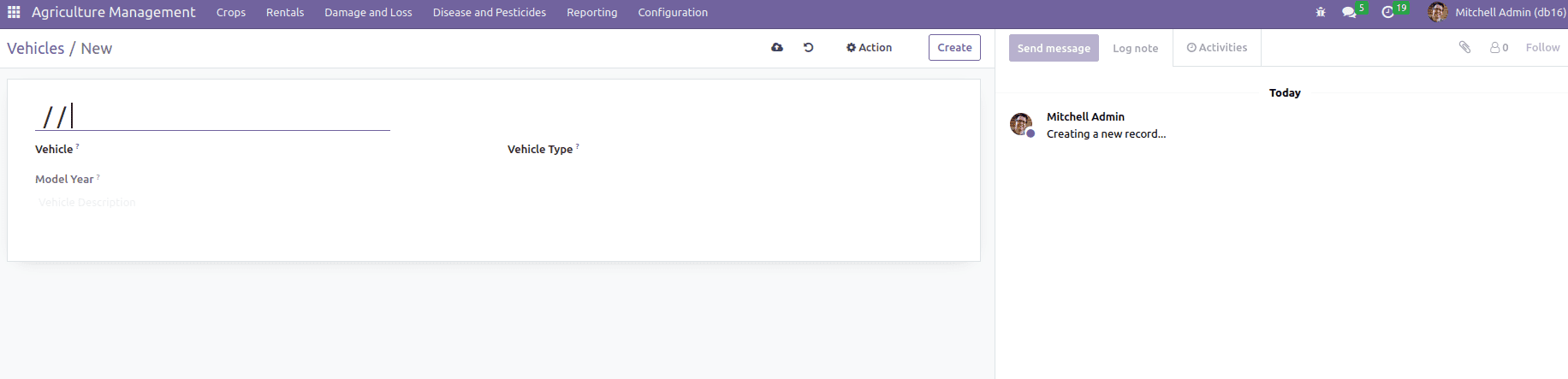
Name: Vehicle name
Vehicle: Select the corresponding vehicle.
Model Year: The corresponding model year will be displayed while selecting the vehicle.
Vehicle Type: Type of vehicle(Tractor, Harvester, Pickup, Others)
If any description for a vehicle, it can be mentioned below the description column.
Configuration -> Animals
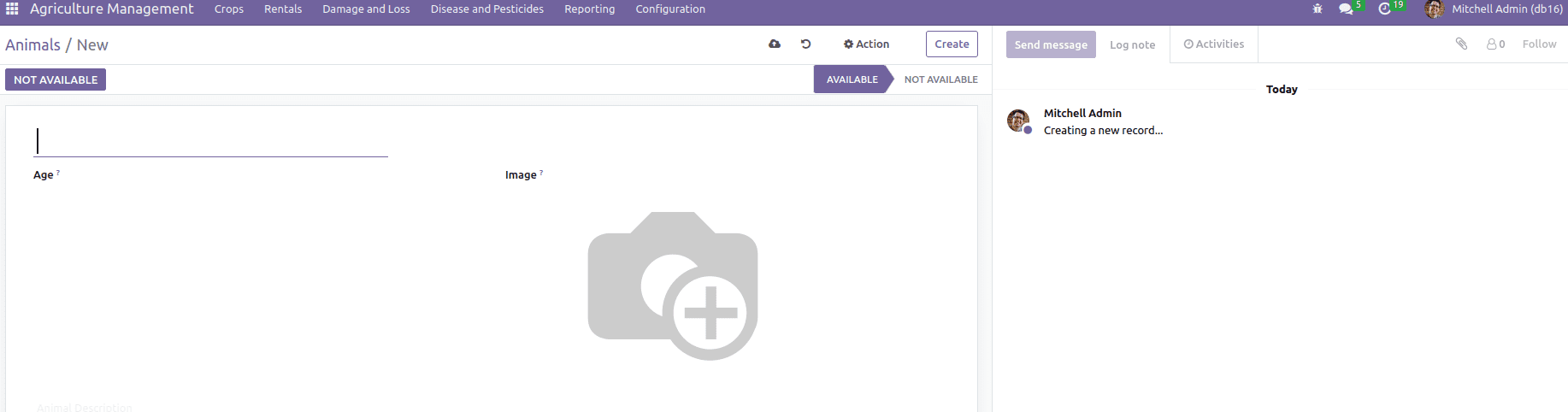
Name: Animal name
Age: The age of an animal.
Image: A photo of an animal can be added.
Here, we can set whether the animal is available or not by clicking the button Available and Not Available. If you need to add any description of an animal, it can be mentioned below the description column.
Configuration -> Locations
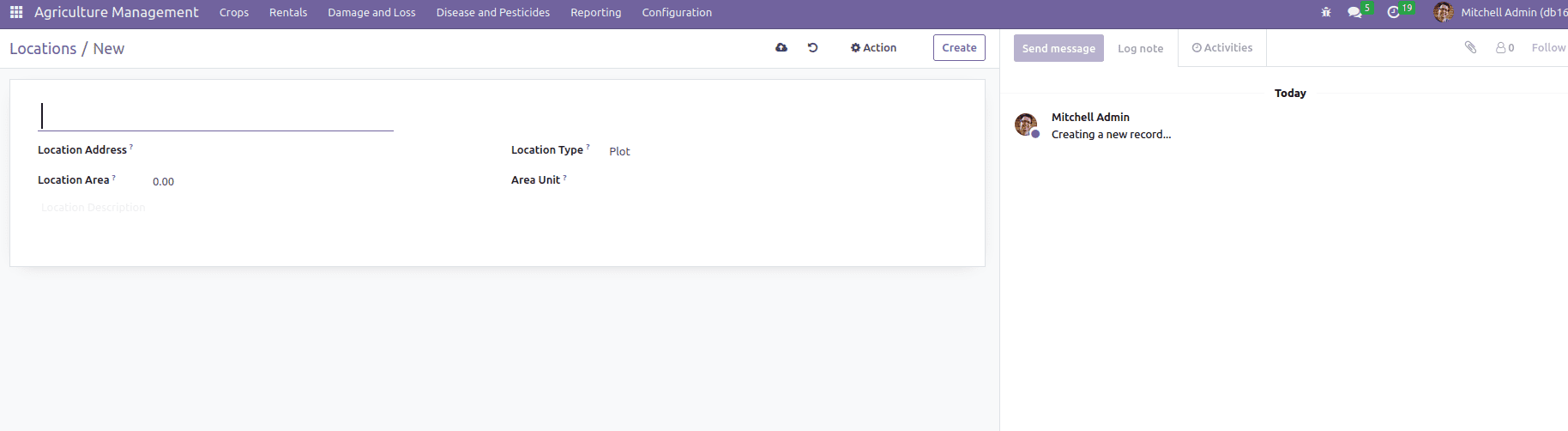
Name: Location name.
Location Address: Address of location.
Location Area: Area of the site.
Location Type: Type of location, either plot or field.
Area Unit: Unit of area.
If any description for locations, it can be specified below the description column.
Configuration -> Tags
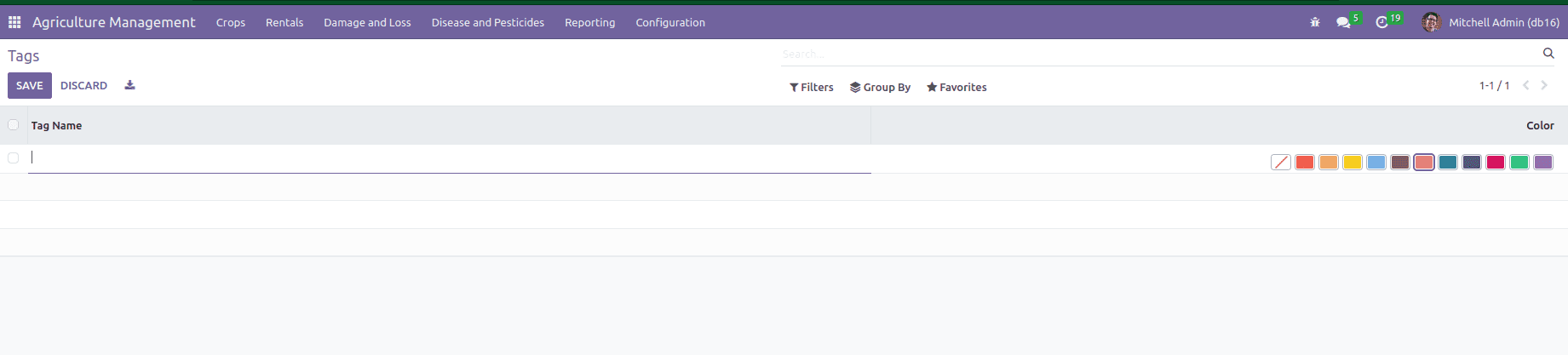
From here, you can create tags by adding the name of tag and color.
Create Crop Requests
Crops -> Crop Request
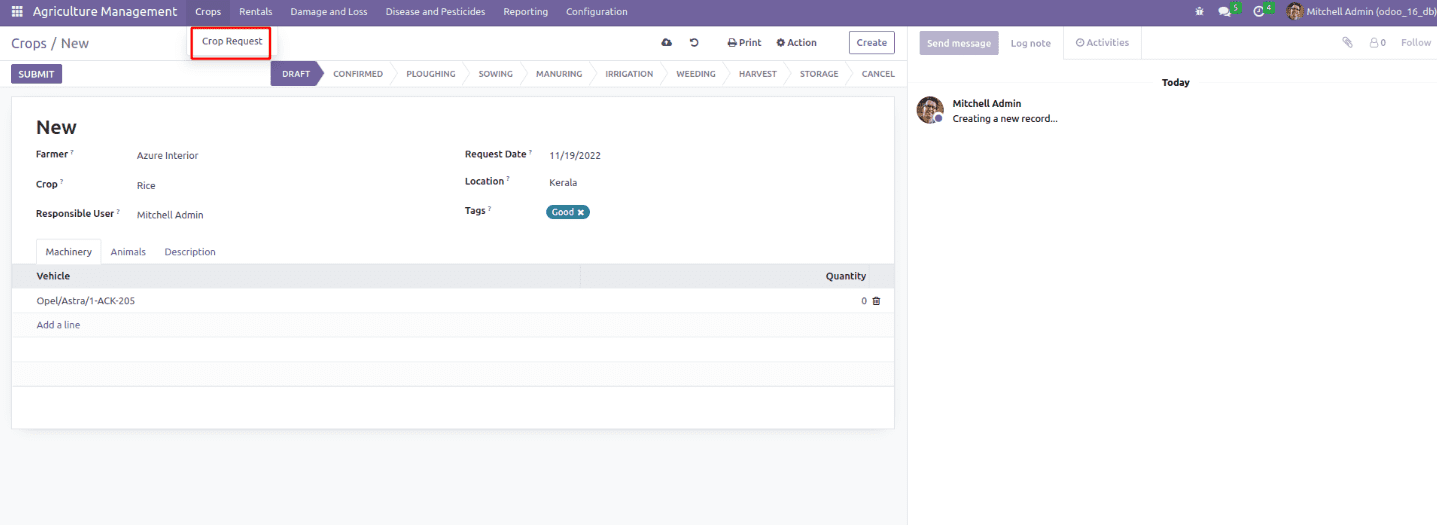
Farmer: Select Farmer
Crop: Select crop
Responsible User: Select the responsible user
Request Date: Crop request date
Location: Select the location
Tags: Select corresponding tags
Below the Machinery tab, you can add details of vehicles and their quantity by selecting the Add a line option. You can add animals and quantity below the Animal tab. Also, if any description for the request, it can be mentioned in the Description tab. The different stages viewable in the Crops window include DRAFT, CONFIRMED, PLOUGHING, SOWING, MANURING, WEEDING, HARVEST, STORAGE, etc. You can change the stages based on your progress. Also, you can print animal crop reports and vehicle crop reports in each state.
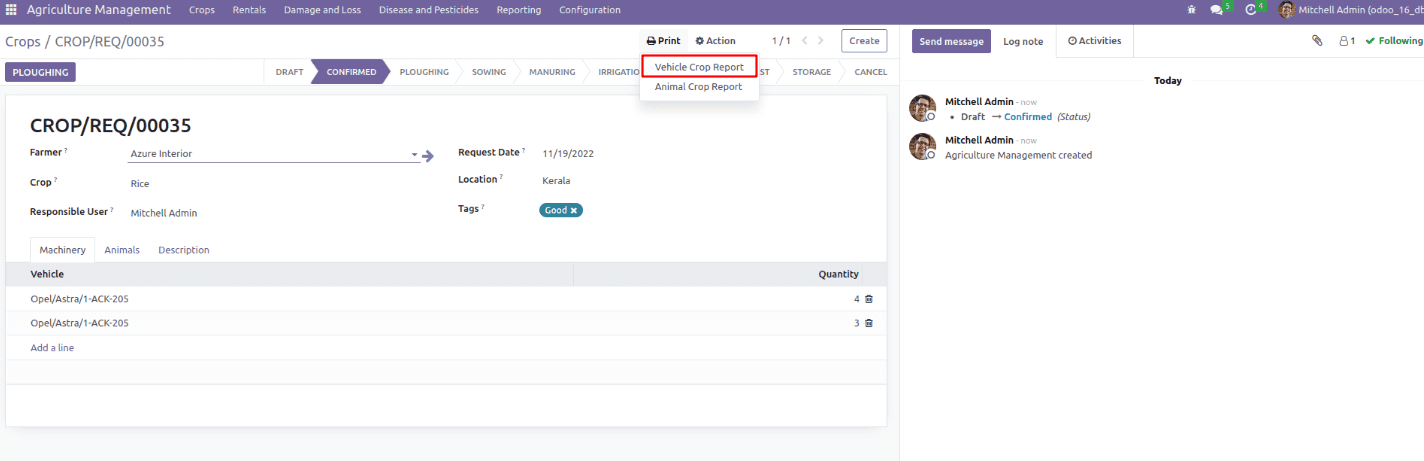
By selecting the Vehicle Crop Report option inside the Print menu, you will get a printout of the vehicle crop report, as denoted in the screenshot.
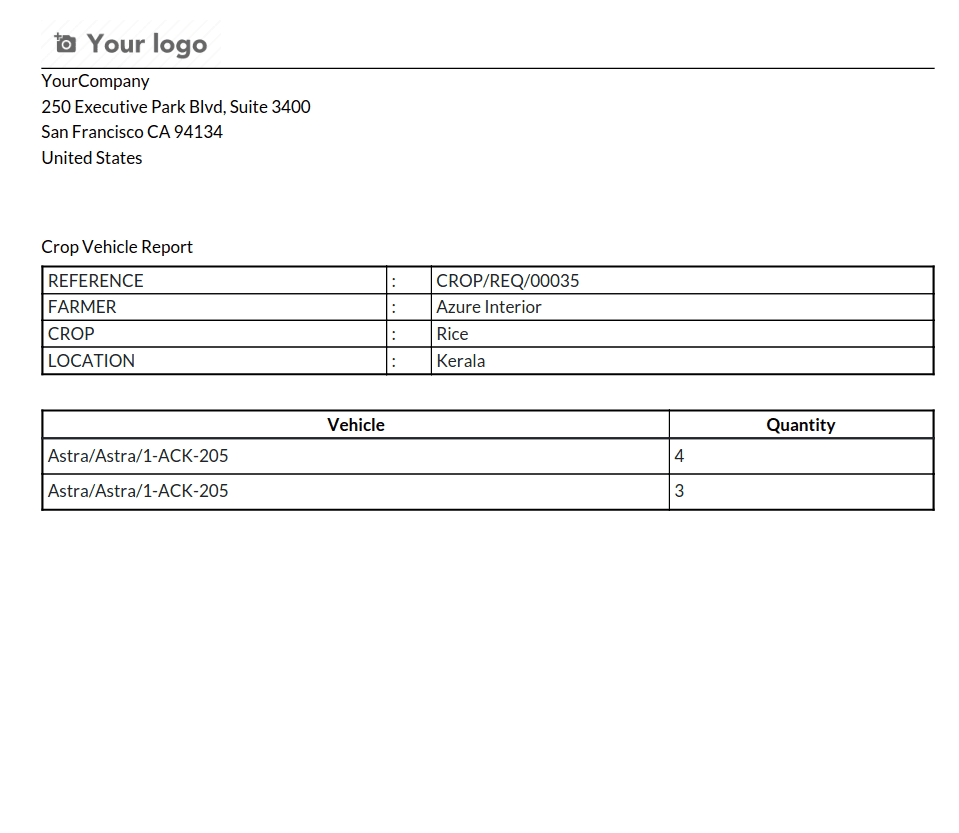
The Animal Crop Report data is accessible to you after choosing the Animal Crop Report option inside the Print menu.
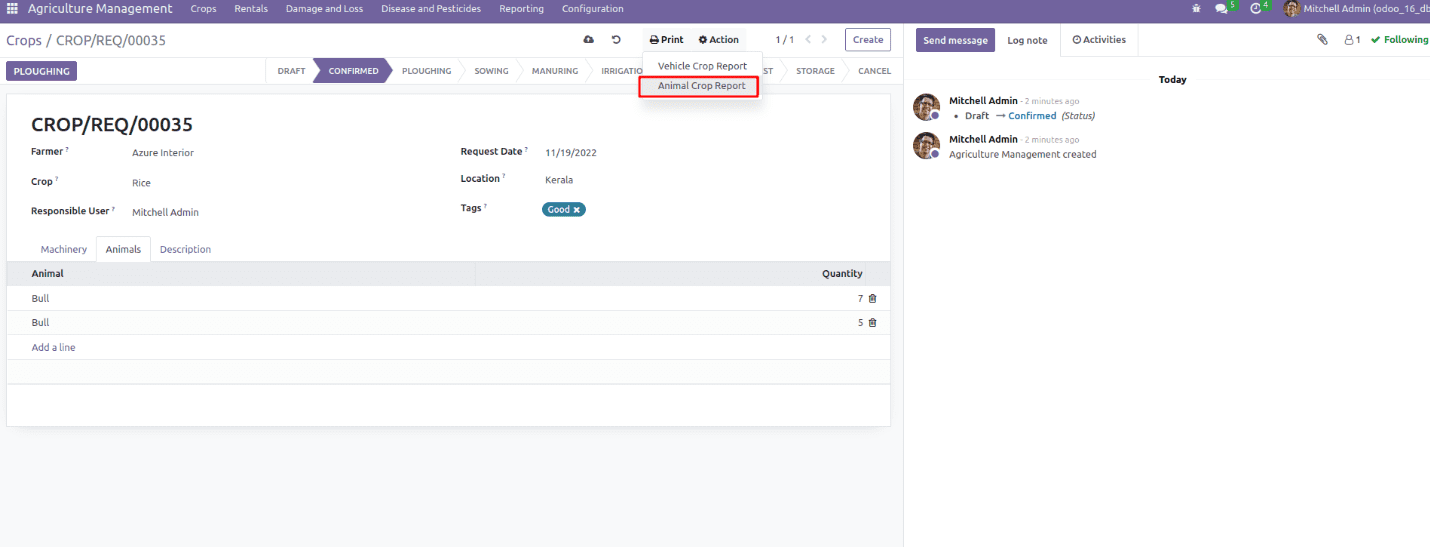
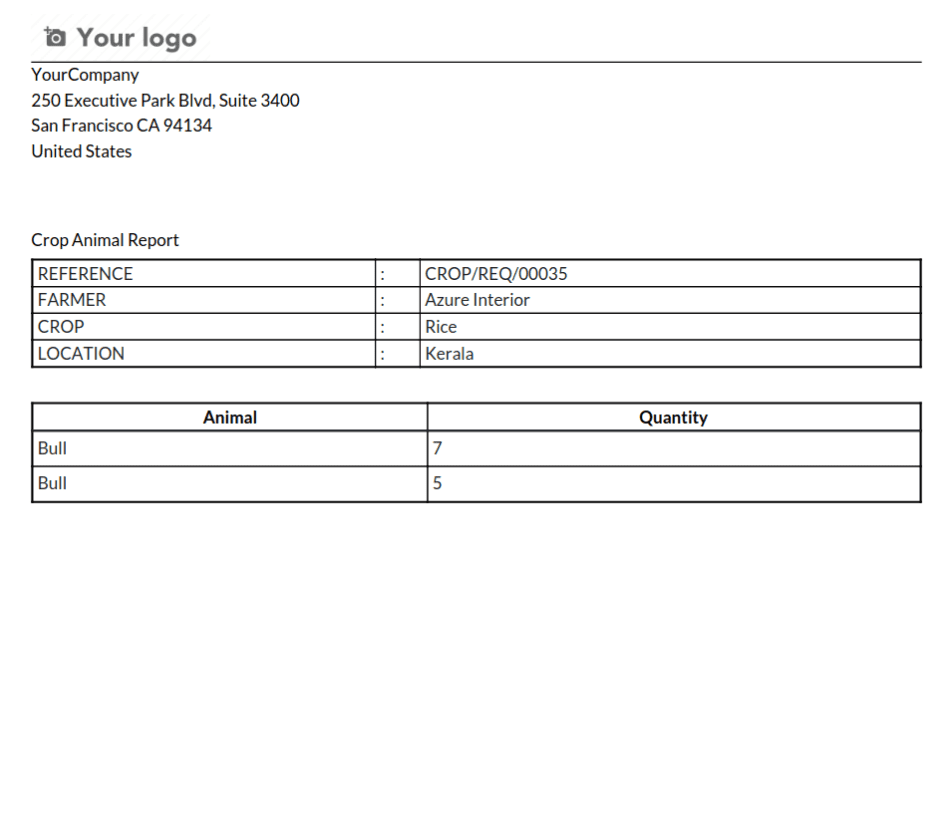
Create Rentals for Vehicles and Animals
The Rentals menu has two options, vehicle rentals and animal rentals.
Rentals -> Vehicle Rentals
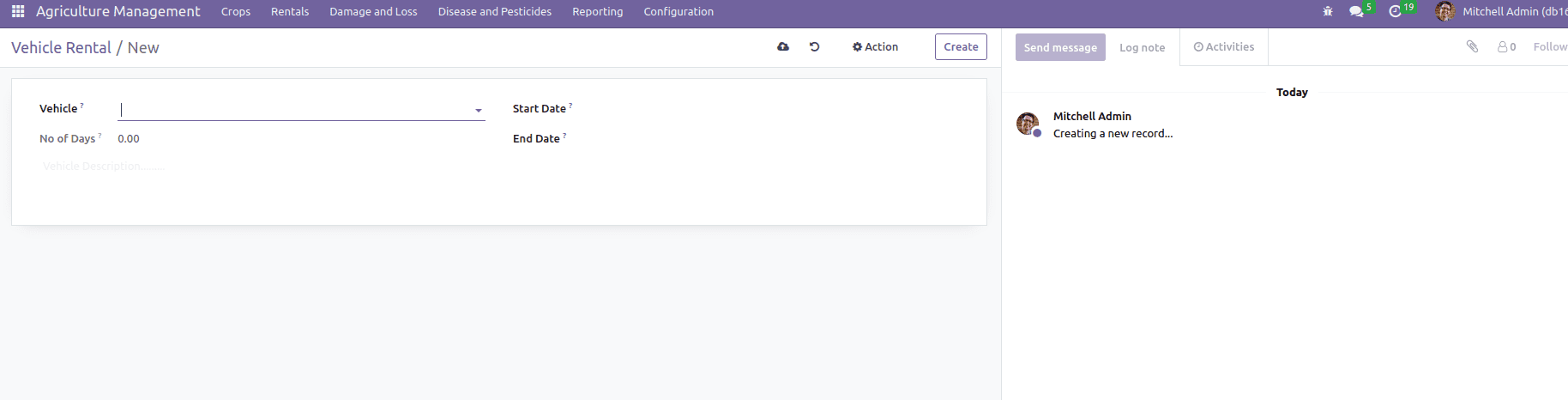
Vehicle: Select the Vehicle
Start Date: The start date for rent.
End Date: End date for rent.
No.of Days: Automatically calculate the number of days for a given date range.
You can mention further information about vehicle rental below the Description section.
Rentals -> Animal Rentals
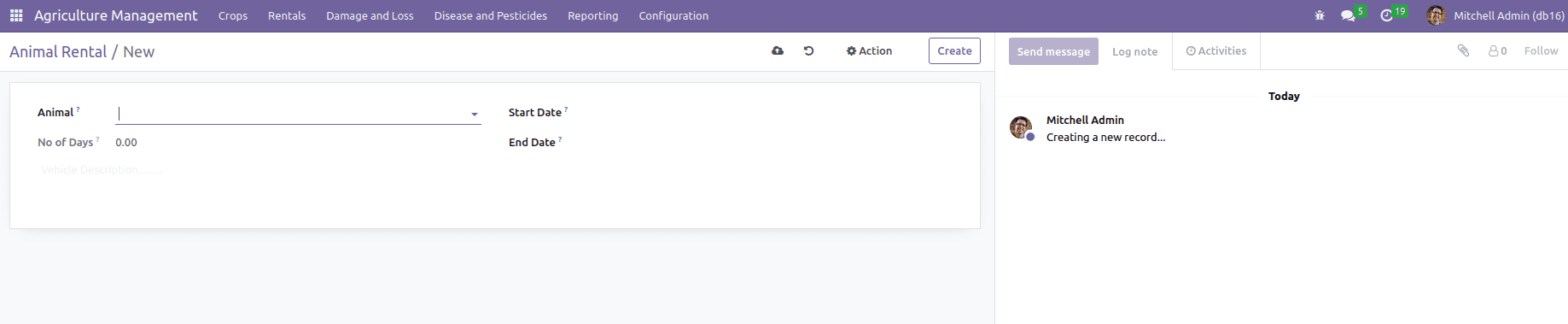
The functionality is the same as vehicle rentals. Here instead of vehicles, we choose animals and so on.
Create a Damage/Loss Report
Go to the Damage and Loss menu.
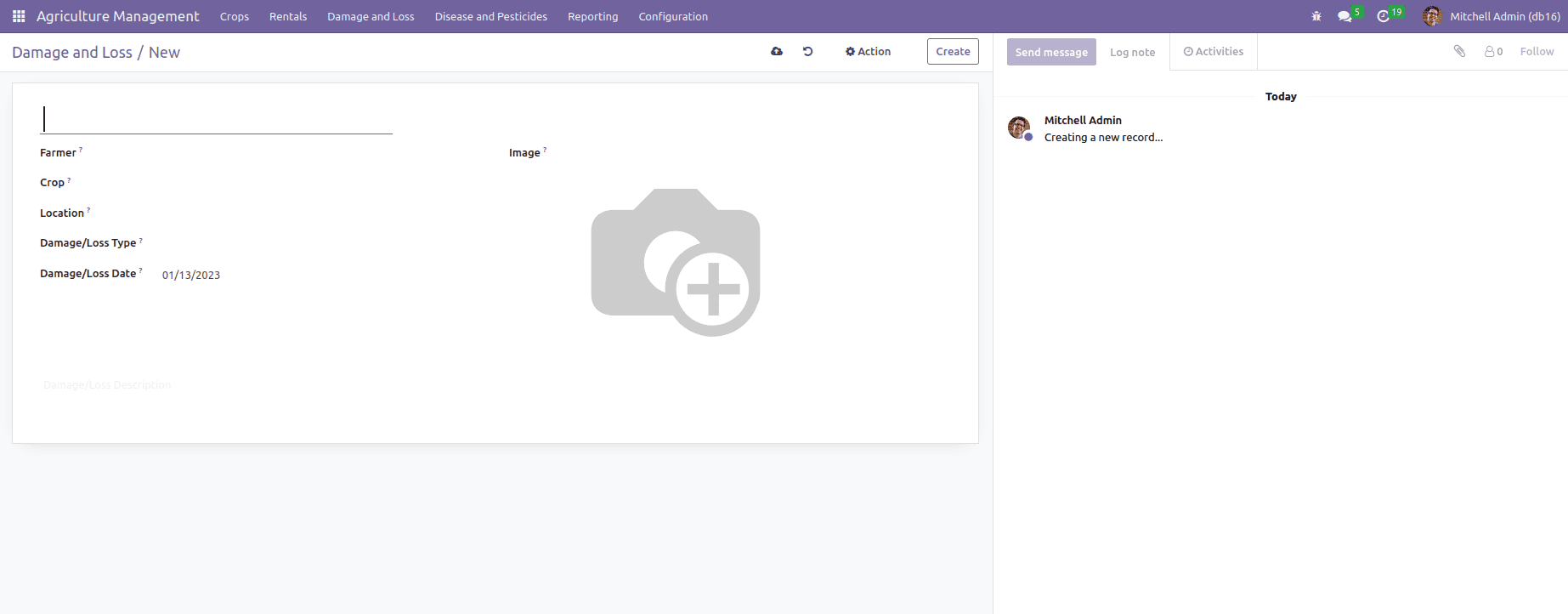
Here, users can submit the damage/loss of the crops.
Brief about Pesticide Requests and Pesticide Details
Disease and Pesticides -> Pesticides Request
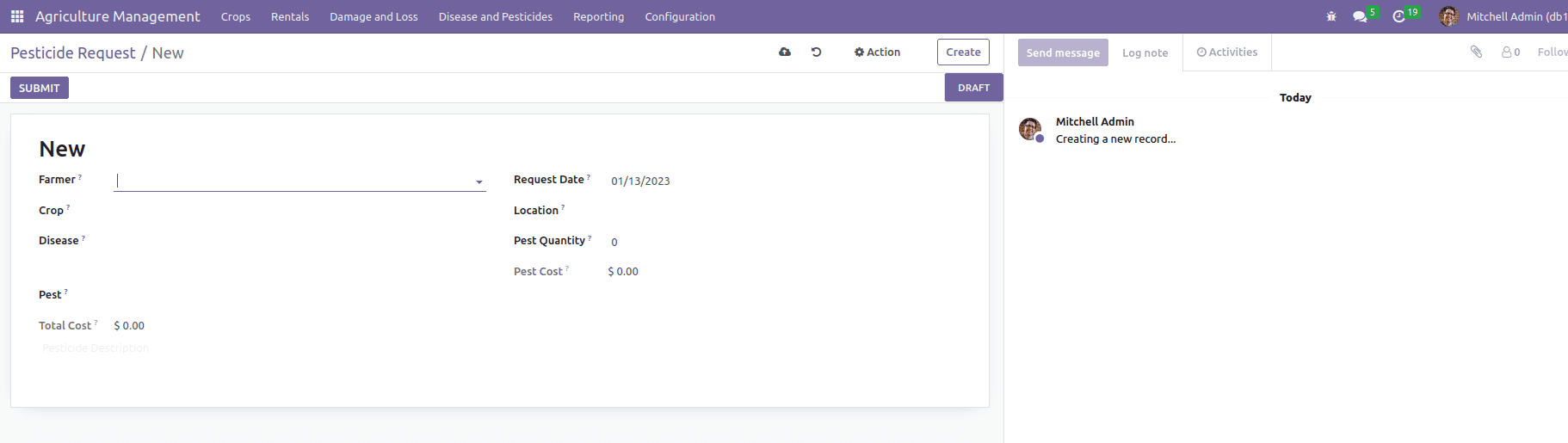
From here, you can create pesticide requests.
Disease: Disease will be mentioned here
Pest: Select the pest
Pest Cost: cost of the selected pest will be displayed here.
Pest Quantity: Add pest quantity needed.
Total Cost: Automatically, the total cost will display by calculating pest cost* pest quantity.
If any description for pesticides, it can be mentioned below the description column.
Disease and Pesticides -> Pesticides Details
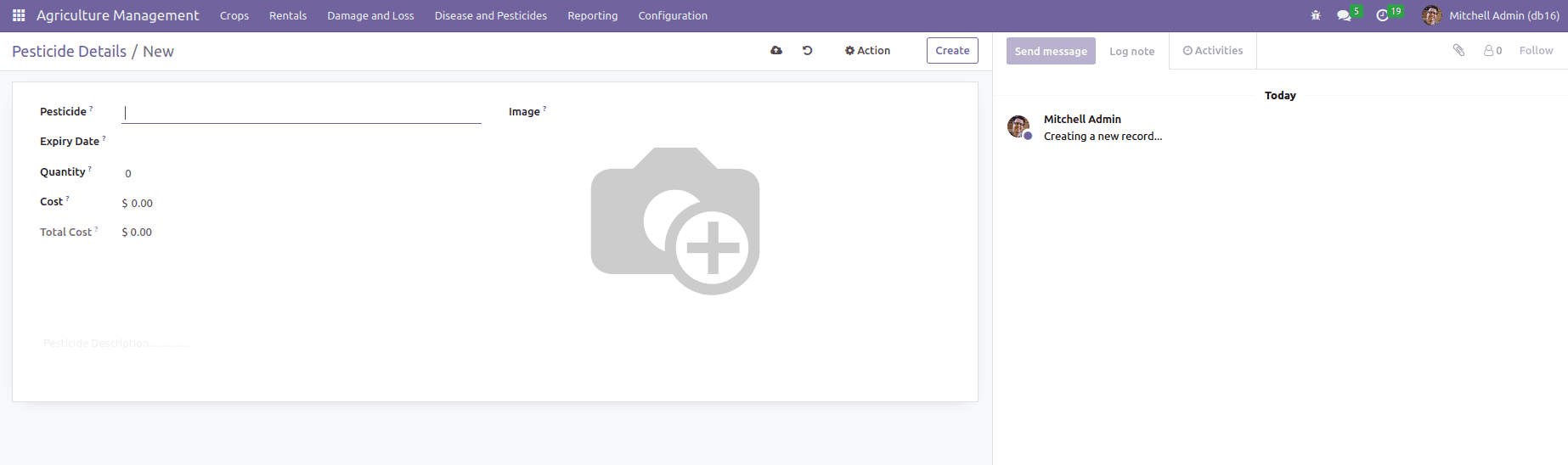
From here, you can create pesticides.
Pesticide: Name of pesticide
Expiry Date: Pest expiry date
Quantity: Add pest quantity
Cost: Cost of one pest
Total Cost: The total cost will display automatically by calculating cost* quantity.
If any description for pesticides, it can be specified below the description column.
Create a Total Crop Request Report and Pest Request Report
Reporting -> Crop Reporting
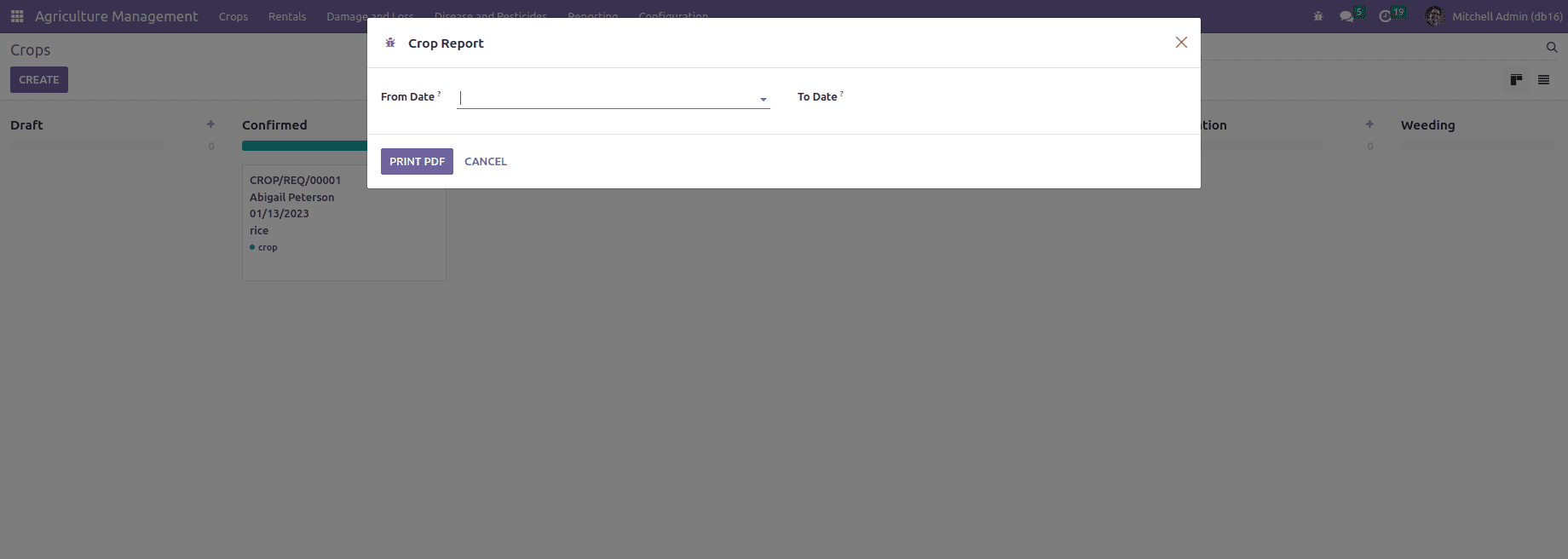
From here, you can create a complete crop request report.
From Date: Add from date(start)
To Date: Add to date(end)
A pdf report of the total crop request is generated once clicking the PRINT PDF button.
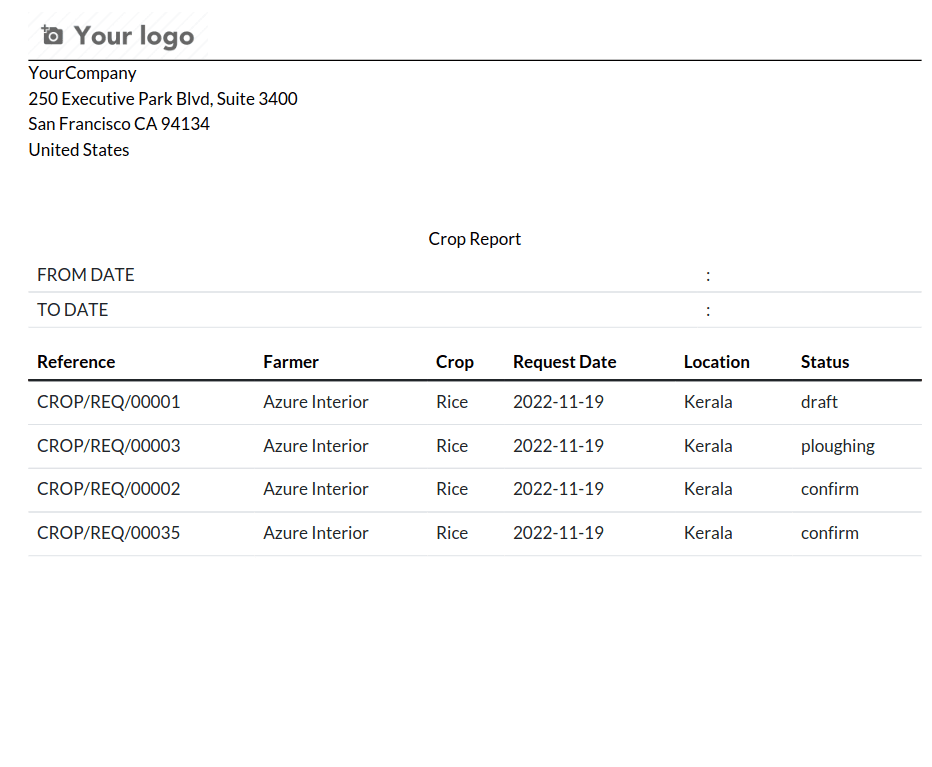
Reporting -> Pest Reporting
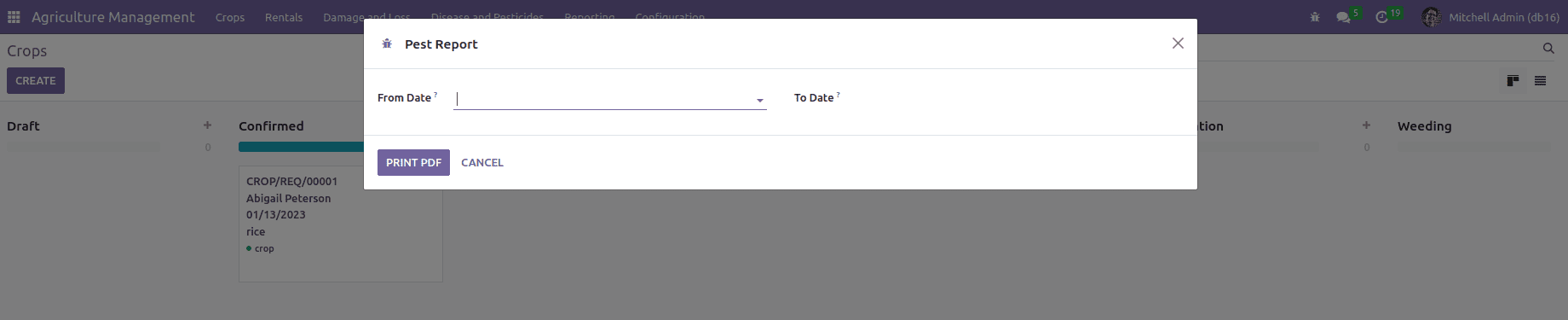
You can create a comprehensive pest request report from here.
From Date: Add the start date
To Date: Add the end date
After clicking the button PRINT PDF, a Pdf report of the total pest request is generated.
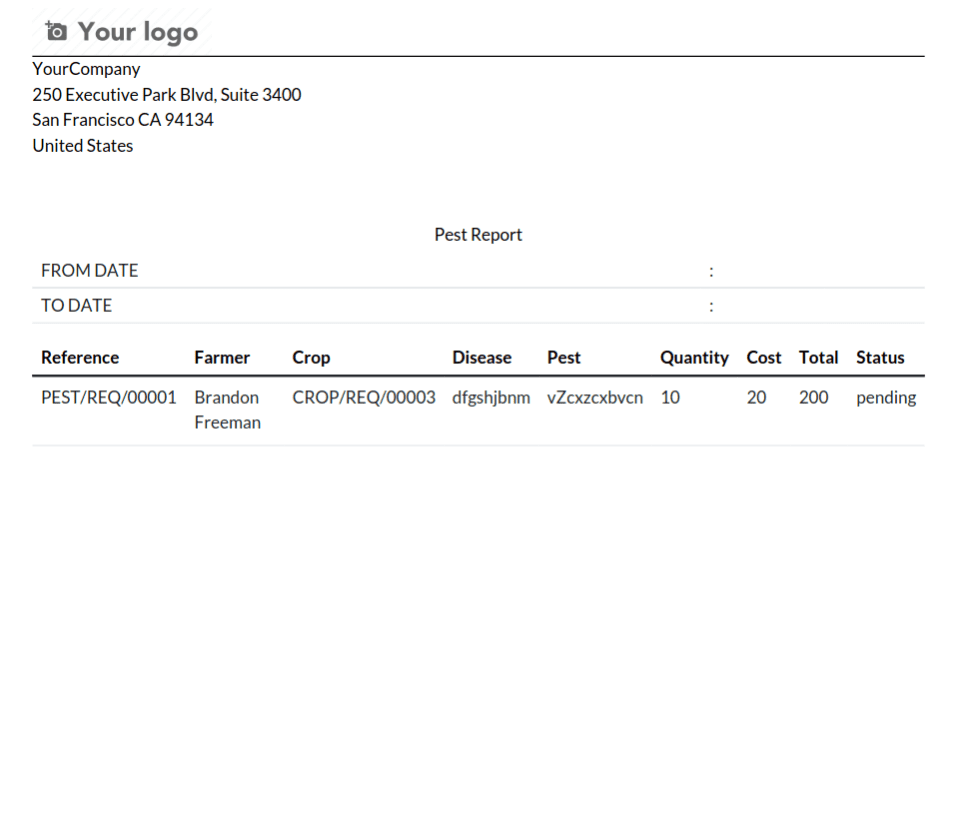
Managing agriculture is a challenging task nowadays. It includes processes like Agriculture Management, Farmers, Farming, Crops, farms, Seeds, Farm Management, etc. The Agricultural Management module in Odoo gives an easy way to manage your agriculture.