In Odoo, a Point of Session is responsible for sales. This is comparable to a retail store.
Customers can select products and place orders there. They'll be able to pay for the items there, and those items are delivered to the consumer.
A Point of Sale session includes additional features such as discounts, promotions, coupon programs, as well as gift card possibilities. As a result, dealing with a store is a salesperson's responsibility. Employees such as the manager, cashier, and others may work at a store.
A company's finances are also dealt with by a Point of Session. Salesperson collects payments from customers and returns balances to them. A responsible person, be it a cashier or manager, calculates all of the income and expenses for that particular day at the time of closing. Carry money over to the next day and add it to the shop's opening balance.
In version 15, Odoo made some modifications to the way it handles Point of Sale sessions.
So, let's see how Odoo15 handles Opening and Closing Cash Control.
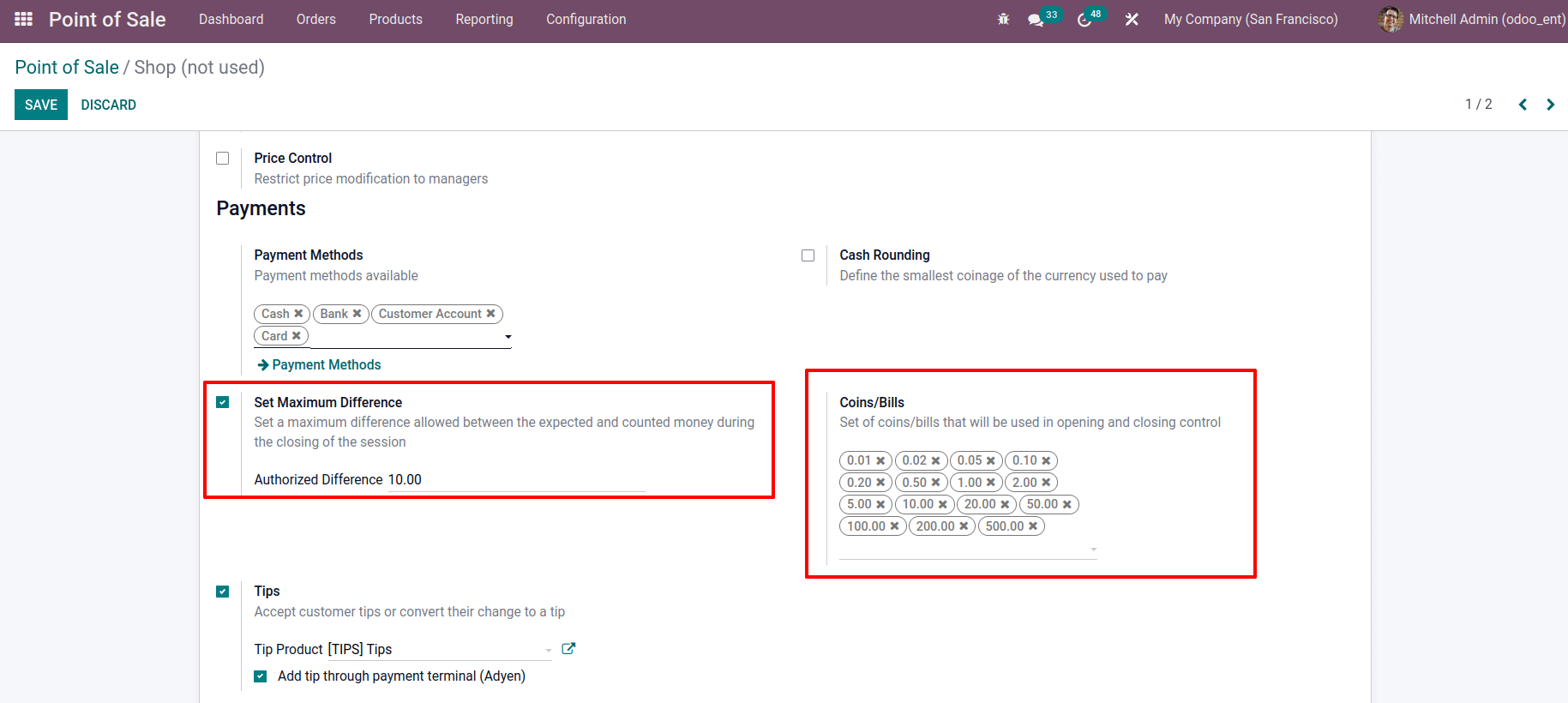
Before beginning a session, several changes in the back end need to be made. Change the configuration of settings by going to the Configuration tab and selecting the Point of Sale option. A list of Point of Sale sessions is displayed there. Choose one to which one wants to make modifications.
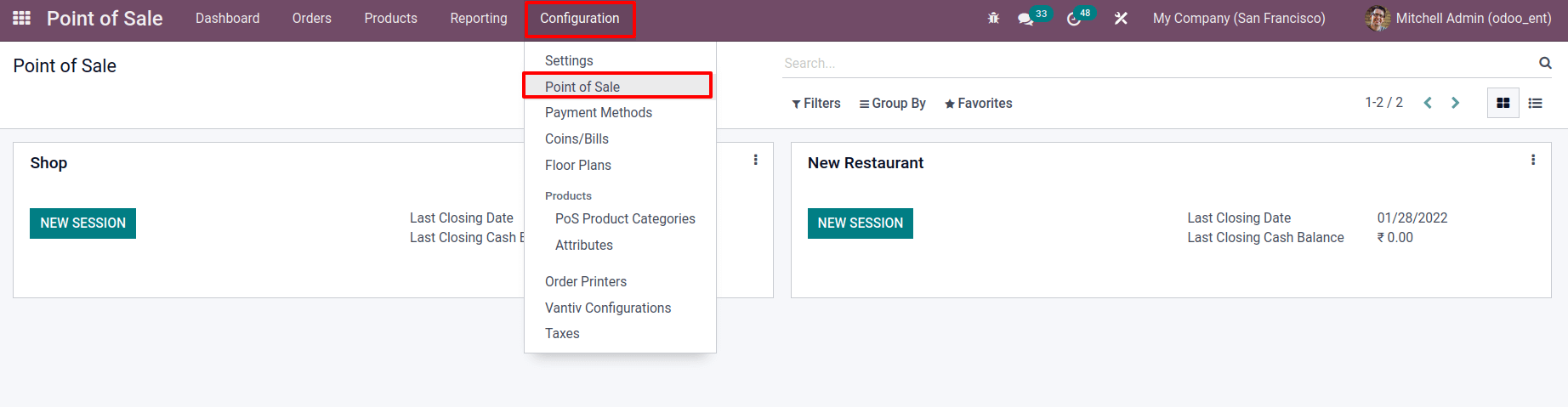
Here, making some changes to the session's configuration. Let's have a look at the Payments option. Set Maximum Difference should be enabled.
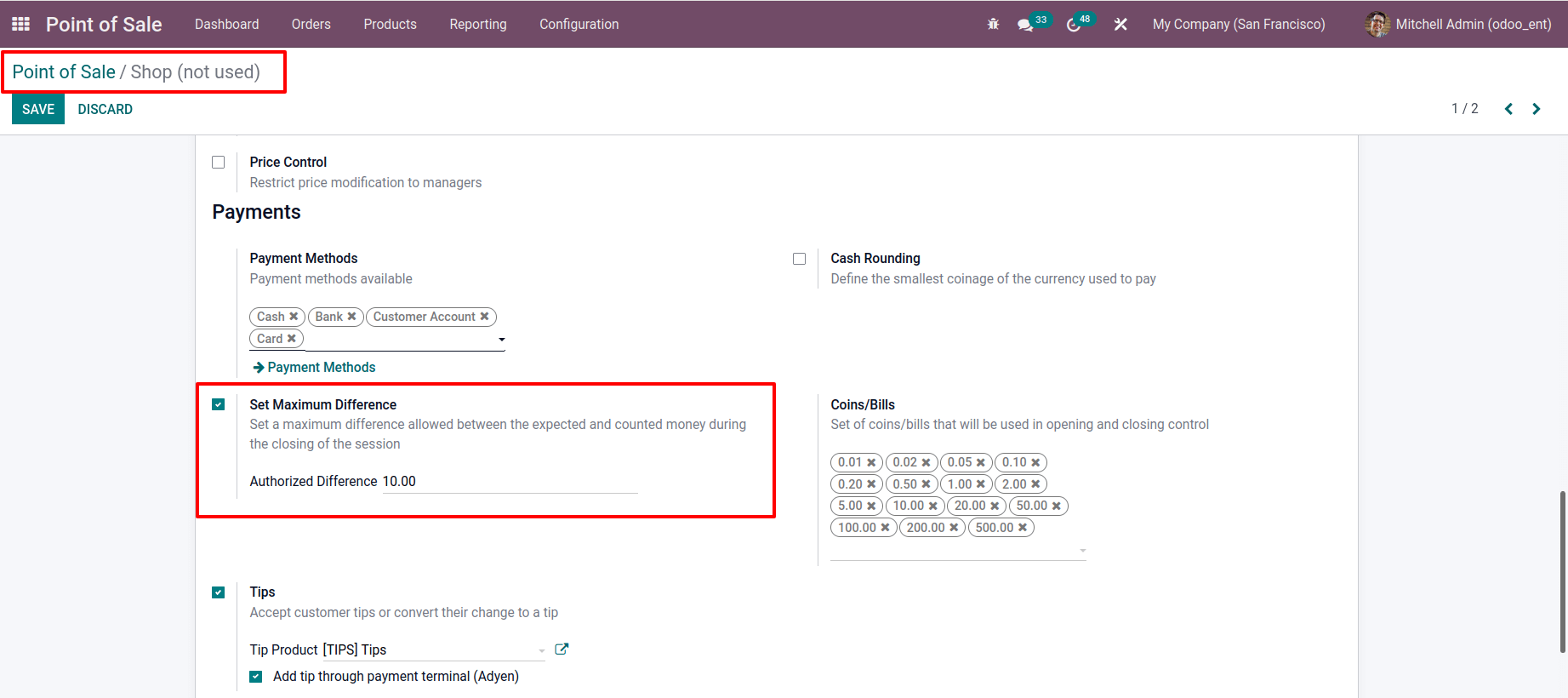
This option allows to specify a maximum discrepancy between expected and counted the cash. In a shop, there is numerous staff, and they must all deal with cash from the counter. As a result, while closing a counter, there's a risk that a cash difference will appear. It's possible that this is a minor change that doesn't make a real difference. However, there is a potential that there may be a bulk amount difference when closing, which will result in a profit imbalance in the company. Can't agree with such a large disparity. As a result, establish the maximum difference to avoid such issues. The cashier is unable to deal with an amount difference, he must notify the manager and explain the reason for the adjustment. Before closing the session, users must post a profit/loss journal entry.
Here setting the Authorized Difference should be 10.
There is also the option of Coins/Bills. From the drop-down list, one can add coins and bill values.
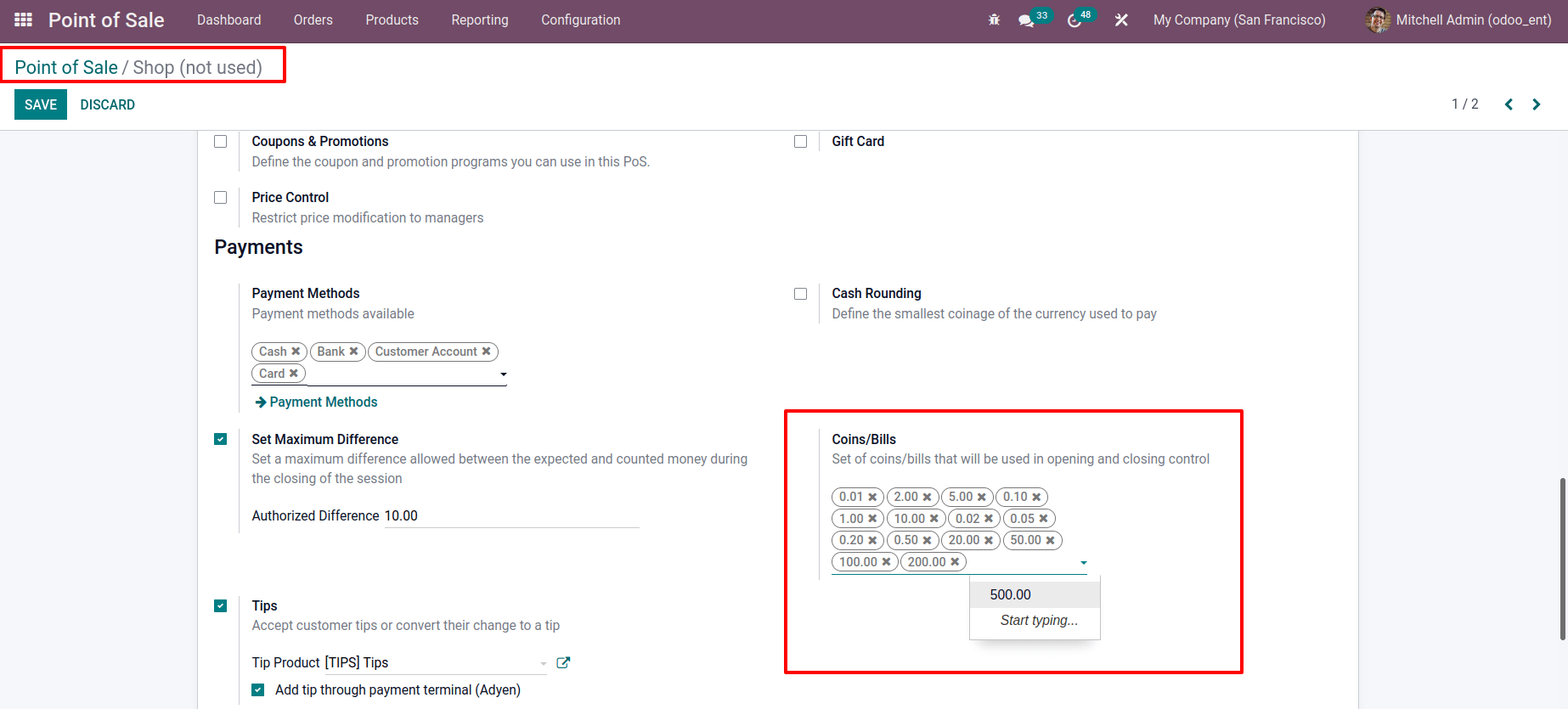
Then the above-mentioned values can be used in a session while it is being opened or closed.
During the session, the number of each coin used can be mentioned, and the corresponding values can be updated.
Then click on the Save button to apply these changes.
Start a fresh session after that. To do so, go to the dashboard and look at the PoSsessions.
By choosing a NEW SESSION, one can start a new session.
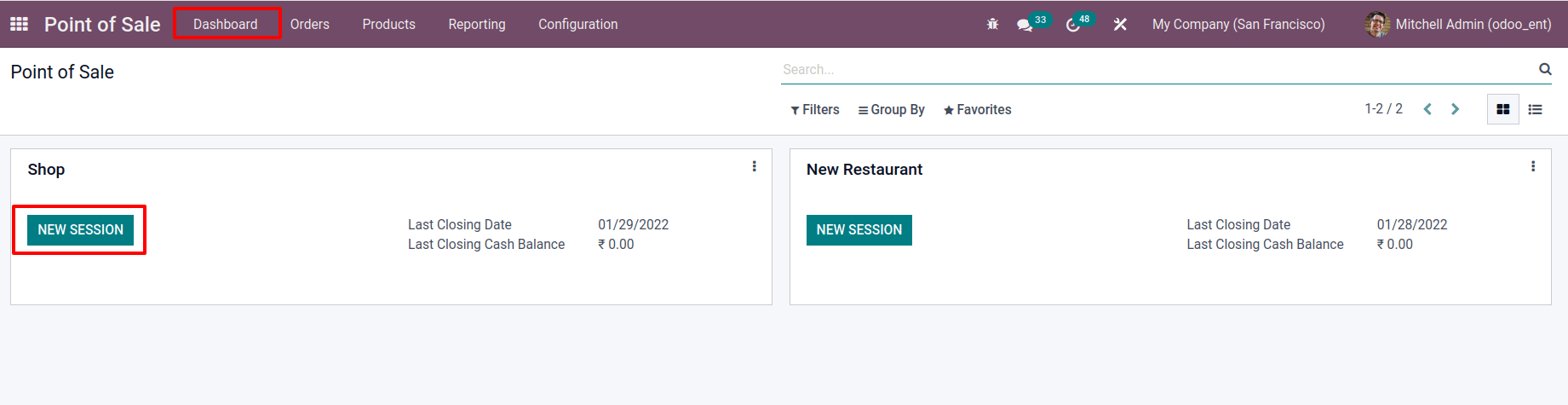
If allowed employees are set from the backend, we can choose a cashier while entering into a session.
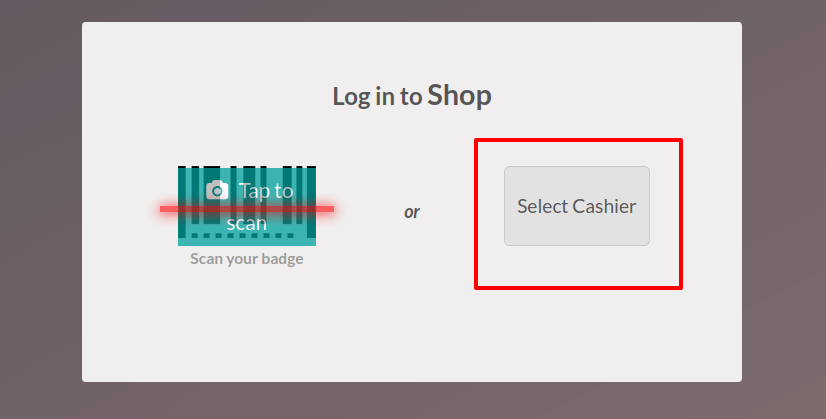
Only the Administrator with access rights can end a session. Only the administrator has the ability to add the closing balance This is one of the new features included to Odoo 15.
A new window with the title OPENING CASH CONTROL appears now. From there, one can add the opening balance to the session.
An opening balance is nothing more than putting some cash on the counter before the day's sales begin. Which could be yesterday's balance or some other cash.
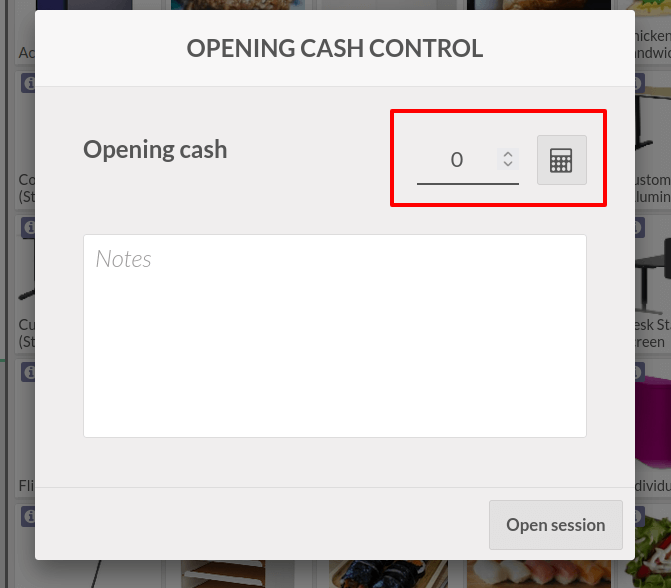
To add an opening balance, type the amount straight into the box or click the calculator icon next to it.
When you click the calculator sign, a new window called Coins/Bills appears.
There are all of the Coin and Bill values that have been added to the backend displayed.
From here, select the quantity of coins, and the Total field will be updated with the corresponding values. Then Confirm it.
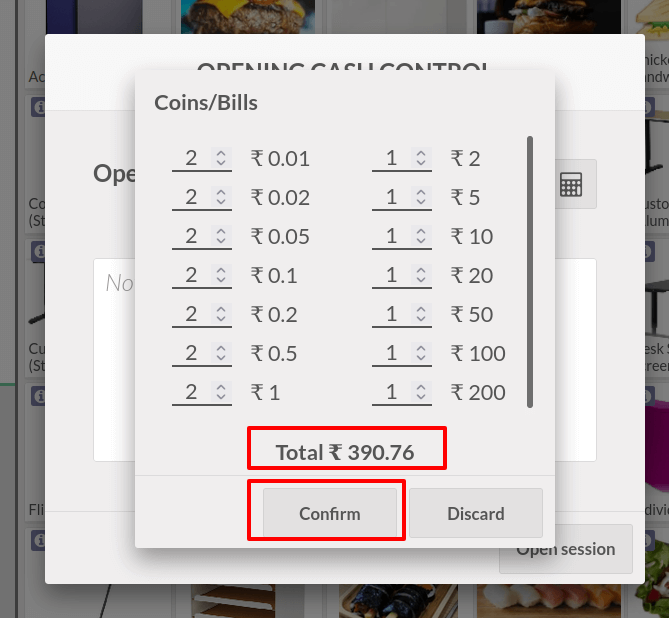
The amount placed in the OPENING CASH CONTROL window after confirming the Coin/Bills.
There are also details available there. Open session for adding opening balance.
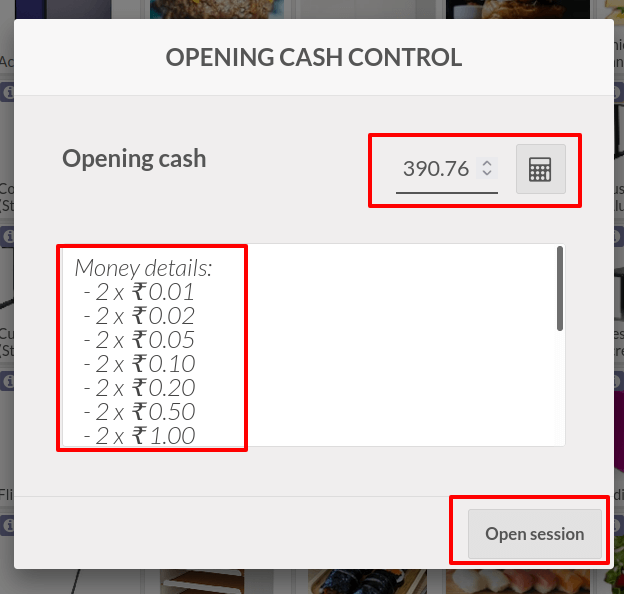
As a result, the session began with a balance. There is a total of 390.76 in the starting balance.
The session is now prepared for product sales. Customer, product, and product quantities should be added.
After choosing a payment method, proceed to make a payment. The sum was then added to the counter. While closing the session, one can see this.
On the top bar of a session, there is a Cash In/Out option. Employees have the choice of doing so. A session involves a large number of workers. Employees may have personal requirements like transportation or food, and they may use money from the counter to meet those needs.
They return the money to the counter a few moments later. As a result, such a change was likewise recorded.
Customers can use the Cash In/Out option to use such a facility.
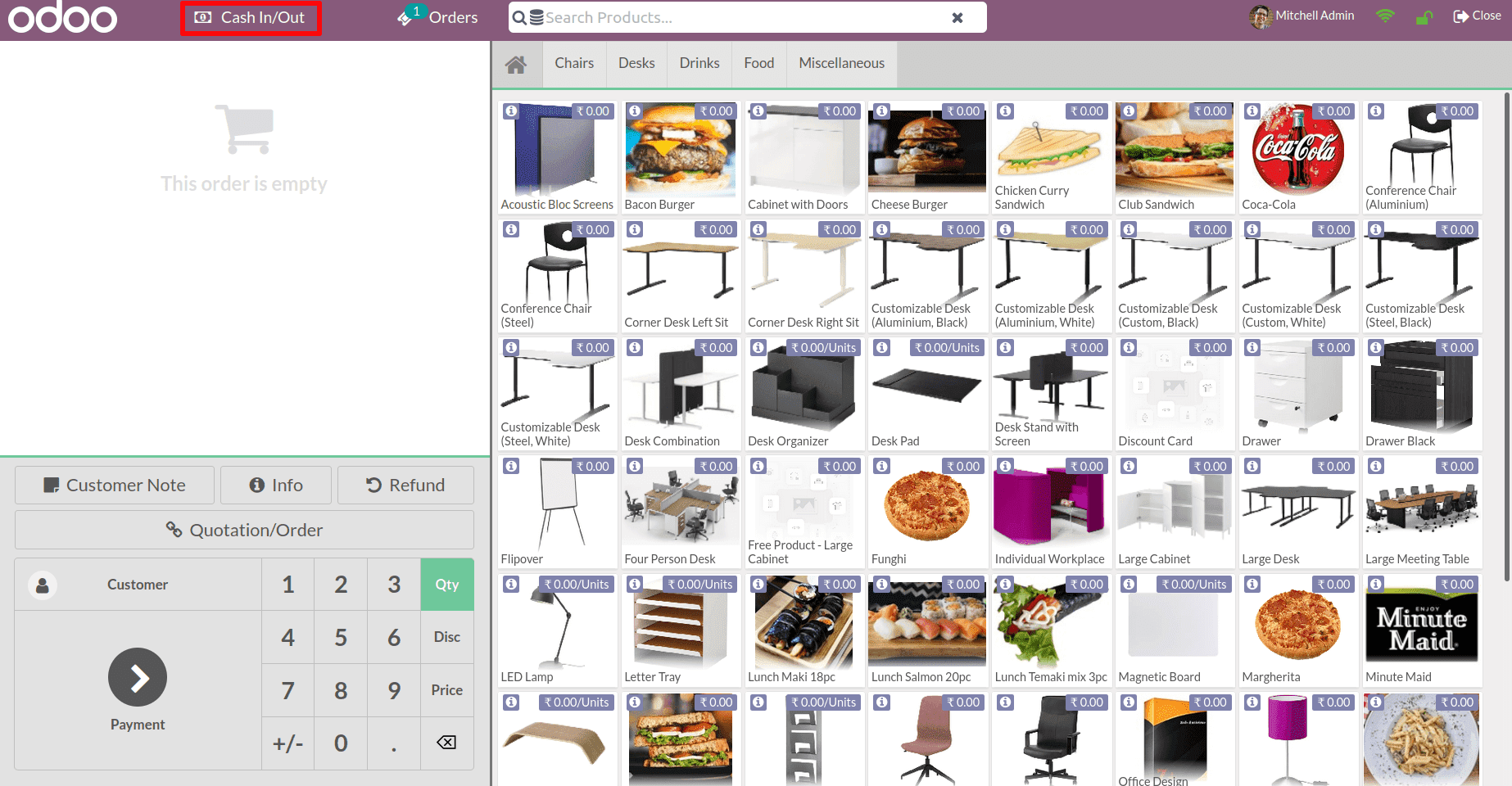
Choose either Cash In or Cash Out. If a customer needs money, they can get it from the counter, so choose Cash Out. Enter the amount in the given field. Mention the details of the expense there. Then confirm it. Here, the employee took an amount of $666 for transportation.
Let's confirm it.
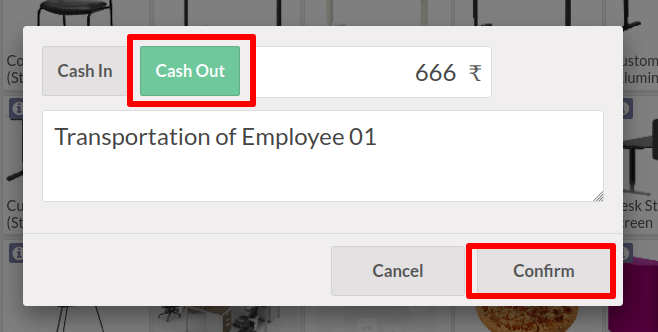
It is now feasible to return the cash to the counter. Option Cash In can be used for this.
As previously stated, click the Cash In/Out option again, then select Cash In, enter an amount, and provide a reason. Here, the sum of $700 is returned to the counter. Then Confirm it.
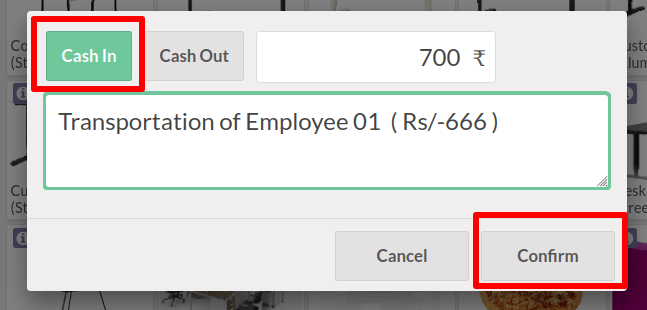
After the salesperson has completed all of the orders, the session can be closed. Click the Close option on the rightmost end of the screen to end a session.
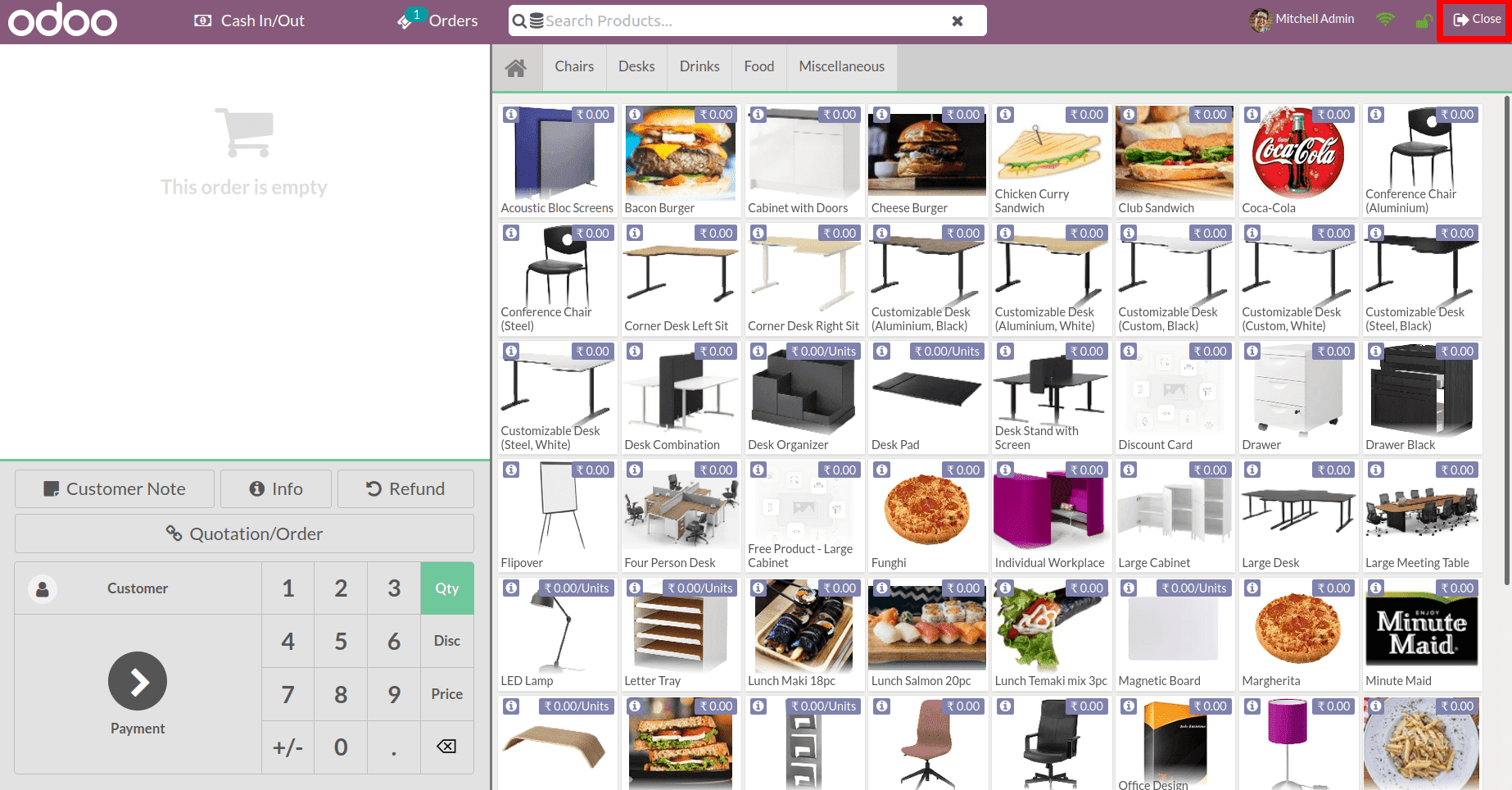
A new window then appeared. He/she can add the closing balance of the session after completing all of the sales for the day.
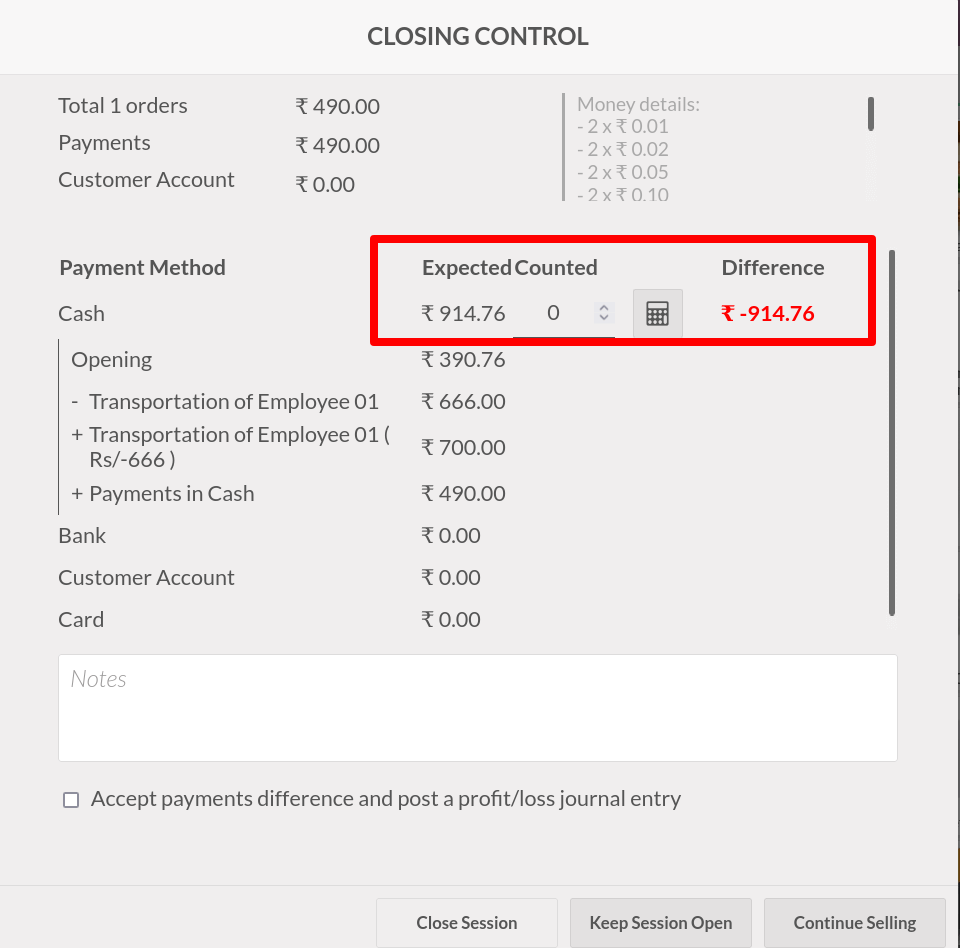
Fill up the blanks with the difference.
one can either add the difference directly or click on the calculator sign, after which you can add money, exactly as you did with the initial balance.
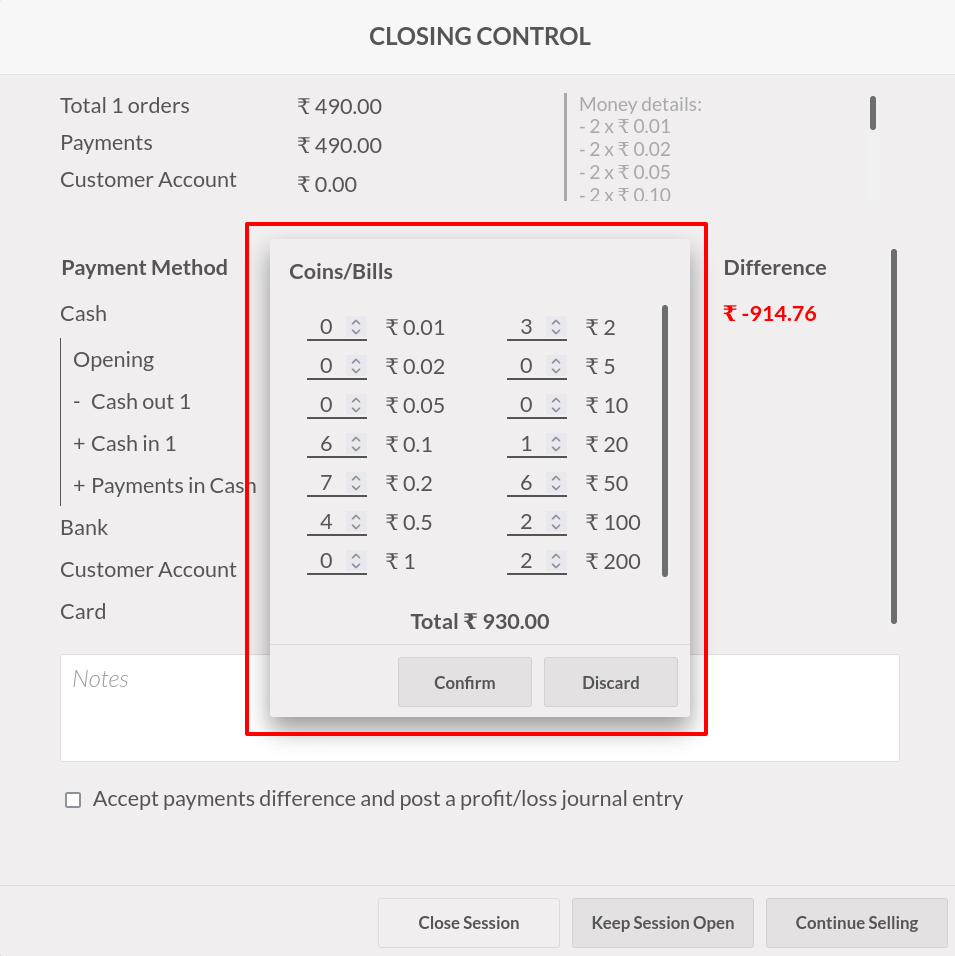
When the counted value differs from the predicted value, it causes problems.
In such circumstances , the salesperson must add an explanation and tick the box before concluding the session. Accept the difference in payment and make a profit/loss journal entry.
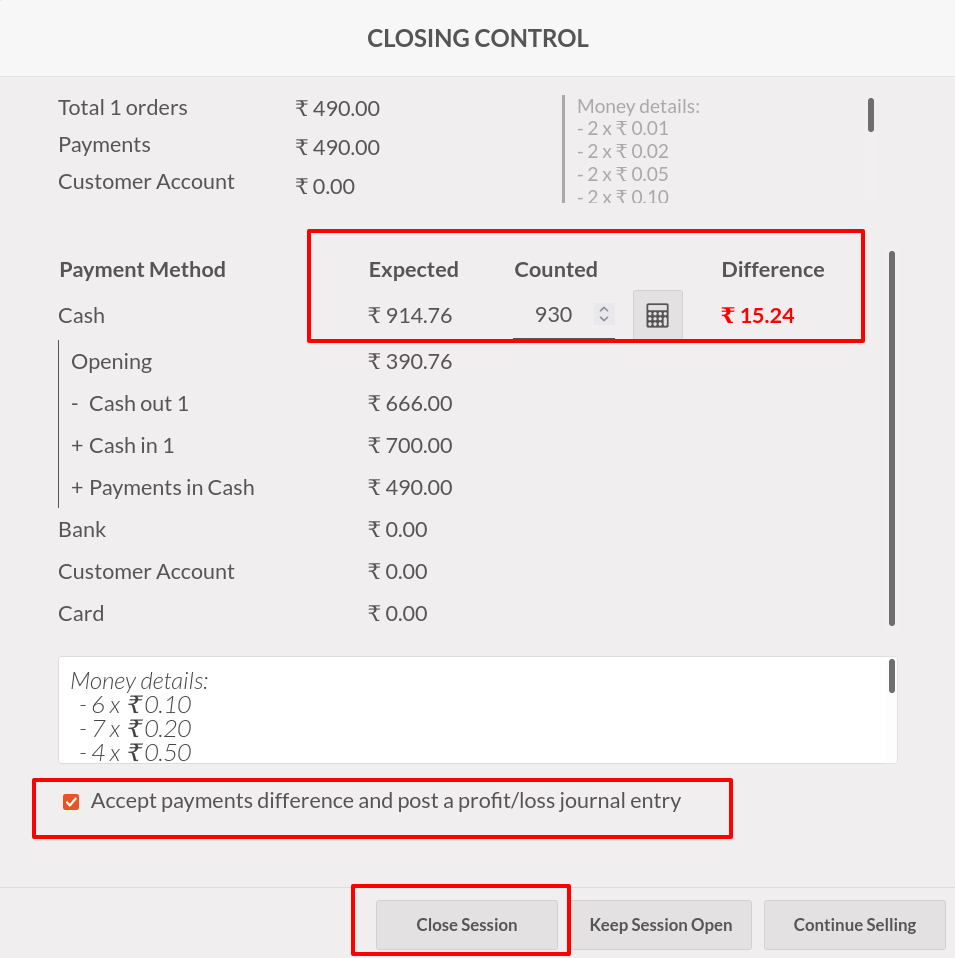
The session has been closed with a payment difference. The counted value is greater than the expected values in this case. This indicates that the session ended with a higher amount than the total amount.
The session was expecting a total of $914.76. However, with a total of 930. As a result, the cash difference for the session is 15.24. It results in a profit for the company.
Let's look at the profit and loss report to see what happened with the journal entry.
To do so, navigate to the Accounting module and select the Reporting tab. Select Profit and Loss Report from the drop-down menu.
Reporting > Profit and Loss
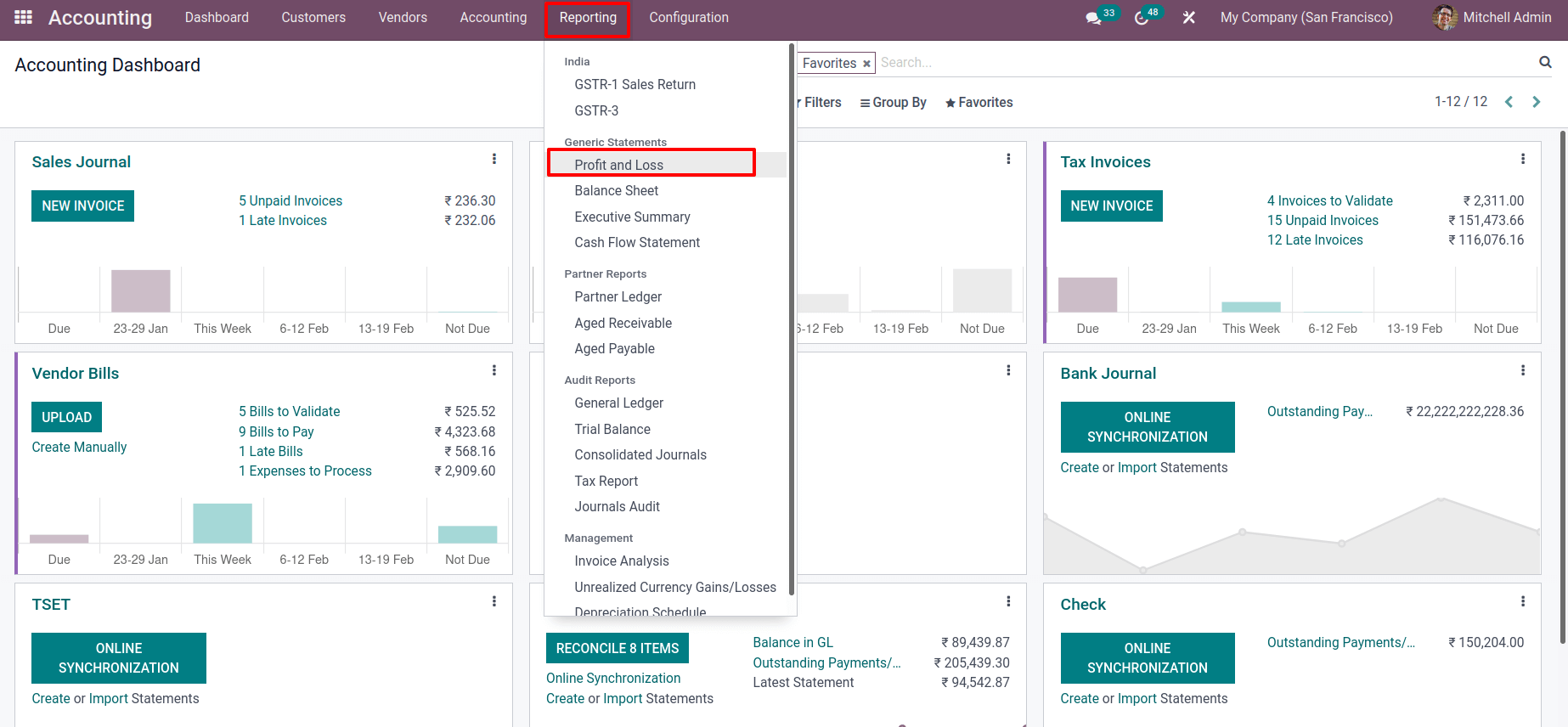
An Income in Cash Difference Gain account is displayed. The session ended with a bigger sum than expected. As a result, it was recorded as income and shown in the gain account.
If the session ended with the smallest amount, the report will show a loss.
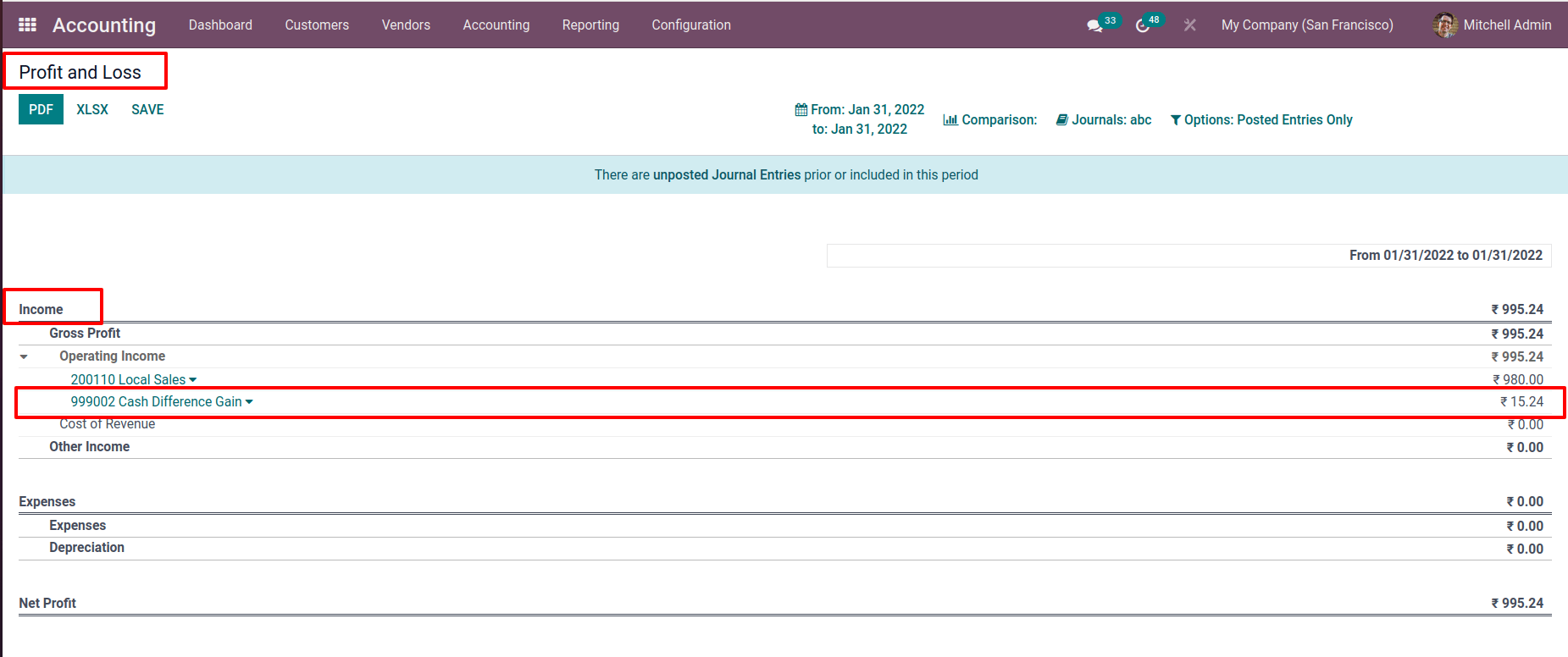
As a result, the opening and closing cash controls in a Point of Sale session were explained in this blog. Coins in PoS, Setting Maximum Difference,Opening balance, Adding Denominations, Cash In/Out, Cash Difference, Closing session and Posting difference are all mentioned here.