Inventory management is the most crucial part of any business. Proper inventory management support is essential to manage the business in a flawless manner. The selection of our inventory management tool can decide the plight of our business.
Odoo is one of the best Inventory management tools that can be accessed without investing much in implementation, customization, or integration, which can guarantee growth to the business. Odoo inventory module has been developed to suit all business organizations and industries. Business groups can use this tool despite the size of their business. Being a flexible module that plays important role in managing all inventory-related operations, Odoo Inventory can be the pillar of strength for the business.
This module can be integrated with different other modules of Odoo and third-party applications. Odoo Modules like Sales, Manufacturing, Purchase, Ecommerce, etc can be integrated completely with the Inventory module. Odoo Inventory helps to coordinate all inventory-related operations such as delivery management, replenishment, batch transfer, landed cost management, scrap management, product and product variant management, serial number and barcode usage, warehouse analysis, inventory report generation, inventory valuation, etc.
This blog will help us have an overview of the Odoo Inventory Module.
Let us find how to use it first
We have to install the Inventory Module from the app store.
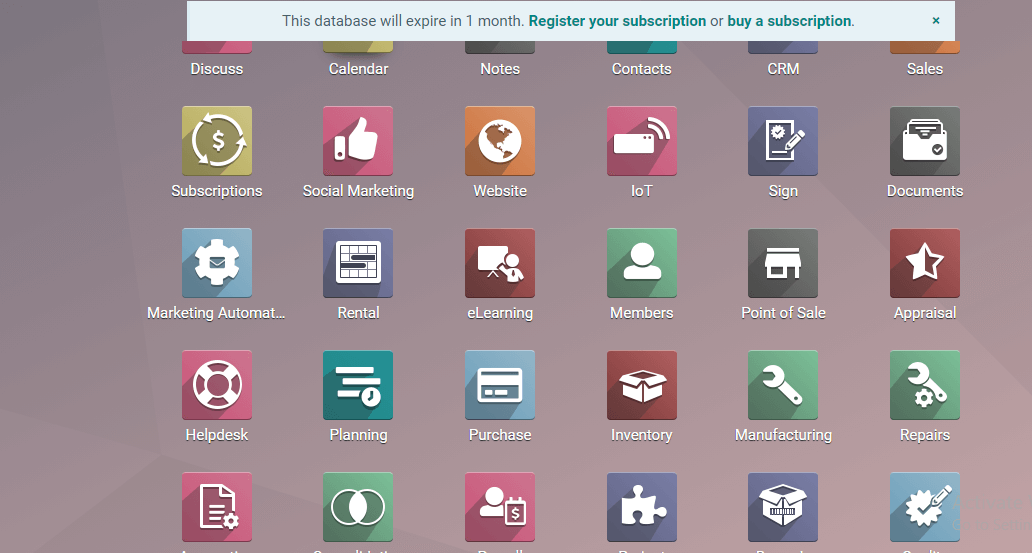
Once the installation is complete we can enter the module. The dashboard of the module is named Overview. This page helps us to have an overview of the module.
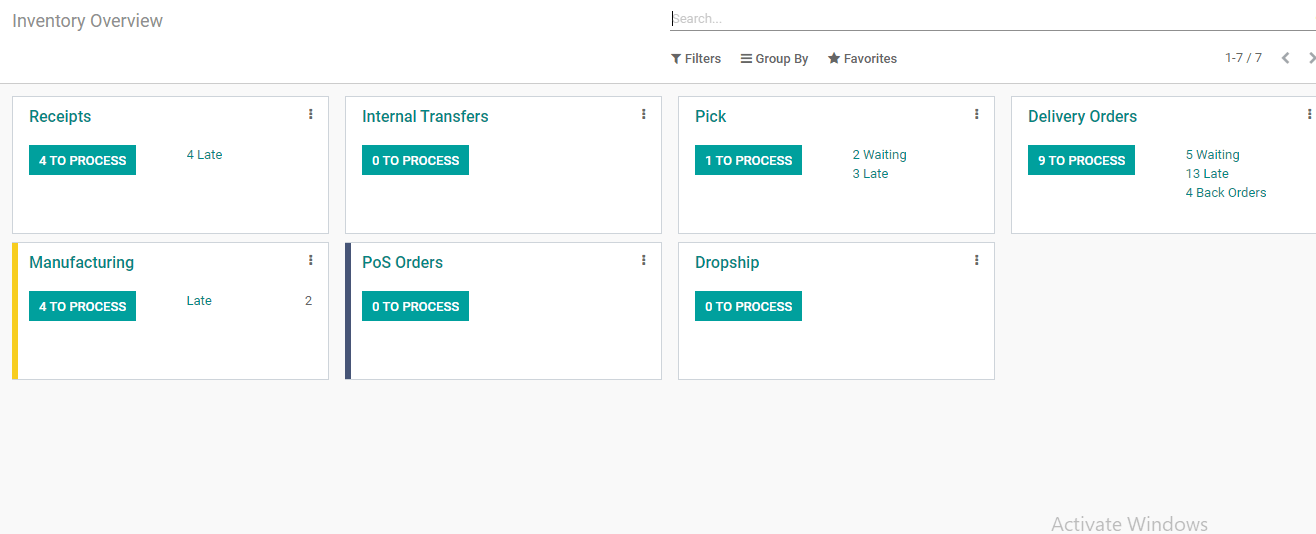
This overview page gives us an insight into the operation types possible with the module. In the above-given image, we can find different types of operations including receipts, internal transfer, Pick, Delivery Orders, Manufacturing, PoS Orders, Dropship, etc. The operation types are created for the warehouse. We can configure rules for our routes based on these operation types.
We do not have to configure the operation type in the Overview page as all these come pre-configured. However, we can edit these.
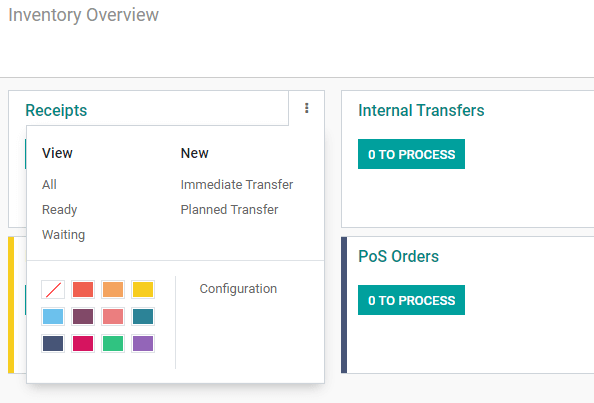
We can find configuration options when we click on the settings. Clicking Configuration we will be taken to the Inventory Overview page.
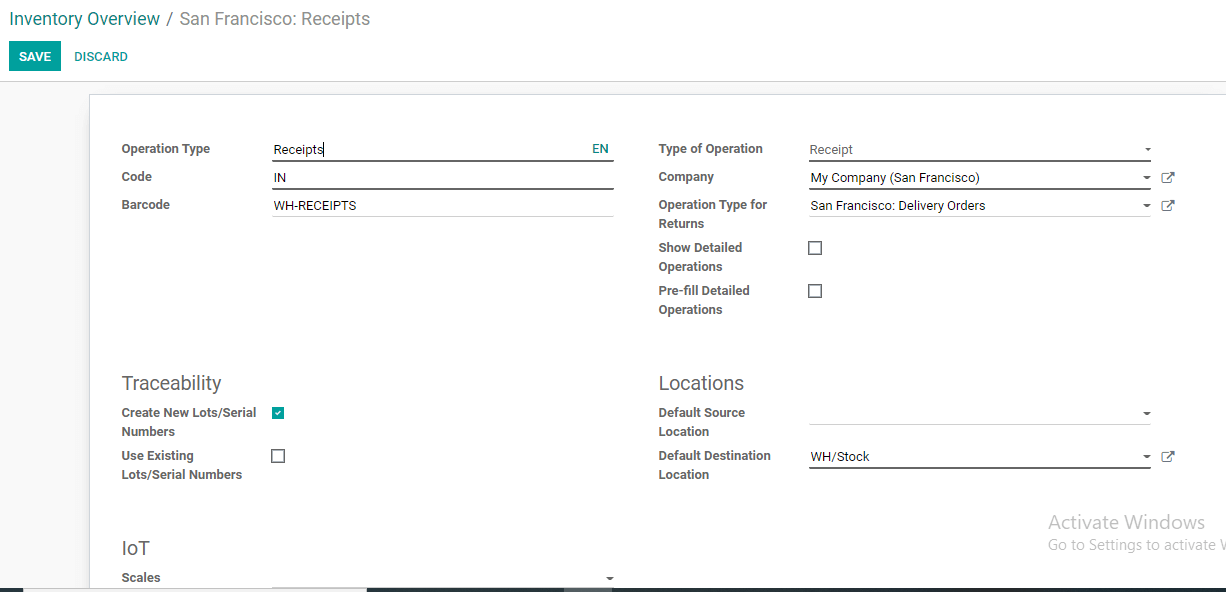
We can change the operation type, code, barcode, etc from here. We can also change the traceability, locations, or IoT from this configuration page.
Let us check what these operation types indicate. Here, we get the Kanban view of the inventory overview along with the operation type and we can find the number of operation types to be processed. From the below image we can find that there are 4 receipts to be processed, 1 pick up to be processed and 9 delivery orders to be processed. At the same time, there are zero internal transfers to be processed.

We can also find the details of the operation types in waiting, Late, and the number of backorders.
Let us take the Delivery order type to explain this. Here we have 9 delivery orders to be processed. We have five delivery orders waiting, 13 late, and 4 backorders.
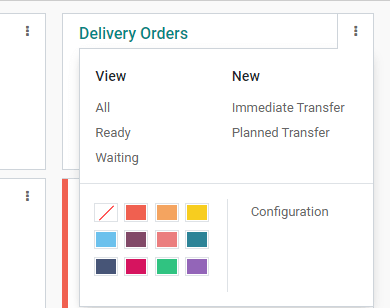
I got the above settings by clicking on the three dots on the right side of Delivery Orders. Here we have different View options like All, Ready, Waiting. Let us check what we can find by clicking All.
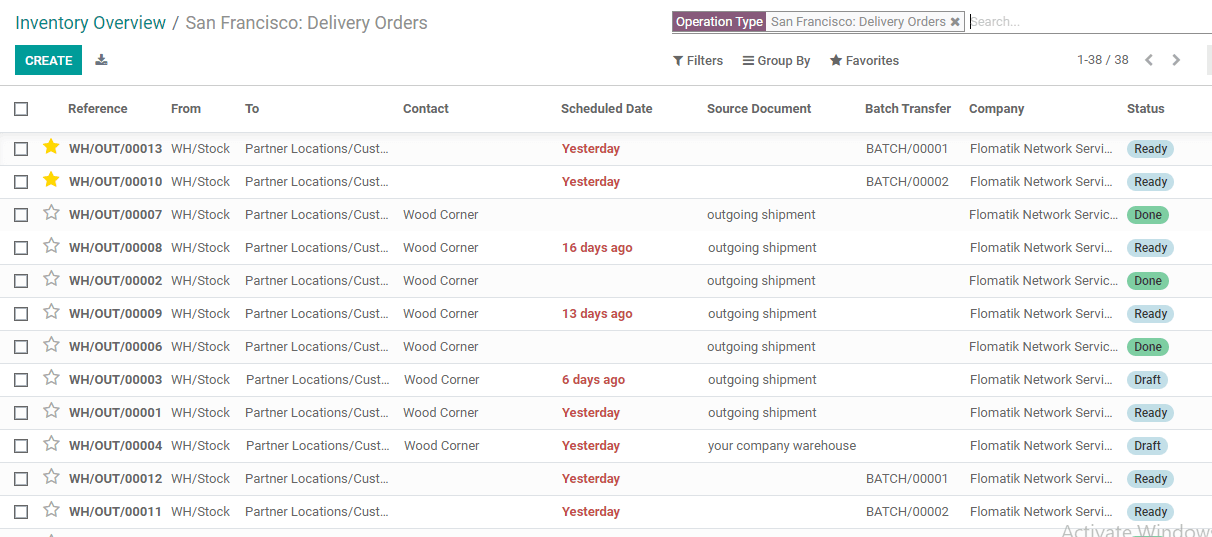
We can find all the delivery orders here.
Now when we choose Waiting
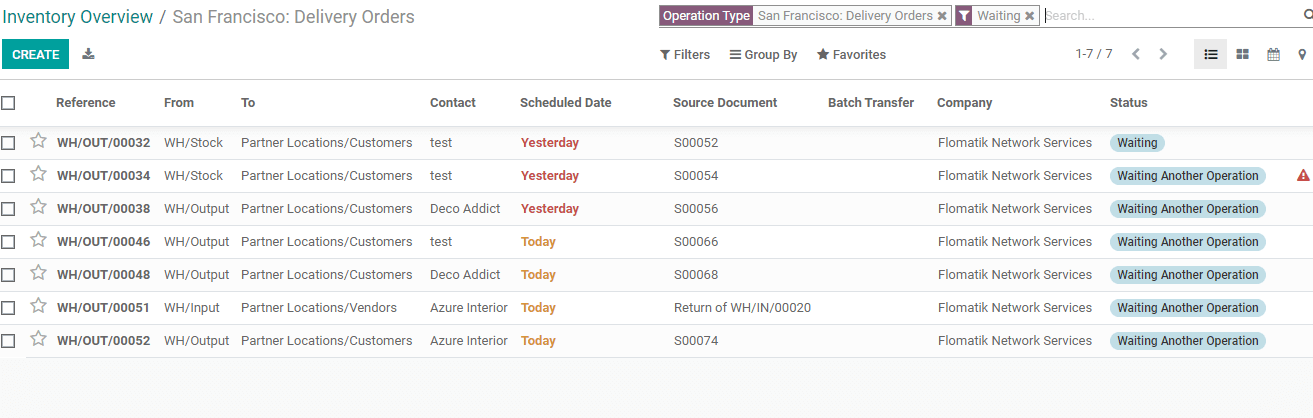
We get the delivery orders which are waiting for operations.
And when the Ready option is chosen all delivery orders which are ready will be listed
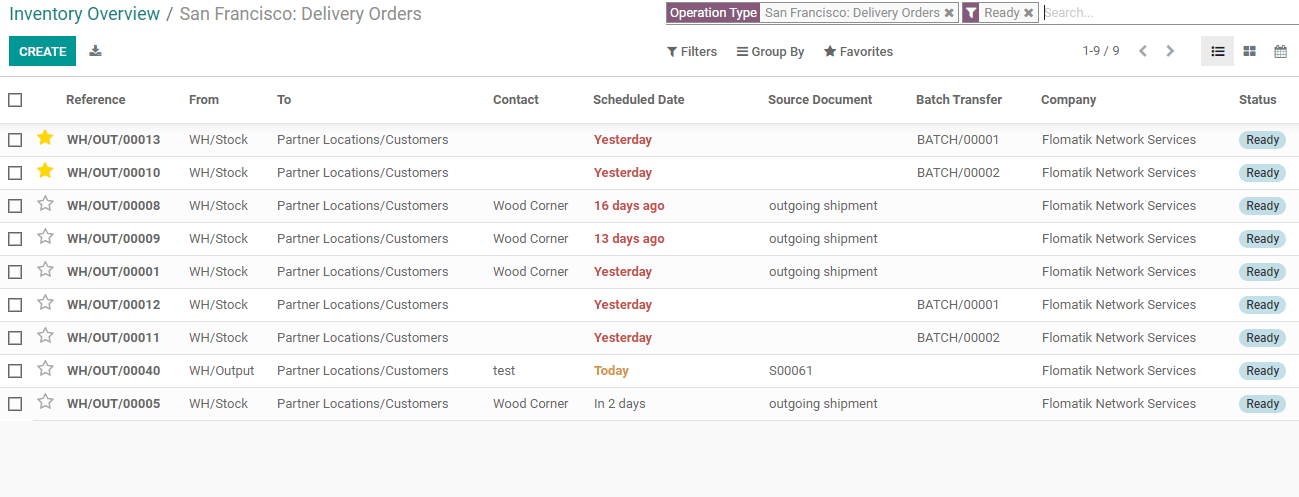
Underneath New, we can find immediate transfer and planned transfer. When choosing Immediate transfer we get this page.
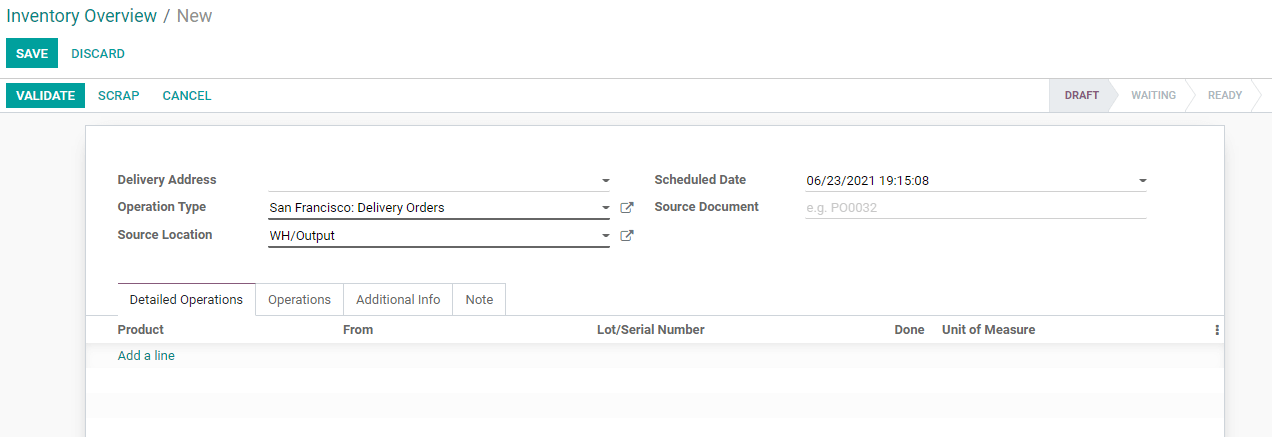
Here we can manage the immediate transfer and validate the operation. We can also shift the items to the scrap location if required.
Planned Transfer: This option can also be used and this will help us to carry out the transfer in a planned way by scheduling the operation.
Then we have the option to change the color of the operation type.
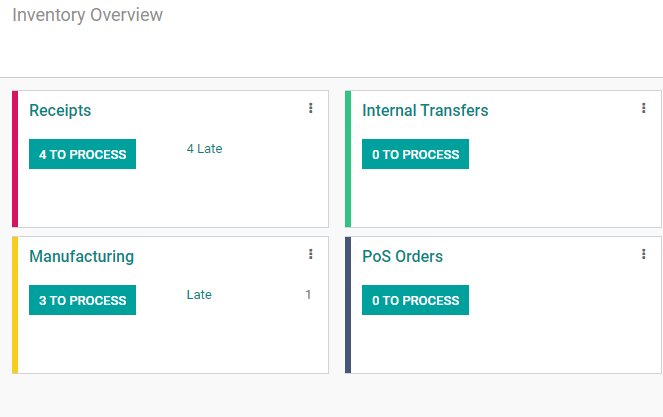
The color helps to easily identify the types. We have already gone through Configuration.
Are these the only operation types available? No, because we have archived some of the operation types. To view the archived ones we can go to filter and check Archived.
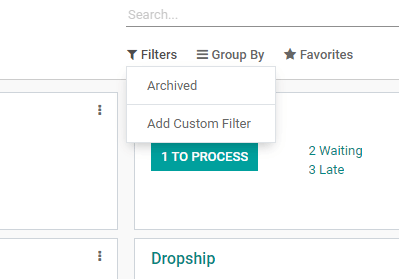
These are the archived operation types.
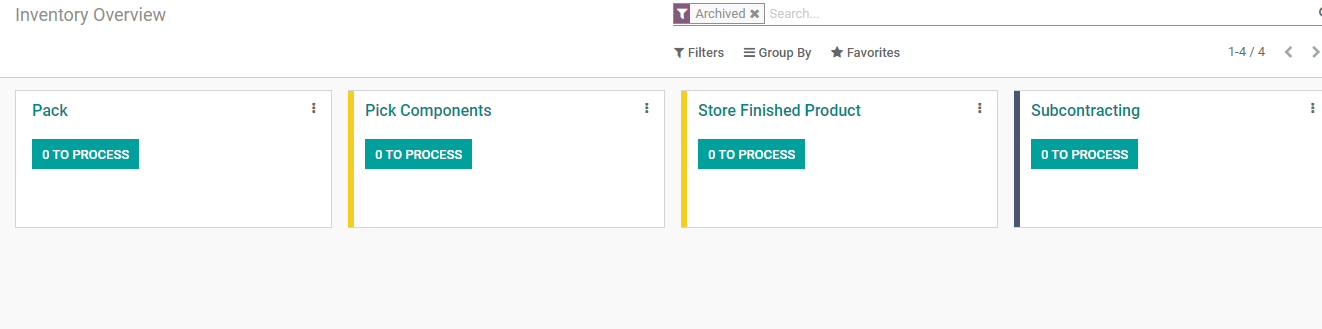
Here, we have Pack, Pick Components, Store Finished Product, and Subcontracting.
Why are these types archived? The system archives some operation types based on the configuration type in the warehouses. To check this we can go to the warehouse option below Configuration.
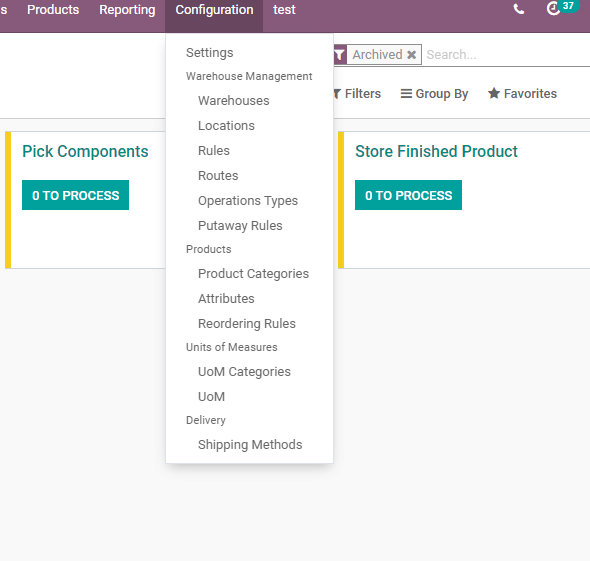
Clicking configuration we get a new page
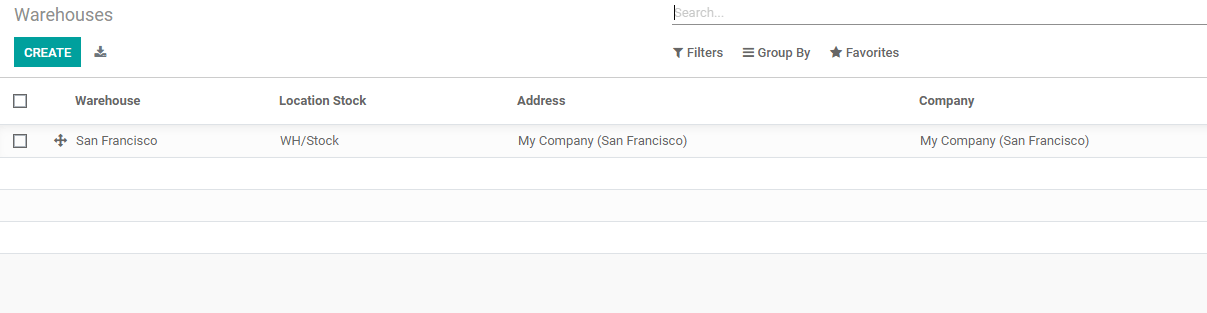
Let us click open this page
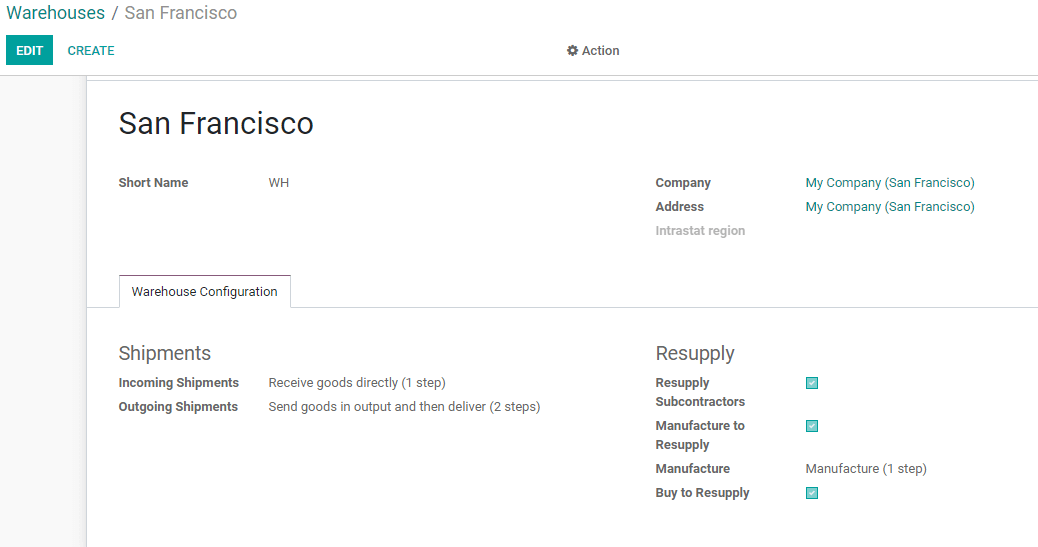
We can find segments like Shipments and Resupply below the Warehouse Configuration.
Below Shipments, we can find incoming shipments and outgoing shipments.
When we choose the Edit button we can find more details.
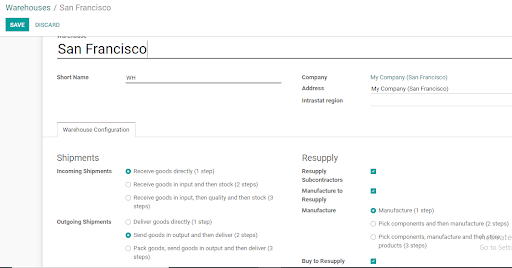
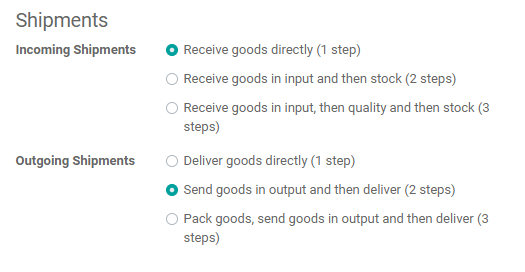
Here, we can find options like receiving goods directly. This is the route that we have chosen for incoming shipment. That means it is a single-step process. Instead, we can choose to receive goods in input and then stock. It is a 2 step process needing more operation types. If we choose the third option, we receive goods in input, then quality, and then stock. It is a three-step process and we will have more operation types. The preconfigured operation types which are not required based on selection here will be archived.
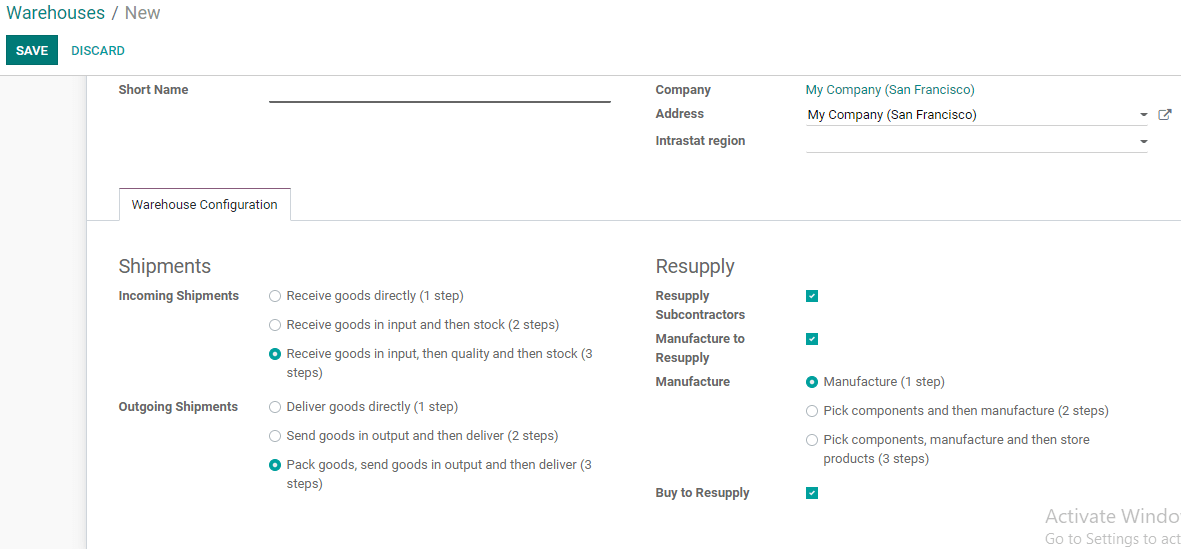
Outgoing Shipment options:
Here the first option is to Deliver goods directly which is a one-step process. The second option is to send goods in output and then deliver a two-step operation. Third option is pack goods, send goods in output, and then deliver three steps. process.
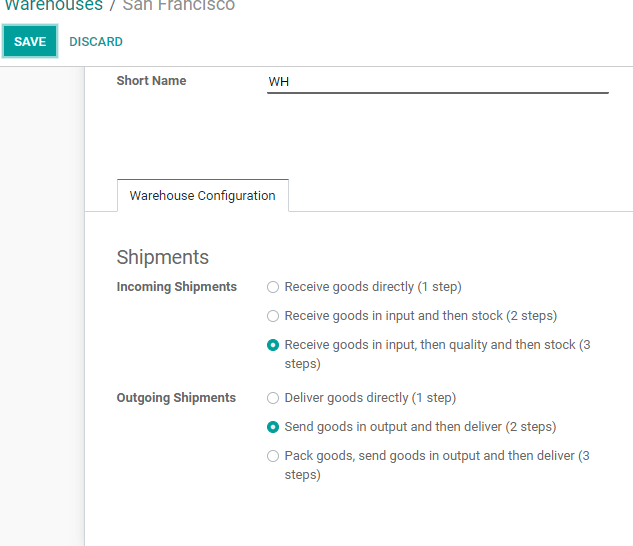
Let us check what happens as we have chosen the third step for incoming shipment and the third option for Outgoing shipment. Then we will find a new operation type created in the overview page. We can find the operation type Store Finished Product also.
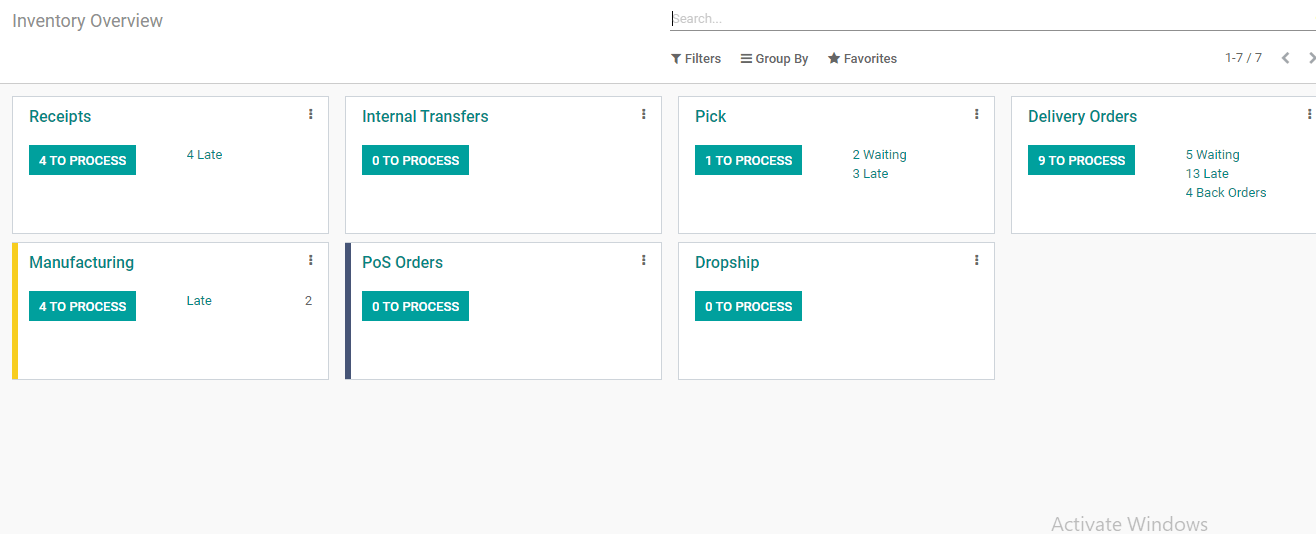
The above given was the overview of when we had chosen the first option for incoming shipment and the below given is the overview when we chose the third option.
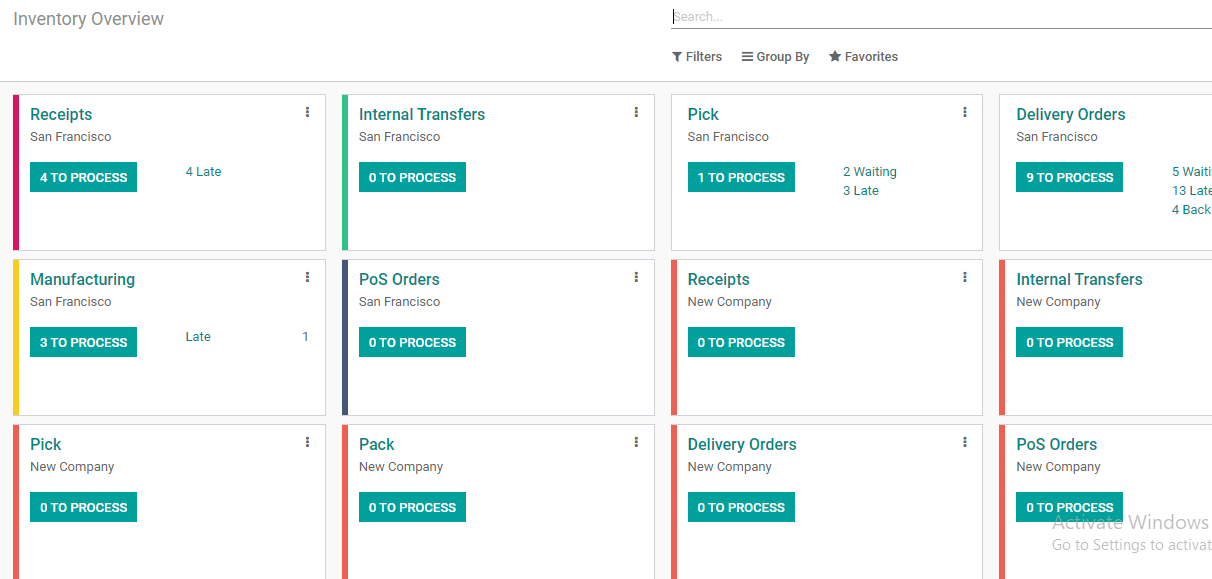
That’s about Odoo Inventory Overview. We can discuss other topics in the coming days.