Proper management of documents is very important in any organization. Regardless of the type of company, an efficient management tool is essential in the field where extensive use of documents occurs. Today, we all started to use digital documents to store data rather than using paper files. Due to the difficulty in organizing paper files, digital documents got wide acceptance to record information. Moreover, using digital documents to store information will ease the process of recovering data instantly. To manage all these processes we need an excellent document management system.
The document management system will help the user in creating new documents, storing important files, managing recorded data, retrieval of documents, and their protection. In a business organization, there are huge amounts of digital documents to be managed daily in the form of business contracts, proposals, sales documents, employee guidelines, material data, etc. Using a management system users can organize all their files and data in one place and easily track necessary documents whenever they want. Odoo has a very efficient and independent document management system.
Odoo document module will help you to handle all types of documents and build a paperless environment in your company. The organization of documents is in a manner that is easy to retrieve and collaborate with other departments. This module can be integrated with many other modules in Odoo so that you can save time and effort.
In this blog, we are going to discuss the document management system in Odoo 14.
The document module in Odoo reduced the effort of managing documents properly by introducing a centralized system to store all data. Users can store data in the forms of photos, videos, URLs, and PDF formats. This module can be installed from the Odoo app store. When you open the document module you can get into the dashboard of this module which contains a preview of all documents recorded in the system.
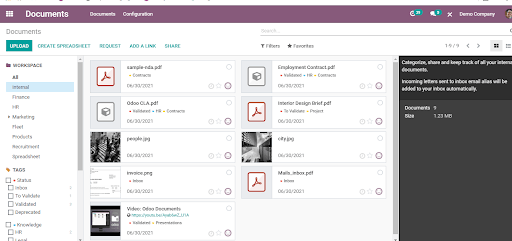
Clicking on any file will give brief information about that particular file on the right side of the window.
Uploading and Sharing Files
Using the ‘Upload’ button users can upload new files to the system. After uploading a new document you share this item by selecting the file then click on the share button. You will be directed to a page where you have to fill in the details about the file you are uploading.
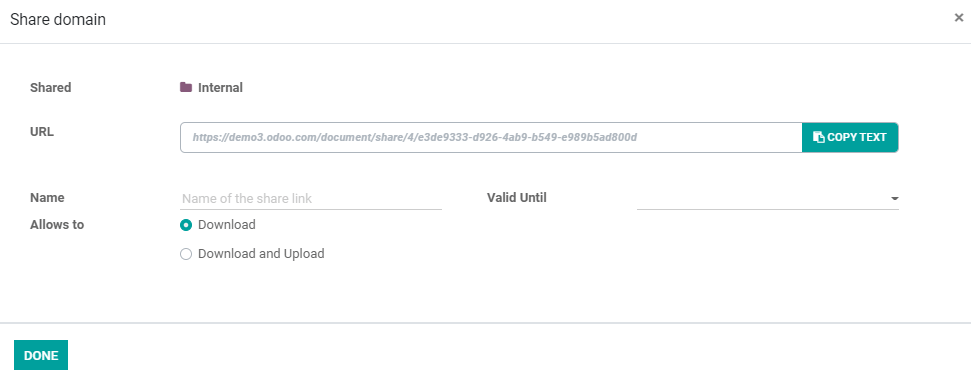
In specified fields, you can mention the name, URL, validity date, and also give permission to download only or download and upload option of the file to the receiver. After completing all the fields you can click on ‘Done’ to save these details.
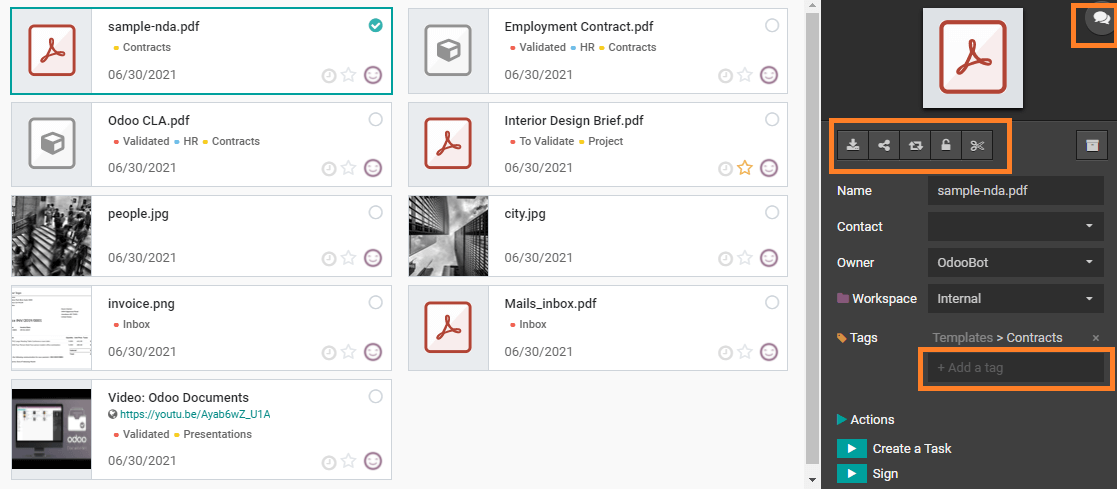
The user can find options to download, share, replace, lock, and split a file individually by clicking on the specific file. It is easy to add new tags to the file using the ‘Add a tag’ button.
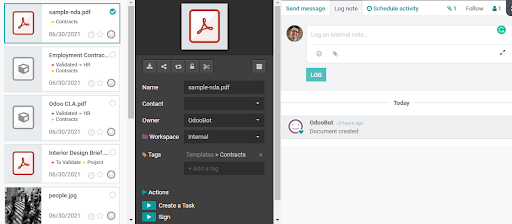
When you click on the message button on the right side of the page you can see options to send messages to the followers of the documents, internal notes, and scheduled activities regarding this file.
Create Spreadsheet
You can use spreadsheets to organize and analyze similar data in a single sheet. At the top of the home screen of the document module, you can see the ‘Create spreadsheet' button.
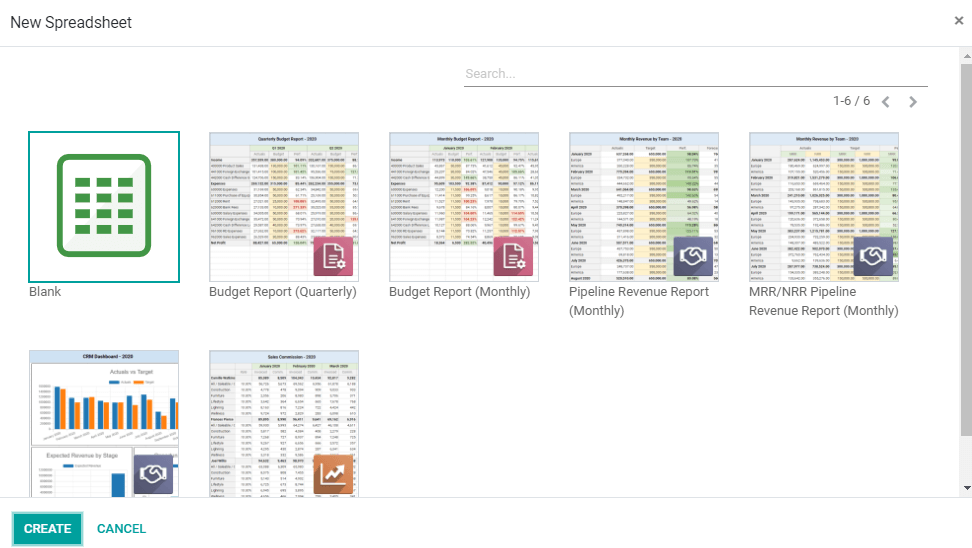
Clicking on that button will take you into a window that contains different models of spreadsheets where you have to choose one to record your data. After choosing one from the models you can add details and attach links to your spreadsheet.
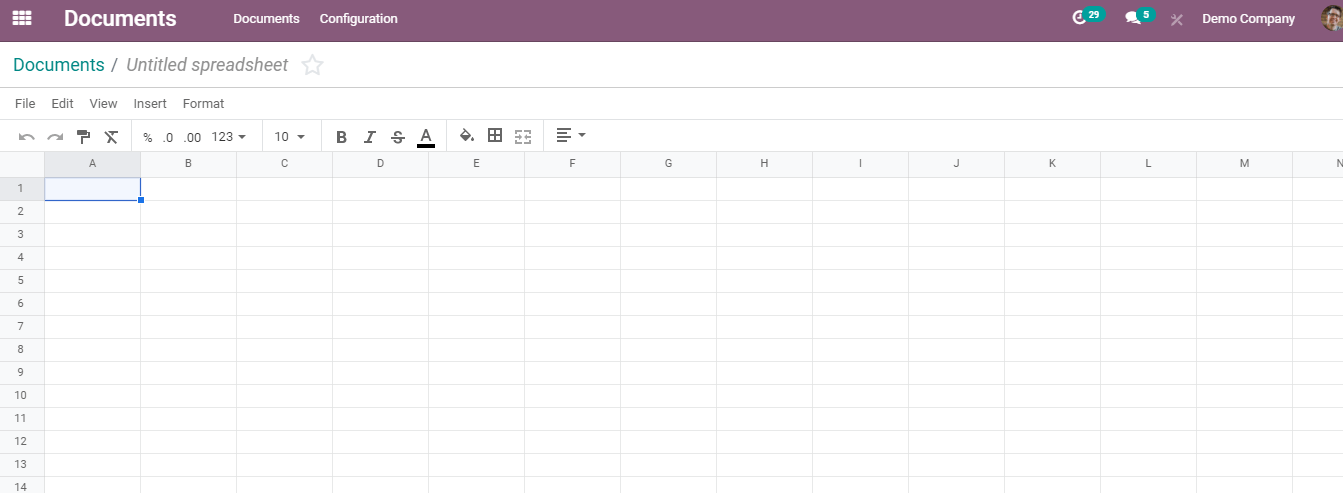
This module allows you to operate all actions that can be done in an excel spreadsheet effortlessly.
Sending Request for a Document
In order to get access to an external document of your teammates, managers, or any employees within a company you can send a request to them.
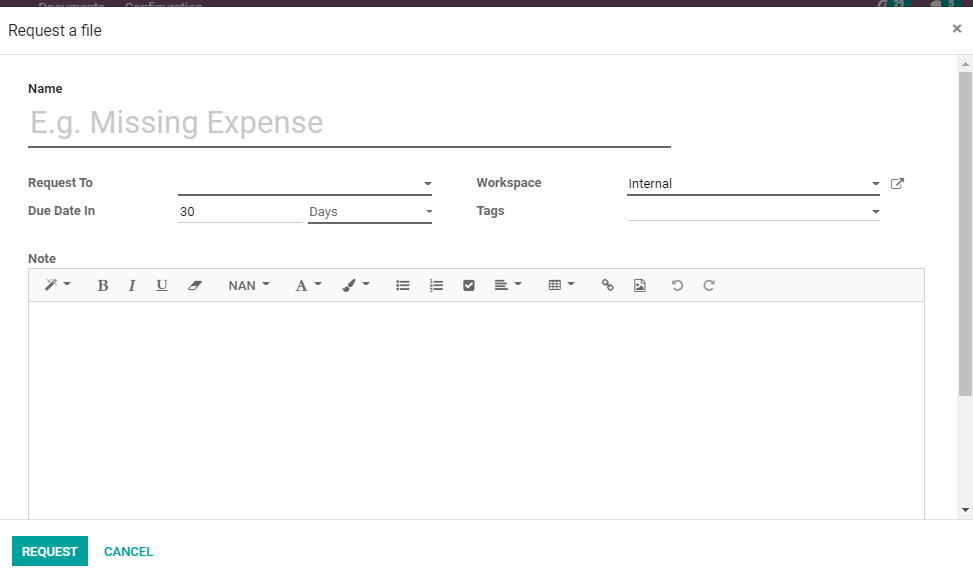
All you have to do is provide the required information in the specified fields on the page that appears when you click on the ‘Request’ button from the home page of the document module. You are able to see fields to add the name of the request, mention the person to whom we are requesting, due date, and workspace. You are also allowed to add tags to the request. If you want to add a few lines about the request being made you can add those notes in the given description box.
Add Link
Instead of adding documents, we can add external links to this module. Using the ‘Add a link’ button you can add the URL of any files to the document module.
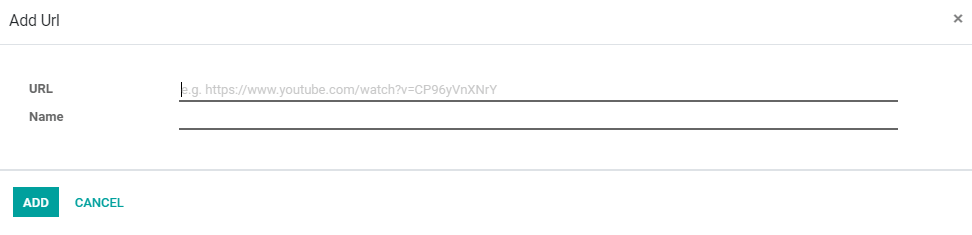
You have to add the link and name of the file in order to record the link in this module.
Files Centralization
In the configuration menu of the document module, we can find ‘Files Centralization’ options based on the various company processes to help in classifying and documenting the data in different workspaces.
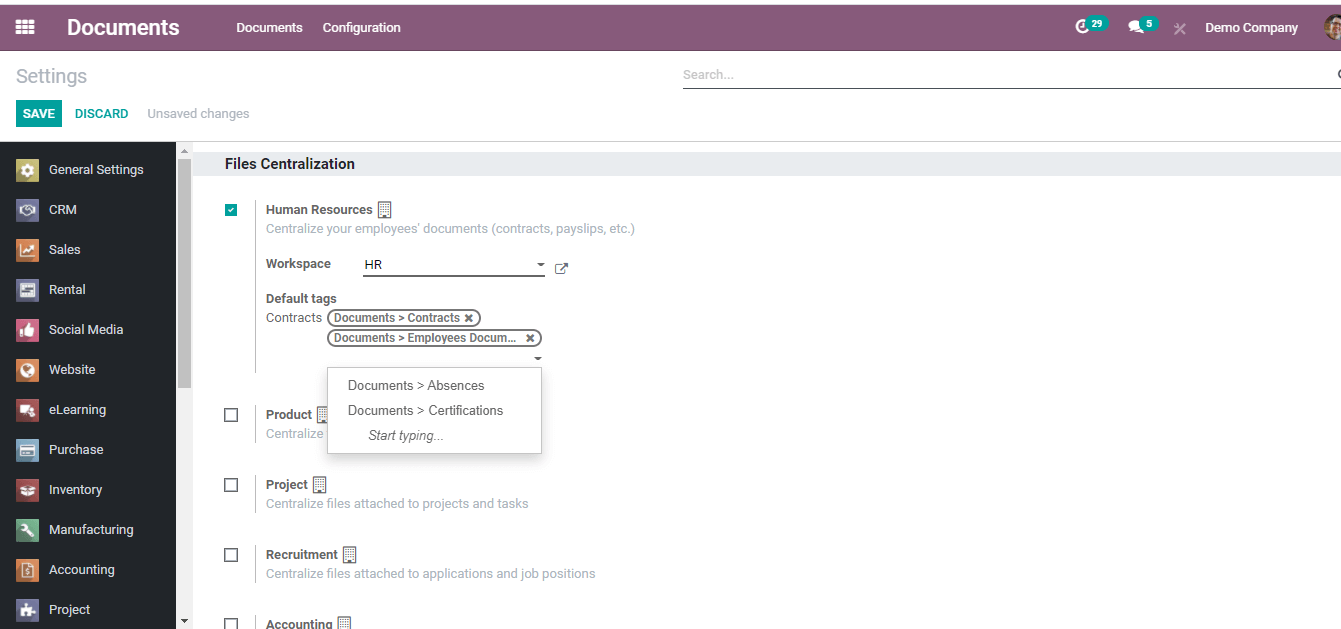
There are workspaces for Human resources, Products, Projects, Recruitment, and Accounting that can be defined under the mentioned tab. You can add default tags specified for each workspace accordingly.
Creating Workspace
You can create a new workspace by selecting Workspaces from the Configuration menu. It is easy to create a workspace for any category here.
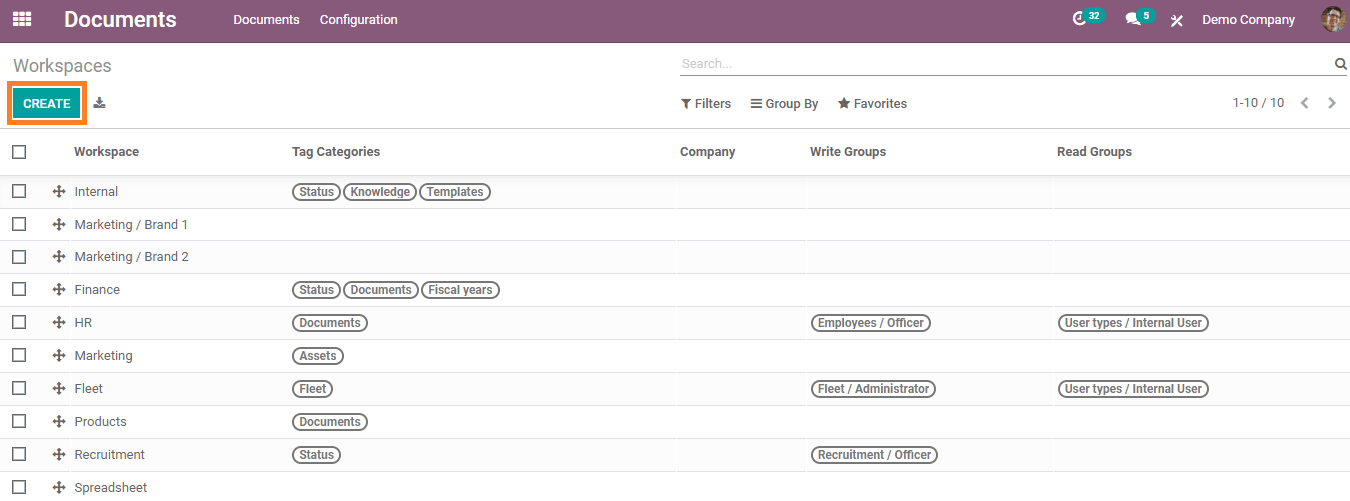
Click on the ‘Create’ button and you will get a form to fill in the name of the workspace, parent workspace, and the company. You can add default and customized tags under the given tab. It also allows you to specify the write access and read access separately for the document actions.
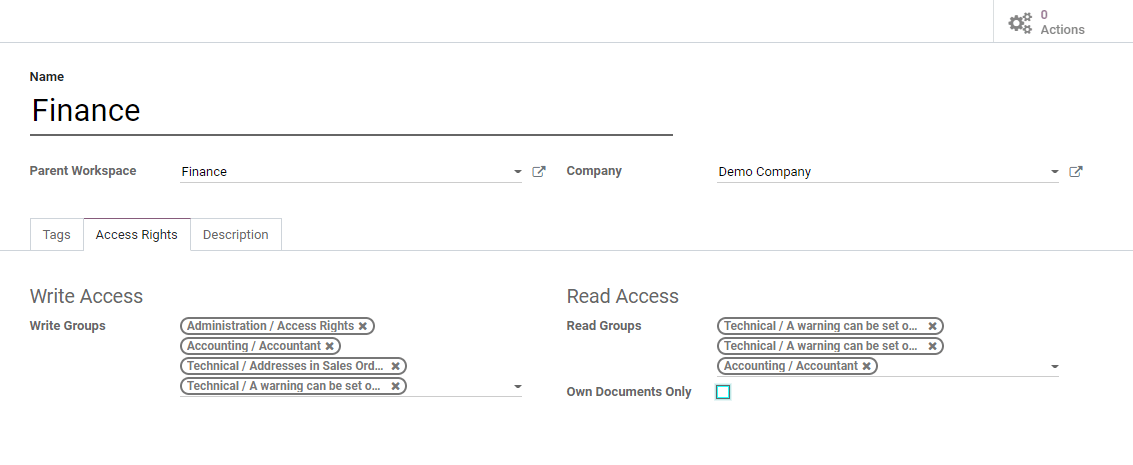
In the description tab, the user can add a customized description of the newly created workspace.
Tags
The ‘Tag’ option in the configuration menu of the document module will allow you to create new tags for each category. You can view all tags that are defined in the menu and also edit the existing one by selecting the respective tag.
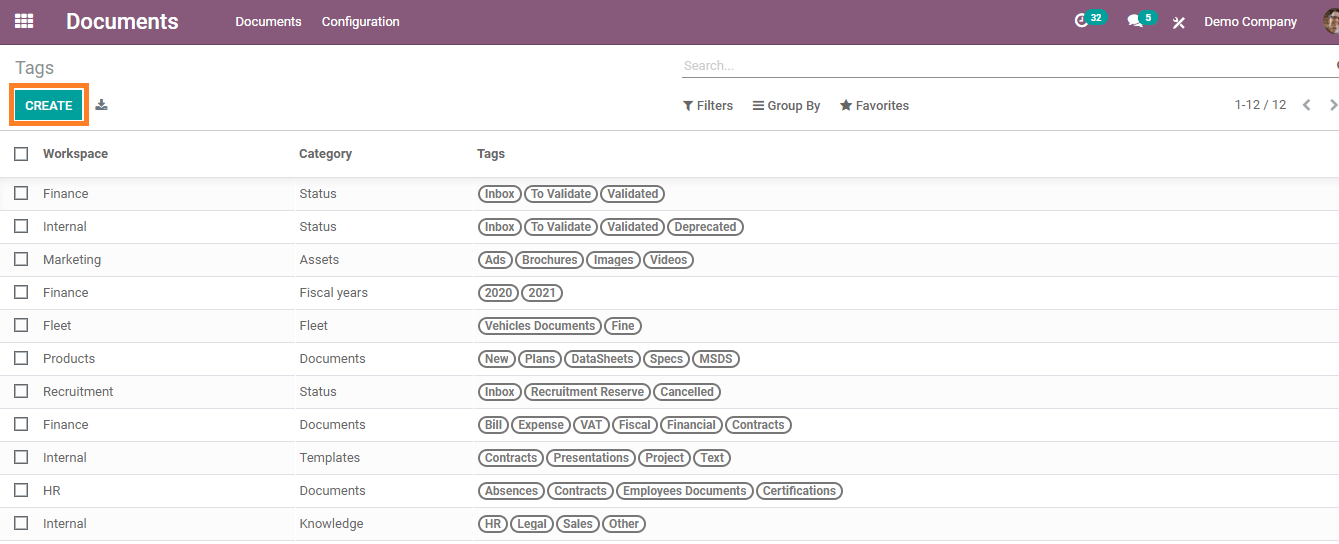
On creating a new tag you are allowed to add a name and workspace for the specific tag and the ‘Add a line’ option is available to add tags to this category.
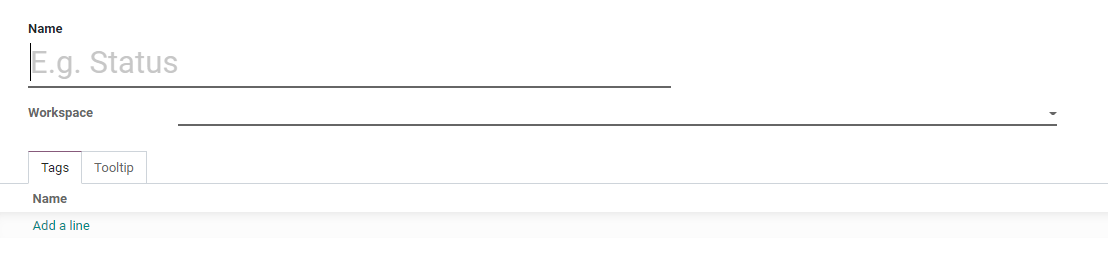
Spreadsheet Templates
Creation of a new spreadsheet, editing of the existing one, and making a copy of a particular spreadsheet can be done using this option available in the configuration menu.
Shares and Emails
You can view all the details about the shared document links and mails in this option under the configuration tab.

The details include workspace, name of the file, share type, allow details, creator name, and date of creation of the shared document.
The actions of the document management system are much more effective than earlier times and the user can safely and efficiently manage all their files using the document module in Odoo.